Содержание
Создание аккаунта в App Store c iPad без кредитной карты | iCanto
Как сделать& nbsp;Обзоры& nbsp;Приложения
от автора vivavispring
Apple ID можно зарегистрировать прямо с iPad из App Store. Тема актуальная для людей, которые не имеют стационарного компьютера и используют iPad в качестве основной «рабочей лошадки». Обладатели персональных компьютеров могут воспользоваться программой iTunes. Предложенная ниже инструкция иллюстрирует процесс регистрации аккаунта без кредитной карты и в последствии загружать бесплатный контент из App Store.
Для покупки приложений следует завести аккаунт с данными активной кредитной карты.
Apple ID — ваш персональный логин на серверах Apple. Он служит индефикатором в общей системе и выделяет пользователя среди общей массы, позволяя не только приобретать приложения, но и настраивать передачу данных через iCloud, синхронизировать работу яблочных сервисов и настраивать персональную систему коммуникации. При граммотном распределении аккаунтов Apple ID удается достичь максимального комфорта для пользователя.
При граммотном распределении аккаунтов Apple ID удается достичь максимального комфорта для пользователя.
1. Начинам регистрацию в App Store
- Открываем приложение App Store на iPad. На нижней панели выбираем меню Топ-чарты.
- Перед нами три столбика: топ платных, топ бесплатных, топ кассовых. Выбираем одно приложение среди бесплатных (в рамочке должно быть написано «Бесплатно» или «Free»).
- Нажимаем на кнопку «Бесплатно». Она сменит надпись на «Установить». Жмем на неё ещё раз.
- Система выдаёт запрос на вход в персональный аккаунт. Выбираем «Создать Apple ID»
2. Указываем страну, в которой находится App Store.
Дело в том, что контент в Российском и зарубежном App Store может различаться. Именно поэтому некоторые пользователи предпочитают иметь два аккаунта Apple ID. Для русского App Store выбираем Россию, для иностранного — Америку. Нажимаем кнопку «Далее».
Нажимаем кнопку «Далее».
Внимание! При выборе иностранного американского App Store язык программы автоматически сменится с русского на английский. Новичкам мы рекомендуем начать с освоения просторов русского магазина.
3. Соглашаемся с условиями лицензионного соглашения.
Для этого пролистываем текст вниз и нажимаем кнопку «Принять». Новичкам и при наличии свободного времени все же рекомендуем прочитать условия — там можно найти полезную информацию. Например, ответ на вопрос: «Почему деньги за оплату приложений могут списываться с задержкой?»
Последняя версия iTunes запрашивает подтверждение дважды. Снова нажимаем «Принять».
4. Вводим персональные данные: основной и резервный email, пароль, контрольная информация, дата рождения, рассылка.
- Адрес электронной почты должен быть действующим, так как именно на эту почту придет письмо, подтверждающее регистрацию в системе.
 Также email пригодиться, если потребуется восстановить доступ к своей учётной записи.
Также email пригодиться, если потребуется восстановить доступ к своей учётной записи.
! Выбранный Email и станет Вашим персональным Apple ID.
- Пароль придумываем сами — его будем вводить каждый раз при загрузке приложений из App Store. Требования системы к паролям для Apple ID подробно расписаны в статье про регистрацию аккаунта через iTunes Store.
- Проверка — повторяем наш только что придуманный пароль.
- В категории Безопасность выбираем 3 контрольных вопроса и в ручную записываем ответы на них.
- Резервный email может пригодиться, если Вы по каким то причинам не можете получить доступ к своей почте, а также при настройке Apple ID для нескольких членов семьи.
- Дата рождения также является одной из ступеней безопасности аккаунта Apple ID.
- От рассылки от Apple и iTunes Store можно безболезненно отказаться.
Заполняя информацию, пролистываем форму вниз вплоть до синей кнопки «далее».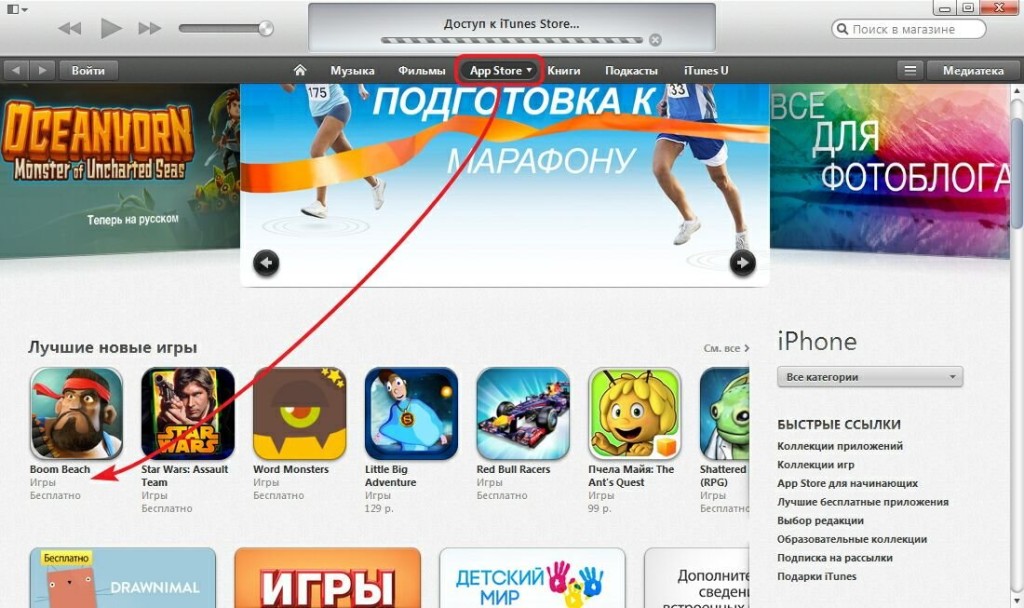 Жмем!
Жмем!
5. Данные кредитной карты и адрес.
- Среди списка карт выбираем пункт «Нет».
- Адрес и номер телефона можно придумать, заодно примерить на себя имя Васи Пупкина или Золушки Обыкновенной с улицы Сказочной.
В самом низу жмем кнопку «Далее».
6. После этого система сообщит, что на Вашу почту выслано письмо-подтверждение.
Не ленимся и заходим в свою почту через браузер, где переходим по предложенной ссылке. Вы попадете на сайт Apple, где надо будет ввести Ваш новый Apple ID и пароль, созданный на шаге 4 данной инструкции.
Внимание! Письма могут попасть в папку «Спам» и задерживаться сроком до 12 часов, а в период распродаж и презентаций еще дольше.
7. Снова открываем App Store и пробуем скачать бесплатное приложение.
На этот раз вводим данные только что созданного Apple ID. Если все сделано правильно, то приложение загрузится на iPad.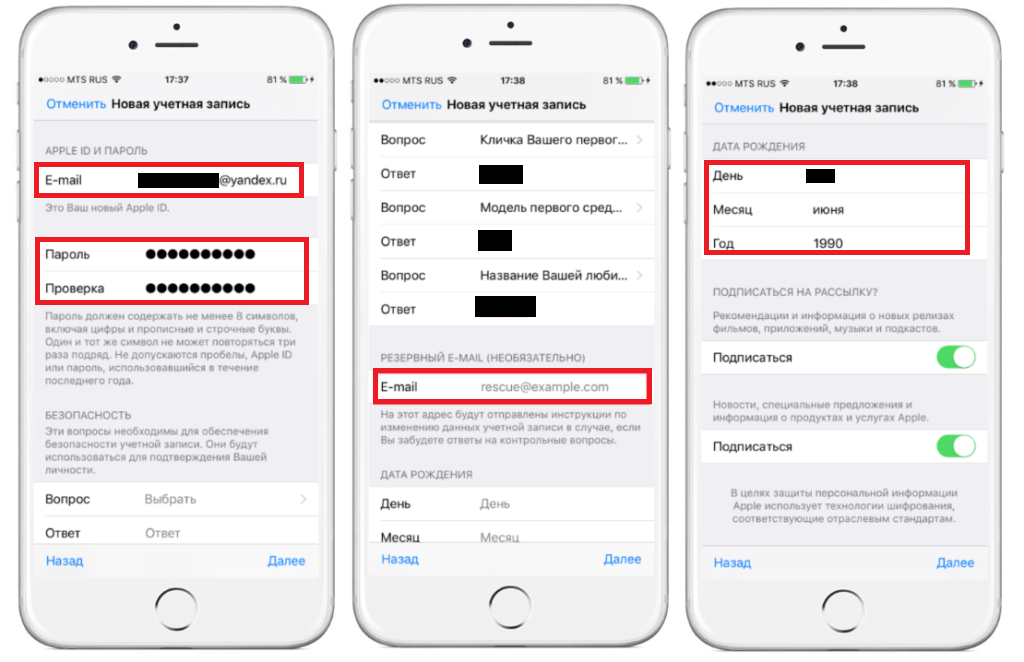
Короткая схема: App Store-> Топ-чарты -> Бесплатное приложение -> Бесплатно -> Установить -> Создать Apple ID -> Страна — > Лицензионное соглашение (дважды) -> Персональные данные и контрольная информация -> Данные кредитной карты -> Подтверждение регистрации на почте -> Ввод Apple ID на сайте Apple -> Ввод данных аккаунта в приложении App Store
Как пользоваться Mac App Store без кредитной карты
Mac App Store — отличный способ получить программное обеспечение для Mac; это быстро, удобно и означает, что вам не нужно возиться с установочными дисками. Всякий раз, когда вы хотите повторно загрузить ранее приобретенное приложение, это можно сделать всего за несколько кликов.
У многих людей нет кредитной карты, но, к счастью, есть простой способ пользоваться App Store без нее. Точно так же, если вам посчастливилось получить подарочные сертификаты App Store, вы можете применить их к своей учетной записи без карты.
В этом руководстве показано, как начать работу с App Store только с Apple ID.
Шаг 1. Выберите приложение
1. Откройте App Store с помощью значка Dock или Spotlight . После того, как App Store откроется, прокрутите список вниз, чтобы найти любое из бесплатных приложений, например, как указано в разделе Top Free .
2. Наведите указатель мыши на приложение, пока не появится значок БЕСПЛАТНО , а затем выберите его. Кнопка изменится на УСТАНОВИТЕ ПРИЛОЖЕНИЕ и выделяется зеленым цветом.
Прослушивание электронной почты с помощью Checker…
Включите JavaScript
Прослушивание электронной почты с помощью Checker Plus для Gmail
3. Нажмите кнопку УСТАНОВИТЬ ПРИЛОЖЕНИЕ , чтобы перейти к следующему экрану
Щелкните значок любого бесплатного приложения для запуска процесса
Шаг 2 – Создайте Apple ID
1. После выбора одного из значков установки вам будет предложено войти в App Store. В нижней части появившегося раскрывающегося диалогового окна нажмите кнопку с надписью 9.0012 Создайте Apple ID
После выбора одного из значков установки вам будет предложено войти в App Store. В нижней части появившегося раскрывающегося диалогового окна нажмите кнопку с надписью 9.0012 Создайте Apple ID
Используйте кнопку «Создать Apple ID»
2. На следующем экране просто отображается заставка с описанием App Store — просто нажмите Продолжить для продолжения
Выберите «Продолжить», чтобы перейти к следующему экрану
Шаг 3 — Согласен к Условиям
1. Прежде чем вы сможете создать свою учетную запись, внимательно прочитайте положения и условия и отметьте подтверждение , как показано ниже, а затем кнопку Согласен . Скорее всего, большинство людей все равно не будут читать Условия и положения…
Прочтите положения и условия и примите их
Шаг 4. Предоставьте несколько личных данных
1. На следующем этапе необходимо предоставить Apple несколько личных данных, таких как адрес электронной почты для использования в качестве Apple ID (для входа в App Store), пароль (пароль для вашего пароля Apple ID, , а не ваш пароль электронной почты), в дополнение к вопросу-напоминанию на случай, если вы забудете, и дату вашего рождения .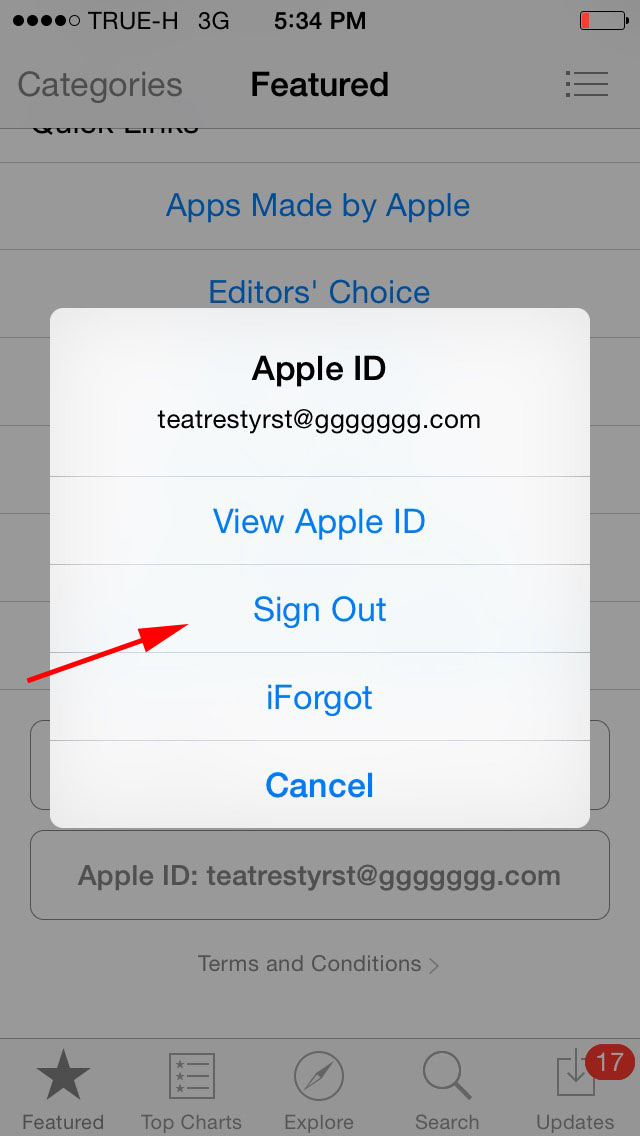 Когда вы закончите, выберите Продолжить
Когда вы закончите, выберите Продолжить
Введите свои личные данные
Шаг 5. Настройка учетной записи
1. Следующим шагом является настройка учетной записи с правильными настройками оплаты на экране Способ оплаты . Как показано ниже, выберите Нет , если вы не хотите использовать кредитную карту с этой учетной записью, или вы даже можете ввести код подарочного сертификата, чтобы пополнить свой счет. Нажмите Создать Apple ID , чтобы завершить процесс
Выберите «Нет» или введите код подарка
Шаг 6 – Используйте App Store!
Теперь вы завершили настройку App Store без кредитной карты и теперь можете загружать любые бесплатные приложения. Если вы добавили подарочные сертификаты в свою учетную запись, вы также можете приобрести любое из платных приложений, если у вас достаточно средств на счету.
Теперь просто наслаждайтесь тысячами бесплатных приложений, доступных для вашего Mac!
Перед тем, как уйти
После более чем 20 лет работы с компьютерами Mac, как старыми, так и новыми, я думаю, что есть инструмент, который будет полезен каждому владельцу Mac, испытывающему проблемы с производительностью.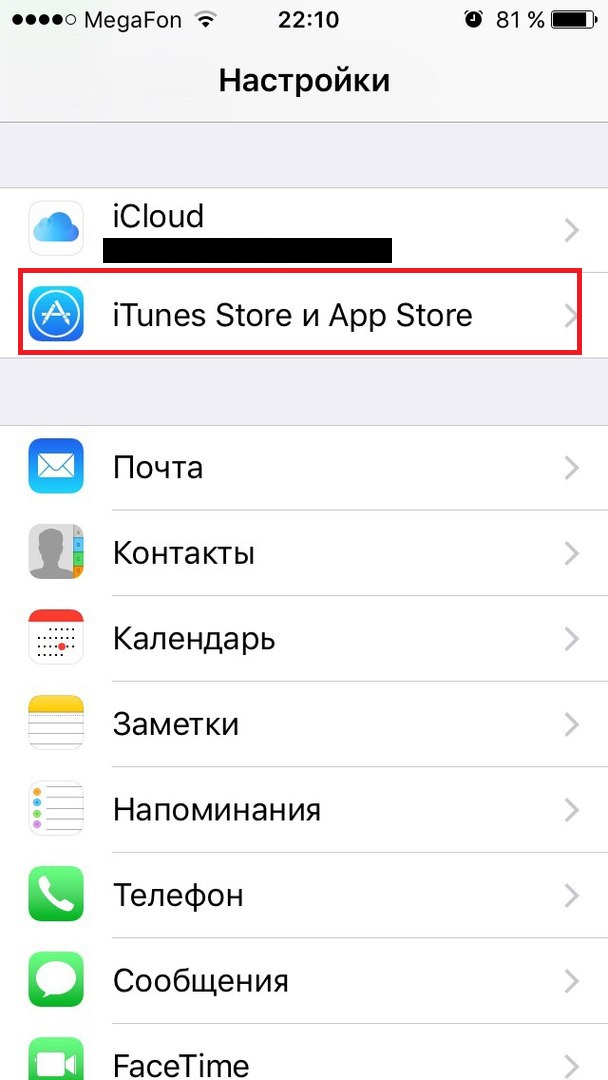
CleanMyMac — это универсальное приложение для очистки Mac с самым высоким рейтингом. Оно может быстро диагностировать и решать множество распространенных (но иногда утомительных) проблем одним нажатием кнопки. Это также решает многие проблемы, описанные в разделе об ускорении на этом сайте, поэтому загрузите CleanMyMac, чтобы восстановить скорость своего Mac уже сегодня.
ТегиМагазин приложений для Mac
Роланд Бэнкс
Я влюблен в Apple с тех пор, как в 2007 году купил свой первый iPod, а затем белый поликарбонатный MacBook. Сейчас у меня есть MacBook Pro Retina, iPad Mini Retina и iPhone 6. Профиль Роланда в Google
Как создать Apple ID без кредитной карты — Домашняя страница
Если вы хотите создать Apple ID без использования кредитной карты, вы можете сделать это, выполнив следующие действия: Сначала откройте App Store на iOS устройство и найти бесплатное приложение. Найдя приложение, нажмите кнопку «Получить». Затем появится всплывающее окно с предложением либо войти в систему с существующим Apple ID, либо создать новый. Нажмите на кнопку «Создать Apple ID». На следующем экране вам нужно будет указать некоторую личную информацию, такую как ваше имя, день рождения и адрес электронной почты. После того, как вы заполнили все необходимые поля, нажмите на кнопку «Далее». На следующем экране вас попросят указать способ оплаты. Поскольку вы создаете Apple ID без кредитной карты, нажмите кнопку «Нет». На следующем экране вам нужно будет подтвердить свой адрес электронной почты. Apple отправит электронное письмо с подтверждением на указанный вами адрес. После того, как вы получили электронное письмо, нажмите на ссылку подтверждения. Вот и все! Вы успешно создали Apple ID без использования кредитной карты.
Затем появится всплывающее окно с предложением либо войти в систему с существующим Apple ID, либо создать новый. Нажмите на кнопку «Создать Apple ID». На следующем экране вам нужно будет указать некоторую личную информацию, такую как ваше имя, день рождения и адрес электронной почты. После того, как вы заполнили все необходимые поля, нажмите на кнопку «Далее». На следующем экране вас попросят указать способ оплаты. Поскольку вы создаете Apple ID без кредитной карты, нажмите кнопку «Нет». На следующем экране вам нужно будет подтвердить свой адрес электронной почты. Apple отправит электронное письмо с подтверждением на указанный вами адрес. После того, как вы получили электронное письмо, нажмите на ссылку подтверждения. Вот и все! Вы успешно создали Apple ID без использования кредитной карты.
Могу ли я сделать Apple ID бесплатно?
Кредит: YouTube
Введите номер, который вы хотите создать бесплатный Apple ID в поле.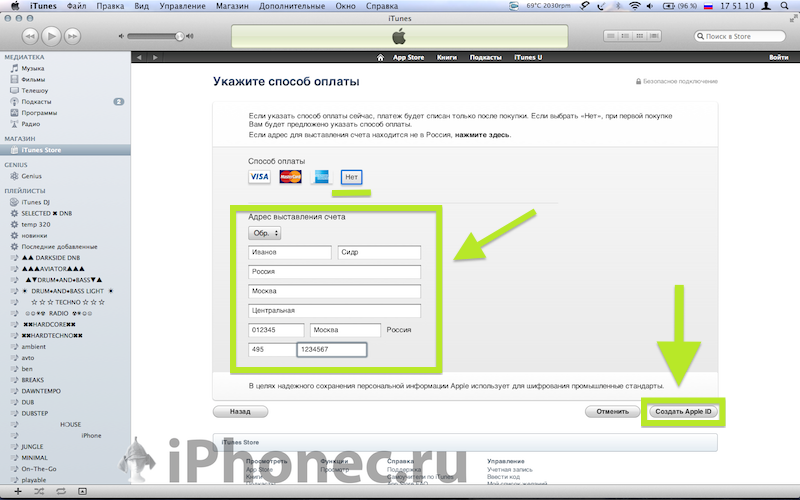 Если вы выбрали день рождения, введите свое имя и выберите день рождения. После того, как вы нажали «Использовать свой текущий адрес электронной почты», вам нужно будет нажать «Получить бесплатный адрес электронной почты iCloud». обвиняется в создании Apple ID. У меня возникли проблемы с подачей жалобы в Apple. Как я могу найти контакт для этого? Есть причина, по которой вам было предъявлено обвинение в другом. Чтобы продолжить, перейдите по ссылке ниже, если у вас по-прежнему возникают проблемы со связью с Apple.
Если вы выбрали день рождения, введите свое имя и выберите день рождения. После того, как вы нажали «Использовать свой текущий адрес электронной почты», вам нужно будет нажать «Получить бесплатный адрес электронной почты iCloud». обвиняется в создании Apple ID. У меня возникли проблемы с подачей жалобы в Apple. Как я могу найти контакт для этого? Есть причина, по которой вам было предъявлено обвинение в другом. Чтобы продолжить, перейдите по ссылке ниже, если у вас по-прежнему возникают проблемы со связью с Apple.
Могу ли я создать Apple Id самостоятельно?
Приложение App Store можно загрузить из Apple App Store . Чтобы создать Apple ID, перейдите в конец страницы и выберите «Создать новый Apple ID». После того, как вы введете свой существующий адрес электронной почты, вы должны выбрать надежный пароль для своей новой учетной записи. Пожалуйста, введите эти данные вместе с вашим новым Apple ID, так как они будут именем пользователя и паролем, которые вам понадобятся для входа в систему.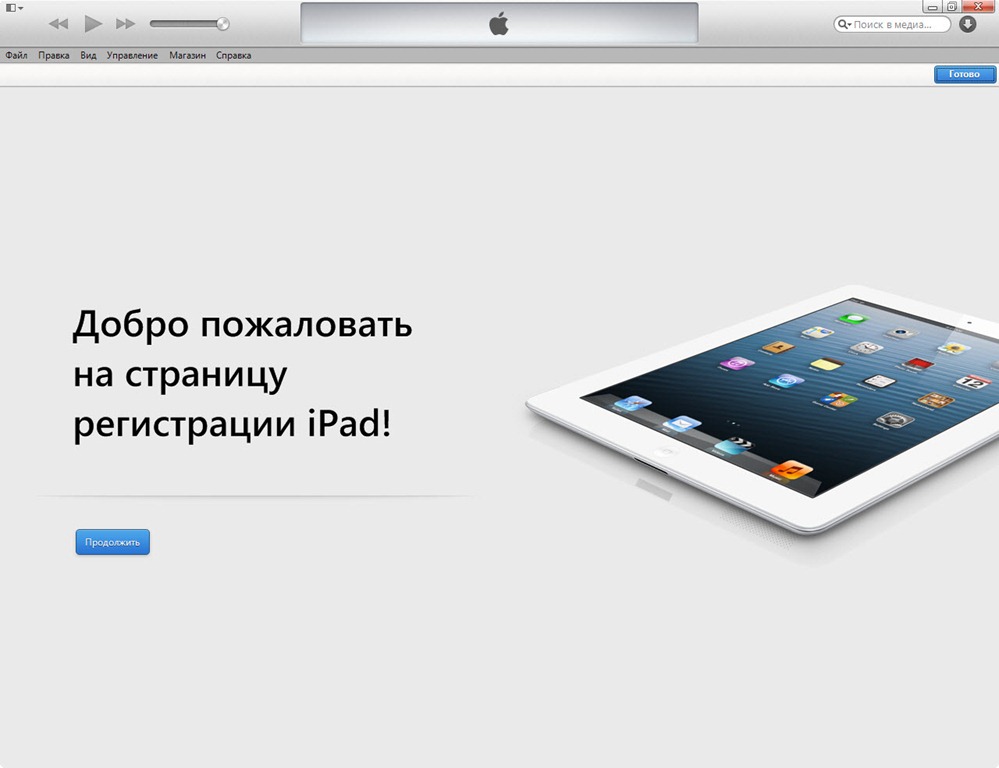
Используйте рабочий адрес электронной почты как Apple Id, но помните об ограничениях
Если вы используете свой рабочий адрес электронной почты в качестве действительного Apple ID, вы можете войти в свою учетную запись на своем рабочем компьютере, получить доступ к настройкам своей учетной записи, включая пароль Apple ID , и войти в свою учетную запись Apple ID . iTunes Store и App Store, с другой стороны, не позволяют вам покупать продукты, используя ваш рабочий адрес электронной почты.
Как сделать поддельный Apple ID?
Кредит: applelives.com
Есть несколько способов, которые люди используют для создания поддельные идентификаторы Apple ID . Один из популярных способов — использовать поддельный адрес электронной почты и создать на нем учетную запись. Другой распространенный способ — использовать реальный адрес электронной почты, но использовать поддельную информацию для остальной части учетной записи.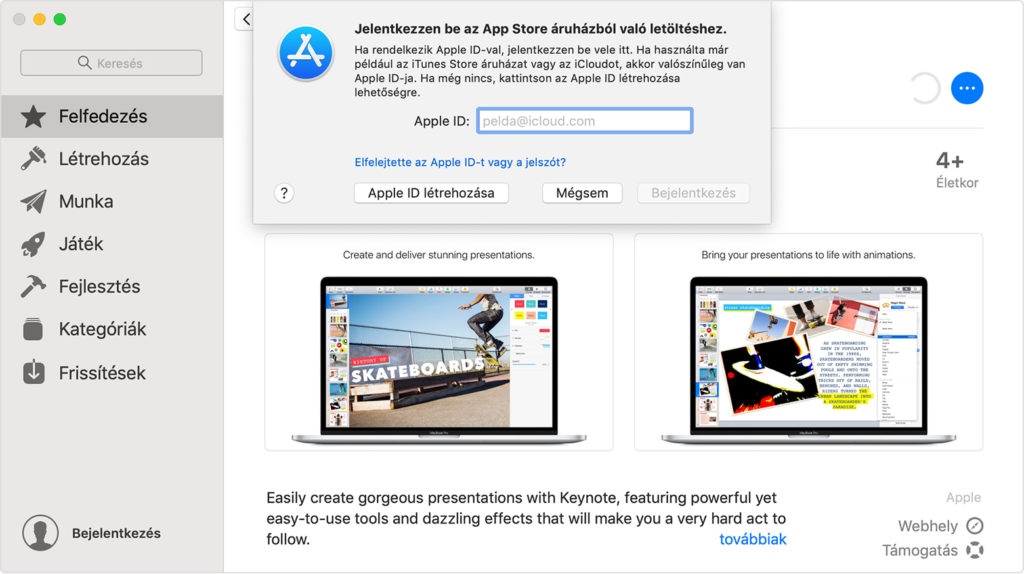
Самый быстрый и простой способ создать новый Apple ID — войти на свое устройство или в App Store после его настройки. Все, что вам нужно сделать, это указать свое полное имя, дату рождения, адрес электронной почты и номер телефона на сайте. Если вы используете Apple ID в Китае, вам может потребоваться указать номер телефона 86). Если вы находитесь на материковой части Китая, для получения Apple ID может потребоваться ввести несколько символов. Этот номер можно использовать только в качестве проверочного номера. При желании вы также можете изменить номер в любое время или переехать в другую страну или регион, не используя его. Когда вы получаете сообщение с просьбой войти в iTunes, вы должны выполнить следующие шаги для своего устройства.
Создать Apple ID без Iphone
Кредит: YouTube
создать Apple ID без iPhone не так сложно, как может показаться.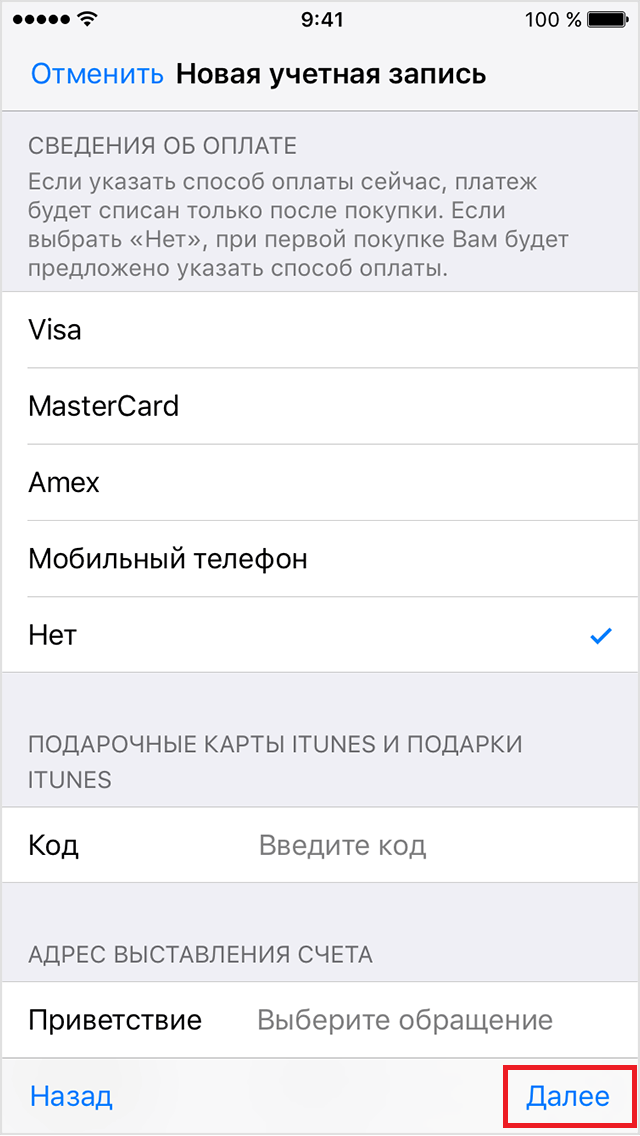 Есть несколько способов сделать это. Один из способов — создать Apple ID через веб-сайт Apple. Другой способ — создать Apple ID с помощью программного обеспечения iTunes на вашем компьютере.
Есть несколько способов сделать это. Один из способов — создать Apple ID через веб-сайт Apple. Другой способ — создать Apple ID с помощью программного обеспечения iTunes на вашем компьютере.
Как создать Apple ID без устройства Apple > Кредитная карта MacReports научит вас, как создать Apple ID без устройства. Нажав на ссылку «Создать Apple в Интернете», вы можете создать учетную запись Apple ID в Интернете. Вы можете использовать iCloud для доступа к Pages, Numbers и Keynote, используя свой Apple ID. Создайте адрес электронной почты @icloud, если вы хотите использовать Аккаунт iCloud . Если у вас нет устройства Apple (iPad, iPhone или Mac), ваша учетная запись Apple ID не может использоваться для доступа к службам Apple, таким как App Store, Apple Music, iMessage, FaceTime или другим приложениям Apple. Начните использовать новую учетную запись при следующем входе в систему. После создания Apple ID вы должны войти на сайт icloud.com, чтобы использовать Pages, Numbers или Keynote.
Новый Apple ID
Если вы хотите создать новый Apple ID, вам нужно сделать несколько вещей. Во-первых, вам нужно выйти из текущий Apple ID . Затем вам нужно перейти на веб-сайт Apple ID и нажать «Создать свой Apple ID». Оттуда вам нужно будет предоставить некоторую личную информацию, такую как ваше имя, адрес и дату рождения. После того, как вы введете всю необходимую информацию, вы сможете создать новый пароль и выбрать секретный вопрос.
Если у вас еще нет Apple ID, вам придется создать его, если вы хотите использовать новый iPhone или iPad. С Apple ID вы можете синхронизировать свои данные, такие как контакты, календари, закладки, напоминания и т. д., с iCloud. Зарегистрируйтесь в Apple ID на своем новом устройстве iOS, чтобы сделать это проще всего. Пользователи устройств Apple могут использовать свои идентификаторы Apple ID для подтверждения своей личности. Пользователи операционных систем Apple iOS и Mac могут получить доступ к услугам компании через Apple ID. Apple iCloud — это облачное хранилище, синхронизация и вычислительная служба компании. Чтобы использовать эти службы на вашем iPhone, iPad или Mac, вы должны сначала зарегистрировать учетную запись iCloud.
Apple iCloud — это облачное хранилище, синхронизация и вычислительная служба компании. Чтобы использовать эти службы на вашем iPhone, iPad или Mac, вы должны сначала зарегистрировать учетную запись iCloud.
Если вы хотите отменить свой Apple ID, вы можете сделать это в разделе настроек вашей учетной записи Apple. Необходимо ввести пароль, а также адрес электронной почты, связанный с Apple ID. Вы можете войти в Apple ID, чтобы сбросить пароль, если вы его забыли. Если вы не можете вспомнить свой Адрес электронной почты Apple ID , вы можете зарегистрировать новую учетную запись на сайте appleid.apple.com.
Второй Apple ID
Если у вас несколько Apple ID, вы можете использовать их все в iCloud, iTunes, App Store и iMessage. Таким образом, вы можете обновлять все свои контакты, фотографии и другую информацию на каждом из ваших устройств.
Вы можете использовать Apple ID для входа во все сервисы и покупки Apple, и он должен быть единственным в своем роде идентификатором.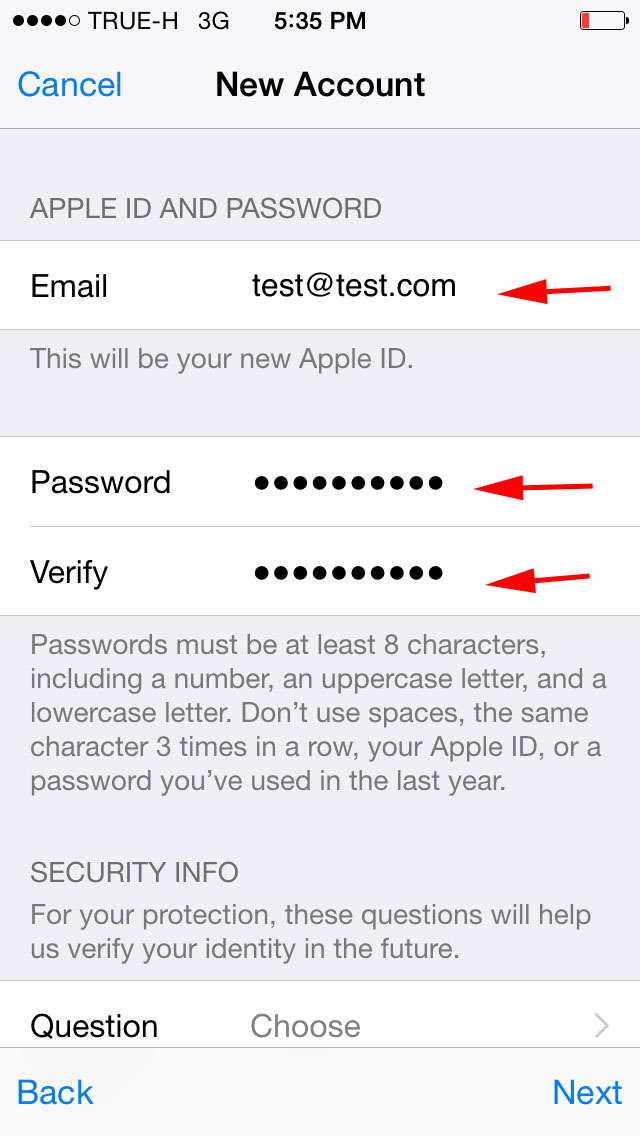
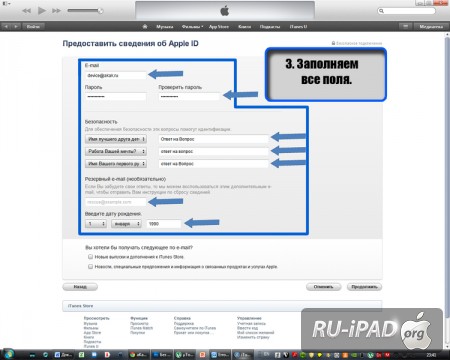 Также email пригодиться, если потребуется восстановить доступ к своей учётной записи.
Также email пригодиться, если потребуется восстановить доступ к своей учётной записи.