Содержание
Как выполнять потоковую передачу с iPhone с помощью AirPlay 2
Независимо от того, что вам нравится в потоковом режиме на вашем iPhone, теперь вы можете наслаждаться всем этим на своих телевизорах Samsung. Благодаря AirPlay 2, доступному на некоторых моделях телевизоров Samsung (2018–2023 гг.), вы сможете транслировать шоу, фильмы, музыку и даже транслировать изображения с устройств Apple прямо на телевизор. Вы также можете транслировать на Samsung Smart Monitor s .
Ознакомьтесь со следующим списком, чтобы узнать, какие устройства совместимы с AirPlay 2:
Телевизоры Neo QLED 8K и Neo QLED 4K 2023
2023 Корпусные, OLED- и QLED-телевизоры
2022 QLED-телевизоры 8K и 4K и OLED-телевизоры
2022 Телевизоры Frame, Sero и Serif
Проектор Freestyle
2022 QLED-телевизоры 4K
Игровой экран Odyssey Ark 2022 и игровой монитор G8
2021 Интеллектуальные мониторы M5 27 и 32 дюйма
2021 Интеллектуальный монитор M7 32 дюйма
2021 QLED-телевизоры 8K и 4K
2021 Рамка ТВ
2021 Телевизоры Crystal UHD
Примечание. Комплекты Evolution не добавляют функции AirPlay 2 или Apple TV.
Комплекты Evolution не добавляют функции AirPlay 2 или Apple TV.
Фотографии, видео и музыку можно передавать с устройств iOS, таких как iPhone, iPad и Mac, прямо на телевизор Samsung и смарт-монитор Samsung с помощью AirPlay 2. Вам необходимо убедиться, что ваш телевизор и смарт-монитор настроены на подключено к Интернету и что ваше устройство iOS подключено к той же сети Wi-Fi.
Примечание: Большинство мобильных точек доступа не позволяют обмениваться данными между устройствами, даже если они подключены к одной сети. Если вы используете мобильную точку доступа для подключения к Интернету, AirPlay не будет работать.
Возможно, вам потребуется включить AirPlay на телевизоре или Smart Monitor, прежде чем вы сможете начать потоковую передачу контента. Для этого перейдите к Настройки ( Все настройки ), выберите General (на моделях 2023 и проекторе Freestyle выберите Connection ), а затем выберите Apple AirPlay Settings .
 Отсюда вы можете включить эту функцию.
Отсюда вы можете включить эту функцию.Чтобы поделиться фотографиями или видео, откройте приложение Фото на своем телефоне. Выберите фотографию или видео, которым хотите поделиться, а затем нажмите значок «Поделиться » в левом нижнем углу.
Коснитесь AirPlay , а затем коснитесь имени телевизора или Smart Monitor, на который вы хотите транслировать.
Вы можете увидеть код на экране. Введите этот код в свой телефон, чтобы контент появился. Изображение или видео будут отображаться на выбранном вами устройстве.
Для потоковой передачи музыки перейдите к музыкальному проигрывателю на телефоне, например Spotify, и откройте его. Выберите песню, а затем коснитесь значка AirPlay в нижней части экрана.
Затем выберите имя телевизора или Smart Monitor, на который вы хотите транслировать.
Вы можете увидеть код на экране. Введите этот код в свой телефон, чтобы контент появился.
 Звук начнет воспроизводиться через выбранное вами устройство.
Звук начнет воспроизводиться через выбранное вами устройство.Чтобы остановить воспроизведение музыки, снова коснитесь значка AirPlay , а затем отмените выбор телевизора или смарт-монитора.
В качестве альтернативы, если вы уже воспроизводили звук на своем телефоне, просто проведите пальцем вниз по экрану справа вверху, чтобы открыть центр управления. Затем коснитесь значка AirPlay на аудиоплеере, чтобы начать потоковую передачу на нужное устройство.
Вы можете настроить некоторые параметры AirPlay 2 непосредственно на телевизоре и Smart Monitor. Просто перейдите к Настройки ( Все настройки ), выберите Общие ( Соединение на телевизорах 2022–2023 годов), а затем выберите Настройки Apple AirPlay .
Вы найдете следующие варианты:
Если у вас возникли проблемы с потоковой передачей контента с продуктов Apple на телевизор, обратитесь в службу поддержки Apple по номеру .
Другие ответы, которые могут помочь
Удаленный доступ к ПК через телевизор Samsung QLED или смарт-монитор
Используйте приложение Discovery+ на телевизорах Samsung
eARC на телевизоре Samsung и звуковой панели
Понимание номеров моделей на телевизоре Samsung
Отремонтируйте треснувший экран телевизора Samsung
Какой телевизор Samsung лучше для вас
Приложение Samsung Health теперь на вашем телевизоре Samsung
Подготовьте устройство Samsung к обслуживанию
Отобразите свой телефон одним касанием на телевизоре Samsung
Изменение имен исходных устройств на телевизоре Samsung
Как настроить учетную запись Samsung и управлять ею
Смотрите Disney+ на смарт-телевизорах Samsung
Найдите номер модели телевизора или проектора Samsung и информацию о меню
Измените аудиоформат на телевизоре Samsung
Настройте Xbox и телевизор Samsung QLED
Настройте PlayStation 4 Pro и телевизор Samsung QLED
Подключение Samsung Smart TV в приложении SmartThings
Управляйте телевизором или проектором Samsung с помощью телефона с помощью SmartThings
Apple TV и Apple Music на Samsung Smart TV или проекторе
Доступ к галерее на Samsung Smart TV
Направляющие каналов на телевизоре Samsung
Сглаживание движения и эффект мыльной оперы на телевизорах Samsung
FreeSync на телевизорах Samsung
Лучшие настройки для игр QLED и UHD на телевизорах Samsung
Подключите устройство Bluetooth к телевизору Samsung
Найдите сменный пульт дистанционного управления для телевизора или проектора Samsung
Настройте параметры изображения на телевизоре Samsung
Подключите телевизор Samsung к Интернету
Настройка SmartThings на Smart TV
Управляйте телевизором или звуковой панелью, подключив Google Home, Bixby или Alexa
Подключите кабельную или спутниковую приставку и другие устройства к телевизору Samsung
HDR10+ и ваш телевизор Samsung UHD
Инструменты для сброса настроек телевизора Samsung и самодиагностики
Как разрядить или перезагрузить телевизор Samsung
Дублирование экрана на телевизор Samsung
Установите часы на телевизоре
Доступ к настройкам меню на телевизоре или проекторе Samsung
Скрытые титры и другие настройки специальных возможностей для вашего телевизора Samsung
Обновите программное обеспечение на смарт-телевизоре Samsung
Как подключить One Connect Box к телевизору Samsung
Поиск каналов через антенну или кабельную приставку на телевизоре Samsung
Настройте параметры звука для получения наилучшего звука на телевизоре Samsung
Используйте приложения на Samsung Smart TV и проекторе
Подключите пульт Samsung Smart Remote к телевизору или проектору
Очистите телевизор Samsung
Какой размер телевизора Samsung вам нужен для вашей комнаты
На что обратить внимание перед установкой телевизора Samsung на стену
Настройка и использование голосовой навигации на Samsung Smart TV
Тренируйтесь с Smart Trainer на телевизоре Samsung QLED 2021 года выпуска
Использование игровой панели на телевизоре Samsung QLED 2023 года выпуска
Смотрите телевизор и дублируйте экран телефона с помощью Multi View
Наслаждайтесь развлечениями на свежем воздухе с телевизором на террасе
Подключите беспроводные тыловые динамики к саундбару Samsung для объемного звучания
Игра с телевизором Samsung и видеокартой NVIDIA
Настройте телевизор Samsung
Выберите лучшую звуковую панель Samsung для себя
Как настроить новый проектор Premiere
Используйте Alexa с телевизором Samsung или смарт-монитором
Используйте Ring Doorbell Pro с телевизором Samsung Smart TV
Используйте Google Assistant на телевизоре Samsung
Как повернуть телевизор Sero в портретный или ландшафтный режим
Используйте режим Ambient Mode на телевизоре Samsung
Использование художественного режима на телевизоре Samsung Frame TV
Используйте функции интеллектуального режима на телевизоре
Добавьте специальные рамки, чтобы изменить внешний вид телевизора Samsung Frame TV
Свяжитесь с нами
Свяжитесь с нами
Мы здесь для вас.
Напишите нам
Напишите нам
начать онлайн-чат с Samsung
1-800-САМСУНГ
8:00–12:00 по восточному поясному времени, 7 дней в неделю
ИТ/вычисления: с 8:00 до 21:00 по восточному поясному времени с понедельника по пятницуПомощь в заказе
Акции Samsung
Позвоните или напишите нам
Позвоните нам
Нужна помощь прямо сейчас?
Использование электронной почты в качестве способа связи было прекращено с 3 апреля 2019 г. . Пожалуйста, свяжитесь с нами через чат для более быстрого ответа.
. Пожалуйста, свяжитесь с нами через чат для более быстрого ответа.
Позвоните или напишите нам
Позвоните нам
Чем мы можем вам помочь?
1-800-САМСУНГ
1-800-САМСУНГ
1-800-726-7864
1-800-726-7864
Мобильный
8:00–12:00 по восточному поясному времени
7 дней в неделю
Бытовая электроника и техника
8:00–12:00 по восточному поясному времени
7 дней в неделю
ИТ/вычисления
8:00 – 21:00 по восточному поясному времени
7 дней в неделю
Поддержка текста
24 часа в сутки
7 дней в неделю
телевизоры-домашние кинотеатры|телевизоры|qled-8k-телевизоры
© Samsung Electronics America, Inc. , 2023. Samsung, Samsung Galaxy и Family Hub являются товарными знаками Samsung Electronics Co., Ltd.
, 2023. Samsung, Samsung Galaxy и Family Hub являются товарными знаками Samsung Electronics Co., Ltd.
Все другие бренды, продукты и услуги, а также их соответствующие товарные знаки, названия и логотипы являются собственностью их соответствующих владельцев.
Вышеупомянутый контент предоставляется только в развлекательных и информационных целях. Обратитесь к руководству пользователя для получения более полной информации.
Вся информация, содержащаяся здесь, может быть изменена без предварительного уведомления. Samsung не несет ответственности за любые прямые или косвенные убытки,
возникающие в связи с использованием или доверием к содержащемуся здесь контенту.
Предыдущий
Далее
Содержание
Вы не можете транслировать Apple TV на Chromecast, но есть обходной путь
Этот пост может содержать партнерские ссылки, и мы можем получать комиссию. Подробнее
Apple TV — одно из немногих приложений, не поддерживающих трансляцию, что делает невозможным трансляцию на устройство Chromecast, включая более новый Chromecast с Google TV. Хотя трансляция на устройство Chromecast из приложения невозможна, обходной путь веб-браузера позволяет смотреть фильмы и шоу Apple TV на устройстве Chromecast. Владельцам Chromecast с Google TV с самого начала не нужно транслировать Apple TV.
Хотя трансляция на устройство Chromecast из приложения невозможна, обходной путь веб-браузера позволяет смотреть фильмы и шоу Apple TV на устройстве Chromecast. Владельцам Chromecast с Google TV с самого начала не нужно транслировать Apple TV.
Advertisement
Приложение Apple TV — это удобный способ взять напрокат или купить фильмы и выпуски шоу, а также через него потребители могут получить доступ к Apple TV+. Хотя служба подписки Apple TV+ начиналась медленно, со временем она постепенно пополняла свою библиотеку высококачественным и популярным контентом. В то же время поддержка устройств Apple TV также расширяется, что позволяет получить доступ ко всем видео на большем количестве устройств, чем собственное оборудование Apple. Тем не менее, есть еще ряд устройств, которые еще не поддерживаются.
Приложение Apple TV для iPhone и iPad в настоящее время не поддерживает Chromecast. Также неясно, изменится ли это. Вместо этого Apple ожидает, что те, кто использует одно из ее устройств, будут использовать поддержку AirPlay.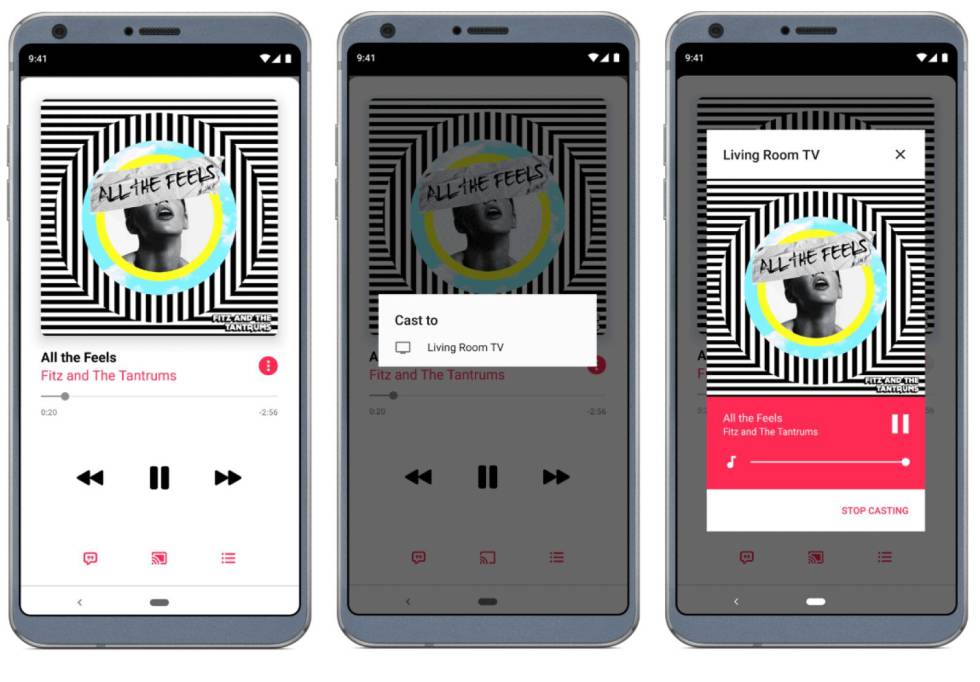 Если смарт-телевизор или потоковое устройство поддерживает AirPlay в дополнение к Chromecast, то AirPlay работает так же, как трансляция, что позволяет смотреть дома на большом экране. Тем не менее, это не вариант для пользователей Chromecast, учитывая, что кастинговое устройство Google также не поддерживает AirPlay.
Если смарт-телевизор или потоковое устройство поддерживает AirPlay в дополнение к Chromecast, то AirPlay работает так же, как трансляция, что позволяет смотреть дома на большом экране. Тем не менее, это не вариант для пользователей Chromecast, учитывая, что кастинговое устройство Google также не поддерживает AirPlay.
Реклама
Варианты трансляции Apple TV на Chromecast
Пользователям более новой версии Chromecast с Google TV нет необходимости транслировать Apple TV с самого начала. В начале 2021 года приложение Apple TV стало доступно для прямой загрузки на последней версии Chromecast. В результате пользователи могут просто загрузить приложение Apple TV из магазина Google Play. После загрузки достаточно войти в систему с помощью Apple ID пользователя, а затем начать потоковую передачу любых шоу или фильмов Apple TV, включая контент Apple TV+. Также стоит отметить, что некоторые устройства Android TV (теперь Google TV) также могут загружать приложение Apple TV и поддерживать трансляцию, что делает это возможной альтернативой прямой трансляции на Chromecast с Google TV.
При работе с более старой моделью Chromecast загрузка приложения не будет работать, поскольку более старые модели не поддерживают загрузку приложений. В этой ситуации лучшее решение — получить доступ к веб-сайту Apple TV через браузер, такой как Chrome, а затем напрямую транслировать веб-сайт на устройство Chromecast из браузера. Опять же, пользователям нужно будет войти на веб-сайт Apple TV, но тогда они могут просто использовать встроенную в Chrome возможность трансляции на близлежащие устройства, чтобы найти Chromecast и транслировать видео.
Хотя это не так удобно, как трансляция напрямую из приложения для смартфона, у пользователей Chromecast мало возможностей, когда дело доходит до просмотра Apple TV и Apple TV+ на Chromecast. Это может измениться в будущем, если приложение Apple TV получит поддержку Chromecast, но в настоящее время еще неизвестно, произойдет ли это в ближайшее время. А пока потребители не должны ждать, пока приложение Apple TV получит поддержку Chromecast.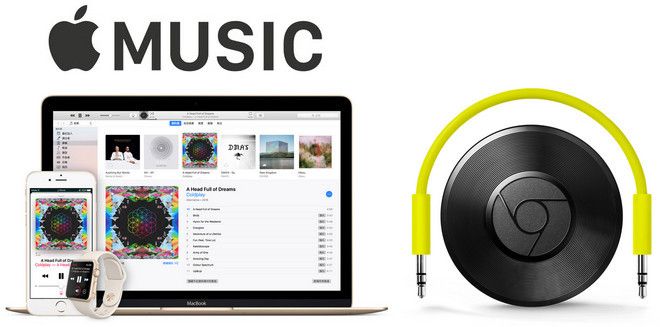
 Отсюда вы можете включить эту функцию.
Отсюда вы можете включить эту функцию. Звук начнет воспроизводиться через выбранное вами устройство.
Звук начнет воспроизводиться через выбранное вами устройство.