Содержание
Почему зависает Макбук и как его перезагрузить
Несмотря на то, что Apple делает довольно надежные гаджеты, они все равно время от времени зависают. Это касается и iPhone, и iPad, и даже MacBook. Причем речь не только о старых моделях, у которых риск зависнуть, логично, намного выше, но и у новых гаджетов, только-только сошедших с конвейера. К счастью, дожидаться, пока MacBook придет в себя не нужно — есть масса способов перезагрузить его, даже если он завис настолько серьезно, что не реагирует на нажатия клавиш и другие. Сегодня расскажем вам о том, как принудительно перезагрузить Макбук.
Разбираемся, почему зависает Макбук и как его перезагрузить?
ПОДПИСЫВАЙТЕСЬ НА НАШ ДЗЕН И ЧИТАЙТЕ КРУТЫЕ СТАТЬИ КАЖДЫЙ ДЕНЬ
Как правильно перезагрузить MacBook
Принудительная перезагрузка MacBook предполагает, что все файлы и программы будут закрыты без предварительного сохранения, поэтому есть риск потерять несохраненные данные. В целом, это зависит от программы: как правило, текстовые редакторы делают резервную копию и предлагают открыть ее после включения, но иногда этого не происходит. Поэтому перезагружать Мак таким образом стоит только в крайних случаях.
Поэтому перезагружать Мак таким образом стоит только в крайних случаях.
Перед перезагрузкой попытайтесь сохранить данные, иначе они могут пропасть
Особенно это небезопасно во время обновления macOS, в результате чего операционная система может быть установлена некорректно: как и в случае с iPhone, иногда кажется, что установка обновления зависает, но лучше потратить чуть больше времени, чем получить нерабочее устройство. Так что, если возможность есть, то подождите какое-то время и перезагрузите Mac обычным способом: это занимает от нескольких минут и дольше, но так риска потери данных не будет.
Нужно ли клеить защитное стекло на Макбук
Что делать, если завис Макбук
Одной из причин, почему зависает Макбук, может быть любая подключенная флешка или внешний диск. При этом работа ноутбука может быть парализована не полностью, но хранилище может перестать отвечать. Связано это с низкой скоростью чтения/записи устройства и чаще всего происходит при копировании файлов. Лучший способ — извлечь диск. По возможности, делайте это безопасным способом, чтобы не повредить данные. Перетащите внешний на значок корзины в Доке или же откройте Finder и выберите «Извлечь» рядом с диском на боковой панели.
Лучший способ — извлечь диск. По возможности, делайте это безопасным способом, чтобы не повредить данные. Перетащите внешний на значок корзины в Доке или же откройте Finder и выберите «Извлечь» рядом с диском на боковой панели.
Компьютеры Mac не идеальны — они тоже подвисают
Кроме того, вся проблема может заключаться в зависших приложениях, особенно, если их много. Можно попробовать вручную закрывать их — есть вероятность, что Макбук все-таки придет в себя и продолжит работать. Если же какое-то из приложений отказывается закрыться, вы всегда можете закрыть его принудительно.
- Нажмите Option + Cmd + Escape, чтобы открыть окно принудительного завершения работы.
- Выберите в списке проблемное приложение.
- Нажмите «Завершить принудительно».
После этого прямо оттуда же вы можете выбрать «Перезапустить». Но эксперты предварительно рекомендуют выключить Мак обычным способом с помощью меню Apple. Если же сделать этого по-прежнему не получается, то все дело не в программе, а в самой системе — действовать нужно незамедлительно.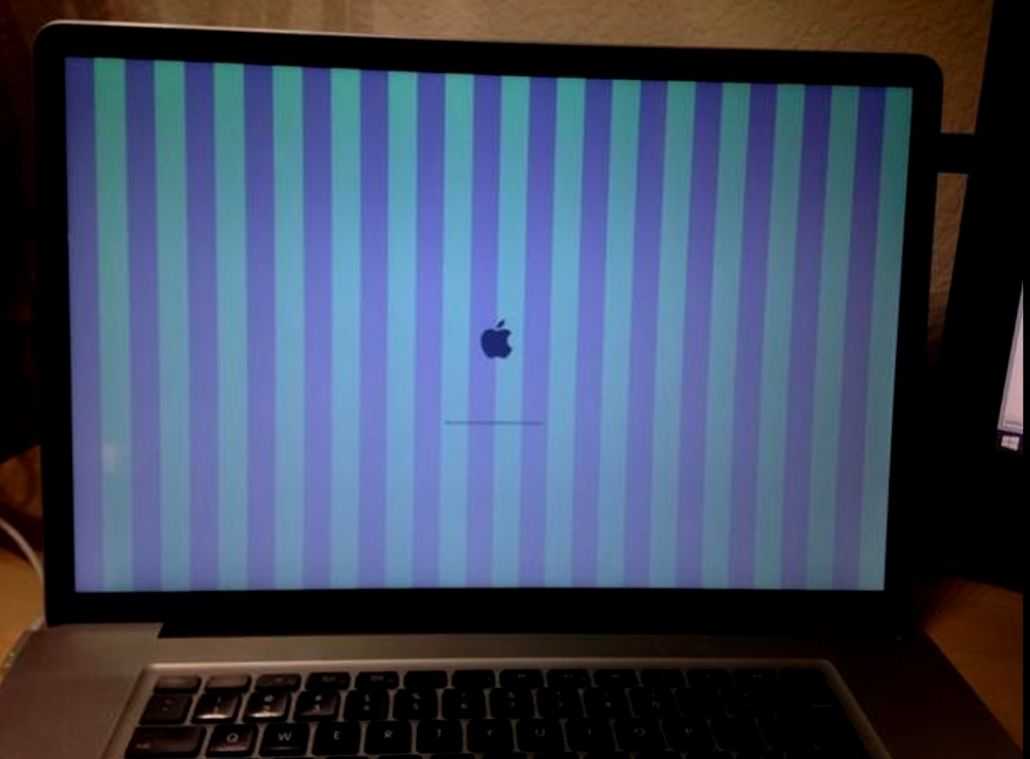
Выбрасывайте ноутбуки на винде. Почему Макбуки лучше
Принудительная перезагрузка MacBook
Есть несколько способов принудительно перезагрузить MacBook, чтобы вернуть его в рабочее состояние. Но делать так нужно только тогда, когда приложения долгое время не реагируют, курсор мыши не двигается, комбинации клавиш не срабатывают или ноутбук просто ведет себя странно. Есть несколько способов.
Удерживайте кнопку включения или сканер Touch ID для перезагрузки — это одно и то же
- Удерживайте кнопку питания MacBook до тех пор, пока не погаснет экран. Обычно это занимает около 10 секунд, но иногда приходится подождать подольше. После того как экран погаснет вы сможете снова включить ноутбук.
- Можете использовать более безопасный способ: быстро нажмите Control + Option + Cmd и кнопку питания, чтобы выключить MacBook. Но сочетание клавиш может не сработать, если у системы не получается безопасно закрыть приложение.

- Вместо этого вы можете использовать те же клавиши без Option — так вы принудительно выключите MacBook. В этом случае, удерживайте клавиши, пока компьютер не выключится.
НЕ ЗАБЫВАЙТЕ ЗАДАВАТЬ СВОИ ВОПРОСЫ В НАШЕМ ТЕЛЕГРАМ-ЧАТЕ - ВАМ ОБЯЗАТЕЛЬНО ОТВЕТЯТ
А вот ждать, пока MacBook разрядится, точно не стоит: это занимает много времени и увеличивает риск потерять несохраненные данные. Кроме того, не стоит снимать батарею, тем более, если приходится разбирать корпус компьютера. Так велик шанс, что вы повредите внутренние компоненты.
MacBook AirПроблемы AppleСоветы по работе с Apple
Как принудительно перезагрузить MacBook (Pro, Air), iMac или Mac mini
Компьютеры Mac известны своей стабильностью, благодаря чему их владельцы гораздо реже сталкиваются с аварийным завершением работы и зависанием системы. Тем не менее, иногда это, все-таки, происходит и с компьютерами Apple. Обычно к этому приводит приложение, которое аварийно завершает работу или подвисает.
Обычно к этому приводит приложение, которое аварийно завершает работу или подвисает.
Яблык в Telegram и YouTube. Подписывайтесь! |
Для восстановления работы иногда достаточно принудительно закрыть программу и запустить снова. Однако в редких случаях Mac зависает полностью, и macOS не отвечает ни на какую команду. Компьютер зависает до тех пор, пока пользователь не вмешается и не перезагрузит систему.
♥ ПО ТЕМЕ: Есть ли Ctrl + Alt + Del на Mac (macOS)?
Как перезапустить любой зависший Mac с помощью сочетания клавиш
Чтобы принудительно перезапустить Mac, одновременно нажмите и удерживать кнопки ⌘Cmd, Ctrl и кнопку питания в течение 5-10 секунд (до перезагрузки).
♥ ПО ТЕМЕ: Как перезапустить (перезагрузить) Finder на Mac (macOS): 4 способа.
Как перезапустить Mac с помощью кнопки питания
Этот способ практически идентичен для всех современных Mac.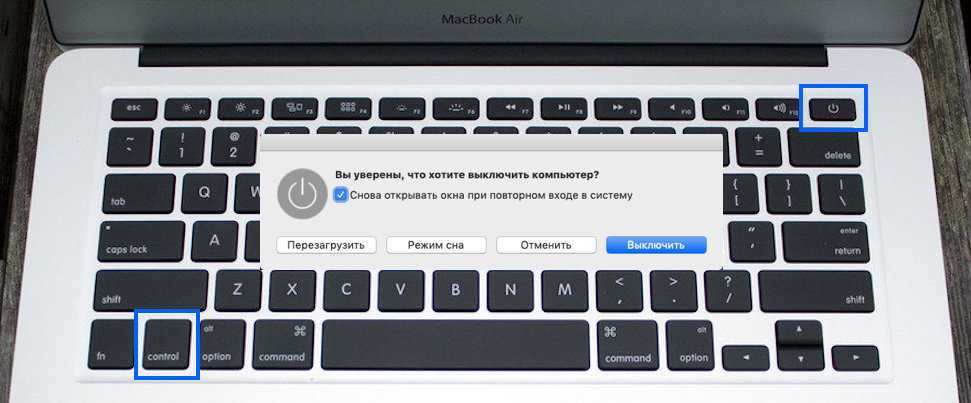 Разница лишь в расположении физической кнопки – сзади или на клавиатуре (в MacBook). В любом случае, принудительная перезагрузка заключается в выключении и повторном запуске Mac. Стоит обратить внимание на то, что к этой мере необходимо прибегать только в крайнем случае, если компьютер полностью завис и не отвечает.
Разница лишь в расположении физической кнопки – сзади или на клавиатуре (в MacBook). В любом случае, принудительная перезагрузка заключается в выключении и повторном запуске Mac. Стоит обратить внимание на то, что к этой мере необходимо прибегать только в крайнем случае, если компьютер полностью завис и не отвечает.
♥ ПО ТЕМЕ: Как сделать скриншот (снимок экрана) на Mac — 4 способа.
Как принудительно перезагрузить MacBook (Pro, Air 2016 года и позже)
С релизом обновленного MacBook Pro в 2016 году Apple лишила ноутбук привычной физической кнопки включения. В ее месте теперь расположился сенсор Touch ID.
или
Выключить лэптоп можно будет, удерживая сенсорную клавишу Touch ID в течение нескольких секунд. Для последующего включения ноутбука необходимо закрыть и снова отрыть крышку.
♥ ПО ТЕМЕ: Как выделять или перемещать элементы на Mac без нажатия на трекпад.
Попробуйте, это очень удобно.
Как принудительно перезагрузить MacBook, MacBook Air и MacBook Pro (версии до 2016 года)
Если кнопка питания компьютера находится на клавиатуре ноутбуков Apple, для перезагрузки необходимо:
- Нажать и удерживать кнопку питания до тех пор, пока MacBook полностью не выключится (это может занять около пяти секунд).
- Подождать несколько секунд и снова включить компьютер.
♥ ПО ТЕМЕ: Как скрывать файлы и папки на Mac (macOS) от посторонних: 3 способа.
Как принудительно перезапустить iMac и Mac Mini
В отличие от ноутбуков, физическая кнопка питания у настольных Mac находится не на клавиатуре, а на задней части корпуса. Для перезапуска необходимо нажать и удерживать ее, пока компьютер не выключится. Подождав несколько секунд, можно заново включать.
Кнопка питания в Mac mini находится рядом с разъемом питания.
Кнопка питания в iMac расположена в нижнем углу на задней панели компьютера.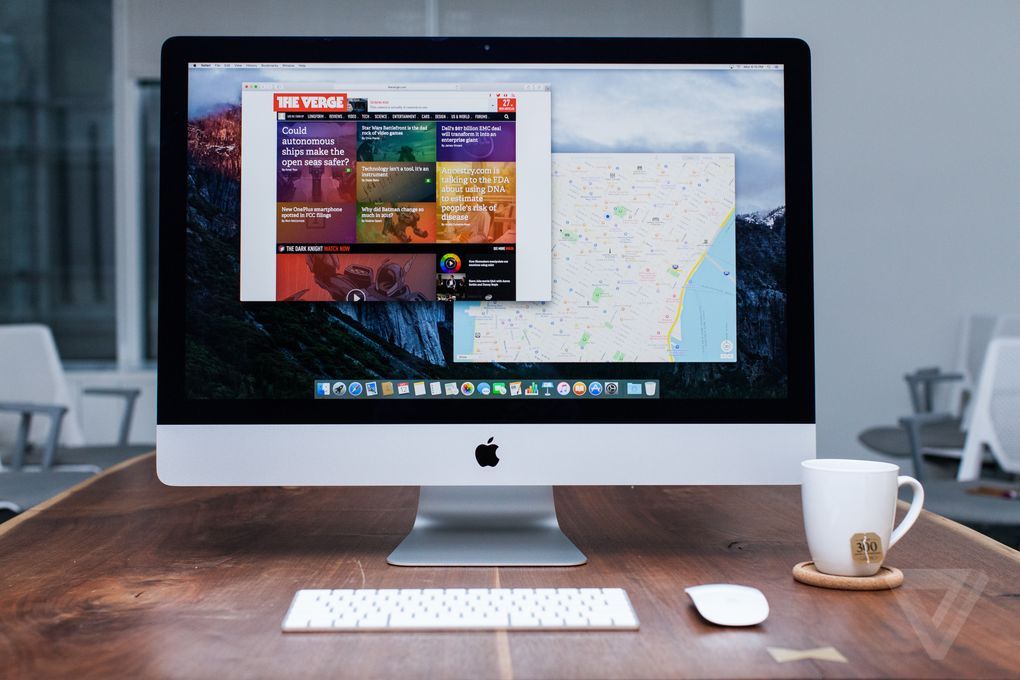 При желании, ее можно с легкостью нащупать.
При желании, ее можно с легкостью нащупать.
Причины зависания Mac могут быть самыми разнообразными. Если Mac продолжает зависать без видимых причин, необходимо обратиться в техподдержку Apple и проверить компьютер на наличие ошибок и неисправностей в аппаратном обеспечении.
♥ ПО ТЕМЕ: «Горячие клавиши» для macOS, которые должен знать каждый.
Как принудительно перезапустить MacBook с SuperDrive и физической кнопкой питания
В более ранних моделях MacBook и MacBook Pro, где есть кнопка извлечения и SuperDrive, кнопка питания распложена в верхнем правом углу. Процедура перезапуска такая же, как и для новых ноутбуков от Apple.
Смотрите также:
- Как звонить (сотовые звонки) с iMac, Macbook Pro, Air или Mac mini?
- 10 горячих клавиш (клавиатурных сокращений) Finder в macOS, которые должен знать каждый.
- Есть ли клавиша Delete (как в Windows) на Mac?
Насколько публикация полезна?
Нажмите на звезду, чтобы оценить!
Средняя оценка 3.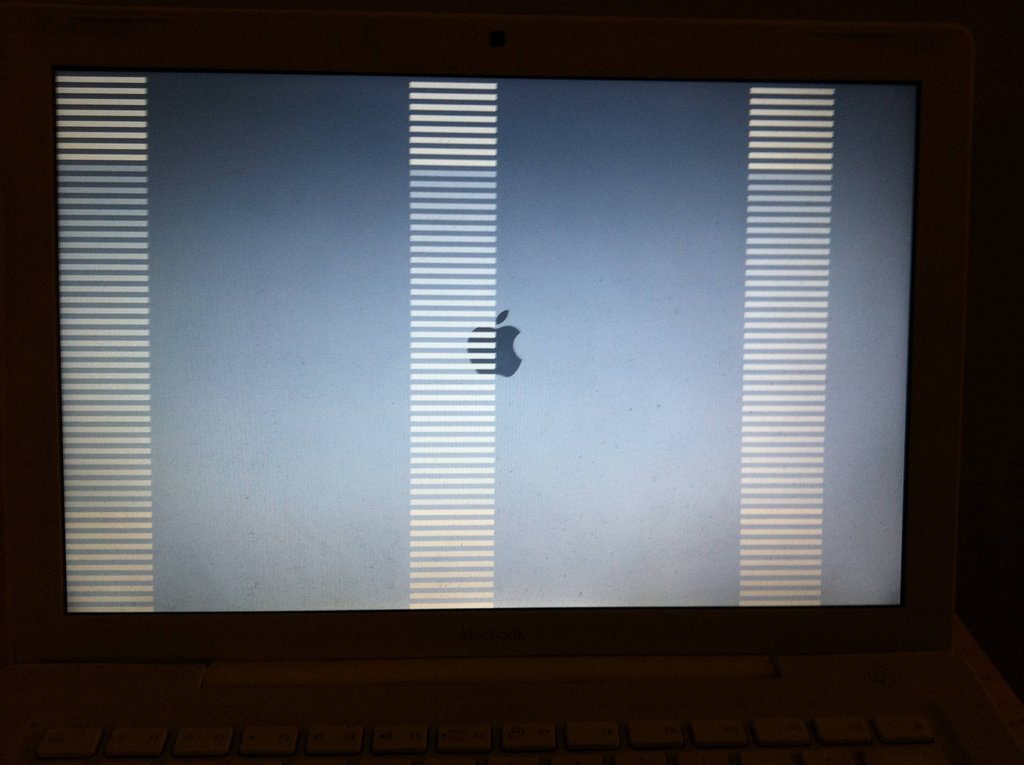 6 / 5. Количество оценок: 16
6 / 5. Количество оценок: 16
Оценок пока нет. Поставьте оценку первым.
Как исправить зависший Mac или MacBook
Практическое руководство
Что-то заставило ваш Mac или MacBook зависнуть и перестать отвечать? Вот как разморозить зависший Mac и что делать, если вы не можете ничего щелкнуть.
Люси Хаттерсли
Macworld 31 марта 2022 г. 11:37 по тихоокеанскому времени
Macworld UK
Зависание Mac — редкое явление, но Mac (как и все компьютеры) работают циклично, и иногда программное обеспечение зависает. Когда это произойдет, вы можете обнаружить, что приложение, такое как Word, или вся macOS перестает отвечать на запросы.
В этой функции мы рассмотрим, что делать, когда ваш Mac зависает, запускается вращающееся колесо в виде пляжного мяча/радуги, или вы не можете двигать мышь или курсор, не можете использовать клавиатуру, не можете принудительно выйти ,
не может завершить работу, не может отключиться и не может войти в систему.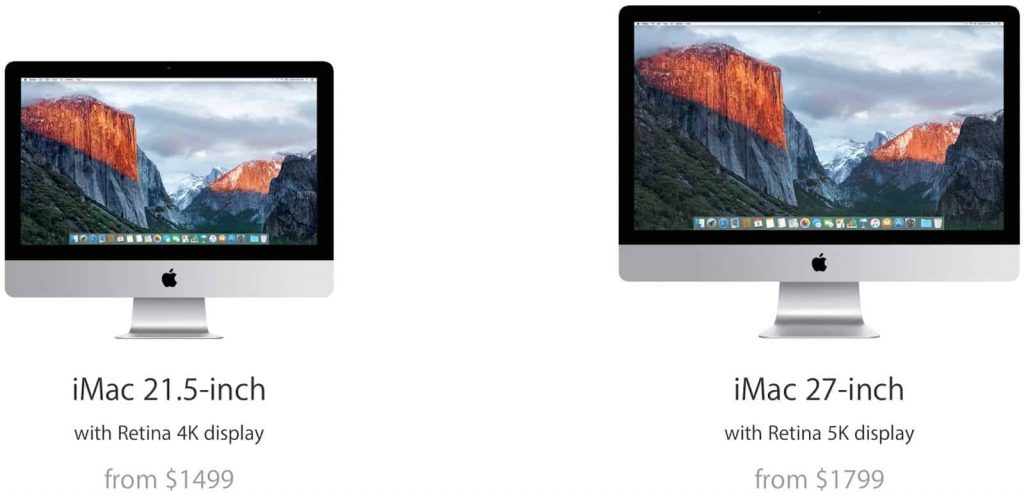 В худшем случае вы можете беспокоиться о потере работы, например документа, над которым вы работаете, и в этом случае вы можете захотеть найти способ разморозить ваш Mac, не требующий его выключения.
В худшем случае вы можете беспокоиться о потере работы, например документа, над которым вы работаете, и в этом случае вы можете захотеть найти способ разморозить ваш Mac, не требующий его выключения.
Следуйте инструкциям этой функции, чтобы исправить зависший Mac. Мы поможем вам разморозить ваш Mac и снова начать работать. Вас также могут заинтересовать
Как починить Mac, который не включается и не загружается, а также наше руководство по ремонту Mac своими руками и полное руководство по устранению некоторых наиболее распространенных проблем Mac.
Вот пять шагов, которые нужно предпринять, чтобы разморозить ваш Mac. Мы рассмотрим каждый более подробно ниже.
- Если ваш Mac завис во время использования приложения, проверьте, можете ли вы принудительно закрыть приложение, которое используете. Проблема может быть связана с отдельным приложением, а не с вашим Mac в целом. Иногда закрытие этого приложения может решить проблему.
Ниже мы рассмотрим, как принудительно закрыть приложение.
- Если вы не можете перемещать курсор или использовать клавиатуру, вы не можете принудительно выйти. В этом случае вам может потребоваться перезагрузить Mac. Мы смотрим на
как перезагрузить Mac более подробно ниже. - Если после перезагрузки проблема не устранена, вам может помочь отключение всех периферийных устройств, подключенных к вашему Mac, и повторная перезагрузка.
- В противном случае вы можете безопасно загрузить свой Mac. Мы смотрим на
как выполнить безопасную загрузку ниже. - Даже если вам удастся разморозить ваш Mac, вы захотите выяснить причину проблемы. Мы рассмотрим шаги, которые необходимо предпринять, чтобы определить, не хватает ли вам места для хранения, проблема с памятью, проблема с версией операционной системы Mac, которую вы используете, или проблема с определенными приложениями.
Как принудительно закрыть зависшее приложение
Первая задача — определить, затронута ли вся macOS или только одно приложение.
Скорее всего, если вы все еще можете использовать мышь и клавиатуру, проблема вызвана конкретным приложением. Часто вы заметите это, потому что меню и значки приложения не отвечают, и вы можете увидеть радужное колесо, также известное как вращающийся пляжный мяч, «вращающаяся пицца смерти» или просто SPOD.
Существует несколько способов определить, вызвана ли проблема приложением. Закрытие и перезапуск проблемного приложения обычно является лучшим способом разморозить ваш Mac.
Используйте один из следующих вариантов, чтобы закрыть приложение (даже если вы не знаете, какой из них вызывает проблему):
- Щелкните окно другого приложения или рабочий стол — по сути, перейдите в другую область macOS. Либо нажмите Command-Tab и переключитесь на другое приложение. Это должно позволить вам получить контроль над вашим Mac, если раньше все не отвечало.
- Щелкните логотип Apple в строке меню и выберите «Завершить принудительно».
- Если приложение не отвечает, оно будет выделено здесь, и вы можете щелкнуть его и выбрать «Принудительный выход».

Есть еще один способ проверить и закрыть приложение:
- Щелкните правой кнопкой мыши значок приложения в Dock. Вы либо увидите опцию «Выход» (в этом случае приложение, вероятно, в порядке), либо вы увидите опцию «Принудительный выход» (что говорит о том, что это не так).
- Если вы хотите принудительно закрыть приложение, которое имеет только параметр «Выход», нажмите клавишу Option/Alt, когда вы щелкаете приложение правой кнопкой мыши/удерживая нажатой клавишу «Control», и «Выход» изменится на «Принудительный выход».
Где Ctrl + Alt + Delete на Mac?
Те, у кого есть опыт работы с ПК, могут быть знакомы с комбинацией клавиш: Ctrl + Alt + Delete, используемой для выхода из приложений на ПК, и задаются вопросом, что эквивалентно на Mac?
- На Mac нажмите Cmd + Alt/Option + Esc, чтобы получить тот же эффект, что и Ctrl + Alt + Delete на ПК.
Это вызовет то же самое меню принудительного закрытия приложений, о котором говорилось выше, — оно не просто закроет приложение.
У нас есть углубленный
руководство по принудительному завершению работы на Mac здесь, а также мы рассмотрим
как принудительно выйти и перезапустить Finder здесь.
По большей части, если проблема связана с одним приложением (обычно потому, что оно застряло в цикле и занимает слишком много памяти), вы сможете легко сказать, потому что получите предупреждение (что-то вроде того, что изображено на рисунке). ниже) с сообщением о том, что приложение неожиданно закрылось.
Как перезагрузить Mac, если приложение не может принудительно завершить работу
Если вы не можете принудительно закрыть приложение или если macOS полностью не отвечает, выполните следующие действия, чтобы перезагрузить Mac
- Щелкните меню Apple в левом верхнем углу экрана, затем выберите «Перезагрузить» и нажмите «Перезагрузить».
- Если вы не можете взаимодействовать с меню Apple (возможно, ваша мышь не отвечает), попробуйте нажать Command-Control-Eject на очень старом Mac или кнопку Control-Option-Command-Power на более новом Mac.
 Это закроет приложения после предложения сохранить, а затем выключит Mac. (Если у вас есть датчик Touch ID, это может не сработать).
Это закроет приложения после предложения сохранить, а затем выключит Mac. (Если у вас есть датчик Touch ID, это может не сработать). - Если это не сработает (если ваша клавиатура также не отвечает), нажмите и удерживайте кнопку питания на вашем Mac, пока ваш Mac не выключится. Подождите несколько секунд, затем нажмите и отпустите кнопку питания, чтобы снова включить его.
При перезагрузке вы можете обнаружить, что файл, над которым вы работали, открывается, однако вы можете обнаружить, что он поврежден или испорчен. Если это так, вам следует попытаться восстановить из него все, что можно, и перенести все содержимое в новый файл (затем удалить файл).
Чтение:
Как восстановить потерянный документ Word.
Как узнать, почему ваш Mac дал сбой или завис
Вы должны выяснить причину сбоя, чтобы избежать повторения того же самого. Если вы сталкиваетесь с частыми зависаниями, проверьте следующее:
- Убедитесь, что у вас достаточно места для хранения — в идеале убедитесь, что около 20% размера вашего жесткого диска свободно, чтобы избежать замедлений.
 (Смотрите также
(Смотрите также
Как освободить место на Mac.) - Убедитесь, что установлена последняя версия macOS. Либо перейдите в «Системные настройки»> «Обновление программного обеспечения», либо в более старых версиях macOS откройте Mac App Store и проверьте наличие обновлений там. Если у вас возникли проблемы с обновлением, проверьте,
как исправить Mac, который не завершает обновление macOS. - Проверьте наличие обновлений для своих приложений в Mac App Store.
- Обновление приложений, установленных за пределами App Store, вручную. В большинстве приложений есть функция «Проверить наличие обновлений».
- После обновления программного обеспечения отключите все периферийные устройства и подключите их по одному, чтобы проверить, не вызывает ли проблема одно из них.
- Отключить плагины. Если вы используете приложения с подключаемыми модулями, вам следует отключить (или удалить) их, чтобы выяснить, не вызывают ли они проблемы.
- Используйте безопасный режим, который запускает macOS без каких-либо дополнительных процессов и запускает сценарии очистки.
 Вы либо получаете доступ к этому, удерживая нажатой клавишу Shift при запуске вашего Mac (Intel), либо, если у вас Mac M1, нажмите и продолжайте удерживать кнопку питания, пока не появятся параметры запуска> выберите загрузочный диск> нажмите и удерживайте Shift> нажмите «Продолжить в безопасном режиме». Читать
Вы либо получаете доступ к этому, удерживая нажатой клавишу Shift при запуске вашего Mac (Intel), либо, если у вас Mac M1, нажмите и продолжайте удерживать кнопку питания, пока не появятся параметры запуска> выберите загрузочный диск> нажмите и удерживайте Shift> нажмите «Продолжить в безопасном режиме». Читать
Как запустить Mac в безопасном режиме. - Используйте функцию «Восстановить диск» Дисковой утилиты, чтобы устранить любые проблемы с жестким диском.
- Запустите программу диагностики Apple. Это специальная утилита с сайта поддержки Apple, которая выявляет проблемы на вашем Mac. Как и в случае с безопасным режимом, метод зависит от вашего Mac. Если это M1, вам нужно выключить> нажмите и удерживайте кнопку питания, пока Mac запускается> когда появятся параметры запуска, нажмите Command + D. Если вы используете Intel Mac, выключите компьютер, а затем нажмите клавишу D, пока ваш Мак запускается. Apple объясняет, как запустить диагностику
здесь.
Как сообщить о проблеме
Если вы считаете, что причиной проблемы было проблемное приложение, мы рекомендуем вам выполнить несколько проверок, чтобы убедиться, что проблема не повторится.
- Запустите приложение еще раз.
- Если вы видите возможность отправить отчет в Apple или разработчику, сделайте это. macOS отправляет отчет о сбое в Apple всякий раз, когда происходит сбой приложения. Apple использует эти данные для управления разработкой macOS и обеспечения более стабильной операционной системы (и более стабильных приложений) в будущем.
- Откройте Activity Monitor, чтобы следить за тем, какие процессы происходят, когда вы используете приложение. Например, у вас могут возникнуть проблемы, когда открыто окно Safari, или вы можете заметить, что ваш Mac использует почти всю память (ОЗУ), к которой у него есть доступ, и в этом случае проблема может быть связана с этим.
Может ли сбой быть вызван вирусом или атакой вредоносного ПО?
Маловероятно, что проблема была вызвана вирусом, так как они редко встречаются на Mac. Однако мошеннические веб-сайты, например, использующие атаку
известный как «safari-get», известен тем, что загружает вредоносное ПО на посещающие компьютеры Mac, что заставляет их открывать огромное количество черновиков электронной почты или окон iTunes, перегружая системную память и вызывая блокировку.
Если это звучит знакомо, проверьте наш
Советы по безопасности Mac и
Лучшие статьи по антивирусам для Mac для получения дополнительных рекомендаций.
Хотите знать, сколько лет должен работать ваш Mac? Читать:
Как долго живут Маки?
Как быстро исправить зависший Mac
Хотя компьютеры Mac — надежные компьютеры, они не застрахованы от проблем. Это включает в себя зависания, когда система перестает отвечать на запросы, и вы ничего не можете сделать со своими компьютерами.
Иногда экран вашего Mac полностью зависает, и вы даже не сможете двигать курсор мыши. Однако это редкость.
Чаще всего курсор мыши все еще движется, но вместо стрелки вы видите вращающийся шарик. Вы можете нажимать на окна, но вы не можете ничего открыть или осмысленно взаимодействовать с вашим Mac.
Ни одна из этих ситуаций не является хорошей, но что вы можете сделать, если это случится с вами? Как вы можете разморозить свой Mac и вернуться к тому, что вы делали? В этом руководстве мы рассмотрим несколько возможных решений, если ваш Mac или Macbook зависает.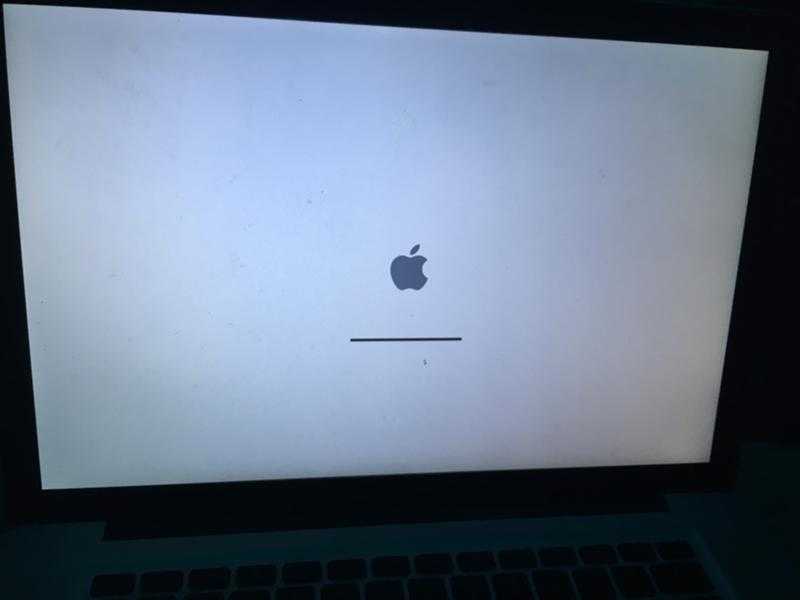
Прежде чем мы начнем
Вирусы и другие вредоносные программы могут привести к зависанию компьютера Mac. Мы рекомендуем запустить полную проверку на вирусы с помощью MacKeeper, чтобы проверить, является ли это причиной вашей проблемы с зависанием или нет.
- Откройте MacKeeper и выберите «Антивирус» на боковой панели.
- Нажмите «Начать сканирование».0161
Это лишь одна из множества функций MacKeeper. Это также инструмент очистки, приложение для защиты конфиденциальности, оптимизатор производительности и многое другое. прямо сейчас и получите по одной бесплатной попытке каждого инструмента.
Как разморозить Mac
Иногда разморозить Mac можно быстро и легко. В некоторых случаях определенное приложение зависает, но в других случаях ваш Mac зависает случайным образом, независимо от того, что вы на нем делаете.
В худшем случае ваш Mac может быть заражен вредоносным ПО или иметь серьезную аппаратную проблему, что приведет к его зависанию. Вот некоторые из наиболее распространенных вещей, которые вы можете попробовать.
Принудительное закрытие приложений
В macOS есть простой инструмент, который можно использовать для принудительного закрытия приложений. Вы можете открыть это с помощью сочетания клавиш, и это часто работает, даже если ваш Mac не отвечает. Вы можете быстро выйти из приложений, которые не отвечают, и это может быстро вернуть вам контроль над вашим зависшим Mac.
Вот как использовать инструмент принудительного выхода на Mac:
- Если у вас есть возможность, сохраните любую открытую работу. Несохраненная работа, скорее всего, будет потеряна
- Нажмите Cmd + Opt + Esc , чтобы открыть инструмент Force Quit Applications
- Выберите, из чего вы хотите выйти, и нажмите кнопку Force Quit -вверх, нажмите Принудительный выход
Перезагрузите Mac
Часто проще всего просто перезагрузить Mac. Конечно, это зависит от того, насколько завис ваш Mac. Если вы не можете получить доступ к каким-либо меню или даже переместить курсор мыши, вы не можете перезагрузить свой Mac. Но если зависло только одно или два приложения, вы можете перезагрузить компьютер.
Конечно, это зависит от того, насколько завис ваш Mac. Если вы не можете получить доступ к каким-либо меню или даже переместить курсор мыши, вы не можете перезагрузить свой Mac. Но если зависло только одно или два приложения, вы можете перезагрузить компьютер.
Вы можете перезагрузить Mac как обычно, например:
- Щелкните значок Apple в левом верхнем углу экрана
- Нажмите Перезагрузить
- Убедитесь, что Повторное открытие окон при повторном входе в систему снято Но если ваш Mac полностью завис, и вы не можете получить доступ к меню, чтобы нормально его выключить, или если ваш курсор мыши полностью застрял, у вас может не быть особого выбора.
Процесс выключения Mac, конечно, прост:
- Нажмите и удерживайте кнопку Power
- Подождите, пока ваш Mac выключится
- Подождите несколько секунд, прежде чем снова включить Mac кремния, в Mac есть несколько отличных процессоров.
 Но все чипы имеют ограниченную вычислительную мощность, и если ваш процессор будет перегружен, это может привести к зависанию вашего Mac. Иногда это может произойти из-за того, что вы используете много программного обеспечения или особенно требовательное приложение. В других случаях это может быть вызвано плохо написанным программным обеспечением или даже вредоносным ПО.
Но все чипы имеют ограниченную вычислительную мощность, и если ваш процессор будет перегружен, это может привести к зависанию вашего Mac. Иногда это может произойти из-за того, что вы используете много программного обеспечения или особенно требовательное приложение. В других случаях это может быть вызвано плохо написанным программным обеспечением или даже вредоносным ПО.Остановка приложений, потребляющих много вычислительной мощности, может предотвратить зависание компьютера Mac. Вы можете сделать это с помощью утилиты Activity Monitor.
Именно так вы можете закрыть фоновые процессы на своем Mac:
1. Перейти к Приложения > Утилиты и стартовой монитор активности
2. Посмотрите на приложения. ЦП процент. Если вы что-то видите, дважды щелкните по нему
3. Нажмите кнопку Выход
4. Нажмите Выход . Если это не сработает, повторите эти шаги, но выберите Принудительный выход
Удалить недавно установленные приложения
Возможно, ваш Mac зависает из-за плохо сделанного приложения.
 Если это так, проще всего исправить это, удалив приложение-нарушитель. Наиболее вероятными нарушителями будут любые приложения, которые вы недавно установили, поэтому вам следует сосредоточиться на их удалении. Если вы не можете нормально войти в macOS из-за того, что ваш Mac зависает при запуске, вам может потребоваться сначала загрузиться в безопасном режиме.
Если это так, проще всего исправить это, удалив приложение-нарушитель. Наиболее вероятными нарушителями будут любые приложения, которые вы недавно установили, поэтому вам следует сосредоточиться на их удалении. Если вы не можете нормально войти в macOS из-за того, что ваш Mac зависает при запуске, вам может потребоваться сначала загрузиться в безопасном режиме.Вот как найти и удалить недавно установленные приложения Mac:
1. Откройте папку «Приложения» на Mac и нажмите кнопку, чтобы просмотреть элементы в виде списка
2. Теперь щелкните правой кнопкой мыши в любом месте полосы, идущей вверху, где у него есть Имя , Размер и т. д. Выберите Date Added
3. Это добавит новый столбец Date Added . Щелкните ее, чтобы отсортировать элементы по дате их добавления на ваш Mac 9.0003
4. Щелкните правой кнопкой мыши приложения, которые вам не нужны, и выберите Переместить в корзину (или Переместить в корзину )
Проверить состояние диска
К сожалению, компьютерное оборудование не вечно.
 Если ваш Mac продолжает зависать, это может быть связано с тем, что ваш жесткий диск или твердотельный накопитель неисправен. Или это может быть вызвано менее катастрофической формой повреждения данных, которую можно исправить. В любом случае Дисковая утилита macOS — хорошее место для начала.
Если ваш Mac продолжает зависать, это может быть связано с тем, что ваш жесткий диск или твердотельный накопитель неисправен. Или это может быть вызвано менее катастрофической формой повреждения данных, которую можно исправить. В любом случае Дисковая утилита macOS — хорошее место для начала.Here’s how to check your Mac’s disk health:
1. Go to Applications > Utilities , and start Disk Utility
2. Click First Aid
3. Click Run
4. Нажмите Продолжить
5. Подождите, пока Дисковая утилита просканирует ваш диск. Если он обнаружит какие-либо проблемы, он сообщит вам об этом. Иногда вы можете исправить проблемы с вашим Mac, сбросив NVRAM. Однако он работает по-другому с новыми компьютерами Mac, в которых используется чип Apple M1, и вы не можете его сбросить, поэтому это относится только к компьютерам Intel Mac.
Вот как сбросить NVRAM вашего Mac:
- Перезагрузите Mac
- Нажмите и удерживайте одновременно клавиши Cmd + Opt + P + R , пока не появится серый экран
- 2 Удерживайте эти клавиши
- 2
- Отпустите все клавиши
Сбросьте SMC вашего Mac Контроллер управления).
 Однако у M1 Mac нет этой функции, поэтому, опять же, это относится только к Intel Mac.
Однако у M1 Mac нет этой функции, поэтому, опять же, это относится только к Intel Mac.Сбросить SMC вашего Mac очень просто. Вот как это сделать:
- Выключите Mac
- Отключите все, кроме питания
- Нажмите левую сторону Shift + Ctrl + Opt клавиши и кнопку питания одновременно. Удерживайте все четыре клавиши в течение 10 секунд.
- Одновременно отпустите все клавиши и кнопку питания.
- Включите Mac снова. Поэтому рекомендуется запустить сканирование на вирусы, чтобы предотвратить зависание вашего Mac. Если вы не можете нормально войти в macOS без зависаний, вы можете попробовать запустить антивирусное программное обеспечение в безопасном режиме.
Вот как запустить антивирусное сканирование с использованием Mackeeper:
1. Запустите Mackeeper и выберите Антивирус из бокового меню
2. Нажмите START SCAN
3.
 для завершения
для завершения4. Выберите все, что найдет MacKeeper, и нажмите Переместить в карантин
5. Перезагрузите Mac
Что делать, если ваш Mac продолжает зависать?
Надеюсь, одно из этих решений разморозит ваш Mac, а также предотвратит его повторное зависание в будущем. Но если ваш Mac продолжает зависать, у него могут быть более серьезные проблемы. Если это просто проблема с программным обеспечением, вы можете решить проблему, сбросив настройки Mac до заводских или восстановив его из резервной копии.
Если это не сработает, возможно, проблема связана с аппаратным обеспечением вашего Mac. В старых компьютерах Mac вы можете заменить такие вещи, как жесткие диски и оперативную память, и это может полностью устранить зависания Mac. Но в более новых Mac эти компоненты припаяны к плате, поэтому у вас не останется другого выбора, кроме как обратиться в профессиональную ремонтную мастерскую. Конечно, если ваш Mac все еще находится на гарантии, вам следует обратиться прямо в Apple, чтобы все уладить.


 Попробуйте, это очень удобно.
Попробуйте, это очень удобно.
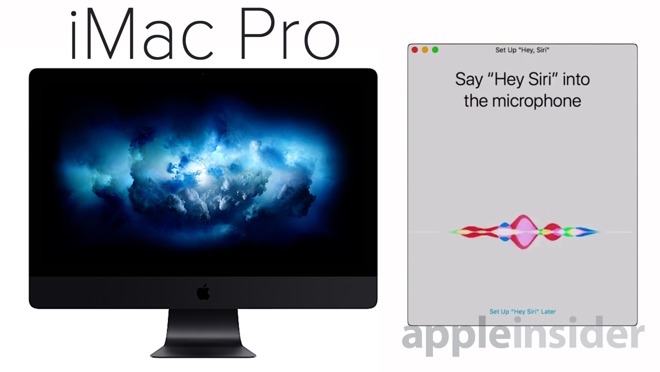
 Это закроет приложения после предложения сохранить, а затем выключит Mac. (Если у вас есть датчик Touch ID, это может не сработать).
Это закроет приложения после предложения сохранить, а затем выключит Mac. (Если у вас есть датчик Touch ID, это может не сработать). (Смотрите также
(Смотрите также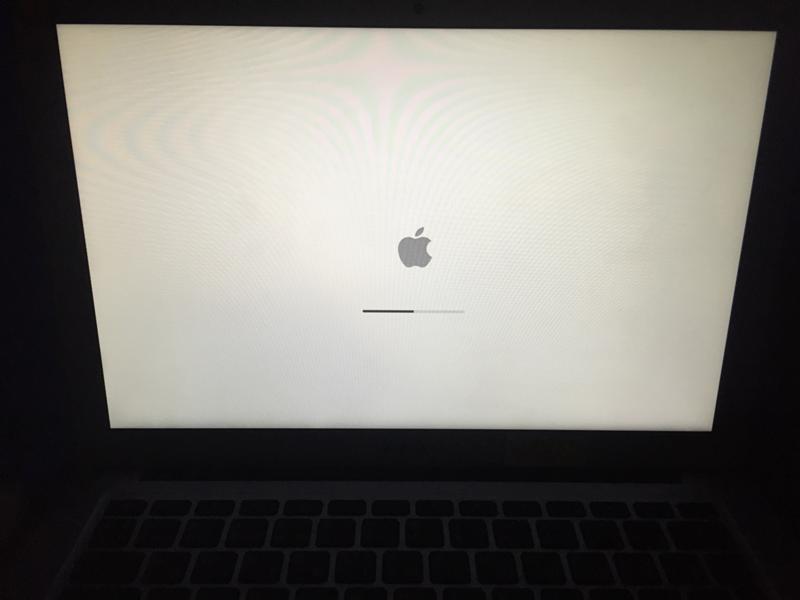 Вы либо получаете доступ к этому, удерживая нажатой клавишу Shift при запуске вашего Mac (Intel), либо, если у вас Mac M1, нажмите и продолжайте удерживать кнопку питания, пока не появятся параметры запуска> выберите загрузочный диск> нажмите и удерживайте Shift> нажмите «Продолжить в безопасном режиме». Читать
Вы либо получаете доступ к этому, удерживая нажатой клавишу Shift при запуске вашего Mac (Intel), либо, если у вас Mac M1, нажмите и продолжайте удерживать кнопку питания, пока не появятся параметры запуска> выберите загрузочный диск> нажмите и удерживайте Shift> нажмите «Продолжить в безопасном режиме». Читать Но все чипы имеют ограниченную вычислительную мощность, и если ваш процессор будет перегружен, это может привести к зависанию вашего Mac. Иногда это может произойти из-за того, что вы используете много программного обеспечения или особенно требовательное приложение. В других случаях это может быть вызвано плохо написанным программным обеспечением или даже вредоносным ПО.
Но все чипы имеют ограниченную вычислительную мощность, и если ваш процессор будет перегружен, это может привести к зависанию вашего Mac. Иногда это может произойти из-за того, что вы используете много программного обеспечения или особенно требовательное приложение. В других случаях это может быть вызвано плохо написанным программным обеспечением или даже вредоносным ПО. Если это так, проще всего исправить это, удалив приложение-нарушитель. Наиболее вероятными нарушителями будут любые приложения, которые вы недавно установили, поэтому вам следует сосредоточиться на их удалении. Если вы не можете нормально войти в macOS из-за того, что ваш Mac зависает при запуске, вам может потребоваться сначала загрузиться в безопасном режиме.
Если это так, проще всего исправить это, удалив приложение-нарушитель. Наиболее вероятными нарушителями будут любые приложения, которые вы недавно установили, поэтому вам следует сосредоточиться на их удалении. Если вы не можете нормально войти в macOS из-за того, что ваш Mac зависает при запуске, вам может потребоваться сначала загрузиться в безопасном режиме. Если ваш Mac продолжает зависать, это может быть связано с тем, что ваш жесткий диск или твердотельный накопитель неисправен. Или это может быть вызвано менее катастрофической формой повреждения данных, которую можно исправить. В любом случае Дисковая утилита macOS — хорошее место для начала.
Если ваш Mac продолжает зависать, это может быть связано с тем, что ваш жесткий диск или твердотельный накопитель неисправен. Или это может быть вызвано менее катастрофической формой повреждения данных, которую можно исправить. В любом случае Дисковая утилита macOS — хорошее место для начала. Однако у M1 Mac нет этой функции, поэтому, опять же, это относится только к Intel Mac.
Однако у M1 Mac нет этой функции, поэтому, опять же, это относится только к Intel Mac. для завершения
для завершения