Содержание
Если iCloud и пароль, что вы можете увидеть на iPhone другого человека?
Не зря экосистема Apple считается наиболее защищенной от взлома. Она действительно способна предложить высокий уровень безопасности. Тем не менее, это не повод исключать человеческий фактор или, скорее, потребительскую недальновидность. Как выяснилось, получив Apple ID и пароль к системе iCloud, можно узнать довольно много нового об их владельце. Сейчас мы это обсудим.
А что если?
Экосистема Apple объединяет все устройства в единое сообщество именно с помощью Apple ID. Это позволяет синхронизировать информацию, устанавливать пакеты и многое другое.
Однако есть и обратная сторона — если кто-то узнает Apple ID и пароль, он регулярно получает новые альтернативы.
В частности:
- удаленно заблокировать iPhone, iPad или iPod и потребовать выкуп;
- просматривать почту, изображения, контакты, заметки, SMS, резервные копии, информацию в облаке и другую информацию;
- изучать переписку в мессенджерах;
- следить за размещением системы и потребителя.

Другими словами, система полностью перейдет под управление постороннего человека. В то же время, даже своеобразная частная информация может стать сильным рычагом воздействия на потребителя, чтобы не сказать больше. Как же отслеживать и блокировать посторонние действия?
Как узнать, есть ли у кого-то доступ к вашей системе
Чаще всего пароли крадут не клиенты, которые сами забывают выйти из iCloud перед продажей смартфона или таблетки. Или же они вводят свои данные в чужую систему, в очередной раз забыв выйти из всех своих аккаунтов.
Не стоит пренебрегать подобными стратегиями и мошенникам, которые рекламируют смартфон, а затем удаленно блокируют его и требуют заплатить за пароль.
На то, что доступ к учетным записям Apple ID и iCloud имеет другой человек, указывает ряд следующих признаков:
- Возможно, вы получите по почте сообщение об использовании логина и пароля Apple ID для входа в другую систему. Сам пароль не подойдет для идентификации сразу после выхода из системы.

- Вы можете увидеть сообщение о том, что ваш пароль Apple ID, информация об учетной записи или другая информация была обновлена, хотя это не так.
- Система находится в режиме Misplaced Mode или заблокирована, но вы не сделали этого.
- В переписке есть сообщения, которые вы не писали, покупки, которые вы не совершали, счета, которые не были открыты для вас рядом с этим номером.
Все вместе или по отдельности означает, что управление вашим Apple ID было перехвачено другим человеком. Обычно очень важно обращать внимание на любые нездоровые действия с аккаунтом и оперативно реагировать на них.
Устранение неполадок и профилактика
Допустим сценарий, что ваш аккаунт по-прежнему «угнан». То, как именно это произошло, не должно быть слишком важным, на первом месте будет процесс восстановления управления.
И вот что нужно делать в таких условиях:
- Перейдите на веб-страницу учетной записи Apple ID. Если возникли проблемы с авторизацией, сообщается о блокировке аккаунта и т.
 д., необходимо попытаться сбросить пароль. После этого смените пароль на более надежный. Также можно попытаться заблокировать учетную запись с вашей стороны.
д., необходимо попытаться сбросить пароль. После этого смените пароль на более надежный. Также можно попытаться заблокировать учетную запись с вашей стороны. - Если удалось войти в систему с совершенно новым паролем, проверяем всю свою информацию — идентификатор, адреса электронной почты, номера мобильных телефонов и так далее.
- Крайне полезно разрешить двухфакторную аутентификацию. Если эта операция уже настроена, то дополнительно проверьте все устройства, связанные с учетной записью. Полезно будет даже пройти все вопросы и решения по управлению.
- Стоит проверить адреса электронной почты, которые использовались в системе, даже если они находятся не на серверах Apple. Кроме того, обязательно нужно менять пароли для социальных сетей, оперативных мессенджеров, управления расходами по картам финансовых учреждений и так далее.
Для профилактики (пока не взломали) нужно сделать так:
- Для работы настоятельно рекомендуется использовать надежные пароли типа aeTN456! @ r0, и никогда — пресловутое 1234567890.
 Конечно, их сложнее запомнить, но рано или поздно эти усилия полностью себя оправдают. Кроме того, полезно вводить реальные паспортные данные — имя, фамилию и т.д.
Конечно, их сложнее запомнить, но рано или поздно эти усилия полностью себя оправдают. Кроме того, полезно вводить реальные паспортные данные — имя, фамилию и т.д. - Кроме того, очень важно, чтобы номер мобильного телефона, привязанный к счету, был оформлен именно на вас, а не на другого человека.
Как вы видите, управление возвратом довольно простое. Главное — не потерять необходимую информацию на этом уровне, поэтому лучше изначально относиться к своему аккаунту Apple ID как к карте финансового учреждения и никогда не передавать конфиденциальную информацию постороннему человеку.
192.168.1.1 – вход в систему роутера, логин и пароль admin
Эта статья будет полезная тем, кто хочет зайти в настройки своего роутера. Так как на большинстве роутеров для входа в систему используется адрес 192.168.1.1, то данное руководство будет универсальным и наверное очень популярным. Несмотря на то, какой у нас маршрутизатор и какие параметры мы хотим изменить, нам для начала нужно выполнить вход в настройки. Получить доступ к панели управления. А сделать это можно по адресу 192.168.1.1, или 192.168.0.1.
Получить доступ к панели управления. А сделать это можно по адресу 192.168.1.1, или 192.168.0.1.
На роутерах от таких популярных компаний как TP-Link, ASUS, ZyXEL, D-Link, Netis, Tenda, Totolink – все примерно одинаково. В любом случае, всегда можно узнать заводской адрес. Например, посмотреть его на корпусе устройства, или в свойствах подключения на компьютере. К этому мы еще вернемся.
Если вы не понимаете о чем эта статья, для чего эти адреса и что мы вообще будем делать, то сейчас постараюсь пояснит. Если вы в теме – то можете не читать то, что написано под спойлером.
Нажмите, чтобы узнать больше
Наш роутер, или модем, это не просто коробочка с несколькими антеннами и портами, которая умеет делится интернетом с другими устройствами. Это такой небольшой компьютер, в котором есть процессор, и даже постоянная и оперативная память. Ну и чтобы все это работало, в роутер установлена операционная система (если ее можно так назвать), или просто прошивка.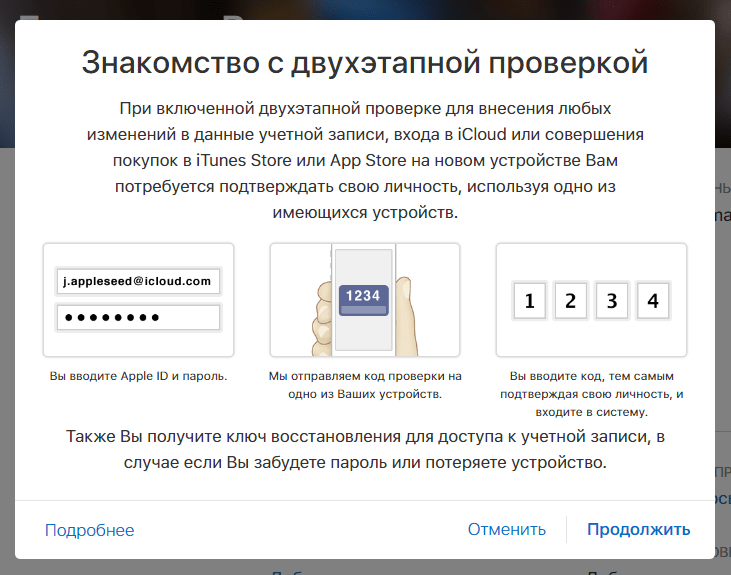 Нет, не Windows. Такого еще не хватало :). Как правило, это уникальное программное обеспечение разработанное производителем. Может быть построено на базе Linux.
Нет, не Windows. Такого еще не хватало :). Как правило, это уникальное программное обеспечение разработанное производителем. Может быть построено на базе Linux.
Так как роутер это сетевое устройство, то и доступ к его системе с настройками и другой информацией можно получить по определенному сетевому адресу. Обычно это IP-адрес 192.168.1.1. А чтобы получить права на доступ к самим настройкам, нужно пройти авторизацию. Просто указать логин и пароль. В большинстве случаев, пароль – admin и логин – admin.
Некоторые производители используют другой заводской IP-адрес для входа в панель управления и другие «login» и «password» для авторизации. Например, на роутерах от Xiaomi используется адрес 192.168.31.1. MikroTik – 192.168.88.1.
На Huawei обычно 192.168.100.1. В статье я покажу один способ, используя который можно открыть страницу с настройками абсолютно любого роутера или модема. Даже если вы не знаете его адрес. Ведь он может быть изменен и не соответствовать заводскому. Который указан на устройстве.
Который указан на устройстве.
Как зайти на 192.168.1.1?
На устройстве (компьютер, ноутбук, смартфон, планшет), которое подключено к роутеру или модему с помощью сетевого кабеля, или Wi-Fi сети нужно открыть браузер. Подойдет любой. Но советую использовать стандартный. Я в Windows 10 буду заходить через Microsoft Edge.
В строке, где отображаются адреса сайтов вводим адрес 192.168.1.1. Или http://192.168.1.1. Чтобы перейти нажимаем Ентер.
И если адрес вы указали правильно, устройство подключено к роутеру и настроено, то откроется страница вашего роутера.
На этом этапе многие сталкиваются с проблемой, когда страница с настройками роутера по какой-то причине просто не открывается. Если это ваш случай, то смотрите решения в конце этой статьи.
Если открывается страница поисковой системы, то убедитесь, что вы вводите адрес не в строке поиска. А лучше откройте через другой браузер.
У меня роутер ASUS и он запрашивает имя пользователя (Login) и пароль (Pаssword) для авторизации.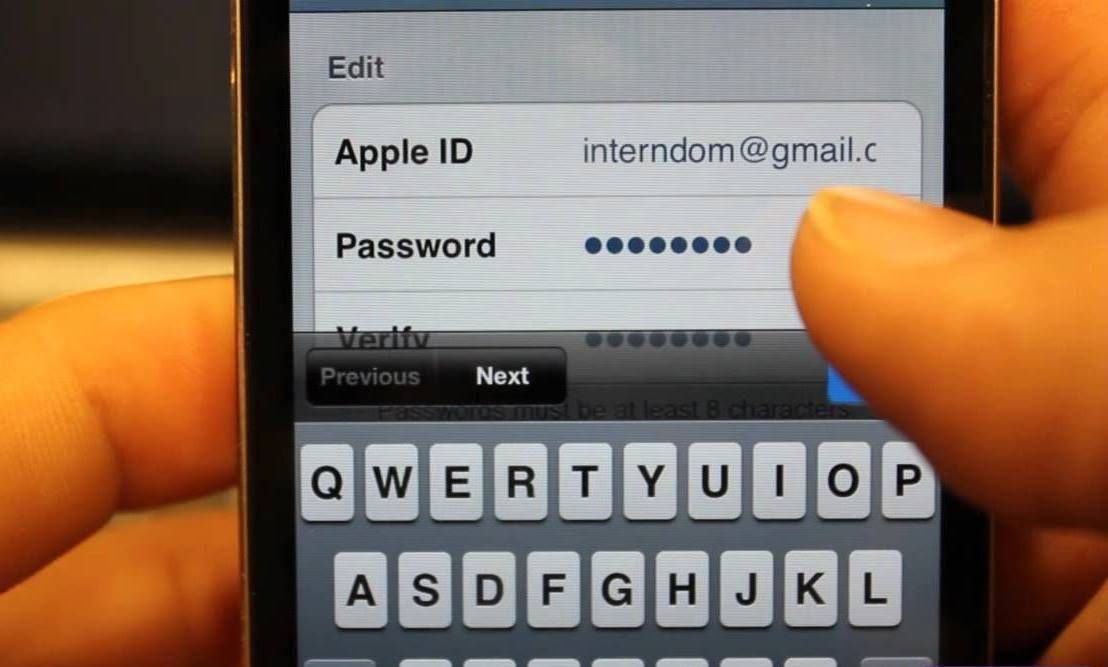
Указываем эти данные и попадаем в личный кабинет роутера. Да, многие так называют веб-интерфейс, но это не совсем правильно. Личный кабинет – это у провайдера.
Еще один простой, универсальный и рабочий способ. На компьютере заходим в проводник, на вкладку «Сеть». Там должен отображаться наш маршрутизатор. Нажимаем на него правой кнопкой мыши и выбираем «Просмотр веб-страницы устройства».
Откроется браузер со страницей нашего маршрутизатора. Не нужно вручную ничего искать, вводить и т. д.
Давайте подробнее остановимся на процессе авторизации. Многие в комментариях спрашивают об этом. Не все понимают, что нужно вводить, когда роутер запрашивает логин и пароль. И где взять данные для входа в учетную запись роутера.
Вход на 192.168.1.1 через логин и пароль (admin/admin)
Обратите внимание, что не всегда роутер запрашивает логин и пароль. Я имею введу на заводских настройках. А если запрашивает, то это не значит, что по умолчанию обязательно admin.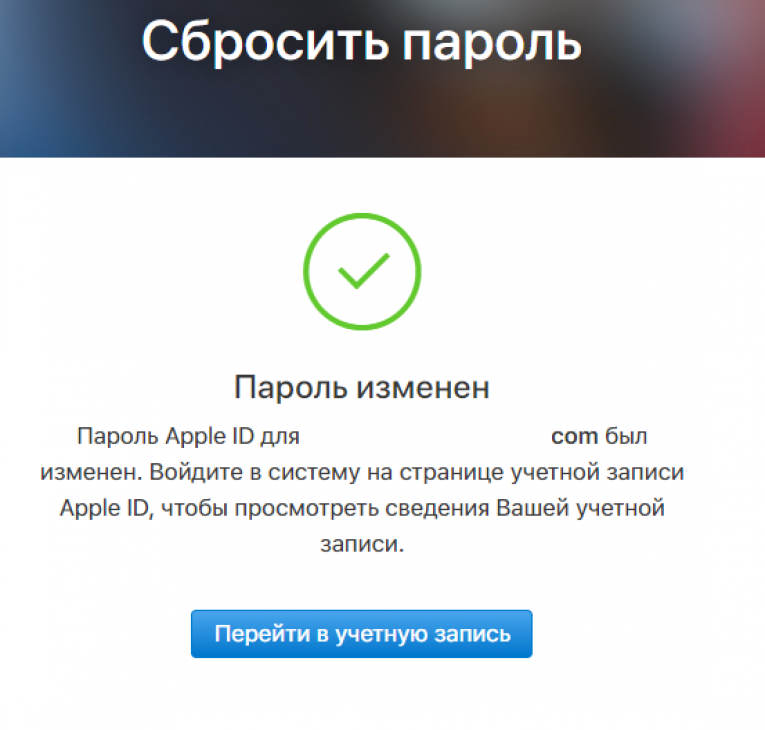
- На некоторых роутерах, на заводских настройках нет авторизации. Сразу открывается система роутера. Возможно, появляется окно с предложением задать логин и пароль. А если нет, то это можно сделать в настройках. Об этом я писал в статье: как поменять пароль с admin на другой.
- Если запрос имени пользователя и пароля все таки появляется, то они должны быть указаны на корпусе самого роутера.
По моим наблюдениям:
- На роутерах TP-Link и ASUS по умолчанию всегда admin/admin. Адрес обычно 192.168.1.1.
- На D-Link может быть так же admin. Или имя пользователя admin, а поле пароль оставляем пустым.
- На ZyXEL пароль на заводских настройках не установлен.
- Netis – авторизации нет. Если логин и пароль не был установлен самим пользователем.
- На Tenda сразу открывается веб-интерфейс. Пароль можно поставить вручную.
- Totolink – admin и admin.
Важно! Все это на заводских настройках. Ведь пароль и/или логин в вашем случае могут быть изменены при первой настройке роутера. Подробнее в статье как зайти в настройки роутера, если забыл пароль.
Ведь пароль и/или логин в вашем случае могут быть изменены при первой настройке роутера. Подробнее в статье как зайти в настройки роутера, если забыл пароль.
Вот так выглядит авторизация на роутерах TP-Link:
В любом случае, там просто появляется окно с запросом имени пользователя и пароля. Оно может выглядеть немного иначе. Указываем их правильно – переходим в веб-интерфейс. Если нет, то появится ошибка. Если сменили и забыли этот пароль, то делаем сброс параметров маршрутизатора до заводских.
Не могу зайти в роутер, что делать?
Не редко бывают проблемы. Может быть много причин, по которым не получается зайти на 192.168.1.1.
Расскажу о решении самых популярных.
1
Попробуйте способ, о котором я писал выше в статье. Когда открываем веб-страницу маршрутизатора через проводник Windows.
2
Перезагрузите маршрутизатор. Попробуйте зайти в систему с другого браузера. У меня когда не получается открыть веб-интерфейс, то я в первую очередь пробую зайти с другого устройства. Если оно есть.
Если оно есть.
3
Дальше нужно убедится, что заводской адрес вашего роутера именно 192.168.1.1. Сам адрес можно посмотреть на корпусе роутера (должна быть наклейка с информацией). Там же указаны заводские «User Name» и «Password».
Если там указан другой адрес, то переходим по нему.
4
Обязательно проверьте, есть ли подключение к роутеру. Даже если статус подключения «Без доступа к интернету», страница с настройками все ровно должна открываться.
5
Если вы пытаетесь зайти с компьютера или ноутбука, то проверьте настройки IP. Должно стоять автоматическое получение адресов. В свойствах подключения по локальной сети (Ethernet), или беспроводного соединения. В зависимости от того, как вы подключены.
Подробнее об этом я писал в статье: не заходит в настройки роутера на 192.168.0.1 или 192.168.1.1.
Если ничего не помогло – сделайте сброс настроек маршрутизатора к заводским. Но не гарантирую, что это поможет, нужно пробовать. Бывает, что роутер просто сломан, поэтому настройки не открываются.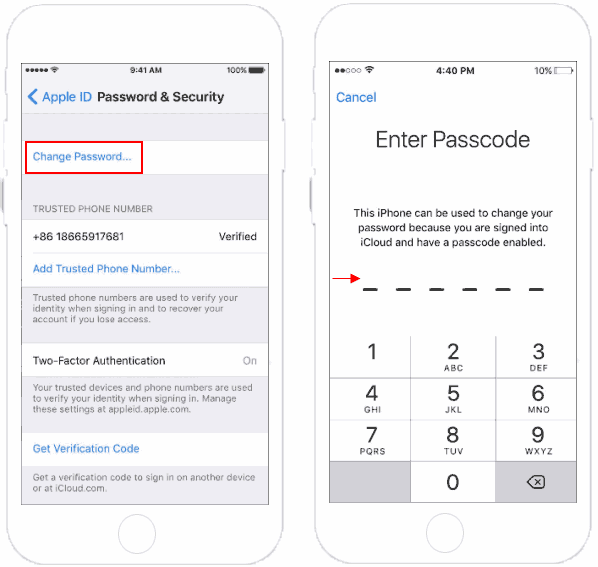
Что делать, если вы забыли свой Apple ID
Самый большой кошмар для пользователя Mac — забыть Apple ID. Это пропуск для доступа к множеству сервисов, таких как iCloud, iTunes Match, FindMyPhone, Apple Music и другим сервисам, предлагаемым Apple.
Кроме того, он позволяет совершать покупки в iTunes и загружать подкасты. Но что делать, если вы забыли свой Apple ID?
Здесь, в этом руководстве, мы ответим на этот вопрос и другие вопросы, связанные с Apple ID, например:
- Что делать, если вы забыли свой пароль Apple ID
- Что делать, если ваш Apple ID заблокирован
- Как удалить другие Apple ID
- Как сбросить или удалить свой Apple ID
- Как изменить Apple ID
- Как изменить адрес электронной почты, связанный с вашим Apple ID
- Как изменить пароль Apple ID
Давайте углубимся, чтобы получить ответы на все эти вопросы:
Apple ID — это пропуск, используемый на устройствах Apple для доступа к таким сервисам, как iTunes, совершения покупок, синхронизации данных и многого другого.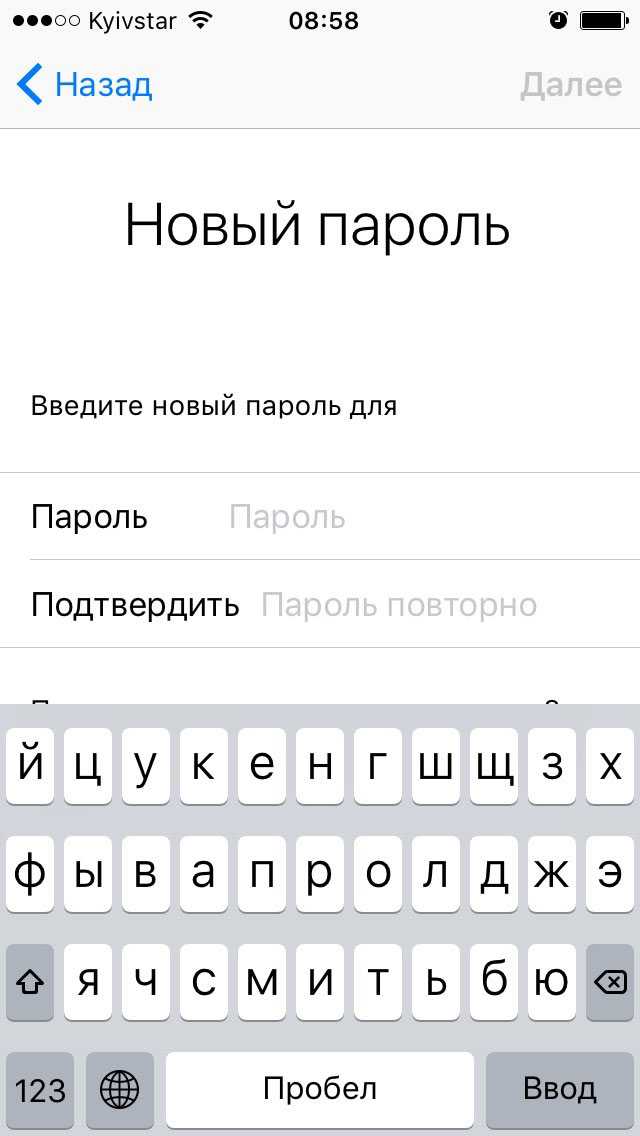 Если вы забудете свой Apple ID или пароль, вы застрянете. Ниже мы расскажем, что делать, если вы забыли свой Apple ID.
Если вы забудете свой Apple ID или пароль, вы застрянете. Ниже мы расскажем, что делать, если вы забыли свой Apple ID.
что делать, если вы забыли свой Apple ID:
Также мы сообщим вам, как сбросить забытый пароль Apple ID.
Почему возникают проблемы с Apple ID
Когда вы покупаете любое устройство Apple со старым идентификатором Apple ID, вы столкнетесь с проблемами с Apple ID. чтобы решить эту проблему, вам нужно будет деавторизовать, сбросить Apple ID. Как мы это сделаем, мы узнаем в этом руководстве. Но перед этим давайте научимся начинать с основ.
Как сбросить пароль Apple ID
Если вы забыли свой пароль Apple ID, самый простой способ восстановить его — найти устройство, на котором вы уже вошли в систему, используя свой Apple ID. Так как это поможет вам сбросить пароль Apple ID.
На iPhone/iPad
Чтобы сбросить пароль Apple ID на iPhone/iPad, выполните следующие действия:
Перейдите в «Настройки» > коснитесь своего имени пользователя > «Пароль и безопасность» > «Изменить пароль».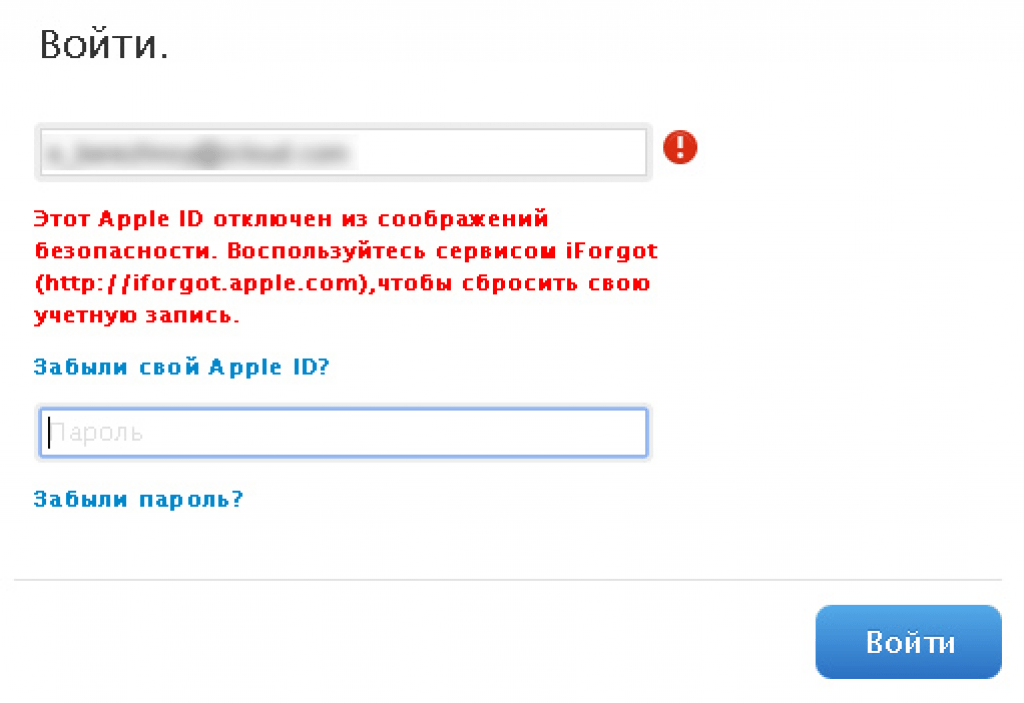
При появлении запроса введите код доступа к телефону.
Теперь вы можете сбросить пароль.
На Mac
Перейдите в «Системные настройки» > «iCloud» > «Безопасность» > «Изменить пароль».
Итак, это было как сбросить пароль Apple ID, но если вы забыли Apple ID тогда?
Как забыть Apple ID
Если вы знаете пароль, но не знаете Apple ID, вот что нужно сделать.
Используйте устройство, на котором вы вошли в систему, используя Apple ID.
Оказавшись там, перейдите в «Настройки устройства»> нажмите на свое имя пользователя> здесь вы сможете увидеть адрес электронной почты, который вы использовали для создания учетной записи Apple.
При использовании iPhone/iPad выберите «Настройки» > «iTunes & App Stores». Вы сможете увидеть адрес электронной почты в верхней части страницы.
Если это не работает для вас, читайте дальше, у нас есть и другие приемы:
Зайдите на веб-сайт Apple> здесь нажмите, чтобы найти.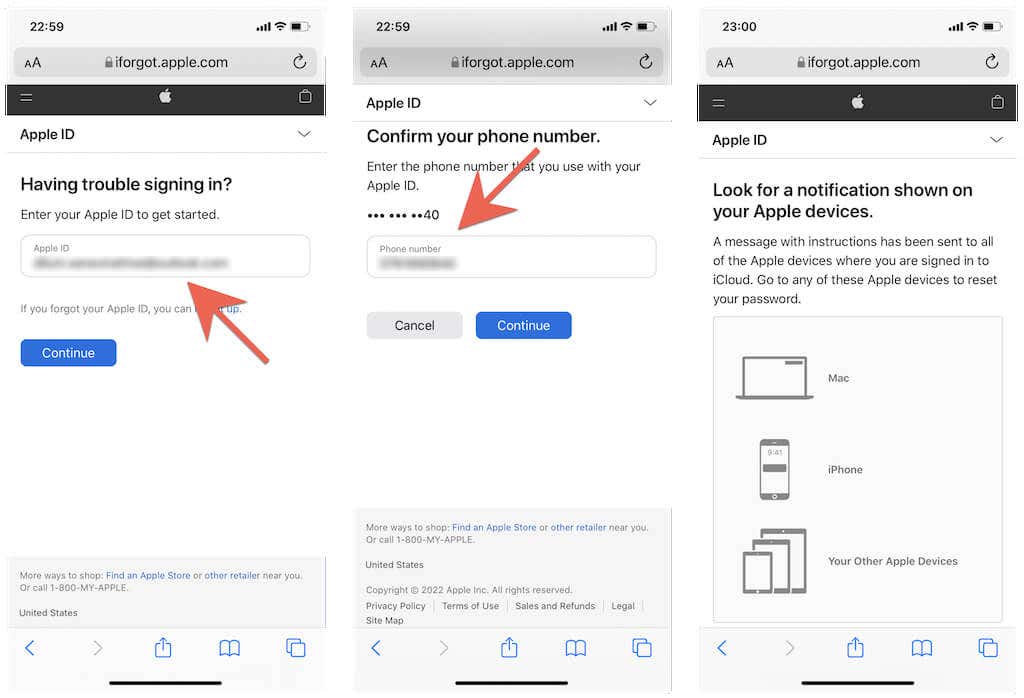
Теперь вы будете перенаправлены на новую страницу, где вам нужно ввести свое имя, фамилию и адрес электронной почты > продолжить.
Будет отправлено электронное письмо со ссылкой для сброса пароля (если указанный вами адрес электронной почты не тот, который вы использовали для регистрации, вы получите сообщение об ошибке). Укажите правильный адрес электронной почты, чтобы получить ссылку для сброса пароля.
Примечание: Если вы введете несвязанный адрес электронной почты, вас повысят.
Почему мой Apple ID заблокирован?
Если вы окажетесь в ситуации, когда вы получите сообщение, что ваша учетная запись Apple отключена или заблокирована. Выполните шаги, описанные выше, чтобы сбросить пароль через iForgot. Кроме того, помните, что если будет предпринято слишком много неправильных попыток входа в систему, Apple заблокирует ваши учетные записи на 24 часа. В таком случае единственный вариант, который у вас есть, это ждать.
Опять же, если включена двухфакторная проверка введите полученный код.
Как удалить чужой Apple ID
Удаление чужого Apple ID без знания пароля невозможно без его сброса.
Здесь мы расскажем, как сбросить или удалить Apple ID.
Как удалить или сбросить Apple ID
В гонке за цифровой конфиденциальностью люди много думают о сохранении конфиденциальности своих данных. Если вы тоже участвуете в гонке и решили удалить Apple ID, вот руководство, которое вам поможет.
Как изменить, создать или сбросить Apple ID:
Чтобы деавторизовать, сбросить Apple ID с Mac, выполните следующие действия:
Перед этим помните, что деавторизация Apple ID удалит все данные. Поэтому сделайте резервную копию ваших файлов.
1. Откройте iTunes на Mac > выберите «Магазин» > «Просмотреть учетную запись».
2. При появлении запроса введите свой пароль > Управление устройствами в iTunes в облаке.
3. Удалите все устройства, связанные с вашей учетной записью, нажав Удалить > Готово.
4. Теперь перейдите в Магазин > Деавторизовать этот компьютер.
Таким образом вы сможете деавторизовать Apple ID с вашего Mac.
Удалить Apple ID с устройств iOS
1. Чтобы удалить Apple ID с устройств iOS, выполните следующие действия:
2. Перейдите в «Настройки» > «имя пользователя» > прокрутите вниз, чтобы найти устройства > «Удалить». Помните: если вы используете устройство, эти шаги не сработают.
3. Если вы используете Семейный доступ, нажмите на него> нажмите на каждого члена> Удалить.
4. После этого вернитесь к своему Apple ID и выйдите. Точно так же вам необходимо выйти из iTunes, iMessage и других учетных записей, связанных с вашим Apple ID.
Можем ли мы использовать устройство Apple без Apple ID?
Для использования устройства Apple вам не нужен Apple ID. Однако вы не можете загрузить что-либо из App Store без Apple ID.
Как сбросить информацию, сохраненную в Apple ID?
Если вы не хотите делиться дополнительной информацией через Apple ID, вы можете сбросить его. Для этого выполните следующие действия:
Для этого выполните следующие действия:
1. Посетите сайт appleid.apple.com
2. Введите свой Apple ID и пароль > Управление Apple ID > Изменить.
3. Здесь вы можете добавлять, редактировать или удалять детали, щелкая соответствующие поля.
4. Не забудьте сохранить после внесения изменений.
5. Выйдите из системы.
Итак, это было руководство по устранению неполадок, связанных с Apple ID. Если мы что-то упустили, сообщите нам об этом, оставив комментарий.
Следующее чтение: Устранение неполадок: ошибка подключения Apple ID
Подпишитесь на нас:
Быстрая реакция:
Об авторе
Прити Сет
Технический энтузиаст, начавший свою карьеру в качестве агента технической поддержки, понимает важность решения проблем. Проработав в ИТ-индустрии почти 12 лет, она стремится помогать людям в устранении неполадок. Она специализируется на подготовке статей о последних обновлениях в мире технологий.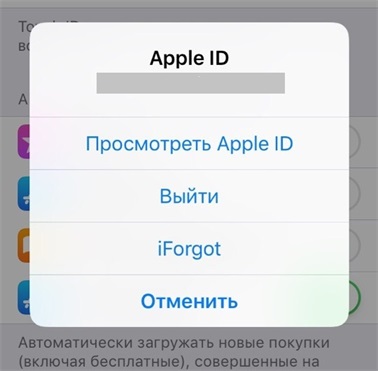 В свободное время она любит читать детективы, научно-фантастические книги и путешествовать.
В свободное время она любит читать детективы, научно-фантастические книги и путешествовать.
Забыли пароль от Apple ID? Не паникуйте, вот как его сбросить
Если у вас есть устройство Apple, вы знаете, насколько важны Apple ID и пароль для использования таких сервисов, как iCloud и iMessage. Вам потребуется Apple ID и пароль для настройки нового устройства, такого как iPhone или MacBook.
Если вы забыли свой пароль (и не используете диспетчер паролей) или ваша учетная запись была взломана, вы не сможете получить доступ к своему устройству или каким-либо службам Apple. Сброс пароля Apple ID может помочь восстановить доступ.
Вот несколько простых способов изменить пароль Apple ID.
Сброс пароля Apple ID на iPhone, iPad или Apple Watch
По данным сайта потребительских данных Statista, в 2021 году на iPhone приходилось около половины доходов Apple, поэтому мы начнем с этого. Инструкции по сбросу пароля Apple ID на iPhone также будут работать на iPad и Apple Watch. Сюда.
Сюда.
1. перейти на Регулировка ,
2. Нажмите на ваше имя ,
3. Tap Password & Security ,
4. Tap Измените пароль ,
Следуйте инструкциям на экране, и вы все набор. . легко, не так ли?
Сброс пароля Apple ID на устройстве Mac
Вы также можете сбросить пароль Apple ID на MacBook или iMac. Сюда.
1. Нажмите на логотип Apple в верхнем левом углу экрана и нажмите Системные предпочтения ,
2. Нажмите Apple ID ,
3. Нажмите Пароль и безопасность ,
4. Нажмите Изменить пароль…
Следуйте за onscreen prompts. завершите смену пароля.
Сброс пароля Apple ID на новом устройстве
При настройке нового устройства Apple вам будет предложено войти в свой Apple ID.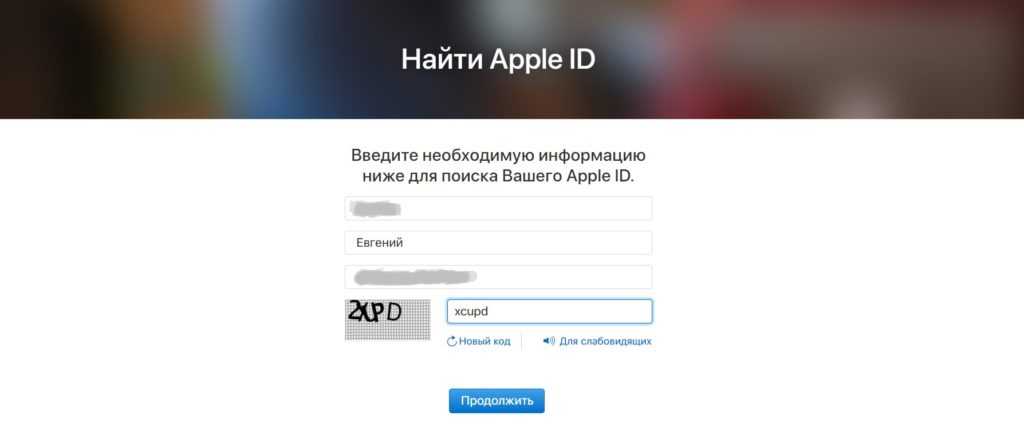 Если вы не помните свой пароль, не волнуйтесь. Вот как можно сбросить пароль в процессе установки.
Если вы не помните свой пароль, не волнуйтесь. Вот как можно сбросить пароль в процессе установки.
1. Во время настройки устройства выберите Забыли Apple ID или пароль? всякий раз, когда опция доступна.
2. Завершите процесс установки.
3. После завершения настройки выберите приложение или другой вариант, требующий входа в систему с использованием вашего Apple ID. На iPhone, iPad или Apple Watch вы можете выбрать «Сообщения». На компьютере Mac следуйте приведенным выше инструкциям.
Сброс пароля Apple ID без устройства Apple
Если вы уже отказались от использования устройств Apple, но вам все еще нужно войти в свой Apple ID, у вас есть несколько вариантов. Вы можете либо одолжить устройство Apple у друга или члена семьи, либо использовать одно из устройств в Apple Store. Однако вы не можете следовать приведенным выше инструкциям. Вместо этого, вот как изменить пароль Apple ID на взятом взаймы или в магазине устройстве.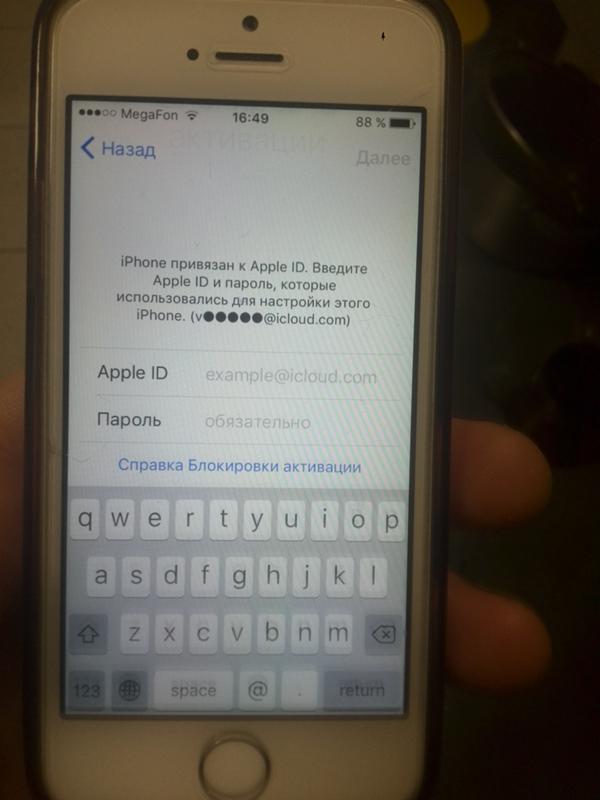
1. Откройте приложение поддержки Apple. Вы также можете загрузить приложение поддержки Apple из App Store.
2. , чтобы выбрать Password & Security ,
3. , чтобы выбрать Reset Apple ID Password ,
4. , чтобы выбрать Начало начало ,
5. на выбор. другой Apple ID ,
6. Введите свой Apple ID и следуйте инструкциям на экране.
7. После сброса пароля обязательно выйдите из системы. Вы не хотите, чтобы кто-то еще имел доступ к вашему профилю.
Сброс пароля Apple ID из Интернета
Если ничего не помогает, у Apple есть веб-сайт, на котором можно сбросить пароль Apple ID. Однако Apple предупреждает, что этот процесс может занять больше времени, чем другие методы в этом списке. Но если это ваш единственный вариант, зайдите на сайт iforgot.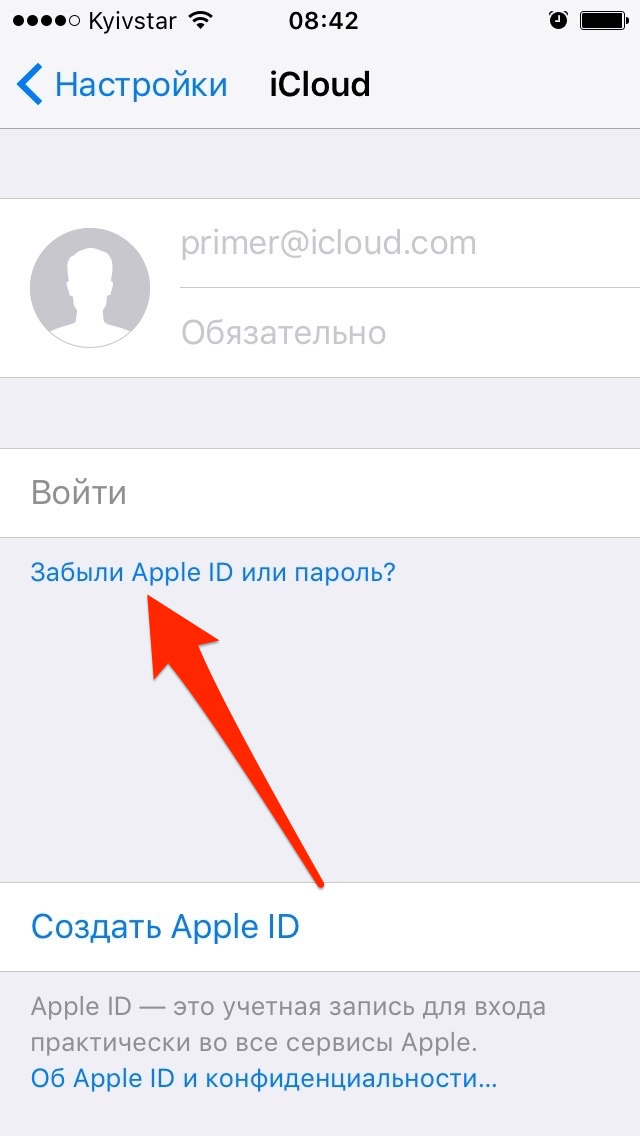


 д., необходимо попытаться сбросить пароль. После этого смените пароль на более надежный. Также можно попытаться заблокировать учетную запись с вашей стороны.
д., необходимо попытаться сбросить пароль. После этого смените пароль на более надежный. Также можно попытаться заблокировать учетную запись с вашей стороны.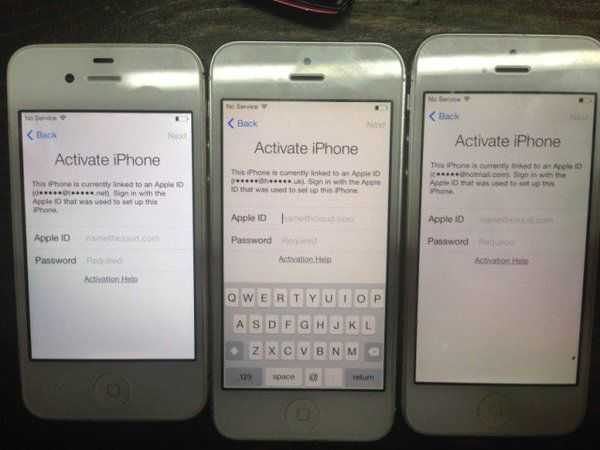 Конечно, их сложнее запомнить, но рано или поздно эти усилия полностью себя оправдают. Кроме того, полезно вводить реальные паспортные данные — имя, фамилию и т.д.
Конечно, их сложнее запомнить, но рано или поздно эти усилия полностью себя оправдают. Кроме того, полезно вводить реальные паспортные данные — имя, фамилию и т.д.