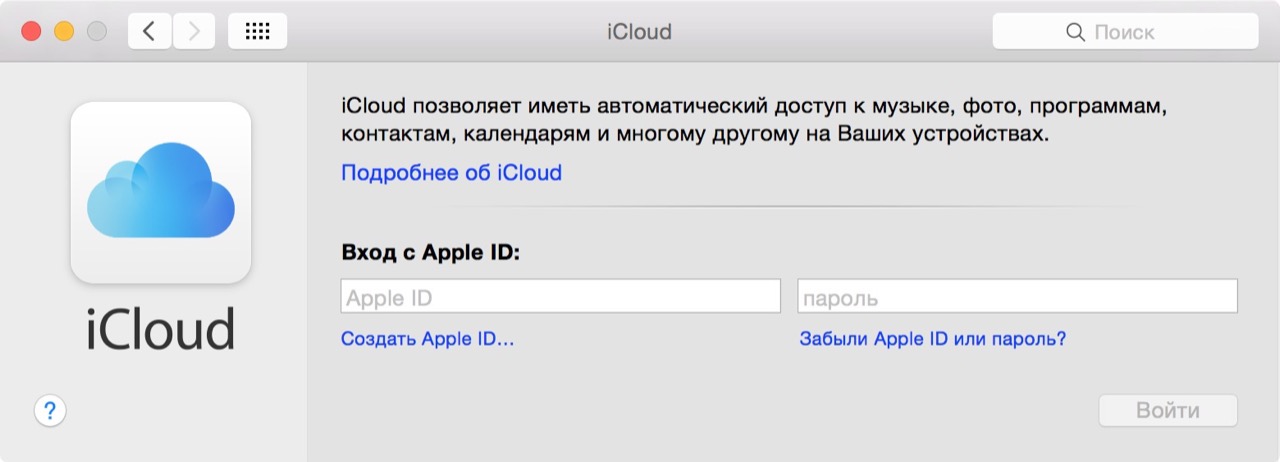Содержание
Настройка и просмотр учетной записи iTunes Store на ПК
Для покупки объектов в iTunes Store требуется Apple ID. Если у Вас нет этой учетной записи, Вы можете настроить ее с помощью iTunes. У Вас уже есть Apple ID, если Вы оформили подписку на Apple Music, у Вас есть учетная запись iCloud или Вы приобретали товары на веб‑сайте Apple.
Вход в iTunes Store
Если у Вас есть Apple ID, Вы можете войти в iTunes Store, чтобы покупать музыку и видео, просматривать или изменять информацию своей учетной записи и видеть свою историю покупок.
В приложении iTunes на ПК выберите пункт меню «Учетная запись» > «Войти».
Выполните одно из указанных действий.
Чтобы выйти, выберите пункт меню «Учетная запись» > «Выйти».
См. статьи службы поддержки Apple Вход с использованием идентификатора Apple ID и Двухфакторная аутентификация для идентификатора Apple ID.
Изменение информации учетной записи
Вы можете в любое время изменить имя учетной записи Apple ID, пароль или платежную информацию.
В приложении iTunes на ПК выберите пункт меню «Учетная запись» > «Просмотреть», затем войдите в систему.
Выполните любое из указанных действий.
Смена имени или пароля Apple ID. Нажмите «Изменить на appleid.apple.com».
Изменение платежной информации. Нажмите «Управлять платежами».
Смена адреса плательщика. Нажмите «Правка».
Смена страны или региона. Нажмите «Сменить страну или регион».
Изменение настроек авторизации компьютеров. Нажмите «Деавторизовать все». См. раздел Авторизация ПК для воспроизведения объектов, купленных в iTunes.
Внесите изменения, затем нажмите кнопку «Готово».
Ваши изменения сразу же вступают в силу и будут применены ко всем приложениям, в которых используется Ваш Apple ID.
См. статью службы поддержки Apple Изменение, добавление или удаление способов оплаты для Apple ID.
Просмотр истории покупок
Объекты, которые Вы купили в iTunes Store, добавляются в плейлист «Покупки» в приложении iTunes.
В приложении iTunes на ПК выберите пункт меню «Учетная запись» > «Просмотреть», затем войдите в систему.
В окне «Сведения учетной записи» нажмите «Просмотреть все» (в разделе «История покупок»).
История покупок показывает покупки, сделанные с помощью данной учетной записи, причем самые последние покупки показаны первыми.
Чтобы узнать подробнее о своих покупках, выполните одно из указанных действий.
Просмотр подробных сведений о покупке. Нажмите ссылку «Еще» под ценой.
Просмотр подробных сведений о покупках, совершенных до или после определенного времени. Выберите во всплывающем меню требуемый период времени, например «Последние 90 дней».
См. статью службы поддержки Apple Просмотр истории покупок в App Store, iTunes Store и других медиасервисах Apple.
Если Вы считаете, что в истории Ваших покупок есть ошибки или с Вашего счета списаны средства за объект, который Вы не покупали, посетите веб-страницу Выставление счетов и подписки (на английском языке).
См. такжеВводная информация о iTunes Store на ПКПокупка и загрузка материалов из iTunes Store на ПКЗагрузка покупок, приобретенных ранее в iTunes на ПК
Использование Surface с iPhone, iCloud и iTunes
Surface Devices Surface Еще…Меньше
Примечание: Некоторые продукты могут быть недоступны в вашей стране или вашем регионе.
iPhone и Surface полностью совместимы. Просто настройте iTunes и iCloud на Surface, а затем подключите телефон.
Примечание.
Сведения на этой странице не применимы к ноутбуку Surface под управлением Windows 10 S.
Если вы уже пользуетесь службой iCloud, вы можете продолжить пользоваться ей на Surface
Если вы уже пользуетесь службой iCloud для синхронизации файлов и фотографий, продолжайте пользоваться ей. Скачайте и установите приложение «iCloud для Windows» на Surface и войдите под учетной записью Apple ID.
Скачайте и установите приложение «iCloud для Windows» на Surface и войдите под учетной записью Apple ID.
Примечание.
Возможно, вам стоит присмотреться к OneDrive для резервного копирования и синхронизации фотографий и файлов между iPhone, Surface и другими устройствами. Кроме того, вы бесплатно получаете 15 ГБ хранилища.
Вот что синхронизируется между iCloud и Surface.
Фотографии
Ваши фотографии в iCloud (новые и старые) добавляются в папку «Фотографии iCloud» в составе папки «Фотографии» на Surface. Чтобы скачать фотографии из iCloud на Surface, сделайте следующее.
-
Скачайте и установите приложение iCloud для Windows на Surface.
- org/ListItem»>
Перезагрузите Surface.
-
iCloud предложит вам войти. Если всплывающее окно не появилось, введите icloud в поле поиска на панели задач и выберите iCloud.
-
Рядом с элементом Фотографии в приложении выберите Параметры. По умолчанию фотографии вкладываются, хранятся и синхронизируются между компьютером и iCloud, но при желании эти параметры можно изменить. Справку по параметрам см. в разделе Справка по iCloud.
На Surface установлено приложение «Фотографии», где вы можете просматривать все фотографии и видео с ваших устройств и даже рисовать на них.
Чтобы открыть приложение «Фотографии», введите Фотографии в поле поиска на панели задач.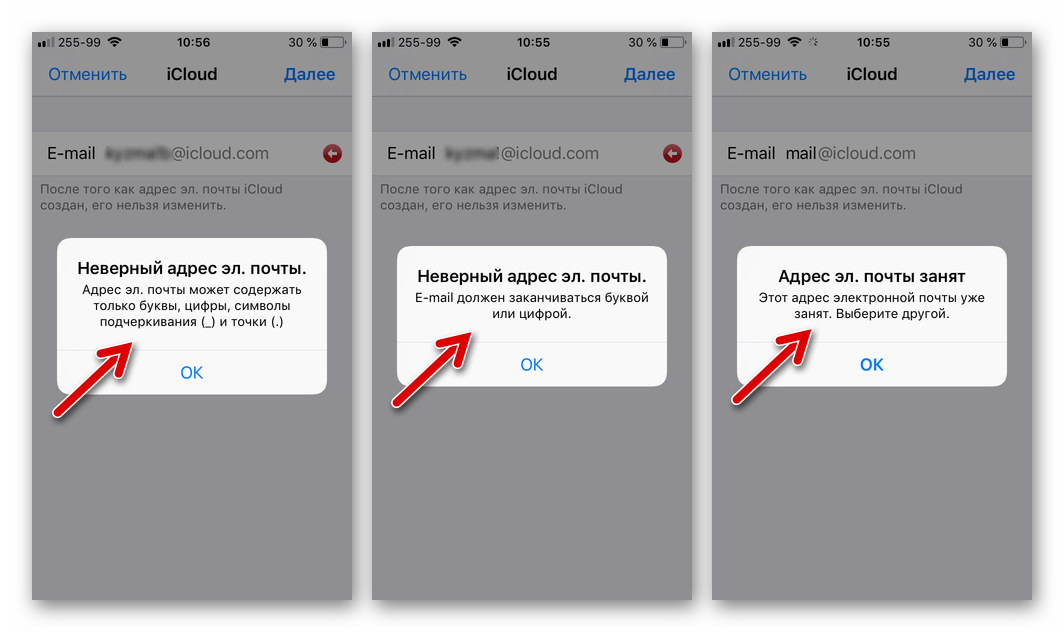
Ваши избранные веб-сайты
Избранное Safari добавляется в Microsoft Edge (или другой браузер на ваш вкус).
Знаете ли вы, что…
Microsoft Edge разработан специально для Windows 10 и позволяет сэкономить уровень заряда до 32% эффективнее, чем Chrome, и до 75% эффективнее, чем Firefox. Кроме того, по данным собственного теста производительности Google, Microsoft Edge работает быстрее Chrome. Чтобы опробовать его, выберите Microsoft Edge на панели задач или введите Edge в поле поиска на панели задач и выберите Microsoft Edge.
Электронная почта, контакты и календарь
Скачайте и установите Microsoft Outlook на Surface. Как только вы войдете в iCloud, ваша почта, контакты и календари синхронизируются с Microsoft Outlook.
А если вы пользуетесь веб-почтой, например Gmail, Yahoo Mail или Outlook.com, просто перейдите на соответствующий сайт и войдите.
Ваши остальные файлы также синхронизируются
Папка iCloud Drive со всеми файлами, которые вы храните в iCloud, добавляется в раздел Быстрый доступ на левой панели проводника. Проводник — это аналог Finder на компьютерах Mac. Чтобы открыть его, выберите Проводник на панели задач или введите Проводник в поле поиска на панели задач.
Использование iTunes на Surface
Если вы пользуетесь iTunes на компьютере Mac, скачайте и установите iTunes для Windows на Surface.
Вот что можно делать в iTunes на Surface.
Использование iTunes для синхронизации iPhone вручную
Подключите iPhone к Surface так же, как вы подключаете его к компьютеру Mac. iTunes откроется автоматически.
iTunes откроется автоматически.
Вход в iTunes для получения доступа к покупкам в iTunes Store
Безусловно, на Surface вы можете получить доступ к музыке, фильмам и другому содержимому, которое вы купили через iTunes. Вот как это сделать:
-
Откройте iTunes на Surface и выберите Учетная запись > Авторизация > Авторизовать этот компьютер.
-
Введите ваш Apple ID и пароль в новом окне и выберите Авторизовать.
Здесь будут песни, видео и другие ваши покупки в iTunes Store.
Связанные статьи
-
OneDrive на компьютере -
Просмотр всех ваших фотографий
Как использовать «Войти с Apple» на Mac и ПК
Для более быстрого и конфиденциального способа создания учетных записей и входа в сторонние приложения и веб-сайты вы можете использовать «Вход с Apple». Apple представила эту функцию в MacOS Catalina вместе с iOS 13, iPadOS 13, WatchOS 6 и tvOS13, и она до сих пор широко используется.
Используя функцию «Войти через Apple», вы можете избежать заполнения длинных регистрационных форм и передачи своего адреса электронной почты. Кроме того, Apple не отслеживает, как вы используете веб-сайты или приложения, и предлагает встроенную систему безопасности с двухфакторной аутентификацией.
Кроме того, Apple не отслеживает, как вы используете веб-сайты или приложения, и предлагает встроенную систему безопасности с двухфакторной аутентификацией.
Содержание
- Требования для входа с помощью Apple
- Создание учетной записи с помощью Войти с Apple на Mac
- Создание учетной записи с помощью Войти с Apple в Windows
- Войти с помощью Войти с Apple
Сложность
Легкость
Продолжительность
10 минут
Что вам нужно
Требования для входа с помощью Apple
Для использования входа с помощью Apple на компьютере Mac или Windows существует всего несколько требований.
Вы должны:
Войдите в iCloud, используя Apple ID, который хотите использовать.
Используйте двухфакторную аутентификацию для Apple ID.
Посетите веб-сайт или используйте приложение, которое участвует в программе «Вход с Apple». Если вы не видите эту опцию при создании учетной записи или входе в систему, значит, она не поддерживается.

Создание учетной записи с помощью функции «Вход с Apple» на Mac
Будь то веб-сайт или приложение, если доступна функция «Вход с Apple», вы можете создать учетную запись с ее помощью.
Шаг 1: Перейдите в раздел регистрации. Вы можете увидеть варианты, позволяющие зарегистрироваться в Google, Facebook или использовать адрес электронной почты. Выберите вариант Подключиться к Apple , Продолжить через Apple или аналогичный.
Шаг 2: Вы увидите всплывающее окно с заполненным для вас Apple ID. Если это не так, просто введите его.
Шаг 3: Выберите, хотите ли вы поделиться или скрыть свою электронную почту. Если вы его скроете, компания получит адрес электронной почты от Apple, который будет переадресован на ваш (см. скриншот на шаге 5).
Щелкните Продолжить с паролем .
Шаг 4: Введите пароль и нажмите Продолжить .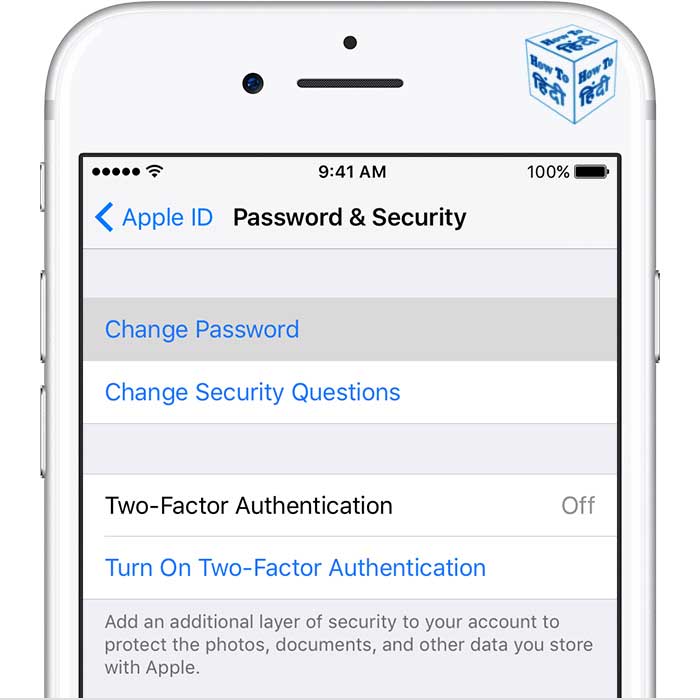
Шаг 5: В зависимости от веб-сайта или приложения вы можете получать дополнительные запросы на заполнение профиля, согласие с условиями или продолжение.
После этого ваша учетная запись должна быть настроена и готова к использованию после входа в систему с использованием вашего Apple ID.
Создание учетной записи с помощью функции «Вход с Apple» в Windows
Процесс создания учетной записи с помощью функции «Вход с Apple» аналогичен для Windows с некоторыми небольшими отличиями.
Шаг 1: Перейдите в область создания учетной записи на веб-сайте или в приложении. Выберите вариант Подключиться к Apple , Продолжить через Apple или аналогичный.
Шаг 2: Введите свой Apple ID в появившемся всплывающем окне и нажмите на стрелку .
Шаг 3: Введите пароль для своего Apple ID на следующем экране и нажмите на стрелку .
Если вы впервые используете функцию «Войти через Apple» в своем браузере, вас могут попросить доверять этому браузеру, введя код, который вы получите на своем устройстве Apple.
Шаг 4: Выберите, хотите ли вы поделиться или скрыть свою электронную почту, и нажмите Продолжить .
Шаг 5: Подтвердите, что хотите войти в систему, используя свой Apple ID, нажав Продолжить .
Шаг 6: Опять же, вы можете получить дополнительные подсказки, чтобы завершить настройку профиля или просто продолжить использовать приложение или сайт.
После этого ваша учетная запись будет готова к использованию, если вы войдете в систему с помощью своего Apple ID.
Войдите в систему, используя Войти с помощью Apple
После того, как вы настроите свою учетную запись с помощью функции «Войти через Apple», вы сможете легко войти в систему как на Mac, так и на ПК.
Перейдите в область входа на веб-сайте или в приложении и выберите параметр Войти с помощью Apple . Введите свой Apple ID и пароль, когда будет предложено, и все готово!
Если вы используете функцию «Войти через Apple», вы сможете быстрее создавать новые учетные записи, управлять меньшим количеством паролей и повышать конфиденциальность, сохраняя свой адрес электронной почты при себе.
Рекомендации редакции
Как сделать скриншот на Chromebook
Наиболее распространенные проблемы со Slack и способы их устранения
Согласно новому опросу Steam, компьютерные геймеры переходят на Windows 11
Лучшие настольные компьютеры на 2023 год: Dell, HP, Apple и другие.
Apple расправляется с приложениями ChatGPT с жесткими возрастными рейтингами
Как разблокировать Apple ID
Ваш Apple ID необходим для полноценного использования онлайн-сервисов Apple, а также многих функций macOS. Например, если вы хотите использовать свой iPhone в качестве веб-камеры на своем Mac или сканировать документы на свой Mac с помощью iPhone, вам нужно будет войти в систему на обоих устройствах с вашим Apple ID. Однако, если вы забудете свой Apple ID или пароль, вы можете оказаться заблокированными, и тогда вам нужно будет разблокировать свой Apple ID. Мы покажем вам, как это сделать в этой статье.
Почему Apple заблокировала мой Apple ID?
Если Apple заблокирует ваш Apple ID, вы можете увидеть сообщение «Этот Apple ID был заблокирован по соображениям безопасности» или «Этот Apple ID был отключен по соображениям безопасности».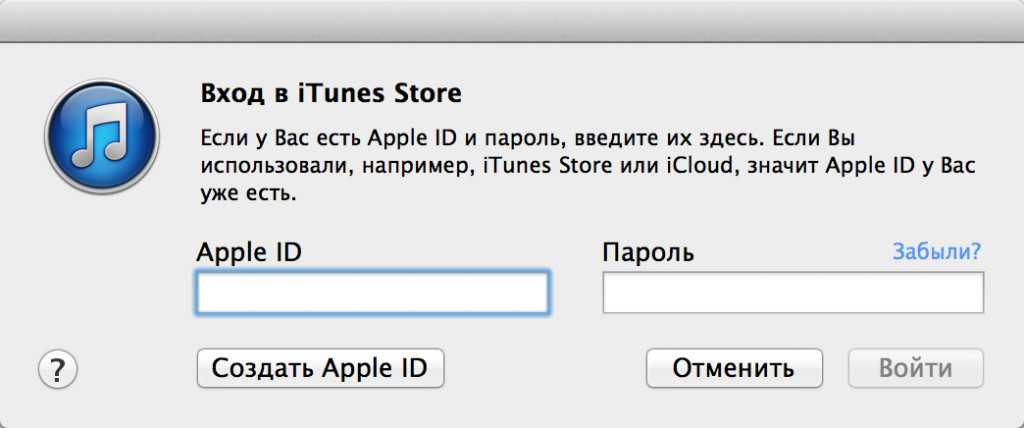 Но почему это происходит?
Но почему это происходит?
Основная причина, по которой Apple блокирует ваш Apple ID, заключается в том, что вы или кто-то другой неправильно ввел ваш пароль слишком много раз. Если это произойдет, Apple предполагает, что кто-то пытается взломать вашу учетную запись, и отключает ее.
Совет
Apple блокирует ваш Apple ID в качестве меры безопасности, чтобы предотвратить взлом или компрометацию вашей учетной записи. В macOS встроено несколько других мер для повышения безопасности и повышения конфиденциальности. Одним из таких вариантов является возможность выбирать, какие приложения имеют доступ к аппаратному обеспечению, например к вашей камере и микрофону, и какие могут делать такие вещи, как запись вашего экрана. Большинство людей устанавливают эти разрешения при первом использовании приложения, а затем забывают о них. Тем не менее, рекомендуется проверить, какие приложения имеют разрешение делать то, что на вашем Mac. Модуль конфиденциальности CleanMyMac X позволяет вам сделать это быстро и легко. Вы просто выбираете разрешение, которое хотите просмотреть — например, камеру — и он показывает вам полный список всех приложений, к которым у вас есть доступ. Затем вы можете выбрать тех, чье разрешение вы хотите отозвать, и нажать «Удалить». Вы можете скачать CleanMyMac X бесплатно здесь и сразу же приступить к работе.
Вы просто выбираете разрешение, которое хотите просмотреть — например, камеру — и он показывает вам полный список всех приложений, к которым у вас есть доступ. Затем вы можете выбрать тех, чье разрешение вы хотите отозвать, и нажать «Удалить». Вы можете скачать CleanMyMac X бесплатно здесь и сразу же приступить к работе.
Как разблокировать Apple ID
Чтобы разблокировать свой Apple ID, сначала необходимо создать новый пароль Apple ID. Есть три способа сделать это:
- С доверенного устройства, на котором все еще выполнен вход в ваш Apple ID
- Из приложения поддержки Apple на другом устройстве
- Из веб-браузера.
Разблокируйте свой Apple ID с доверенного устройства
Приведенные ниже инструкции можно использовать на iPhone, iPad, iPod touch, Apple Watch или Mac под управлением macOS Ventura или более поздней версии. На Mac с более ранней версией macOS процесс аналогичен, но вместо выбора «Системные настройки» вы выбираете «Системные настройки».
- Перейдите в приложение «Настройки» или на Mac откройте меню Apple и выберите «Системные настройки».
- Нажмите или коснитесь своего имени.
- Выберите «Пароль и безопасность».
- Щелкните или коснитесь Изменить пароль.
- Следуйте инструкциям на экране, чтобы изменить пароль.
- На Mac, где ваш Apple ID был заблокирован, снова войдите в систему, используя новый пароль.
Разблокируйте свой Apple ID в приложении поддержки Apple
Чтобы использовать этот метод, вам понадобится устройство Apple, которое вы одолжили у друга или члена семьи или к которому вы получили доступ в магазине Apple Store. Вам также потребуется доступ к доверенному номеру телефона.
- Загрузите приложение Apple Support на заимствованное устройство.
- Откройте приложение поддержки Apple.
- Прокрутите вниз до «Инструменты поддержки» и нажмите «Сбросить пароль».
- Выберите «Другой Apple ID».
- Введите свой Apple ID и нажмите «Далее».

- Следуйте инструкциям на экране, чтобы сбросить пароль и разблокировать свой Apple ID.
Разблокируйте свой Apple ID из веб-браузера
- В любом веб-браузере перейдите на страницу iforgot.apple.com
- Введите свой Apple ID.
- При необходимости введите номер телефона, связанный с вашим Apple ID.
- Теперь вы должны получить уведомление о сбросе на вашем Mac и любых других доверенных устройствах, связанных с вашим Apple ID. Нажмите «Показать» в уведомлении на Mac.
- Вы попадете в Системные настройки в macOS Ventura или Системные настройки в более ранних версиях macOS.
- Нажмите на уведомление, чтобы перейти к своему Apple ID, и следуйте инструкциям на экране, чтобы сбросить пароль и разблокировать Apple ID.
Как узнать, был ли взломан ваш Apple ID
Если у вас настроена двухфакторная аутентификация, вы будете получать уведомление каждый раз, когда кто-то входит в вашу учетную запись с устройства или компьютера, который Apple не распознает как принадлежащий вам. Это уведомление также будет содержать сведения о географическом местоположении, откуда был осуществлен доступ к вашей учетной записи. Если вы не распознаете попытку входа в систему в уведомлении, возможно, ваша учетная запись была взломана.
Это уведомление также будет содержать сведения о географическом местоположении, откуда был осуществлен доступ к вашей учетной записи. Если вы не распознаете попытку входа в систему в уведомлении, возможно, ваша учетная запись была взломана.
Вы также можете получить электронное письмо от Apple, в котором сообщается, что была предпринята попытка сбросить пароль для вашей учетной записи. Если это были не вы, это может означать, что хакер пытается получить доступ к вашей учетной записи.
Чтобы уменьшить вероятность взлома вашего Apple ID, настройте двухфакторную аутентификацию, используйте надежный пароль и никогда не нажимайте на ссылку в электронном письме или сообщении, якобы отправленном от Apple.
Система Apple ID очень безопасна и предназначена для блокировки вашей учетной записи, если будет предпринято слишком много неудачных попыток ввести пароль. После блокировки вашей учетной записи единственный способ восстановить доступ — сбросить пароль. Для этого вам нужно будет подтвердить, кто вы, одним из следующих трех способов: используя доверенное устройство, используя приложение поддержки Apple или войдя на iforgot.