Содержание
iPad не включается? 5 простыми способами решить проблему!
iPad считают лучшим и самым надежным планшетом. Он даёт пользователям широкий спектр возможностей, однако вместе с большими возможностями каждый юзер приобретают и большую ответственность. Может быть, однажды утром вы увидите черный экран устройства, поймете, что ipad выключился и не включается. В чем причина и что делать в таких ситуациях?
В этой инструкции рассказали о самых действенных и эффективных способах решения проблемы.
- Способ 1: Проверьте зарядный адаптер и USB-кабель
- Способ 2: Сделайте принудительную перезагрузку
- Способ 3: Прочистите порт зарядки
- Способ 4: Обновите или восстановите ipad
- Способ 5: Используйте Tenorshare ReiBoot
Способ 1: Проверьте зарядный адаптер и USB-кабель
Прежде всего необходимо опредилить, что ipad не включается не из-за зарядного адаптера и кабеля. Конечно на самом деле это является наиболее вероятной причиной, которая может привести к этой проблеме.
Легко определить, что проблема не в зарядном адаптере и кабеле. Попробуйте использовать кабель и адаптер для зарядки зарядить другие устройства Apple. Если вы начнете зарядку, это означает, что аксессуар не поврежден, и вы можете перейти к следующему способу.
Способ 2: Сделайте принудительную перезагрузку
Еще одной популярной неполадкой может быть сбой ПО. При накоплении большого количества небольших ошибок, операционная система перестает работать корректно и отключается во избежание серьезных поломок.
Если ipad выключился и не включается, попробуйте сделать жесткую перезагрузку. Для этого надо:
Этот способ является универсальным для любого устройства Apple в случаях, когда устройство не реагирует ни на какие сигналы.
Способ 3: Прочистите порт зарядки
Также иногда ipad не включается из-за порта зарядки. Нужно провести тщательный осмотр на наличие грязи, мусора, пуха. Все это может помещать кабелю плотно прилегать к контактам гаджета, а значит зарядка идти не будет.
Прочистите зарядный порт, например, при помощи зубочистки. Надо чистить осторожно и извлекать скопившийся мусор из разъемазарядки. В особенно запущенных случаях различного мусора в разъеме скапливается по-настоящему много.
После прочистки разъема вновь попробуйте зарядить iPad. Если и сейчас iPad ещё не включается — переходите к следующим способам решения проблемы.
Способ 4: Обновите или восстановите ipad
Итак, все вышеописанные проблемы мы исключили, но айпад все еще не подает признаков жизни. Значит пришло время подключать тяжелую артиллерию. А именно — исправить программные лаги операционной системы.
Любой гаджет производства Apple имеет ДФУ-режим. С его помощью возможно перепрошить или обновить устройство, если оно находится в нерабочем состоянии. В этом случае айпад сбрасывается принудительно до заводских настроек и обнуляет все операционные неполадки.
Краткая инструкция:
Подключите Ipad при помощи кабеля к компьютеру.

- Вводите устройство в режим DFU. Для этого необходимо нажать и удерживать кнопку включения сверху на протяжении 3 секунд. Удерживая верхнюю клавишу, нажимаем кнопку HOME. Продолжаем манипуляцию около 10 секунд. На экране девайса должна появится иконка программы Itunes.
- Убедитесь, то программа обновлена до последней версии. Компьютер должен автоматически обнаружить устройство и предложить два варианта: обновить или восстановить Айпад.
Для начала попробуйте обновить гаджет. В этом случае все ваши данные сохранятся, а устройство снова вернется в рабочее состояние. Однако этот способ эффективен только в том случае, если устройство до этого не было обновлено.
- Если обновление не работает, возвращаемся к восстановлению. Эта процедура удалит все данные с вашего Ipad, однако он точно начнет работать. Лучше использовать этот метод, если вы регулярно создаете резервные копии.
Способ 5: Используйте Tenorshare ReiBoot
Итак, наиболее популярные методы и причины в случае, если ipad выключился и не включается, мы описали. Однако ни одна из них не подошла вам и устройство все еще не подает признаков жизни. Тогда мы предлагаем вам максимально эффективное программное обеспечение — Tenorshare ReiBoot, которое гарантировано избавит вас от данной проблемы.
Однако ни одна из них не подошла вам и устройство все еще не подает признаков жизни. Тогда мы предлагаем вам максимально эффективное программное обеспечение — Tenorshare ReiBoot, которое гарантировано избавит вас от данной проблемы.
Tenorshare ReiBoot — современная многофункциональная программа, которая работает с iPad, iPhone любых версий. Можно исправить 150+ системных проблем iOS / iPadOS, сбросить iPhone / iPad. Восстановление работоспособности устройств проверено тысячами пользователей.
Давайте восстановить iPad по следующим шагам:
- Шаг 1. Скачайте и установите Tenorshare ReiBoot на ваш компьютер.
Шаг 2. После установки запустите программу на своем компьютере, подключите iPhone к компьютеру и нажмите кнопку «Пуск».
Шаг 3. В главном интерфейсе сначала выберите «Стандартный ремонт».
Шаг 4. Нажмите кнопку «Загрузить», чтобы загрузить последний пакет прошивки.
Шаг 5. Нажмите на кнопку «Начать стандартный ремонт», вы можете проверить ход ремонта на своем экране.

Если этот режим не решает проблему, iPad ещё не включается, вы можете выбрать «Глубокий ремонт» вместо этого в главном интерфейсе и повторить шаги. Условия для работы те же, что и в режиме стандартного ремонта, однако в этом случае все данные с вашего устройства будут полностью удалены.
Заключение
Итак, если ipad не включается, не впадайте в отчаяние. С вероятностью в 95% проблема решается двумя кликами мышки или проверкой работоспособности кабеля.
Однако, если проблема глубже в ОС устройства, то программа Tenorshare ReiBoot поможет справиться с этой неполадкой. Благодаря многочисленным режимам, внушительному списку проблем, которые может решить утилита, ваш гаджет оживет мгновенно после обновления или ремонта.
4 причины, способы решения проблем
iPad — один из самых надежных планшетов, но и такая техника со временем может начать глючить. Что делать, если это все-таки случилось? Можно обратиться в сервисный центр, купить новое устройство или попробовать реанимировать гаджет самостоятельно.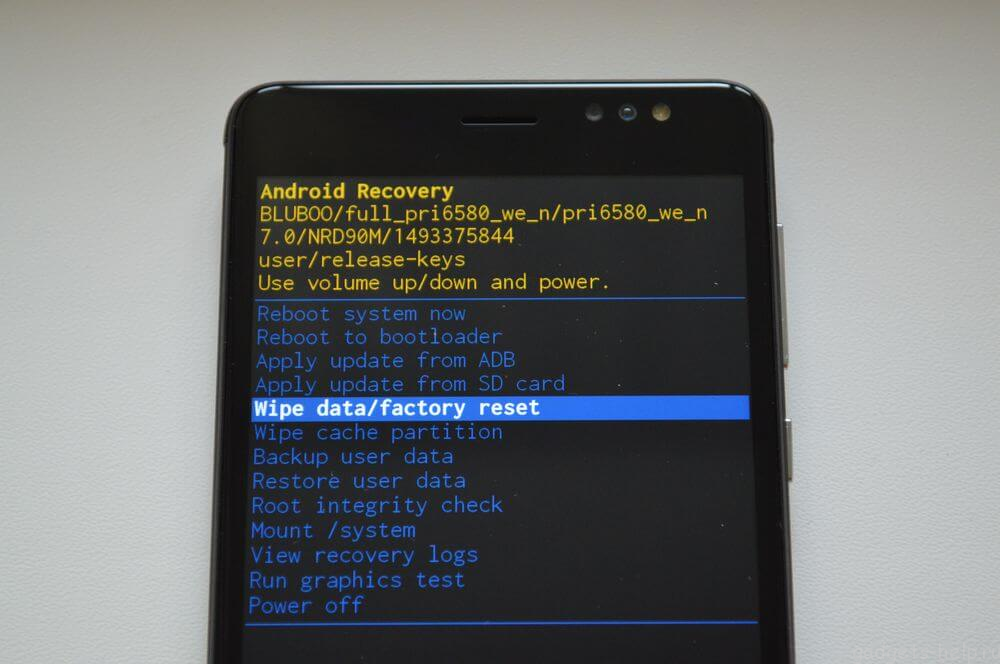 Эта статья расскажет о решении распространенных проблем с айпадами.
Эта статья расскажет о решении распространенных проблем с айпадами.
Не включается iPad: что делать
Бывает, что девайс перестал запускаться. Например, при включении горит яблоко, а потом экран снова тухнет. Прежде, чем разобраться, как устранить неисправность, нужно определить, почему так происходит.
Узнайте: Как перекинуть фильмы, фото и видео с iPad на компьютер и наоборот: 7 способов
Причины неполадки
Все они делятся на четыре типа.
Проблемы с зарядом устройства
Если айпад перестал включаться, на дисплее появляется логотип, но на этом все, скорее всего, он просто сел. Тут нужно проверить ЗУ (зарядное устройство):
- Продуть разъем, удалив пыль.
- Подключить планшет к комплектной зарядке.
- Спустя четверть часа попробовать запустить его снова.
Гаджет все равно не включается? Возможно, неисправность в самом ЗУ или розетке.Сперва надо попробовать подсоединить планшет к другому источнику тока.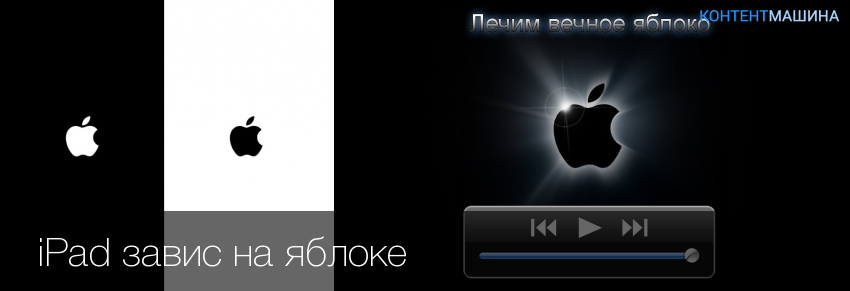 Только нужен совместимый с ним кабель. Если не помогает — подсоединить к зарядке какой-нибудь другой девайс. Устройства не заряжаются? Значит дело в ЗУ. Заряжаются — поломка планшета.
Только нужен совместимый с ним кабель. Если не помогает — подсоединить к зарядке какой-нибудь другой девайс. Устройства не заряжаются? Значит дело в ЗУ. Заряжаются — поломка планшета.
Важно! Не стоит пытаться подзарядить айпад мини, например, кабелем от iPhone. Так можно испортить его аккумулятор.
Интересно: Apple Watch не включаются: что делать и как исправить — 3 раздела в помощь
Проблемы в работе операционной системы
Так бывает после обновления, когда старый iPad не поддерживает новую версию iOS. Решение — восстановить предыдущую операционку.
Если же пользователь точно знает, что причина не в этом, нужно действовать наоборот — обновить систему.
Возникла ошибка после джейлбрейка или установки твика из Cydia
Распространенная проблема. Иногда после этих действий айпад начинает дико глючить, перестает включаться. Тут все можно исправить откатом до заводских настроек или жесткой перезагрузкой.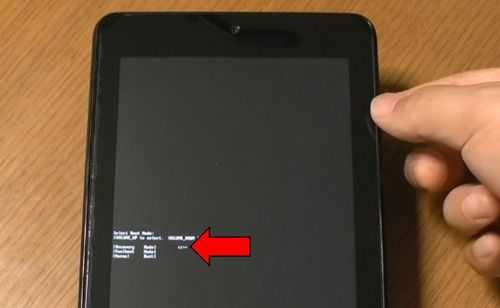
Читайте также: Что лучше – Айпад или планшет на другой ОС: сравнение девайсов по 5 пунктам
Аппаратные неполадки, вызванные механическим воздействием
Такие поломки бывают по следующим причинам:
- влага попала внутрь корпуса или девайс уронили;
- было короткое замыкание или перепады напряжения.
Важно! Если в планшет попала вода, разбился экран, не функционируют клавиши — надо как можно скорее нести iPad в сервисный центр.
Как исправить проблему
Что делать, если гаджет не работает из-за сломанной зарядки или старой операционки, разобрались. Здесь же рассказывается, как действовать в более сложных случаях.
Любопытно: Как подключить Айпад к телевизору — 6 простых способов
Устранение программных ошибок
Самый простой путь — сделать жесткую перезагрузку. Она способна устранить программные сбои.
Необходимо зажать и кнопку «Домой», и клавишу включения, пока на экране не загорится яблоко.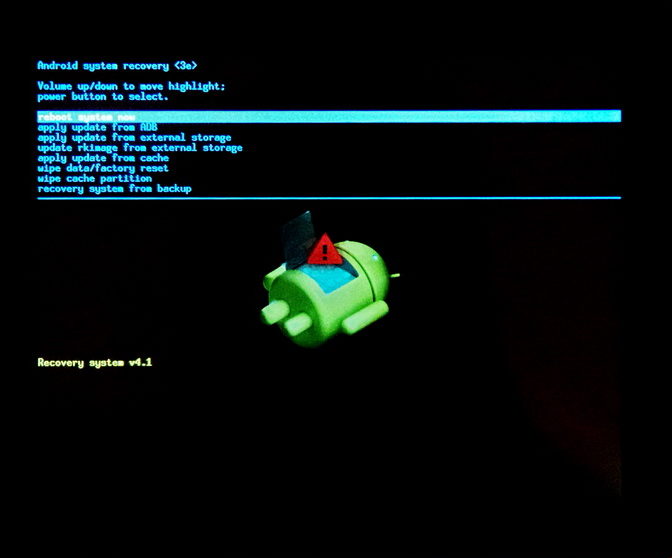
Если после этого айпад продолжает тупить, можно попробовать обновить систему или восстановить устройство.
Что делать:
- Подсоединить к компьютеру iPad по USB, при этом надо удерживать «Home».
- Продолжать держать кнопку, пока на дисплее не засветится лого iTunes.
- Когда девайс войдет в режим восстановления, понадобится запустить приложение.
- Айтюнс предложит обновление или восстановление гаджета.
- Сначала надо попробовать первый вариант — так можно исправить проблему и не потерять важные файлы.
- Если на устройстве стоит последняя операционка, остается только восстанавливать девайс. Желательно перед этим скопировать данные в облако. Они при восстановлении исчезнут из планшета.
Ввод девайса в DFU-режим
Айпад не включается даже после вышеперечисленных манипуляций? Придется действовать еще жестче. Для этого понадобится сторонняя программа. Переживать не надо, она бесплатная.
Немного истории: 13 моделей Apple iPad — история развития самого популярного планшета
С большинством проблем можно справиться самому. Но если девайс был сильно поврежден из-за влаги или удара, или вышеперечисленные методы не сработали, нужно идти в мастерскую.
Мой iPad не включается: как исправить неисправное устройство
Вы нажимаете кнопку питания iPad (кнопку режима сна/пробуждения), и ничего не происходит. Логотипа яблока нет. Ваш экран выключается. И вы быстро узнаете, что ваш iPad не включается.
Если на вашем iPad черный экран и он не включается при нажатии любой кнопки, вы можете подумать, что ваш iPad сломался и вам нужно его заменить. Но не паникуйте. Есть много вещей, которые нужно сделать, чтобы починить ваше устройство. Обычно есть простое решение. Вот что вы можете сделать, если ваш iPad не включается или не отвечает (не работает), то есть на экране ничего не отображается (черный экран).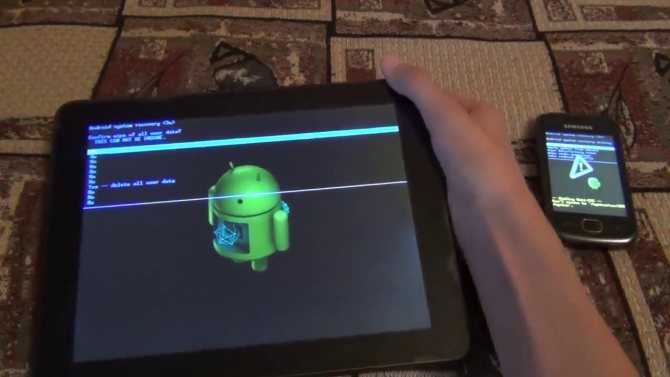
Советы
Следуйте этим советам, если iPad не включается и не загружается
- Перезагрузка
- Принудительный перезапуск
- Проверьте состояние аккумулятора вашего iPad
- Зарядка с помощью сертифицированного Apple зарядного устройства и кабеля
- Используйте Siri для настройки дисплея
- Использовать режим восстановления iTunes
- Попробуйте режим DFU для восстановления iPad
Статьи по теме
- Руководство по устранению неполадок iPad
- iPad не загружает приложения
Включите iDevice
Первое, что нужно сделать, это убедиться, что ваше устройство не выключено. Хорошо, вы, вероятно, пробовали это, но на всякий случай. Для этого просто снова нажмите и удерживайте боковую кнопку/кнопку сна/пробуждения (также известную как питание) и УДЕРЖИВАЙТЕ ее, пока не появится логотип Apple.
Сброс устройства
Если описанные выше действия не помогли устранить проблемы с включением iPad, перезагрузите iPad. Бывают случаи, когда ваш iPad полностью зависает или просто перестает отвечать на запросы.
Бывают случаи, когда ваш iPad полностью зависает или просто перестает отвечать на запросы.
Либо выполните аппаратный перезапуск, нажав и удерживая кнопку HOME И кнопку POWER/SLEEP/WAKE, пока не появится логотип Apple. Помните, продолжайте удерживать обе эти кнопки, пока на экране не появится логотип Apple.
Если проблема связана с iPhone или другим устройством с тактильной кнопкой «Домой» или без нее, следуйте инструкциям для вашей модели:
Выполните принудительный перезапуск
- На iPhone 6S или ниже, а также на всех iPad и iPod Touch , одновременно нажимайте «Домой» и «Питание», пока не появится логотип Apple 9.0014
- Для iPhone 7 или iPhone 7 Plus: нажмите и удерживайте боковую кнопку и кнопку уменьшения громкости не менее 10 секунд, пока не появится логотип Apple.
- На iPhone X, iPhone 8 или iPhone 8 Plus: нажмите и быстро отпустите кнопку увеличения громкости. Затем нажмите и сразу же отпустите кнопку уменьшения громкости. Наконец, нажмите и удерживайте боковую кнопку, пока не увидите логотип Apple
.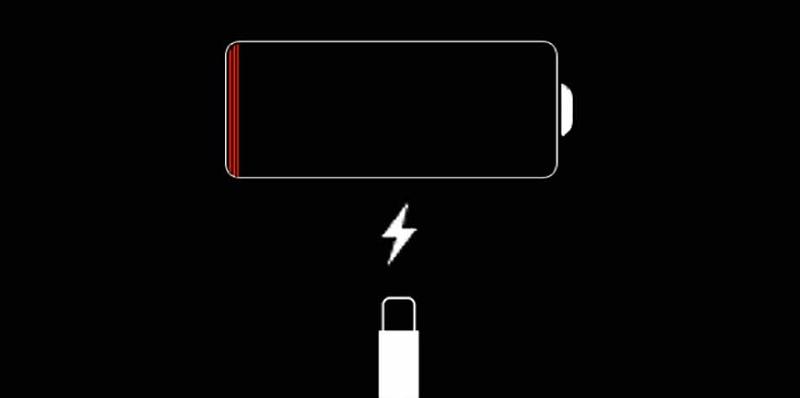
Когда вы увидите логотип Apple, он останется там на несколько секунд, а затем ваш iPad должен снова вернуться в нормальное состояние.
Зарядите iPad
Иногда, когда вы пытаетесь включить iPad и iPad, они просто не включаются.
Если кроме черного экрана ничего не показывает, то скорее всего у вашего планшета просто разрядилась батарея .
Все, что вам нужно сделать, это подключить iPad к настенному зарядному устройству как минимум на 1 час, а лучше больше. Убедитесь, что вы не используете свое устройство во время зарядки — это очень важно.
Кроме того, некоторые читатели сообщают об успешной зарядке своего iPad (или другого iDevice) в течение полных двух дней! Этот случай особенно актуален для людей, которые недавно обновили свое оборудование, например, заменили треснувший экран или другое обновление оборудования.
Убедитесь, что ваше зарядное устройство и кабель сертифицированы Apple (MFI) и работают эффективно.
MFI — это процесс сертификации Apple для сторонних продуктов для работы с iPhone, iPad и iPhone. Многие дешевые зарядные устройства для iDevice, не сертифицированные MFI, в конечном итоге повреждают зарядное оборудование и микросхему вашего устройства, поэтому держитесь подальше от зарядных устройств, не сертифицированных MFI. Если вы не видите этот ярлык, не используйте его, и точка!
Кроме того, проверьте модель зарядного устройства — используете ли вы правильный тип зарядного устройства для конкретного устройства? В большинстве iPad используются зарядные устройства мощностью 10 Вт или 12 Вт, в то время как в iPhone используются меньшие зарядные устройства мощностью 5 Вт или даже 2,5 Вт.
Убедитесь, что вы выбрали правильное зарядное устройство для своего устройства.
Если вы не уверены, посетите страницу продукта Apple для вашей конкретной модели iPhone, iPad или другого iDevice.
И будьте уверены, даже если вы случайно зарядите свой iDevice неправильным зарядным устройством, это не уничтожит ваше устройство и не испортит его.
Проверьте состояние батареи вашего iPad
Хотя Apple не включает в iPad ту же надежную информацию о состоянии батареи, которая есть для iPhone, проверка состояния батареи вашего iPad позволяет быстро получить представление об общей производительности. Вооружившись этой информацией, вы можете определить закономерности и тенденции снижения производительности батареи.
- Перейдите к Настройки > Аккумулятор
- В разделе Процент заряда батареи просмотрите графики за последние 24 часа и последние 10 дней
- Если вы видите значительное падение уровня заряда аккумулятора без соответствующего увеличения активности, возможно, аккумулятор вашего iPad необходимо заменить — обратитесь в службу поддержки Apple для дальнейшей проверки
Попробуйте Siri
Иногда яркость экрана каким-то образом устанавливается на минимум, из-за чего экран становится очень темным и выглядит почти полностью черным. Если ваш экран черный, но вы все равно слышите звуки и другие признаки того, что iDevice включен, попробуйте попросить Siri увеличить яркость экрана .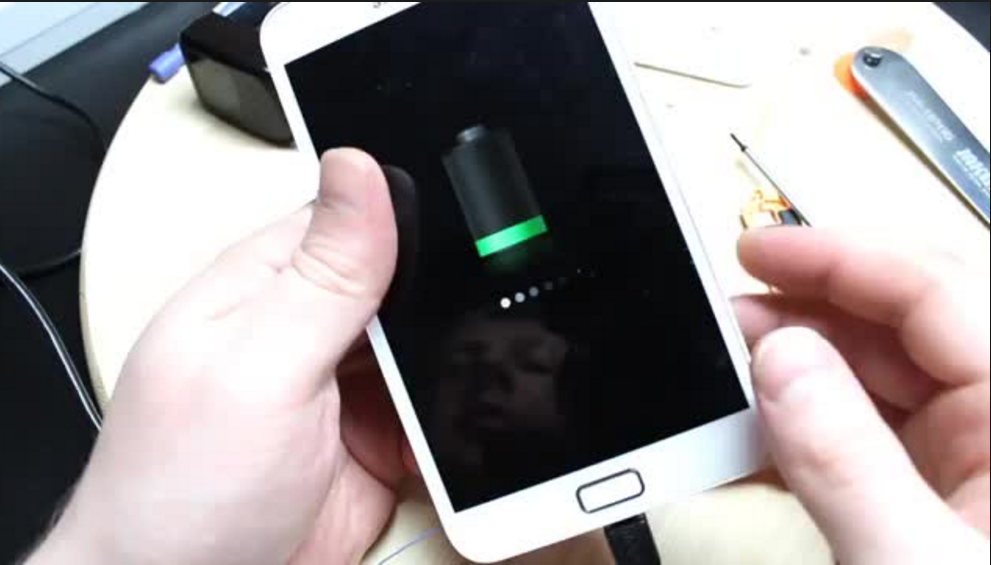
Итак, подключите iPad или iDevice к источнику питания и скажите «Привет, Siri». Эта команда работает только в том случае, если у вас активирована функция «Разрешить Привет, Siri». Если на вашем iDevice не включена функция «Привет, Siri», подключите питание, нажмите и удерживайте кнопку «Домой» в течение 30 секунд, чтобы активировать Siri, или нажмите боковую кнопку на iPhone X+.
Затем попросите Siri увеличить яркость экрана, и, надеюсь, ваш экран (и ваш iPad) вернется!
Если Siri появится на вашем iPad или iDevice, это отличная новость. Это означает, что ваш iDevice работает; вы просто не видите экран. Итак, вы изолировали проблему.
Если Siri работает, но эта команда не дала результата, возможно, у вас включен VoiceOver ( Настройки > Специальные возможности > VoiceOver .) VoiceOver озвучивает элементы на вашем экране, и иногда эта функция влияет на ваш экран. Итак, снова используйте Siri, чтобы отключить VoiceOver.
Попросите Siri «Выключить VoiceOver»
Если Siri увеличила яркость экрана до максимума и выключила VoiceOver, НО эффекта не последовало, скорее всего, кабель разъема экрана ослаблен или отсоединен и находится не на своем обычном месте.
Исправить это несложно, но потребуется разобрать iDevice, чтобы получить доступ к разъему дисплея. Обратитесь в службу поддержки Apple за дополнительной помощью или посетите ближайший магазин Apple Store или поставщика услуг Apple.
Если вы занимаетесь самостоятельно, погуглите эту конкретную проблему (экран или ЖК-разъем), чтобы найти пошаговые инструкции и видео.
Попробуйте отрыгнуть свой iPad
Хорошо, это звучит странно, но читатели говорят нам, что это часто работает! Отрыв вашего iPad (или другого iDevice) помогает в ситуации, когда кабели не обеспечивают хороших соединений или контактов, например, ослабленный кабель или разъем дисплея. Так что, если вы в игре, вот как вы отрыгиваете iPad.
- Сначала убедитесь, что ваш iPad полностью выключен, возьмите полотенце и накройте обе стороны iPad (спереди и сзади)
- Затем поверните iPad задней стороной к себе, а затем похлопайте по задней стороне iPad, как будто вы срыгиваете ребенка — не слишком сильно, но и не слишком осторожно
- Сделайте это в течение минуты или около того, а затем распакуйте iPad и посмотрите, включится ли он
Подключение к iTunes
Если экран iPad черный и на нем отображается логотип Apple, попробуйте подключить iPad к iTunes или Finder.
Во-первых, для тех, кто использует iTunes, обновите iTunes на своем компьютере до последней версии. Затем подключите iPad к компьютеру. Если ваш iPad нормально отображается в iTunes или Finder без каких-либо сообщений или предупреждений, это означает, что ваше устройство работает, и наиболее вероятным виновником является ваш экран или соединительный кабель дисплея. Это аппаратные проблемы, требующие ремонта и/или замены.
Восстановление и восстановление с помощью iTunes
Если iTunes/Finder показывает сообщение или предупреждение при подключении устройства, следуйте инструкциям на экране, чтобы обновить или восстановить iPad. Возможно, проблема связана с программным обеспечением. Если это так, iTunes/Finder попытается это исправить.
Если при подключении устройства к iTunes или Finder ничего не происходит, попробуйте режим восстановления.
Использование режима восстановления
- Выключите iPad или другое устройство iDevice
- Включите компьютер (убедитесь, что на нем установлена последняя версия iTunes) и откройте iTunes или Finder 9.
 0014
0014 - Подключите кабель Lightning к компьютеру. Другой конец оставить отключенным
- Для iPhone X+, iPhone 7/8 и устройств без кнопки «Домой».
- Подключите ваше устройство к iTunes и принудительно перезагрузите устройство
- На iPhone X+, iPhone 8 или iPhone 8 Plus: нажмите и быстро отпустите кнопку увеличения громкости. Нажмите и сразу же отпустите кнопку уменьшения громкости. Затем нажмите и удерживайте боковую кнопку, пока не появится экран подключения к iTunes 9.0014
- Для iPhone 7 или iPhone 7 Plus: одновременно нажмите и удерживайте боковую кнопку и кнопку уменьшения громкости. Продолжайте удерживать их, пока не увидите экран подключения к iTunes
- Когда вы увидите вариант «Восстановить или обновить», выберите «Обновить». iTunes пытается переустановить iOS, не стирая ваши данные
.
- Для iPad, iPod и старых моделей iPhone
- На iPad или iDevice: нажмите и удерживайте кнопку «Домой» и ОДНОВРЕМЕННО подключите кабель молнии
- Нажимайте кнопку «Домой», пока не появится «Подключение к экрану iTunes/Finder» на iPad ИЛИ пока iTunes/Finder не обнаружит ваше iDevice
- После того, как iTunes/Finder обнаружит ваше устройство, появится сообщение о том, что iTunes/Finder обнаружил устройство и в настоящее время находится в режиме восстановления
- Следуйте любым указаниям на экране
Восстановление iPad из iTunes или Finder может привести к потере данных.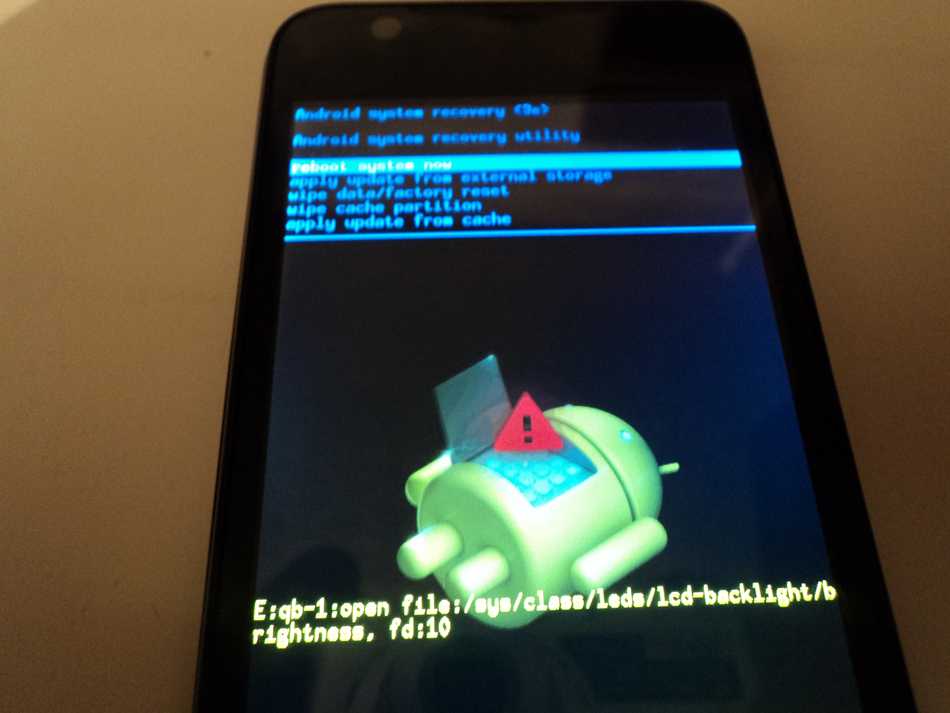 Надеюсь, у вас есть резервная копия, доступная через iCloud или iTunes/Finder (или другой вариант резервного копирования по вашему выбору). Если у вас нет резервной копии, ваши текущие данные могут быть потеряны навсегда.
Надеюсь, у вас есть резервная копия, доступная через iCloud или iTunes/Finder (или другой вариант резервного копирования по вашему выбору). Если у вас нет резервной копии, ваши текущие данные могут быть потеряны навсегда.
Не знаете, где iTunes хранит ваши резервные копии? Перейдите к этому руководству, чтобы узнать.
Иногда при восстановлении с помощью iTunes вы можете получить странную ошибку, говорящую о том, что «iPad не может быть восстановлен, устройство не найдено». Если вы видите это сообщение, ознакомьтесь с нашей статьей, где вы найдете пошаговое руководство по устранению этой проблемы и восстановлению вашего iPad.
Если вы не видите свой iPad в iTunes или Finder, подумайте о том, чтобы перевести iPad в режим DFU.
Режим DFU — это режим, в котором iPad принудительно восстанавливает прошивку. Перевод вашего iPad в режим DFU немного сложен, требует терпения и практики. Время имеет важное значение при переводе iDevices в режим DFU, поэтому внимательно следуйте инструкциям.
Попробуйте другой компьютер с iTunes или Finder
Вы не можете восстановить устройство или войти в режим DFU? Возможно, стоит попробовать другой компьютер с установленным iTunes или Finder . Возможно, возникла проблема с драйвером, из-за которой ваш компьютер не может распознать ваше устройство iOS. Обратитесь к своему особому другу и проверьте свой iPad или iDevice на его или ее компьютере.
Проверьте кабель и порт iPad
Мы видели, что иногда, когда ваше устройство устарело и разъем кабеля изношен, у вас может возникнуть проблема. Это происходит из-за того, что ваш iPad не получает необходимую зарядку от старого кабеля. Используйте стенную розетку и проверьте надежность соединения между кабелем для зарядки, сетевым USB-адаптером и настенной розеткой или попробуйте другую розетку.
На более старых устройствах вы также можете проверить порт зарядки и убедиться, что в нем нет мусора.
Удалите мусор из порта для зарядки в нижней части устройства с помощью ватной палочки, пластиковой канцелярской скрепки или зубочистки, затем надежно вставьте зарядный кабель в устройство. Если порт зарядки поврежден, возможно, вашему устройству требуется ремонт.
Если порт зарядки поврежден, возможно, вашему устройству требуется ремонт.
Скорее всего, батарея вашего iPad все еще работает и не нуждается в замене. Если вы выполнили все шаги и не добились успеха, это может указывать на то, что у вас проблема с изношенной батареей.
Лучший способ подтвердить это — связаться с Apple, чтобы они могли запустить службу батареи на вашем iPad.
Если гарантия на ваш iPad истекла, обслуживание батареи стоит около 99 долларов. Пожалуйста, обязательно попробуйте все вышеперечисленные шаги, прежде чем вы решите связаться с Apple и потратить дополнительные средства.
Нет времени? Посмотрите наше видео!
iPad застрял в цикле перезагрузки?
Если ваш iPad начинает загружаться, но затем снова и снова мигает черным экраном, он заблокирован в цикле перезагрузки. Скорее всего, у вашего iPad настолько низкий заряд батареи, что он не может завершить даже запуск.
Обычно iPad НЕ ПЫТАЕТСЯ перезапустить, пока не будет достаточно заряда батареи.
Но для немногих неудачников что-то говорит iPad попытаться загрузиться, даже если батарея не может продержаться достаточно долго, чтобы завершить процесс. Следовательно, вы испытываете петлю: небольшая зарядка, попытка загрузки, отключение, небольшая зарядка, попытка загрузиться и так далее снова и снова.
Нам нужно, чтобы ваш iPad был достаточно заряжен для завершения нормального и полного цикла загрузки
- Подключите iPad к источнику питания. В идеале используйте зарядное устройство, входящее в комплект поставки iPad. НЕ подключайте его к компьютеру
- Затем одновременно удерживайте кнопку «Домой» и кнопку питания как можно дольше — чем дольше, тем лучше — в идеале от 30 минут до 1 часа. Удерживание этих двух кнопок предотвращает этот цикл. Это позволяет вашему iPad немного зарядиться. Подумайте творчески о том, как удерживать эти кнопки в течение длительного времени
- Как только вы отпустите эти кнопки, ваш iPad попытается загрузиться.
 Если вы не удерживаете Home и Power достаточно долго для достаточного заряда, этот цикл продолжается. Так что постарайтесь удерживать эти кнопки как можно дольше — или создайте импровизированные инструменты, чтобы помочь — просто держите их аккуратно, чтобы они не причинили другого вреда
Если вы не удерживаете Home и Power достаточно долго для достаточного заряда, этот цикл продолжается. Так что постарайтесь удерживать эти кнопки как можно дольше — или создайте импровизированные инструменты, чтобы помочь — просто держите их аккуратно, чтобы они не причинили другого вреда
Кнопка «Домой» не работает?
Если кнопка «Домой» сломана или не отвечает, а iPad (или другой iDevice) не отвечает, лучше всего полностью отключить iPad от любого источника питания и подождать, пока разрядится iPad. аккумулятор самостоятельно. После этого подключитесь через iTunes и попробуйте обновить или восстановить.
Советы читателям
- Один читатель успешно переключил боковую кнопку (отключение звука/вибрация) несколько раз вперед и назад. Не спрашивайте нас, почему или как это сработало, но для нее это был трюк, который сделал это!
- Другой читатель попробовал следующее и лучше всего; данные не удалялись! (в качестве предупреждения, это может быть не так для вас)
- Подключите iDevice к компьютеру с помощью кабеля Lightning
- Когда iTunes откроется, нажмите и удерживайте кнопку включения/выключения/сна и кнопку главного экрана
- Когда появится логотип Apple, отпустите кнопку питания/пробуждения/сна , а затем кнопку «Домой»
- Это вызывает перезагрузку подключенного iDevice.
 Он должен загружаться нормально
Он должен загружаться нормально
Связаться с Apple
Вы правильно догадались; пришло время позвонить в Apple или пойти в ближайший розничный магазин. Если ни одно из этих решений не работает для вас, возможно, что-то не так с его оборудованием и его необходимо заменить. Наиболее распространенными причинами являются подсветка экрана в сборе или повреждена катушка подсветки на материнской плате.
Если у вас есть гарантия Apple, позвоните им или договоритесь о встрече в магазине, чтобы получить диагностические услуги. Если у вас больше нет гарантии, свяжитесь с Apple и узнайте, какие варианты доступны для вас.
SK
Одержимый технологиями с момента появления A/UX в Apple, Sudz (SK) отвечает за первоначальное редакционное направление AppleToolBox. Он базируется в Лос-Анджелесе, Калифорния.
Sudz специализируется на освещении всех аспектов macOS, проанализировав десятки разработок OS X и macOS за эти годы.
В прежней жизни Судз работал, помогая компаниям из списка Fortune 100 с их технологическими и бизнес-преобразованиями.
Наиболее распространенные проблемы Apple iPad и способы их устранения
iPad от Apple остается одним из лучших планшетов на рынке. Apple продала более 350 миллионов устройств по всему миру, и в настоящее время существует множество различных моделей на выбор. Хотя эти планшеты, безусловно, являются хорошо спроектированными цифровыми машинами, они не застрахованы от нескольких заминок и сбоев. Мы рассмотрели некоторые из наиболее распространенных проблем с iPad, пытаясь найти для них действенные решения. Иногда требуется больше, чем простой сброс, чтобы вернуть iPad в рабочее состояние.
Содержание
- Проблема: битые или застрявшие пиксели на iPad
- Проблема: последняя версия iPadOS не устанавливается на iPad
- Проблема: зависший экран
- Проблема: iPad не включается
- Сбой: iTunes или Finder не распознают iPad
- Проблема: iPad не заряжается
- Проблема: iPad не подключается к Wi-Fi
- Сбой: iPad работает медленно
- Проблема: разрыв соединения для передачи данных по сотовой сети
- Проблема: iPad случайно зависает
- Проблема: батарея вашего iPad заряжается очень медленно
- Проблема: Apple Pencil не работает с моим iPad
- Проблема: ваш iPad застрял в бутлупе
Сложность
Средняя
Продолжительность
30 минут
Что вам нужно
Apple iPad
Вы также можете ознакомиться с нашими предложениями о лучших чехлах для iPad и лучших играх для iPad.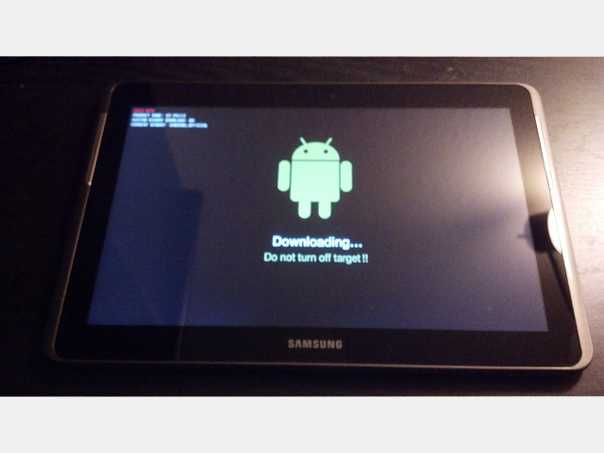
Энди Боксалл/Digital Trends
Проблема: на iPad есть мертвые или застрявшие пиксели
Неработающий пиксель на iPad может расстраивать. Сначала вы заметите это как невосприимчивую точку на дисплее, которая не меняется или остается черной, что бы ни происходило. Иногда таких пикселей может быть больше одного.
Возможные решения
- Если пиксель все еще светится, но просто застревает или никогда не переходит в нужный цвет, вы можете попробовать вручную исправить это самостоятельно. Оберните большой палец чистой тканью и слегка надавите на область дисплея с пикселем, медленно перемещая при этом большой палец. Иногда это может помочь исправить любые проблемы, с которыми сталкивается панель.
- Яркое мигание, изменение цвета также может помочь сбросить пиксель. Вы можете найти множество видеороликов Pixel Fix на YouTube, которые можно запустить в полноэкранном режиме, чтобы помочь с этим, или даже найти приложение, которое делает то же самое.

- Если пиксель постоянно темный, что бы вы ни делали, он мертв. Вы не можете исправить битый пиксель. Если это незначительная проблема и не отвлекает, вы можете оставить это. Но лучше отнести свой iPad в магазин Apple Store и попросить заменить дисплей.
Проблема: последняя версия iPadOS не устанавливается на мой iPad
Хотите получить последние обновления iOS/iPadOS и все предлагаемые новые функции? Вы можете обнаружить, что ваш iPad упрямо отказывается загружать обновление, даже если он говорит, что будет, или если он был запланирован для обновления в определенное время. К счастью, это обычно происходит из-за несоблюдения конкретных требований, необходимых для обновления, а не из-за постоянного недостатка вашего iPad.
Возможные решения
- Дважды проверьте, совместим ли ваш iPad с последними версиями iPadOS. Ознакомьтесь с нашим списком устройств, совместимых с iPadOS 15, и устройств, совместимых с iPadOS 16.
- Убедитесь, что батарея вашего iPad заряжена как минимум на 50 %.
 Чтобы быть в безопасности, рекомендуется просто подключить iPad, прежде чем начинать большое обновление.
Чтобы быть в безопасности, рекомендуется просто подключить iPad, прежде чем начинать большое обновление. - Убедитесь, что вы не используете сотовое подключение для передачи данных в Интернет. iPad не будет запускать такую большую загрузку при подключении для передачи данных, чтобы избежать использования сотовых данных.
- Убедитесь, что режим энергосбережения отключен. Если он случайно включен, обновление, вероятно, не будет работать.
- Отключите VPN, если вы ее используете. Хотя вы можете внести сайты в белый список во многих VPN, на самом деле это не работает для загрузки обновления программного обеспечения прямо из Apple, поэтому отключите его для этого изменения, а затем снова включите.
Проблема: зависший экран
Время от времени вы можете обнаружить, что экран вашего iPad зависает и не реагирует на ваши прикосновения. Это обычная жалоба на форуме поддержки Apple. Наиболее вероятным виновником является конкретное приложение, но не всегда легко определить, какое именно. Если это происходит неоднократно, обратите внимание на то, что у вас запущено, и попробуйте удалить его, чтобы увидеть, решит ли это проблему навсегда. Какой бы ни была причина, ваши немедленные решения для зависшего экрана iPad одинаковы.
Если это происходит неоднократно, обратите внимание на то, что у вас запущено, и попробуйте удалить его, чтобы увидеть, решит ли это проблему навсегда. Какой бы ни была причина, ваши немедленные решения для зависшего экрана iPad одинаковы.
Возможные решения
- Попробуйте сначала перезагрузить устройство, нажав и удерживая кнопку питания , пока на экране не появится надпись «Сдвиньте, чтобы выключить», а затем сдвиньте, чтобы выключить питание. Нажмите и удерживайте ту же кнопку, чтобы снова включить его. Вы узнаете, что это сработало, когда увидите логотип Apple.
- Если экран не отвечает, может потребоваться принудительная перезагрузка устройства. В этом случае следует нажать и удерживать кнопку Power и кнопку Home 9.0113 одновременно в течение примерно 10 секунд. Вы узнаете, что это сработало, когда появится логотип Apple. Для новых iPad без кнопки «Домой» нажмите и быстро отпустите кнопку увеличения громкости , нажмите и быстро отпустите кнопку уменьшения громкости , а затем нажмите и удерживайте кнопку питания , пока устройство не перезапустится.

- Если упорно не реагирует на перезагрузку или сброс, то нужно попробовать восстановить. Подключите его к компьютеру с помощью прилагаемого кабеля. Загрузите iTunes на компьютер, выберите свой iPad, выберите 9Вкладка 0110 Summary и нажмите кнопку Restore iPad . Это приведет к удалению вашего содержимого, поэтому вы можете выбрать Восстановить резервную копию на вкладке Сводка . Имейте в виду, что вы потеряете все, что не создали резервную копию.
Проблема: iPad не включается
Это кошмар с любым электронным устройством, когда оно вообще отказывается включаться. Однако не думайте о худшем, его может оказаться легко оживить. Это еще один распространенный пост на форуме поддержки Apple.
Возможные решения
- Попробуйте одновременно удерживать кнопку Power и кнопку Home , пока не появится логотип Apple. Для новых iPad без кнопки «Домой» нажмите и быстро отпустите кнопку увеличения громкости , нажмите и быстро отпустите кнопку уменьшения громкости , а затем нажмите и удерживайте кнопку питания , пока устройство не перезапустится.

- Возможно, батарея просто разряжена. Подключите iPad к настенному зарядному устройству с помощью оригинального кабеля и зарядного устройства, которые входят в комплект поставки, и подождите час, прежде чем повторить первый шаг.
- Если ваш iPad включается, но зависает во время запуска, подключите его к компьютеру с запущенным iTunes и повторите первый шаг, за исключением того, что на этот раз не отпускайте кнопки, когда увидите логотип Apple, продолжайте удерживать их, пока не появится см. экран режима восстановления. Вы должны получить вариант Восстановить или Обновить . Выберите Update , и он попытается переустановить iOS, не стирая ваши данные.
- Если ничего из этого не работает, пришло время связаться с Apple или зайти в Apple Store, если у вас есть такая возможность.
Сбой: iTunes или Finder не распознают iPad
Некоторые люди сообщают о проблемах с подключением iPad к компьютеру и загрузкой iTunes только для того, чтобы обнаружить, что iPad нет. Если iTunes или Finder не распознают ваш iPad, вы можете попробовать несколько способов решить проблему.
Если iTunes или Finder не распознают ваш iPad, вы можете попробовать несколько способов решить проблему.
Возможные решения
- Проверяйте значок аккумулятора на iPad при подключении его к компьютеру. Если на нем есть молния, обозначающая зарядку, или написано Нет зарядки рядом с ним, тогда вы знаете, что порт и кабель работают, и вы можете перейти к следующему решению. Если это не так, попробуйте другой порт. Если это не сработает, попробуйте другой кабель.
- (Если вы используете MacOS Catalina, вы можете пропустить это, так как вы будете использовать Finder для взаимодействия с iPad.) Убедитесь, что у вас установлена последняя версия iTunes. Если это на ПК, перейдите к Справка и выберите Проверить наличие обновлений . Если это на Mac, нажмите Вкладка iTunes и выберите Проверить наличие обновлений . Если у вас последняя версия или обновление не имеет значения, попробуйте следующее решение.
- Выключите iPad.
 Выключите компьютер. Снова включите их оба и снова подключите iPad. Если вы видите предупреждение Trust this computer , разблокируйте устройство и коснитесь Trust .
Выключите компьютер. Снова включите их оба и снова подключите iPad. Если вы видите предупреждение Trust this computer , разблокируйте устройство и коснитесь Trust . - Все еще нет радости? Взгляните на статью поддержки Apple, чтобы узнать, как исправить этот сбой.
Проблема: iPad не заряжается
Если вы обнаружите, что ваш iPad не заряжается при подключении его к адаптеру питания, это может быть вызвано несколькими возможными причинами. Если он не заряжается, когда вы подключаете его к компьютеру, это может быть просто порт, который вы используете, вместо этого попробуйте адаптер питания. Вы можете увидеть, заряжает ли его порт USB на вашем компьютере, посмотрев на значок батареи на iPad. Если он заряжается, вы увидите символ молнии; если нет, рядом будет написано Не заряжается . Некоторые компьютерные порты не могут обеспечить достаточное количество тока для зарядки iPad, и он всегда будет заряжаться через компьютер медленнее, даже если он работает.
Возможные решения
- Вы хотите проверить, не виноват ли сам кабель или адаптер питания, поэтому, если возможно, попробуйте кабель и адаптер питания с другим совместимым устройством или попробуйте другой адаптер питания и кабель.
- Всегда стоит перезагрузить iPad, чтобы посмотреть, поможет ли это.
- Некоторые люди сообщают об успешном включении режима полета, так что стоит попробовать.
- Если проблема не в кабеле или адаптере питания и больше ничего не работает, возможно, неисправность связана с iPad, и вам необходимо связаться с Apple, связаться с продавцом, у которого вы его купили, зайти в Apple Store или отнесите его в стороннюю ремонтную мастерскую, так как виновником может быть поврежденный аккумулятор или поврежденный порт зарядки, оба из которых подлежат ремонту.
Проблема: iPad не подключается к сети Wi-Fi
У многих людей возникают проблемы с подключением iPad к сетям Wi-Fi. Прежде чем приступать к серьезному устранению неполадок, вы должны проверить Настройки > Wi-Fi на iPad и убедиться, что он включен. Также стоит убедиться, что Wi-Fi доступен на другом устройстве.
Также стоит убедиться, что Wi-Fi доступен на другом устройстве.
Возможные решения
- Есть причина, по которой ИТ-отделы во всем мире советуют всем выключать и снова включать устройство в качестве первого шага по устранению неполадок — потому что это так часто работает. Попробуйте выключить iPad и маршрутизатор, а затем снова включить их и подождать несколько секунд, прежде чем пытаться снова подключиться.
- Попробуйте указать iPad забыть о сети в настройках, коснувшись имени сети и выбрав «забыть». Выключите и снова включите iPad, а затем снова подключитесь к сети и повторно введите данные по мере необходимости. Вы также можете попробовать Настройки > Общие > Сброс > Сбросить настройки сети .
- Убедитесь, что у вас установлена последняя версия программного обеспечения iOS, выбрав «Настройки» > «Основные» > «Обновление ПО ». Перед обновлением необходимо подключить iPad к адаптеру питания. Старые iPad можно обновить через iTunes на Вкладка «Сводка » с помощью параметра «Проверить наличие обновления ».

- Если ваш iPad по-прежнему не подключается, стоит обратиться к своему интернет-провайдеру за помощью или советом. Проблема может быть связана с вашим конкретным маршрутизатором. Возможно, вы захотите обновить прошивку или изменить канал.
- Если до сих пор ничего не сработало, вы можете попробовать подключиться к другой сети Wi-Fi с помощью iPad, просто чтобы проверить, работает ли он. Если нет, то пришло время обратиться в Apple за дополнительной помощью.
Сбой: iPad работает медленно
Если вы обнаружите, что ваш iPad не так быстр, как обычно, и вы испытываете некоторое отставание при навигации, вы можете попробовать несколько исправлений. Возможно, у вас просто слишком много всего запущено.
Возможные решения
- Дважды нажмите кнопку Home и проведите вверх по каждому открытому приложению или игре, чтобы закрыть его. Если у вас более новый iPad без кнопки «Домой», проведите вверх от нижней части главного экрана и сделайте небольшую паузу в середине экрана, чтобы открыть список недавно использованных приложений.

- Вы также можете просто перезагрузить iPad, удерживая одновременно кнопку Power и кнопку Home в течение 10 секунд. Для новых iPad без кнопки «Домой» нажмите и быстро отпустите кнопку увеличения громкости , нажмите и быстро отпустите кнопку уменьшения громкости , а затем нажмите и удерживайте кнопку питания , пока устройство не перезапустится.
- Вам действительно нужно как минимум 2 Гб свободного места для бесперебойной работы, так что взгляните на Настройки > Общие > Память iPad и проверьте. Возможно, вам придется удалить некоторые файлы или удалить некоторые приложения. Некоторые приложения со временем занимают все больше и больше места, поэтому может даже стоит удалить, а затем переустановить приложение, чтобы очистить его. Вы также можете перейти в Настройки > Safari и нажать Очистить историю и Данные веб-сайта , затем Очистить историю и Данные , чтобы очистить кеш, но это также приведет к выходу из веб-сайтов, которые вы подписался.

- В крайнем случае можно попробовать выполнить сброс до заводских настроек. Однако это сотрет все, поэтому сначала убедитесь, что вы сделали резервную копию. Если вы выполняете сброс настроек к заводским, протестируйте iPad, не восстанавливая резервную копию, просто чтобы посмотреть, станет ли он работать лучше. Если впоследствии вы восстановите резервную копию, а она снова начнет работать медленнее, вы будете знать, что проблема связана с чем-то в резервной копии.
Проблема: обрывается соединение для передачи данных по сотовой сети
Многие владельцы iPad жалуются на частые разрывы соединения для передачи данных по сотовой сети. Очевидно, что на это серьезно повлияет качество покрытия в вашем регионе. Если у вас хорошее покрытие в той же сети, что и ваш телефон, но у iPad есть проблемы, вы можете попробовать несколько вещей. Сначала зарегистрируйтесь Настройки > Общие > Сотовая связь и убедитесь, что она включена. Вы также можете попробовать перезапустить. Если проблема не устранена, выполните следующие действия.
Если проблема не устранена, выполните следующие действия.
Возможные решения
- Убедитесь, что у вас установлены актуальные настройки оператора связи в меню «Настройки» > «Основные» > «О ».
- Убедитесь, что у вас установлена последняя версия программного обеспечения iOS, выбрав «Настройки» > «Основные» > «Обновление ПО ».
- Извлеките SIM-карту и снова вставьте ее.
- Вы также можете попробовать Настройки > Общие > Сброс > Сбросить настройки сети .
- Некоторые люди добились успеха, отключив LTE в Настройки > Сотовые данные > Включить LTE .
- Если ничего из этого не работает, возможно, стоит попробовать выполнить сброс до заводских настроек, но сначала убедитесь, что вы сделали резервную копию.
- Если у вас все еще есть проблемы, пришло время обратиться в службу поддержки вашего оператора или посетить Apple Store для получения дополнительной помощи.
Адам Доуд/Digital Trends
Проблема: происходит случайный сбой iPad
Многие владельцы iPad страдают от случайных сбоев, когда приложение самопроизвольно закрывается или iPad внезапно перезагружается.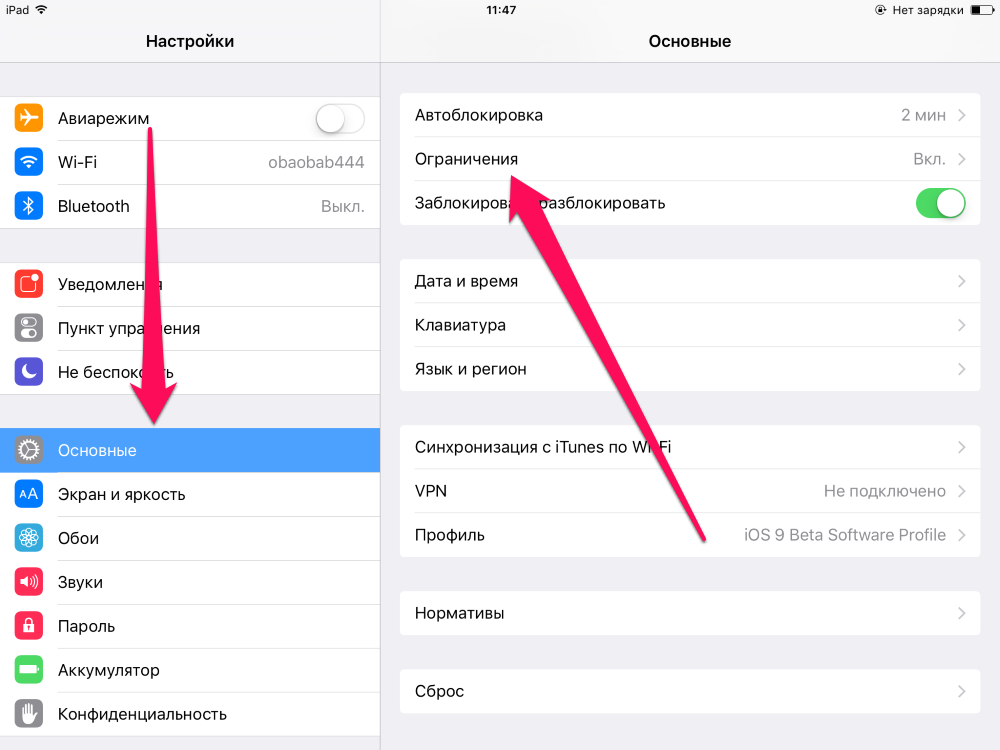 Вы можете обнаружить, что это более серьезная проблема на старых iPad. Вы можете попробовать несколько разных вещей, чтобы облегчить проблему. Вполне вероятно, что это связано с конкретными приложениями, поэтому обратите внимание на то, что вы делали во время сбоя, и посмотрите, появляется ли закономерность с течением времени.
Вы можете обнаружить, что это более серьезная проблема на старых iPad. Вы можете попробовать несколько разных вещей, чтобы облегчить проблему. Вполне вероятно, что это связано с конкретными приложениями, поэтому обратите внимание на то, что вы делали во время сбоя, и посмотрите, появляется ли закономерность с течением времени.
Возможные решения
- Нажмите и удерживайте кнопку Кнопка питания , а затем сдвиньте ее, чтобы выключить. Нажмите и удерживайте кнопку, чтобы снова включить его. Вы также можете выполнить сброс, нажав и удерживая кнопку Power и кнопку Home одновременно в течение 10 секунд. Для новых iPad без кнопки «Домой» нажмите и быстро отпустите кнопку увеличения громкости , нажмите и быстро отпустите кнопку уменьшения громкости , а затем нажмите и удерживайте кнопку питания , пока устройство не перезапустится. Ни одно из этих решений не может повлиять на постоянное исправление, но может принести некоторое облегчение.

- Подключитесь к Wi-Fi и выберите «Настройки» > «Основные» > «Обновление ПО », чтобы убедиться, что на вашем iPad установлена последняя версия программного обеспечения. Если доступно обновление, загрузите его и установите.
- Откройте App Store и выберите Обновления , а затем обновите все свои приложения.
- Если сбои происходят именно в Safari, попробуйте перейти в Настройки > Safari и нажать Очистить историю и данные веб-сайта , затем Очистить историю и данные . Обратите внимание, что это приведет к выходу из веб-сайтов, на которые вы вошли.
- Если у вас все еще есть проблемы, попробуйте стереть iPad с помощью сброса настроек и восстановить его.
- Если ничего из вышеперечисленного вам не помогло, попробуйте связаться с Apple. Если вы сможете воспроизвести сбой и можете принести его в Apple Store, чтобы показать им, вы сможете получить некоторую помощь.
Проблема: Аккумулятор вашего iPad заряжается очень медленно
Когда все работает как обычно, для зарядки вашего iPad потребуется около трех часов.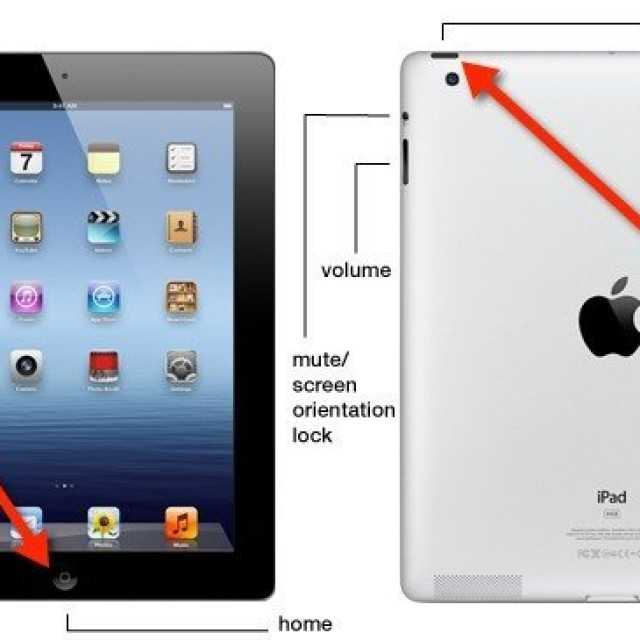 Если у вас есть более старая модель, это все равно займет не более четырех часов. Тем не менее, многие пользователи сообщают, что для полной зарядки их iPad требуется гораздо больше времени. У нас есть несколько советов, как ускорить процесс зарядки.
Если у вас есть более старая модель, это все равно займет не более четырех часов. Тем не менее, многие пользователи сообщают, что для полной зарядки их iPad требуется гораздо больше времени. У нас есть несколько советов, как ускорить процесс зарядки.
Возможные решения
- Убедитесь, что ваш iPad обновлен. Печально известно, что iPadOS 13 вызывала такие проблемы с зарядкой аккумулятора у многих пользователей. Если это проблема с iPadOS, вы ничего не можете сделать, кроме как жить с ней, пока Apple не улучшит программное обеспечение и не выпустит новую версию.
- Проверьте порты и разъемы. Ищите любые признаки повреждения, грязь, которая блокирует порты, или что-либо еще, что может прерывать соединение. Если вы не уверены, попробуйте найти другой совместимый зарядный кабель и переключите его, чтобы увидеть, имеет ли это значение. Не используйте кабель или зарядное устройство другого производителя для зарядки iPad! Если вы используете его, немедленно остановитесь и переключитесь на версию прямо от Apple.

- Убедитесь, что ваш iPad не слишком много работает во время зарядки. Сначала отключитесь от Wi-Fi и Bluetooth или переведите его в режим полета. Не используйте iPad, когда он заряжается, и посмотрите, насколько это поможет.
- Не забывайте следить за тем, чтобы ваш iPad не помещался в слишком жаркое или холодное место. Это может повредить батарею и вызвать долговременные проблемы, которые невозможно устранить без полной замены.
Проблема: Apple Pencil не работает с моим iPad
Мы прекрасно понимаем, насколько неприятной может быть эта проблема, главным образом потому, что вы, вероятно, купили Pencil специально для сопряжения с iPad. У нас есть несколько решений, которые можно попробовать, чтобы снова заставить их работать вместе.
Возможные решения
- Убедитесь, что у вас есть правильный Apple Pencil и iPad. Проблемы с совместимостью действительно существуют. У нас есть полное руководство по совместимости Apple Pencil, и некоторые комбинации Apple Pencil и iPad просто не будут работать.
 Кроме того, если у вас есть iPad Air 2 или более ранняя модель, Pencil вообще не сможет работать с вашим экраном, хотя некоторые сторонние модели стилуса могут вам подойти. Мы знаем, это сбивает с толку. Но важно выяснить, какая модель Pencil и iPad у вас есть, чтобы увидеть, могут ли они работать вместе.
Кроме того, если у вас есть iPad Air 2 или более ранняя модель, Pencil вообще не сможет работать с вашим экраном, хотя некоторые сторонние модели стилуса могут вам подойти. Мы знаем, это сбивает с толку. Но важно выяснить, какая модель Pencil и iPad у вас есть, чтобы увидеть, могут ли они работать вместе. - Перезагрузите iPad и повторите попытку. При перезапуске проверьте настройки и Bluetooth, чтобы убедиться, что Bluetooth включен. Если вы уже видите Pencil как распознанное устройство в настройках Bluetooth, выберите значок информации и выберите Забыть это устройство . Затем попробуйте переподключиться.
- Убедитесь, что Карандаш заряжен. Это очевидно, но эта проблема действительно случается часто.
Проблема: Ваш iPad застрял в бутлупе
Бутлуп — это когда ваше устройство застревает в цикле выключения и повторного включения; iPad продолжает повторять это снова и снова в, казалось бы, бесконечном цикле. Мы обнаружили, что эти разочаровывающие циклы, как правило, возникают из-за ошибки в любом приложении, которое вы пытались использовать в последний раз. Тем не менее, может быть несколько других факторов, вызывающих загрузку. У нас есть несколько рекомендаций, которые следует попробовать, чтобы остановить зацикливание, прежде чем нести iPad в Apple Store за помощью.
Тем не менее, может быть несколько других факторов, вызывающих загрузку. У нас есть несколько рекомендаций, которые следует попробовать, чтобы остановить зацикливание, прежде чем нести iPad в Apple Store за помощью.
Возможные решения
* Дождитесь обновления. К сожалению, загрузочные циклы часто вызваны ошибками в определенных приложениях или текущей операционной системе iPad. В этой ситуации вам просто нужно дождаться выпуска обновления приложения или ОС. Недавний пример этого произошел в июне 2020 года, когда версия iPad iOS вызвала неожиданную загрузку iPad во время работы, обычно примерно через минуту или около того после запуска. Apple не теряет ни секунды, когда дело доходит до выпуска исправлений для этих проблем. Просто следите за новыми обновлениями.
* Принудительно выполните ручной перезапуск или «мягкий сброс» и посмотрите, решит ли это проблему. Ручной сброс является мощным средством устранения неполадок. Чтобы начать перезагрузку, зажмите Power и Home кнопки нажаты примерно на 10 секунд одновременно.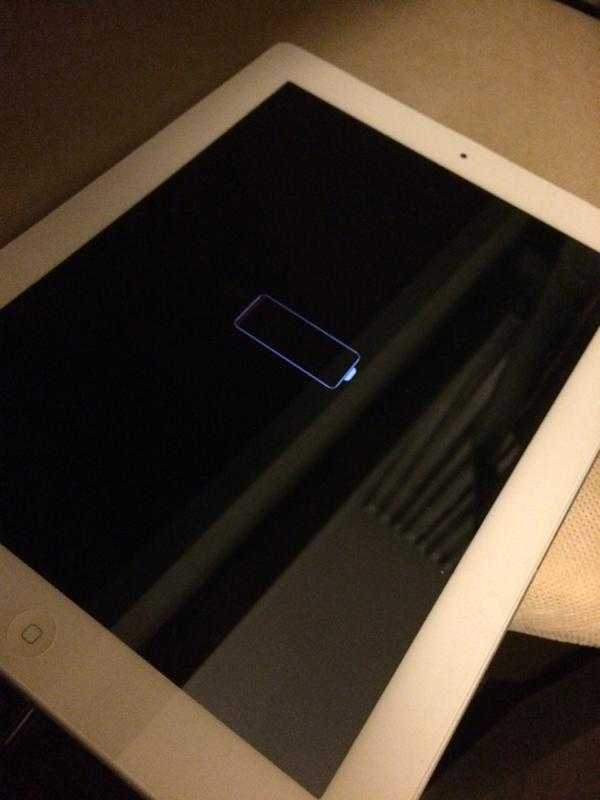 Вам не нужно отсчитывать это; вы увидите, когда начнется перезагрузка, потому что на экране появится логотип Apple. На некоторых новых iPad нет кнопки «Домой». Для этих устройств нажмите и быстро отпустите кнопку увеличения громкости , нажмите и быстро отпустите кнопку уменьшения громкости , а затем нажмите и удерживайте кнопку питания , пока устройство не перезапустится. Если это не сработает, к сожалению, вам может потребоваться принудительный сброс настроек. Однако, прежде чем что-либо сбрасывать, вы можете сделать резервную копию всех важных данных.
Вам не нужно отсчитывать это; вы увидите, когда начнется перезагрузка, потому что на экране появится логотип Apple. На некоторых новых iPad нет кнопки «Домой». Для этих устройств нажмите и быстро отпустите кнопку увеличения громкости , нажмите и быстро отпустите кнопку уменьшения громкости , а затем нажмите и удерживайте кнопку питания , пока устройство не перезапустится. Если это не сработает, к сожалению, вам может потребоваться принудительный сброс настроек. Однако, прежде чем что-либо сбрасывать, вы можете сделать резервную копию всех важных данных.
* Войдите в режим восстановления. Эта функция предотвращает циклы загрузки и открывает дверь для полного обновления вашего iPad, если ваше устройство застряло в бесконечном цикле загрузки. У Apple есть полное руководство, но если коротко — подключите iPad к компьютеру; затем нажмите и отпустите Кнопка увеличения громкости , кнопка Уменьшение громкости , кнопка Top , а затем удерживайте кнопку Top во время перезагрузки iPad.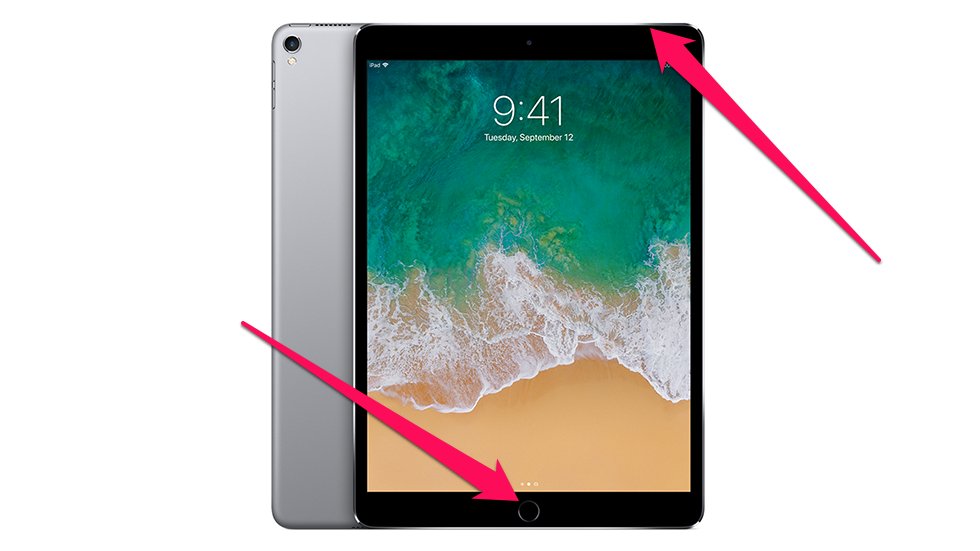

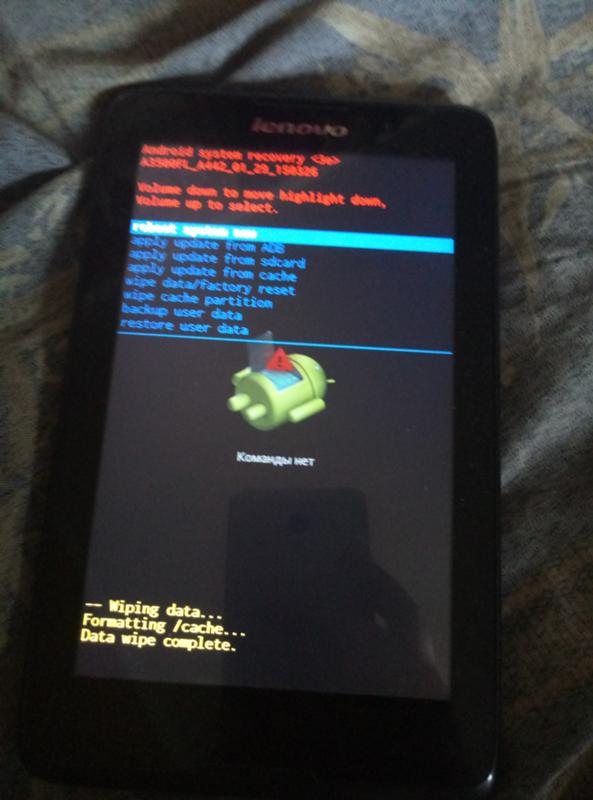
 0014
0014 Если вы не удерживаете Home и Power достаточно долго для достаточного заряда, этот цикл продолжается. Так что постарайтесь удерживать эти кнопки как можно дольше — или создайте импровизированные инструменты, чтобы помочь — просто держите их аккуратно, чтобы они не причинили другого вреда
Если вы не удерживаете Home и Power достаточно долго для достаточного заряда, этот цикл продолжается. Так что постарайтесь удерживать эти кнопки как можно дольше — или создайте импровизированные инструменты, чтобы помочь — просто держите их аккуратно, чтобы они не причинили другого вреда Он должен загружаться нормально
Он должен загружаться нормально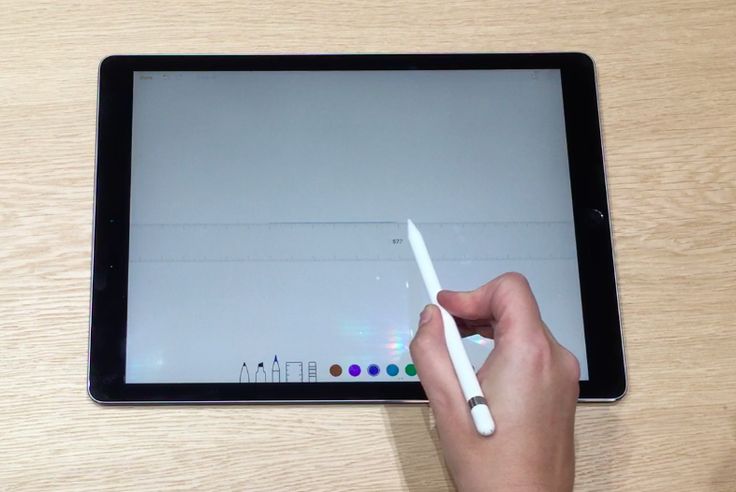
 Чтобы быть в безопасности, рекомендуется просто подключить iPad, прежде чем начинать большое обновление.
Чтобы быть в безопасности, рекомендуется просто подключить iPad, прежде чем начинать большое обновление.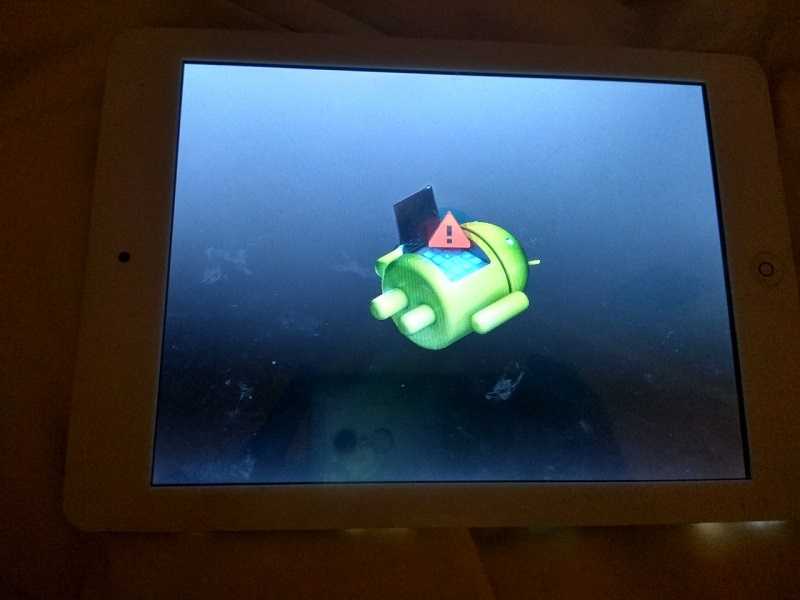
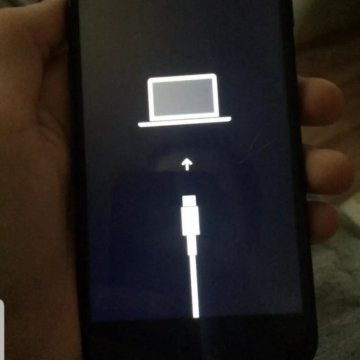
 Выключите компьютер. Снова включите их оба и снова подключите iPad. Если вы видите предупреждение Trust this computer , разблокируйте устройство и коснитесь Trust .
Выключите компьютер. Снова включите их оба и снова подключите iPad. Если вы видите предупреждение Trust this computer , разблокируйте устройство и коснитесь Trust .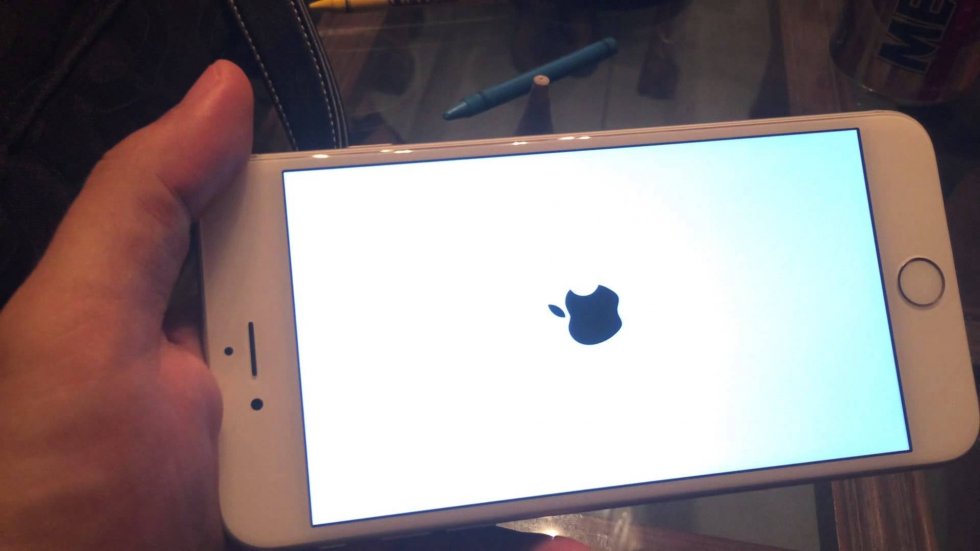




 Кроме того, если у вас есть iPad Air 2 или более ранняя модель, Pencil вообще не сможет работать с вашим экраном, хотя некоторые сторонние модели стилуса могут вам подойти. Мы знаем, это сбивает с толку. Но важно выяснить, какая модель Pencil и iPad у вас есть, чтобы увидеть, могут ли они работать вместе.
Кроме того, если у вас есть iPad Air 2 или более ранняя модель, Pencil вообще не сможет работать с вашим экраном, хотя некоторые сторонние модели стилуса могут вам подойти. Мы знаем, это сбивает с толку. Но важно выяснить, какая модель Pencil и iPad у вас есть, чтобы увидеть, могут ли они работать вместе.