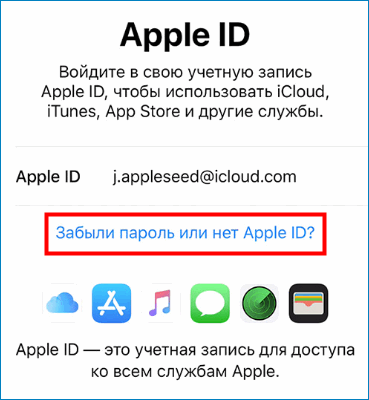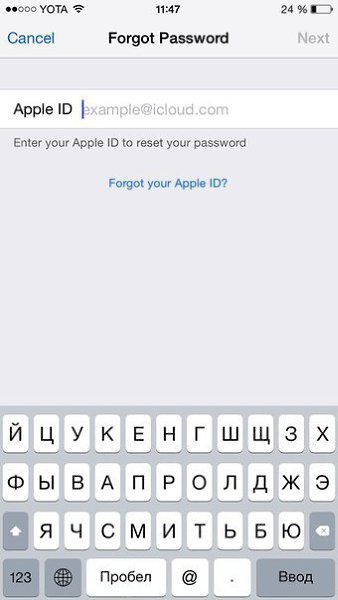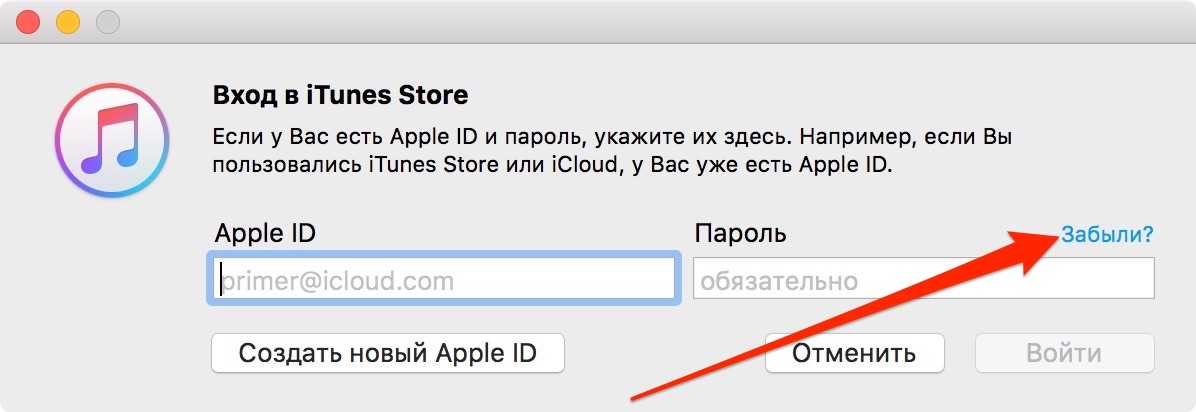Содержание
как сбросить пароль блокировки через iTunes, в iCloud и на устройствах с джейлбрейком
Тяжело себе представить, как можно забыть 4-значный пароль блокировки, но, судя по комментариям, такое случается. К тому же, пароль запросто может установить и забыть даже ребенок. Вот и возникает необходимость сбросить пароль на iPhone, чтобы его разблокировать.
Как сбросить пароль блокировки iPhone, iPod Touch и iPad через iTunes, в iCloud, а также на устройствах с джейлбрейком, читайте «под катом».
Содержание:
- Как сбросить пароль блокировки iPhone через iTunes
- Как сбросить пароль к айфону в iCloud
- Сброс пароля блокировки на iPhone с джейлбрейком
Предположим, что вы забыли пароль к iPhone или его активировал ребенок и не может вспомнить. После 10-й неверной попытки вы получите сообщение «iPhone отключен, подключитесь к iTunes«.
Выхода всего 2, можно:
- сбросить счетчик неверных попыток и попытаться подобрать пароль заново;
- окончательно сбросить пароль блокировки.

Подбирать пароль блокировки вручную для многих, как и для меня — не вариант, особенно для тех, кто не имеет доступа к компьютеру которому разрешен доступ к айфону, и не может сбросить счетчик неверных попыток.
Ручной перебор пароля на разблокировку iPhone имеет право на жизнь (если есть доступ к «правильному» компьютеру) в случае, когда на нем включена функция «Найти iPhone» и, как следствие активирована блокировка активации, а «родного» Apple ID и пароля для их отключения вы не знаете.
Почему, спросите вы? Все дело в том, что для сброса пароля блокировки iPhone необходимо выполнить его восстановление из режима «Device Firmware Update» (DFU) или Recovery Mode, а затем во время первичной настройки его активировать. Как вы уже знаете, при активации устройства с включенной функцией «Найти iPhone» необходимо ввести Apple ID и пароль к которому был «привязан» аппарат в меню iCloud, иначе блокировка активации превратит устройство в «кирпич».
Как сбросить пароль блокировки iPhone через iTunes
Как я уже говорил, для полного сброса пароля к iPhone необходимо восстановить его в iTunes из DFU или Recovery Mode (режим не принципиален), для этого:
- Введите устройство в DFU или Recovery Mode (лично мне импонирует первый, хотя второй легче).

- Подключите его к компьютеру USB-кабелем (восстановление по Wi-Fi недоступно) и дождитесь пока iTunes распознает устройство в режиме восстановления.
- Если вы уверены, что загрузите «правильную» прошивку для вашей модели iPhone быстрее, чем это сделает iTunes, скачайте iOS из нашего архива, на клавиатуре зажмите кнопку «Shift» и в iTunes на экране восстановления щелкните на «Восстановить».
Полностью автоматизировать восстановление (загрузка прошивки и восстановление) в iTunes можно если нажать кнопку «Восстановить» (без Shift’а). Программа самостоятельно загрузит актуальную версию iOS конкретно для вашей модели и восстановит ее в памяти устройства.
Как сбросить пароль к айфону в iCloud
Если iPhone заблокирован паролем, на нем включена функция «Найти iPhone» и он подключен к интернету по известной беспроводной сети Wi-Fi (подключение к известным сетям происходит автоматически) или по сотовой сети, сбросить пароль блокировки можно в iCloud на компьютере, планшете или смартфоне с доступом к интернету.
- Убедитесь, что заблокированное паролем устройство подключено к интернету, на экране блокировки в панели состояния «горит» значок Wi-Fi, 3G, 4G или E, и на сайте iCloud в веб-приложении «Найти iPhone» в меню «Все устройства» рядом с названием вашего аппарата отображается иконка статуса «Онлайн» (окружность зеленого цвета).
- В меню «Все устройства» щелкните на названии устройства.
- Щелкните на «Стереть iPhone» и подтвердите запрос в всплывающем окне, щелкнув на «Стереть».
- Введите пароль к вашему Apple ID, номер телефона и текстовое сообщение можно опустить, щелкните на «Готово».
- Начнется стирание устройства, его дисплей погаснет, затем появится логотип Apple и строка состояния. Дождитесь окончания процесса.
После восстановления или стирания устройства в iCloud, необходимо выполнить его первоначальную настройку и восстановить данные из резервной копии через iTunes или из iCloud.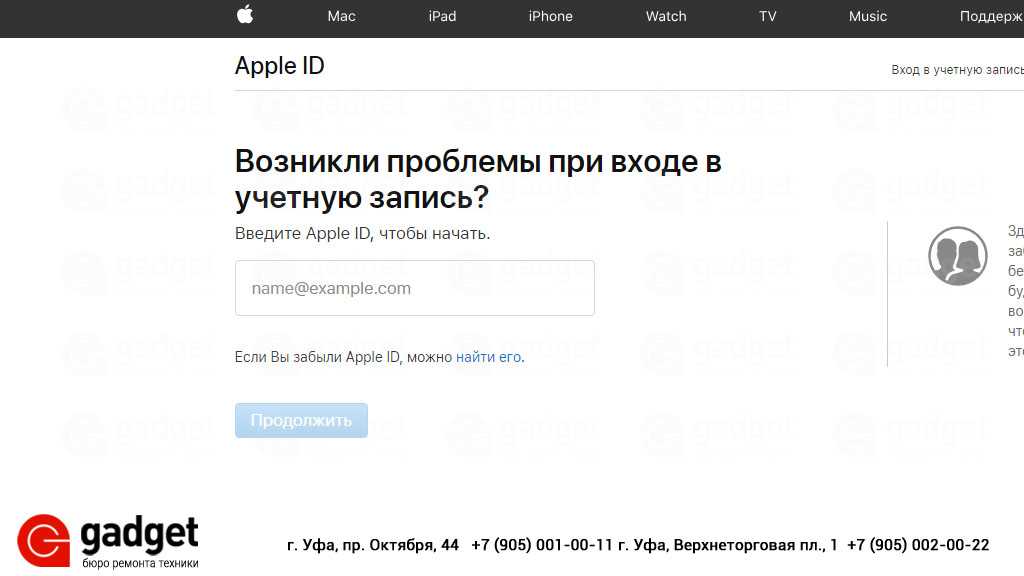 Запроса на ввод пароля блокировки не будет, на этапе настройки его можно задать заново.
Запроса на ввод пароля блокировки не будет, на этапе настройки его можно задать заново.
Сброс пароля блокировки на iPhone с джейлбрейком
Несколько лет назад, если память мне не изменяет, в 2010 году на «джейлбрейкнутых» устройствах c iOS до 4.0 можно было сбросить пароль блокировки без восстановления, путем удаления связки ключей по пути: /var/Keychains или изменить значения «PasswordProtected» с «1» на «0» в файле «com.apple.springboard.plist» по пути: /private/var/mobile/Library/Preferences
С релизом iOS 4.0 такой возможности больше нет, теперь все пароли хранятся в файле /var/keybags/systembag.kb. В нем собраны все системные ключи, которыми шифруется доступ к любым пользовательским данным. Любые изменения или удаление этого файла приводит к тому, что устройство окончательно блокируется, и разблокировать его даже правильным паролем уже невозможно.
Если вашим девайсом, кроме вас пользуется еще кто-нибудь (ребенок, например), позаботьтесь о том, чтобы в настройках аппарата в меню «iCloud» была подключена учетная запись к которой у вас имеется доступ (для отключения блокировки активации после восстановления).
Если у вас возникли вопросы или сложности по изложенной теме, мы постараемся ответить на них в комментариях.
FAQ iPad iPhone Инструкции Пароль блокировки
Забыли пароль для экранного времени? Вот ваше руководство по отключению экранного времени
Обновлено Лиза Оу / 06 августа 2021 г. 16:30
Apple Screen Time может отслеживать, сколько времени вы потратили на каждую функцию на устройствах iOS 12/13/14. Ежедневный или еженедельный отчет «Экранное время» позволяет отслеживать все действия. Если вы обнаружите, что вы или ваши дети слишком много времени проводите на iPhone, вы можете ограничить время экрана на iPhone. Пароль экранного времени может защитить ваши настройки экранного времени от несанкционированного редактирования. Таким образом, если вы хотите отключить экранное время, вам также необходимо ввести требуемый пароль экранного времени.
Что делать, если вы забыли правильный пароль для экранного времени? Это возможно выключить экранное время без пароля или Apple ID? Конечно, да. Вы можете разблокировать код доступа к экранному времени с помощью стороннего инструмента для разблокировки iPhone. Позже вы можете отключить ограничение времени экрана на вашем iPhone. Теперь давайте посмотрим, как отключить экранное время на устройствах iOS 16 и более поздних версий.
Вы можете разблокировать код доступа к экранному времени с помощью стороннего инструмента для разблокировки iPhone. Позже вы можете отключить ограничение времени экрана на вашем iPhone. Теперь давайте посмотрим, как отключить экранное время на устройствах iOS 16 и более поздних версий.
Список руководств
- Часть 1: Как отключить экранное время на iPhone
- Часть 2: Забыли пароль, чтобы выключить экранное время
- Часть 3. Выйдите из Apple ID, чтобы отключить экранное время
- Часть 4: Как отключить экранное время без пароля (FoneLab iOS Unlocker)
- Часть 5: Как отключить экранное время с помощью сброса
- Часть 6: Как отключить экранное время через приложение «Найди меня»
- Часть 7: Как отключить экранное время на Mac
- Часть 8: Часто задаваемые вопросы об отключении экранного времени
1. Как отключить экранное время на iPhone
Вы можете успешно отключить функцию ограничения времени приложения на своем iPhone.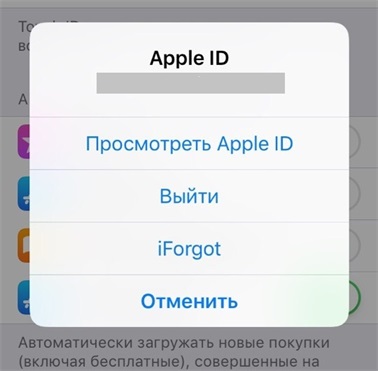
Шаг 1Откройте приложение Настройки приложение на iPhone.
Шаг 2Просмотрите и выберите Экранное время из списка.
Шаг 3Прокрутите вниз и выберите Время выключения экрана.
Шаг 4Когда вы получите уведомление о том, что все настройки и ограничения iPhone будут отключены, подтвердите, нажав Время выключения экрана.
2. Забыли пароль, чтобы отключить экранное время
Вы можете увидеть забытый пароль в нижней части интерфейса экранного времени. Таким образом, вы можете использовать Apple ID и пароль для сброса экранного времени, если хотите.
Перейдите в Настройки > Экранное время > Забыли пароль. Затем вам будет предложено ввести учетную запись Apple ID и правильный пароль для сброса экранного времени.
3. Выйдите из Apple ID, чтобы отключить экранное время.
Конечно, если вы знаете этот Apple ID и его пароль, вы также можете перейти на Настройки > имя устройства, затем прокрутите вниз и коснитесь Выйти.
4. Как отключить экранное время без пароля (FoneLab iOS Unlocker)
Разблокировщик FoneLab для iOS — это самый простой способ разблокировать код доступа к экранному времени без потери данных. Вы можете удалить ненужный или забытый код доступа к экранному времени с любого iPhone. В результате вы можете изменить или отключить пароль на iPhone на устройстве вашего ребенка, члена семьи или на вашем устройстве iOS. Все файлы и настройки вашего iPhone в безопасности. Таким образом, вы можете бесплатно отключить экранное время на устройствах iOS 14, iOS 13 и iOS 12.
- Обход пароля экранного времени без потери данных.
- Удалить пароль ограничения содержания и конфиденциальности.
- Сотрите код доступа с экрана iPhone и разблокируйте Apple ID и пароль.
- Совместимость с iOS 16/15/14/13/12 и более ранними версиями на последних моделях iPhone 14/13/12/11/XS/XR/X/8/7/SE/6s/6 и т. д.
Разблокировщик FoneLab для iOS
FoneLab Помогает вам разблокировать экран iPhone, удалить Apple ID или его пароль, удалить экранное время или пароль ограничения в секундах.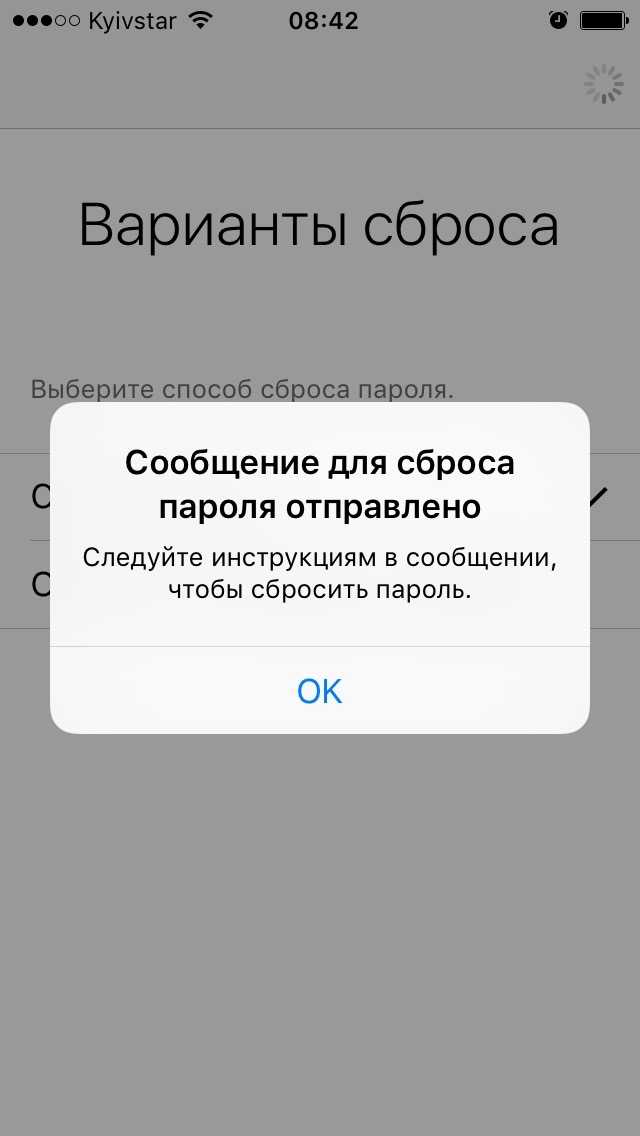
Помогает вам разблокировать экран iPhone.
Удаляет Apple ID или его пароль.
Удалите экранное время или пароль ограничения в секундах.
Бесплатная загрузка Бесплатная загрузка Узнать больше
Шаг 1Бесплатно скачайте, установите и запустите FoneLab iOS Unlocker. Подключите этот iPhone к компьютеру с помощью USB-кабеля с молнией. Чтобы отключить экранное время без ввода пароля, выберите Экранное время на экране компьютера.
Шаг 2Сначала выключите «Найти iPhone» на своем iPhone. Затем нажмите Запустить для восстановления или удаления пароля iPhone Screen Time.
Шаг 3В разделе Получить код доступа к экранному времени успешно экрана, вы можете найти свой пароль Экранного времени. Теперь вы можете начать отключать экранное время iPhone с iOS 12.
5. Как отключить экранное время с помощью сброса настроек
Сброс настроек iPhone — один из способов отключения экранного времени.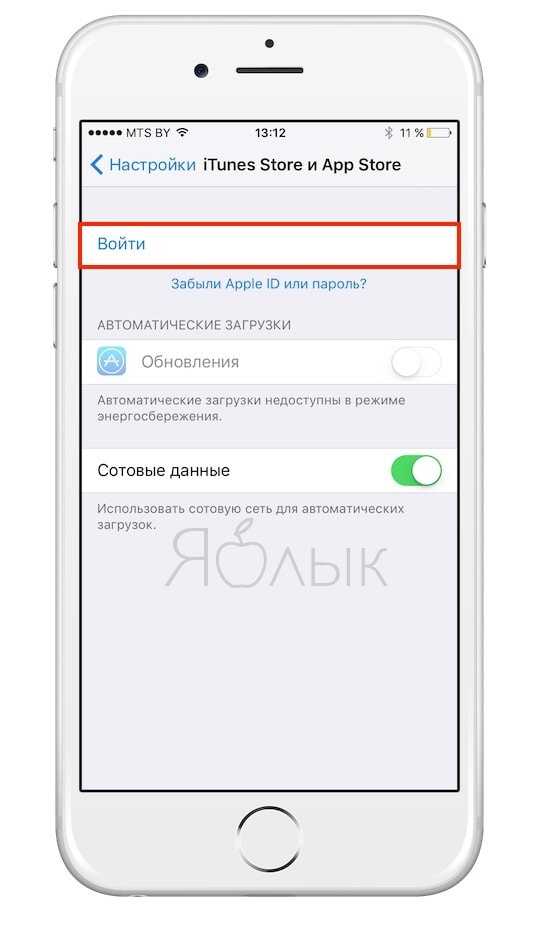 Но обратите внимание, что он удалит все данные на iPhone без восстановления. Перед сбросом настроек необходимо создать резервную копию iPhone, иначе все эти данные никогда не будут восстановлены.
Но обратите внимание, что он удалит все данные на iPhone без восстановления. Перед сбросом настроек необходимо создать резервную копию iPhone, иначе все эти данные никогда не будут восстановлены.
Шаг 1Перейдите в Настройки > Общие > Сброс > Сбросить все содержимое и настройки.
Шаг 2Вам будет предложено подтвердить сброс, затем просто подождите и настройте этот iPhone как новое устройство позже.
6. Как отключить экранное время с помощью приложения «Найди меня»
На iPhone есть приложение Find My, которое поможет вам управлять устройствами iOS на одном устройстве. Таким образом, вы можете получить доступ к своему iPhone на другом устройстве iOS и стереть iPhone, чтобы отключить экранное время.
Шаг 1Откройте Найди мой на другом устройстве, войдите в свой Apple ID.
Шаг 2Затем выберите устройство, на котором нужно отключить экранное время, прокрутите вниз и коснитесь Стереть это устройство.
7. Как отключить экранное время на Mac
Вы также можете отключить функцию экранного времени на своем компьютере Mac. Время экрана Mac работает так же, как функция времени экрана iPhone. Таким образом, вы также можете отключить часть функций экранного времени на Mac. Следующие шаги покажут вам, как отключить экранное время на Mac.
Шаг 1Презентация Системные настройки из Dock .
Шаг 2Выберите Экранное время из нескольких вариантов.
Шаг 3Нажмите Опции в нижнем левом углу. Тогда выбирай Отключить.
Шаг 4Вы можете управлять ограничениями экранного времени в Экранное время окно.
Шаг 5Если вы хотите получать только уведомления о времени экрана, вы можете выбрать Системные настройки , а затем Уведомления.
Шаг 6Найдите Экранное время и отключите Разрешить уведомления с экранного времени.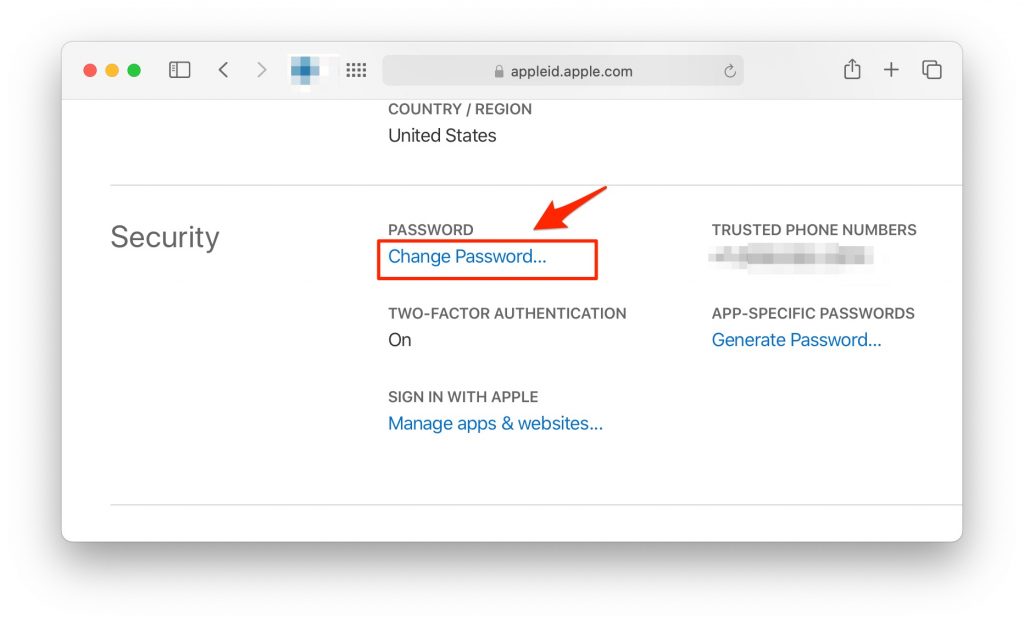 Теперь вы можете детально изменять и ограничивать элементы управления экранным временем.
Теперь вы можете детально изменять и ограничивать элементы управления экранным временем.
8. Часто задаваемые вопросы об отключении экранного времени
Есть ли пароль для экранного времени по умолчанию?
Нет. Нет никаких ограничений по умолчанию или пароля для экранного времени. Только пользователь Apple может создать уникальный пароль для функции экранного времени iOS 12.
Что происходит после 10 неудачных попыток ввода пароля Screen Time?
Если вы попробуете более 10 попыток, ваш iPhone будет заблокирован на 60 минут. Вы можете использовать FoneLab iOS Unlocker, чтобы найти и восстановить код доступа к экранному времени без потери данных.
Как использовать экранное время без всплывающих уведомлений?
В айфоне Настройки приложение, выберите Уведомления последующей Экранное время. Триггер выключен Разрешить уведомления. Функция экранного времени iPhone может продолжать работу, в то время как уведомления экранного времени отключены.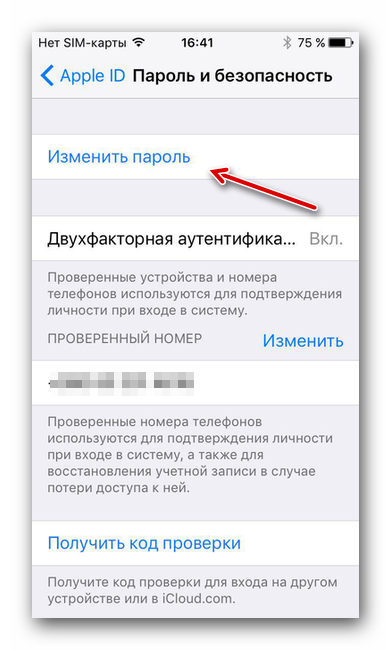
Как отключить ограничение экранного времени?
Перейдите в Настройки приложение на iPhone. Выбирать Экранное время. Здесь можно выключить Время простоя, Ограничения приложений, и Содержание и ограничения конфиденциальности исходя из ваших потребностей. Имейте в виду, что вам потребуется ввести код доступа к экранному времени.
Как установить Пароль времени экрана?
Выберите Экранное время в Настройки приложение. Если вы используете функцию «Семейный доступ», чтобы установить ограничение по экранному времени на iPhone вашего ребенка, вам необходимо выбрать имя ребенка в разделе «Семья». Если нет, вы можете нажать Включите время экрана последующей Продолжить напрямую. Укажите время простоя экрана, ограничения приложений, а также контент и конфиденциальность с определенными ограничениями. Теперь введите пароль для экранного времени, когда он будет предложен. При необходимости введите свой Apple ID и пароль для сброса пароля экранного времени.
При необходимости введите свой Apple ID и пароль для сброса пароля экранного времени.
В общем, вы можете отключить экранное время на iPhone и Mac, выполнив указанные выше действия. Даже если вы забыли пароль для экранного времени, вы можете использовать FoneLab iOS Unlocker, чтобы отключить экранное время без пароля. Эта мощная программа может найти и восстановить экранное время на любом iPhone без потери данных. Все ваши файлы iPhone остаются на исходном месте после отключения экранного времени. Таким образом, вы можете свободно отключать экранное время, когда вы забыл пароль для iPhone.
Что делать, если вышеупомянутые способы не могут отключить экранное время на iPhone? Вы можете попробовать несколько способов сбросить настройки iPhone. Это способ исправить большинство проблем на iPhone, а также удалить все данные на iPhone без резервного копирования.
Разблокировщик FoneLab для iOS
FoneLab Помогает вам разблокировать экран iPhone, удалить Apple ID или его пароль, удалить экранное время или пароль ограничения в секундах.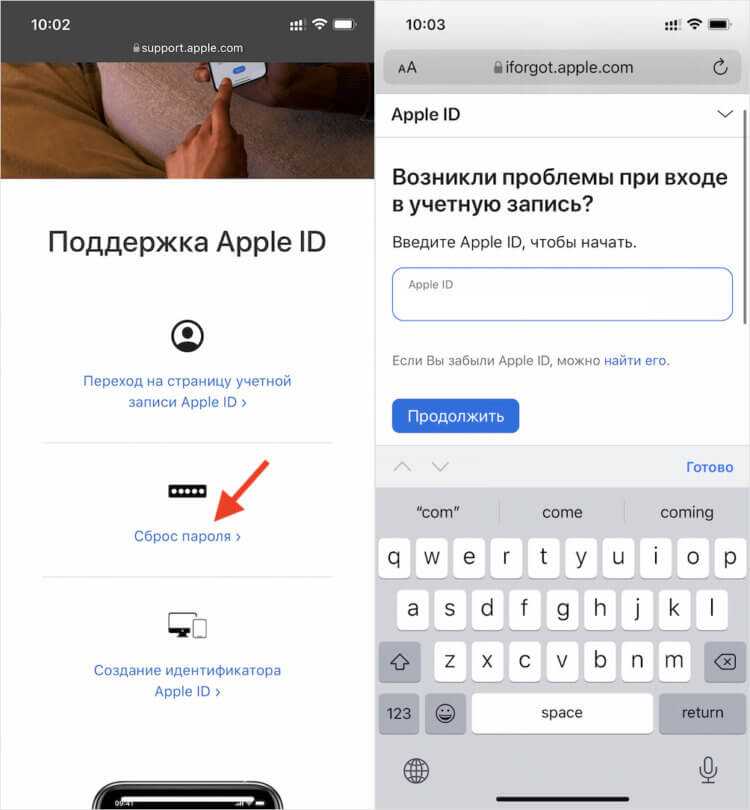
Помогает вам разблокировать экран iPhone.
Удаляет Apple ID или его пароль.
Удалите экранное время или пароль ограничения в секундах.
Бесплатная загрузка Бесплатная загрузка Узнать больше
как сбросить пароль Apple ID на айфоне 6s?
Ответить
- Чтобы сбросить пароль Apple ID на iPhone 6s, вам нужно будет зайти на сайт iCloud и следовать там инструкциям.
Если вы ЗАБЫЛИ ПАРОЛЬ APPLE ID (Сброс пароля) | Шаг за шагом
Забыли пароль Apple id? Как восстановить пароль Apple ID?
Одинаков ли мой Apple ID для всех моих устройств Apple?
Да, ваш Apple ID одинаков для всех ваших устройств Apple. Таким образом вы получаете доступ ко всему своему контенту и покупкам на разных устройствах. Вы также можете использовать свой Apple ID для входа в другие службы Apple, такие как iCloud и iTunes.
Является ли мой Apple ID моей электронной почтой?
Нет, ваш Apple ID не является вашей электронной почтой. Ваш Apple ID — это имя пользователя и пароль, которые вы используете для входа в iCloud, iTunes, App Store и другие службы Apple.
Где хранится мой пароль Apple ID?
Ваш пароль Apple ID хранится в зашифрованном формате в приложении «Связка ключей» на вашем Mac или устройстве iOS.
Как восстановить чужой Apple ID?
Если вы знаете адрес электронной почты, связанный с Apple ID, вы можете попробовать восстановить его, следуя инструкциям на этой странице: https://support.apple.com/en-us/HT204088. Если вы не знаете адрес электронной почты, к сожалению, вы мало что можете сделать, кроме как попросить человека о помощи.
Как узнать пароль от Apple ID на iPhone?
Если вы забыли свой пароль Apple ID, вы можете сбросить его на веб-сайте My Apple ID. Зайдите на сайт и нажмите «Забыли свой Apple ID?» в разделе «Войти». Введите свой адрес электронной почты или имя пользователя и нажмите «Продолжить». Ответьте на контрольные вопросы, которые вы задали при создании своего Apple ID, а затем нажмите «Сбросить пароль». Вы получите электронное письмо со ссылкой для сброса пароля.
Apple ID и пароль iCloud совпадают?
Нет, это не одно и то же. Ваш Apple ID — это имя пользователя, которое вы используете для входа в iCloud, iTunes, App Store и другие службы Apple. Ваш пароль iCloud — это пароль, который вы используете для входа в iCloud.
Ваш Apple ID — это имя пользователя, которое вы используете для входа в iCloud, iTunes, App Store и другие службы Apple. Ваш пароль iCloud — это пароль, который вы используете для входа в iCloud.
Почему я не могу разблокировать свой Apple ID?
Существует несколько причин, по которым вы не сможете разблокировать свой Apple ID. Одна из возможностей заключается в том, что вы забыли свой пароль. В этом случае вы можете сбросить пароль, следуя этим инструкциям.
Другая возможность заключается в том, что кто-то другой использует вашу учетную запись без вашего разрешения. В этом случае вам потребуется сменить пароль и обратиться в службу поддержки Apple за помощью в защите вашей учетной записи.
Как я могу разблокировать свой Apple ID без электронной почты или контрольных вопросов?
Невозможно разблокировать Apple ID без электронной почты или контрольных вопросов. Если вы забыли свой адрес электронной почты или секретный вопрос, вам необходимо обратиться за помощью в службу поддержки Apple.
Если вы забыли свой адрес электронной почты или секретный вопрос, вам необходимо обратиться за помощью в службу поддержки Apple.
Как сбросить пароль Apple ID с другого устройства?
Если вы забыли свой пароль Apple ID, вы можете сбросить его с другого устройства. На устройстве, которое вы хотите использовать для сброса пароля, откройте приложение «Настройки» и коснитесь iCloud. Нажмите «Имя учетной записи» и введите свой пароль Apple ID. Нажмите «Пароль» и введите новый пароль.
Как сбросить пароль Apple ID без номера мобильного телефона?
Если вы не можете сбросить свой пароль Apple ID, потому что у вас нет номера мобильного телефона, связанного с вашей учетной записью, вы можете попробовать использовать альтернативный адрес электронной почты или секретный вопрос. Если вам по-прежнему не удается сбросить пароль, вы можете обратиться за помощью в службу поддержки Apple.
Как разблокировать Apple ID на ноутбуке?
Если вы забыли свой пароль Apple ID, вы можете сбросить его на веб-сайте My Apple ID. Сначала введите свой Apple ID, а затем нажмите «Забыли Apple ID или пароль?» Затем введите адрес электронной почты или номер телефона, связанный с вашей учетной записью Apple ID, и нажмите «Продолжить».
Если вы забыли пароль к ноутбуку, вы можете попробовать использовать ключ восстановления. На экране входа в систему удерживайте клавиши Command и R на клавиатуре.
Как сбросить пароль Apple ID в Windows?
Не существует прямого способа сбросить пароль Apple ID из Windows. Тем не менее, вы можете сбросить свой пароль, используя «Забыли пароль?» функция на сайте Apple.
Можно ли сбросить пароль Apple ID на компьютере?
Да, вы можете сбросить пароль Apple ID на своем компьютере. Для этого перейдите на сайт Apple ID и нажмите «Забыли Apple ID или пароль?» Затем следуйте инструкциям, чтобы сбросить пароль.
Для этого перейдите на сайт Apple ID и нажмите «Забыли Apple ID или пароль?» Затем следуйте инструкциям, чтобы сбросить пароль.
Как удалить Apple ID с iPhone?
Чтобы удалить Apple ID с iPhone, выберите «Настройки» > «iCloud» > «Выйти».
Кто-нибудь может взломать ваш Apple ID?
Apple ID уязвимы для взлома, и теоретически кто-то может получить доступ к вашей учетной записи, если он сможет получить ваше имя пользователя и пароль. Однако есть ряд шагов, которые вы можете предпринять, чтобы защитить свою учетную запись, включая создание надежных паролей и включение двухфакторной аутентификации.
Как сбросить пароль к Apple ID на APPLE IPhone 6 Plus по электронной почте?
Иногда мы забываем
наш пароль.
Это нормально, но что мы можем сделать тогда?
Яблоко
дает возможность сменить пароль на свой
ЯБЛОКО iPhone 6 Plus
, даже не зная последнего. Мы можем использовать нашу
Мы можем использовать нашу
электронная почта
для этого.
- Открыть
iforgot.apple.com
Веб-сайт.
- Введите ваш
Адрес электронной почты Apple ID.
- Тогда выбирай
Мне нужно сбросить пароль.
- После этого нажмите
Получить по электронной почте.
- Хорошо,
система
отправил вам электронное письмо.
- Откройте свой
электронная почта
и найти сообщение от
Яблоко.
Нажмите на
Сбросить сейчас.
- Введите новый пароль для вашего
Идентификатор Apple ID.
- Вот и все, вы изменили свой
идентификатор Apple ID
пароль для
ЯБЛОКО iPhone 6 Plus.

Когда мне нужно использовать сброс настроек на APPLE IPhone 6 Plus?
Сброс к заводским настройкам на APPLE iPhone 6 Plus можно использовать в нескольких случаях:
- когда ваше устройство работает со сбоями (в том числе с трудноудаляемыми вирусами),
- если вы хотите сбросить конфигурацию и настройки APPLE iPhone 6 Plus до значений по умолчанию,
- когда вам нужно больше памяти на вашем устройстве,
- когда вы планируете продать свой APPLE iPhone 6 Plus и хотите удалить все свои личные данные,
- когда вы просто хотите начать использовать свое устройство с нуля.
Как включить и настроить 3D Touch в APPLE IPhone 6 Plus?
Как
активировать
3D Touch
в
ЯБЛОКО iPhone 6 Plus?
Как
включить 3D Touch
в Apple iPhone 6 Plus? Как
использовать 3D Touch
в Apple iPhone 6 Plus? Как
активировать 3D Touch
в Apple iPhone 6 Plus? Как
включить 3D Touch
в Apple iPhone 6 Plus? Как
использовать
3D Touch
в Apple iPhone 6 Plus? Как
включить 3д тач
в Apple iPhone 6 Plus? Как
настроить 3D Touch
в Apple iPhone 6 Plus?
Apple iPhone 6S
Apple iPhone 6S Plus
Apple iPhone 7
Apple iPhone 7 Plus
Apple iPhone 8
Apple Айфон 8 Плюс
Apple iPhone Х
Apple iPhone XS
Apple iPhone XS Ма
Икс
Яблоко
включена новая технология касания экрана —
3D Touch,
предлагая различные интерактивные уровни для обычных мобильных дисплеев. Технология распознает силу нашего прикосновения, чтобы предлагать более точные конкретные действия. Одна из лучших особенностей 3D Touch, если вы можете привыкнуть к ней, — это более быстрый доступ к различным действиям приложения с главного экрана. Давайте последуем нашему краткому руководству и наслаждаемся вашим мобильным телефоном с 3DTouch!
Технология распознает силу нашего прикосновения, чтобы предлагать более точные конкретные действия. Одна из лучших особенностей 3D Touch, если вы можете привыкнуть к ней, — это более быстрый доступ к различным действиям приложения с главного экрана. Давайте последуем нашему краткому руководству и наслаждаемся вашим мобильным телефоном с 3DTouch!
- В первую очередь вступим
Настройки.
- Далее переходите к
Доступность.
- В-третьих, выберите
Трогать
—>
3D и тактильное касание.
- Там вы можете включить
3D Touch,
просто проведите маленький переключатель рядом с ним. - Если вы включили
3D Touch
успешно вы можете изменить его чувствительность сейчас,
Светочувствительность
снижает необходимое давление.
- Вы можете изменить
Длительность касания
а также настроить время, необходимое для предварительного просмотра контента, и т. д. - Готово! Сейчас
3D Touch
должен быть активным и работать правильно, просто попробуйте и наслаждайтесь!
- Начните с открытия
Настройки
меню. - Теперь иди к
Общий
и выберите
Доступность
. - Прокрутите вниз и найдите
Обучение
вариант, выберите
Управляемый доступ
оттуда. - Включить
Общий доступ
вариант и выберите свой пароль, или используйте
Сенсорный идентификатор
/
Идентификатор лица
замок.
Запомните этот пароль, он нужен для отключения Гид-доступа!
- Затем запустите приложение, которое вы хотите заблокировать, чтобы ваш ребенок мог использовать только его.
- Теперь быстро нажмите кнопку
Главная кнопка
три раза. Если на вашем устройстве нет
Дом
вместо этого нажмите кнопку
боковая кнопка
три раза.
- Это откроет
Управляемый доступ
и пусть вы выбираете правила для него. - Вы можете отключить
Аппаратные кнопки
,
Трогать
экран или установите
Лимит времени
. -
Аппаратные кнопки
позволяет включать/выключать физические кнопки, такие как
Сон/Пробуждение
кнопка,
Объем
,
Клавиатура
и тому подобное. -
Трогать
позволяет выключить весь экран — просто выберите опцию OFF. Вы также можете выбрать ВКЛ, чтобы прокручивать области, которые вы хотите отключить. Таким образом, ребенок может играть в игру, но, например, часть игры с рекламой может быть отключена, чтобы ребенок не нажал на нее по ошибке. -
Лимит времени
просто позволяет вам выбрать, как долго приложение можно использовать, прежде чем телефон будет заблокирован.
- После этого просто нажмите кнопку
Начинать
кнопка. - На первом этапе откроем
Магазин приложений.
- Во-вторых, давайте найдем приложение, которое вы решили скачать раньше и
установить его.

- Хорошо, теперь вернитесь к
Домашний экран
и
бегать
приложение.
- У вас наверняка спросят разрешения, чтобы запустить программу без проблем
разрешить их все.
- Теперь вы должны увидеть, что наш блокировщик рекламы отключен, самое время войти
Настройки.
- В настройках прокрутите вниз до
Сафари
и выберите его.
- Внутри
Настройки сафари
выбирать
Блокировщики контента.
Как активировать детский режим на iPhone и iPad?
Дети могут быть довольно неуклюжими с технологиями, особенно младшие. По ошибке они могут получить доступ ко всем видам настроек и опций на вашем
iOS
устройство, возможно удаление или изменение всех видов данных. У вас есть фотографии или видео, которые вы хотели бы сохранить навсегда? Лучше иметь резервную копию, если вы оставите свое устройство без присмотра с ребенком, иначе вы можете вернуться и обнаружить, что все это удалено! Вот почему все больше и больше
iУстройства
и
Андроид
телефоны имеют
Детский режим
Это позволяет родителям накладывать ограничения на то, к чему их дети могут получить доступ на телефоне, или чтобы они по ошибке не выключали игру/мультфильм, воспроизводимый на телефоне.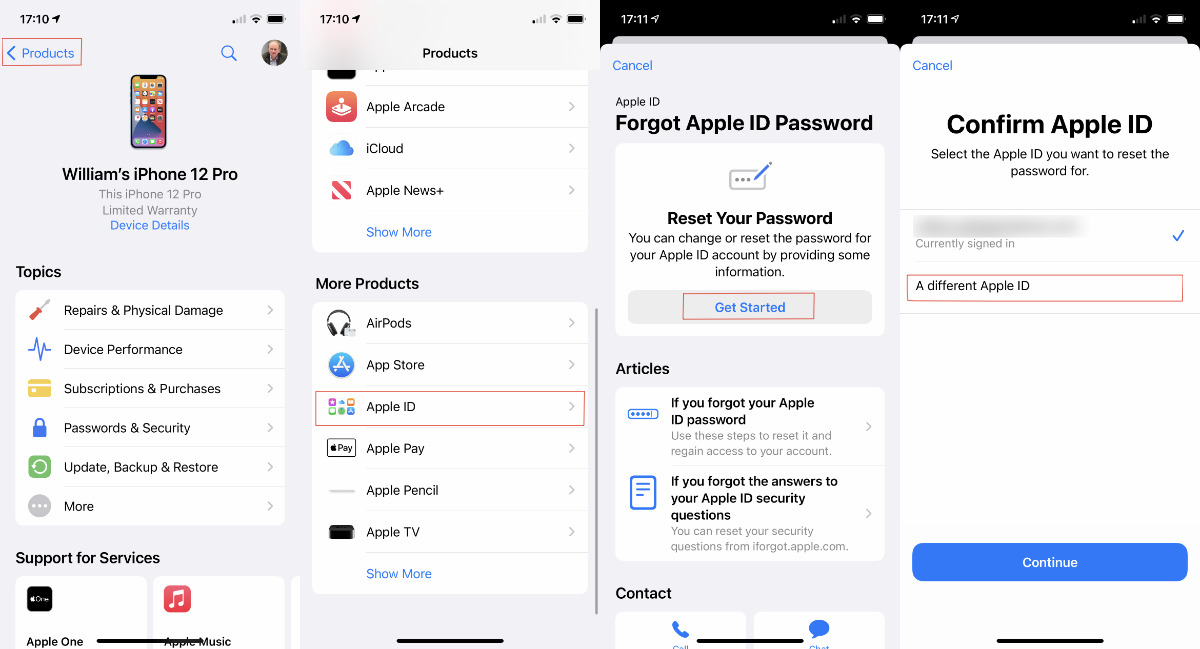
На
айфон
,
айпад
и другие
Яблоко
устройств этот режим называется
Управляемый доступ
. Это позволяет вам ограничить вашего ребенка одним приложением и даже контролировать, какие функции могут быть доступны в самом приложении. Если ваш ребенок немного моложе, ему легко нажать на экран и получить доступ к рекламе, увиденной во время игры, или отключить
YouTube
видео с любимым мультфильмом. Не говоря уже о любимом
Главная кнопка
, который можно увидеть на некоторых старых устройствах, детям очень нравится нажимать на него, поэтому, если вы не выключите его, ни одна игра или мультфильм не будут работать долго!
Прежде всего — пожалуйста, помните,
Управляемый доступ
— это блокировка, ориентированная на одно приложение, поэтому вам может потребоваться изменить некоторые настройки для другого программного обеспечения, в зависимости от того, является ли это игрой, мультфильмом или музыкальным проигрывателем.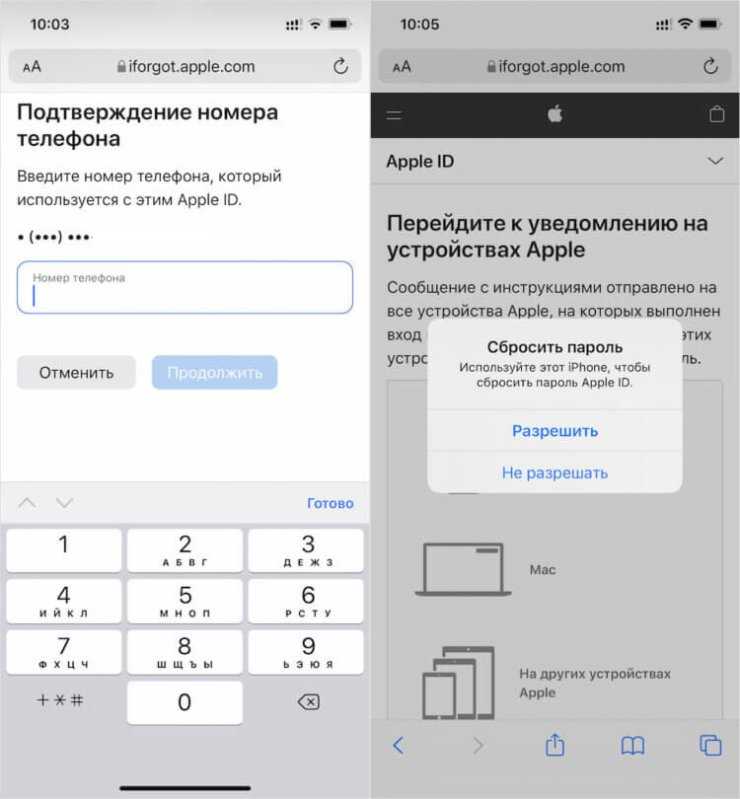
После этого ваше устройство будет заблокировано в приложении. Нажатие
Дом
Кнопка или смахивание вверх не закрывают приложение, поэтому у вашего ребенка нет шансов сделать что-либо по ошибке. В верхней части экрана вы увидите сообщение о том, что
Управляемый доступ
включен. нажмите
Дом
кнопка или боковая кнопка
три раза
чтобы ввести пароль и выйти
Управляемый доступ
.
Как заблокировать рекламу в Safari в APPLE IPhone 6 Plus?
Как заблокировать рекламу в APPLE iPhone 6 Plus?
Как
установить блокировщик рекламы на
ЯБЛОКО iPhone 6 Plus? Как
установить адгард
на APPLE iPhone 6 Plus? Как
заблокировать рекламу на
ЯБЛОКО iPhone 6 Plus? Как
установить рекламный блок сафари
в Apple iPhone 6 Plus? Как
блокировать рекламу в сафари
в Apple iPhone 6 Plus? Как
удалить рекламу на iOS
в Apple iPhone 6 Plus? Как выполнить блокировку рекламы в APPLE iPhone 6 Plus? Как
блокировать рекламный контент
в Apple iPhone 6 Plus? Как
отключить рекламу
в Apple iPhone 6 Plus? Как
активный рекламный блок
в Apple iPhone 6 Plus?
Реклама
стал неотъемлемой частью почти каждого веб-сайта.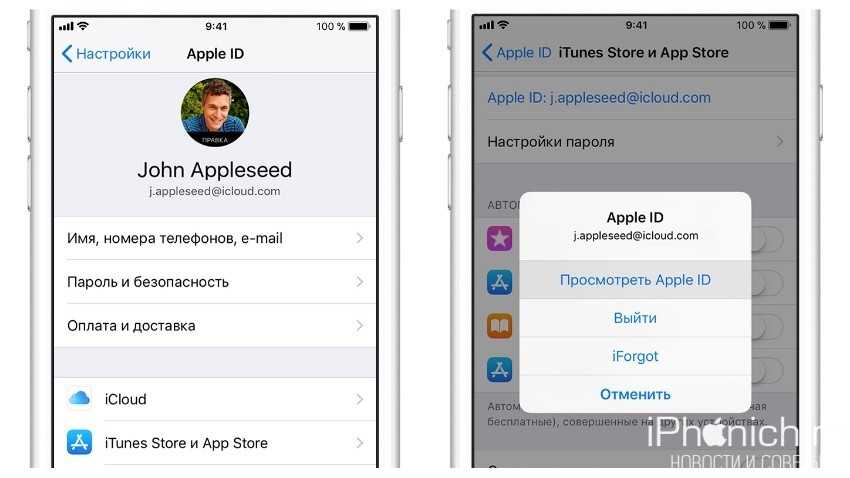 Нас засыпают рекламой со всех сторон, и она может усложнить нашу жизнь. Сегодня мы покажем вам, как вы можете ограничить всплывающую рекламу на
Нас засыпают рекламой со всех сторон, и она может усложнить нашу жизнь. Сегодня мы покажем вам, как вы можете ограничить всплывающую рекламу на
Браузер iOS по умолчанию.
Следуйте нашим инструкциям и узнайте, как избавиться от рекламы раз и навсегда, выполнив несколько простых шагов. Помните, что наш метод работает только в сафари, поэтому ваши приложения или другие браузеры не будут защищены от рекламы. Чтобы включить блокировку рекламы, вам нужно будет получить одно небольшое приложение из
Магазин приложений.
Доступно несколько вариантов, например
Adblock Plus
,
AdGuard
, и т. д. Для нашего туториала мы рекомендуем AdGuard. Большинство блокировщиков рекламы будут иметь один и тот же метод активации, поэтому не беспокойтесь, если вы предпочитаете другое программное обеспечение.