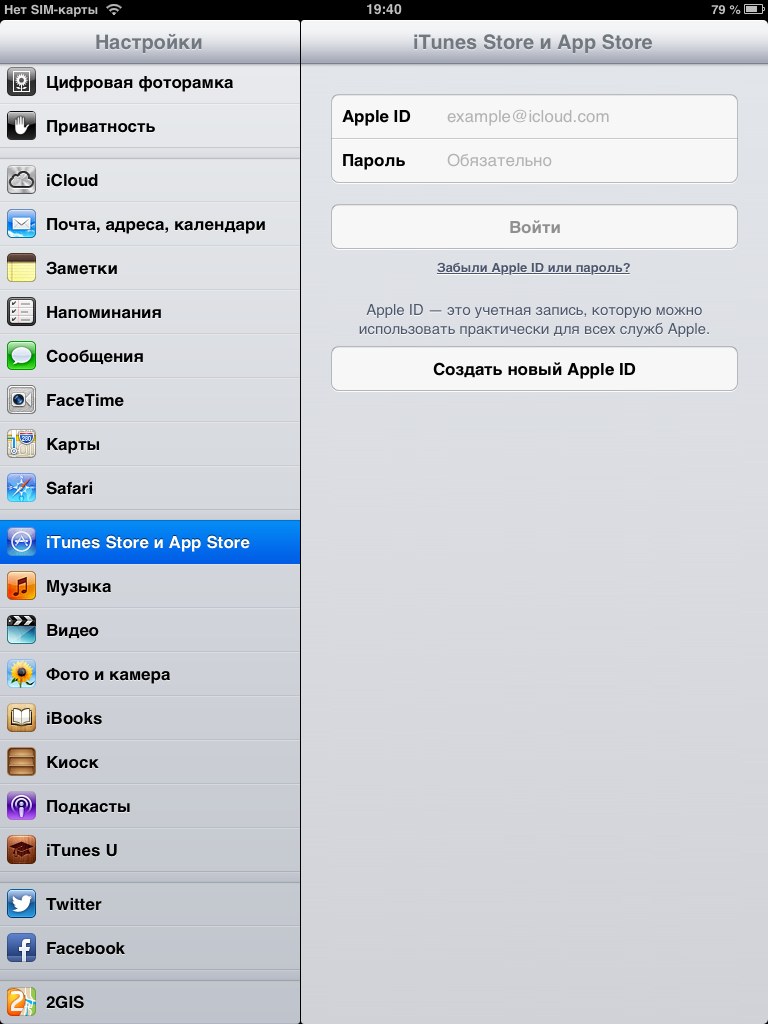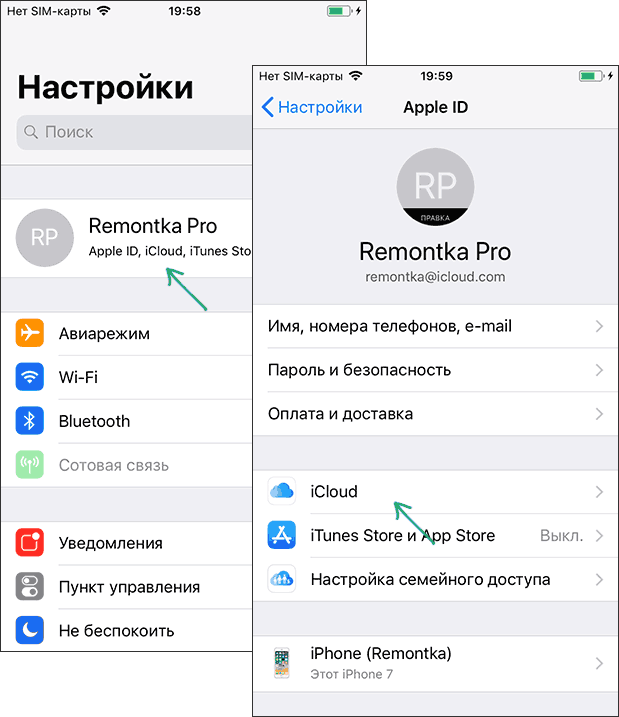Содержание
Как создать новый Apple ID для подержанного iPhone и iPad
Обновлено Лиза Оу / 31 марта 2021 г. 16:30
Гораздо выгоднее покупать подержанный iPhone XR вместо нового iPhone 12. Как создать новый Apple ID после получения iPhone XR? Apple ID — это универсальный магазин для устройств Apple. Если вы впервые используете устройство Apple, вам заранее понадобится новый Apple ID.
В отличие от нового iPhone, Apple ID первоначального владельца может по-прежнему ассоциироваться с подержанным iPhone. Нужно ли вам создать новый Apple ID Чтобы заменить старый на новый или просто установить новый для своего устройства iOS, вы можете узнать больше о процессе из статьи.
Список руководств
- Часть 1: Как создать новый Apple ID для замены исходного
- Часть 2: Как создать новый Apple ID на iPhone напрямую
- Часть 3: Часто задаваемые вопросы о том, как создать новый Apple ID
1. Как создать новый Apple ID для замены исходного
Чтобы создать новый Apple ID для подержанного iPhone, необходимо заранее удалить исходный идентификатор. Но если вы не можете выйти из исходного Apple ID без пароля, Разблокировщик FoneLab для iOS это универсальный способ стереть пароль для iPhone, удалить Apple ID, и обойти ограничение экранного времени. После снятия ограничений с iPhone вы можете соответственно создать Apple ID для бывшего в употреблении iPhone.
Но если вы не можете выйти из исходного Apple ID без пароля, Разблокировщик FoneLab для iOS это универсальный способ стереть пароль для iPhone, удалить Apple ID, и обойти ограничение экранного времени. После снятия ограничений с iPhone вы можете соответственно создать Apple ID для бывшего в употреблении iPhone.
- Удалите Apple ID подержанного iPhone перед созданием нового.
- Удалите код доступа с экрана старого iPhone в течение второго / сломанного iPhone.
- Обход 4-значного кода доступа, 6-значного кода доступа, Touch ID или Face ID.
- Совместимость с iOS 16 и более ранними версиями для iPhone 14/13/12/11/XR.
Разблокировщик FoneLab для iOS
FoneLab Помогает вам разблокировать экран iPhone, удалить Apple ID или его пароль, удалить экранное время или пароль ограничения в секундах.
Помогает вам разблокировать экран iPhone.
Удаляет Apple ID или его пароль.

Удалите экранное время или пароль ограничения в секундах.
Бесплатная загрузка Бесплатная загрузка Узнать больше
Шаг 1Скачайте и установите FoneLab iOS Unlocker, вы можете запустить программу на своем компьютере. Подключите подержанный iPhone к компьютеру и выберите Удалить Apple ID меню, чтобы удалить исходный Apple ID, связанный с iPhone.
Шаг 2Нажмите Доверять на экране iPhone и введите пароль экрана. Щелкните значок Запустить кнопку, чтобы удалить Apple ID и удалите все свое содержимое и настройки. Убедитесь, что ваш iPhone подключен к компьютеру во время процесса.
Шаг 3Перейдите в Настройки на вашем iPhone, вы можете выбрать Общие вариант и выберите Сбросить все настройки вариант. Тогда подержанный iPhone автоматически удалит Apple ID и другую информацию до заводских настроек.
После того, как вы удалили Apple ID, вы можете следовать второй части, чтобы создать новый Apple ID.
2. Как создать новый Apple ID на iPhone напрямую
Если подержанный iPhone уже был восстановлен на заводские настройки, вы можете просто перейти в Настройки приложение для создания нового Apple ID на вашем iPhone и iPad. Просто узнайте больше о процессе.
Шаг 1Перейдите в Настройки приложение на вашем iPhone. Нажмите Войдите в свой iPhone опция в верхнем меню, чтобы настроить Apple ID, iCloud, App Store и другие.
Шаг 2Выберите У вас нет Apple ID или забыли его? вариант и нажмите Создать Apple ID возможность создать Apple ID с вашим адресом электронной почты. После этого вы должны ввести свой день рождения, имя и фамилию.
Шаг 3Если вам нужно создать Apple ID с часто используемым адресом электронной почты, вы можете выбрать Использовать текущий адрес электронной почты вариант, иначе вы можете получить бесплатный прямо из iCloud.
Шаг 4После этого введите пароль и повторно введите его для проверки, обычно он содержит число и прописные и строчные буквы. Вам нужно выбрать страну и ввести номер телефона.
Вам нужно выбрать страну и ввести номер телефона.
Шаг 5Выберите способ подтверждения, например Текстовое сообщение or Телефонный звонок. Когда вы получите проверочный код желаемым способом, вы можете ввести код для проверки соответственно. (Что делать, когда Проверка Apple не удалась?)
Шаг 6Когда вы перейдете к Условиям, вам следует внимательно прочитать, прежде чем нажимать Соглашаться кнопка. Затем вы можете нажать опцию «Войти», чтобы войти в только что созданный Apple ID.
3. Часто задаваемые вопросы о том, как создать новый Apple ID
Могу ли я создать новый Apple ID, используя тот же адрес электронной почты?
Нет. Один адрес электронной почты можно использовать только для создания одного нового Apple ID. Если вы просто забыли Apple ID, вы можете восстановить доступ к существующему Apple ID, связанному с адресом электронной почты. Более того, вы также можете использовать адрес электронной почты в качестве дополнительного адреса электронной почты для другого Apple ID.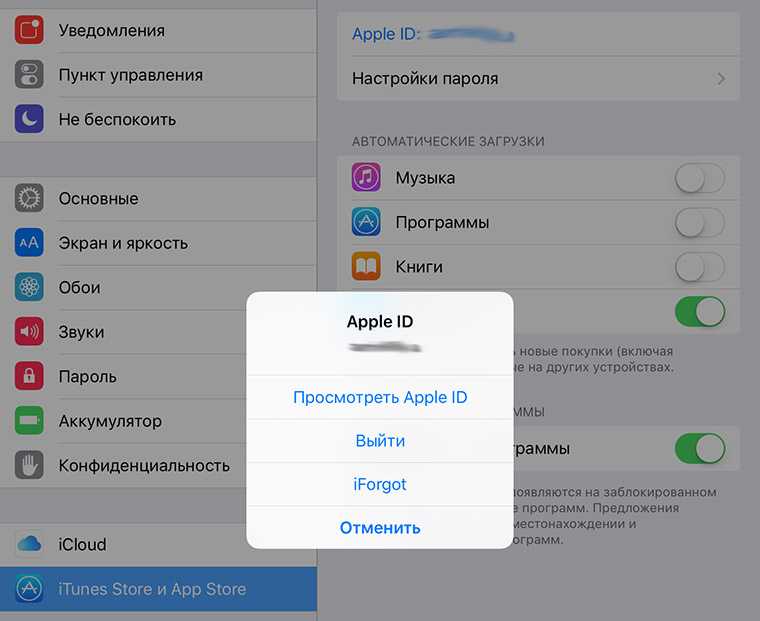
Как создать новый Apple ID без потери данных?
Поскольку приложения и песни, приобретенные в App & iTunes Store, навсегда привязаны к исходному идентификатору Apple ID. Это означает, что вы не можете делиться или синхронизировать программы с только что созданным Apple ID. Вы можете воспользоваться Семья Обмен возможность получить купленный контент.
Могу ли я создать Apple ID без кредитной карты?
да. Получить Apple ID просто, но создать Apple ID без кредитной карты или какого-либо определенного способа оплаты немного сложно. Вместо этого вы можете купить любое бесплатное приложение в Windows, чтобы создать Apple ID. Когда вы дойдете до способа оплаты, вы можете выбрать вариант Нет.
Заключение
Если вы хотите создать Apple ID для подержанного iPhone, вот лучший способ, который вам следует знать. Просто используйте FoneLab iOS Unlocker, чтобы заранее удалить Apple ID, код доступа к экрану и многое другое. Затем вы можете найти подробный процесс создания нового Apple ID напрямую на вашем iPhone или iPad.
Разблокировщик FoneLab для iOS
FoneLab Помогает вам разблокировать экран iPhone, удалить Apple ID или его пароль, удалить экранное время или пароль ограничения в секундах.
Помогает вам разблокировать экран iPhone.
Удаляет Apple ID или его пароль.
Удалите экранное время или пароль ограничения в секундах.
Бесплатная загрузка Бесплатная загрузка Узнать больше
Как создать Apple ID и зачем он нужен
Apple ID — это учетная запись, которая открывает пользователям доступ ко всем сервисам Apple, таким как iCloud, App Store, iMessage и многие другие. Другими словами, Apple ID необходим для полноценного использования устройства Apple, будь то iPhone, iPad или др. Один и тот же Apple ID можно использовать для разных устройств Apple, что позволяет синхронизировать информацию между ними. Подробно от том, как создать Apple ID, поговорим ниже.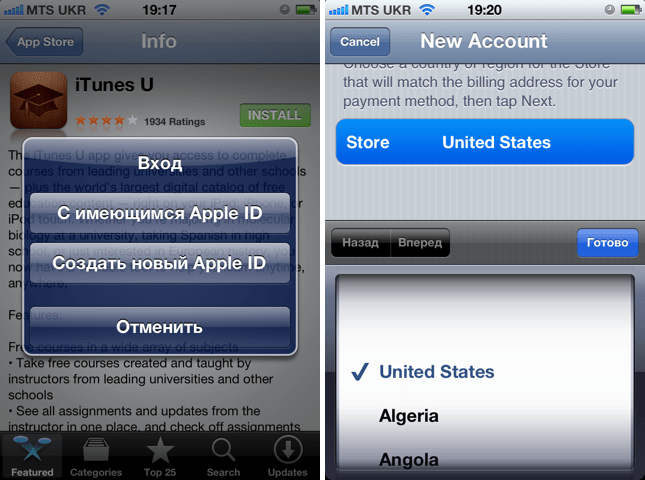
Apple ID необходим для использования сервисов Apple
Какие действия можно выполнять при помощи Apple ID
Рассмотрим несколько наиболее востребованных действий, которые можно выполнять при помощи Apple ID:
- Автоматически настраивать сервисы Apple на новом устройстве. Вы внесете настройки один раз, после чего они будут применяться автоматически для каждого устройства после входа в свой Apple ID.
- Своевременная синхронизация данных на всех устройствах через iCloud. По сути, все устройства, на которых осуществлен в ход в ваш Apple ID, получают единое информационное пространство.
- Получать доступ на всех устройствах ко всему оплаченному контенту.
Кроме того, как было сказано выше, без Apple ID невозможно получить доступ к сервисам Apple.
Создание Apple ID на компьютере
Создание Apple ID представляет обычную процедуру регистрации, которую можно пройти на любом устройстве, имеющем браузер и доступ в Интернет. К примеру, можно зарегистрировать свою учетную запись на ПК.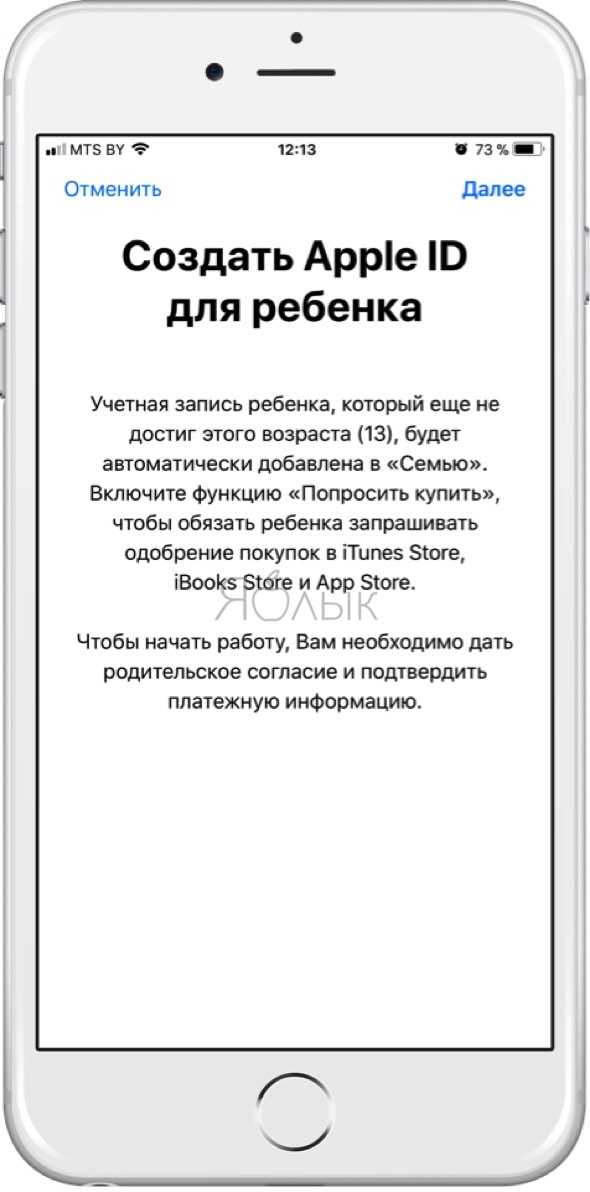 Для этого выполните такие действия:
Для этого выполните такие действия:
- Перейдите на официальный сайт appleid.apple.com.
- В шапке сайта кликните по разделу “Создание Apple ID”.
- Заполните форму личными данными, укажите номер телефона.
- Поставьте флажки напротив той информации, которую хотите получать.
- Кликните по кнопке “Продолжить”.
- Подтвердите номер телефона кодом из СМС и завершите регистрацию.
Ваш E-mail, который вы указали при регистрации будет вашим Apple ID. Как вы видите, процесс мало чем отличается от регистрации на многих других сайтах.
Зарегистрировать Apple ID можно на смартфоне
Создание Apple ID на iPhone
Создать Apple ID можно непосредственно на смартфоне. Для этого нужно выполнить лишь несколько действий:
- Откройте на смартфоне приложение App Store.
- Коснитесь кнопки “Создать новый Apple ID”.
- Следуйте инструкциям на экране и заполните пустые поля.
Сервис попросит не только подтвердить номер телефона, но и указать данные кредитной карты. Это необходимо, чтобы в последствии оплачивать приложения и другой контент.
Это необходимо, чтобы в последствии оплачивать приложения и другой контент.
Как обеспечить безопасность Apple ID
Напоследок отметим, что сразу же необходимо позаботиться о безопасности Apple ID. Помогут в этом следующие рекомендации:
- При создании Apple ID используйте новый пароль, который никогда не использовали ранее.
- Подключите двухуровневую аутентификацию.
- Укажите дополнительный почтовый ящик.
- Старайтесь использовать контрольные вопросы, ответы на которые сложно угадать.
- Храните пароль в надежном месте.
Придерживаясь этих рекомендаций, вы не столкнетесь с проблемами, связанными с безопасностью.
6 лучших способов исправить зависание iPhone при настройке Apple ID
У вас есть новый iPhone? Поздравляем! Если это iPhone 14, вам может понадобиться помощь в активации eSIM. Однако после того, как вы зарегистрируетесь в сети, активация вашего iPhone должна быть легкой. Однако вы можете столкнуться с такими проблемами, как зависание вашего iPhone на экране «Настройка экрана Apple ID» на неопределенный срок.
Это не тот опыт, который вам нужен, особенно при настройке нового телефона. Если вы не можете пройти настройку из-за этого сбоя, вот несколько лучших способов исправить зависание вашего iPhone при настройке Apple ID.
1. Принудительно перезагрузите iPhone, чтобы сбросить процесс установки.
Если ваш новый iPhone долго настраивается, возможно, в процессе установки произошел сбой или проблема, которая не позволяет вашему iPhone перейти к следующему шагу. Лучшее решение этой проблемы — принудительно перезагрузить iPhone. Таким образом, процесс установки сбрасывается, и вам придется начинать сначала.
Это означает, что вам придется ввести все свои данные и снова войти в свою учетную запись Apple, но, по крайней мере, это быстрее, чем ждать, пока ваш iPhone не пройдет «зависание при настройке экрана Apple ID». Вот как принудительно перезагрузить iPhone.
Для iPhone 6s или младше:
Одновременно нажмите и удерживайте кнопку «Домой» и кнопку питания.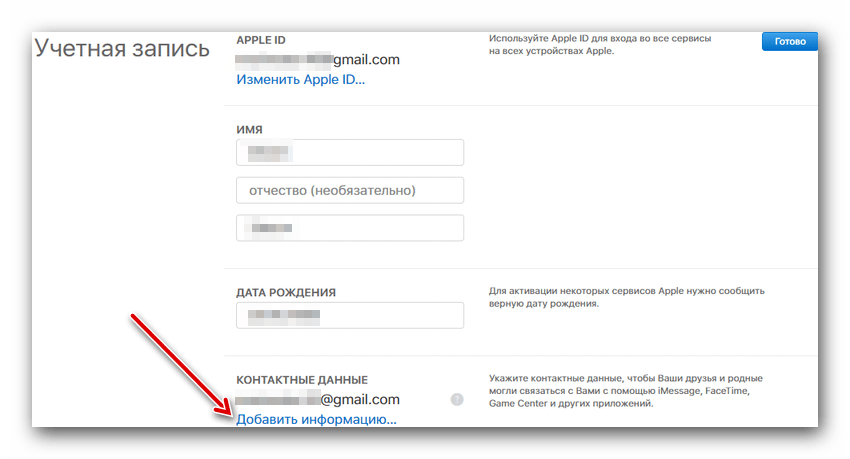 Отпустите их, когда увидите логотип Apple на экране.
Отпустите их, когда увидите логотип Apple на экране.
Для iPhone 7 и 7 Plus:
Нажмите и удерживайте клавишу уменьшения громкости и кнопку питания. Отпустите их, когда увидите логотип Apple на экране.
Для iPhone 8 и выше:
Нажмите и отпустите клавишу увеличения громкости, нажмите и отпустите клавишу уменьшения громкости, а затем нажмите и удерживайте боковую кнопку/кнопку питания, пока на экране не появится логотип Apple.
После перезагрузки iPhone вы перейдете к началу процесса установки. Следуйте инструкциям и настройте свой iPhone.
2. Убедитесь, что у вас есть активное подключение к Интернету
Процесс первоначальной настройки на iPhone требует, чтобы вы оставались подключенным к Интернету. Если этого не сделать, настройка iPhone застрянет, особенно при входе в ваш Apple ID.
Итак, убедитесь, что ваш iPhone подключен к Интернету либо через соединение Wi-Fi, либо через мобильные данные. Сеть Wi-Fi предпочтительнее, чем подключение для передачи данных, поскольку она более стабильна.
Сеть Wi-Fi предпочтительнее, чем подключение для передачи данных, поскольку она более стабильна.
Если у вас нет доступа к Интернету или сеть неоднородна, перезапустите процесс установки, следуя первому методу, и пропустите добавление своего Apple ID. Если вам интересно, как позже добавить Apple ID на свой iPhone, вы можете сделать это через приложение «Настройки».
3. Подключитесь к другой сети Wi-Fi
Этот пункт связан с предыдущим. Как уже упоминалось, вам необходимо подключиться к Интернету, чтобы активация состоялась, иначе ваш новый iPhone не будет настроен. Если вы используете для этого сеть Wi-Fi, убедитесь, что вы подключены к сети с достаточной пропускной способностью. Также важно находиться рядом с маршрутизатором Wi-Fi, особенно если вы используете сеть 5 ГГц.
Попробуйте приблизиться к роутеру и, если это не поможет, попробуйте подключиться к другой сети Wi-Fi. Если вы не можете найти другую сеть, перезапустите процесс настройки, используя первый метод, и на этот раз не подключайтесь к сети Wi-Fi.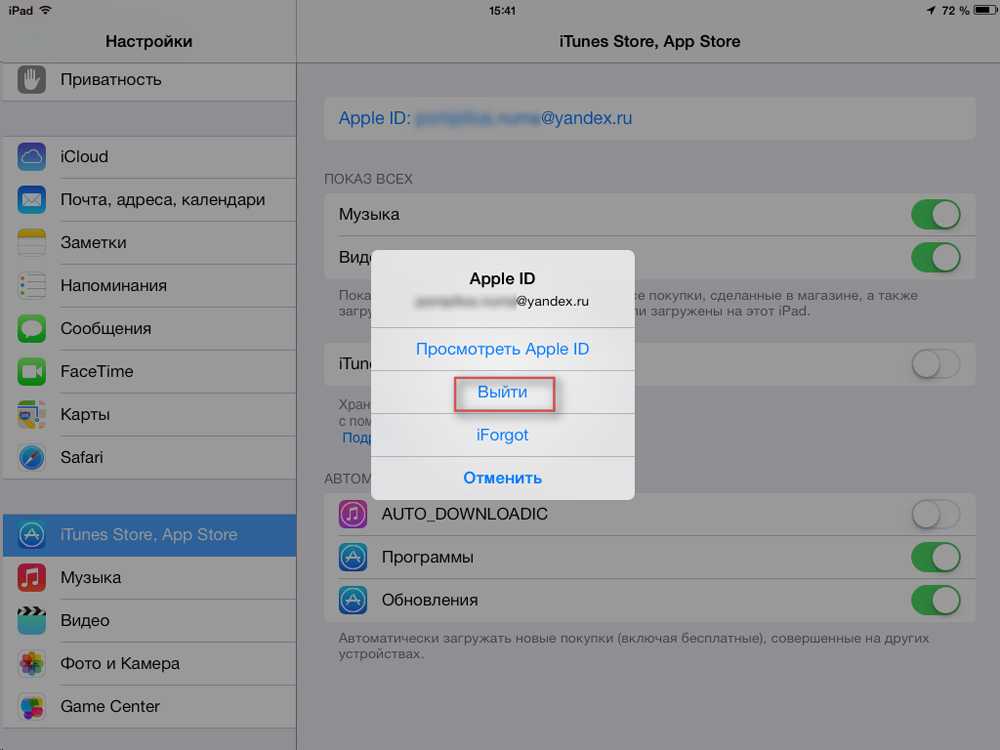 Вместо этого перейдите к настройке телефона с мобильными данными.
Вместо этого перейдите к настройке телефона с мобильными данными.
4. Вставьте действующую SIM-карту
Ваш iPhone активируется, как только вы вставите в него SIM-карту. Однако для этого вам необходимо убедиться, что вставленная вами SIM-карта работает и может совершать/принимать звонки и подключаться к мобильным данным. Если у вас есть новый iPhone 14 в США, вы должны знать, что в телефоне нет физического слота для SIM-карты.
В таком случае убедитесь, что вы настроили и активировали eSIM, прежде чем продолжить процесс активации Apple ID. Невыполнение этого требования может быть причиной того, что Apple ID не настраивается на вашем новом iPhone.
5. Используйте другой Apple ID
Хотя все приведенные выше решения предполагают проблему с iPhone или вашей сетью, вполне возможно, что проблема заключается в чем-то совершенно другом. У вашего Apple ID может быть проблема, из-за которой iPhone зависает на экране настройки Apple ID.
Если у вас есть дополнительная учетная запись iCloud, используйте ее для входа в iCloud во время настройки, перезапустив процесс, используя первый метод.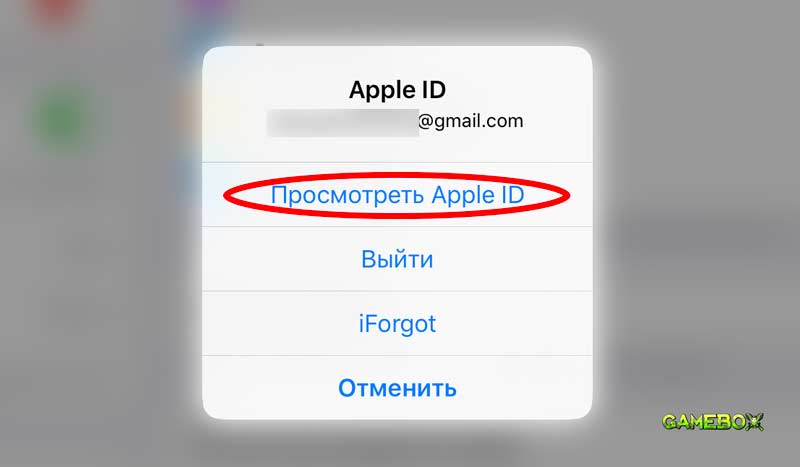 Если у вас нет другой учетной записи, вы можете создать ее временно, пока не настроите свой iPhone. Затем вы можете выйти из учетной записи и войти в свою основную учетную запись через приложение «Настройки».
Если у вас нет другой учетной записи, вы можете создать ее временно, пока не настроите свой iPhone. Затем вы можете выйти из учетной записи и войти в свою основную учетную запись через приложение «Настройки».
6. Обновите или восстановите iOS
Если ни одно из вышеперечисленных решений вам не помогло, возможно, проблема связана с программным обеспечением вашего iPhone. Проблему можно решить, либо обновив iPhone до последней версии iOS, либо восстановив его до стабильной версии. Поскольку ваш iPhone не настроен, вы не сможете обновить телефон через приложение «Настройки». Вместо этого вы можете использовать iTunes на Windows или Finder на Mac.
Примечание : Мы будем выполнять шаги с помощью Finder на Mac, но процедура останется той же для iTunes на Windows.
Шаг 1: Подключите iPhone к Mac/ПК с помощью кабеля Lightning.
Шаг 2: Получите доступ к iPhone через боковую панель в Finder, если у вас Mac. Если вы используете iTunes, откройте приложение и нажмите на свой iPhone.
Если вы используете iTunes, откройте приложение и нажмите на свой iPhone.
Шаг 3: Теперь нажмите Проверить наличие обновлений.
Если доступно обновление, вы можете выбрать «Установить», и ваш iPhone будет обновлен до последней версии iOS.
Однако, если на вашем iPhone уже установлена последняя версия iOS, единственный вариант — восстановить его.
Шаг 4: Нажмите «Восстановить iPhone». Следуйте инструкциям на экране, и вскоре начнется процесс восстановления.
Как только ваш iPhone будет восстановлен, он будет сброшен, и вы сможете начать все сначала. На этот раз, надеюсь, ваш iPhone должен быть настроен без проблем.
Часто задаваемые вопросы
1. Сколько времени занимает настройка Apple ID на iPhone?
Как правило, для входа в свой Apple ID и настройки iPhone требуется всего несколько секунд или максимум 1-2 минуты. Если это занимает больше времени, возможно, что-то не так.
2. Как добавить Apple ID на iPhone?
Вам будет предоставлена возможность добавить и войти в свой Apple ID при первой настройке iPhone. Если вы хотите добавить его позже, вы можете сделать это через приложение «Настройки».
3. Как настроить учетную запись Apple?
Когда вас попросят войти в свой Apple ID в процессе установки, вы также увидите возможность создать новый Apple ID, если у вас его еще нет. Выберите этот параметр, чтобы настроить учетную запись Apple.
Don’t Be Stuck
Абсолютный облом, если вы купили новый iPhone и не можете пройти процесс настройки, чтобы использовать все его новые функции. Если ваш iPhone застрял при настройке Apple ID, просто следуйте этим простым инструкциям, и он будет готов к использованию в кратчайшие сроки.
Контрольный список для настройки iPad или iPhone вашего ребенка
Ниже приведен контрольный список задач, которые необходимо выполнить перед передачей iPad или iPhone touch ребенку.
Этот список содержит сводку задач, которые следует учитывать при настройке устройства ребенка. Подробности, связанные с выполнением многих из этих задач, описаны в нашей последней книге и руководствах, доступных на сайте iTandCoffee. См. в нижней части этой страницы, как получить доступ к этому контенту.
Сначала обновите iPad до последней версии iOS
- Зайдите в Настройки -> Общие -> О программе , чтобы узнать, какая Версия работает на устройстве.
- Перейдите в «Настройки» -> «Основные» -> «Обновление ПО » и загрузите и установите последнюю версию.
- Убедитесь, что вы подключены к сети Wi-Fi, а устройство находится в зарядном устройстве, пока вы это делаете.
Есть ли у вашего ребенка собственный Apple ID:
- Каждый ребенок ДОЛЖЕН иметь свой собственный Apple ID для iCloud.
 НЕ устанавливайте для них свой «семейный» Apple ID или любой другой «общий» Apple ID. Это создаст большой беспорядок.
НЕ устанавливайте для них свой «семейный» Apple ID или любой другой «общий» Apple ID. Это создаст большой беспорядок. - Если у ребенка нет Apple ID и ему еще нет 13 лет: Настройте Apple ID для Ребенка на iPad или iPhone родителя. Перейдите в Настройки -> [имя] -> Семейный доступ — и создайте идентификатор Apple ID для ребенка. Создать адрес электронной почты @icloud.com можно бесплатно.
Обратите внимание, что сначала вам нужно настроить iCloud Family. Один из родителей будет организатором и может пригласить другого родителя присоединиться к семье. Затем оба родителя могут управлять родительским контролем для детей. - Если у вашего ребенка еще нет Apple ID и ему исполнилось 13 лет: Ребенок может создать свой собственный Apple ID в Настройках .
- Если у вашего ребенка уже есть собственный Apple ID, создавать новый не нужно. Они могут продолжать использовать существующий Apple ID.
 Этот Apple ID можно добавить в вашу семью iCloud, чтобы вы могли делиться контентом и использовать другие функции Семейный доступ.
Этот Apple ID можно добавить в вашу семью iCloud, чтобы вы могли делиться контентом и использовать другие функции Семейный доступ.
Настройте Семейный доступ и свяжите Apple ID ребенка
- Свяжите Apple ID каждого ребенка с iCloud родителя через Настройки -> ваше имя -> Семейный доступ на вашем устройстве) (родитель.
- Назначьте родителя ответственным за авторизацию покупок, включив Попросить купить для каждого ребенка в Семейном доступе
- Включите отслеживание их устройств на случай, если они потеряются.
- Убедитесь, что у мамы (или у папы) настроена служба Find my iPhone , и каждый ребенок делится своим местоположением с родителем (родителями), чтобы устройство (устройства) ребенка можно было найти, если оно «затерялось», потеряно или украдено.
Настройте iCloud на каждом устройстве
- Войдите в iCloud на каждом из детских iPad, используя Apple ID ребенка (если они еще не вошли в систему).

- Включите iCloud Drive , чтобы школьная работа детей сохранялась в iCloud и была доступна в icloud.com если они оставят свой iPad в школе! (Примечание. На каждом устройстве, которое они используют, должны быть включены одни и те же настройки.)
- Не включайте Фотографии iCloud и iCloud Связка ключей , если вы действительно не понимаете эти функции (не будем углубляться в почему именно здесь, но обычно я рекомендую не включать их для детей.)
Войдите в iTunes и App Store на устройстве ребенка
- В iTunes и App Store войдите, используя Apple ID ребенка. (Примечание. Обычно это происходит автоматически, когда вы входите в iCloud.
- Убедитесь, что пароль iTunes и родительская авторизация требуются для каждой загрузки iTunes/приложения и что В покупках приложений отключен.

Настройка безопасности и конфиденциальности
- Установите надежный пароль на каждом устройстве (желательно 6-значный или более), а в случае более новых моделей также настройте отпечатки пальцев и Face ID.
- Убедитесь, что родители знают код доступа ребенка на случай необходимости доступа к устройствам.
- В Контент и ограничения конфиденциальности в разделе Screen Time рассмотрите возможность отключения доступа ребенка к настройке пароля.
- В настройках Конфиденциальность убедитесь, что Службы определения местоположения включены только для Find My и основных приложений и функций. их местонахождение (или, по крайней мере, включить «Точное местоположение»).
- Проверьте все остальные настройки конфиденциальности, чтобы убедиться, что конфиденциальность ребенка защищена, и «заблокируйте» эти настройки
Вы хотите, чтобы они обменивались сообщениями и видеочатом?
- Решите, хотите ли вы, чтобы ребенок имел доступ к iMessage и Facetime на этих школьных устройствах.

- Отключите iMessage и Facetime из Настройки (если это ваш выбор).
Остановите их слух!
- Ограничение громкости на электронных устройствах, когда ребенок использует наушники
- Это делается путем установки максимальной громкости в Настройки -> Звуки и тактильные ощущения -> Безопасность наушников
- Затем перейдите к Экранное время и «запретите изменения» в установленных настройках безопасности наушников.
Обеспечить резервное копирование каждого устройства в iCloud
- Крайне важно обеспечить резервное копирование устройства ребенка
- Самый простой способ обеспечить регулярное резервное копирование в iCloud
- Включить i Cloud Backup в Настройки -> [имя] -> iCloud-> iCloud Backup и убедитесь, что в их iCloud достаточно места для всей школьной работы.

- Это может означать покупку дополнительного хранилища — стоимость составляет 1,49 доллара США в месяц за 50 ГБ хранилища. Или, если у вас есть план iCloud объемом не менее 200 ГБ, вы можете поделиться объемом хранилища со своим ребенком и партнером.
Кто может быть их другом в Game Center?
- Если вы разрешаете игры на школьных iPad, решите, хотите ли вы, чтобы они играли в игры с друзьями через Game Center.
- В Экранное время решите, ограничивать ли их возможность играть в «многопользовательские игры» и добавлять друзей
Настроить Экранное время, контент и ограничения конфиденциальности
- Перейти к Ограничения контента и конфиденциальности14 раздела Экранное время (в Настройки ) и установите важные ограничения для устройства.
- Несколько существенных ограничений для детей младшего возраста: Ограничить содержание для взрослых для Safari и убедитесь, что разрешены только медиафайлы и приложения, соответствующие возрасту.
 («Ограничить содержание для взрослых» также гарантирует, что они не смогут очистить свою историю просмотра веб-страниц, поэтому при необходимости вы можете проводить выборочные проверки.) чтобы предотвратить изменения (преднамеренные или непреднамеренные) со стороны детей. (Это не позволяет им выходить из iCloud, включать iMessage или FaceTime, если вы не хотите, чтобы они использовали эти функции, запрещает добавлять учетные записи электронной почты, разрешать приложениям использовать их местоположение и т. д.)
(«Ограничить содержание для взрослых» также гарантирует, что они не смогут очистить свою историю просмотра веб-страниц, поэтому при необходимости вы можете проводить выборочные проверки.) чтобы предотвратить изменения (преднамеренные или непреднамеренные) со стороны детей. (Это не позволяет им выходить из iCloud, включать iMessage или FaceTime, если вы не хотите, чтобы они использовали эти функции, запрещает добавлять учетные записи электронной почты, разрешать приложениям использовать их местоположение и т. д.) - Убедитесь, что «пароль экранного времени», установленный родителем, представляет собой код, который дети никогда не угадают (и что мама/папа не забудут!). При настройке разрешите восстановление этого пароля с помощью вашего Apple ID (который дети не должны знать).
Надежно сохраните все эти пароли
- Убедитесь, что все идентификаторы и пароли для детских устройств известны родителям и сохранены в «безопасном для паролей» приложении на iPhone родителей — и что они не известны детям.

- Я рекомендую использовать приложения для iOS из таких сервисов, как 1Password , LastPass или Dashlane (большинство требуют оплаты подписки)
- Или хранить пароли в заметке и БЛОКИРОВАТЬ заметку.
- Научите детей безопасному хранению паролей. Службы хранилища паролей, подобные приведенным выше, предлагают семейные подписки.
У нас есть отличное новое руководство, которое поможет вам настроить устройство вашего ребенка
Обеспечение безопасности детей на iPad и iPhone (издание 2023 г.) Это легко читаемое руководство на 96 страницах незаменимо для родителей детей, использующих iPad, iPhone и iPod Touch. В нем рассказывается об использовании всех новейших функций родительского контроля, встроенных в эти мощные устройства, и о том, как настроить их для вашего ребенка: экранное время, ограничения контента и конфиденциальности, управляемый доступ, контроль паролей, отслеживание местоположения и многое другое. В нем также рассматривается настройка iCloud, решение проблем с учетными записями iCloud в семье, настройка семьи iCloud и то, как затем управлять настройкой экранного времени вашего ребенка — удаленно — с устройства родителя, способы, которыми ваш ребенок может обойти ваш элементы управления и многое другое. Обеспечение безопасности ваших детей на iPad и iPhone (издание 2023 г.) (мягкая обложка)35,90 австралийских долларов Посмотреть детали Обеспечение безопасности детей на iPad и iPhone — издание 2023 г. (загрузка в формате PDF)18,90 австралийских долларов Посмотреть детали |
Вам или вашему ребенку нужна помощь в изучении iPad или iPhone?
У нас есть еще одно отличное руководство, которое поможет с этим Знакомство с iPad и iPhone – ознакомительный тур (iOS/iPadOS 16 Edition, 2023 г. Мы рассмотрим несколько советов для начинающих, блокировку и защиту устройства, настройки, стандартные приложения, экранную навигацию, уведомления, управление приложениями, Siri, советы по вводу, память, аккумулятор, поиск и многое другое! Обзор вашего iPad и iPhone — издание 2023 г., iOS/iPadOS 16 (мягкая обложка)39,90 австралийских долларов Посмотреть детали Путеводитель по iPad и iPhone — издание 2023 г., iOS/iPadOS 16 (загрузка в формате PDF)24,90 австралийских долларов Посмотреть детали Путеводитель по iPad и iPhone — издание 2023 г., iOS/iPadOS 16 (загрузка в формате PDF)24,90 австралийских долларов Посмотреть детали |
Вы предпочитаете смотреть видео, в котором рассказывается, как настроить устройство вашего ребенка?
Обеспечение безопасности детей на iPad, iPhone и iPod Touch — серия видеоуроков (доступ на 30 дней)30 австралийских долларов 20 австралийских долларов добавить в корзину В этой обширной серии руководств мы рассмотрим, как настроить и использовать встроенный родительский контроль iPad, iPhone и iPod Touch, чтобы обеспечить безопасность ваших детей при использовании этих устройств. При покупке этого продукта вы получаете 30-дневный доступ к этим учебным пособиям. Кроме того, вы можете стать участником iTandCoffee Club с подпиской Plus, Online или Premium, чтобы смотреть эти видео в любое время в течение годового периода подписки. Ниже приведен список тем, которые рассматриваются в этой серии руководств. Введение
Screen Time — Basics
Content Restrictions
Конфиденциальность
Разрешить/запретить изменения
Экранное время — Дополнительно
iCloud в семьях
Другие советы для родителей
| У нас есть отличный набор видеоуроков, которые помогут вам настроить все необходимые функции родительского контроля на iPad, iPhone и iPod Touch. Серия учебных пособий Обеспечение безопасности детей на iPad, iPhone и iPod Touch обязательна к просмотру для всех, кто не знает, как настроить родительский контроль. (Обратите внимание, что экраны, представленные в этой серии, взяты из iOS 12. Многое осталось прежним, но в более поздних версиях Screen Time были добавлены некоторые новые функции — ограничение на общение одно.) Это отличная онлайн-альтернатива посещению нашего популярного курса «Защита детей на iPad, iPhone и iPod Touch «, который мы регулярно проводим для родителей в школах Мельбурна. (Здесь можно сделать заказ для своей школы.) Эта серия также включает советы о том, как сделать так, чтобы ваш ребенок не имел доступа ко всем вашим паролям, как заблокировать ребенка в одном приложении и установить ограничение по времени, и более. Члены iTandCoffee Club , у которых есть подписка Plus , Online или Premium , имеют доступ ко всем этим учебным пособиям в любое время в течение периода подписки. You may also like... |

 НЕ устанавливайте для них свой «семейный» Apple ID или любой другой «общий» Apple ID. Это создаст большой беспорядок.
НЕ устанавливайте для них свой «семейный» Apple ID или любой другой «общий» Apple ID. Это создаст большой беспорядок.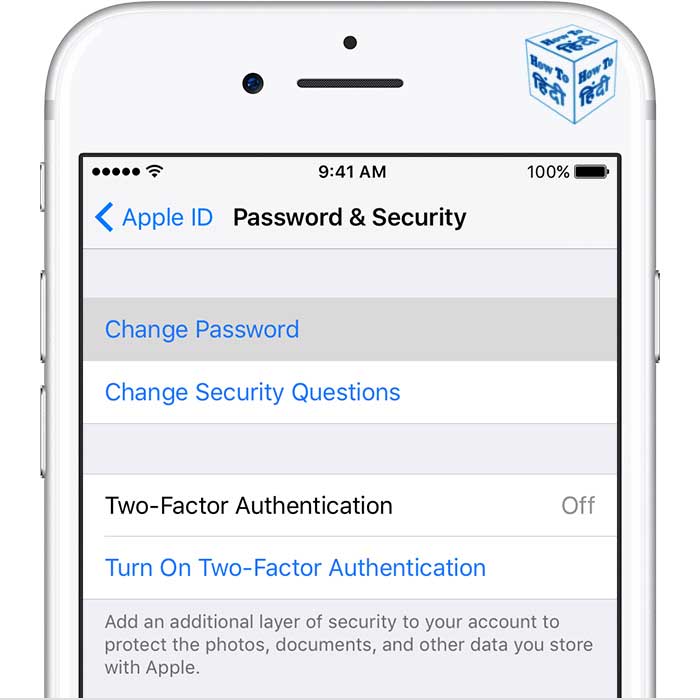 Этот Apple ID можно добавить в вашу семью iCloud, чтобы вы могли делиться контентом и использовать другие функции Семейный доступ.
Этот Apple ID можно добавить в вашу семью iCloud, чтобы вы могли делиться контентом и использовать другие функции Семейный доступ. 



 («Ограничить содержание для взрослых» также гарантирует, что они не смогут очистить свою историю просмотра веб-страниц, поэтому при необходимости вы можете проводить выборочные проверки.) чтобы предотвратить изменения (преднамеренные или непреднамеренные) со стороны детей. (Это не позволяет им выходить из iCloud, включать iMessage или FaceTime, если вы не хотите, чтобы они использовали эти функции, запрещает добавлять учетные записи электронной почты, разрешать приложениям использовать их местоположение и т. д.)
(«Ограничить содержание для взрослых» также гарантирует, что они не смогут очистить свою историю просмотра веб-страниц, поэтому при необходимости вы можете проводить выборочные проверки.) чтобы предотвратить изменения (преднамеренные или непреднамеренные) со стороны детей. (Это не позволяет им выходить из iCloud, включать iMessage или FaceTime, если вы не хотите, чтобы они использовали эти функции, запрещает добавлять учетные записи электронной почты, разрешать приложениям использовать их местоположение и т. д.)

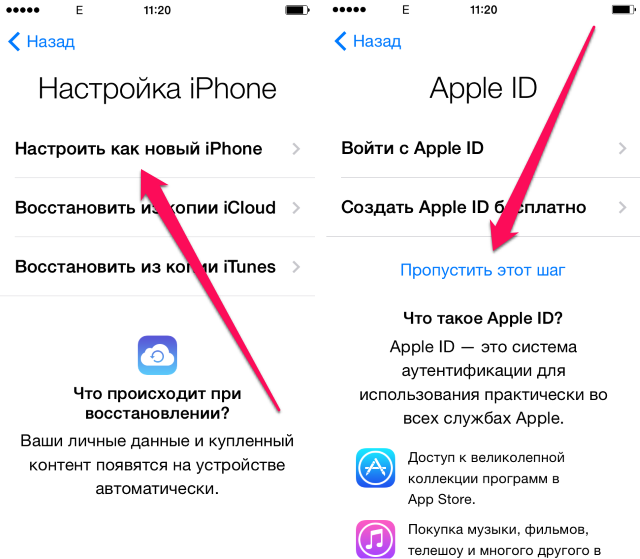 ) , кнопки, экраны, навигация и основные возможности и функции.
) , кнопки, экраны, навигация и основные возможности и функции. В этой серии также рассказывается об iCloud в семьях и о том, как избежать ситуации, которую мы называем «путаницей с iCloud», а также о нескольких других советах, которые родители найдут очень полезными.
В этой серии также рассказывается об iCloud в семьях и о том, как избежать ситуации, которую мы называем «путаницей с iCloud», а также о нескольких других советах, которые родители найдут очень полезными.