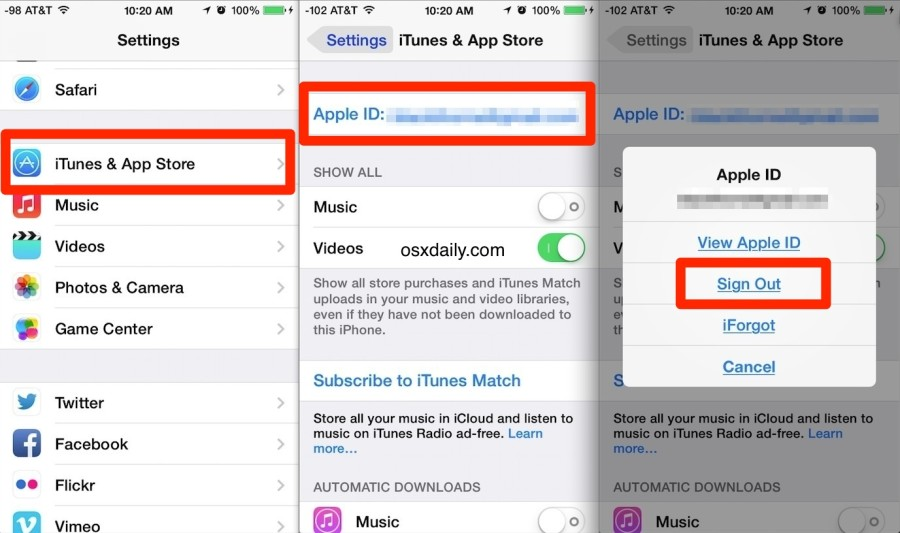Содержание
Как узнать свой Apple ID на Айфоне: ТОП 5 способов
У каждого пользователя Apple есть свой Apple ID, который используется на различных устройствах. Вы можете авторизоваться под ним как на одном девайсе, например, Айфоне, так и сразу нескольких, состоящих в общей экосистеме. Только вот зачастую пользователи не понимают, как узнать Apple ID на Айфоне или Айпаде, часах и прочих устройствах от Купертино. Что делать в таком случае? Например, вам нужно авторизоваться на другом устройстве, чтобы скинуть все данные с одного девайса на другой, однако вы и понятия не имеете, какая учетная запись используется на этом телефоне.
Решение есть, и на самом деле предусмотрено много способов, как узнать свой Apple ID на iPhone, iPad и прочих девайсах. Но сначала коротко вам расскажем, что представляет собой этот идентификатор.
Оглавление
- 1 Что такое Apple ID?
- 2 Как узнать свой Apple ID на Айфоне
- 2.1 Настройки телефона
- 2.2 Входящее письмо от Apple
- 2.
 3 При помощи Apple Store
3 При помощи Apple Store - 2.4 При помощи iTunes
- 2.5 Через медиатеку iTunes
- 2.6 Узнаем Apple ID через iCloud на Windows, Mac
- 2.7 Через iCloud в браузерной версии
- 2.8 Через iMessage
- 2.9 Смотрим в разделе «Паролей и учетных записей»
- 2.10 Узнаем Apple ID через службу поддержки
Что такое Apple ID?
По факту Apple ID – это название вашей учетной записи, где используется логин с определенной почтой и пароль. Аккаунт привязывается ко всем устройствам Apple и позволяет взаимодействовать с облачными сервисами, опцией «Найти Айфон», беспроводными гаджетами, почтой, iMessage, синхронизацией данных, iTunes. В общем, ваша учетная запись в итоге «завязана» на всех этих сервисах, поэтому знать свой идентификатор в любом случае нужно и необходимо.
Как узнать свой Apple ID на Айфоне
Способов много, и здесь вы уже сами решаете, какой вариант вам лучше подходит. Можно просто посмотреть в настройках гаджета, а можно и через iCloud, iTunes, Apple Store и другие сервисы, если вы там авторизованы. В общем, повторяйте наши пошаговые шаги, и у вас обязательно все получится.
В общем, повторяйте наши пошаговые шаги, и у вас обязательно все получится.
Настройки телефона
Самый простой вариант узнать эпл айди на телефоне – это посмотреть через параметры гаджета, поэтому порядок действий такой:
- Зайдите в «Настройки» вашего девайса;
- В самом верху нажмите на названию вашей учетной записи;
- В новом окошке будет написано «Имя» и «Фамилия», а под ними указан ваш Apple ID. В основном он представлен как адрес электронной почты.
Внимание! Apple ID может быть как в сервисе iCloud, так и в Gmail, Mail.ru, Yandex.ru и прочих почтовых сайтах, которые позволяют управлять своим E-mail.
Входящее письмо от Apple
Когда вы регистрировали себе новую учетную запись, вам на почту приходило уведомление с подтверждением. Мы рекомендуем вам во всех своих почтовых ящиках поискать входящие от Apple. Это можно сделать как с мобильного телефона, так и с компьютерной версии. Вполне возможно, что один из ваших почтовых ящиков и используется в качестве Apple ID на данном устройстве.
При помощи Apple Store
Сервис App Store позволяет вам загружать приложения (игры и программы) для своего iPhone. Это единственный вариант как вообще скачать какие-то продукты на свой девайс, если сравнивать с тем же Android, где можно обойти ограничение через инсталляцию из неизвестных источников.
В общем, узнать свой Apple ID можно через Apple Store, и вот как это делается:
- Откройте приложение App Store на Айфоне;
- В правом верхнем углу кликните на иконку учетной записи;
- В самом начале появится информация о вашем аккаунте, где будет «Имя», «Фамилия» и ниже Apple ID.
Информация у вас есть, и можете использовать ее для дальнейших действий.
При помощи iTunes
Нет доступа к телефону на данный момент? Не проблема! Если ранее вы авторизовывались в iTunes, скорее всего, остались данные о вашем Эпл Айди.
- Откройте iTunes на компьютере, где вы авторизовались ранее со своего девайса и учетной записи;
- В главном окне нажмите пункт «Учетная запись»;
- В первой строчке будет ваша конфиденциальная информация, а ниже Apple ID.

Через медиатеку iTunes
Но есть еще один вариант того, как узнать свой Apple ID при помощи iTunes, только вам придется заходить не в настройки программы, а просто посмотреть данные в медиатеке.
- Подключите свой Айфон при помощи USB к компьютеру. Почитайте нашу отдельную статью, если компьютер не видит телефон по USB;
- В главном окне iTunes перейдите в раздел «Медиатека»;
- Далее кликните по вкладке «Магазин»;
- Ниже будет информация во вкладке Apple ID, где и указывается ваш идентификатор в сервисах.
В общем вот таким нехитрым способом можно быстро узнать данные своей учетной записи, как для Айфона, так и любого другого девайса от компании из Купертино. Однако есть еще несколько универсальных способов.
Узнаем Apple ID через iCloud на Windows, Mac
Если вы используете программу iCloud на своем компьютере, чтобы синхронизировать все изображения и прочие данные со смартфона «по воздуху», то можно посмотреть данные учетной записи в этой программе. Мы рассмотрим на примере версии для Windows:
Мы рассмотрим на примере версии для Windows:
- Откройте программу iCloud на своем компьютере;
- В главном окне в правой части экрана под иконкой «облака» будет указан ваш Apple ID.
На MacOS приложение работает примерно таким же образом, однако там нужно будет перейти в раздел Apple – «Системные настройки», где уже можно будет посмотреть данные по учетной записи.
Через iCloud в браузерной версии
Большинство пользователей, которые предпочитают задействовать все сервисы Apple, авторизуются в облаке iCloud в браузерной версии, где можно управлять фотографиями, заметками, контактами и прочими данными, даже если под рукой нет телефона. И если вы там авторизованы, то можно посмотреть информацию в браузере.
Просто перейдите по адресу www.icloud.com и посмотрите, авторизованы ли вы или нет. Если авторизованы, просто найдите свой Apple ID на главной странице и скопируйте его. Ранее мы рассказывали, как зайти в облако на Айфоне.
Через iMessage
Вспомните, кому вы отправляли сообщения по iMessage (отправка через сервисы Apple посредством интернета, где не взимается плата).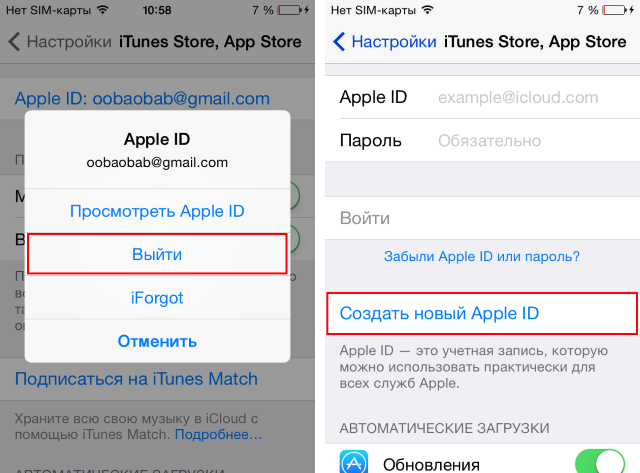 Попросите абонента посмотреть, нет ли информации о вашем ID в информации. Зачастую она скрыта, и здесь все зависит от того, указывали ли вы ее в своем профиле, однако все равно стоит проверить.
Попросите абонента посмотреть, нет ли информации о вашем ID в информации. Зачастую она скрыта, и здесь все зависит от того, указывали ли вы ее в своем профиле, однако все равно стоит проверить.
Смотрим в разделе «Паролей и учетных записей»
В устройствах от Apple есть такой раздел как «Пароли и учетные записи», где можно посмотреть все сохраненные данные, например, при авторизации на сайтах и сервисах. Вполне возможно, что там будет и ваш Apple ID или тот же адрес электронной почты, который ранее мог использоваться для учетной записи Айфона.
- Зайдите в «Настройки» телефона;
- Далее пролистните до пункта «Пароли и учетные записи»;
- Подтвердите вход, введя пароль или Touch ID;
- Теперь в списке просмотрите все записи и попытайтесь найти среди них нужный адрес почты.
В общем то вариантов много, и вы сами решаете, какой именно использовать вам. Но если совсем уж отчаялись и никак не получается узнать свой Apple ID на Айфоне, можно просто написать в службу поддержки или попытаться его восстановить.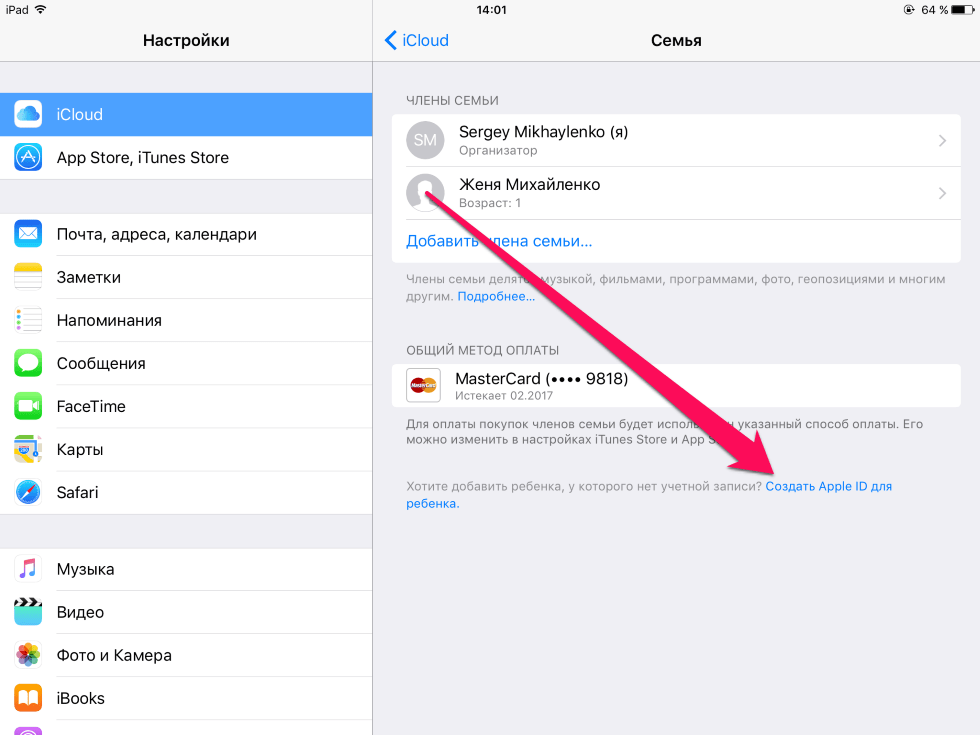
Узнаем Apple ID через службу поддержки
- Зайдите на официальный сайт www.apple.com;
- Вверху нажмите на иконку корзины;
- Далее кликните по вкладке «Учетная запись»;
- Будете переадресованы на новую страницу, где нужно нажать «Забыли Apple ID или пароль»;
- Вы будете переадресованы еще раз, где вам предложат указать свой ID. Но так как вы его не знаете, нажимаете ниже вкладку «Забыли Apple ID — найти»;
- Вписываете свое имя, фамилию и адрес электронной почты (возможный адрес), после чего нажимаете «Продолжить».
Если у вас несколько адресов электронной почты, то придется перебирать все варианты, чтобы точно понять, какой из них используется в сервисах Apple. Ну а в целом здесь нет никаких трудностей, поэтому проблем с поиском своей учетной записи у вас возникнуть не должно.
Поделиться ссылкой:
Как узнать свой Apple ID
После покупки нового устройства от компании Apple первым делом стоит авторизоваться в своей учетной записи.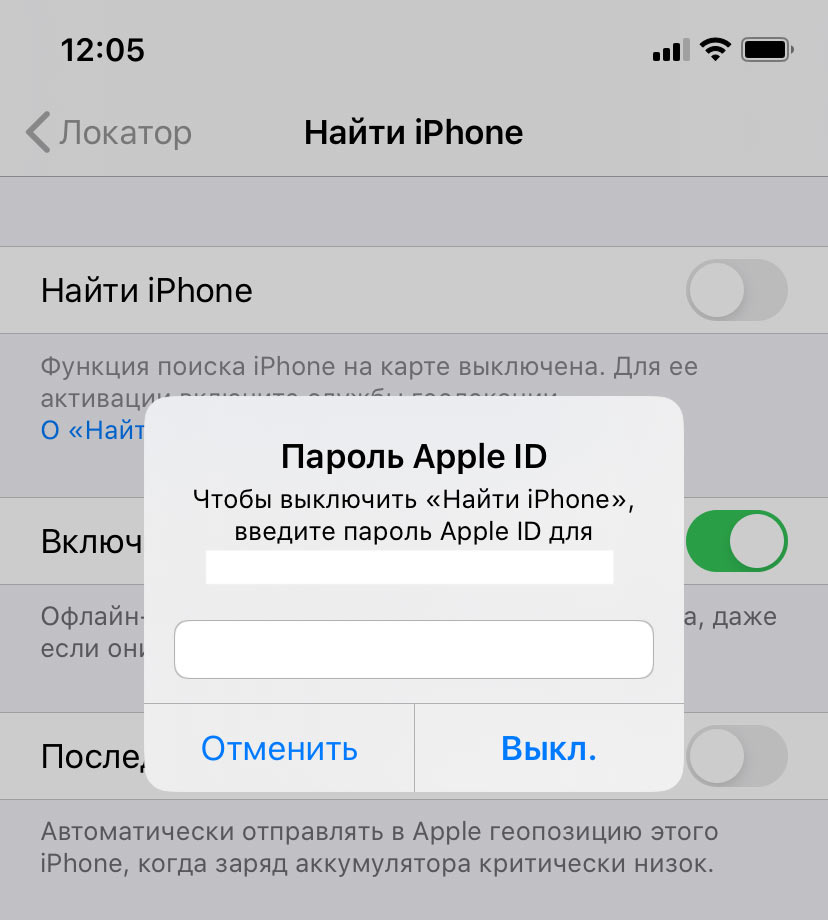 После этого вы сможете пользоваться большинством «яблочных» сервисов, а также синхронизировать все свои устройства. Но чтобы войти в свой аккаунт, вам понадобится уникальный логин и пароль — Apple ID. Эти данные вы можете получить при регистрации на официальном сайте https://appleid.apple.com/account#!&page=create. Какие действия нужно выполнить, чтобы узнать Эпл Айди, читайте ниже.
После этого вы сможете пользоваться большинством «яблочных» сервисов, а также синхронизировать все свои устройства. Но чтобы войти в свой аккаунт, вам понадобится уникальный логин и пароль — Apple ID. Эти данные вы можете получить при регистрации на официальном сайте https://appleid.apple.com/account#!&page=create. Какие действия нужно выполнить, чтобы узнать Эпл Айди, читайте ниже.
Содержание
1 Что такое Apple ID
2 Как узнать свой Эпл Айди
2.1 Через iPhone, iPad или iPod touch
2.2 Через Mac OS или Windows
2.3 Видео: как узнать Apple ID
2.4 Через восстановление Apple ID
2.5 Через службу поддержки
Что такое Apple ID
Apple ID — ваш логин для учетной записи, который вы будете использовать для входа во все доступные сервисы, такие как ICloud, ITunes, Apple Music и т. п. Обычно, Apple ID будет совпадать с почтой, которую вы указали при регистрации. То есть, будет выглядеть примерно так: username@gmail.com . Но если случилось так, что вы забыли свой Apple ID, а также имя прикрепленную к нему почту, то на есть несколько способов вспомнить его. Сделайте это сразу, а после запишите логин в надежное место, так как без доступа к учетной записи вы не сможете пользоваться сервисами Apple и восстановить доступ к устройству, при его блокировке.
То есть, будет выглядеть примерно так: username@gmail.com . Но если случилось так, что вы забыли свой Apple ID, а также имя прикрепленную к нему почту, то на есть несколько способов вспомнить его. Сделайте это сразу, а после запишите логин в надежное место, так как без доступа к учетной записи вы не сможете пользоваться сервисами Apple и восстановить доступ к устройству, при его блокировке.
Как узнать свой Эпл Айди
Сначала надо вспомнить, в каких приложениях вы авторизовались на своем iPhone, iPad или iPod touch, а затем зайти в них, после чего, если с момента последнего входа не происходила операция по сбросу данных, обнаружить свой Apple ID.
Через iPhone, iPad или iPod touch
- Если вы заходили в магазин приложений для IOS устройств App Store, то откройте его и перейдите в раздел «Подборка», пролистайте до конца страницы.
Переходим во вкладку «Подкасты» - Также логин можно найти через магазин ITunes в разделах «Звуки», «Фильмы», «Музыка», перемотав в самый конец вкладки.

Переходим в раздел «Звуки», «Фильмы» или «Музыка» - В приложении «Подкасты» в разделе «Подборка», пролистав до конца страницы.
Переходим во вкладку «Подборка»
Если ваше устройство было синхронизировано с одним из сервисом, то можно найти свой Apple ID в настройках устройства:
- В разделе ICloud под именем или псевдонимом.
Находим свой Apple ID - В самом начале раздела App Store, iTunes Store.
Находим свой Apple ID - Войдя в раздел «Сообщения» или же IMessage, а после в подраздел «Отправка, прием».
Находим свой Apple ID - В разделе FaceTime.
Находим свой Apple ID - В разделе «Музыка» или же Apple Music, в подразделе «Домашняя коллекция».
Находим свой Apple ID - В разделе «Видео», промотав до подраздела «Домашняя коллекция».
Находим свой Apple ID - В разделе Game Center.
Находим свой Apple ID
Через Mac OS или Windows
Если по каким-то причинам вы не можете узнать нужные данные через IPhone, IPad или IPod touch, то воспользуйтесь своим Macbook и компьютером с Windows.
- В том случае, если ранее вы авторизовались в приложении ITunes, то откройте его и разверните вкладку «Магазин». В подразделе «Просмотреть учетную запись» вы увидите свой Apple ID.
Переходим к разделу «Просмотреть учетную запись» - Второй вариант, кликнете по иконке своего аккаунта в правом верхнем углу экрана. В открывшемся окне будет ваш Apple ID.
Кликаем по иконке своего аккаунта - Если вы раньше заходили в свою учетную запись через Mac App Store, то откройте его и разверните раздел «Магазин». В пункте «Просмотреть учетную запись» будет находиться ваш логин.
Открываем раздел «Просмотреть учетную запись» - Или в этом же приложении перейдите в раздел «Подборка», а после в списке «Быстрые списки», который находится справа, нажмите на кнопку «Учетная запись».
Переходим к разделу «Учетная запись» - В том случае, если ранее вы не заходили в вашу учетную запись через ITunes, то откройте его и перейдите в раздел «Программы», а после в подраздел «Мои программы».
 Откроется список всех программ, которые были когда-либо загружены через ITunes. Кликнете по любому из них правой кнопкой мыши и выберите раздел «Сведения».
Откроется список всех программ, которые были когда-либо загружены через ITunes. Кликнете по любому из них правой кнопкой мыши и выберите раздел «Сведения».
Нажимаем кнопку «Сведения» - В открывшемся меню перейдите в раздел «Файл». В пункте «Покупатель» будет отображаться имя человека, который устанавливал это приложение, и его Apple ID.
Переходим в раздел «Файл»
Еще один способ найти свой логин — через настройки:
- Открываем меню Macbook и открываем раздел «Системные настройки».
Открываем системные настройки - Кликаем по иконке ICloud.
Кликаем по иконке ICloud - В открывшемся окне видим свой Apple ID.
Находим свой Apple ID
Видео: как узнать Apple ID
https://youtube.com/watch?v=7_fAGJbuBh0
Если вы хоть раз заходили в свою учетную запись через Safari и в браузере включена функция автозаполнения веб-форм, то перейдите по этой ссылке
https://appleid.apple.com/#!&page=signin и в поле «Логин» вы увидите Apple ID.
Находим свой Apple ID
Через восстановление Apple ID
Еще один способ вспомнить логин — воспользоваться функцией восстановления Apple ID на официальном сайте:
- Перейдите по ссылке https://appleid.apple.com/#!&page=signin.
Переходим на сайт - Нажимаем кнопку «Забыли Apple ID или пароль?».
Нажимаем кнопку «Забыли Apple ID или пароль?» - Нажимаем кнопку «Забыли Apple ID?».
Нажимаем кнопку «Забыли Apple ID?» - Вводим данные, которые от нас требуют: имя, фамилию, адрес электронной почты. Нажимаем кнопку «Продолжить». Если первая попытка результатов не даст, то вас попросят ввести запасной адрес электронный почты.
Вводим нужные данные
Через службу поддержки
Если ни один из предыдущих способов не помог, то остается одно — написать о вашей проблеме в официальную службу поддержки
https://support.apple.com/ru-ru/HT201232. Максимально точно и понятно опишите вашу ситуацию и то, какими способами восстановления вы уже пользовались. Скорее всего, через некоторое время вам ответят и попросят подтвердить вашу личность, после чего подскажут ваш Apple ID.
Скорее всего, через некоторое время вам ответят и попросят подтвердить вашу личность, после чего подскажут ваш Apple ID.
Обращаемся в поддержку
Сразу после регистрации постарайтесь запомнить или записать ваш уникальный Apple ID, иначе, если вы его забудете, могут возникнуть проблемы. После получения данных для входа в сервисы Apple, зайдите в несколько из них, чтобы потом было легче вспомнить ваш логин. Если получилось так, что Apple ID вы забыли, а авторизоваться где-то еще не успели, то пишите в службу поддержки, а ожидайте их ответа и следуйте инструкциям. Не сообщайте никому свои регистрационные данные, кроме агентов поддержки и тех, кому доверяете, это может привести к взлому аккаунта и дальнейшим проблемам.
Как найти забытый адрес электронной почты Apple ID
Майкл Потак
– 16 января 2019 г., 12:00 по тихоокеанскому времени.
@michaelpotuck
9to5Mac предоставлен вам JustAnswer: Свяжитесь один на один со специалистом службы поддержки Apple, чтобы получить пошаговую помощь по телефону или в онлайн-чате круглосуточно и без выходных. Попробуй это сейчас.
Попробуй это сейчас.
У вас есть Apple ID, которым вы давно не пользовались, и вам нужно получить к нему доступ? Если вы забыли адрес электронной почты Apple ID, читайте ниже, как его найти.
Если вы пытаетесь восстановить покупки в iTunes или App Store со старого Apple ID или вам нужно войти в систему с другой учетной записью по другой причине, следуйте инструкциям по поиску учетных записей Apple ID.
Также лучше подтвердить, какой адрес электронной почты связан с Apple ID, прежде чем пытаться сбросить пароль.
Забыли адрес электронной почты Apple ID? Вот как его найти
- Перейдите на веб-страницу поиска Apple ID здесь
- Введите свое имя и фамилию и любой адрес электронной почты, который вы хотите найти
- Повторите шаг два по мере необходимости, чтобы найти совпадение
- Если вам нужно сбросить пароль Apple ID после того, как вы найдете свою учетную запись, сделайте это здесь
Если вы не можете вспомнить контрольные вопросы для сброса Apple ID, вы можете позвонить в службу поддержки Apple по телефону 800-APL-CARE, чтобы узнать, есть ли другие варианты восстановления вашей учетной записи.
9to5Mac предоставлен вам JustAnswer: Свяжитесь один на один с экспертом службы поддержки Apple, чтобы получить пошаговую помощь по телефону или в онлайн-чате круглосуточно и без выходных. Получите доступ к тысячам проверенных специалистов службы поддержки Mac с высоким рейтингом. Специальности включают: Mac, iPod, iPhone, iPad, iTunes и многое другое. Попробуй это сейчас.
Для получения дополнительной информации о том, как максимально эффективно использовать устройства Apple, ознакомьтесь с нашим руководством, а также со следующими статьями:
- Как использовать iPad в качестве дополнительного дисплея Mac
- Как обойти блокировку активации на iPhone, iPad и iPod touch
- Как быстро подключить AirPods к Mac
- Как оплатить Spotify Premium в приложении iOS
- Как улучшить слух, превратив iPhone и AirPods в удаленные микрофоны
- Как отключить Siri, когда iPhone заблокирован
- Как узнать, какие порты USB есть на ваших устройствах Apple и другой электронике
- Как повернуть видео с iPhone и iPad, снятые в неправильной ориентации
- Как повернуть фотографию в приложении «Фотографии» на iPhone и iPad
Посетите 9to5Mac на YouTube, чтобы узнать больше новостей Apple:
FTC: Мы используем автоматические партнерские ссылки для получения дохода. Подробнее.
Касса 9to5Mac на YouTube, чтобы узнать больше новостей Apple:
Вы читаете 9to5Mac — экспертов, которые день за днем сообщают новости об Apple и окружающей ее экосистеме. Обязательно заходите на нашу домашнюю страницу, чтобы быть в курсе всех последних новостей, и подписывайтесь на 9to5Mac в Twitter, Facebook и LinkedIn, чтобы оставаться в курсе событий. Не знаете, с чего начать? Ознакомьтесь с нашими эксклюзивными историями, обзорами, практическими рекомендациями и подпишитесь на наш канал YouTube
Не знаете, с чего начать? Ознакомьтесь с нашими эксклюзивными историями, обзорами, практическими рекомендациями и подпишитесь на наш канал YouTube
.
Об авторе
Майкл Потак
@michaelpotuck
Майкл — редактор 9to5Mac. С момента прихода в компанию в 2016 году он написал более 3000 статей, включая последние новости, обзоры, подробные сравнения и учебные пособия.
Любимое снаряжение Майкла Потака
Зарядное устройство Satechi USB-C (4 порта)
Действительно полезное зарядное устройство USB-C + USB-A для дома, работы и путешествий.
Кожаный кошелек Apple MagSafe
Мой любимый тонкий кошелек для iPhone 12
5 способов найти свой Apple ID, который вы забыли
Есть ряд людей, которые не помнят свой Apple ID, который является той же учетной записью, которая в основном используется для входа на все ваши устройства Apple и в службы Apple. Если вы один из тех, кто забыл Apple ID, вам не нужно сбрасывать или восстанавливать его, просто попробуйте эти лучшие способы поиска вашего Apple ID с устройств или служб, на которых вы вошли в систему. Вот 5 способов найти свой Apple ID ниже.
Вот 5 способов найти свой Apple ID ниже.
Проверьте, вошли ли вы уже в свой Apple ID на своих устройствах — iPhone, Mac, Windows или в приложениях Apple, которые вы используете на своих устройствах.
1) Найдите свой Apple ID с помощью iPhone
Один из самых простых способов найти свой Apple ID — найти учетную запись в настройках вашего iPhone.
- Коснитесь Настройки , затем коснитесь своего имени, и вы увидите свой Apple ID.
Для тех, у кого нет iPhone, вы можете использовать свой Mac или другими способами, указанными ниже.
2) Найдите свой Apple ID с помощью вашего Mac
Как и ваш iPhone, ваш Mac тоже имеет свою учетную запись, чтобы увидеть свой Apple ID, просто зайдите в Системные настройки на вашем Mac.
- Выберите меню Apple в левом верхнем углу экрана и нажмите Системные настройки , затем нажмите Apple ID .

- Здесь вы сможете увидеть свой Apple ID сразу под своим именем.
Если у вас нет Mac, вы также можете найти его на своем ПК с Windows. Для тех, у кого есть компьютер с Windows и на нем установлены приложения Apple, такие как iTunes или iCloud, они могут легко найти свой компьютер. Идентификатор Apple ID.
3) Найдите свой Apple ID в Windows (iTunes, приложение iCloud)
Прежде чем пытаться, убедитесь, что на вашем ПК уже установлены приложения Apple, такие как iTunes или iCloud.
- На ПК с Windows запустите iCloud для Windows , затем найдите свой Apple ID под своим именем.
Вы также можете попробовать, если у вас установлен iTunes, перейдите в строку меню iTunes, нажмите «Учетная запись» и посмотрите свой Apple ID, который вы использовали для входа.
4) Найдите свой Apple ID с помощью AppStore, или сообщения
Вот некоторые приложения, которые вы можете использовать для просмотра своего Apple ID, вы можете использовать приложение AppStore, FaceTime или Messages.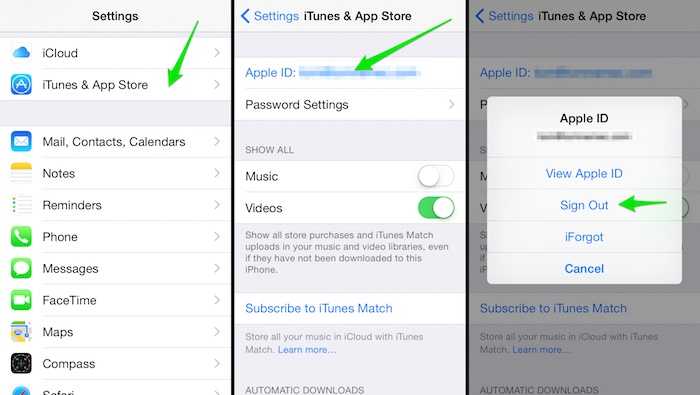 Вы также можете посетить iCloud.com или Apple.com и проверить, вошли ли вы в систему. Если вы не вошли в систему, перейдите на экран входа в систему и щелкните поле, чтобы увидеть, заполняет ли он ваш Apple ID, сохраненный в браузере.
Вы также можете посетить iCloud.com или Apple.com и проверить, вошли ли вы в систему. Если вы не вошли в систему, перейдите на экран входа в систему и щелкните поле, чтобы увидеть, заполняет ли он ваш Apple ID, сохраненный в браузере.
Вы также можете попробовать просмотреть множество приложений Apple, чтобы найти свой Apple ID, неважно, какое устройство вы используете, будь то iPad, Android-смартфон или Smart TV, все, что вам нужно, это войти в свою учетную запись. в этих приложениях. Зайдите в настройки или профиль и найдите свой Apple ID.
5) Найдите свой Apple ID в папке «Входящие» для электронных писем от Apple
Ваш Apple ID может быть включен в некоторые электронные письма от Apple. Найдите в папке «Входящие» квитанции, а также сообщения о ремонте, поддержке или выставлении счетов от Apple. Если ваш адрес электронной почты замаскирован (d*****@icloud.com), количество звездочек может не совпадать с количеством символов в вашем адресе электронной почты.
 3 При помощи Apple Store
3 При помощи Apple Store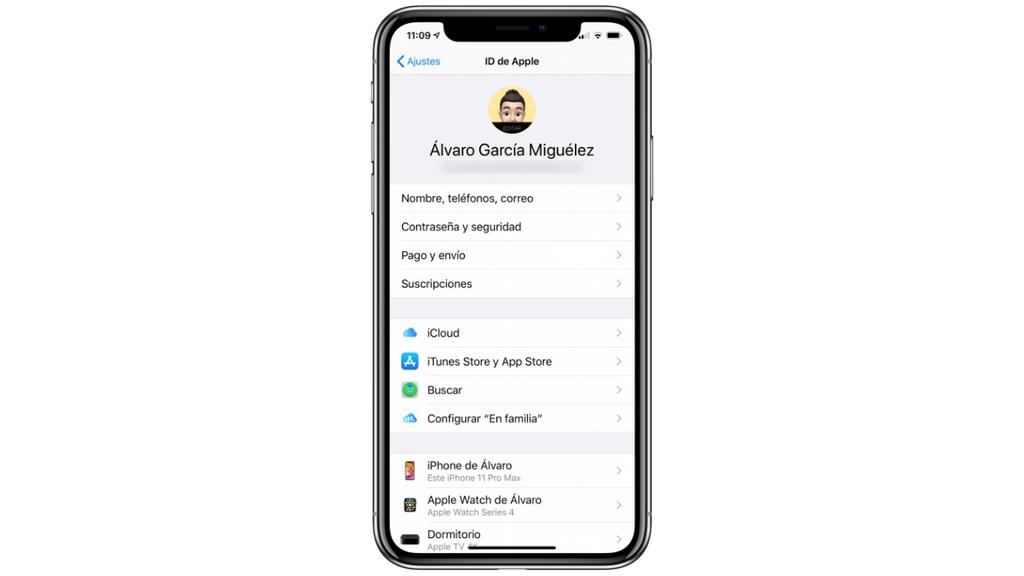

 Откроется список всех программ, которые были когда-либо загружены через ITunes. Кликнете по любому из них правой кнопкой мыши и выберите раздел «Сведения».
Откроется список всех программ, которые были когда-либо загружены через ITunes. Кликнете по любому из них правой кнопкой мыши и выберите раздел «Сведения».