Содержание
Если не удается найти общее содержимое семейной группы
Проверьте правильность настроек и попросите членов семьи также проверить настройки. Узнайте, что делать, если по-прежнему не удается найти приложение или другое содержимое.
Проверка настроек семейного доступа
Убедитесь, что для функций «Семейный доступ» и «Медиаматериалы и покупки» используется один и тот же идентификатор Apple ID. Проверьте также, что общий доступ к покупкам включен. Затем попросите других членов семьи также проверить настройки.
На iPhone или iPad с iOS 16 или более поздней версии
- Перейдите в меню «Настройки» > «Семья».
- Нажмите свое имя.
- Запишите идентификатор Apple ID, указанный в списке.
- Нажмите «Покупки».
- Нажмите «Apple ID для покупок» и убедитесь, что вы вошли в систему с тем же идентификатором Apple ID, который используется для семейного доступа. Если это не так, нажмите «Делиться с помощью дополнительного Apple ID» и укажите идентификатор Apple ID, а также пароль для этого идентификатора Apple ID.

На iPhone, iPad или iPod touch с iOS 15 или более ранней версии
- Перейдите в меню «Настройки», нажмите свое имя, а затем пункт «Семейный доступ».
- Нажмите свое имя.
- Запишите идентификатор Apple ID, указанный в списке. Этот идентификатор Apple ID потребуется вам, чтобы выполнить вход позже.
- Нажмите «Назад», чтобы вернуться к функции «Семейный доступ».
- Нажмите «Общие покупки» и убедитесь, что параметр «Делиться покупками с «Семьей»» включен.
- Нажмите «Назад», затем нажмите идентификатор Apple ID.
- Нажмите «Медиаматериалы и покупки».
- Нажмите «Просмотреть».
- Выполните вход с помощью идентификатора Apple ID. Убедитесь, что вход выполнен с помощью идентификатора Apple ID, который используется для функции «Семейный доступ».
На компьютере Mac с macOS Ventura или более поздней версии
- Перейдите в меню Apple > «Системные настройки» и нажмите «Семья».

- Нажмите «Покупки».
- Запишите идентификатор Apple ID, указанный в разделе «Apple ID для покупок».
- Откройте приложение App Store.
- Выберите «Магазин» > «Учетная запись».
- Нажмите «Настройки учетной записи».
- Убедитесь, что выбран идентификатор Apple ID, который используется для функции «Семейный доступ».
На компьютере Mac с macOS Monterey или более ранней версии
- Перейдите в меню Apple > «Системные настройки» и нажмите «Семейный доступ».
- Нажмите «Общие покупки».
- Запишите идентификатор Apple ID, указанный в списке. Этот идентификатор Apple ID потребуется вам, чтобы выполнить вход позже.
- Убедитесь, что выбран параметр «Делиться покупками».
- Откройте приложение App Store.
- Выберите «Магазин» > «Просмотреть мою учетную запись».
- Нажмите «См. информацию».
- Убедитесь, что выбран идентификатор Apple ID, который используется для функции «Семейный доступ».

Если общее содержимое семейной группы по-прежнему не отображается
- Выполните выход из учетной записи функции «Медиаматериалы и покупки».
- Узнайте, можно ли поделиться приложением.
- Проверьте видимость покупки.
- Проверьте соответствие устройства системным требованиям.
Выход из учетной записи функции «Медиаматериалы и покупки»
Убедитесь, что вход во все сервисы Apple выполнен с помощью идентификатора Apple ID, который используется для семейного доступа. Выходить из других служб, использующих идентификатор Apple ID, таких как iCloud или iMessage, не требуется.
На iPhone, iPad или iPod touch
- Выберите «Настройки» > [ваше имя].
- Нажмите «Медиаматериалы и покупки».
- Нажмите «Выйти».
- Снова нажмите «Медиаматериалы и покупки».
- Нажмите «Не [ваше имя]?», затем выполните вход с помощью идентификатора Apple ID, который используется для функции «Семейный доступ».

На компьютере Mac
- Откройте приложение App Store.
- В строке меню выберите «Магазин» > «Выйти».
- В строке меню выберите «Магазин» > «Войти».
- Выполните вход, используя тот же идентификатор Apple ID, что используется для семейного доступа.
На Apple TV
- Откройте «Настройки» > «Пользователи и учетные записи» > [ваше имя].
- Выберите магазин.
- Нажмите «Выйти».
- Выберите «Войти».
- Выполните вход, используя тот же идентификатор Apple ID, что используется для семейного доступа.
Проверка возможности поделиться приложением
- Перейдите в App Store.
- Найдите приложение.
- Прокрутите экран вниз до раздела «Поддерживается» и проверьте, указана ли в списке функция «Семейный доступ».
Некоторые приложения могут не поддерживать функцию «Семейный доступ». Если вы приобрели одно из таких приложений, вы будете видеть его в своей истории покупок, но члены вашей семьи не смогут увидеть или загрузить его.
Узнайте о типах контента, которым можно поделиться с членами семьи при использовании семейного доступа
Спросите члена семьи, не скрыта ли его покупка
Проверка соответствия устройства системным требованиям
Для доступа к общему содержимому семейной группы необходим iPhone, iPad или iPod touch с iOS 8 или более поздней версии либо компьютер Mac с OS X Yosemite или более поздней версии. На устройствах с ОС более ранних версий просмотреть общее содержимое вашей семьи будет невозможно.
Дата публикации:
Использование Семейного доступа для общего доступа к покупкам iTunes Store на ПК
Используя Семейный доступ, до шести членов одной семьи могут загружать покупки друг друга в iTunes Store на свои компьютеры и устройства. Члены семьи могут скрыть свои покупки, чтобы другие не могли их загрузить.
Для использования Семейного доступа Вам потребуется Apple ID.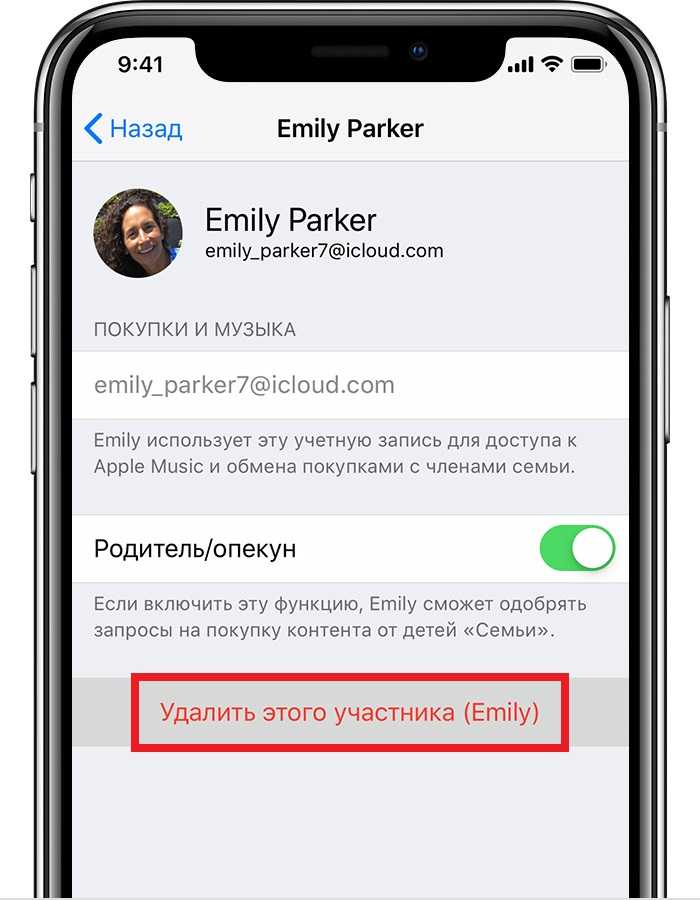 Вы также должны быть приглашены в семейную группу.
Вы также должны быть приглашены в семейную группу.
Просмотр и загрузка покупок iTunes Store, совершенных другими членами семьи
В приложении iTunes на ПК выберите пункт меню «Учетная запись» > «Семейные покупки».
Если Вы не видите пункта «Семейные покупки», это значит, что для Вас не настроен Семейный доступ.
Нажмите имя в левом верхнем углу (рядом с пунктом «Покупки»), затем выберите члена семьи, покупки которого Вы хотите посмотреть.
Чтобы загрузить объект, нажмите кнопку загрузки iCloud .
Чтобы просмотреть только загруженные объекты, нажмите «Загружено» в боковом меню слева.
Скрытие своих покупок в iTunes Store
Члены семьи могут скрывать свои покупки в iTunes Store от других членов семьи.
В приложении iTunes на ПК выберите пункт меню «Учетная запись» > «Семейные покупки».
Нажмите имя в левом верхнем углу (рядом с пунктом «Покупки»), затем выберите свое имя, чтобы посмотреть свои покупки.

Нажмите на тип контента справа.
Появится список покупок соответствующего типа.
Наведите указатель на объект, который хотите скрыть, затем нажмите кнопку «Удалить» , затем нажмите «Скрыть».
Чтобы отобразить скрытые покупки, выберите «Учетная запись» > «Просмотреть», выполните вход (при необходимости), затем нажмите «Управлять» справа от пункта «Скрытые покупки» (над разделом «История покупок»). Чтобы сделать скрытый объект видимым, нажмите кнопку «Показать».
Семейный доступ предназначен для использования членами одной семьи (взрослыми и детьми). Можно быть членом только одной семейной группы, но до двух раз в год разрешается переходить в другую. Доступные функции зависят от страны или региона.
Важно! Чтобы поделиться покупками, все члены семьи должны находиться в одной и той же стране или регионе (это определяется по адресу плательщика, привязанному к их Apple ID). Если член семьи переезжает в другую страну или регион и в соответствии с этим изменяет информацию своего Apple ID, он может потерять доступ к покупкам других членов семьи, а общие установленные приложения других членов семьи могут не работать.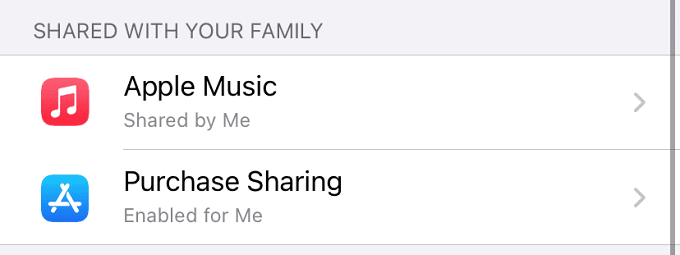 См. статью службы поддержки Apple Изменение страны или региона для идентификатора Apple ID.
См. статью службы поддержки Apple Изменение страны или региона для идентификатора Apple ID.
См. статью службы поддержки Apple Что такое «Семейный доступ»? или веб-страницу Семейного доступа.
См. такжеВводная информация о iTunes Store на ПКСтатья службы поддержки Apple: Скрытие и отображение музыки, фильмов, телешоу, аудиокниг и книг
Общий доступ к Apple Music с помощью функции «Семейный доступ» на Mac
При подписке на Apple Music или Apple One с семейной подпиской вы можете использовать функцию «Семейный доступ», чтобы делиться Apple Music с пятью другими членами семьи. Членам вашей семейной группы не нужно ничего делать — Apple Music доступна им при первом открытии приложения «Музыка» после начала действия вашей семейной подписки.
Примечание: Для использования функции «Семейный доступ» вам потребуется Apple ID, и вы должны быть частью семейной группы в качестве организатора или приглашенного члена семьи. Чтобы поделиться Apple Music через функцию «Семейный доступ», у кого-то из членов группы должна быть семейная подписка, а не индивидуальная подписка, на Apple Music или Apple One.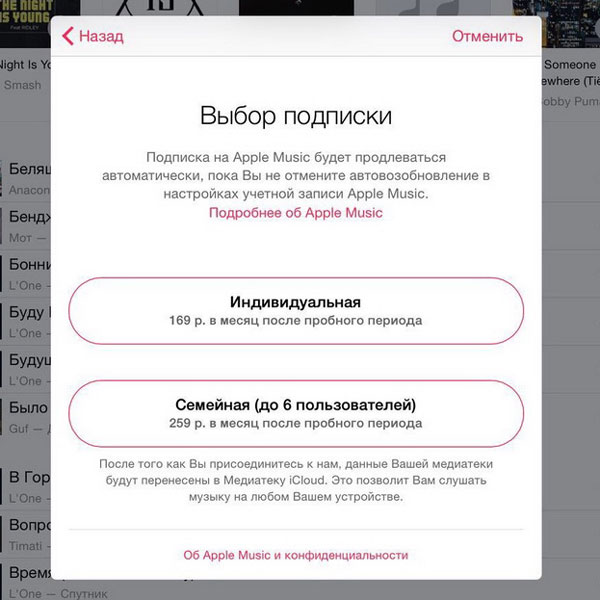
Кроме того, члены семьи могут загружать покупки друг друга из iTunes Store на свои компьютеры и устройства. Они также могут скрывать свои покупки, чтобы другие не могли их скачать.
Примечание. Apple Music и Apple One доступны не во всех странах и регионах. См. статью службы поддержки Apple «Доступность Apple Media Services».
Open Music for me
Обновление до семейной подписки
Если вы присоединитесь к семейной группе, которая подписана на Apple Music или Apple One с семейной подпиской, и у вас уже есть подписка, ваша подписка не будет продлена в следующую дату выставления счета; вместо этого вы используете подписку группы. Если вы присоединяетесь к семейной группе, которая не подписана, и у вас есть семейная подписка, группа использует вашу подписку. Если ни у вас, ни у вашей семейной группы нет семейной подписки, вы можете обновить свою учетную запись.
Добавить членов семейной группы
В приложении «Музыка» на Mac выберите «Учетная запись» > «Добавить членов семьи», затем следуйте инструкциям на экране.
 См. раздел Добавление членов семьи в группу семейного доступа.
См. раздел Добавление членов семьи в группу семейного доступа.
Просмотр и загрузка покупок других членов семьи
В приложении «Музыка» на Mac выберите «Учетная запись» > «Семейные покупки».
Щелкните имя в верхнем левом углу (рядом с «Покупки»), затем выберите члена семьи, чтобы просмотреть его покупки.
Чтобы загрузить объект, нажмите кнопку «Загрузить» .
Чтобы просмотреть только загруженные объекты, нажмите «Песни» на боковой панели, затем выберите «Просмотр» > «Только загруженная музыка».
Важно: Для совместного использования покупок все члены семейной группы должны находиться в одной стране или регионе (что определяется платежным адресом, связанным с их Apple ID). Если член семьи переезжает в другую страну или регион и обновляет данные своего Apple ID, этот человек может потерять доступ к покупкам других членов семьи, а установленные приложения, которыми поделились другие члены семьи, могут не работать.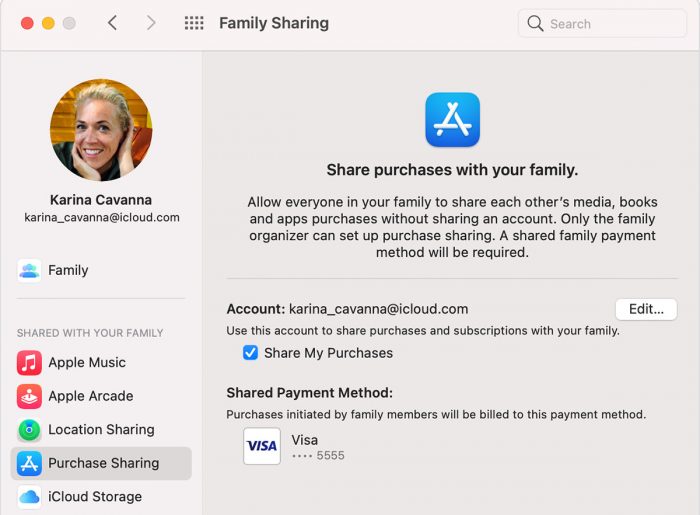 См. статью службы поддержки Apple Изменение страны или региона Apple ID.
См. статью службы поддержки Apple Изменение страны или региона Apple ID.
Скрывайте свои покупки в iTunes Store
Члены семьи могут скрывать свои индивидуальные покупки в iTunes Store от других членов семьи.
В приложении «Музыка» на Mac выберите «Учетная запись» > «Семейные покупки».
Щелкните имя в левом верхнем углу (рядом с «Покупки»), затем выберите свое имя, чтобы просмотреть свои покупки.
Щелкните тип содержимого справа.
Появится список покупок для выбранного типа контента.
Наведите указатель на элемент, который хотите скрыть, нажмите кнопку «Удалить» , затем нажмите «Скрыть».
Чтобы просмотреть скрытые покупки, выберите «Учетная запись» > «Настройки учетной записи», войдите в систему (при необходимости), затем нажмите «Управление» справа от «Скрытые покупки» (над «Историей покупок»). Чтобы снова сделать скрытый элемент видимым, нажмите кнопку «Отобразить».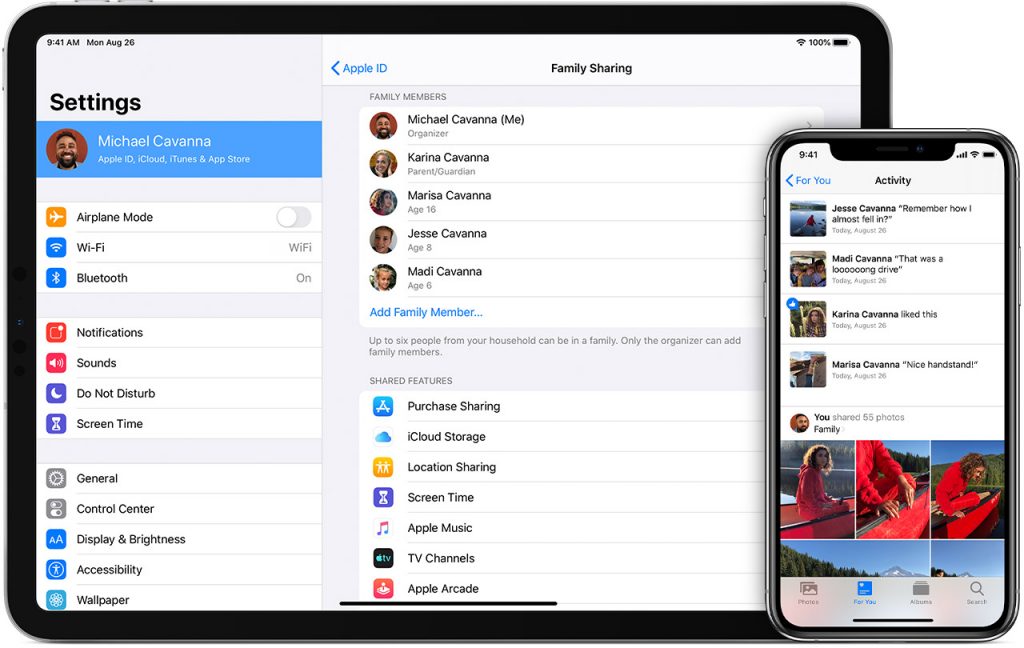
См. статью службы поддержки Apple Что такое «Семейный доступ»? или посетите веб-сайт семейного доступа.
Чтобы узнать больше о том, как Apple Music защищает вашу информацию и позволяет вам выбирать, чем делиться, выберите «Справка» > «Об Apple Music и конфиденциальности».
См. также Ограничение доступа к элементам в приложении «Музыка» на MacСтатья службы поддержки Apple: Скрытие и отображение музыки, фильмов, телешоу, аудиокниг и книг мир Apple. Он имеет библиотеку контента из миллионов песен.
Apple Music был запущен в 2015 году после того, как Apple приобрела Beats Electronics в 2014 году. Это приобретение включало подписку на сервис Beats Music, поддержка которого уже была прекращена.
Apple Music имеет множество функций, включая прослушивание в автономном режиме, когда вы не подключены к Интернету. Это также позволяет вам объединить всю вашу музыку в одном месте, даже песни, взятые с компакт-дисков. Apple Music также предлагает радиостанции и интеграцию с Siri, чтобы вы могли управлять большинством вещей голосом.
Apple Music также предлагает радиостанции и интеграцию с Siri, чтобы вы могли управлять большинством вещей голосом.
У Apple Music есть четыре разных плана на выбор. После трехмесячного бесплатного пробного периода вы можете выбрать наиболее подходящий план.
Голос , Студент , Индивидуальный и Семейный .
Voice и Student стоят 4,99 доллара в месяц , хотя и с другими функциями;
Индивидуальные расходы 9,99 долларов в месяц ;
Семья стоит 14,99 долларов в месяц .
Мы рассмотрим план Apple Music Family , поскольку он единственный, который имеет все функции и позволяет вам слушать музыку на 6 разных устройствах одновременно.
Перейдите в приложение Apple Music или в приложение/сайт iTunes. Затем перейдите в «Слушайте сейчас» или «Для вас». Нажмите или коснитесь бесплатной пробной версии. Выберите тарифный план «Семейный» или «Начать пробный период». Войдите в систему, используя свой Apple ID и пароль. Если у вас его нет, выберите «Создать новый Apple ID» и выполните предложенные шаги. Затем вы должны подтвердить свои платежные реквизиты и способ оплаты. Нажмите или коснитесь «Присоединиться».
Войдите в систему, используя свой Apple ID и пароль. Если у вас его нет, выберите «Создать новый Apple ID» и выполните предложенные шаги. Затем вы должны подтвердить свои платежные реквизиты и способ оплаты. Нажмите или коснитесь «Присоединиться».
Если музыка — ваша самая большая страсть, и вы хотите слушать ее без перерыва, в любое время и в любом месте, но вы также хотите сэкономить на подписке Apple Music Family , вы можете разделить расходы в группе и сэкономить 80%. Как? Продолжить чтение!
После регистрации в Apple Music Family вы можете поделиться этим планом на Цена «Вместе» !
Цена вместе — это платформа, которая позволяет вам разделить стоимость подписки на несколько учетных записей простым, безопасным и надежным способом.
Цена вместе — это инновационная платформа для обмена цифровыми услугами.
Apple Music Family будет стоить вам всего 2,49 доллара в месяц вместо 14,99 долларов, если разделить стоимость в группе. Умножьте стоимость на 12 месяцев, и вы заметите, сколько можно сэкономить на Цена вместе .
Умножьте стоимость на 12 месяцев, и вы заметите, сколько можно сэкономить на Цена вместе .
Вместе Цена дает вам множество преимуществ и преимуществ в одном простом решении:
1. доверенная сеть , основанный на высоком уровне контроля и надежности, который может измерить доверие каждого пользователя;
2. a Система Tpassword для защиты ваших учетных данных и доступа к общим службам;
3. a цифровой кошелек для контроля всех ваших платежей;
4. выделенная линия чата , где вы можете общаться с другими пользователями. Вместе с ценой вы делитесь и экономите!
Совместная цена еще никогда не была такой удобной и удобной!
Как разрешить другим людям использовать мою Apple Music?
Выберите значок меню Apple, затем «Системные настройки».

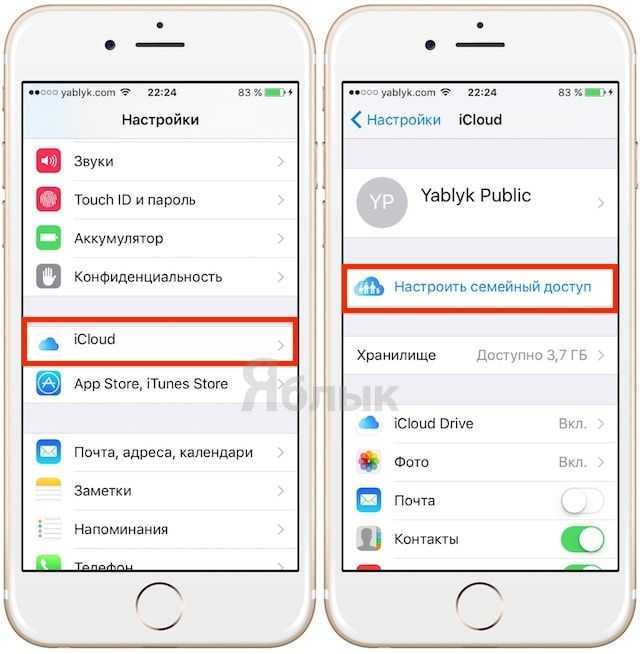
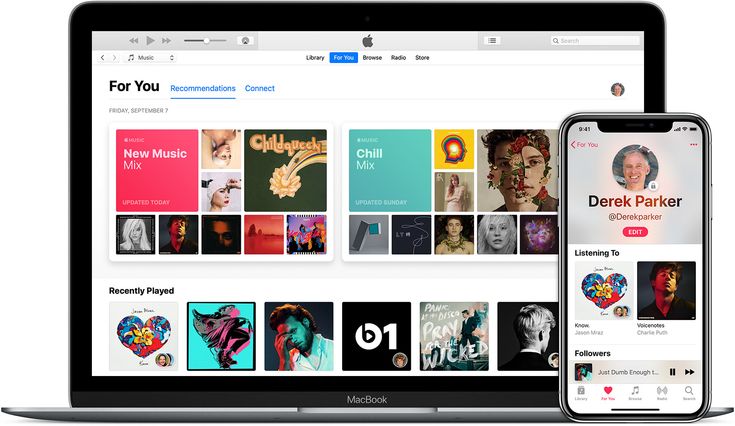
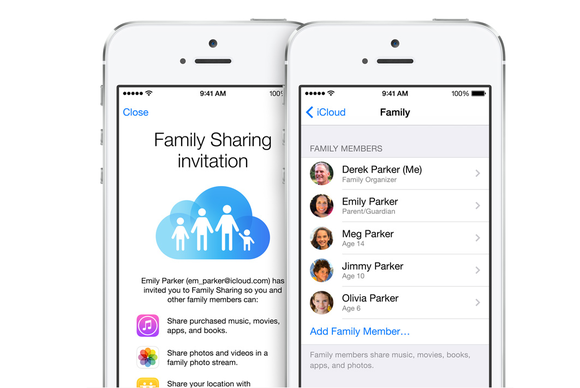
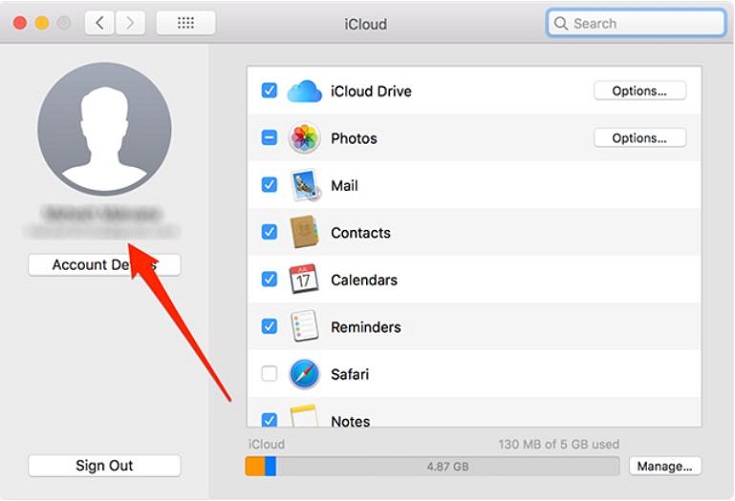
 См. раздел Добавление членов семьи в группу семейного доступа.
См. раздел Добавление членов семьи в группу семейного доступа.