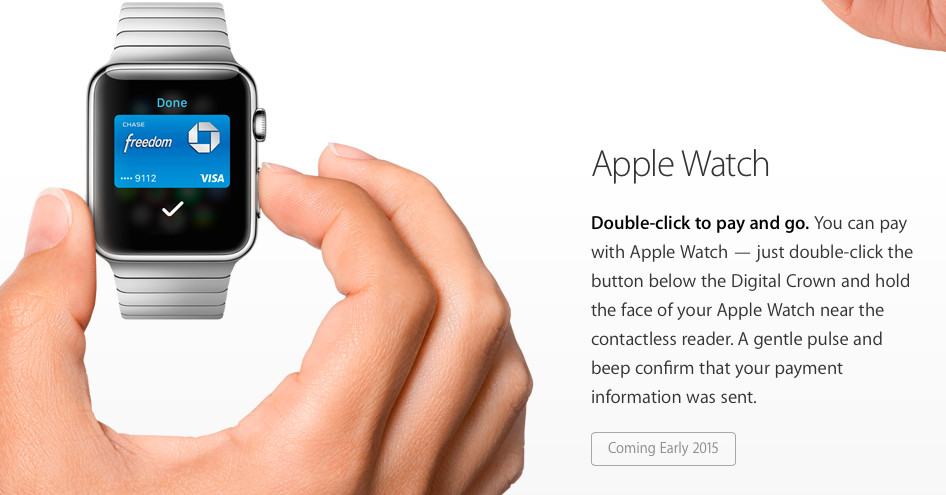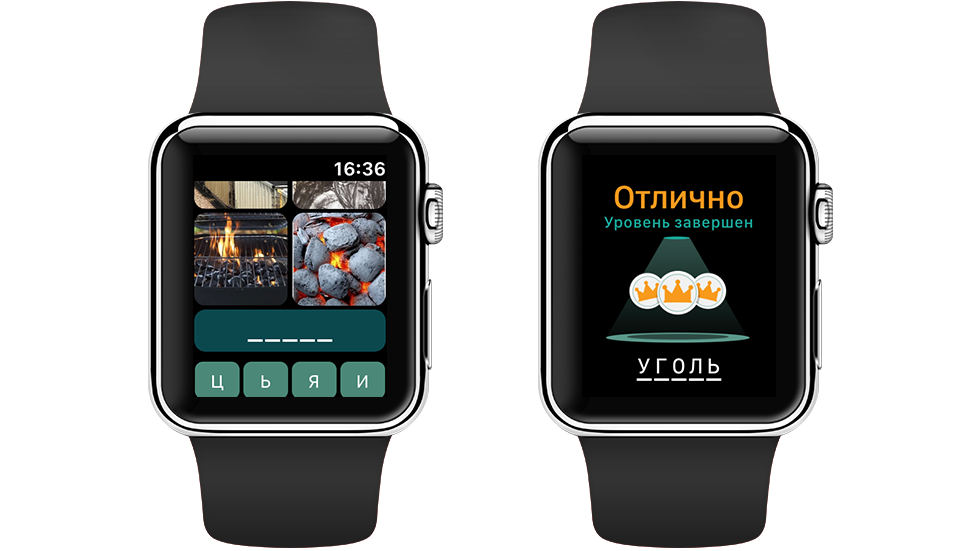Содержание
10 полезных функций Digital Crown и боковой кнопки Apple Watch
После приобретения часов от Apple приходится тратить какое-то время на изучение главных приложений, разбираться с тем, как часы работают, и учиться управлять этим умным устройством. Появляются и вопросы: Digital Crown в Apple Watch, что это такое, как этот инструмент применять, как его удобнее использовать.
Внешне этот гаджет похож на стильные механические часы. Колесико Digital Crown в Apple Watch имитирует заводную головку, но не такую примитивную, как у механических часов, а способную выполнять множество полезных функций — Digital Crown для этого и предназначена. На Apple Watch работают сотни приложений, в большинстве из них Digital Crown — базовый инструмент управления.
Колесико Digital Crown можно нажимать и поворачивать, с этими действиями связаны различные функции управления устройством.
Выход из зависшего приложения
Фото: диалоговое окно энергосбережения
Иногда на iWatch зависают программы. В этом случае на помощь приходит кнопка Digital Crown, отвечающая за включение и выключение девайса и позволяющая перезагрузить смарт-часы:
В этом случае на помощь приходит кнопка Digital Crown, отвечающая за включение и выключение девайса и позволяющая перезагрузить смарт-часы:
- Зажмите ее и удерживайте до тех пор, пока на экране не высветится диалоговое окно энергосбережения.
- После этого нажмите кнопку заново и удерживайте, пока зависшее приложение не закроется.
У кнопки Digital Crown в Apple Watch намного больше функций, чем кажется на первый взгляд. Используйте ее – и умные часы доставят вам куда больше удовольствия!
Первым делом перезагрузите устройство
Во многих случаях возникают проблемы, которые кажутся аппаратными, а на самом деле являются программными. Длительное использование приложений и других функций Apple, часы иногда могут вызывать сбои, вызванные процессами, которые остались в фоновом режиме, и препятствовать правильному функционированию системы. Способ внезапно прекратить все эти процессы — выключить и снова включить часы, так что это первый совет, который мы даем вам, чтобы исключить, что это источник отказа цифровой короны.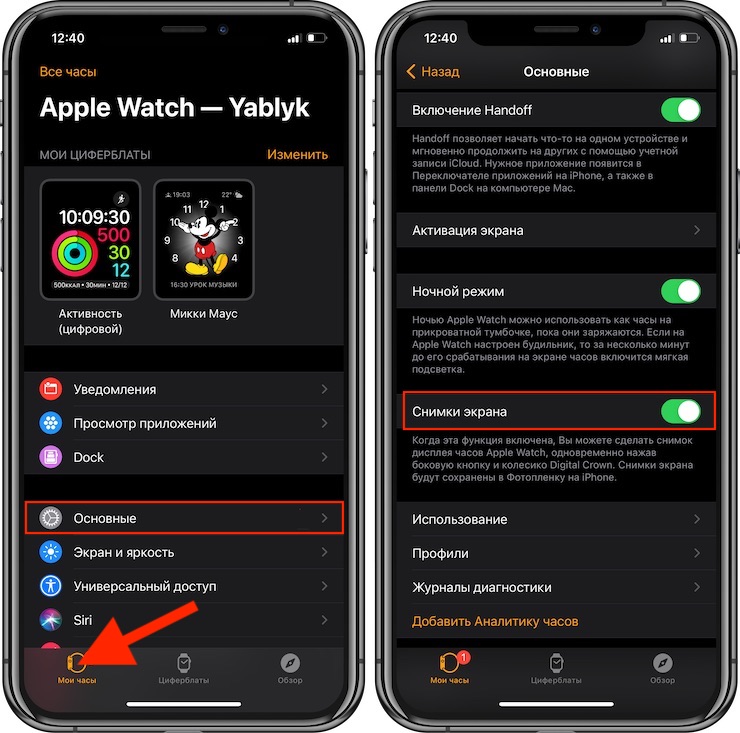
Смена циферблатов
Apple Watch дают владельцу возможность персонализировать дизайн и цвет циферблата. Чтобы выбрать внешний вид циферблата, необходимо провести по дисплею вправо или влево от одного края устройства к другому, будет предложено несколько вариантов отображения, при появлении подходящего нужно перестать пролистывать изображения.
При желании можно настроить отображение циферблата устройства.
- Для этого надо 1 раз нажать на Digital Crown;
- Затем аккуратно, но с усилием нажать на экран;
- Затем, смахивая вправо или влево, можно выбрать элемент, который будет меняться (например, поменять цвет стрелок), после выбора изменяемого элемента надо покрутить колесико.
интересное
У iPhone 12 возникли проблемы со звуком. Apple решит их по гарантии
Продажи Apple Watch упали на 10% из-за задержки Apple Watch Series 7
Расширения — это небольшие дополнения от сторонних разработчиков, встраиваемые в приложения. Для изменения расширений нужно смахнуть картинку экрана влево до самого края, потом нажать на то расширение, которое нужно модифицировать, и повернуть колесико, чтобы внести нужные изменения.
Для изменения расширений нужно смахнуть картинку экрана влево до самого края, потом нажать на то расширение, которое нужно модифицировать, и повернуть колесико, чтобы внести нужные изменения.
Чтобы все изменения сохранились после завершения настройки, необходимо снова нажать на колесико, а затем нажать на циферблат, тогда он будет использоваться с вновь установленными опциями.
Еще есть возможность внести изменения в настройки циферблата, используя сопряженный iPhone. Это делается в приложении Watch, в разделе «Галерея циферблатов».
Обратитесь в Apple, если у вас нет выбора
Если вам не удалось каким-либо образом починить цифровую корону Apple Watch, лучше всего обратиться в саму Apple, чтобы починить ее. В противном случае вы можете обратиться в авторизованную техническую службу. Всем этим можно управлять из Веб-сайт Apple или из приложения поддержки в Ios. Таким образом, вы можете быть уверены, что специалисты смогут найти причину проблемы и предложить вам решение, которое во многих случаях может быть бесплатным, если это заводской дефект и на него распространяется гарантия.
Поддержка Apple
Разработчик: Apple
Чистка и сушка часов Apple Watch
Храните часы Apple Watch в чистом и сухом виде. Не следует использовать поверхностно-активные вещества, чистящие средства, абразивные материалы 1 , сжатый воздух, ультразвуковую чистку и внешние источники тепла, так как они могут повредить часы Apple Watch.
Чтобы очистить Apple Watch, выполните следующие действия.
- Выключите Apple Watch и отключите часы от зарядного устройства.
- При наличии кожаного ремешка снимите его с часов Apple Watch.
- Протрите Apple Watch мягкой тканью без ворса. При необходимости можно слегка смочить ткань чистой водой. Или же подержать Apple Watch под слабой струей чистой и теплой проточной воды в течение 10–15 секунд. Не используйте мыло и другие чистящие средства.
- Протрите Apple Watch (в том числе и заднюю панель) мягкой тканью без ворса.
Очистка и сушка ремешка
Перед очисткой снимите ремешок с часов Apple Watch. Данные указания по очистке относятся только к ремешкам марки Apple. Инструкции для ремешков других марок см. в прилагаемой к ним информации по уходу.
Данные указания по очистке относятся только к ремешкам марки Apple. Инструкции для ремешков других марок см. в прилагаемой к ним информации по уходу.
Для кожаных ремешков:
- Протрите кожаные детали ремешка мягкой тканью без ворса. При необходимости можно слегка смочить ткань чистой водой. 2
- Не оставляйте кожаный ремешок в воде. Он не является водостойким.
- Дайте ремешку высохнуть, прежде чем прикрепить его к Apple Watch. Не оставляйте кожаный ремешок под действием прямых солнечных лучей, высокой температуры или влажности.
Чистка и сушка колесика Digital Crown
Если колесико Digital Crown застревает или не двигается, проверьте наличие загрязнений и протрите часы Apple Watch. Если вокруг колесика Digital Crown скопилась пыль или остатки лосьона, выполните следующие действия для его очистки и повторяйте их по мере необходимости.
- Выключите Apple Watch и отключите часы от зарядного устройства.
- При наличии кожаного ремешка снимите его с часов Apple Watch.

- Подержите колесико Digital Crown под тонкой струей теплой и чистой воды из-под крана в течение 10–15 секунд. Не используйте мыло и другие чистящие средства.
- Постоянно поворачивайте и нажимайте колесико Digital Crown, подставив зазор между колесиком и корпусом под струю воды.
- Протрите Apple Watch впитывающей мягкой тканью без ворса. Насухо протрите поверхность колесика Digital Crown, пространство между ним и корпусом, а также прилегающую поверхность.
#4. Высоко или не очень — есть ответ
Ребята из модного издания CROWN & CALIBER расставили все точки над «i» по поводу правильного ношения часов на руке — высоко или низко, плотно или просторно.
Идеальное положение часов для мужчин — чуть выше косточки. Ниже или выше носить часы эксперты не рекомендуют вне зависимости от используемого ремешка.
Как показывает личный опыт, именно это положение наиболее удобно для работы за компьютером и любых видов активности. Если носить часы выше, они неизбежно скатываются вниз. А вот ниже Apple Watch будут просто мешать свободному вращению кисти.
А вот ниже Apple Watch будут просто мешать свободному вращению кисти.
Для женщин нет четких правил ношения часов. Поэтому они могут хоть на шею их повесить — это уже дело вкуса. И если смотреть на правила этикета, которые сформировались на основании практичности, предназначение девушки — украшать собой мир. Поэтому об удобстве работы в часах дело не идет.
Наш совет: лучше выше косточки и мужчинам, и женщинам — таким образом не сковываете движения кисти
Сделать скриншот
Как и в смартфоне, в часах можно сделать скриншот. Чтобы сделать снимок экрана, нужно воспользоваться колесиком и кнопкой сбоку, но перед этим обязательно надо включить соответствующую функцию в iPhone. В приложении Watch в разделе «Мои часы» нужно выбрать опцию «Включение снимков экрана». После этого функция скриншотов будет доступна в часах.
Чтобы сделать снимок экрана, необходимо одновременно нажать на Digital Crown и кнопку сбоку, на дисплее появится неяркая вспышка, и будет сделан скриншот./fptshop.com.vn/uploads/images/2015/Tin-Tuc/BinhNN/TINTUC/TINTUC09/Su-dung-Water-Lock-tren-Apple-Watch-fptshop-03.jpg) Полученный снимок можно посмотреть в приложении «Фото» на смартфоне (раздел «Снимки экрана»).
Полученный снимок можно посмотреть в приложении «Фото» на смартфоне (раздел «Снимки экрана»).
Как переименовать часы
По умолчанию стандартное имя смарт-часов будет выглядеть так: «Ваше имя Apple Watch». Такое нагромождение букв не всегда удобно при повседневном использовании устройства. Для смены имени выполните следующее:
- 1. На iPhone откройте приложение Apple Watch(дальше – AW). 2. Перейдите на вкладку My Watch(Мои часы). 3. Выберите пункт General(Общее) – About(О часах). 4. В строке Name(Имя) задайте желаемое имя устройства.
Значки статуса
Значки статуса отображаются в верхней части экрана и сообщают о состоянии Apple Watch.
| Значок | Что означает | ||||||||||
| у Вас есть непрочитанное уведомление. смахните вниз по циферблату, чтобы прочитать его. | |||||||||||
| выполняется зарядка Apple Watch. | |||||||||||
Apple Watch заблокированы. коснитесь, чтобы ввести пароль и разблокировать. коснитесь, чтобы ввести пароль и разблокировать. | |||||||||||
| включен режим «Не беспокоить» при получении звонков и предупреждений не воспроизводится звуковой сигнал и не загорается подсветка экрана, но напоминания срабатывают. | |||||||||||
| включен Авиарежим. беспроводная сеть отключена, но работают функции, которые от нее не зависят. | |||||||||||
| Идет тренировка. | |||||||||||
| утрачена связь между Apple Watch и iPhone, для которых создана пара. Это происходит, если Apple Watch недостаточно близко к iPhone или на iPhone включен Авиарежим. | |||||||||||
| в данный момент выполняется передача данных по беспроводной сети или другой процесс. | |||||||||||
Быстрая очистка всех уведомлений
Если в течение определенного времени у вас не было возможности очищать получаемые на AW уведомления, а разбираться с каждым оповещением нет необходимости, можно воспользоваться функцией мгновенной очистки уведомлений.
Находясь в меню уведомлений с умеренной силой нажмите на AW. В ответ на это действие появится меню Clear All (Очистить все). Таким образом вы избавитесь от всех полученных оповещений с помощью одного прикосновения.
Вызов Siri
Пользователи техники Apple могут управлять своими гаджетами с помощью встроенного интеллектуального голосового помощника Siri. Цифровой ассистент умеет выполнять множество функций, например, делать вызовы, отправлять СМС и iMessage, предлагать маршруты, искать информацию в интернете и др.
Чтобы использовать Siri в часах, для начала нужно на сопряженном iPhone в системном меню «Настройки» выбрать раздел «Siri и Поиск» и в нем проверить, включена ли функция отслеживания фразы «Привет, Siri». После этого на часах необходимо открыть меню «Настройки», найти подраздел «Siri» и включить режим реагирования на фразу «Привет, Siri».
Помощника можно вызвать, если нажать и несколько секунд подержать колесико, на дисплее появится иконка Siri, после этого колесико можно отпустить и произнести свой запрос.
Есть возможность вызвать ассистента голосом, для этого надо взмахнуть рукой и произнести «Привет, Siri», а после задать вопрос. Вместо взмаха рукой можно коснуться дисплея часов, это действие выведет их из режима сна, и гаджет будет готов среагировать на приветственную фразу.
На умных часах первого и второго поколения помощник выводит ответную информацию на экран, а в моделях третьей серии может еще отвечать вслух.
Замена колеса Digital Crown — сервисный центр «i-Fix»
Digital Crown представляет собой универсальный элемент управления в смарт-часах Apple Watch. Одновременно являясь колесиком и кнопкой, которую можно проворачивать или нажимать, этот элемент позволяет включать и выключать устройство, выходить на главный экран, активировать голосовые сервисы, перемещаться между программами. Кроме того, он используется для прокрутки фотографий, запуска различных приложений, регулировки громкости звука и других функций.
Если колесико выйдет из строя, комфорт использования «умных» часов существенно снизится. Поэтому при возникновении каких-либо проблем мы предлагаем обратиться в сервисный центр i-Fix для ремонта гаджета. Наши специалисты произведут замену колеса Digital Crown достаточно быстро и предоставят гарантию качества на все работы и установленную новую запчасть.
Поэтому при возникновении каких-либо проблем мы предлагаем обратиться в сервисный центр i-Fix для ремонта гаджета. Наши специалисты произведут замену колеса Digital Crown достаточно быстро и предоставят гарантию качества на все работы и установленную новую запчасть.
Бесплатная
диагностика
Даже если ремонт не потребуется, мы выполним диагностику бесплатно
Удобная
оплата
Вы можете оплатить ремонт наличными, картой, безналом, и постоплатой (для компаний)
Качественный
ремонт
Ремонт выполняют профессиональные инженеры оригинальными запчастями
Расширенная
гарантия
Мы даем гарантию от 6-ти месяцев до 3-х лет на выполненные работы
Конфиденциальность
данных
Мы уважаем личное пространство, и гарантируем сохранность персональной информации
В каких случаях нужно менять Digital Crown
Иногда колесо Digital Crown не вращается и не позволяет управлять теми или иными функциями девайса из-за сильного загрязнения. В такой ситуации можно обойтись промывкой и чисткой детали. Выполняется процедура следующим образом:
В такой ситуации можно обойтись промывкой и чисткой детали. Выполняется процедура следующим образом:
- часы отключаются, чтобы свести к минимуму риск возникновения короткого замыкания;
- снимается ремешок;
- промывка колесика под проточной водой, которая не должна занимать более 15 секунд.
После этого остается тщательно протереть деталь, дождаться, пока она полностью высохнет и включать часы.
Если данная процедура не приносит результатов, связывайтесь с нами или привозите устройства в сервис. Таким же образом мы рекомендуем действовать, если:
- несмотря на отсутствие загрязнений колесо Digital Crown не крутится или требует для проворачивания значительных физических усилий;
- отсутствует какая-либо реакция на нажатие или прокручивание колесика;
- при нажатии на кнопку появляется посторонний хруст, свидетельствующий о поломке детали;
- колесо Digital Crown не нажимается.
Решить любую из этих проблем поможет замена Digital Crown в Москве, осуществляемая инженерами сервисного центра i-Fix. Мы используем только оригинальные комплектующие к смарт-часам, поэтому после ремонта устройство будет работать не хуже, чем сразу после покупки.
Мы используем только оригинальные комплектующие к смарт-часам, поэтому после ремонта устройство будет работать не хуже, чем сразу после покупки.
Причины и следствия
Помимо сильного загрязнения элемента управления, он может перестать работать и по другим причинам:
- деформация в результате сильного удара по корпусу или падения устройства;
- в Apple Watch попала влага, из-за чего были повреждены или окислены контакты;
- колесо Digital Crown не работает из-за заводского брака.
Замена Digital Crown в Apple Watch требуется только в первом из перечисленных выше случаев. В остальных ситуациях достаточно поменять шлейф, соединяющий деталь с материнской платой, чтобы восстановить ее корректную работу. При попадании влаги в корпус гаджета или его механического повреждения требуется проведение комплексной диагностики, позволяющей выявить все возможные последствия подобных воздействий. У нас она проводится совершенно бесплатно.
Обращение в сервисный центр i-Fix позволяет рассчитывать на адекватные цены на замену колеса Digital Crown и гарантированное качество услуг. Кроме того, у нас действует программа обмена переставших функционировать смарт-часов Apple Watch на новое устройство. Воспользовавшись ее возможностями, вы получите совершенно новый девайс, который ни разу не использовался и имеет официальную гарантию Apple.
Кроме того, у нас действует программа обмена переставших функционировать смарт-часов Apple Watch на новое устройство. Воспользовавшись ее возможностями, вы получите совершенно новый девайс, который ни разу не использовался и имеет официальную гарантию Apple.
Что такое цифровая корона на Apple Watch и что она делает?
Автор
Джозеф Марин
Цифровая корона — один из самых важных аспектов дизайна Apple Watch. Вот как это работает, и все, на что способна кнопка.
Дизайн Apple Watch не сильно изменился с тех пор, как первая модель была выпущена в 2015 году, включая использование цифровой короны часов. Это одна из двух кнопок на носимых устройствах, и, несмотря на то, что она такая маленькая, это одна из лучших аппаратных функций Apple Watch.
Сказать, что Apple Watch стали огромным успехом для Apple, было бы огромным преуменьшением. Они стали популярными умными часами для всех, у кого есть iPhone, не говоря уже о том, что они являются лидером рынка для всей индустрии умных часов. Это связано с несколькими разными причинами, начиная от отличной поддержки приложений Apple Watch, постоянного улучшения программного обеспечения и первоклассной производительности, обеспечиваемой процессорами Apple серии S.
Связанный: Правильный способ ношения Apple Watch для получения наилучших впечатлений
На протяжении многих лет Apple изменяла и совершенствовала дизайн Apple Watch, но по большей части он остался прежним. Он доступен в двух размерах, имеет квадратный дисплей и две кнопки, включая боковую кнопку и цифровую корону. Digital Crown — это небольшая круглая кнопка на Apple Watch, которую можно использовать несколькими способами. Пользователи могут нажимать цифровую корону, а также вращать ее вверх и вниз. На первый взгляд это довольно простая кнопка, но то, как она интегрирована с программным обеспечением watchOS, делает ее невероятно мощной.
Он доступен в двух размерах, имеет квадратный дисплей и две кнопки, включая боковую кнопку и цифровую корону. Digital Crown — это небольшая круглая кнопка на Apple Watch, которую можно использовать несколькими способами. Пользователи могут нажимать цифровую корону, а также вращать ее вверх и вниз. На первый взгляд это довольно простая кнопка, но то, как она интегрирована с программным обеспечением watchOS, делает ее невероятно мощной.
Быстрое нажатие колесика Digital Crown на циферблате отобразит главный экран/библиотеку приложений, а повторное нажатие колесика Digital Crown вернет вас на циферблат. Если пользователь находится в приложении, нажатие на цифровую корону возвращает его на главный экран, а еще одно нажатие отправляет пользователей на циферблат. Двойной щелчок по цифровой короне возвращает пользователей к последнему использовавшемуся приложению, причем это работает для двух последних использованных приложений. Допустим, кто-то открыл приложение «Активность», затем приложение «Сообщения», а затем вернулся к циферблату. Двойное нажатие на цифровую корону откроет приложение «Сообщения», а если они дважды нажмут его еще раз, откроется приложение «Активность». Это одна из малоизвестных функций Digital Crown, но она также является одной из лучших для быстрого переключения между парой приложений. Наконец, если пользователи нажмут и будут удерживать цифровую корону, Siri откроется, чтобы они могли начать давать голосовую команду.
Двойное нажатие на цифровую корону откроет приложение «Сообщения», а если они дважды нажмут его еще раз, откроется приложение «Активность». Это одна из малоизвестных функций Digital Crown, но она также является одной из лучших для быстрого переключения между парой приложений. Наконец, если пользователи нажмут и будут удерживать цифровую корону, Siri откроется, чтобы они могли начать давать голосовую команду.
Это все, что может сделать цифровая корона при нажатии, но что происходит при ее вращении? На главном экране его можно использовать для увеличения/уменьшения масштаба или прокрутки списка приложений (в зависимости от того, какое представление настроили пользователи). Если пользователи находятся в приложении, вращение цифровой короны позволяет им прокручивать его, не используя сенсорный экран. В приложении для управления воспроизведением мультимедиа, таком как Spotify, вращение цифровой короны регулирует громкость того, что воспроизводится. Для пловцов вращение цифровой короны может разблокировать экран во время записи тренировки по плаванию.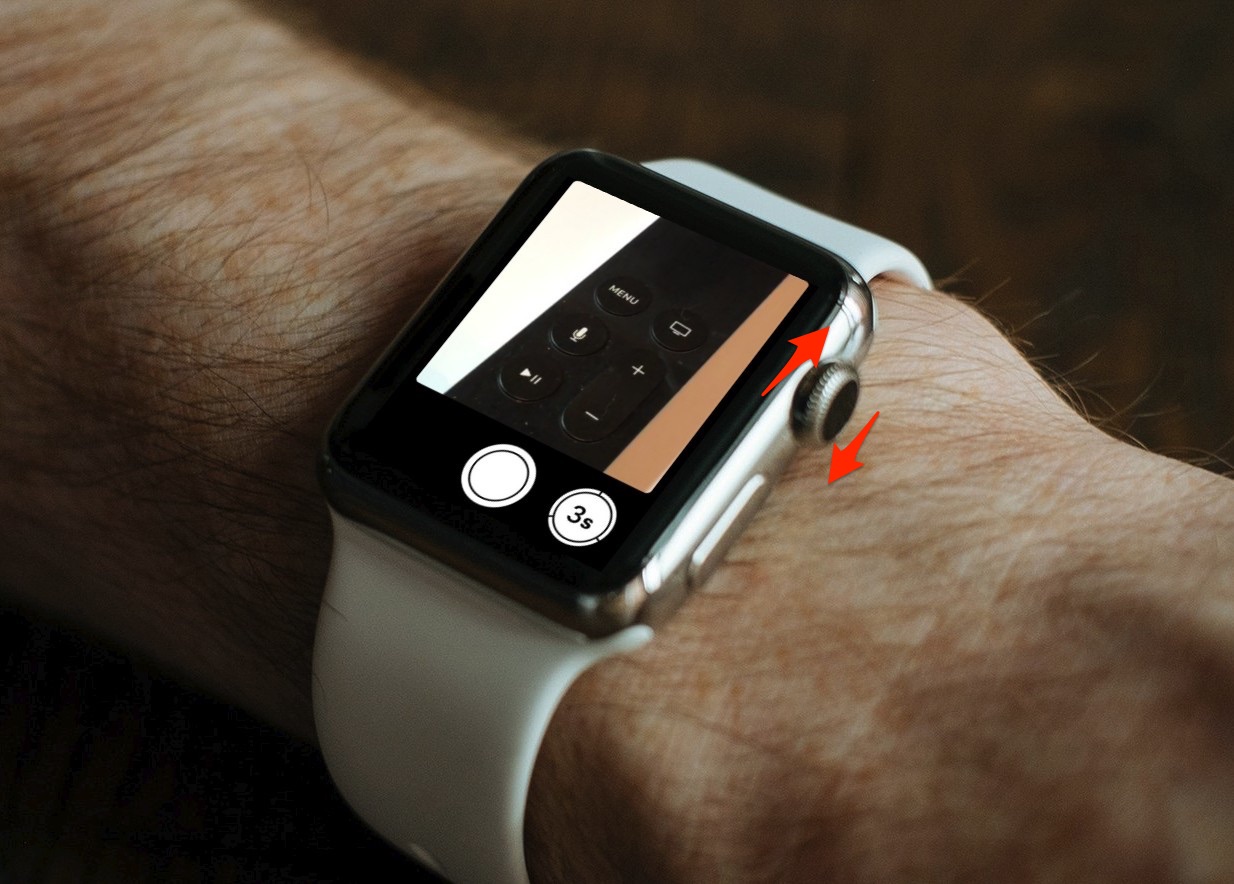
Хотя это, безусловно, много, чтобы понять сразу, все эти функции говорят сами за себя в реальном использовании. Если пользователям нужно увеличить масштаб, прокрутить или отрегулировать громкость, вращение колесика Digital Crown делает именно это. Чтобы вернуться к циферблату, главному экрану, быстро переключаться между приложениями или вызвать Siri, нажмите колесико Digital Crown. Впечатляет, что Apple смогла втиснуть так много в такую маленькую кнопку, и, надеюсь, теперь все это имеет немного больше смысла.
Далее: Как пройти тест ЭКГ на Apple Watch и какие модели его поддерживают
Источник: Apple
Подписывайтесь на нашу новостную рассылку
Похожие темы
- Технология
- Apple Watch
- Яблоко
Об авторе
Джо активно пишет и рассказывает о потребительских технологиях с 2012 года.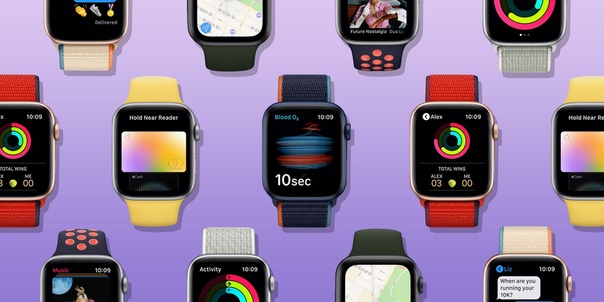 Его самая большая страсть связана со смартфонами, но он с удовольствием расскажет вам о чем угодно, связанном с процессором. Он живет в Каламазу, штат Мичиган, со своей женой, двумя кошками и смесью питбуля и боксера.
Его самая большая страсть связана со смартфонами, но он с удовольствием расскажет вам о чем угодно, связанном с процессором. Он живет в Каламазу, штат Мичиган, со своей женой, двумя кошками и смесью питбуля и боксера.
10 функций, которые цифровая корона и боковая кнопка делают на Apple Watch
Помимо жестов на сенсорном экране, таких как касание и смахивание, цифровая корона и боковые кнопки являются единственными механизмами управления Apple Watch. Вы можете использовать цифровую корону для прокрутки списков и увеличения изображений и карт, а также для управления ползунками, такими как громкость и размер шрифта. Боковая кнопка — это одношаговый доступ Apple Watch к контактам из вашего списка избранных, которым вы затем можете позвонить, написать текст или даже отправить свое сердцебиение.
Цифровая корона и боковые кнопки имеют несколько дополнительных применений, о которых вы, возможно, еще не знаете. У нас есть список из 10 важных действий, которые активируются внешними элементами управления Apple Watch.
Активация Siri
Помимо фразы «Привет, Siri», вы можете активировать личного помощника, удерживая цифровую корону, пока не увидите «Чем я могу вам помочь?» Вы также почувствуете прикосновение к запястью, подтверждающее, что Siri слушает.
Активировать Apple Pay
Когда рядом с поддерживаемым терминалом вам не нужно открывать приложение Apple Pay на Apple Watch, чтобы активировать его. Просто дважды нажмите боковую кнопку, чтобы открыть информацию о карте. Затем поднесите его к терминалу, чтобы совершить покупку.
Вернуться на главный экран
Цифровая корона похожа на кнопку «Домой» на Apple Watch. Независимо от того, на каком экране вы находитесь, вы сможете попасть на главный экран одним щелчком мыши.
Вернуться к циферблату
Вернувшись на главный экран, щелкнув цифровую корону один раз, вы можете щелкнуть ее еще раз (не дважды), чтобы вернуться к центральному приложению, которое является приложением часов. Затем поверните колесико Digital Crown вверх, чтобы переключиться на циферблат. Вы также можете щелкнуть цифровую корону в третий раз, чтобы переключиться на циферблат.
Затем поверните колесико Digital Crown вверх, чтобы переключиться на циферблат. Вы также можете щелкнуть цифровую корону в третий раз, чтобы переключиться на циферблат.
Вернуться к последнему использовавшемуся приложению
Независимо от того, просматриваете ли вы свой календарь или проверяете электронную почту, вы можете быстро переключиться на последнее использовавшееся приложение, дважды щелкнув цифровую корону. Вы можете легко переключаться между двумя приложениями, дважды щелкая каждый раз. Он также работает с циферблатом. Если вы перешли с циферблата в приложение «Сообщения», дважды щелкнув цифровую корону, вы переключитесь между этими двумя представлениями.
Открытие приложения
Находясь на главном экране, вы можете отцентрировать приложение и просто повернуть колесико Digital Crown вверх, чтобы открыть его. Это поможет вам избежать случайного нажатия на неправильный значок, потому что он такой маленький.
Сделать снимок экрана
Как и при создании снимка экрана на iPhone, вам нужно одновременно нажать две кнопки на Apple Watch, чтобы сделать снимок экрана. Кратковременно нажмите боковую кнопку и цифровую корону одновременно, чтобы сделать снимок экрана. Если это не работает, попробуйте сначала удерживать боковую кнопку, а затем нажать и отпустить колесико Digital Crown. Если снимок экрана сделан успешно, вы увидите белую вспышку, почувствуете прикосновение и услышите звук затвора, если громкость включена.
Кратковременно нажмите боковую кнопку и цифровую корону одновременно, чтобы сделать снимок экрана. Если это не работает, попробуйте сначала удерживать боковую кнопку, а затем нажать и отпустить колесико Digital Crown. Если снимок экрана сделан успешно, вы увидите белую вспышку, почувствуете прикосновение и услышите звук затвора, если громкость включена.
Активировать VoiceOver
Как и на iPhone, вы можете использовать VoiceOver на Apple Watch, чтобы понимать, что происходит на экране. Трижды щелкните цифровую корону, чтобы активировать VoiceOver. Вы услышите звуковой сигнал, и Siri объявит «VoiceOver включен». Затем вы можете нажать на что-нибудь на экране, чтобы оно прочитало вам. Некоторые жесты будут меняться при включении VoiceOver, но это знакомая территория для всех, кто использовал функцию специальных возможностей на iPhone.
Выключение и включение Apple Watch
Если по какой-либо причине вам необходимо перезагрузить Apple Watch, вы можете сделать это, удерживая боковую кнопку, пока не появятся параметры питания, предлагающие выключить, активировать Power Reserve, или заблокировать Apple Watch. Как только это появится, сдвиньте панель, чтобы выключить Apple Watch. Чтобы запустить его снова, нажмите и удерживайте боковую кнопку, пока не увидите логотип Apple.
Как только это появится, сдвиньте панель, чтобы выключить Apple Watch. Чтобы запустить его снова, нажмите и удерживайте боковую кнопку, пока не увидите логотип Apple.
Принудительный выход из приложения
Иногда приложение зависает. Такое случается редко, но хорошо знать, что делать в такой ситуации. Удерживайте боковую кнопку, пока открыто замороженное приложение. Когда появятся параметры питания, снова удерживайте боковую кнопку, пока приложение не закроется.
Теперь вы знаете о действиях, которые могут выполнять как цифровая корона, так и боковая кнопка. Это больше, чем просто элементы управления масштабированием, прокруткой и поиском друзей.
Обзор по теме: Apple Watch Series 8
Руководство покупателя: Apple Watch (нейтральный)
Форум по теме: Apple Watch
Популярные истории
, пятница, 17 марта 2023 г., 2:59 по тихоокеанскому времени, Тим Хардвик
iPhone 15 Pro Max будет иметь самые тонкие лицевые панели среди всех смартфонов, побив рекорд, который в настоящее время принадлежит Xiaomi 13. Об этом сообщает источник, известный как «Ice Universe», который в прошлом разглашал точную информацию о планах Apple.
Об этом сообщает источник, известный как «Ice Universe», который в прошлом разглашал точную информацию о планах Apple.
Ожидается, что обе модели iPhone 15 Pro будут иметь более тонкие изогнутые лицевые панели по сравнению с iPhone 14 Pro, что может привести к тому, что Apple…
Пятница, 17 марта 2023 г., 10:29 по тихоокеанскому времени, Джо Россиньол. Например, iPhone 15 Pro станет заметным обновлением для тех, у кого еще есть трехлетний iPhone 12 Pro.
Если вы все еще используете iPhone 12 Pro и рассматриваете возможность перехода на iPhone 15 Pro, когда он будет выпущен в конце этого года, мы собрали…
iPhone 15 Pro, выпущенный в этом году, с этими 11 новыми функциями
, понедельник, 13 марта 2023 г., 6:47 утра по тихоокеанскому времени, автор Joe Rossignol. В частности, для моделей iPhone 15 Pro ожидается множество новых функций и изменений, включая титановую рамку и многое другое.
Ниже мы собрали 11 функций, которые, по слухам, для моделей iPhone 15 Pro, которые, как ожидается, не будут доступны на стандартных iPhone 15 и iPhone 15 Plus: A17.