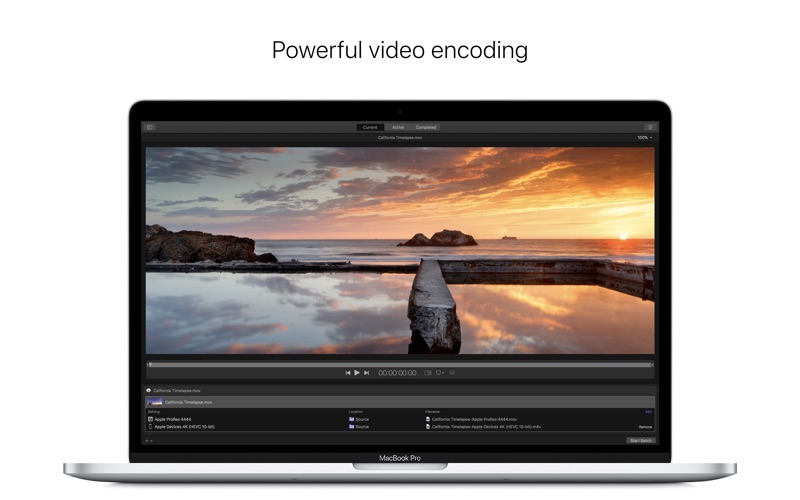Содержание
Compressor 4.6.3 — кодируем видеоконтент профессионально
Compressor – замечательный и мощный инструмент для сжатия видео. Compressor может переделать ваше видео в очень многие форматы, стоит его только попросить, и он подготовит ваше видео под iPod, или же перекодирует его в H.264 и позволит вам просматривать его на практически любой операционной системе, или просто сожмет его под YouTube и поможет его туда выложить.
Compressor adds power and flexibility to Final Cut Pro X export. Customize output settings, work faster with distributed encoding, and tap into a comprehensive set of delivery features.
Powerful Encoding for Final Cut Pro
- Use Compressor to customize encoding settings available in Final Cut Pro
- Choose from a wide array of codecs, sizes, frame rates, and other parameters
- Save your custom settings in Compressor; they automatically appear in Final Cut Pro
- Share settings with other editors, even if Compressor isn’t installed on their workstations
Time-Saving Encoding Workflow
- Work fast using a single-window interface and preset Destinations for common encoding tasks
- Experiment freely with encoding options, using real-time feedback in the Preview window
- Find exactly the setting you need in just a few clicks in the updated settings library
- Set up batch processes to streamline the encoding of large numbers of files
- Build custom Destinations to combine encoding with tasks such as moving or copying files
- Create self-contained Droplets to encode on the desktop with drag-and-drop ease
Industry-Standard Encoding Support
- Use one-step settings for Apple devices and websites such as Vimeo, YouTube, and Facebook
- Work with a choice of themed menus to encode and burn a DVD or Blu-ray disc
- Add chapter markers for discs or podcasts distributed on iPad, iPhone, iPod, or Apple TV
- Encode to a broad range of industry-standard formats, such as MPEG-2, H.
 264, and ProRes
264, and ProRes - Generate files for HTTP live streaming in a single step
- Import Targa, DPX, TIFF, PSD, or PNG image sequences and encode them to any setting
- Tap into advanced encoding features for adding closed captioning, metadata, and more
Pristine Format Conversions
- Convert any file from its source format to another format, such as NTSC to PAL or SD to HD
- Clean up and customize your content using image filters, a timecode overlay, and watermarks
- Speed up video, slow it down, or adjust the frame rate to make the duration match a runtime
Distributed Encoding
- Save time by distributing encoding work among multiple cores and workstations
- Install Compressor on any Mac to activate it as a node for distributed encoding
- Speed up encoding in Final Cut Pro by choosing a group of shared computers for exporting
Что нового:
Version 4.6.3
- Adds support for HEVC 8-bit 4:2:2 encoding
- Adds support for multi-pass HEVC 4:2:2 encoding*
- Changes the default HEVC encoder type to Faster
- Adds support for previewing the transparency of an HDR video*
- Fixes an issue where you may be unable to submit a batch when certain directories don’t have read/write permissions
- Requires MacOS Ventura
Снимки экрана:
NitroFlare:
DOWNLOAD FILE
Предыдущие версии
Apple, Видео, видеоредакторы
- 0
- 24 194
Поделиться из Final Cut Pro с помощью Compressor
Места назначения, доступные в Final Cut Pro, предоставляют множество возможностей для экспорта проектов и клипов.![]() Если вам нужны дополнительные параметры, вы можете создать настраиваемые параметры экспорта с помощью Compressor, профессионального приложения для транскодирования, предназначенного для работы непосредственно с Final Cut Pro. Например, вы можете использовать элементы управления «Компрессор» для изменения размера и синхронизации кадров, чтобы вносить в выходные файлы высококачественные настройки размера и частоты кадров.
Если вам нужны дополнительные параметры, вы можете создать настраиваемые параметры экспорта с помощью Compressor, профессионального приложения для транскодирования, предназначенного для работы непосредственно с Final Cut Pro. Например, вы можете использовать элементы управления «Компрессор» для изменения размера и синхронизации кадров, чтобы вносить в выходные файлы высококачественные настройки размера и частоты кадров.
Важно: Для экспорта с помощью Compressor у вас должна быть установлена совместимая версия Compressor. Компрессор необходимо приобретать отдельно.
Существует три способа одновременного использования Final Cut Pro и Compressor:
Используйте пункт назначения Compressor Settings в Final Cut Pro, чтобы применить настройки Compressor (либо настройки Apple, либо созданные вами пользовательские настройки). Экспорт проекта таким образом позволяет перекодировать проект с использованием настроек Compressor, не открывая проект в Compressor.
 Вы также можете создать несколько типов вывода за один шаг, используя комплект назначения (см. Создание пакета назначений).
Вы также можете создать несколько типов вывода за один шаг, используя комплект назначения (см. Создание пакета назначений).Используйте команду «Отправить в компрессор», чтобы отправить свои проекты или клипы в компрессор, что позволяет настроить вывод с помощью параметров, доступных в компрессоре.
Используйте команду «Отправить пакет iTMS в Compressor», чтобы собрать пакет iTunes Store в Compressor. Если вы планируете продавать фильм в iTunes Store, вы должны предоставить файл фильма, а также набор связанных файлов и информации. Compressor позволяет легко собрать эти элементы в единый пакет iTunes Store, который является форматом, необходимым для отправки в iTunes Store.
Совместное использование с использованием пункта назначения «Настройки компрессора»
С помощью этого метода вы добавляете адресаты в меню «Общий доступ», основанные на настройках компрессора.
В Final Cut Pro создайте новое место назначения, используя место назначения «Настройки компрессора».
Выполните одно из следующих действий:
Выберите один или несколько проектов или клипов в браузере.
Примечание: Вы не можете смешивать проекты и клипы в пакетном общем доступе. Ваш выбор должен содержать только проекты или только клипы. См. раздел Пакетный обмен в Final Cut Pro.
Выберите диапазоны в одном или нескольких клипах в браузере.
См. Установка нескольких диапазонов в браузере Final Cut Pro.
Выберите диапазон в проекте на временной шкале.
Примечание: Чтобы поделиться только частью проекта, необходимо выбрать диапазон. Выбора клипа недостаточно. Вы можете использовать клавиши I и O, чтобы установить начальную и конечную точки диапазона.
Если вы делитесь проектом, для воспроизведения которого настроено использование прокси-медиа, откройте его на временной шкале, затем нажмите всплывающее меню «Вид» в правом верхнем углу средства просмотра и выберите «Оптимизировано/ Оригинал.

Обеспечивает высочайшее качество экспортируемого файла. При выборе этого параметра Final Cut Pro использует оптимизированный медиафайл для создания общего файла. Если оптимизированный носитель не существует, используется исходный носитель. Дополнительные сведения об оптимизированных и прокси-медиафайлах см. в разделе Управление качеством воспроизведения в Final Cut Pro.
Выполните одно из следующих действий:
Выберите «Файл» > «Поделиться», затем в подменю выберите место назначения, созданное на шаге 1.
Нажмите кнопку «Общий доступ» на панели инструментов, затем щелкните место назначения, созданное на шаге 1.
В появившемся окне «Общий доступ» выполните одно из следующих действий: просмотреть видео.
При пакетном совместном использовании (экспорте нескольких элементов) изображение заменяется списком экспортируемых элементов.
На панели «Информация» можно просматривать и изменять атрибуты проекта или клипа, такие как заголовок и описание.

См. раздел Изменение метаданных для общих элементов в Final Cut Pro. Все атрибуты, связанные с проектом или клипом, включаются в выходной файл.
Важно: По умолчанию в поле заголовка указано название проекта или клипа. Изменение заголовка не меняет имя проекта или клипа, которое используется для экспортируемого файла.
Щелкните Параметры, чтобы подтвердить параметры экспорта и внести необходимые изменения.
См. раздел «Настройки компрессора» в Final Cut Pro.
Щелкните Далее.
Если вы выбрали один проект, клип или диапазон, введите имя файла, которым вы делитесь.
Выберите место для экспортируемых файлов и нажмите Сохранить.
Отправьте свои проекты или клипы в Compressor
В Final Cut Pro выполните одно из следующих действий:
Выберите один или несколько проектов или клипов в браузере.

Примечание: Вы не можете смешивать проекты и клипы в пакетном общем доступе. Ваш выбор должен содержать только проекты или только клипы. См. раздел Пакетный обмен в Final Cut Pro.
Выберите диапазоны в одном или нескольких клипах в браузере.
См. Установка нескольких диапазонов в браузере Final Cut Pro.
Выберите диапазон в проекте на временной шкале.
Примечание: Чтобы поделиться только частью проекта, необходимо выбрать диапазон. Выбора клипа недостаточно. Вы можете использовать клавиши I и O, чтобы установить начальную и конечную точки диапазона.
Выберите «Файл» > «Отправить в компрессор».
Примечание. Команда «Отправить в компрессор» недоступна, если Compressor не установлен на том же компьютере, что и Final Cut Pro.
Если ваш проект содержит титры, вам будет предложено выбрать языковую версию (суроль).
Компрессор открывается с новым пакетом, который содержит одно или несколько заданий, соответствующих элементам, выбранным на шаге 1.

Настройте задание, нажав «Добавить выходы» и следуя инструкциям, затем нажмите «Начать пакет».
Примечание: Если вы хотите добавить или заменить суброли языка субтитров в пакете Compressor, вы можете экспортировать файлы субтитров с помощью меню «Файл», а затем добавить их в задание в Compressor.
Отправить пакет iTunes Store в Compressor
Если Compressor установлен на том же Mac, вы можете отправить все роли видео, аудио и титров в текущем проекте Final Cut Pro в Compressor в виде пакета iTunes Store.
Для получения исчерпывающей информации о пакетах iTunes Store см. Руководство пользователя Compressor и Создание пакета iTunes Store с помощью Compressor.
В Final Cut Pro выберите проект или клип в браузере или откройте проект на временной шкале.
Выберите «Файл» > «Отправить пакет iTMS в компрессор».
Если ваш проект содержит более одного языка CEA-608, появится всплывающее меню, позволяющее выбрать язык CEA-608, который вы хотите отправить в Compressor.
 (Вы можете отправить в Compressor только один файл CEA-608.)
(Вы можете отправить в Compressor только один файл CEA-608.)Если ваш проект содержит подписи iTT, появится список подролей языка iTT в вашем проекте. Выберите один из следующих параметров для каждой языковой подроли iTT в списке:
Перевод (полный): Выводит полный перевод всех слов, произнесенных в фильме, с использованием языка, назначенного для этой подроли. Во время воспроизведения зрители могут включать или выключать эти субтитры.
Принудительно: Используйте, когда человек в видео говорит на языке, отличном от основного языка видео, например, для говорящего по-французски в англоязычном фильме. Принудительные субтитры нельзя отключить, потому что они необходимы для понимания содержания видео.
Глухие и слабослышащие (SDH): Используйте для полного перевода всех слов, сказанных в видео, а также текстов песен и звуковых эффектов ( уханье совы , крик на расстоянии , и скоро).
 Во время воспроизведения зрители могут включать и выключать субтитры SDH.
Во время воспроизведения зрители могут включать и выключать субтитры SDH.
Компрессор открывается с новым пакетом, который содержит новый пакет iTunes Store, включая настроенные вами подписи iTT. Если в вашем проекте есть титры CEA-608, они отображаются в пакете iTunes Store как закрытые титры.
Чтобы настроить пакет iTunes Store, следуйте инструкциям в Руководстве пользователя Compressor.
Примечание: Вы можете настроить Compressor на использование графического процессора (GPU) компьютера для отображения или перекодирования проекта Final Cut Pro, отправленного в Compressor для обработки. Дополнительные сведения о настройке заданий и параметров в Compressor см. в Руководстве пользователя Compressor.
Вы можете следить за ходом перекодирования в окне «Фоновые задачи» и продолжать работу в Final Cut Pro, пока файл перекодируется.
Когда транскодирование завершено, появляется уведомление. Вы можете просматривать и находить общие проекты в инспекторе общего доступа.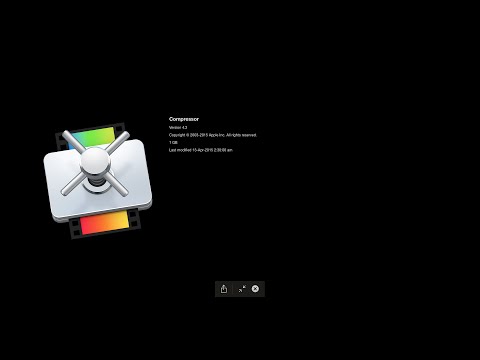 См. раздел Просмотр состояния общих элементов в Final Cut Pro.
См. раздел Просмотр состояния общих элементов в Final Cut Pro.
Что такое компрессор? — Поддержка Apple
Искать в этом руководстве
Compressor — это приложение, которое транскодирует медиафайлы в различные форматы.
Экспорт и отображение чего угодно
Экспорт видео для просмотра на устройствах Apple в форматах стандартной четкости (SD), высокой четкости (HD) и 4K (включая H.264 и HEVC, также известный как H.265 ).
Экспорт контента для веб-сайтов обмена видео, включая Facebook, Vimeo и YouTube.
Экспорт и загрузка иммерсивного 360-градусного видео для просмотра на веб-сайтах обмена видео или в гарнитуре виртуальной реальности (VR).
Записывайте видео- и аудиоконтент на диск (DVD или Blu-ray) с использованием форматов H.264, для DVD и Dolby Digital.
Экспорт аудио- и видеоподкастов в форматах H.
 264, AAC и MP3.
264, AAC и MP3.Отправляйте видеоконтент в iTunes Store в стандартном и высококачественном форматах, включая 4K HDR.
Просмотр видео с расширенным динамическим диапазоном в окне предварительного просмотра на поддерживаемом дисплее.
Экспорт HDR-видео для просмотра на телевизорах и дисплеях с поддержкой HDR.
Использование встроенных настроек и мест назначения
Компрессор поставляется со встроенными настройками, которые можно использовать для перекодирования файлов в наиболее распространенные медиаформаты.
Компрессор также предоставляет предварительно настроенные места назначения, которые перекодируют файлы, а затем выполняют действия над перекодированными файлами. Например, если вы перекодируете исходный файл с помощью встроенного места назначения «Добавить в домашнее видео на ТВ», место назначения выводит высококачественный файл фильма QuickTime, а затем автоматически добавляет этот файл в вашу библиотеку домашнего видео на Apple TV.
Настройте вывод для повышения эффективности
Помимо перекодирования исходных файлов, вы можете использовать Compressor для:
Создание пользовательских настроек и пунктов назначения. Вы можете использовать различные форматы для создания пользовательских настроек и мест назначения, адаптированных к вашим уникальным рабочим процессам перекодирования. Например, вы можете создать пользовательскую настройку с определенными размерами кадра или применить видео- и аудиофильтры. А когда вы создаете место назначения, вы можете применить действие задания, которое выполняется после перекодирования файла, например отправить сообщение электронной почты или запустить рабочий процесс Automator.
Создайте настройки для перекодирования проектов Final Cut Pro и Motion. Вы можете создать пользовательскую настройку в Compressor, а затем использовать ее для перекодирования проектов Final Cut Pro или Motion. Например, вы можете создать настройку, которая выводит файл с битрейтом по вашему выбору.

 264, and ProRes
264, and ProRes Вы также можете создать несколько типов вывода за один шаг, используя комплект назначения (см. Создание пакета назначений).
Вы также можете создать несколько типов вывода за один шаг, используя комплект назначения (см. Создание пакета назначений).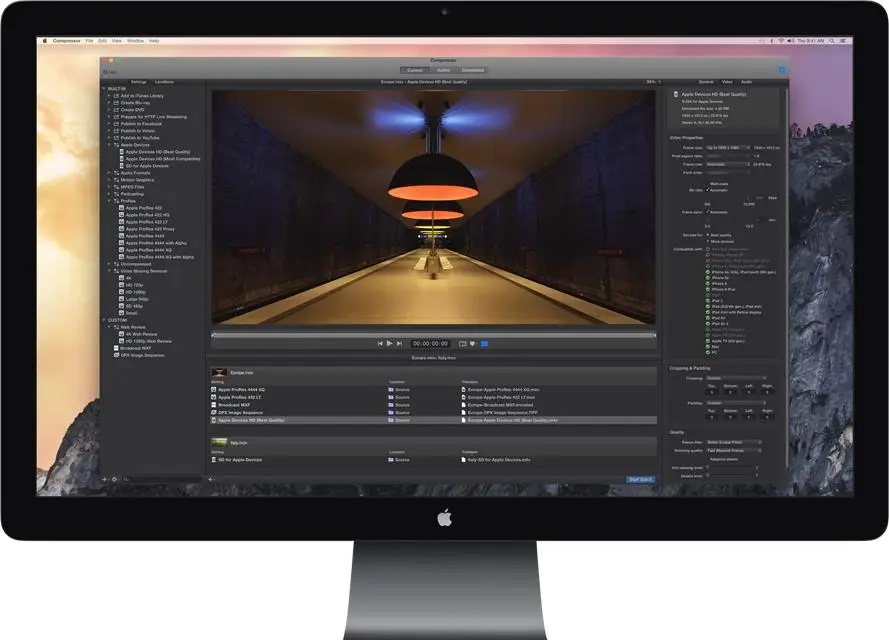
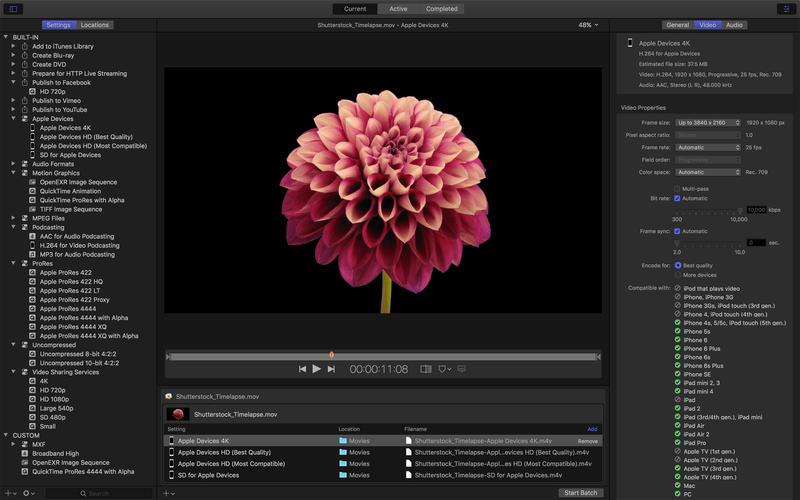


 (Вы можете отправить в Compressor только один файл CEA-608.)
(Вы можете отправить в Compressor только один файл CEA-608.) Во время воспроизведения зрители могут включать и выключать субтитры SDH.
Во время воспроизведения зрители могут включать и выключать субтитры SDH.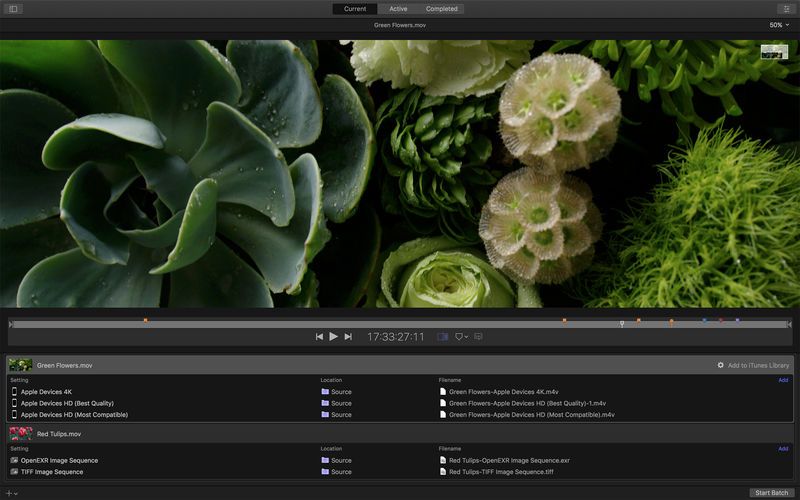 264, AAC и MP3.
264, AAC и MP3.