Содержание
Как изменить свой адрес электронной почты Apple на другой
هل Я недавно перескочил с Android на iOS? Если вы новичок в мире iPhone, вам необходимо создать новый Apple ID. Вы можете использовать свою учетную запись iCloud или использовать существующий идентификатор электронной почты Gmail или Outlook в качестве идентификатора учетной записи Apple. не волнуйся. Вы можете легко изменить свой идентификатор электронной почты Apple на другой адрес позже. Вот как.
Apple позволяет вам изменить идентификатор электронной почты по умолчанию для вашей учетной записи Apple. Вот некоторые из причин, по которым вы можете изменить его.
В этой статье
Почему вам нужно изменить свой адрес электронной почты APPLE
Вы можете использовать свой идентификатор электронной почты iCloud и более поздние версии, и вы можете изменить его на свой основной идентификатор электронной почты из Gmail или Outlook.
Кроме того, вы когда-нибудь проверяли веб-портал iCloud? Он выглядит устаревшим по сравнению с конкурентами. Другая причина может заключаться в том, что вы прекращаете использовать iCloud ID и хотите, чтобы все ваши электронные письма Apple и квитанции о покупках из iCloud Gmail или Outlook.
Другая причина может заключаться в том, что вы прекращаете использовать iCloud ID и хотите, чтобы все ваши электронные письма Apple и квитанции о покупках из iCloud Gmail или Outlook.
ИЗМЕНЕНИЕ ИДЕНТИФИКАЦИИ ЭЛЕКТРОННОЙ ПОЧТЫ APPLE
К сожалению, изменить идентификатор электронной почты Apple с iPhone или iPad невозможно. Вам нужно полагаться на свою учетную запись Apple в Интернете, чтобы внести изменения. Выполните следующие действия, чтобы изменить свой идентификатор электронной почты Apple.
Шаг 1: Зайдите в свою учетную запись Apple в Интернете.
Шаг 2: Войдите в систему, используя данные своей учетной записи Apple.
Шаг 3: Apple может потребовать от вашего iPhone код двухфакторной аутентификации.
Шаг 4: На странице своей учетной записи нажмите кнопку «Изменить» справа.
Шаг 5: Нажмите «Изменить Apple ID» в следующем меню.
Шаг 6: Введите новый адрес электронной почты, который вы хотите использовать в качестве своего Apple ID.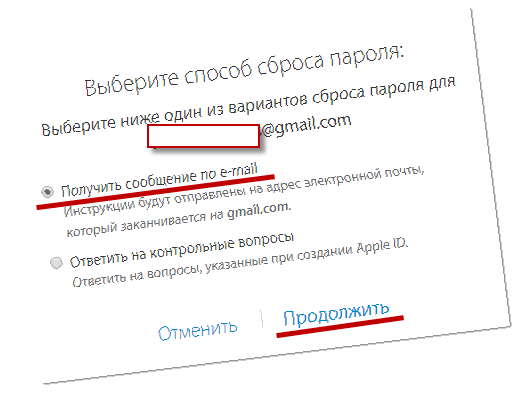
Шаг 7: Нажмите «Продолжить», и вы можете использовать свой новый идентификатор электронной почты Apple.
Шаг 8: Если вы изменили свой Apple ID на сторонний адрес электронной почты, проверьте свою электронную почту на наличие кода подтверждения, а затем введите код.
Теперь, когда вы изменили свой идентификатор электронной почты Apple на другой адрес, вам необходимо убедиться, что пользователи могут связаться с вами в iMessage и FaceTime через новый Apple ID.
Внесите изменения в iMessage
Apple предлагает несколько способов, таких как номер мобильного телефона и Apple ID, чтобы любой мог связаться с вами через iMessage. Вам необходимо внести соответствующие изменения в меню настроек, чтобы сделать новый идентификатор электронной почты Apple идентификатором электронной почты по умолчанию.
Шаг 1: Откройте приложение «Настройки» на iPhone.
Шаг 2: Прокрутите вниз до «Сообщения».
Шаг 3: Откройте меню отправки и получения.
Шаг 4: iMessage отобразит ваш новый Apple ID внизу.
Убедитесь, что вы выбрали свой новый Apple ID из списка. Вы можете получать iMessages и отвечать из списка.
Отныне любой может связаться с вами через ваш новый идентификатор электронной почты Apple в iMessage.
Внесите изменения в FaceTime
Как и в iMessage, вам также необходимо внести изменения из FaceTime. По умолчанию FaceTime использует номер вашего мобильного телефона, чтобы любой желающий мог связаться с вами на платформе.
Шаг 1: Откройте приложение «Настройки iPhone».
Шаг 2: Прокрутите вниз до FaceTime.
Шаг 3: Для некоторых пользователей FaceTime может попросить вас снова пройти аутентификацию.
Шаг 4: Войдите в систему, используя свой новый Apple ID и пароль, и вы увидите, что они появятся в списке.
Шаг 5: Выберите новый Apple ID, и теперь любой сможет общаться с вами по FaceTime с вашим новым Apple ID.
Вы успешно изменили адрес электронной почты Apple ID и внесли необходимые изменения в меню iMessage и FaceTime. Могут быть определенные сценарии, когда вы не можете изменить свой идентификатор электронной почты Apple через Интернет. Давайте их обсудим.
ЕСЛИ ВЫ НЕ МОЖЕТЕ ИЗМЕНИТЬ СВОЙ APPLE ID
При определенных обстоятельствах Apple может не разрешить вам изменить ваш идентификатор электронной почты Apple.
- Если вы попытаетесь изменить свой Apple ID на адрес электронной почты @icloud.com, созданный в течение последних 30 дней, вам будет предложено повторить попытку позже. По сути, вам нужно подождать 30 дней, а затем повторить попытку.
- Если ваш новый идентификатор электронной почты Apple уже используется другими членами семьи, Apple не позволит вам использовать тот же идентификатор электронной почты с вашей учетной записью. Вам необходимо удалить этот адрес электронной почты из учетной записи члена вашей семьи и повторить попытку.
В некоторых регионах вы можете использовать свой номер телефона в качестве идентификатора Apple ID. Но если у вашего Apple ID уже есть адрес электронной почты, вы можете изменить его на номер мобильного телефона.
Но если у вашего Apple ID уже есть адрес электронной почты, вы можете изменить его на номер мобильного телефона.
ИЗМЕНИТЕ СВОЙ ЭЛЕКТРОННЫЙ ИДЕНТИФИКАТОР ЭЛЕКТРОННОЙ ПОЧТЫ APPLE
Вы можете легко изменить свой Apple ID на другой адрес электронной почты. Вносите изменения из Интернета и не забывайте также вносить правки в iMessage и FaceTime.
как зарегистрировать адрес электронной почты @icloud.com на iPhone/iPad, компьютере Mac и Windows
Электронная почта из инструмента для общения превратилась в средство первой необходимости: мы используем ее для общения с друзьями, для построения и развития бизнеса, для регистрации на различных сайтах и доступа к платежным системам и интернет-банкингу. Современному пользователю без электронной почты не обойтись, поклоннику устройств и сервисов Apple не обойтись без адреса электронной почты с @icloud.com на конце.
Под катом информация как создать почту iCloud на iPhone/iPad и компьютерах Mac, и активировать учетную запись iCloud.
Содержание:
- Как создать электронную почту @icloud.com в iOS на iPhone и iPad.
- Как создать электронную почту iCloud в OS X на компьютере Mac.
- Как зарегистрировать адрес электронной почты @icloud.com на компьютере Windows.
iCloud пришел на смену интернет-сервису MobileMe и доступен пользователям 12 октября 2011 года. С этого момента каждый владелец iPhone, iPad и компьютера Mac может зарегистрировать адрес электронной почты в зоне @icloud.com и использовать почтовую службу Apple вместе с другими функциями облачного сервиса (Найти iPhone, облачное резервное копирование, синхронизация контактов, заметок, календаря, фото, закладок Safari).
Преимущества почты iCloud
Нужна ли вам почта iCloud решайте сами, у меня она есть и вот почему:
- Бесплатная (только 5 ГБ, все что свыше — за отдельную плату).
- Полностью отсутствует реклама (Gmail и Яндекс отдыхают).
- Глубоко интегрирована в iOS (iPhone и iPad) и OS X (компьютеры Mac).

- Можно создавать псевдонимы для борьбы со спамом (виртуальные почтовые ящики).
Как создать электронную почту @icloud.com
Зарегистрировать учетную запись электронной почты iCloud.com можно только на устройствах от компании Apple: iPhone, iPod Touch и iPad c iOS 5.0 и выше, и компьютерах Mac с OS X Lion 10.7.4 или более поздней версии. На Windows-ПК создать адрес @icloud.com нельзя.
Существует 2 способа создания почты iCloud:
- в iOS на iPhone и iPad;
- в OS X на компьютере Mac.
Как создать почту iCloud на iPhone и iPad
Подключите iPhone или iPad к интернету (желательно по Wi-Fi или 3G, хотя и GPRS для регистрации сгодится).
- Перейдите в «Настройки -> Почта, адреса, календари -> Добавить учетную запись» и выберите тип учетной записи «iCloud».
- Нажмите на «Создать Apple ID», укажите дату своего рождения, а также Имя и Фамилию. Советую указывать реальные данные, они понадобятся при обращении в службу поддержки Apple для подтверждения вашей личности при восстановлении пароля к Apple ID.

- На странице «Apple ID» выберите пункт «Получить беспл. e-mail в iCloud» и нажмите «Далее».
- Укажите имя для вашего почтового ящика, нажмите «Далее» и подтвердите создание адреса электронной почты.
- Если выбранное вами имя уже занято, при проверке вы будете уведомлены об этом соответствующим сообщением. В этом случае выберите другое имя.
- Дважды укажите пароль к почтовому ящику. Обратите внимание на качество пароля для Apple ID:
- должен быть из 8 и более символов.
- должен содержать как минимум одну цифру, одну прописную и одну строчную буквы. Например такой: «49MJWDdQ».
Если вы забудете или потеряете пароль к своей учетной записи, его легко изменить.
- Далее выберите 3 контрольных вопроса и ответьте на них. Опять же советую выбирать вопросы, ответы на которые вы хорошо помните и указывать правильные ответы. Это гарантирует вам успешное восстановление пароля к вашей учетной записи (есть 2 способа как изменить пароль к Apple ID, один из них при помощи ответов на контрольные вопросы).

- Укажите резервный адрес электронной почты, который будет использоваться для вашей идентификации или восстановления пароля к учетной записи и нажмите «Далее». Данный e-mail используется в целях обеспечения безопасности.
- Включите выключатель «Обновления» и получайте новости и программные обновления Apple, а также свежую информацию о продуктах и услугах Apple.
- Ознакомьтесь с Условиями и положениями. Без их принятия зарегистрировать почту iCloud вы не сможете, поэтому если вы приняли решение пользоваться продуктами и сервисами Apple документ можете не читать — жмите «Принять», а затем подтвердите.
- На этом регистрация адреса электронной почты @icloud.com завершена. Резервный адрес электронной почты необходимо подтвердить, для этого перейдите по ссылке из соответствующего уведомления и введите зарегистрированный e-mail и пароль.
Адрес электронной почты @icloud.com является одновременно и идентификатором Apple ID. Его можно использовать для доступа функциям и службам Apple: магазин App Store, iCloud, Найти iPhone, FaceTime, iMessage, Game Center и другие. Полный список служб и функций Apple, доступ к которым осуществляется с помощью Apple ID доступен по ссылке. Для того, чтобы использовать зарегистрированный e-mail в качестве Apple ID, активируйте учетную запись Apple ID — подключите ее в настройках iPhone в меню iCloud.
Полный список служб и функций Apple, доступ к которым осуществляется с помощью Apple ID доступен по ссылке. Для того, чтобы использовать зарегистрированный e-mail в качестве Apple ID, активируйте учетную запись Apple ID — подключите ее в настройках iPhone в меню iCloud.
Идентификатор Apple ID, оканчивающийся на @icloud.com, является более безопасным и в случае если вашу учетную запись взломают (подберут пароль), злоумышленники не смогут его изменить (адрес электронной почты оканчивающийся на @icloud.com, @me.com или @mac.com изменить невозможно). Пароль всегда можно сбросить при помощи резервного адреса электронной почты, ответив на контрольные вопросы, или с помощью службы поддержки Apple. При обращении в службу поддержки необходимо подтвердить свою личность — указать дату рождения, Имя и Фамилию.
Подключите учетную запись @icloud.com в настройках вашего iPhone, iPad и компьютера Mac в меню «iCloud» и никто, и никогда не сможет удаленно заблокировать ваше устройство с помощью функции «Найти iPhone» (включить режим пропажи) и блокировки активации, и не получит доступ к вашим фото, контактам, заметкам, календарю, связке ключей и резервным копиям хранящимся в iCloud.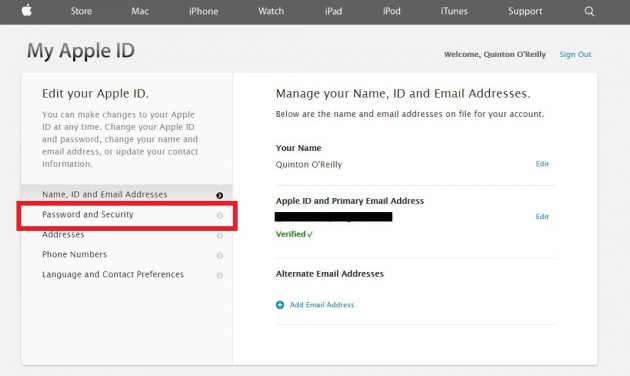
Как создать почту iCloud на компьютере Mac
Для того, чтобы зарегистрировать адрес электронной почты @icloud.com в среде OS X на Mac:
- Перейдите в «Системные настройки» в меню «iCloud» и нажмите на надписи «Создать Apple ID».
- Выберите страну проживания и укажите полную дату вашего рождения. В очередной раз советую вводить реальные данные, чтобы при необходимости иметь возможность подтвердить свою личность при обращении в службу поддержки Apple.
- В строке «Apple ID» выберите пункт «Получить бесплатно e-mail в iCloud», в поле «E-mail» укажите «именную часть» почтового ящика, а затем Имя, Фамилию и пароль к учетной записи. Если вы хотите подписаться на рассылку новостей о продуктах и услугах Apple установите галочку в соответствующем поле и нажмите «Далее».
- Выберите 3 контрольных вопроса и дайте на них ответы, которые не забудете ни при каких обстоятельствах (необходимы для доступа к настройкам безопасности Apple ID и сброса пароля). Укажите резервный адрес электронной почты и нажмите «Далее».

Адрес электронной почты @icloud.com будет успешно зарегистрирован, о чем вы получите соответствующее уведомление. Для того, чтобы подтвердить резервный адрес электронной почты, перейдите по ссылке из письма и введите e-mail и пароль.
Если вы хотите использовать зарегистрированный адрес электронной почты в качестве идентификатора Apple ID для загрузки контента из App Store и iTunes Store, синхронизации контактов, фото, заметок, календаря, закладок Safari, связки ключей и функции «Найти iPhone», подключите учетную запись на Mac в системных настройках в меню «iCloud».
Как зарегистрировать адрес электронной почты @icloud.com на компьютере Windows
Создать почту iCloud на компьютере под управлением ОС Windows невозможно и никуда от этого не деться. Предварительно зарегистрируйте почтовый ящик @icloud.com на iPhone, iPad или компьютере Mac (как это сделать читайте выше), а затем через веб-браузер в среде Windows перейдите на сайт icloud.com в веб-приложение «Mail» (Почта).
Создать почту iCloud может любой желающий, она бесплатная (5 ГБ свободного пространства на сервере Apple), не содержит рекламы и эффективна в борьбе со спамом. Неудобства доставляет лишь то, что зарегистрировать адрес @icloud.com можно только на устройствах Apple: iPhone, iPad или Mac, подключенных к интернету.
FAQ Инструкции Почта iCloud
Почему разработчики отказываются от авторизации через Apple с фейковым email / Хабр
Начиная с 30 июня вступило в силу новое правило в App Store, требующее, чтобы многие приложения поддерживали вход в систему с помощью Apple (Sign in with Apple). AnyList — это одно из приложений, на которое влияет это новое правило, то есть они должны либо реализовать вход в систему с помощью Apple, либо внести другие изменения в приложение. Рассмотрев достоинства входа в систему с помощью Apple, разработчики решили отказаться от него. В своём блоге они подробно объясняют, почему приняли это решение.
Они пишут, что сторонние системы авторизации вызывают головную боль у пользователей и службы поддержки. Люди не помнят, какую систему входа они использовали для создания своей учётной записи («Хм, я создал этот аккаунт пару лет назад. Использовал ли я свой адрес электронной почты? Аккаунт в Facebook? Вход с помощью Apple?»). На простые вопросы типа «Как сбросить пароль?» больше нет простых ответов, и всё зависит от того, какую систему вы использовали для создания учётной записи, если вы можете вспомнить.
Люди не помнят, какую систему входа они использовали для создания своей учётной записи («Хм, я создал этот аккаунт пару лет назад. Использовал ли я свой адрес электронной почты? Аккаунт в Facebook? Вход с помощью Apple?»). На простые вопросы типа «Как сбросить пароль?» больше нет простых ответов, и всё зависит от того, какую систему вы использовали для создания учётной записи, если вы можете вспомнить.
В дополнение к этим проблемам взаимодействия с клиентами, вход в систему с помощью Apple вводит ещё несколько уникальных проблем.
Одна из них заключается в том, что большинство идентификаторов Apple ID привязаны к адресу электронной почты iCloud. Таким образом, большинство учётных записей, созданных с помощью системы Sign in with Apple, будут использовать адрес электронной почты iCloud. Но многие из этих адресов электронной почты iCloud не используются и не проверяются, потому что «реальный» адрес электронной почты клиента — это его адрес Gmail, Yahoo или Hotmail. Если попытаться связаться с клиентом, используя его адрес электронной почты iCloud, он может так и не увидеть сообщение. «Мы постоянно сталкивались с этой проблемой в службе поддержки клиентов, — пишут разработчики, — когда AnyList использовал встроенный интерфейс iOS для отправки запросов в службу поддержки. Этот интерфейс часто по умолчанию использует учётную запись электронной почты iCloud. Поэтому люди просили о помощи, мы отвечали, и они связывались с нами позже, сердясь, что мы так и не ответили. Наш ответ отправлялся на их адрес электронной почты iCloud, но они его не видели, потому что они всегда смотрели только на свой ящик Gmail в приложении Gmail».
«Мы постоянно сталкивались с этой проблемой в службе поддержки клиентов, — пишут разработчики, — когда AnyList использовал встроенный интерфейс iOS для отправки запросов в службу поддержки. Этот интерфейс часто по умолчанию использует учётную запись электронной почты iCloud. Поэтому люди просили о помощи, мы отвечали, и они связывались с нами позже, сердясь, что мы так и не ответили. Наш ответ отправлялся на их адрес электронной почты iCloud, но они его не видели, потому что они всегда смотрели только на свой ящик Gmail в приложении Gmail».
Ещё одна проблема — это вход в систему с помощью функции Apple «Скрыть мою электронную почту». С помощью этой функции, если вы создадите учётную запись в приложении, Apple сгенерирует специальный адрес электронной почты только для этой учётной записи. Так что вместо реального адреса электронной почты приложение увидит что-то вроде dpdcnf87nu@privaterelay.appleid.com. Хотя это интересная идея, которая обеспечивает определённую степень конфиденциальности, на практике она создаёт многочисленные сложности для поддержки и удобства пользователей.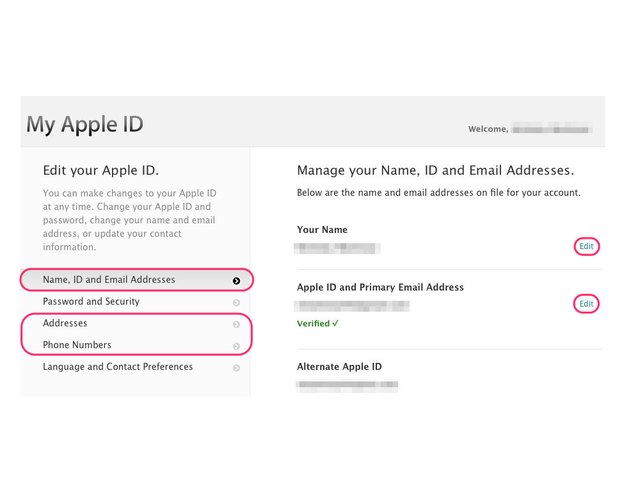
Разработчики AnyList перечисляют некоторые из проблем:
- Если клиент обращается с просьбой о поддержке и нужно что-то найти в его аккаунте, как правило, техподдержка может просто спросить у него адрес электронной почты от его аккаунта. Но с функцией «Скрыть мою электронную почту» это нелегко, потому что клиенту пришлось бы выяснять свой фейковый адрес.
- Если есть платформы, где AnyList не поддерживает вход в систему с помощью Apple, например Android, и кто-то хочет войти в свою учётную запись, он должен знать свой фейковый адрес в домене privaterelay.appleid.com. И тогда ему придётся заново генерировать пароль, так как он не может войти в систему с помощью «входа Apple».
- Наконец, для такого сервиса, как AnyList, который в значительной степени ориентирован на совместное использование списков с другими людьми, опция «Скрыть мою электронную почту» значительно усложняет совместную работу. Как правило, клиенты делятся списками, введя адрес электронной почты человека, с которым они хотят поделиться.
 Если у этого человека уже есть учётная запись, список мгновенно становится общим. Но с опцией «Скрыть мою электронную почту» ваши коллеги или родственники не будут знать ваш адрес privaterelay.appleid.com. А если введут реальный адрес, система будет считать, что у вас нет учётной записи. В этот момент вы получите электронное письмо от сервиса с просьбой создать учетную запись. Если вы случайно создадите новую учетную запись, она не будет включать в себя работу, выполненную в существующей учётной записи, созданной с помощью «входа Apple».
Если у этого человека уже есть учётная запись, список мгновенно становится общим. Но с опцией «Скрыть мою электронную почту» ваши коллеги или родственники не будут знать ваш адрес privaterelay.appleid.com. А если введут реальный адрес, система будет считать, что у вас нет учётной записи. В этот момент вы получите электронное письмо от сервиса с просьбой создать учетную запись. Если вы случайно создадите новую учетную запись, она не будет включать в себя работу, выполненную в существующей учётной записи, созданной с помощью «входа Apple».
Разработчики AnyList согласны с Apple, что конфиденциальность — это фундаментальное право человека, и понимают, что опция «Скрыть мою электронную почту» при входе в систему Apple имеет благие намерения, но похоже, что Apple действительно не продумала все последствия для базового пользовательского опыта, поддержки клиентов и совместной работы. «В любом случае, мы уважаем вашу частную жизнь. Мы небольшая компания, которая зарабатывает деньги, когда людям нравится наше приложение и они платят за него.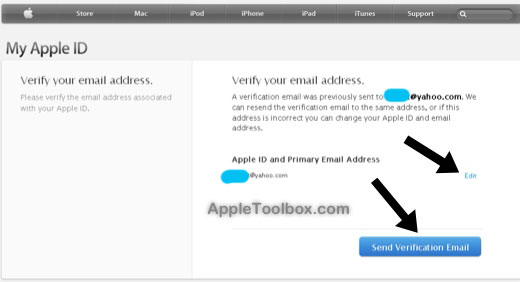 Мы не зарабатываем деньги на жутком отслеживании или продаже вашей информации. Когда вы предоставляете нам свой адрес электронной почты, он никогда не продаётся, не передается и не используется для вторжения в вашу частную жизнь», — пишут они.
Мы не зарабатываем деньги на жутком отслеживании или продаже вашей информации. Когда вы предоставляете нам свой адрес электронной почты, он никогда не продаётся, не передается и не используется для вторжения в вашу частную жизнь», — пишут они.
Но из-за проблем для пользователей, техподдержки и разработчиков компания AnyList приняла решение отказаться от системы ‘Sign in with Apple’. Кроме всех этих проблем, ещё неизвестно воздействие новой технологии на общую систему безопасности: «Как разработчики, мы всегда должны проявлять должную осмотрительность при оценке последствий нашей работы для безопасности. В прошлом месяце в системе входа в систему Apple был обнаружена серьёзная уязвимость, настолько серьёзная, что Apple заплатила 100 000 долларов тому, кто её нашел. Если вы прочтёте соответствующий отчёт, то увидите, что эта серьёзная уязвимость также очень простая, что не даёт большой уверенности. Для чего-то столь важного, как служба для входа в учётные записи, не кажется разумным использовать незрелую службу (менее года), которая недавно была подвержены столь серьёзной уязвимости».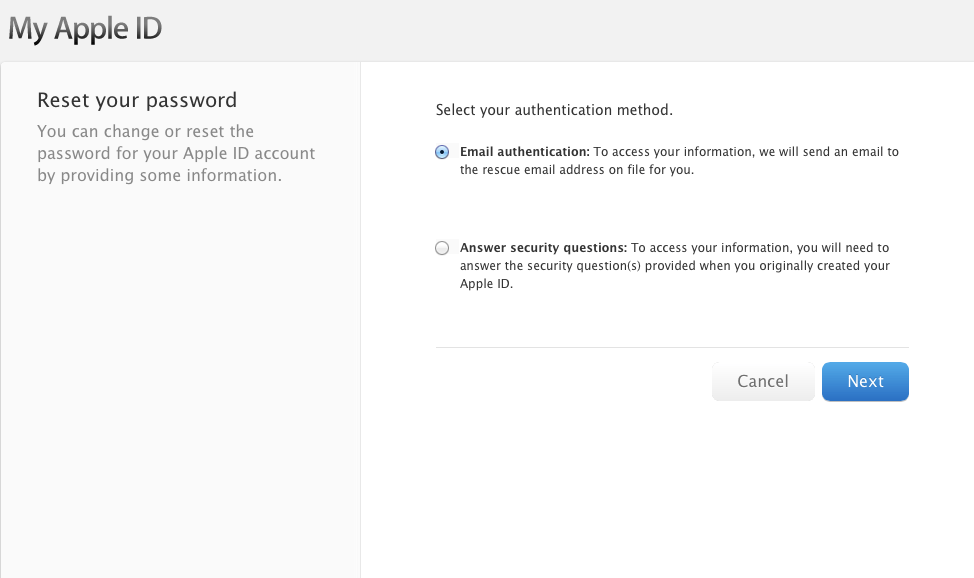
Еще одним признаком незрелости службы ‘Sign in with Apple’ является печальное состояние документации для неё, считают разработчики: «Хорошая документация имеет решающее значение для облегчения принятия разработчиком любой службы. Поскольку Apple ожидает, что разработчики примут эту услугу к 30 июня, кажется разумным ожидать достойной документации. К сожалению, как и большая часть последней документации для разработчиков от Apple, её катастрофически не хватает. Например, Apple туманно заявляет, что вы можете реализовать вход с помощью Apple на Android, но нет прямой документации о том, как это сделать. Мы понимаем, что Apple, вероятно, не очень заботится об Android, но если они собираются предоставить систему входа и собираются заставить разработчиков мультиплатформенных приложений принять её, то отсутствие реальной поддержки для основной платформы, на которой работают эти мультиплатформенные приложения, неприемлемо».
Наконец, Apple прямо заявляет в своих рекомендациях по использованию: «Apple оставляет за собой право отключить вход в систему Apple на веб-сайте или в приложении по любой причине в любое время».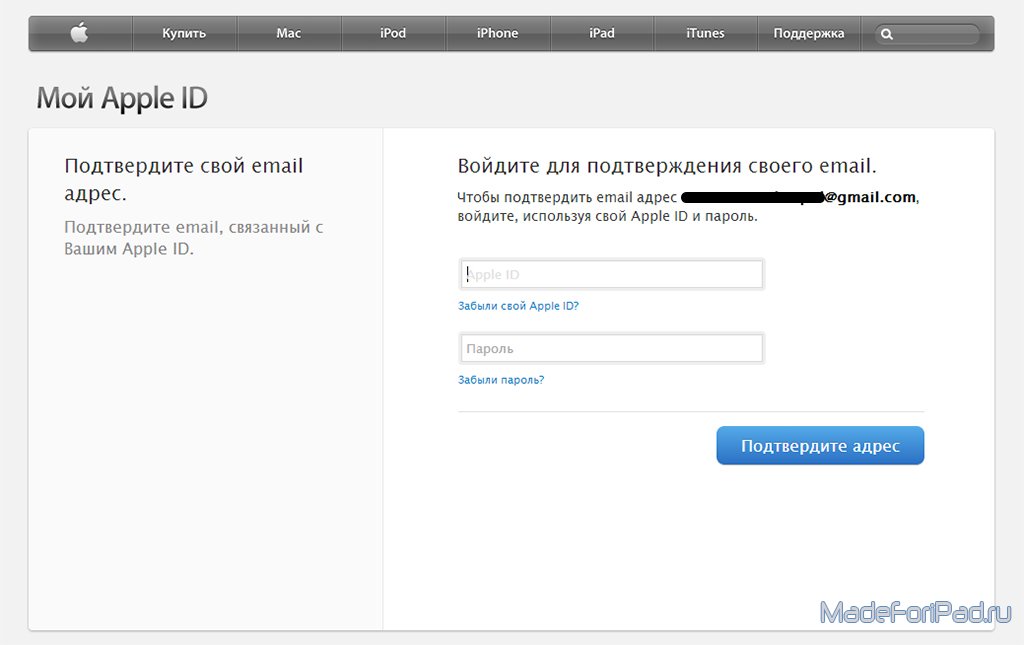 Если клиенты не могут войти в свои учётные записи, то они не могут использовать сервис. Предоставление третьей стороне такого мощного контроля над основной частью нашего сервиса, когда это абсолютно не требуется, по мнению AnyList, неоправданно рискованно.
Если клиенты не могут войти в свои учётные записи, то они не могут использовать сервис. Предоставление третьей стороне такого мощного контроля над основной частью нашего сервиса, когда это абсолютно не требуется, по мнению AnyList, неоправданно рискованно.
Нужно сказать, что точку зрения AnyList поддерживают многие другие разработчики, как видно из комментариев на HN.
Некоторые из приведенных выше аргументов применимы к созданию учётной записи через Facebook, поэтому авторизацию через Facebook они тоже удаляют со своих сайтов.
См. также: «Apple заплатила хакеру $100 000 за обнаруженный 0day в системе авторизации „Вход с Apple“»
Этот адрес электронной почты уже используется с другим Apple ID
Я попытался изменить свой адрес электронной почты в своем Apple ID, и он говорит мне, что адрес электронной почты уже используется в другом Apple ID
Я попытался изменить свой адрес электронной почты в Apple ID, а он говорит, что адрес электронной почты существует в другом Apple ID.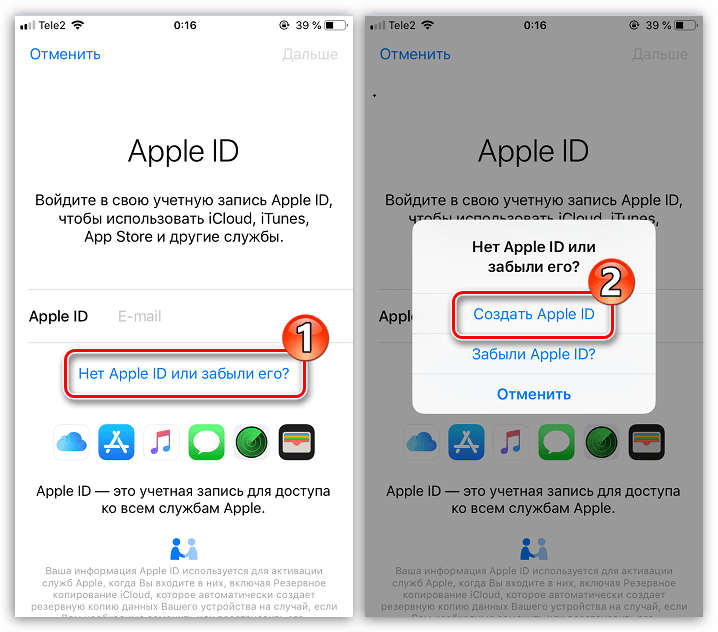 Только у меня есть iPad и ноутбук, и я подписался на iTunes. Что еще я могу подписать? Я не верил, что я был связан с каким-либо другим приложением Apple! любой может пролить свет на это. Спасибо.
Только у меня есть iPad и ноутбук, и я подписался на iTunes. Что еще я могу подписать? Я не верил, что я был связан с каким-либо другим приложением Apple! любой может пролить свет на это. Спасибо.
Чтобы изменить Apple ID, перейдите в следующий раздел настроек, выйдите из каждого из них и снова подключитесь:
iCloud, iTunes и App Store, Сообщения, FaceTime и Game Center, если вы их используете.
Когда я пытаюсь синхронизировать свой мобильный браузер с моим браузером на компьютере, он говорит, что мой адрес электронной почты уже используется. Затем, когда я попытался подключиться под этим адресом электронной почты
Когда я пытаюсь синхронизировать свой мобильный браузер с моим браузером компьютера, он говорит, что мой адрес электронной почты уже используется. Затем, когда я попытался войти под этим адресом электронной почты, он говорит, что пароль или имя пользователя неверны. Я уже сбросил пароль и попытался снова, но безуспешно.
Закройте Firefox, перезагрузите телефон и попробуйте…
Попробуйте активировать Windows, ошибка&двоеточие; этот ключ продукта уже использовался на другом компьютере
(Исходное название: Привет, я отремонтировал этот ключевой продукт и оборудование, которое уже используется)
Как я могу исправить? какие-нибудь предложения, пожалуйста? Я не могу активировать свои окна, потому что он говорит, что он уже использовался, причина этого в том, что мое оборудование было отремонтировано, и когда он вернулся, он просто отключил, пожалуйста,
Я попытался ввести свой ключ продукта для окон, и он просто сказал «этот ключ продукта уже использовался на другом компьютере», но это единственный компьютер, на котором я установил свою Windows 8, я попробовал метод, с помощью которого вы должны связаться с их офисом по номеру машины и вы должны дать им 9Упакованные номера и введите это сказал вам по телефону. Но я не могу связаться тогда, учитывая номер машины, а также я пытался отправить техника, который берет на себя ответственность, но это не помогло, мне очень нужна помощь, пожалуйста. Спасибо.
Спасибо.
Привет, Кристиан,
Я понимаю, что после ремонта вашего оборудования вы не сможете активировать Windows 8.
Поскольку идентификатор продукта меняется каждый раз, когда изменяются внутренние компоненты машины, и при попытке активировать Windows он идентифицирует машину как новую или другую.
Я предлагаю вам обратиться в службу поддержки по телефону или в чат для помощи с Windows.
См. ссылку ниже для номера поддержки:
Номера телефонов глобальной службы поддержки клиентов
http://Support2.Microsoft.com/GP/customer-service-phone-numbers/en-GB?WA=wsignin1.0
Вместо этого вы хотите общаться в чате, перейдите по ссылке ниже:
http://answerdesk.Microsoft.com
Надеюсь, это поможет, свяжитесь с нами, если вам нужна дополнительная помощь для Windows.
Один из дисков этой виртуальной машины уже используется виртуальной машиной или моментальным снимком
Привет всем.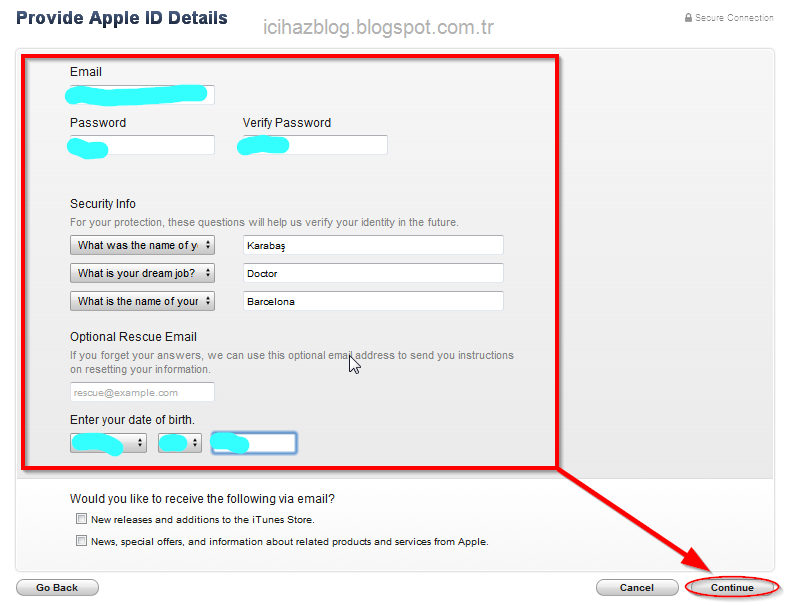
Прошу прощения за мой плохой английский.
У меня установлено 10 VmWare на Linux Centos 5.
Я работал с виртуалкой Windows 7 и зависал на ней.
Теперь, когда я пытаюсь запустить эту виртуальную машину, я получаю следующее сообщение:
«Один из дисков этой виртуальной машины уже используется виртуальной машиной или моментальным снимком.
Пытаюсь исправить так:
Re: Не удалось открыть хард файл. Один из дисков этой виртуальной машины уже используется виртуальной машиной или s…
mkdir ./clone vmware-vdiskmanager -r "Windows 7 x64-000008.vmdk" -t 0 "Windows 7 x64.vmdk" мкдир /резервная копия мв *.* ./резервная копия/ cp ./резервная копия/*vmx ./ cp ./резервная копия/*vmxf ./
Но после этого у меня появилась ошибка: «не удается изменить состояние питания ВМ: не удается открыть ‘/*/Windows 7 x 64 — 000008.vmdk.»» Система не может найти указанный файл.
Помогите, пожалуйста, решить проблему.
Еще раз извините за мой английский 🙂
Я действительно не понимаю, в чем может быть проблема, за исключением того, что в подкаталоге «lock» есть несколько файлов . lck!
lck!
В любом случае, если беспокойства заканчиваются моментальными снимками и текущее состояние — это то, что вам нужно, вы можете выполнить следующие шаги (которые близки к тому, что вы уже сделали), чтобы объединить моментальные снимки виртуального диска и использовать этот виртуальный диск с виртуальной машиной:
- Закрыть рабочую станцию VMware
- Создайте новый подкаталог и переместите файлы и папки ВМ в целях резервного копирования
- «» так как этот подкаталог запускается: vmware-vdiskmanager-r «Windows 7 x 64 — 000008.vmdk» t 1 ‘… / X64.vmdk Windows 7’
- Скопируйте файл .vmx в родительский каталог и отредактируйте его следующим образом:
scsi0:0.fileName = «Windows 7 x 64 — 000008.vmdk» —> scsi0:0.fileName = «Windows 7 x64. вмдк»
Теперь вы сможете запустить виртуальную машину с клонированным виртуальным диском.
Андре
С сегодняшнего утра обновлено (01/11)&запятая; моя политика настолько мала, что я ничего не могу прочитать. Это&запятая; даже после УДВОЕНИЯ размера моего шрифта в инструментах. Если это не адресовано, Я больше не могу использовать Firefox, потому что я ничего не вижу.
Это&запятая; даже после УДВОЕНИЯ размера моего шрифта в инструментах. Если это не адресовано, Я больше не могу использовать Firefox, потому что я ничего не вижу.
После сегодняшнего обновления (11.01) моя политика настолько мала, что я ничего не могу прочитать. И это даже после УДВОЕНИЯ размера моего шрифта в инструментах. Если это не будет решено, я не смогу больше использовать Firefox, потому что я ничего не ВИЖУ.
Я попробовал NoSquint (выглядело проще), и это сработало… Теперь я вернулся туда, где был до этого обновления. Спасибо.
«Это устройство уже связано с одним идентификатором Apple» «Если вы также можете загружать прошлые покупки с помощью своего Apple ID& запятая, вы не выполняете автоматическую загрузку или загрузку прошлых покупок с другим Apple ID в течение 90 дней.
Я повредил свой телефон и получил отремонтированный Iphone s 5, Assurian, для страхового возмещения. (все передано, но телефон оказался бракованным и возвращен и заменен другим восстановленным iPhone 5 s) Тем не менее один раз внедрил с помощью AT&T Tech support Pro, все идет нормально, пока я не понял, что, хотя и перенесен в мою библиотеку iTunes, когда Я пошел играть песню, я получил следующее сообщение. ..
..
«Это устройство уже привязано к одному идентификатору Apple».
«Если вы также можете загружать прошлые покупки с помощью своего Apple ID, вы не можете автоматически загружать или загружать прошлые покупки с помощью другого Apple ID в течение 90 дней.
У меня было несколько телефонов, и я никогда не сталкивался с этой проблемой. Это дает мне возможность отменить или перенести, однако я боюсь какого-то беспорядка, из-за которого я могу потерять купленную музыку или вызвать другие проблемы… кто-нибудь когда-нибудь сталкивался с этой проблемой? или знаете что с этим делать? Спасибо
Вы не потеряете свои покупки, связанные с вашим Apple ID
Похоже, что ваше устройство не было должным образом отделено от предыдущего владельца перед доставкой к вам
Настройки — iCloud — какой у вас текущий Apple ID вы там видите?
Apple, отображаемый в настройках страницы ICloud ID, не идет и не смотрит мой старый адрес электронной почты, который не существует в качестве Apple ID.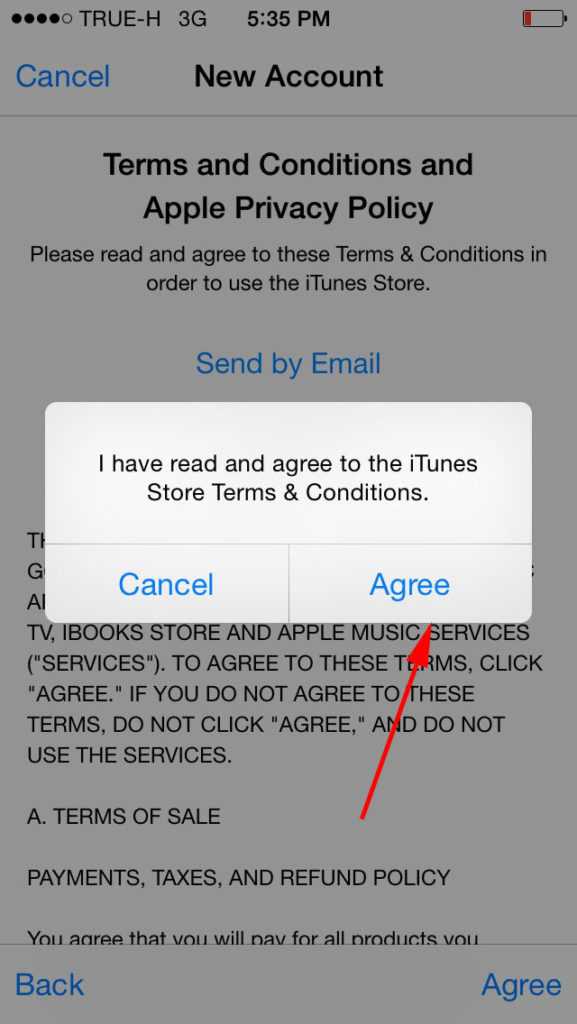
Идентификатор, отображаемый в настройках страницы ICloud Apple, не будет и смотреть мой старый адрес электронной почты, который не существует в Apple, продолжает его. Мне требуется идентификационный код, чтобы войти в этот старый Apple ID, но когда я пытаюсь сбросить пароль сайта Web of Apple сообщает мне, что этот «старый» адрес электронной почты не является частью идентификации. Если это имеет смысл. Я пытался отключиться от ICloud, но всегда спрашивал знак пароля, чтобы найти свой Ipad.
Я знаю свой правильный Apple ID и пароль и проверил информацию на сайте Apple, где Ipad указан в списке устройств.
Ipad будет подключаться к Wi-Fi, и я взял его сегодня у Джона Льюиса, где я его купил, и они думают, что проблема вызвана этой проблемой ID.
Другой, который берет его в магазин Apple, у кого-нибудь есть какие-либо предложения, пожалуйста?
Добро пожаловать в сообщество Apple.
Если вы не можете вспомнить свой пароль, проблемы с безопасностью, у вас нет доступа к вашему адресу спасения или вы не можете сбросить свой пароль по какой-либо причине, ваш единственный вариант — обратиться в службу поддержки Apple ID, поговорить с оператором.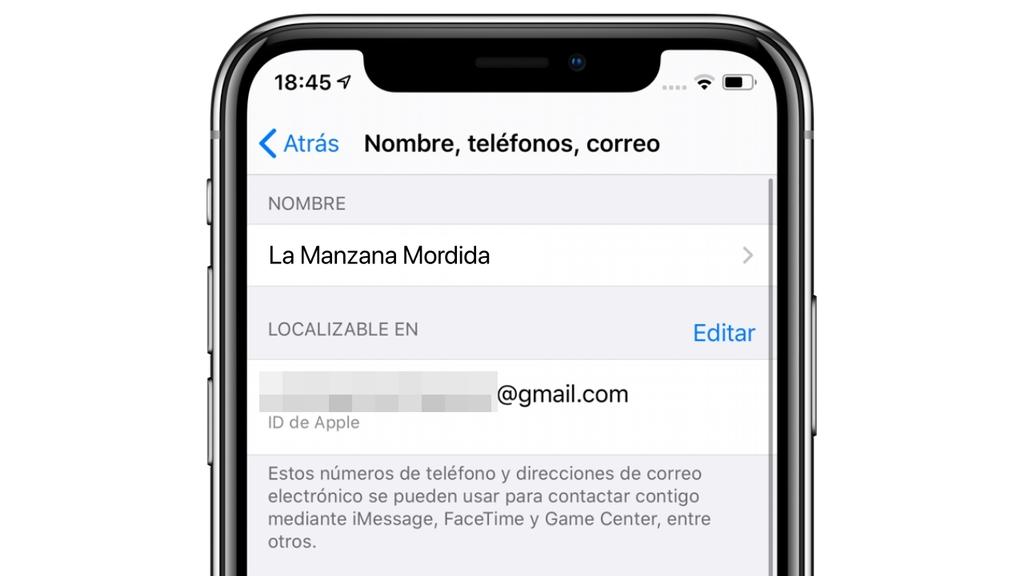 вы должны объяснить, что ваша проблема связана с вашим Apple ID. Таким образом, вы можете быть отнесены к помощи, даже если у вас нет плана AppleCare.
вы должны объяснить, что ваша проблема связана с вашим Apple ID. Таким образом, вы можете быть отнесены к помощи, даже если у вас нет плана AppleCare.
Вам нужно будет проявить терпение в процессе и быть готовым без сомнений доказать, что учетная запись принадлежит вам. Не ждите, что доступ будет восстановлен немедленно, и если вы не являетесь владельцем Apple ID, сохраненного на устройстве, учетная запись не будет сброшена.
Я установил Windows Vista на свой новый компьютер&запятая; Я попытался включить его & запятая; и он сказал, что я не могу, потому что он уже используется на другом компьютере?
активация помогите проблема!
У меня есть установочный диск Windows Vista Ultimate Edition, который был куплен отдельно от любого ПК у Microsoft и установлен на моем старом ноутбуке, но теперь, когда ноутбук сломался, а у меня есть новый, но когда я установил Windows Vista на этой новости, я пытался включить его, и он сказал, что я не могу, потому что он уже используется на другом компьютере? Что я могу сделать, чтобы удалить мой старый и активировать его на моем новом?
Вы должны активировать по телефону и поговорить с оператором.
активация по телефону.
Нажмите кнопку Start
в поле поиска введите
SLUI 4
и нажмите клавишу Enter
Следуйте инструкциям — но на вопрос какая услуга вам нужна ансафон телефон, не отвечайте — это должно обязывать оператора к ответу, кто может иметь дело с вами.
Как установить принтер на портативный компьютер. Принтер использовался с другим компьютером.
Я хотел использовать принтер с моим ноутбуком lexmark. Принтер использовался с другим компьютером, и он работал нормально, но когда я попытался использовать его с ноутбуком, я не смог найти установочный диск и попытался установить без него. Ноутбук выводит сообщение о том, что он может найти информацию об интернет-центре, если я приму это. Эту функцию он, видимо, выполнил, и я попытался напечатать документ. Документ был распечатан, но результат был настолько низким, что не читался. Затем я нашел установочный диск и попытался перезапустить, но меня смутили сообщения и параметры.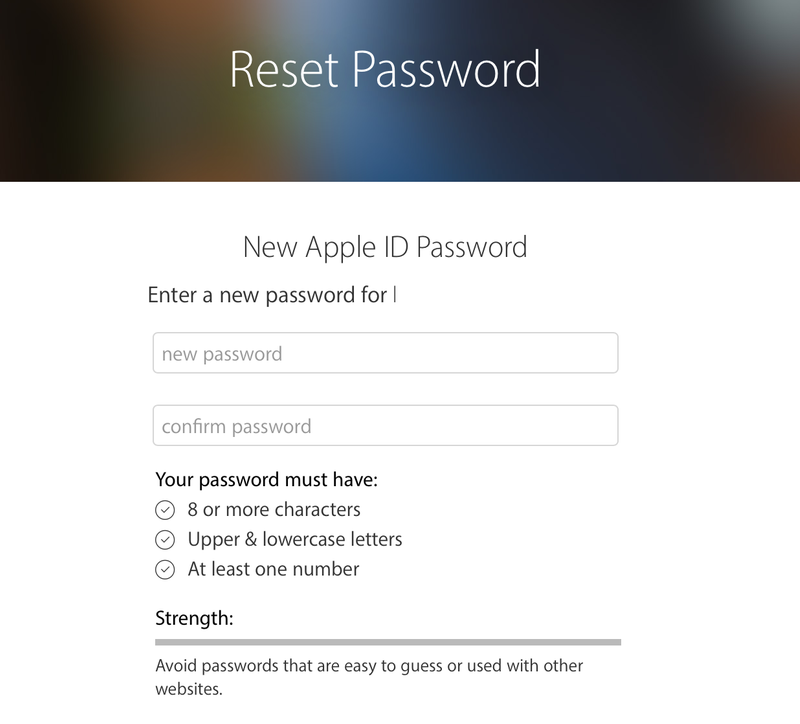 У меня нет принтера, который печатает. Помощь.
У меня нет принтера, который печатает. Помощь.
«Мистер Джиггс» написал в сообщении Новости: * адрес электронной почты удален из конфиденциальности * .com…
Я хотел использовать принтер с моим ноутбуком lexmark. Принтер использовался с другим компьютером, и он работал нормально, но когда я попытался использовать его с ноутбуком, я не смог найти установочный диск и попытался установить без него. Ноутбук выводит сообщение о том, что он может найти информацию об интернет-центре, если я приму это. Эту функцию он, видимо, выполнил, и я попытался напечатать документ. Документ был распечатан, но результат был настолько низким, что не читался. Затем я нашел установочный диск и попытался перезапустить, но меня смутили сообщения и параметры. У меня нет принтера, который печатает. Помощь.
Отключите принтер от ноутбука. В Vista или Win 7 нажмите Orb (Пуск), настройки, панель управления, принтеры. Когда принтер Lexmark будет найден, щелкните его правой кнопкой мыши и выберите «Удалить».
Оборудуйте дисковод и установите драйверы и программы на диск, затем, когда скажет принтер. У вас должен быть принтер, который теперь работает.
«Камера уже используется другой программой.
У меня Windows 7 Максимальная и камера LifeCam VX-6000.
Причина, по которой я купил эту новую камеру, заключается в том, что моя предыдущая камера Logitech также получила ошибку «Камера уже используется другой программой», и я прочитал в Интернете, что у Logitech еще нет дня обновлений для Windows 7.
Всякий раз, когда я открываю программное обеспечение LifeCam, после попытки подключения появляется сообщение «Ошибка инициализации».
Я просмотрел все свои процессы, и ни один из них не будет использовать камеру, и я обновил драйверы всех своих USB-портов.
Кроме того, чтобы попробовать его с Windows Live Messenger, я попробовал его со Skype и AOL Instant Messenger, все мои видеопрограммы говорят, что камера уже используется.
Я пытался перезагрузить компьютер, программы и даже переустановить программное обеспечение камеры, но ничего не работает.
Я также установил SplitCam, чтобы попытаться ввести в заблуждение другие программы, использующие видеодрайвер SplitCam в качестве источника видео, но это больше не работает.
У меня нет подключенных ТВ-адаптеров, только мышь, клавиатура и камера со свободным портом USB.
После просмотра моего диспетчера устройств одно устройство имеет флаг по этой проблеме, говоря: драйверы не установлены — контроллер запоминающего устройства, расположенный на шине PCI 6, устройство 9, функция 3, но я не думаю, что это влияет камера.
Пожалуйста, дайте мне знать как можно скорее, мне нужна моя способность стрелять в ответ!
С уважением,
Дхарма Л.
Те, у кого те же методы, что были выложены выше. Поэтому вместо того, чтобы звонить в Microsoft, чтобы получить удаленный доступ к моему компьютеру и починить его, я просто переформатировал и переустановил Windows 7 на свой компьютер, и теперь камера работает отлично.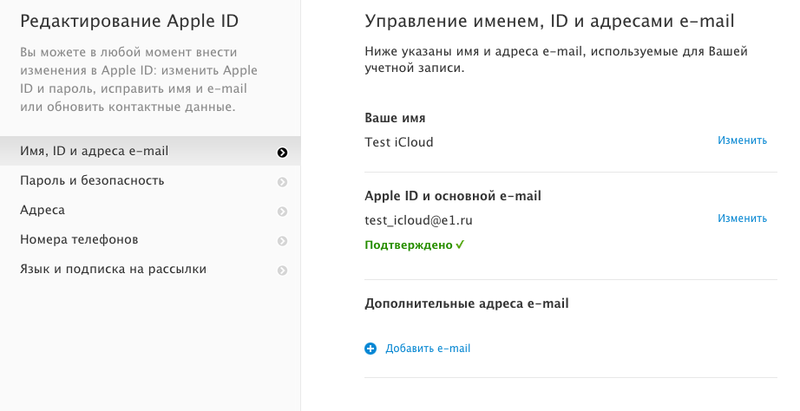
л.с. разблокировать OEM Windows 7 для использования с другим компьютером?
Привет
Я недавно получил компьютер HP с OEM-установкой Windows 7. После машины (фатальный аппаратный сбой) я попытался использовать ключ Windows, чтобы установить ее на другой компьютер. Однако ключ является продуктом OEM и не будет активирован, поэтому после разговора с Microsoft они отправили меня сюда, чтобы спросить, может ли производитель «разблокировать» ключ для использования с другим компьютером (который я собираю с нуля).
Так все это возможно? Или нужно покупать новую лицензию?
Хорошо, я говорил с HP и Microsoft, и оказалось, что ключ был заблокирован (пираты). Вот вам и покупка б/у.
HP Photosmart 5514: Ошибка HP Photosmart «используется с другой задачей».
Я уверен, что вам всем надоело видеть эти вопросы, но я не нашел надежного решения среди ответов, представленных где-либо еще в Интернете.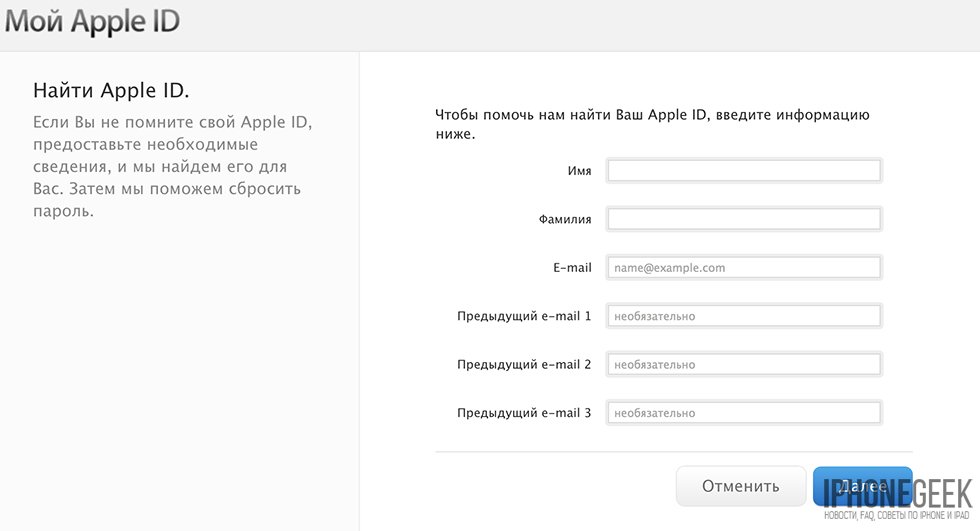
У меня есть принтер HP Photosmart 5514, входящий в серию принтеров 5510 B111 d e-all-in-one, и в настоящее время он позволяет мне сканировать только один документ (с несколькими страницами). Я подключал через USB, а не через сетевое подключение. Моя текущая операционная система — Windows 10, 64-битная. Драйвера я удалял и переустанавливал несколько раз, разными способами: частью HPSolutionsFramework, установкой ручного пилота самостоятельно и даже методом обнаружения устройства HP Support Assistant. Я попробовал наиболее распространенный ответ: «отключите, перезагрузите компьютер, подключите». мой компьютер «решает» проблему, даже временно, и не является окончательным решением моей проблемы.0004
Объяснение проблемы:
Я запускаю программное обеспечение серии HP Photosmart 5510d и нажимаю кнопку «сканировать фотодокумент или». Когда окно открывается, я нажимаю «сканировать документ в файл» и приступаю к сканированию моего документа с любым количеством страниц, добавляя каждую страницу, которую я хочу.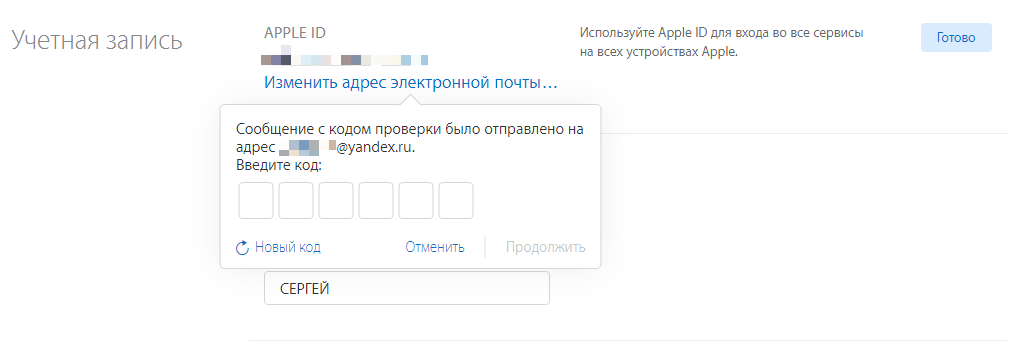 Когда я закончу, я нажму «Сохранить», файл резервной копии и нажму «Готово». Когда я приступаю к сканированию другого документа, нажатие кнопки не вызывает ничего, кроме одной его ошибки. Когда я начинаю печатать HP и Scan Doctor и пытаюсь сделать анализ теста после того, как он говорит мне, что все идет хорошо, я получаю сообщение об ошибке:
Когда я закончу, я нажму «Сохранить», файл резервной копии и нажму «Готово». Когда я приступаю к сканированию другого документа, нажатие кнопки не вызывает ничего, кроме одной его ошибки. Когда я начинаю печатать HP и Scan Doctor и пытаюсь сделать анализ теста после того, как он говорит мне, что все идет хорошо, я получаю сообщение об ошибке:
«Приложение сканирования HP в настоящее время используется с другой задачей или другим пользователем на этом компьютере. Дождитесь завершения другой задачи и повторите попытку. »
Чтобы быть совершенно ясным, я не знаю никакой другой задачи, помимо того факта, что программное обеспечение почему-то не дает возможности анализировать. Кроме меня нет других пользователей, которые используют компьютер. Другого скрытого запущенного приложения нет. Я прошел через диспетчер задач, чтобы убить все связанные процессы HP, чтобы посмотреть, не перестанет ли что-то запускаться снова. Единственный шанс, который у меня есть, это перезагрузка моего компьютера, но было бы глупо сканировать массу документов и перезагружаться после каждого.
На другом жестком диске с той же версией Windows 10 он работал правильно. 10 винда установлена на новый диск и не хочет работать после 1 документа.
Если у кого-то есть помощь в этом случае, мы будем очень признательны.
Привет @Yenroh,
Добро пожаловать на форум службы поддержки HP!
Я вижу, что вы можете сканировать с помощью беспроводного принтера HP Photosmart 5514. Я был бы рад увидеть это вместе с вами, и не забудьте вернуться в эту тему и поставить галочку «Принять как решение», если я успешно помог вам решить проблему. Если вы хотите сказать «Спасибо» за мои усилия, чтобы помочь, нажмите «большой палец вверх», чтобы поблагодарить меня.
Вообще говоря, причина, по которой вы получаете сообщение «Приложение для сканирования HP в настоящее время используется с другой задачей или другим пользователем на этом компьютере. Подождите, пока другая задача не будет завершена, а затем повторите попытку», заключается в том, что сетевой сигнал потеряно соединение и зависание анализа задачи или предыдущая операция сканирования так и не завершилась.
Пожалуйста, попробуйте шаги из этих руководств:
- Сканирование сетевого соединения потеряно (Windows)
- Сообщение «Сканирование невозможно, поскольку другая программа или компьютер использует сетевое устройство» в Windows при сканировании в беспроводной сети
СОВЕТЫ:
- Переместите принтер и маршрутизатор ближе, чтобы улучшить качество сигнала.
- Измените канал на беспроводном маршрутизаторе.
Убедитесь, что ваш маршрутизатор и брандмауэр не блокируют эти порты.
- Сканирование: Порт UDP: 427 Порты TCP: 9220, 9500
Ответьте на это сообщение, указав результаты устранения неполадок. Я не могу дождаться, чтобы услышать, как прилагается удача!
8.1 Ключ продукта Windows уже используется на другом ПК, если он используется только на моем ноутбуке
Здравствуйте.
Итак, недавно я обновил свой windows 8.1, и он попросил мой ключ продукта для активации windows. После того, как я ввел свой ключ продукта, он говорит мне, что он уже использовался на другом ПК. Я использовал его только на своем ПК, что мне делать?
После того, как я ввел свой ключ продукта, он говорит мне, что он уже использовался на другом ПК. Я использовал его только на своем ПК, что мне делать?
Попробуйте активацию по телефону:
Нажмите клавишу Windows + X , затем нажмите run , затем введите: slui.exe 4
2. затем нажмите клавишу ENTER.
3. Выберите свою «страну» в списке.
4. выбрать опцию «активировать телефон».
5. оставайтесь на телефоне (не выбирайте/нажимайте все опции) и ждите человека, который поможет вам с активацией.
6. Четко объясните свою проблему сотруднику службы поддержки.
Какая модель телевизора лучше всего подходит для Apple TV?
Какую модель телевизора лучше всего использовать с Apple TV
Независимо от того, какой телевизор с входом HDMI и разрешением не менее 1080p.
Как изменить адрес электронной почты Apple ID? Errorsdoc
Многие пользователи спрашивают, как изменить адрес электронной почты Apple ID. Если вы стоите в той же очереди, это руководство только для вас.
Если вы стоите в той же очереди, это руководство только для вас.
Хотите изменить адрес электронной почты, связанный с Apple ID, вы можете сделать возможным использование веб-браузера. Это можно сделать с помощью компьютера (Windows или Mac) или веб-браузера мобильного телефона.
Однако бывают случаи, когда вы не можете изменить свой адрес электронной почты. Это происходит, когда ваш Apple ID уже используется. Если это так, вы можете просмотреть это руководство и найти лучший способ выйти из этого. Узнайте вместе с нами, как изменить адреса электронной почты Apple ID на компьютере и телефоне.
В этом конкретном блоге вы найдете различные способы изменить адрес электронной почты с предпочитаемым Apple ID. В блоге представлены следующие идеи:
Содержание
скрыть
- Узнайте об изменении адреса электронной почты Apple ID
- Как изменить адрес электронной почты Apple ID с помощью веб-браузера?
- Как изменить адрес электронной почты Apple ID, если он уже существует?
- Способ 1: Введите пароль
- Способ 2: Обновите адрес электронной почты, связанный с неактивным Apple ID
- Способ 3: Обновите адрес электронной почты активного Apple ID
- Как изменить адрес электронной почты Apple ID на сторонний?
- Как изменить адрес электронной почты Apple ID (электронное уведомление)?
- Как изменить адрес электронной почты Apple ID на iPhone?
- Способ 1: выйти из текущего Apple ID
- Способ 2: войти с другим Apple ID
- Способ 3: ввести второй Apple ID
- Как изменить адрес электронной почты Apple ID в iOS 14?
- Вкратце
Как указано выше, вы можете изменить адрес электронной почты Apple ID несколькими способами. Например, вы можете следовать обычному пути, зайдя на платформу Apple ID и отредактировав адрес электронной почты.
Например, вы можете следовать обычному пути, зайдя на платформу Apple ID и отредактировав адрес электронной почты.
Кроме того, вы можете сбросить пароль (если адрес электронной почты уже используется). При необходимости вы также можете добавить сторонний адрес электронной почты или изменить адрес электронной почты для уведомлений .
Приложение «Настройки iPhone» может быть очень полезным для изменения всех ваших адресов электронной почты Apple ID за считанные минуты. Давайте без задержек разберемся, как изменить адреса электронной почты Apple ID с помощью веб-браузера и приложения Settings на iPhone.
Учетные записи Apple используются для доступа к таким службам iCloud, как Календари, заметки, напоминания, контакты и многое другое. Адрес электронной почты играет в нем особую роль, поскольку доступ к вашей учетной записи Apple можно получить только с помощью адреса электронной почты.
Этот адрес электронной почты работает как ваше имя пользователя, поскольку он связан с вашим Apple ID.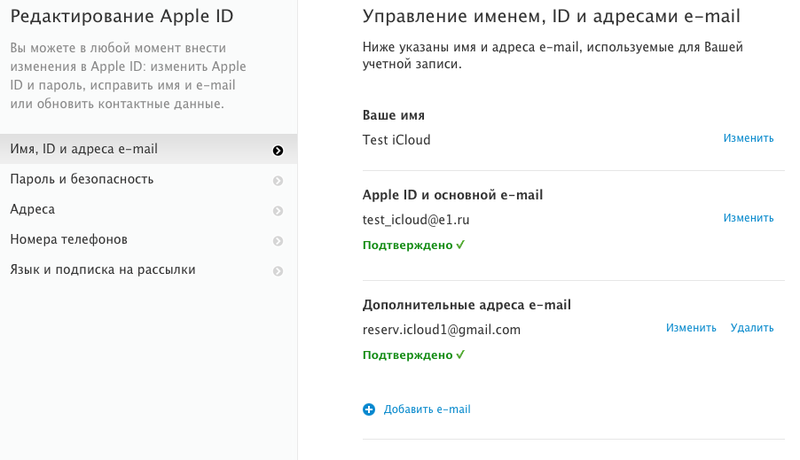 Это может быть адрес @mac, @me или @icloud. В некоторых случаях пользователи связывают сторонние адреса электронной почты, такие как @gmail.com.
Это может быть адрес @mac, @me или @icloud. В некоторых случаях пользователи связывают сторонние адреса электронной почты, такие как @gmail.com.
Если вы больше не хотите использовать тот же адрес электронной почты, вы можете легко изменить его. Если вы не знаете, как изменить свой адрес электронной почты Apple ID, этот блог поможет вам .
Предложение для вас: Перед изменением адреса электронной почты убедитесь, что вы вышли из Apple ID со всех устройств, на которых он был зарегистрирован.
Как я могу изменить свой адрес электронной почты Apple ID с помощью веб-браузера ?
Если вы хотите изменить адрес электронной почты, связанный с вашим Apple ID, вы можете получить доступ к платформе учетной записи Apple ID . Это можно сделать с помощью предпочтительного веб-браузера, например Google Chrome 9009.3 или Firefox .
Поскольку на вашем компьютере или мобильном телефоне можно получить доступ к веб-браузеру, чтобы вы могли ввести свой адрес электронной почты Apple ID, вы можете выполнить следующие действия, указанные ниже:
- Откройте нужный веб-браузер на своем компьютере.

- Просмотрите платформу Apple ID (appleid.apple.com).
- Введите учетные данные учетной записи Apple, такие как Apple ID и пароль).
- Нажмите на стрелку, чтобы войти в систему.
- Теперь подтвердите свою личность (если вы включили ее) с помощью двухфакторной аутентификации.
- В «Учетной записи» нажмите кнопку «Редактировать». Это должно быть расположено рядом с опцией «Доступно в».
- Здесь, в разделе «Apple ID», нажмите «Изменить Apple ID».
- Теперь введите новый адрес электронной почты, который вы хотите добавить.
- Нажмите «Продолжить».
После этого вы получите код подтверждения на адрес электронной почты, который вы только что ввели. Вам нужно открыть это конкретное электронное письмо и щелкнуть предоставленную ссылку, чтобы подтвердить свой адрес электронной почты.
- Затем вернитесь к учетной записи «Apple ID» и введите проверочный код.
- Нажмите «Подтвердить».
- Нажмите «Готово».

Если вас беспокоит, как изменить адрес электронной почты Apple ID, описанные выше шаги помогут вам. После того, как вы выполните эти шаги, ваш адрес электронной почты для вашей учетной записи Apple будет изменен.
До сих пор вы ознакомились с основным способом изменения адреса электронной почты Apple ID. Но что, если ваш адрес электронной почты уже существует, и вы не можете его изменить. Чтобы справиться с такими ситуациями, мы предлагаем вам лучшие возможные способы в этом руководстве. Продолжайте читать, чтобы найти все методы.
Как изменить адрес электронной почты Apple ID, если он уже существует?
Если вам не удается изменить свой адрес электронной почты, это происходит, когда какой-либо другой идентификатор Apple ID связан с этим адресом электронной почты. В этом случае вам необходимо знать пароль Apple ID, связанный с вашим адресом электронной почты.
В неблагоприятной ситуации, если вы не знаете правильный пароль, сброс пароля является единственным способом сделать это.
Прежде чем двигаться дальше, вам потребуются необходимые учетные записи электронной почты, такие как учетная запись электронной почты, связанная с активным Apple ID, учетная запись электронной почты, связанная с идентификатором Apple ID, который вы хотите изменить, и третья учетная запись, которая никогда не используется в качестве Идентификатор Apple ID. Если у вас нет запасного идентификатора, создайте его.
После того, как вы подготовите эти учетные записи электронной почты, вы можете выполнить шаги, указанные ниже. Давайте узнаем, как изменить адрес электронной почты, связанный с Apple ID, выполнив следующие шаги:
Способ 1: Введите пароль
Первый шаг — получить пароль Apple ID, связанный с адресом электронной почты, на который вы хотите перейти. Для этого мы сбросим пароль, так как он забыт. Давайте узнаем, как это сделать.
- Перейдите по ссылке «iforgot.apple.com» в нужном браузере.
- Теперь введите свой «Адрес электронной почты» (он уже существует).

- Нажмите «Продолжить».
- Нажмите «Мне нужно сбросить пароль».
- Нажмите кнопку «Продолжить».
- Выберите опцию «Получить электронное письмо».
- Нажмите «Продолжить».
- Откройте электронное письмо, полученное Apple.
- Нажмите «сбросить сейчас».
- Добавьте в поле «Новый пароль».
- Введите пароль для подтверждения.
- Нажмите кнопку «Сбросить пароль».
Это позволит успешно сбросить пароль для определенного адреса электронной почты. Теперь, когда вы знаете пароль существующей электронной почты, вы можете внести необходимые изменения. Например, вы можете изменить адрес электронной почты. В это время вы можете ввести адрес электронной почты, который вы создали, как дополнительный адрес электронной почты. Продолжить чтение.
Способ 2: обновить электронную почту, связанную с неактивным Apple ID
На этом этапе вы можете ввести идентификатор и пароль, которые вы только что сбросили. Для этого вы можете выполнить следующие шаги и добавить третью учетную запись (вы настроили ее с единственной целью).
Для этого вы можете выполнить следующие шаги и добавить третью учетную запись (вы настроили ее с единственной целью).
- Перейдите по ссылке «appleid.apple.com».
- Введите «Адрес электронной почты» (существующий) и «пароль» (который вы только что сбросили).
- Нажмите значок стрелки, чтобы войти в систему.
- Теперь «Подтвердите свою личность» с двухфакторной аутентификацией, если она включена.
- Нажмите кнопку «Редактировать» в разделе «Учетная запись».
- Нажмите «Изменить Apple ID» в разделе «Apple ID».
- Введите адрес электронной почты, созданный вами, в качестве третьей учетной записи электронной почты.
- Нажмите «Продолжить».
- После получения проверочного кода введите его в нужное место.
- Нажмите «Подтвердить».
- Нажмите «Готово».
Способ 3: обновить адрес электронной почты активного Apple ID
Теперь адрес электронной почты, который вы хотели использовать для активного Apple ID, освобожден.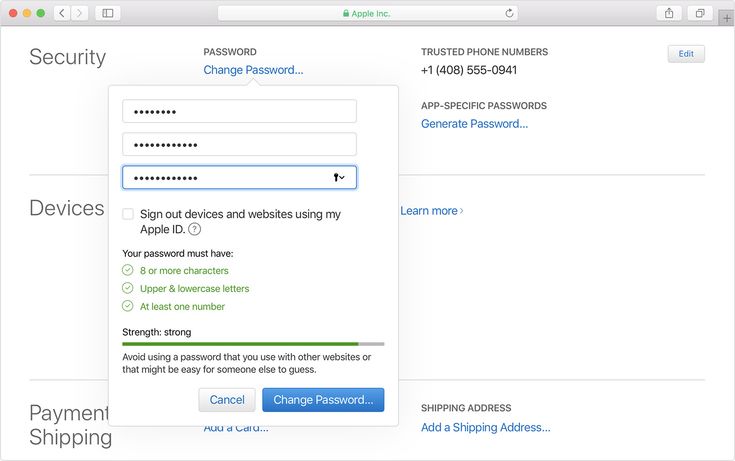 Таким образом, вы можете добавить адрес электронной почты, который вы хотели добавить. Для этого вы можете выполнить те же шаги, которые мы обсуждали выше. Убедитесь, что вы ввели адрес электронной почты, который вы только что освободили на шаге 2.
Таким образом, вы можете добавить адрес электронной почты, который вы хотели добавить. Для этого вы можете выполнить те же шаги, которые мы обсуждали выше. Убедитесь, что вы ввели адрес электронной почты, который вы только что освободили на шаге 2.
Если вы думаете о том, как изменить свой адрес электронной почты Apple ID, если он уже существует, описанные выше шаги легко выполнить.
Как вы можете изменить свой адрес электронной почты Apple ID с помощью сторонней электронной почты?
Некоторые пользователи спрашивали, как изменить адрес электронной почты Apple ID на адрес электронной почты стороннего поставщика, например Gmail . Ответ довольно прост. Вы можете сделать это, используя домен Apple. Если вас беспокоит, как я могу изменить свой адрес электронной почты Apple ID, выполните следующие действия:
- Перейдите по ссылке «appleid.apple.com» в нужном веб-браузере.
- Войдите в систему, используя свой «Apple ID» и «Пароль».
- Нажмите «Изменить», расположенную в правом верхнем углу.

- Найдите параметр «Доступно в».
- Нажмите «Добавить еще».
- Введите новый адрес электронной почты, который вы хотите использовать с этим Apple ID.
Вот как вы можете добавить сторонний адрес электронной почты, чтобы получить к нему доступ на вашем компьютере для iPhone
Как изменить адрес электронной почты моего Apple ID (электронная почта для уведомлений)?
Электронное письмо с уведомлением используется в качестве защитного или альтернативного электронного письма. Это уведомление по электронной почте особенно полезно, когда вы забыли свой адрес электронной почты или пароль.
Задумывались ли вы когда-нибудь о том, как изменить адрес электронной почты Apple ID, который вы установили в качестве безопасности? Если вам нужно изменить адрес электронной почты для уведомлений, мы сообщим вам об этом в следующем обсуждении:
- Перейдите по ссылке «appleid.apple.com» в нужном веб-браузере.
- Прокрутите вниз и перейдите в раздел «Безопасность».

- Нажмите кнопку «Редактировать».
- Перейдите к опции «Уведомление по электронной почте».
- Нажмите кнопку «Редактировать адрес электронной почты».
- Добавьте новый «Адрес электронной почты для уведомлений» в текстовое поле.
- Нажмите «Продолжить».
- Когда вы получите код подтверждения, введите его в нужное поле.
Старый адрес электронной почты будет заменен новым. Затем вы можете продолжить использовать новый адрес электронной почты для уведомлений в своей учетной записи.
Как изменить адрес электронной почты Apple ID на iPhone?
Большинство пользователей спрашивают, могу ли я изменить адрес электронной почты Apple ID с помощью iPhone? Что ж. ответ да. Вы можете легко управлять своей учетной записью Apple как на iPhone, так и на iPad.
Для этого вам нужно выйти из текущего Apple ID. Затем вы можете войти в систему с другим Apple ID, чтобы вы могли ввести второй Apple ID. Давайте узнаем, как изменить адрес электронной почты Apple ID на iPhone, выполнив следующие шаги.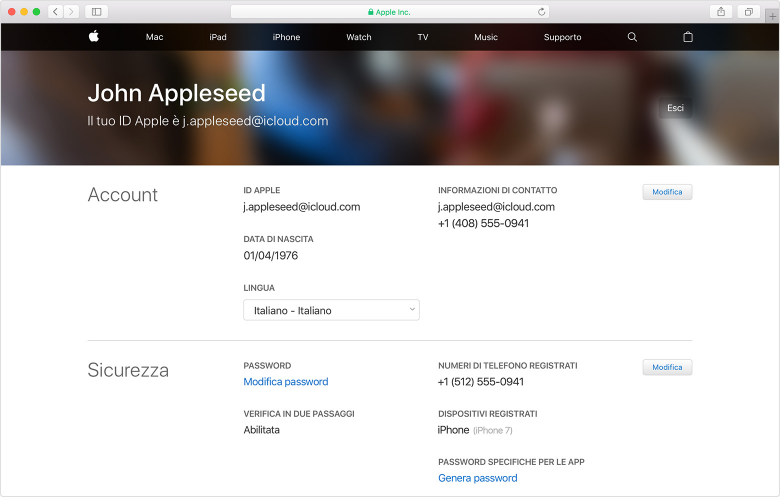
Способ 1: выход из текущего Apple ID
Как упоминалось выше, вам необходимо выйти из всех своих учетных записей Apple ID на устройствах, которые вы используете. Для этого можно сделать следующее:
- Откройте приложение «Настройки» на вашем iPhone или iPad.
- Нажмите на свое имя, чтобы открыть «Apple ID», расположенный в верхней части экрана.
- Прокрутите вниз и коснитесь кнопки «Выйти».
- Нажмите «Выйти из iCloud» (если вы используете разные учетные записи для iTunes, iCloud или App Store).
- Введите свой пароль, связанный с этим конкретным Apple ID.
- Нажмите «Выключить».
- Нажмите на переключатель, чтобы включить категорию, которую вы хотите сохранить локально.
Примечание: Когда вы меняете Apple ID, ваши данные будут объединены с новым Apple ID, который вы добавите.
- Дважды нажмите «Выйти», чтобы подтвердить действия.
Способ 2: Войдите с другим Apple ID
Теперь, когда вы вышли из существующего Apple ID, вы можете добавить новый.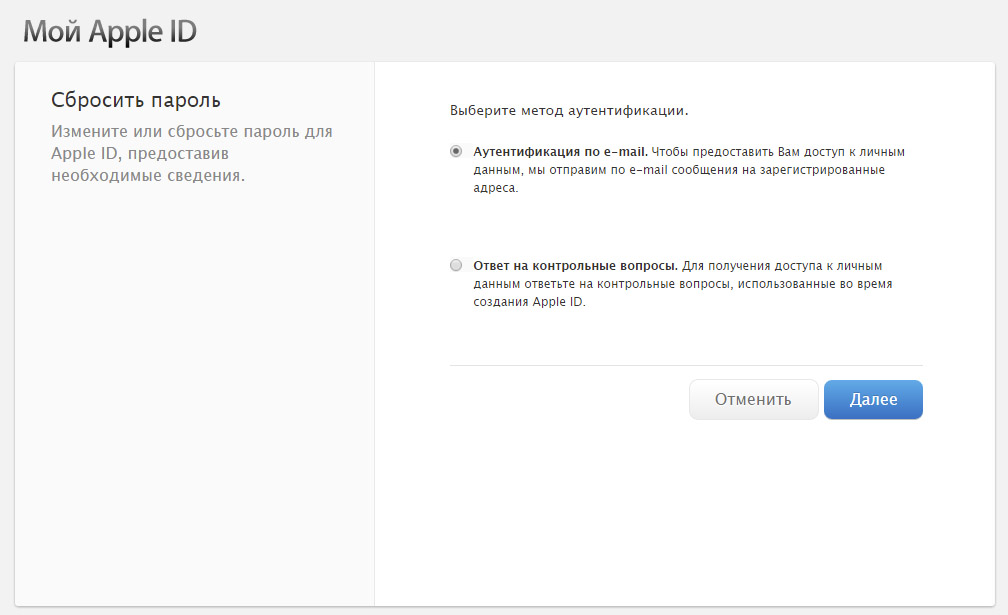 Для этого вы можете выполнить следующие шаги, указанные ниже:
Для этого вы можете выполнить следующие шаги, указанные ниже:
- На вашем iPhone или iPad откройте приложение «Настройки».
- Коснитесь опции «Войти в свой iPhone».
- Нажмите «Электронная почта» и начните вводить адрес электронной почты, к которому вы хотите подключить свой Apple ID.
- Введите «Пароль».
- Теперь нажмите «Объединить». Это объединит ваши данные, доступные в локальном хранилище iCloud. Если вы не хотите этого делать, нажмите «Не объединять».
Способ 3: введите второй Apple ID
Большинство пользователей добавляют несколько идентификаторов Apple ID для разных целей. Если вы хотите добавить еще один Apple ID, вы можете сделать это, выполнив следующие действия:
- На вашем iPhone или iPad откройте приложение «Настройки».
- Перейти в раздел «Пароли и учетные записи».
- Нажмите на опцию «Добавить учетную запись».
- Выберите «iCloud» из списка.
- Введите адрес электронной почты Apple ID.

- Перейти «Далее».
- Введите пароль.
- Перейти «Далее».
После проверки информации вы можете продолжать использовать несколько идентификаторов Apple ID на своем iPhone или iPad. Итак, вот как вы можете изменить одну или добавить несколько учетных записей электронной почты на свой iPhone и iPad.
Как изменить адрес электронной почты Apple ID в iOS 14?
iOS 14 — самое последнее обновление для пользователей iOS. Те, кто в настоящее время использует бета-версию iOS 14, могут обнаружить, что на их устройстве изменилось несколько настроек. Итак, если вы находитесь в этом сценарии, выполните следующие действия, чтобы добавить второй Apple ID.
- Откройте приложение «Настройки».
- Прокрутите вниз и коснитесь любого из следующего:
- Почта
- Календарь
- Контакты
- Напоминания
- Примечания
- Нажмите на опцию «Счета».
- Нажмите на опцию «Добавить учетную запись».

- Перейти в «iCloud».
- Введите свой «Apple ID».
- Перейти «Далее».
- Введите пароль.
- Перейти «Далее».
После проверки информации вы можете продолжать использовать несколько идентификаторов Apple ID на своем iPhone или iPad с версией iOS 14.
Примечание для вас: Поскольку вы обновили свой адрес электронной почты, вся ваша учетная запись вышла из системы. Вам необходимо вручную войти в каждую учетную запись, связанную со службами Apple.
Коротко
Apple ID можно добавить или изменить несколькими способами. Это то, что мы обсуждали в этом блоге. Все, что вам нужно сделать, это получить доступ к платформе Apple ID и изменить адрес электронной почты в Интернете.
Кроме того, вы можете сбросить пароль, если ваш адрес электронной почты уже используется. Кроме того, вы также можете добавить сторонний адрес электронной почты или изменить адрес электронной почты с уведомлением , если это необходимо.
Если вы хотите изменить Apple ID с помощью своего iPhone или iPad, вы можете запустить приложение «Настройки iPhone», чтобы изменить все свои Apple ID адреса электронной почты в минутах.
Хотите больше таких руководств на iPhone от Apple? Не пропустите это руководство: Удалить предупреждение о порнографическом вирусе от Apple.
Как изменить адрес электронной почты Apple ID на вашем Mac или iPhone
Ваш Apple ID может быть первым адресом электронной почты, который вы использовали, когда пели в iPhone. Спорим, со временем вы переросли это электронное письмо, но мучаетесь с ним на своем iPhone, iPad и Mac.
Не волнуйтесь! Мы покажем вам, как изменить адрес электронной почты Apple ID на что угодно, способы управления электронной почтой AppleID, почему изменение электронной почты в Apple ID может быть важно, и будет ли протокол изменения электронной почты Apple ID также изменять электронную почту iCloud.
Что такое Apple ID
Ваш Apple ID — это логин для аутентификации на основе электронной почты для вашего iPhone, iPad и Mac.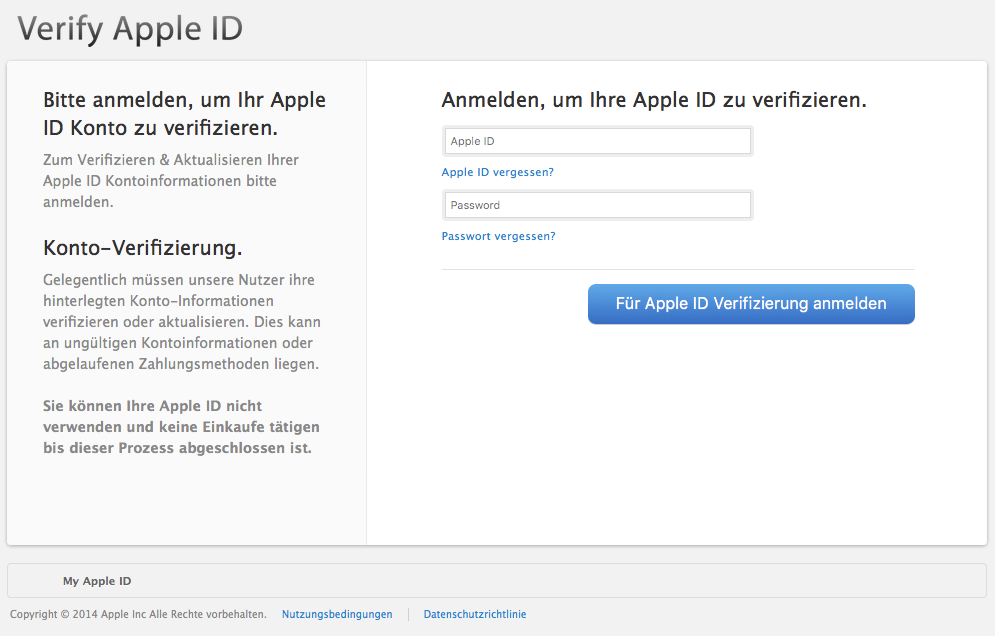 Он позволяет вам войти в единую учетную запись на всех устройствах, что синхронизирует вашу информацию через iCloud, позволяет легко передавать информацию между устройствами и поддерживает загрузку приложений и служб на ваше оборудование.
Он позволяет вам войти в единую учетную запись на всех устройствах, что синхронизирует вашу информацию через iCloud, позволяет легко передавать информацию между устройствами и поддерживает загрузку приложений и служб на ваше оборудование.
Вы по-прежнему можете использовать оборудование Apple без Apple ID, но ваш опыт будет сильно затруднен.
Когда вы входите в свой Apple ID на любом устройстве, оно синхронизирует это оборудование с вашей учетной записью iCloud и добавляет устройство в список устройств, связанных с вашим Apple ID. Просто войдя в новый iPhone, iPad или Mac, все ваши напоминания, заметки, почта, страницы и настройки iCloud будут такими же, как и на других ваших устройствах.
Это также помогает вам управлять своей облачной жизнью с устройства, в которое вы вошли.
Причины изменить адрес электронной почты Apple ID
Прежде чем мы расскажем вам, как изменить адрес электронной почты iCloud или изменить адрес электронной почты Apple ID, давайте обсудим, почему вам может понадобиться (или понадобится):
- Вы просто хотите .
 Возможно, вы используете старую электронную почту, которую вы настроили, когда были молоды, и адрес электронной почты может… ну, не отражать того, кем вы являетесь сейчас. Если вы просто хотите изменить свой адрес электронной почты на более профессиональный или взрослый, вы можете это сделать.
Возможно, вы используете старую электронную почту, которую вы настроили, когда были молоды, и адрес электронной почты может… ну, не отражать того, кем вы являетесь сейчас. Если вы просто хотите изменить свой адрес электронной почты на более профессиональный или взрослый, вы можете это сделать. - Ваш поставщик услуг электронной почты закрывается . Электронная почта может быть вездесущей, но не все поставщики электронной почты так надежны, как Google или Apple. Небольшие провайдеры электронной почты могут закрыться, и если ваш Apple ID связан с этим адресом электронной почты, было бы разумно изменить его как можно скорее.
- Вы больше не хотите использовать электронную почту . Может быть, вы действительно хотите уйти от всех сервисов Google, поэтому вам нужно изменить свой Apple ID на что-то помимо адреса Gmail. Это не проблема!
- Вы используете те же учетные данные . Помните, что ваш Apple ID — это адрес электронной почты и пароль, но вы никогда не должны использовать пароли повторно, а ваш пароль Apple ID никогда не должен совпадать с паролем электронной почты (или любым другим).
 Если это похоже на вас, изменение вашего Apple ID на новый адрес электронной почты и изменение пароля на что-то безопасное может быть правильным выбором.
Если это похоже на вас, изменение вашего Apple ID на новый адрес электронной почты и изменение пароля на что-то безопасное может быть правильным выбором. - Лучше оставить все вещи Apple . Если вы используете Gmail, Yahoo, Hotmail, AOL или другую электронную почту в качестве электронной почты Apple ID, это нормально. Многие пользователи хотят использовать электронную почту iCloud, чтобы полностью отделить свою жизнь от Apple от всего остального.
Измените свой адрес электронной почты из Apple ID
Готовы узнать, как изменить свой Apple ID? Мы покажем вам!
- Посетите apply.apple.com из любого браузера
- Введите свой Apple ID и пароль
- Выберите значок стрелки рядом с полем ввода пароля
- Подтвердите свою личность с помощью двухфакторной аутентификации (если она включена)
- Нажмите « Редактировать» рядом с «Учетная запись»
- Выберите «Изменить Apple ID»
- Введите новый адрес электронной почты в раскрывающемся окне
- Выберите «Продолжить» (Примечание: на введенный вами адрес электронной почты будет отправлен код подтверждения)
- Откройте электронное письмо от Apple
- Выберите «Подтвердить адрес электронной почты» в этом письме
- Введите код подтверждения на сайте apply.
 apple.com
apple.com - Выберите «Подтвердить»
- Выберите «Готово»
Это долгий процесс, и здесь есть много подводных камней. Мы рекомендуем убедиться, что у вас есть доступ к вашей электронной почте, когда вы меняете адрес электронной почты Apple ID, чтобы вы сразу же получили электронное письмо с подтверждением.
Что делать, если ваш адрес электронной почты уже используется с Apple ID
Если адрес электронной почты, на который вы пытаетесь изменить свой Apple ID, уже используется в качестве электронной почты Apple ID, вы можете выполнить следующие действия. делать.
Во-первых, вам нужно убедиться, что введенный вами адрес электронной почты принадлежит вам и к которому у вас есть доступ. Вам также следует создать третью учетную запись электронной почты на случай, если вам нужно будет играть в оболочку с учетными данными Apple ID и временно использовать эту третью электронную почту.
Получив доступ к электронной почте, вы хотите переключить свой Apple ID на и с , выполните следующие действия:
- Перейдите на сайт iforgot.
 apple.com в любом браузере
apple.com в любом браузере - Введите адрес электронной почты «уже используется».
- Выберите «Продолжить».
- Выберите «Мне нужно сбросить пароль».
- Выберите «Продолжить». выберите «Сбросить сейчас»
- Введите новый пароль для вашего Apple ID
- Повторно введите пароль
- Выберите «Сбросить пароль»
Эти 11 шагов отключат вашу «используемую» электронную почту от неактивной учетной записи Apple ID. Получив доступ, теперь вы можете продолжить использовать этот третий адрес электронной почты, который мы посоветовали вам получить для этой учетной записи Apple ID.
Если электронная почта, которую вы хотите использовать для своей учетной записи Apple ID, не связана с какой-либо старой учетной записью Apple ID, вы можете добавить ее в свою учетную запись.
Одним из основных моментов во всем этом является доступ к электронной почте. Apple отправляет электронные письма с подтверждением для добавления, удаления и подтверждения адреса электронной почты Apple ID, даже если вы пытаетесь удалить его из своей учетной записи.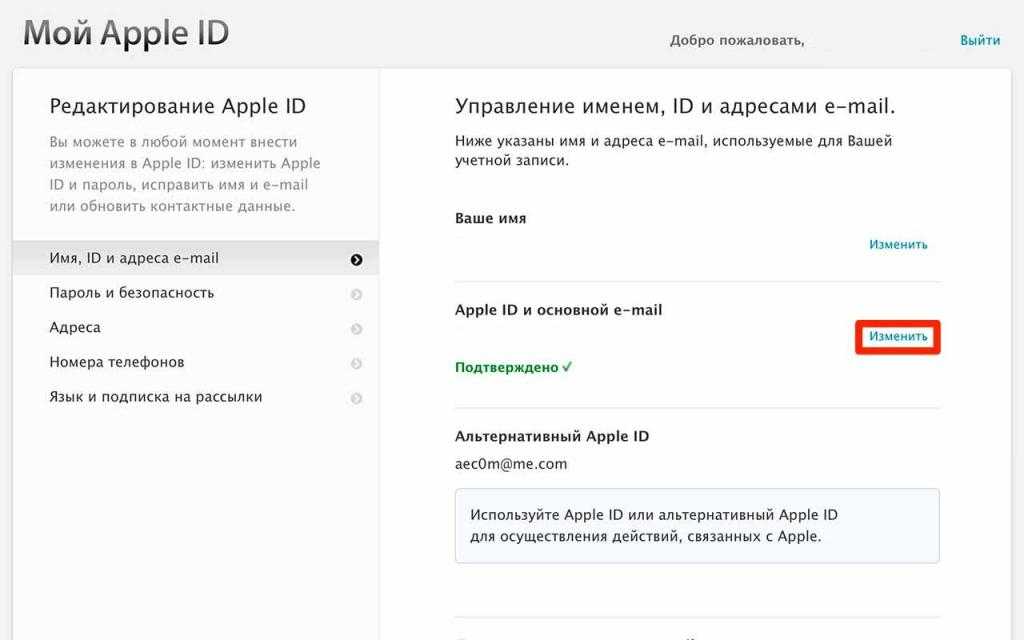 Один из лучших почтовых клиентов для Mac доступен бесплатно в течение ограниченного времени, и вам обязательно стоит его попробовать.
Один из лучших почтовых клиентов для Mac доступен бесплатно в течение ограниченного времени, и вам обязательно стоит его попробовать.
Canary может легко обрабатывать несколько адресов электронной почты, помогая вам управлять всеми вашими учетными записями электронной почты Apple ID из одного центрального приложения. Его сфокусированный почтовый ящик позволяет быстро просматривать загроможденный почтовый ящик, и он отображает наиболее релевантные электронные письма в верхней части вашего почтового ящика, изучая ваши предпочтения и потребности.
Электронная почта может быть зашифрована вручную или автоматически с помощью Canary, и у вас есть возможность быстро отписаться от информационных бюллетеней и другой нежелательной почты простым нажатием на трекпад.
Как изменить свой Apple ID на iPhone
Mac или веб-браузер не нужны для изменения вашего Apple ID; Вы можете сделать это прямо на своем iPhone в приложении «Настройки». Вот как:
- Откройте приложение «Настройки» на вашем iPhone
- Выберите баннер с вашим именем в верхней части экрана
- Выберите «Имя, номера телефонов, адрес электронной почты»
- Рядом с «Доступен» выберите «Изменить»
- Нажмите красный значок «вычесть» рядом с вашим именем, затем «Удалить» в правой части экрана
- Во всплывающем окне выберите «Продолжить», чтобы подтвердить, что вы хотите удалить существующую электронную почту и добавить новую.
 по электронной почте, которую Apple отправляет на ваш новый адрес электронной почты Apple ID
по электронной почте, которую Apple отправляет на ваш новый адрес электронной почты Apple ID
Поскольку ваш Apple ID связан со многими службами в облаке, вам следует создать резервную копию всех ваших данных перед изменением Apple ID. Для этого мы предлагаем AnyTrans.
AnyTrans создает безопасную проводную связь между вашим Mac и iPhone, что позволяет вам напрямую создавать резервные копии всех данных вашего iPhone или iPad непосредственно на вашем Mac или на диске, подключенном к вашему Mac. Вы можете сделать резервную копию всего iPhone или выбрать определенные элементы (например, музыку или фотографии) для резервного копирования. Это сенсационный вариант, если вы начинаете с нового Apple ID и хотите загрузить старые данные в свою новую учетную запись.
Фотографии занимают довольно много места. Прежде чем выполнить резервное копирование, запустите Gemini для iOS и macOS.
Gemini предназначен для поиска дубликатов файлов на вашем Mac и фокусируется на приложении «Фотографии» на вашем iPhone. Если вы собираетесь создавать резервные копии фотографий, Gemini может найти дубликаты и похожие изображения, что значительно уменьшит как размер резервной копии, так и место, занимаемое фотографиями в iCloud, если вы решите повторно добавить изображения в свой новый Apple ID позже.
Если вы собираетесь создавать резервные копии фотографий, Gemini может найти дубликаты и похожие изображения, что значительно уменьшит как размер резервной копии, так и место, занимаемое фотографиями в iCloud, если вы решите повторно добавить изображения в свой новый Apple ID позже.
Заключение
Ваш Apple ID может быть основой вашей работы с iOS, iPadOS и macOS. Без работающего Apple ID ваш опыт будет сильно затруднен.
Изменение идентификатора Apple ID приостанавливает доступ к вашей учетной записи на короткое время. Когда вы переключитесь, ваша учетная запись некоторое время будет оставаться в подвешенном состоянии, поэтому доступ к вашим адресам электронной почты жизненно важен. Canary для Mac — один из лучших доступных почтовых клиентов, а его поддержка нескольких учетных записей упрощает переключение.
Canary, Gemini и AnyTrans доступны бесплатно во время пробной версии Setapp, наиболее полного набора приложений для повышения производительности, которые вы можете получить для своего Mac.
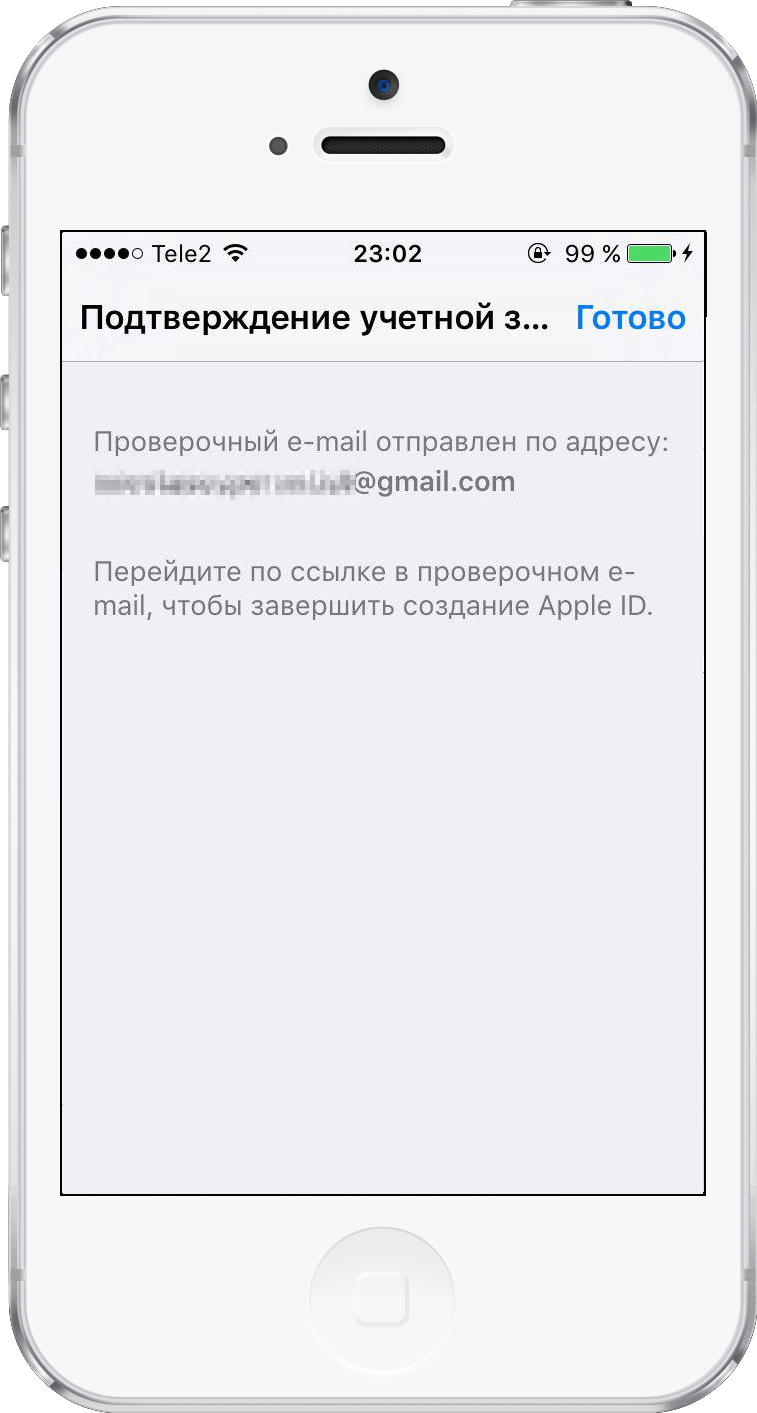 Но если у вашего Apple ID уже есть адрес электронной почты, вы можете изменить его на номер мобильного телефона.
Но если у вашего Apple ID уже есть адрес электронной почты, вы можете изменить его на номер мобильного телефона.
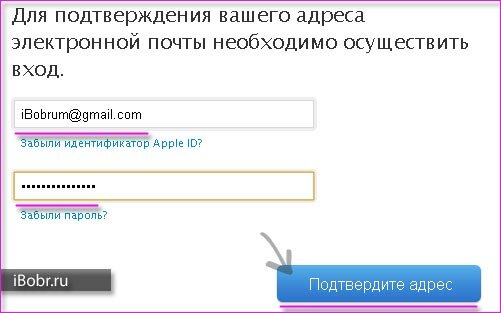


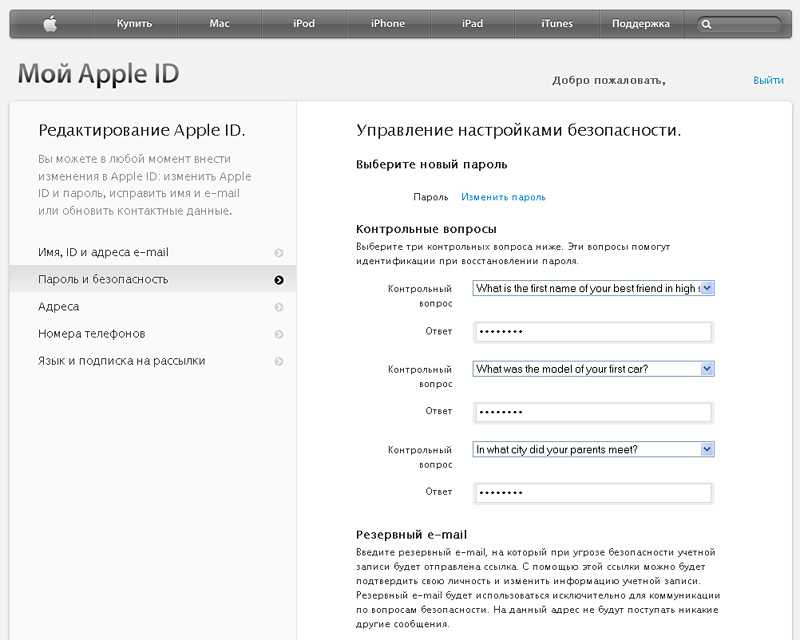 Если у этого человека уже есть учётная запись, список мгновенно становится общим. Но с опцией «Скрыть мою электронную почту» ваши коллеги или родственники не будут знать ваш адрес privaterelay.appleid.com. А если введут реальный адрес, система будет считать, что у вас нет учётной записи. В этот момент вы получите электронное письмо от сервиса с просьбой создать учетную запись. Если вы случайно создадите новую учетную запись, она не будет включать в себя работу, выполненную в существующей учётной записи, созданной с помощью «входа Apple».
Если у этого человека уже есть учётная запись, список мгновенно становится общим. Но с опцией «Скрыть мою электронную почту» ваши коллеги или родственники не будут знать ваш адрес privaterelay.appleid.com. А если введут реальный адрес, система будет считать, что у вас нет учётной записи. В этот момент вы получите электронное письмо от сервиса с просьбой создать учетную запись. Если вы случайно создадите новую учетную запись, она не будет включать в себя работу, выполненную в существующей учётной записи, созданной с помощью «входа Apple».
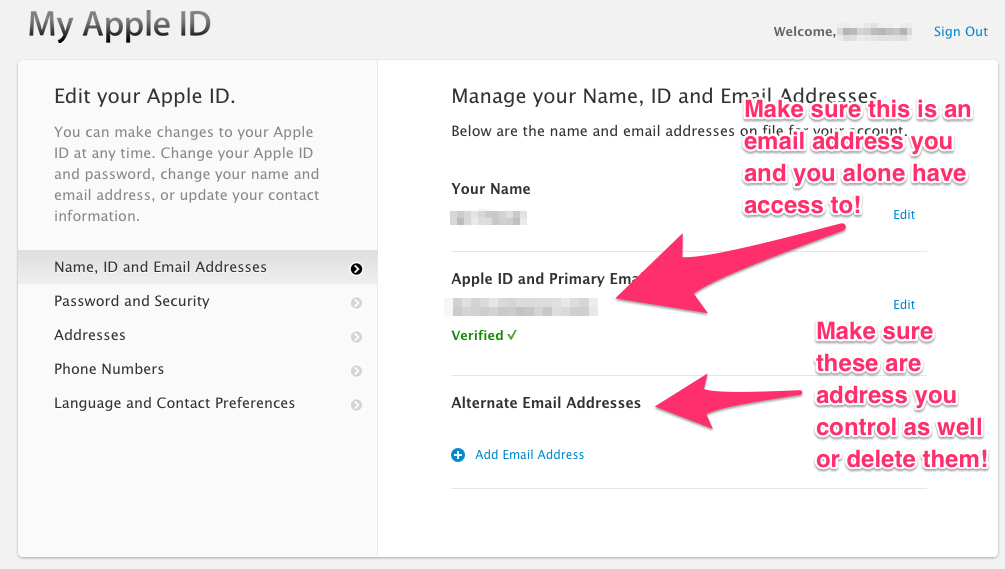
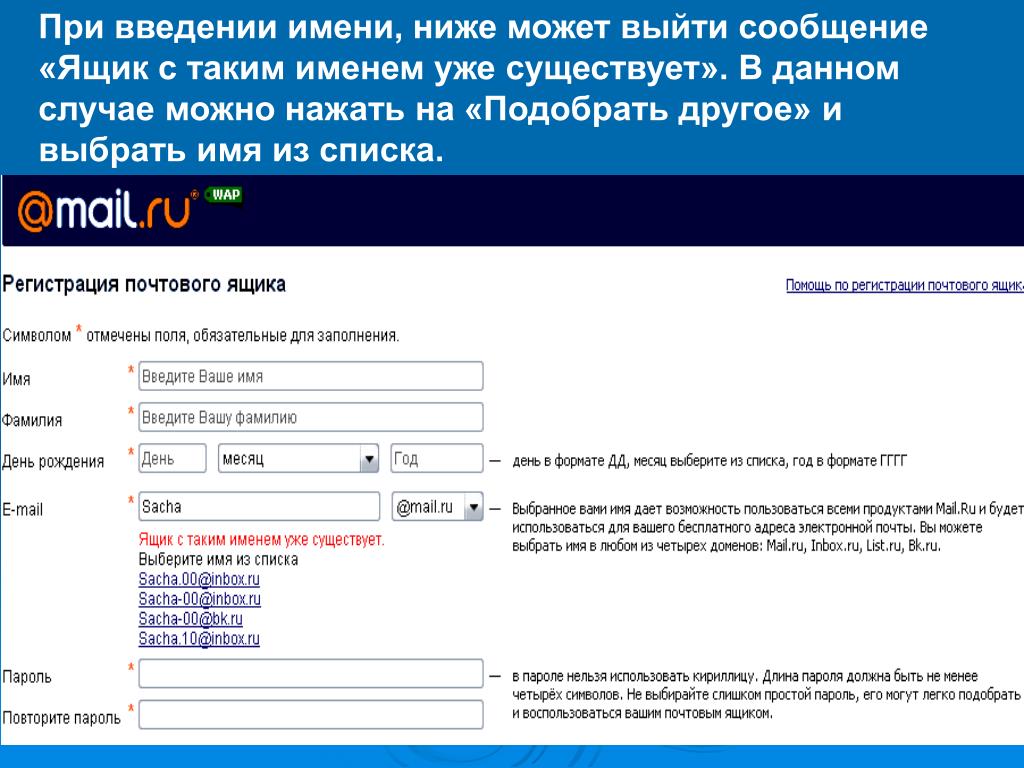

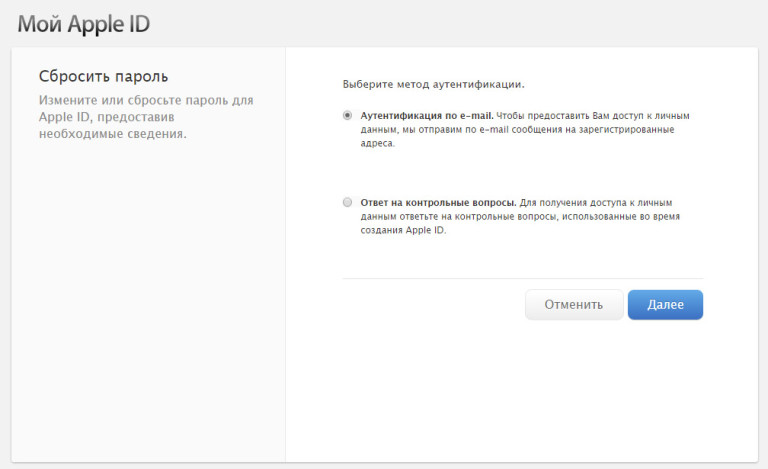

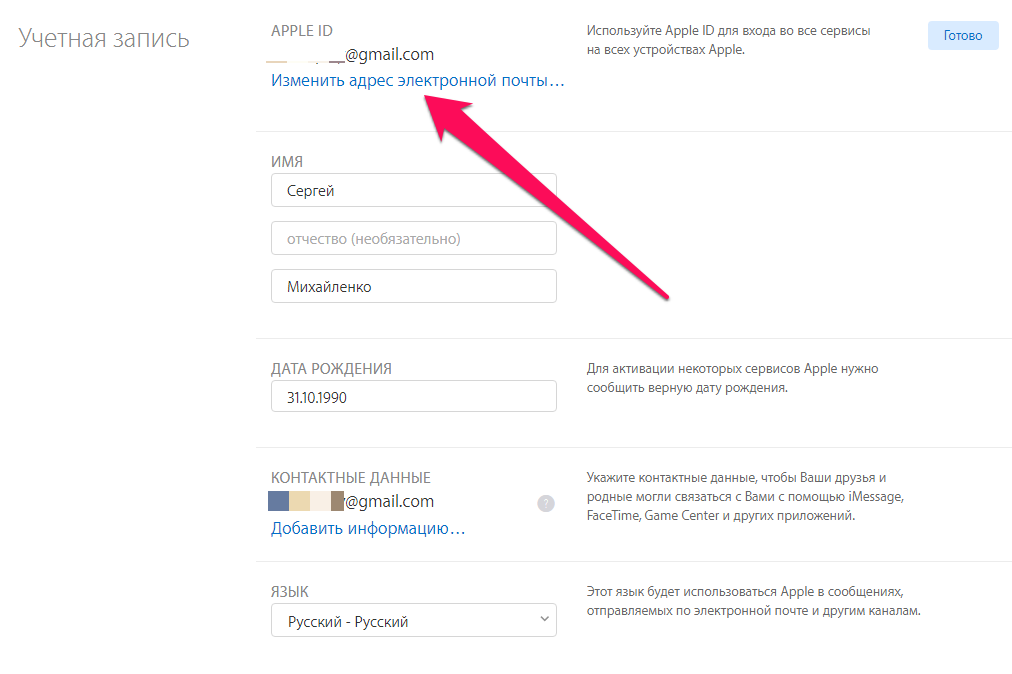
 Возможно, вы используете старую электронную почту, которую вы настроили, когда были молоды, и адрес электронной почты может… ну, не отражать того, кем вы являетесь сейчас. Если вы просто хотите изменить свой адрес электронной почты на более профессиональный или взрослый, вы можете это сделать.
Возможно, вы используете старую электронную почту, которую вы настроили, когда были молоды, и адрес электронной почты может… ну, не отражать того, кем вы являетесь сейчас. Если вы просто хотите изменить свой адрес электронной почты на более профессиональный или взрослый, вы можете это сделать.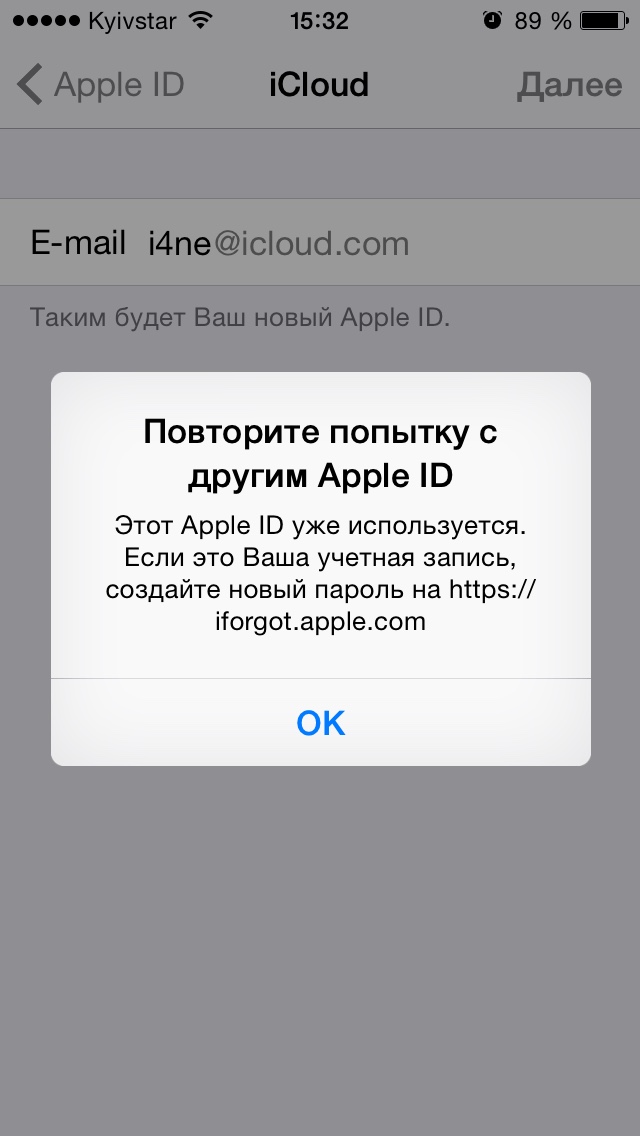 Если это похоже на вас, изменение вашего Apple ID на новый адрес электронной почты и изменение пароля на что-то безопасное может быть правильным выбором.
Если это похоже на вас, изменение вашего Apple ID на новый адрес электронной почты и изменение пароля на что-то безопасное может быть правильным выбором. apple.com
apple.com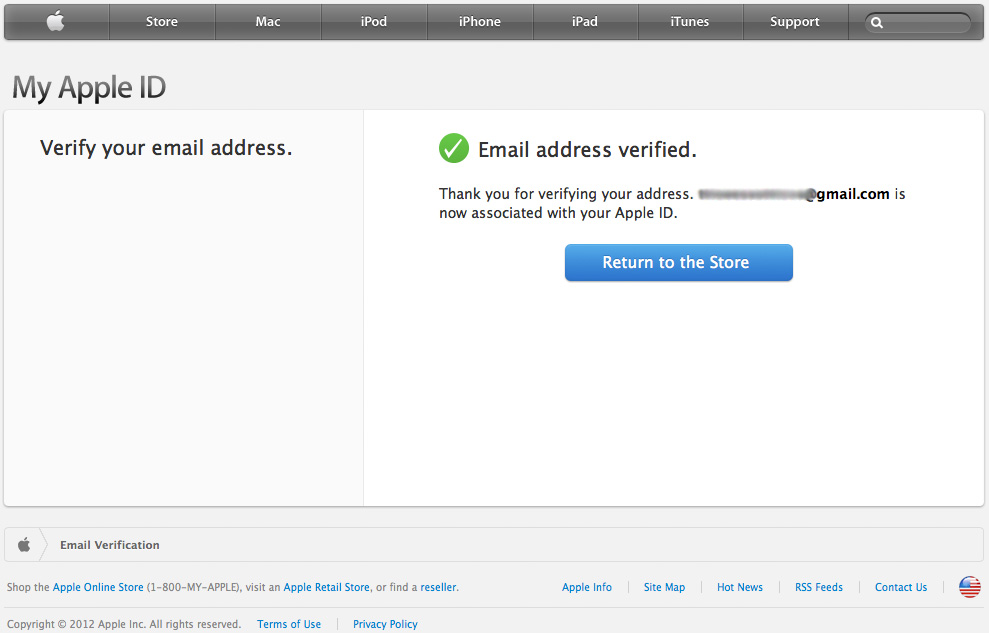 apple.com в любом браузере
apple.com в любом браузере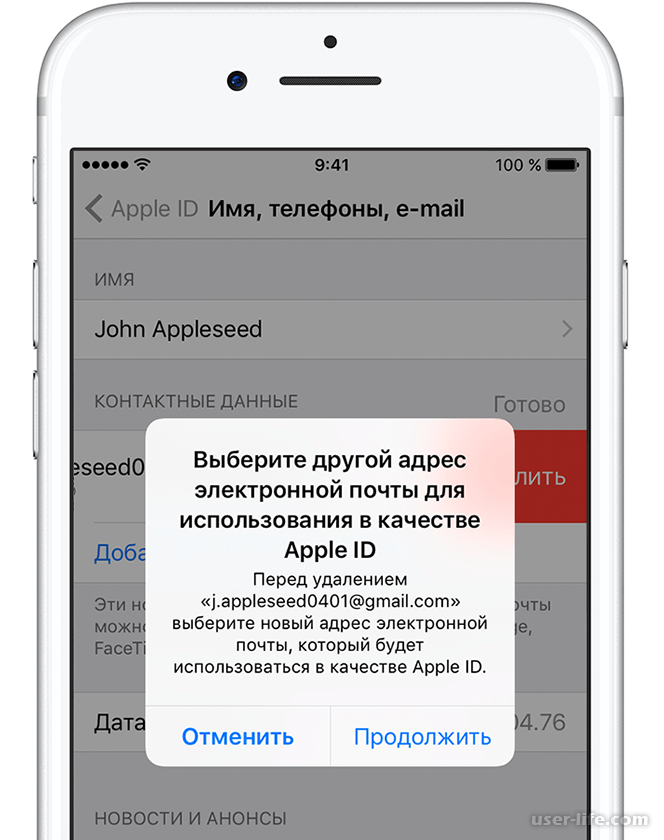 по электронной почте, которую Apple отправляет на ваш новый адрес электронной почты Apple ID
по электронной почте, которую Apple отправляет на ваш новый адрес электронной почты Apple ID