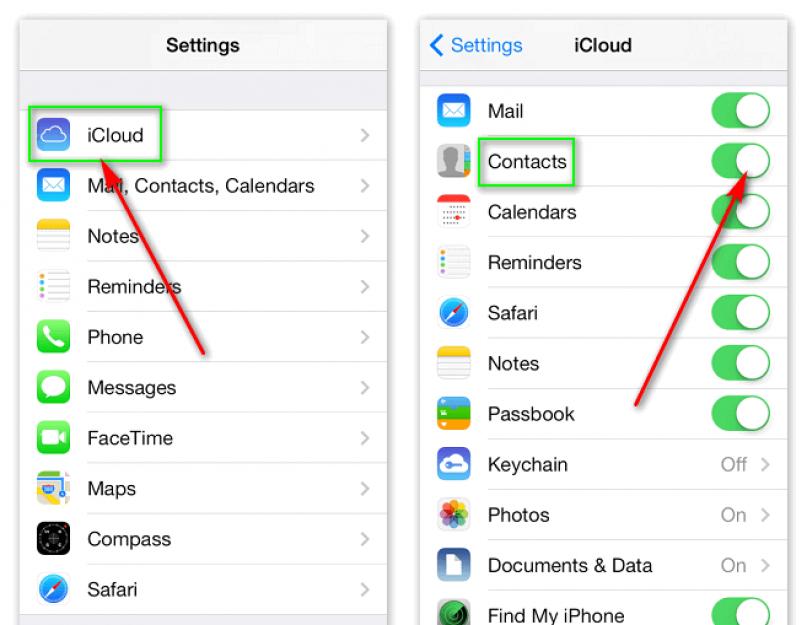Содержание
Как перенести контакты с iCloud на iCloud: пошаговая инструкция, настройка, советы
- 9 Августа, 2019
-
Приложения -
Elena_Ladypain
Зарегистрировав две разные учетные записи iCloud на вашем устройстве iOS и Mac, вы обнаружите, что управлять их содержимым довольно сложно. Например, контакты, сообщения, заметки, напоминания, календари будут разделены в двух отдельных аккаунтах. Как перенести контакты с iCloud на iCloud?
Если вы оказались в такой ситуации и все еще не знаете, как решить проблему, ознакомьтесь с нижеуказанными советами и выберите подходящий для вас способ.
Как перенести контакты из одной учетной записи iCloud в другую на iPhone
Как перенести контакты с «Айклауд» на «Айклауд» на самом айфоне? Вам нужно войти в iCloud в обе учетные записи на одном устройстве.
Чтобы скопировать контакты из одного аккаунта в другой, сначала необходимо создать резервную копию контактов вашего iPhone из одного из них. Откройте «Настройки» на айфоне и нажмите «Apple ID». Введите одну учетную запись iCloud и пароль.
Перейдите в iCloud и включите «Контакты», если они не активированы. Если они уже включены, но вы не видите контактную информацию, сохраненную на вашем iPhone, вы можете отключить их и снова открыть. Когда вы отключите «Контакты», появится запрос, хотите ли вы сохранить контакты на айфоне. Вы можете выбрать «Удалить с моего iPhone». Когда вы откроете его снова, контакты iCloud будут скопированы на iPhone.
Теперь выйдите из этой учетной записи «Айклауд» и войдите в другую. Перейдите к Setting> Apple ID, чтобы выбрать Sign Out и введите данные другого аккаунта. После этого нажмите iCloud и включите «Контакты». Таким образом, вы копируете контакты из одной учетной записи в другую.
Как выполнить это при помощи резервной копии?
Как перенести контакты с iCloud на iCloud из резервной копии? Помимо синхронизации контактов, «Айклауд» также позволяет создавать резервные копии всех данных на вашем iPhone, а затем восстанавливать их на новом телефоне. Для этого выполните следующие действия.
Для этого выполните следующие действия.
Убедитесь, что вы подключены к Wi-Fi. На старом iPhone нажмите «Настройки». Если вы используете iOS 9, коснитесь значка iCloud. На iOS 10 и в более новых дистрибутивах коснитесь своего имени в верхней части экрана. Нажмите iCloud.
Выберите «Резервное копирование iCloud». Переместите ползунок iCloud Backup в активное положение. IPhone загрузит данные в «Айклауд», включая контакты. Начнется резервное копирование всего вашего айфона, и это займет некоторое время. Вам также может потребоваться обновить учетную запись iCloud, чтобы обеспечить достаточно места для полного копирования. Ваш iPhone представит варианты обновления, если они вам нужны.
Следуйте стандартному процессу настройки на новом айфоне. Когда вы перейдете на экран «Приложения и данные», выберите «Восстановить из iCloud Backup» и следуйте инструкциям на экране, чтобы завершить восстановление смартфона и его настройку.
Если ваш новый iPhone уже настроен, вы все равно можете восстановить на него резервную копию данных.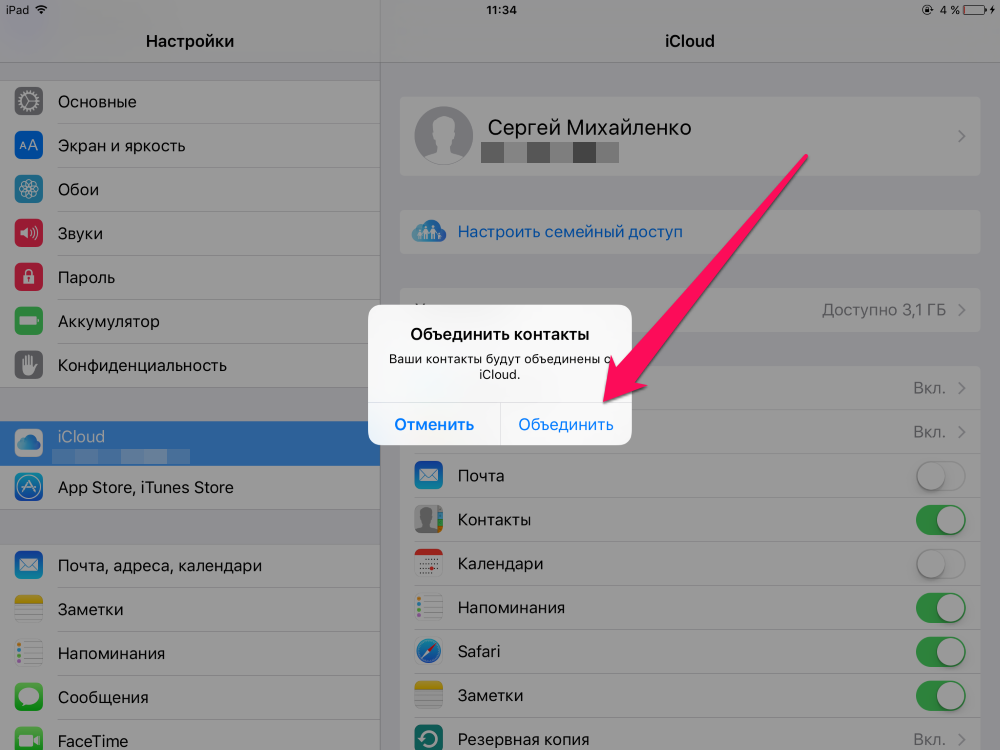 Просто следуйте этим шагам:
Просто следуйте этим шагам:
На новом телефоне нажмите «Настройки» >»Общие» >«Сброс»> «Удалить все содержимое и настройки». Это сотрет все данные, которые находятся на новом iPhone, поэтому убедитесь, что вы создали резервную копию всего, что еще не было сохранено в другом месте. Нажмите «Восстановить из резервной копии iCloud» и выберите нужную копию.
Как перенести контакты из одной учетной записи iCloud в другую с помощью Leawo iTransfer
Как перенести контакты с iCloud на iCloud при помощи специального инструмента? Сервис Leawo iTransfer, отличающийся интуитивно понятным и профессиональным интерфейсом, помогает переносить контакты, фильмы, видео, SMS, заметки и т. д. между устройствами iOS, компьютерами и iTunes.
Он также позволяет пользователям передавать платные и бесплатные приложения без ограничений. Кроме того, если вы хотите редактировать заметки или удалять закладки, вы можете напрямую выполнить это в программном обеспечении. Leawo iTransfer имеет пробную версию с ограниченным временем работы. Если вы хотите пользоваться сервисом постоянно, вам нужно заплатить $ 29,95.
Если вы хотите пользоваться сервисом постоянно, вам нужно заплатить $ 29,95.
В общем, Leawo iTransfer — это простой в использовании и профессиональный инструмент для передачи данных. Как перенести контакты через iCloud с его помощью?
Скачайте контакты из одного iCloud
Войдите в iCloud.com под одной учетной записью. Если вы впервые заходите в сервис на этом устройстве, он отправит проверочный код на ваше устройство iOS. Введите полученные цифры, чтобы продолжить. На интерфейсе iCloud.com вы увидите значки, представляющие различные виды содержимого. Зайдите в «Контакты», и вы увидите список контактов. В левом нижнем углу выберите «Выбрать все», а затем нажмите «Экспортировать vCard». Во всплывающем окне выберите папку назначения на вашем компьютере, чтобы сохранить контакты iCloud.
Запустите Leawo iTransfer
Как перенести контакты из iCloud в iPhone? Подключите айфон к компьютеру через USB-кабель. Запустите Leawo iTransfer после загрузки и установки.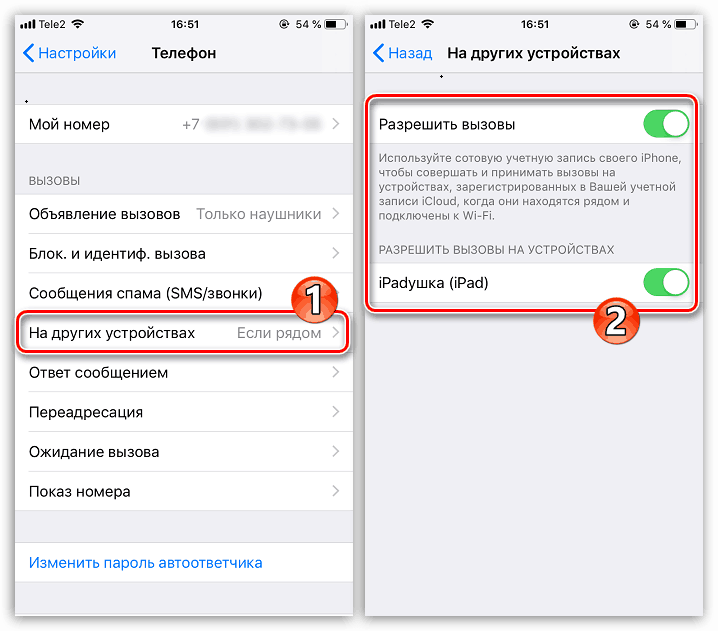 Программное обеспечение автоматически распознает ваш iPhone. В открывшемся интерфейсе вы увидите основную информацию об айфоне, такую как тип, серийный номер, размер памяти и т. д.
Программное обеспечение автоматически распознает ваш iPhone. В открывшемся интерфейсе вы увидите основную информацию об айфоне, такую как тип, серийный номер, размер памяти и т. д.
Загрузите контакты на iPhone
Перейдите по адресу iPhone> «Библиотека»> «Контакты» на левой боковой панели и выберите «Файл»> «Добавить»> «Добавить файл/папку», или просто щелкните значок «Импорт» в верхней средней части, чтобы выбрать контакты, которые вы только что загрузили с iCloud.com на iPhone. Через некоторое время ваш айфон получит данные из первой учетной записи iCloud.
Импортируйте контакты из другой учетной записи iCloud
На iPhone перейдите в «Настройки»> Apple ID и войдите в другую учетную запись iCloud. После этого перейдите в «Айклауд» и включите «Контакты». Если вы видите, что боковая сторона интерфейса становится зеленой, это означает, что вы успешно открыли этот раздел, и контакты iPhone будут синхронизированы с iCloud. Другими словами, вы заканчиваете их копирование из одного аккаунта iCloud в другой.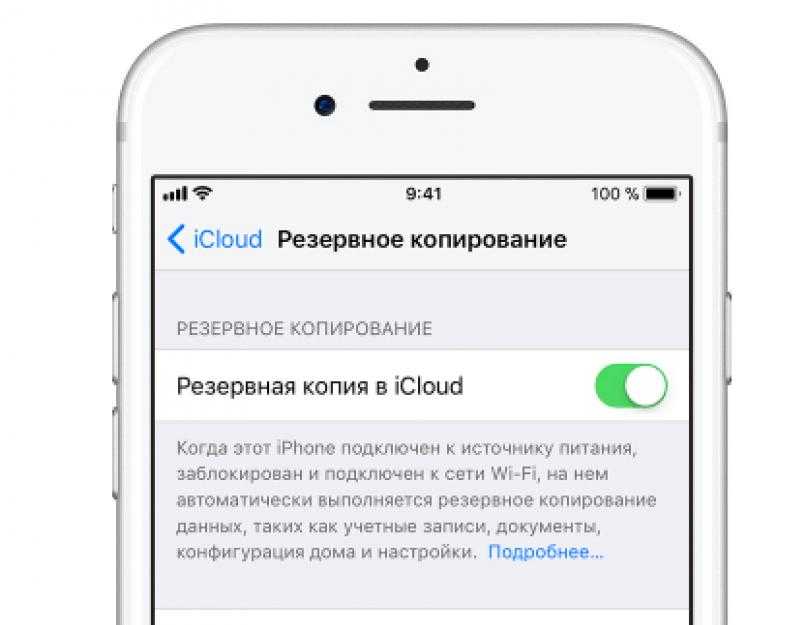
Как перенести контакты с iCloud на iCloud с помощью MobiMover Free
Сервис EaseUS MobiMover Free может быть легко интегрирован с iCloud для передачи и управления поддерживаемым содержимым, таким как передача заметок с iPhone на iPhone, синхронизация напоминаний между двумя учетными записями «Айклауд» и многое другое. Помимо функции синхронизации данных с одного устройства iOS на другое, MobiMover Free также можно использовать для резервного копирования iPhone на внешний жесткий диск или напрямую на компьютер Windows и переноса содержимого с ПК/ноутбука/внешнего жесткого диска на iPhone /iPad без каких-либо предыдущих данных перезаписи.
Прежде чем вы сможете скопировать данные, откройте устройство iOS с контактами, которые вы хотите перенести. Перейдите в «Настройки»> «Ваше имя»> iCloud> «Контакты»> чтобы отключить службу iCloud. Нажмите «Сохранить в моем iPhone», чтобы сохранить ранее синхронизированные контакты «Айклауд» на вашем айфоне. Как перенести контакты без iCloud при помощи этого сервиса? Это делается довольно просто.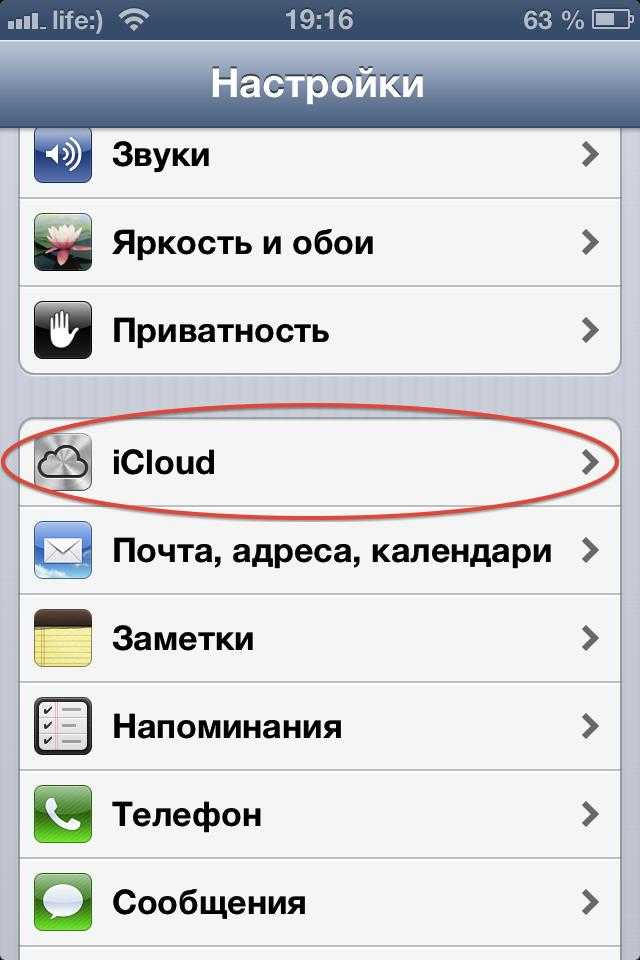
Процесс копирования
Сервис EaseUS MobiMover Free доступен бесплатно, что указано в его названии. Скачайте и установите его на свой компьютер. Подключите два айфона к ПК, запустите EaseUS MobiMover и выберите iDevice to iDevice.
Убедитесь, что ваш исходный и целевой смартфоны настроены правильно. Затем перейдите к «Больше» и выберите «Контакты». Оставьте выбранную категорию/категории, которые вы хотите скопировать, и нажмите «Передача», чтобы начать копирование контактов с айфона на айфон. Когда это будет сделано, перейдите в приложение «Контакты» на целевом устройстве, чтобы проверить загруженные элементы. Как перенести контакты на новый iCloud?
Когда процесс передачи завершится, запустите целевой смартфон с учетной записью iCloud, в которую вы хотите синхронизировать контакты из предыдущего «Айклауд». Перейдите в «Настройки»> «Ваше имя»> «iCloud»> «Контакты», включите службу iCloud и нажмите «Объединить», чтобы объединить существующие локальные контакты с учетной записью iCloud.
Похожие статьи
Приложения
Что умеет «Сири»? Голосовой помощник Siri: возможности, настройка, команды
Приложения
Технология NFC: возможности, описание функций, сферы применения
Приложения
Как на iPhone открыть iCloud? Описание приложения, предназначение и инструкция по работе с ним
Приложения
Как посмотреть историю в «Инстаграме»: порядок действий, простые способы и пошаговая инструкция
Приложения
Как пользоваться Apple Music? Функции и возможности сервиса
Приложения
Как посмотреть понравившиеся публикации в «Инстаграме» на смартфоне и компьютере
Как скопировать контакты с iPhone на iPhone — 2 простых метода
При покупке нового айфона перед владельцем встает вопрос о том, как же скопировать контакты со старого смартфона на новый.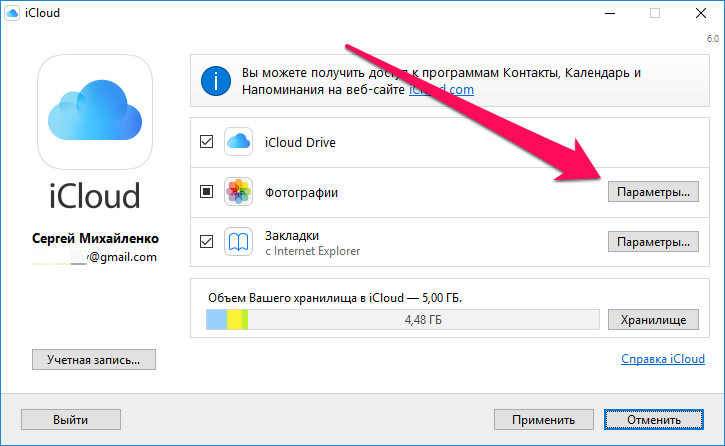 На самом деле в этом нет ничего сложного. Статья рассказывает о двух простых способах, которые помогут быстро перенести номера с одного эплофона на другой.
На самом деле в этом нет ничего сложного. Статья рассказывает о двух простых способах, которые помогут быстро перенести номера с одного эплофона на другой.
Как скопировать номера с iPhone через iTunes
Использование айтюнс — довольно простой метод копирования номеров с «яблочных» девайсов. Чтобы им воспользоваться, потребуется подключить iPhone к компьютеру или же лэптопу и выполнить следующие действия:
- Подключить айфон, с которого необходимо скопировать контакты, и запустить приложение iTunes.
- Выбрать iPhone в меню iTunes и перейти во вкладку «Сведения».
- Активировать в открывшемся окне пункт «Синхронизировать контакты с:». Для этого просто нужно поставить галочку и сохранить изменения.
Важно учесть: синхронизация контактов с iCloud в этот момент не должна быть включена.
- Когда синхронизация завершится, нужно отключить девайс, с которого копировались контакты. Теперь следует подключить iPhone, на который эти данные необходимо перенести.

Интересно: Рейтинг 5 лучших мобильных процессоров для игр
Полдела сделано. Что еще осталось — рассказывает таблица.
Совет: желательно поставить последнюю версию iTunes. На компьютере наличие нового варианта приложения проверяется через «Справка» — «Обновления», а владельцам Маков нужно перейти в одноименную вкладку в AppStore.
В тему: Как перенести контакты с Android на iPhone: 3 проверенных способа
Как перенести номера с iPhone при помощи iCloud
Перенос контактов с одного айфона на другой при помощи iCloud еще проще, чем предыдущий вариант с iTunes. Необходим лишь доступ к интернету и несколько нехитрых операций. Как и в случае с айтюнс, все происходит в два этапа. Они описаны в таблице.
Совет: ценителям больших экранов, но тем, кто не гонится за новинками, придется по душе восьмая модель с приставкой Plus. У нее классные камеры, приличный объем хранилища и привлекательный дизайн.
Любопытно: Флагманы Samsung Galaxy S9 и Apple iPhone X — что выбрать из 2 смартфонов?
Смотрите также: Обзор Apple iPhone 8 и Айфон 10 — сравнение 2 флагманов
Рекомендация: поклонникам больших безрамочных дисплеев и крутых камер подойдет топовый XS Max.
Стоит учесть еще парочку моментов:
- Время выполнения операции зависит от количества контактов.
- В том, что все контакты скопировались, можно убедиться, посмотрев их число. Оно отображается внизу телефонной книги.
Примечание: проверить синхронизацию контактов с облаком можно и на сайте iCloud.com. Если число контактов в телефонных книгах (отображается внизу списка) идентично, значит копирование прошло успешно.
Узнайте: Как поставить рингтон на Айфон: пошаговая инструкция для 2 ОС — Windows и Mac
Как видно, скопировать номера из телефонной книги одного iPhone на другой несложно. Оба способа не занимают много времени и особых навыков не требуют. Они отличаются лишь тем, что в случае с айтюнс необходимы не только айфоны, но и ПК, а также подходящий кабель. Другой же метод переноса номеров предполагает использование облачного хранилища, а потому требует не подсоединения к лэптопу, а хорошей скорости интернета.
Оба способа не занимают много времени и особых навыков не требуют. Они отличаются лишь тем, что в случае с айтюнс необходимы не только айфоны, но и ПК, а также подходящий кабель. Другой же метод переноса номеров предполагает использование облачного хранилища, а потому требует не подсоединения к лэптопу, а хорошей скорости интернета.
iphone — Как перемещать данные между учетными записями iCloud?
Задавать вопрос
спросил
Изменено
2 года, 11 месяцев назад
Просмотрено
333 тысячи раз
По какой-то причине, когда я впервые получил свой iPhone, iCloud был создан под электронной почтой моей мамы. Теперь, когда она недавно приобрела iPad, все мои контакты, Photo Stream, избранное в Интернете и т. д. теперь находятся на ее iPad.
Теперь, когда она недавно приобрела iPad, все мои контакты, Photo Stream, избранное в Интернете и т. д. теперь находятся на ее iPad.
Я пытаюсь понять, как избавиться от всей моей информации с ее iPad, при этом ничего не стирая с моего телефона. В конце концов нам нужно создать два отдельных iCloud, но как бы вы это сделали, когда вся информация находится в «ее» учетной записи iCloud?
- iphone
- ipad
- icloud
Вот простое решение для получения хотя бы ваших контактов. Это то, что я сделал с одного iPhone на другой iPhone.
Войдите в учетную запись iCloud, связанную с устройством, с которого вы пытаетесь получить эти данные.
После входа в систему щелкните вкладку контактов в iCloud. В левом нижнем углу вы увидите «установочный механизм». Нажмите это, а затем нажмите «Выбрать все».
После того, как все выбрано, щелкните «шестерёнку настроек» и нажмите «Экспорт vcard». Сохраните контакты где-нибудь, где вы сможете легко их найти, например на рабочем столе.
Выйдите из этой учетной записи и войдите в учетную запись, в которую вы хотите перенести эти данные. После того, как вы вошли в эту учетную запись, щелкните контакты и «шестерню настроек» в левом углу. Нажмите «Импорт vcard», найдите и выберите vcard, импортированную из другой учетной записи. Теперь вы должны увидеть, как ваши контакты переносятся из одной учетной записи в другую.
Затем вам нужно будет снова нажать «настройка шестеренки» и нажать «Обновить контакты». Выключите устройство, связанное с устройством, на которое вы хотите передать контакты, и снова включите питание.
После того, как все будет обновлено, вы должны увидеть свои контакты на новом устройстве.
Удачи!
Короче говоря: вы не можете переместить все из одной учетной записи iCloud в другую.
О, вы можете сделать часть этого, но это будет медленно, разочаровывающе и утомительно, и даже после всего этого вы все еще можете не получить всего, так что избавьте себя от раздражения и вместо этого выберите легкий путь.
Простой способ
Создайте новую учетную запись iCloud для своей матери. Самый простой способ сделать это — создать ей бесплатную учетную запись iCloud на iCloud.com, а затем позволить ей использовать ее для своих документов iCloud, контактов, календаря и т. д. После создания войдите в iCloud.com и установите адрес электронной почты на перенаправить на ее обычную учетную запись электронной почты.
Продолжайте использовать существующую учетную запись для себя.
Трудный путь
Если вас раздражает тот факт, что ваш Apple ID является адресом электронной почты вашей мамы (или если вы думаете, что создание новой учетной записи будет проблемой в будущем), тогда вы может изменить существующий Apple ID с одного адреса электронной почты на другой… обычно. Полная информация намного длиннее, чем я могу здесь уместить, но я отсылаю вас к документу поддержки Apple HT5796: Apple ID: изменение вашего Apple ID, в котором приведены вводные инструкции:
- Выйдите из всех функций и служб Apple, которые вы используете.
 с вашим текущим Apple ID.
с вашим текущим Apple ID. - Убедитесь, что адрес электронной почты, который вы хотите использовать для своего Apple ID, соответствует следующим условиям:
- Этот адрес электронной почты используется вами регулярно, поскольку он будет основным адресом электронной почты для вашего Apple ID.
- Адрес электронной почты не связан ни с каким другим Apple ID.
- Адрес электронной почты не является адресом электронной почты iCloud, который уже является идентификатором Apple ID. Адреса электронной почты iCloud заканчиваются на @icloud.com, @me.com или @mac.com.
Обязательно прочтите документ службы поддержки Apple HT5621: Apple ID: что делать после смены Apple ID.
После того, как вы изменили существующую учетную запись Apple ID с ее адреса электронной почты на свой, вам нужно будет создать новый Apple ID для вашей матери. Для этого перейдите на https://appleid.apple.com.
Самый простой путь к миру:
- Создать новую учетную запись iCloud.

- Откройте обе учетные записи iCould на своем ноутбуке.
- В учетной записи отправления => нажмите на вкладку контактов => В левом нижнем углу нажмите «Настройка шестерни» => нажмите «Экспорт Vcard => сохранить данные в нужном месте
- В учетной записи назначения => нажмите на вкладку контактов => В левом нижнем углу нажмите «Настройка шестерни» => нажмите «Импорт Vcard» => передача всех данных
Удачи 🙂
Вы можете перенести все с одного аккаунта icloud на другой. Просто настройте обе учетные записи на одном ПК/MAC и скопируйте и пропустите электронные письма/контакты и т. д.
НАПРИМЕР. Выберите все электронные письма в папке «Входящие» одной старой учетной записи icloud, CTRL+C. Затем вставьте в новый пустой почтовый ящик, CTRL+V. Повторите для контактов и т. д. Затем при необходимости настройте переадресацию со старой учетной записи на новую.
5 способов переноса контактов с iPhone на iPhone 2023
Введение
Контакты вашего iPhone представляют людей, которые вам небезразличны: друзья, семья, коллеги, клиенты. Эта коллекция людей действительно важна для нас, поэтому мы берем ее с собой, куда бы мы ни пошли — в наших телефонах. Но что произойдет, если вы получите новый телефон или потеряете свои контакты?
Эта коллекция людей действительно важна для нас, поэтому мы берем ее с собой, куда бы мы ни пошли — в наших телефонах. Но что произойдет, если вы получите новый телефон или потеряете свои контакты?
В этой статье вы узнаете, как перенести контакты с iPhone на iPhone с iCloud или без него
Быстрый переход к 5 проверенным вариантам:
- Локальный перенос контактов с помощью ПК: Contact Transfer
- Перенос контактов с помощью iCloud
- Перенос контактов без iCloud: TouchCopy
- Передача контактов через Airdrop
- Поделиться контактами iPhone через почту или сообщение
Как перенести контакты с iPhone на iPhone с помощью Contact Transfer
Самый простой способ перенести ваши контакты без использования метода онлайн-синхронизации, такого как iCloud, — это использовать Contact Transfer.
Это отличный инструмент, который позволяет быстро и безопасно перемещать контакты между устройствами с помощью ПК.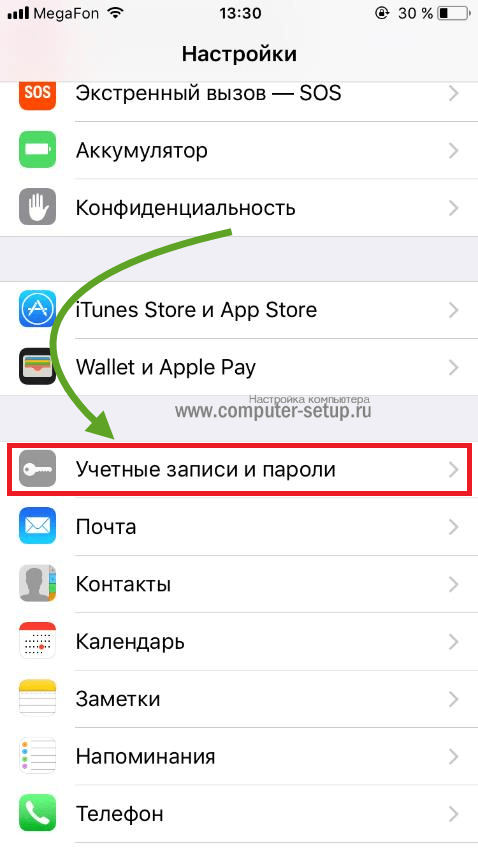 Передача контактов в настоящее время доступна только для пользователей Windows 10 или 11.
Передача контактов в настоящее время доступна только для пользователей Windows 10 или 11.
Этот метод не требует никаких резервных копий или восстановления, поэтому вы не потеряете свои данные.
Посмотрим, как это делается…
- Загрузите и установите Contact Transfer на свой компьютер, затем запустите его.
- Выберите «Устройство iOS» в качестве источника и места назначения, затем нажмите «Продолжить».
- Подключите оба iPhone с помощью USB-кабелей к компьютеру.
- После обнаружения iPhone нажмите «Продолжить».
- Просмотр контактов, хранящихся на исходном iPhone. Выберите все контакты, отметив «Все», или выберите отдельные контакты, установив флажок рядом с ними.
- Нажмите «Перенести», чтобы начать копирование выбранных контактов с исходного устройства на целевое устройство.
После завершения переноса вы сможете найти только что скопированные контакты в приложении «Контакты» на целевом iPhone!
Помимо того, что вы можете легко копировать контакты между iPhone, Android и ПК с помощью Contact Transfer, он также предлагает несколько полезных бонусных функций :
- Создавайте новые контакты и сохраняйте их на своем устройстве.

- Редактируйте существующие контакты, не выходя из ПК.
- Удалить контакты, индивидуально или массово.
Попробуйте передачу контактов бесплатно
Попробуйте бесплатную пробную версию Contact Transfer ▼
Получите электронное письмо со ссылкой для загрузки бесплатной пробной версии на свой компьютер:
Адрес электронной почты:
Примечание. Мы уважаем вашу конфиденциальность. Мы не будем делиться вашим адресом электронной почты с кем-либо еще или рассылать вам спам.
Сводка (контактная передача):
✔ Перенос контактов прямо с iPhone на iPhone через ПК
✔ Локальные передачи — не требуется облако или синхронизация
✔ Перенос всех контактов или выбор нужных контактов
✔ Полный контроль над тем, что передается
✔ Дополнительные функции
Как перенести контакты с iPhone на iPhone с помощью iCloud
Далее идет iCloud. Использование iCloud отлично подходит, если у вас мало места на компьютере.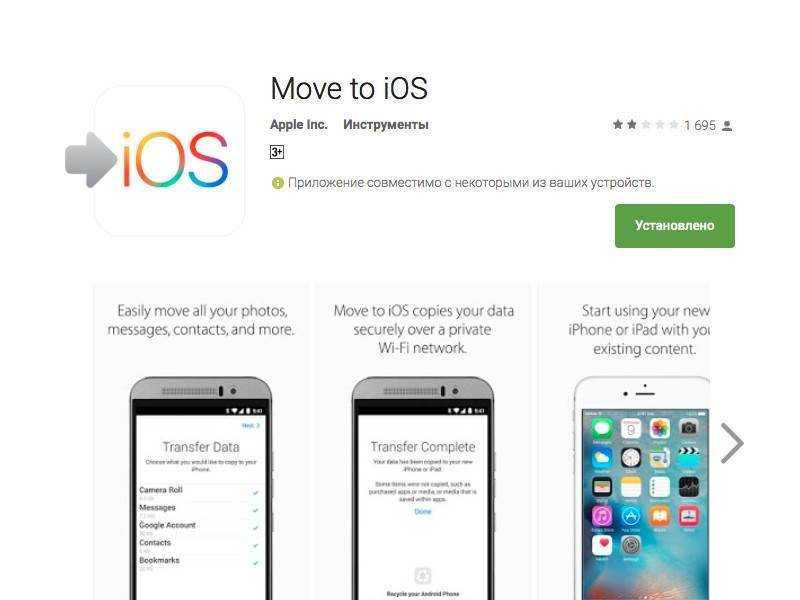 Хранение файлов в iCloud означает, что они хранятся в Apple, и вы можете получить доступ к данным, хранящимся на любом устройстве, которое использует ваш Apple ID. Вы также можете настроить наш iPhone на ручное резервное копирование в iCloud (узнайте больше о резервном копировании вашего iPhone).
Хранение файлов в iCloud означает, что они хранятся в Apple, и вы можете получить доступ к данным, хранящимся на любом устройстве, которое использует ваш Apple ID. Вы также можете настроить наш iPhone на ручное резервное копирование в iCloud (узнайте больше о резервном копировании вашего iPhone).
Недостатком здесь является то, что вы получаете только 5 ГБ бесплатного пространства для хранения iCloud. Если вам нужно больше, вам придется заплатить за это. Кроме того, в отличие от описанного выше TouchCopy, вы не можете получить доступ к данным из резервных копий iCloud вручную, чтобы скопировать определенные песни, сообщения и т. д.
Что сохраняется в резервной копии iCloud?
Теперь есть 2 способа переместить контакты на новый iPhone: восстановить резервную копию старого iPhone на новый iPhone или объединить контакты из резервной копии с контактами, которые уже есть на iPhone.
Метод 1: перенос контактов на новый iPhone с помощью резервной копии iCloud
- Сделайте резервную копию вашего старого iPhone: «Настройки» > ваше имя пользователя > iCloud > «Резервное копирование» > Убедитесь, что « Резервное копирование iCloud » включено > Нажмите « Резервное копирование сейчас ».

- Восстановите резервную копию iCloud на новый iPhone: (на новом iPhone) «Настройки» > «Основные» > «Сброс» > «Удалить все содержимое и настройки» > «Стереть iPhone» > Настройте iPhone, пока не откроется экран «Приложения и данные» и не выберите «Восстановить из iCloud» > Выберите только что созданную резервную копию.
Как видите, использование этого метода на устройстве, которое уже содержит данные, удалит текущие данные и заменит их данными в iCloud. Если вы хотите больше контролировать, какие данные передаются, см. TouchCopy, или если вы хотите выполнить слияние из iCloud, см. Способ 2.
Перенос контактов на новый iPhone с помощью резервной копии iCloud — шаг 1 Перенос контактов с iPhone на iPhone с помощью резервной копии iCloud — шаг 2
Способ 2: перенос контактов с iPhone на iPhone с помощью iCloud Merge
Чтобы использовать этот метод, сначала убедитесь, что ваши контакты сохранены в iCloud со старого iPhone. Для этого на старом iPhone перейдите в «Настройки» > ваше имя пользователя > iCloud > «Резервная копия iCloud» > коснитесь « Создать резервную копию сейчас ». Вам потребуется достаточно свободного места в iCloud для хранения новой резервной копии.
Вам потребуется достаточно свободного места в iCloud для хранения новой резервной копии.
После резервного копирования контактов в iCloud вы можете перенести их на новый iPhone:
- Убедитесь, что новый iPhone подключен к сети Wi-Fi и выполнен вход в ваш Apple ID.
- Перейдите в «Настройки» > коснитесь своего имени пользователя > iCloud > включите « Контакты ».
- Выберите «Объединить», когда вас спросят: « Что вы хотите сделать с существующими локальными контактами на вашем iPhone? ».
- Ваши контакты начнут переноситься из iCloud на новый iPhone!
Перенос контактов с iPhone на iPhone с помощью iCloud Merge — шаг 1Перенос контактов с iPhone на iPhone с помощью iCloud Merge — шаг 2
Сводка (iCloud):
✔ Хранение резервных копий в iCloud
✔ 5 ГБ бесплатного хранилища (для большего необходимо оплатить)
✔ Зашифрованные резервные копии
✔ Создание и использование резервных копий через Wi-Fi
✔ Возможность использовать резервную копию для восстановления на iPhone
Как перенести контакты с iPhone на iPhone без iCloud: TouchCopy
Этот метод для тех пользователей, которым нравится полный контроль над своими данными. Если вы хотите получить доступ к контактам iPhone со своего компьютера без каких-либо онлайн-загрузок или облачных операций, TouchCopy для вас .
Если вы хотите получить доступ к контактам iPhone со своего компьютера без каких-либо онлайн-загрузок или облачных операций, TouchCopy для вас .
С помощью TouchCopy вы можете получить доступ к данным вашего iPhone, что позволит вам просматривать их на вашем ПК или компьютере Mac. В этот момент вы можете выбрать, что копировать с вашего устройства на компьютер. Перенос музыки с iPhone на ПК, резервное копирование контактов, сохранение сообщений в формате PDF или их распечатка — TouchCopy может все это.
Таким образом, вы можете скопировать все наши контакты iPhone на свой компьютер или прямо в свой менеджер контактов, например Контакты Windows, Outlook или адресную книгу (Mac) . Затем, если вы хотите перенести эти контакты на новый iPhone, просто синхронизируйте их с iTunes! Вот как перенести контакты с iPhone на iPhone без iCloud:
- Загрузите TouchCopy на свой компьютер и запустите его.
- Подключите iPhone к компьютеру с помощью USB-кабеля.

- Откройте раздел « Контакты » в TouchCopy.
- Скопируйте свои контакты в Outlook / приложение «Контакты» / адресную книгу Mac.
- Откройте iTunes и подключите новый iPhone.
- Щелкните значок устройства > Информация > установите флажок « Синхронизировать контакты с ».
- Выберите Контакты Outlook или Windows или Адресную книгу.
- Нажмите « Применить » для переноса!
Попробуйте TouchCopy бесплатно
Попробуйте TouchCopy бесплатно ▼
Получите электронное письмо со ссылкой для загрузки бесплатной пробной версии на свой компьютер:
Адрес электронной почты:
Примечание. Мы уважаем вашу конфиденциальность. Мы не будем делиться вашим адресом электронной почты с кем-либо еще или рассылать вам спам.
Перенос контактов с iPhone на ПК
Переместите контакты с iPhone на Mac
А затем…
Синхронизация контактов с компьютера на iPhone
Имейте в виду, что для работы синхронизации контактов iTunes необходимо отключить iCloud.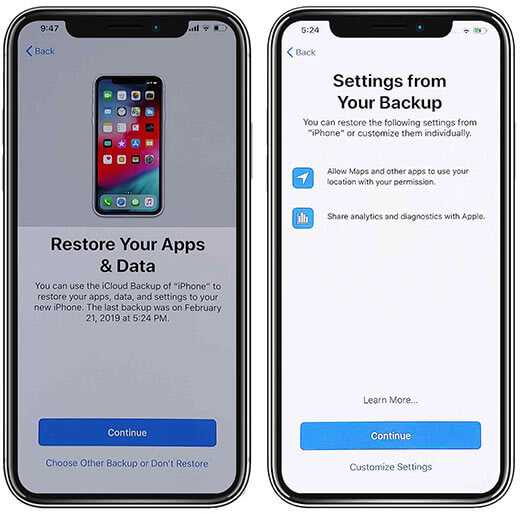 На новом iPhone перейдите в «Настройки» > «Ваше имя пользователя» > «iCloud» и рядом с «Контакты» убедитесь, что iCloud отключен.
На новом iPhone перейдите в «Настройки» > «Ваше имя пользователя» > «iCloud» и рядом с «Контакты» убедитесь, что iCloud отключен.
Затем вы можете подключить свой новый iPhone к компьютеру, открыть iTunes и щелкнуть значок своего устройства. Перейдите на вкладку «Информация» в iTunes и установите флажок «Синхронизировать контакты», выберите программу адресной книги и нажмите кнопку «Синхронизировать».
Узнайте больше о синхронизации с iTunes>
Сводка (TouchCopy):
✔ Сохраняет файлы на вашем ПК или Mac
✔ Локальные передачи
✔ Переносите на компьютер только то, что вам нужно
✔ Полный контроль над тем, что передается между iPhone и компьютером
✔ Популярное и надежное программное обеспечение
Попробуйте TouchCopy бесплатно
Как перенести контакты iPhone через Airdrop
Airdrop отлично подходит для быстрой передачи файлов между iPhone и iPhone или Mac. Когда ваши iPhone используют одну и ту же сеть Wi-Fi, просто выберите файл и поделитесь им через Airdrop.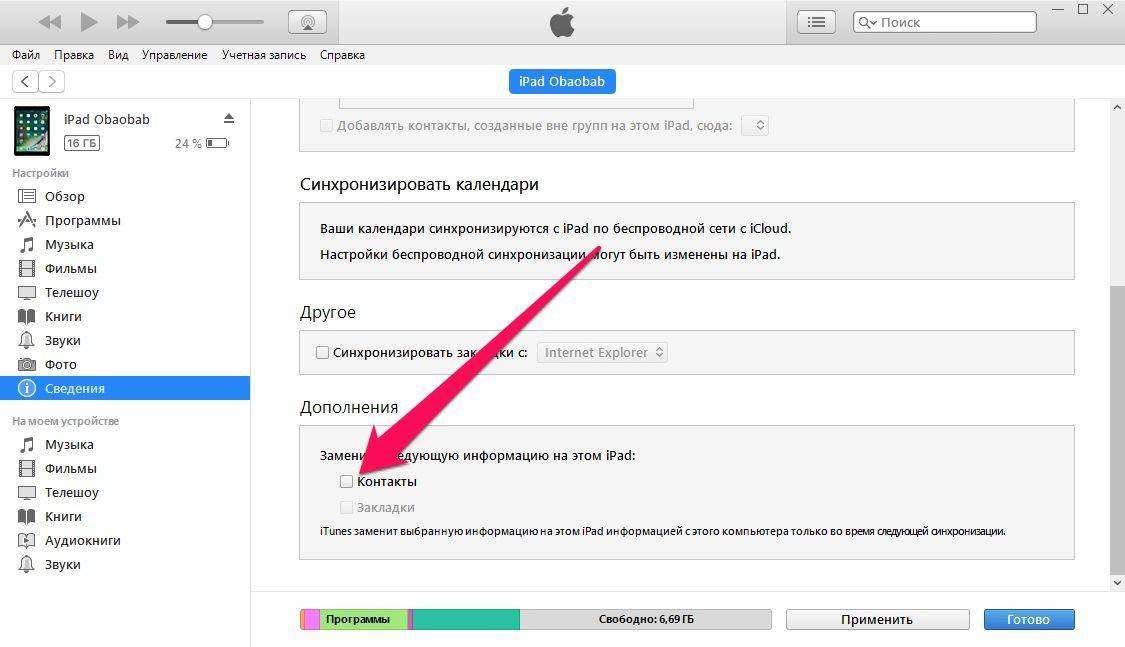
Основным недостатком здесь является то, что вы можете раздавать по Airdrop только 1 файл за раз.
Если вам нужно передать всю партию контактов, рассмотрите другой метод. Если вам нужно сделать всего пару быстрых передач, вот как перенести контакты с iPhone на iPhone с помощью Airdrop…
- Включите Airdrop на обоих iPhone
- Откройте Центр управления, проведя пальцем снизу экрана или сверху, если на вашем iPhone есть Face ID.
- Коснитесь и удерживайте блок управления беспроводной связью, чтобы получить доступ к дополнительным параметрам.
- Коснитесь значка Airdrop и выберите «Все».
- Затем на iPhone, содержащем ваши контакты, откройте приложение «Контакты».
- Выберите контакт, который хотите передать, затем нажмите «Поделиться контактом».
- Коснитесь Airdrop, затем коснитесь целевого iPhone, когда он будет обнаружен.
- Ваш целевой iPhone получит уведомление. Нажмите, чтобы принять контактный файл!
При принятии файла контактов контакт будет сохранен непосредственно в приложении «Контакты» на целевом iPhone.
Сводка (раздача):
✔ Быстро и просто
✔ Бесплатно
✗ Требуется Wi-Fi
✗ Только для отдельных контактов (без массовой передачи)
Поделиться контактами iPhone через почту или сообщение
Вы также можете обмениваться контактами между iPhone и iPhone с помощью электронной почты или текстового сообщения. У этого метода тот же недостаток, что и у Airdrop — вы можете поделиться только одним контактом за раз. Для массового переноса контактов я бы рекомендовал использовать Contact Transfer.
При отправке контакта через Mail или Message контакт будет экспортирован в формате vCard (стандартный формат контакта).
Давайте посмотрим, как поделиться контактом между iPhone и iPhone с помощью Mail…
- Откройте на iPhone приложение «Контакты», содержащее ваши контакты.
- Найдите и выберите нужный контакт.
- Прокрутите вниз и нажмите «Поделиться контактом»
- Выберите Почту.

- Введите адрес электронной почты, который вы будете использовать на своем новом iPhone, и нажмите «Отправить».
После того, как вы отправили свой контакт по электронной почте, возьмите целевой iPhone и откройте электронное письмо в приложении «Почта».
Нажмите, чтобы загрузить прикрепленную визитную карточку по электронной почте. Контакт откроется в вашем приложении «Контакты», но еще не будет добавлен в ваш список контактов.
Чтобы сохранить контакт на iPhone, нажмите «Создать новый контакт». Здесь вы можете внести любые изменения в контакт и нажать «Готово», когда закончите.
Сохраните контакт на свой iPhone
Аналогичным образом вы можете поделиться контактом через Сообщения, WhatsApp или другие службы обмена сообщениями.
Сводка (почта или сообщение):
✔ Быстро и просто
✔ Бесплатно
✗ Требуется Wi-Fi
✗ Только для отдельных контактов (без массовой передачи)
Еда на вынос
Итак, теперь вы знаете 5 лучших способов переноса контактов с iPhone на iPhone.
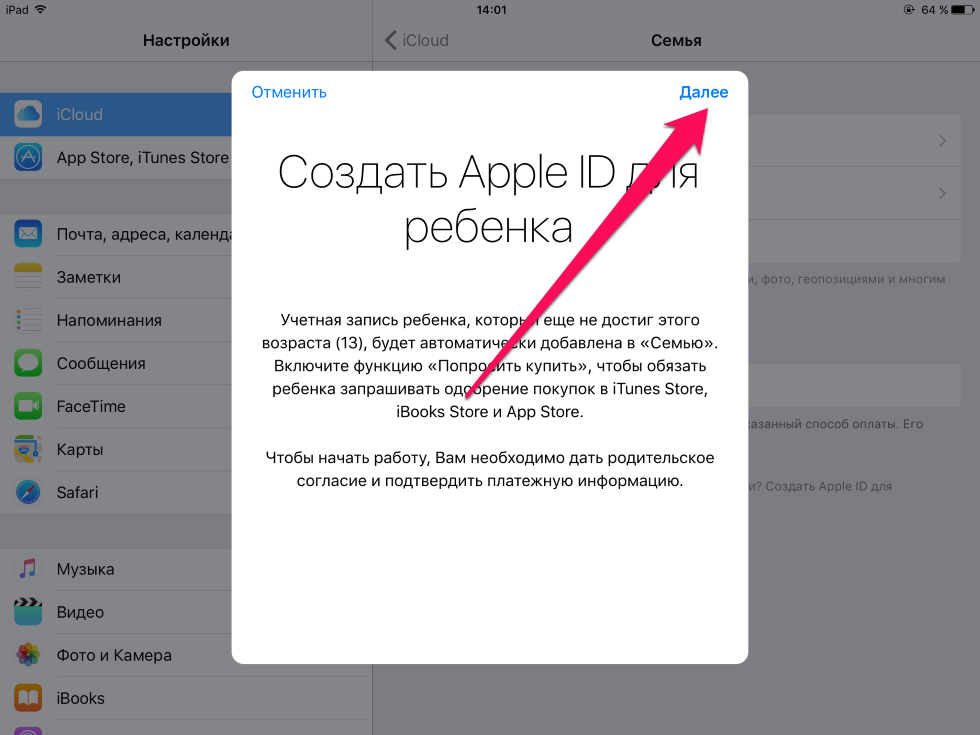
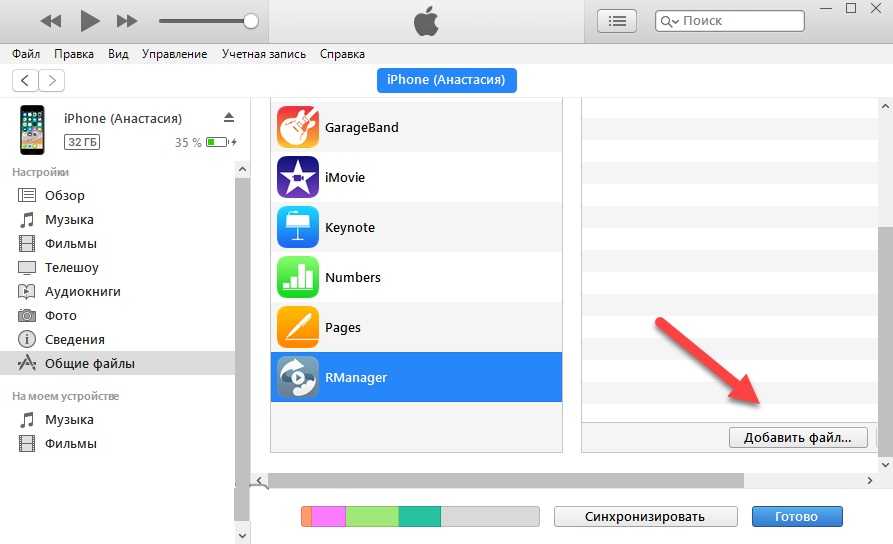 с вашим текущим Apple ID.
с вашим текущим Apple ID.