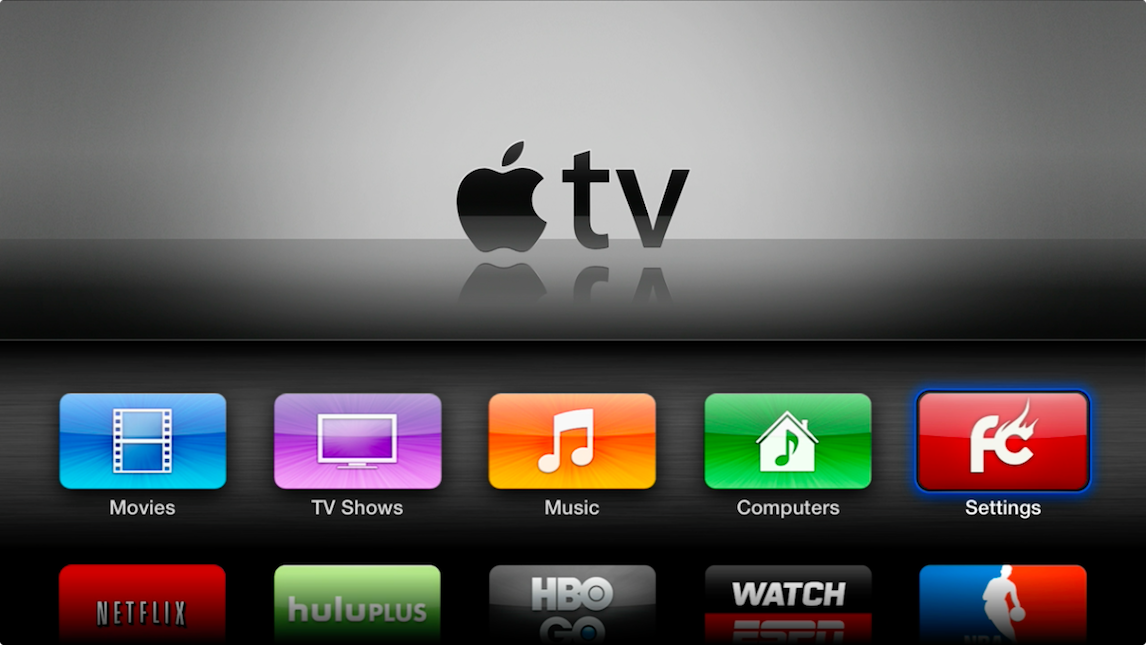Содержание
Как смотреть телеканалы на Apple TV с IPTV
Apple TV он становится впечатляющим мультимедийным центром каждый раз, когда вам удается его правильно настроить. Однако у него все еще есть слабое место: мы не можем смотреть DTT или традиционные телеканалы, потому что для этого мы должны использовать приложение каждого рассматриваемого канала.
Мы собираемся научить вас смотреть DTT или традиционные телеканалы на Apple TV с IPTV и иметь возможность использовать Apple TV для чего угодно. Таким образом вы можете полностью забыть о приложениях каждого телеканала и организовать свой контент прямо на Apple TV.
Первое, что нам понадобится, это приложение IPTV, мы обнаружим, что в iOS App Store их много для tvOS, однако я предлагаю вам две свои рекомендации, которые также полностью совместимы как для iOS, так и для tvOS и iPadOS, то есть универсальны.
- GSE-IPTV: Это приложение, которое я выбрал, в нем есть «премиум» версия разового платежа около пяти евро. Пользовательский интерфейс не самый продуманный в мире, но работает как шарм.
- ТВ-потоки: Это приложение от Тьяго Мартиньо, создателя Replica. У него очень чистый и хорошо продуманный пользовательский интерфейс, поэтому мы также настоятельно рекомендуем его.
Теперь у нас есть приложение IPTV, поэтому нам нужно найти список IPTV в формате M3U. Это правда, что IPTV часто используется для «взлома» контента. В Actualidad iPhone мы осуждаем эту деятельность и рекомендуем использовать ее только для доступа к общественному телевидению или транслируемой на открытом воздухе.
- Список каналов DTT в бесплатном IPTV.
У нас уже есть две важные вещи, а именно приложение для IPTV и список IPTV, так что теперь пора его установить.
Теперь мы просто скопируем листинг M3U. со ссылкой на наш iPhone или iPad, которую мы собираемся использовать в качестве клавиатуры Apple TV. Мы собираемся перейти к «Добавить удаленные списки» и в первом поле мы присвоим ему имя, в следующем мы вставим ссылку и просто нажмем «добавить», и у нас будет наш список каналов.
Мы собираемся перейти к «Добавить удаленные списки» и в первом поле мы присвоим ему имя, в следующем мы вставим ссылку и просто нажмем «добавить», и у нас будет наш список каналов.
Подпишитесь на наш Youtube-канал
Чтобы настроить их, мы сделаем следующее:
- Добавьте канал, который хотите в избранное
- Зайдите в раздел избранного и выберите на канале «редактировать»
- Оказавшись внутри, дайте каналу номер с точкой и название канала, например: «1. ***** »
- Теперь в верхней левой части выберите, чтобы отсортировать каналы по порядку номеров.
- Вернитесь, чтобы отредактировать избранный канал и назначить ему нужный значок, для этого просто найдите значок в Google Images в формате PNG и скопируйте / вставьте адрес в поле.
- Сохраните правку
Таким простым способом вы можете редактировать свои каналы и быстро получать к ним доступ. Если у вас есть какие-либо вопросы, напоминаем вам, что вверху у вас есть видео о том, как легко редактировать и добавлять каналы IPTV на Apple TV, и следовать инструкциям шаг за шагом.
Содержание статьи соответствует нашим принципам редакционная этика. Чтобы сообщить об ошибке, нажмите здесь.
Вы можете быть заинтересованы
Как подключить Apple Tv: пошаговая инструкция
Apple TV – многофункциональный гаджет, расширяющий возможности стандартного телевизора и превращающий его в настоящий мультимедийный центр. Благодаря этой телеприставке можно выводить на большой экран весь контент из фирменного приложения iTunes, а также непосредственно своих гаджетов. Просматривать в онлайн-режиме спортивные трансляции и фильмы, слушать музыку. Однако прежде чем начать наслаждаться всеми возможностями этого устройства, необходимо подключить Apple TV к телевизору или любому монитору по своему желанию.
Нынешнее, четвертое, поколение девайса функционирует под управлением iOS, тогда как для первой генерации использовалась адаптированная Mac OS X Tiger. Преимуществом современной модели является больший объем памяти (32 или 64 ГБ по сравнению с 8 ГБ ранее), а также наличие доступа к приложениям из фирменного магазина Эпл./cdn.vox-cdn.com/uploads/chorus_asset/file/9574213/akrales_170919_1976_0018.jpg)
Инструкция по подключению приставки к телевизору
Наиболее простой и быстрый способ первоначального соединения медиаплеера с телевизором предусматривает выполнение следующих шагов:
- Подсоединение приставки к ТВ посредством HDMI-кабеля, который в комплекте не идет, поэтому потребуется купить шнурок отдельно.
- Включаем питание на обоих устройствах.
- Вводим данных учетной записи Apple ID, после появления на дисплее соответствующего запроса.
- Сохраняем их в памяти медиаприставки и соглашаемся отправлять данных диагностики на эпловские сервера.
Оставшуюся часть процесса система произведет самостоятельно, подключившись к WiFi, настроит аккаунт iTunes и выполнит прочие необходимые действия.
Что нужно для подключения
Приставка подключается к телевизору через HDMI кабель или Wi-Fi. Альтернативных способов не существует. Проводное соединение является приоритетным вариантом, поскольку открывает возможность полноценно пользоваться функциональностью устройства. Если синхронизация осуществляется через беспроводную сеть Wi-Fi, то вы не сможете пользоваться iTunes. Перечень необходимого подключения:
Если синхронизация осуществляется через беспроводную сеть Wi-Fi, то вы не сможете пользоваться iTunes. Перечень необходимого подключения:
- ТВ с рабочим разъемом HDMI;
- HDMI кабель;
- доступ к интернету;
- приставка Apple TV.
Кабель придется покупать отдельно. В базовый комплект Эпл ТВ входит только шнур питания, пульт дистанционного управления, само устройство и провод USB.
Стартовая настройка Apple TV
После того как все соединения выполнены, можно переходить к непосредственной настройке программного обеспечения Эпл ТВ 4, ориентируясь на следующее пошаговое руководство:
- Включить монитор, с которым соединена телеприставка. После этого должен автоматически высветиться экран как на картинке выше. Если этого не произошло, требуется в регулировках дисплея отметить, чтобы источником изображения служил HDMI-выход, соединенный с Эпл ТВ, а не AV или иные входящие сигналы.
- Подключить пульт Apple TV. Делается это посредством простого нажатия на сенсорную панель девайса.

- Выбрать в меню пульта ДУ желаемый язык, регион и страну проживания. В случае допущенной ошибки во время выбора назад вернуться и изменить настройки можно при помощи кнопки Menu.
- Выполнять остальную часть процесса можно, используя iPhone или же продолжить делать это напрямую на медиаприставке посредством пульта. Через телефон выполнять операции удобнее и проще. Тем не менее рассмотрим оба вариант. При осуществлении наладки мобильником, следует убедиться в том, что на нем активированы WiFi и Bluetooth. Нужно подключиться к медиаустройству и придерживаться мануала, отображаемого на дисплее. Если выбрать ручную наладку, то придется самостоятельно вводить данные WiFi-сети (SSID) и эпл-идентификатора. Возможно потребуется активировать оборудование, на что будет затрачено некоторое время.
- Определить параметры общего доступа к геолокационным службам, экранным заставкам и статистическим данным. Появляющаяся на дисплее инструкция подскажет, как правильно окончить регулировку.

В завершение стоит скачать в эпловском магазине несколько приложений – и можно начинать полноценное использование мультимедийного гаджета.
Как пользоваться
После покупки Apple TV внимательно изучают инструкцию и только потом приступают к его использованию.
- Распаковывают упаковку, аккуратно достают устройство и устанавливают в непосредственной близости от телевизора. Рядом должен находиться источник питания (розетка) и кабель подключения к интернету
Совет. Нельзя устанавливать принимающее устройство на бытовую технику и размещать на нем другое оборудование во избежание перегрева apple TV. Такое расположение может негативно влиять на качество поступающего сигнала.
- Подсоединяют кабель питания, интернет-провайдера и HDMI-проводник. Можно воспользоваться маршрутизатором беспроводной сети.
- Включают в работу телевизор или компьютер.
- Настраивают устройство, предварительно разобравшись с пультом ДУ.

Теперь можно наслаждаться просмотром видео, использовать экран для отображения информации с телефона, играть в интересные игры, получать новости с финансового рынка, слушать радио.
В случае, если передача информации прервется, необходимо выполнить перезагрузку устройства нажатием кнопки вкл/выкл. Для просмотра фото в режиме слайд-шоу используют соответствующие сервисы iTunes и iPhoto.
Apple TV – отличный помощник в домашних условия. Отказываясь от услуг кабельного вещания, можно просматривать все новинки киноиндустрии и шоу программы без надоедливой рекламы в режиме повтора.
Тонкости управления приставкой через смартфон
Возможность настройки и управления медиаплеером исключительно посредством телефона появилась после выпуска седьмой версии iOS. Там появилась новая функция под названием iBeacon. Именно эта инновация позволяет работать в режиме синхронизации айфону и телеприставке. Кроме того, iBeacon обеспечивает передачу любого рода информации, используя для этого технологию Bluetooth.
Для работы с телеприставкой через смартфон необходимо:
- Разблокировать экран айфона.
- Подсоединить его к WiFi интернету.
- Скачать утилиту Apple TV Remote.
- Дождаться, когда произойдет полная синхронизация медиаприставки с ТВ.
Bluetooth должен быть активным!
Наладку следует начинать с легкого касания верхней части приставки смартфоном, после чего последний требуется отодвинуть примерно на 20-сантиметровое расстояние. На дисплее высветится предложение о продолжении процесса, которое потребует подтверждения.
Следующим шагом станет ввод персонального эпл-идентификатора и пароля от него. Далее, произойдет процесс автоматической наладки, который займет около минуты. После чего медиаустройство подсоединится к WiFi-сети, iTunes будет настроен, и все оборудование готово к полноценному использованию.
В случае отсутствия возможности подсоединения к выбранной интернет-сети или наличия нескольких сетей в пределах досягаемости медиаустройства, во время установки может выдаться сообщение о том, что появилась проблема с подключением к сети, и желаемая WiFi-сеть не может быть обнаружена. В этом нет ничего страшного, и бояться потерять конфигурацию не следует. Нужно лишь нажатие на клавишу меню на ПДУ, выбор пункта «Другое» и ввести названия желаемой сети (SSID). После того как программным обеспечением будет распознана та сеть, к которой подсоединен айфон, начнется автоматическая установка, и все регулировки будут завершены.
В этом нет ничего страшного, и бояться потерять конфигурацию не следует. Нужно лишь нажатие на клавишу меню на ПДУ, выбор пункта «Другое» и ввести названия желаемой сети (SSID). После того как программным обеспечением будет распознана та сеть, к которой подсоединен айфон, начнется автоматическая установка, и все регулировки будут завершены.
Что это такое, и какие возможности она предоставляет
Это универсальный гаджет от «яблочной» корпорации, который расширяет возможности телевизора. С его помощью можно:
- создавать домашний мультимедийный центр, подсоединив все имеющиеся гаджеты этой компании к одной сети;
- пользоваться всеми возможностями медиаплеера iTunes, разработанного Apple;
- получать доступ с экрана своего телевизора к высококачественному видеоконтенту с высоким разрешением, который находится на специальных ресурсах;
- получать доступ к музыкальным трекам, трейлерам, видеоиграм, подкастам;
- смотреть спортивные онлайн-трансляции;
- выводить информацию со своих гаджетов и устройств, работающих на операционных системах Mac OS и Windows на экран телевизора.

На сегодняшний день пользователям доступно четыре поколения мультимедийного проигрывателя Apple TV. В первом поколении устройство выпускалось с адаптированной под него операционной системой Mac OS X Tige. Начиная со второй версии, прибор работает на базе ОС iOS.
Обладатели приставок второго и третьего поколения воспроизводить контент могут только в потоковом режиме. Дело в том, что эти устройства не наделены емким накопителем. Процессор Apple A5 и 8 ГБ флэш-памяти может использоваться только в качестве промежуточного хранилища потоковых данных. Но зато, благодаря этому, возможности Apple TV весьма неплохие – плеер позволяет воспроизводить видео из мультимедийной коллекции iTunes с разрешением HD и Full HD и многоканальным звуком без задержек. Последняя версия устройства имеет уже 32 и 64 ГБ встроенной памяти, в зависимости от модели. К тому же Apple TV четвертого поколения имеет доступ к приложениям из App Store и поддержку интерактивной системы управления голосом (Siri).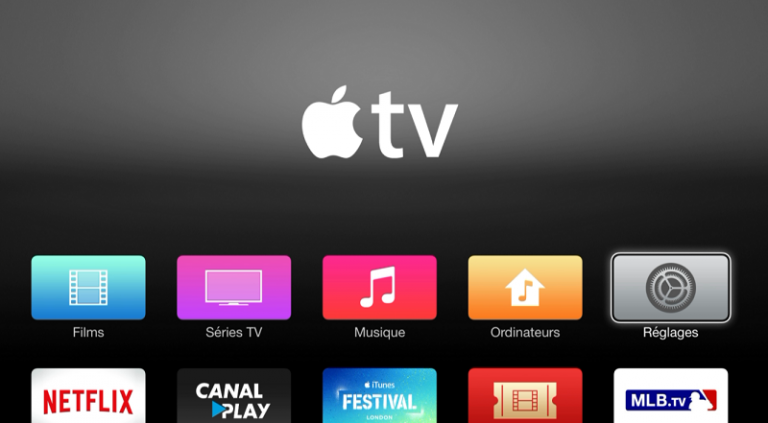
Подключенный к телевизору медиаплеер Apple TV со встроенным вай-фай адаптером дает возможность расширять Smart-функционал.
Чтобы иметь доступ к мультимедийной библиотеке айфона, планшета или ПК через телеэкран, достаточно установить на них программное обеспечение и синхронизировать с TV. Управление производиться через ПДУ, входящий в комплект Эппл ТВ или через гаджеты, работающие на IOS 7.
Исправление ошибки 301024
Еще одна ошибка возникающая при перебоях в связи с интернетом. Если же в первом случае необходимо было в первую очередь убедиться цел ли кабель или сам роутер, то в данном случае ошибка указывает на проблему со стороны провайдера, кабель телевизор «видит».
Первое что требуется сделать — определиться есть ли интернет от слова «вообще». Оператор может совершать определенные технические действия по ремонту оборудования.
- Попробуйте подключиться любым иным гаджетом к выделенному каналу Wifi с целью установления факта наличия интернета
- Позвоните интернет-оператору для того что бы убедиться что никаких технических работ не оказывается
В случае если интернет есть, но ошибка осатется следует проверить наличие обновлений, перезагрузить телевизор и роутер. После таких не сложных манипуляций все должно прийти в норму и заработать.
После таких не сложных манипуляций все должно прийти в норму и заработать.
Специальная программа AllShare TV Cast
Перед тем, как синхронизировать Айфон и ТВ Самсунг пользователи устанавливают на свои устройства специализированные утилиты. Приложение AllShare – одно из предустановленных в Смарт ТВ; способствует подключению телефона от Apple к ТВ Самсунг, и дальнейшей трансляции медиафайлов. Если же приложение отсутствует, его можно самостоятельно скачать из AppStore.
Также на Айфон устанавливается программа AllShare TV Cast.
Далее для такого формата соединения оба устройства подключаются к интернету, к одной локальной сети. Для трансляции изображения на ТВ-экран выполняем следующие действия:
- На гаджете открываем предустановленную утилиту AllShare TV Cast.
- Выбираем необходимый медиафайл.
- Отправляем изображение на большой дисплей.
Еще один способ подключить Айфон к телевизору Самсунг без APPLE TV, чтобы вывести изображение или просматривать видео и фильмы – использовать специальную программу-приложение:
Смарт ТВ | Приложение Apple TV и AirPlay
Приложение Apple TV и AirPlay
Будь то приложение Apple TV или устройства Apple с поддержкой AirPlay, все они без проблем работают с Samsung Smart TV.
Samsung Smart TV соответствует приложению
Apple TV
Смотрите отмеченные наградами сериалы и фильмы Apple Original на Apple TV+. Премиальные каналы, которые вы хотите. Тысячи фильмов, которые можно купить или взять напрокат. Все это тщательно отобрано в приложении Apple TV на вашем Samsung Smart TV.
Smart TV с приложением Apple TV >
- * Для Apple TV+ требуется подписка.
- * Apple и Apple TV являются товарными знаками Apple Inc., зарегистрированными в США и других странах и регионах.
- * Содержимое экранов смоделировано и предназначено только для демонстрационных целей.
- * Apple TV+ может быть доступен не во всех регионах.
AirPlay на вашем Samsung Smart TV
Смотрите видео на большом экране
Благодаря встроенному AirPlay 2 вы можете легко транслировать фильмы и передачи на Samsung Smart TV прямо с вашего iPhone, iPad или Mac.
Smart TV с AirPlay >
* Эта функция может не поддерживаться в зависимости от модели или региона.
Покажите свои любимые фотографии и видео
Сделайте свои любимые фотографии и видео — включая альбомы, слайд-шоу и воспоминания — в центре внимания, поделившись ими на Samsung Smart TV. Или позвольте друзьям и семье поделиться своими на вашем телевизоре.
Smart TV с AirPlay >
* Эта функция может не поддерживаться в зависимости от модели или региона.
Поделись со всеми в комнате
Делаете что-то на своем устройстве Apple, что хотите, чтобы вся комната увидела? Просто отразите его на своем Samsung Smart TV. Это так просто.
Smart TV с AirPlay >
* Эта функция может не поддерживаться в зависимости от модели или региона.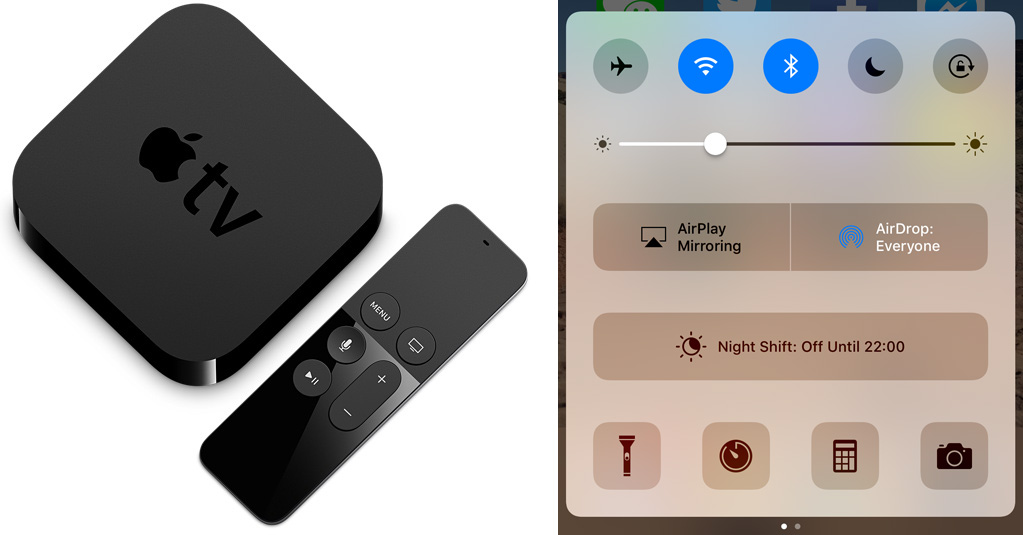
Воспроизведение музыки по всему дому
Вам понравится простота воспроизведения музыки на телевизоре Samsung Smart TV. AirPlay позволяет воспроизводить песню на всех телевизорах Samsung Smart TV в вашем доме одновременно или регулировать громкость в любой комнате — и все это синхронно.
Смарт-телевизоры с AirPlay >
- * Apple и AirPlay являются товарными знаками Apple Inc., зарегистрированными в США и других странах и регионах.
- * Для AirPlay требуется iOS 12.3 или новее или macOS 10.14.5 или новее.
- * Эта функция может не поддерживаться в зависимости от модели или региона.
- * Чтобы использовать Apple AirPlay, убедитесь, что Меню > Настройки > Все настройки > Подключение > Настройки Apple AirPlay включены.

Наши рекомендации Smart TV
Узнать больше
Если вы что-то пропустили
- Служба Smart и графический интерфейс могут различаться в зависимости от модели и региона.
- Перед использованием требуется согласие пользователя с Условиями использования Smart Hub и Политикой конфиденциальности.
- Доступность услуг может быть изменена без предварительного уведомления.
- Реальный продукт и пульт дистанционного управления могут отличаться от показанных на изображениях.
- Изображения смоделированы и предназначены только для иллюстрации. Внешний вид продукта и технические характеристики, не влияющие на его характеристики, могут быть изменены без предварительного уведомления.
Как подключить iPad или iPhone к телевизору: отразите экран
Если у вас есть iPad или iPhone и вы хотите подключить его к телевизору, вы обратились по адресу.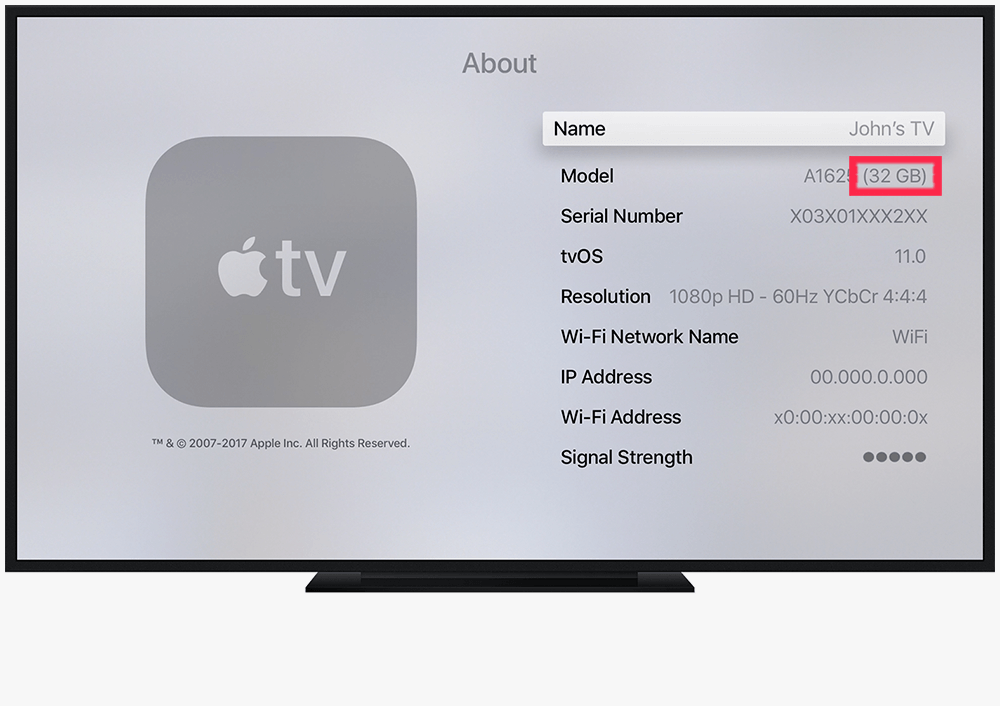 В этой статье есть все, что вам нужно знать о подключении вашего мобильного устройства к телевизору, а затем зеркальном отображении или потоковой передаче всего, что есть на iPhone или iPad, на большой экран.
В этой статье есть все, что вам нужно знать о подключении вашего мобильного устройства к телевизору, а затем зеркальном отображении или потоковой передаче всего, что есть на iPhone или iPad, на большой экран.
Эта процедура оказывается очень простой; это тоже очень полезно. Несмотря на то, что устройства Apple имеют потрясающие дисплеи (особенно сверхбольшой 12,9-дюймовый iPad Pro), почти всегда приятнее просматривать видео и фотографии на большом экране в гостиной, чем сидеть вокруг смартфона или планшета. А теперь, когда потоковый сервис Apple TV+ (почти) появился, вы сможете смотреть новые шоу, такие как See и The Morning Show, на своем телевизоре.
Существует несколько способов подключения iPad или iPhone к телевизору. Вы можете использовать кабель, Apple TV, Roku, флешку Amazon Fire, а некоторые телевизоры предлагают поддержку AirPlay. Вы можете прочитать о точно
какие телевизоры и другие устройства работают с Apple TV+ здесь.
Кстати, у нас есть отдельный туториал, объясняющий
как подключить макбук к телевизору.
Используйте цифровой AV-адаптер Lightning
Вероятно, самый простой (и дешевый) способ подключить iPad или iPhone к телевизору — это купить
Цифровой AV-адаптер Lightning из Apple Store. Имейте в виду, что за 49 фунтов стерлингов / 49 долларов это недешево, и вам также понадобится кабель HDMI. (Яблоко
продает кабель HDMI за 29,95 фунтов стерлингов / 29,95 долларов США, но Amazon предлагает гораздо более дешевый вариант: базовый кабель для
4,29 фунта стерлинговили
6,99 долл. США.)
Эта маленькая коробочка содержит порт HDMI для подключения к телевизору, разъем Lightning (выход) для подключения к iPad или iPhone и бонусный порт Lightning (вход), который дает вам возможность одновременно заряжая iPhone (или iPad).
Использование цифрового AV-адаптера Lightning не может быть проще.
- Подключите один конец кабеля HDMI к порту HDMI адаптера, а другой — к свободному порту HDMI на задней панели телевизора.
- Подключите адаптер к порту Lightning на iPad и iPhone.

- Дополнительно: подключите кабель зарядного устройства к порту Lightning на цифровом AV-адаптере Lightning.
Включите телевизор и убедитесь, что он настроен на отображение видеовхода с разъема HDMI. (Обычно вы используете пульт дистанционного управления для выбора из нескольких входов HDMI на вашем телевизоре — обратитесь к инструкциям вашего телевизора для получения конкретных советов.) Вы увидите, что на телевизоре появится домашний экран iPad или iPhone.
Может отображаться в более низком качестве и в форме прямоугольника. Не волнуйтесь: это только для главного экрана. Ситуация улучшится через минуту.
Начните воспроизведение видео на iPad или iPhone. Выберите файл фильма в приложении «Видео» или воспроизведите клип из Apple TV+, Netflix, BBC iPlayer,
YouTube или любое другое видео-приложение. Главный экран исчезнет с экрана телевизора, а видео будет воспроизводиться в полном разрешении. На iPhone вы увидите экран с надписью TV Connected.
Теперь вы можете использовать Центр управления, чтобы разрешить отправку определенного контента с вашего iPhone на ваш телевизор, как и в случае с опцией AirPlay TV ниже.
Использование Apple TV
Другой способ просмотра контента с iPad или iPhone на телевизоре — использование
Apple TV (доступно от Apple по цене от 149 фунтов стерлингов / 149 долларов США).
для модели 2015 года или от 179 фунтов стерлингов / 179 долларов США.
для модели 4K 2017 года) и передавать видео через AirPlay.
Для этого подключите Apple TV к телевизору через свободный порт HDMI, а затем подключите Apple TV к беспроводной сети. (У нас есть отдельный учебник, объясняющий
как настроить Apple TV.) Выберите соответствующий вход на телевизоре и убедитесь, что отображается главный экран Apple TV.
Вам также необходимо убедиться, что ваш iPhone или iPad подключен к той же сети Wi-Fi, что и ваш Apple TV.
- Начните воспроизведение видео на iPad или iPhone (через приложения «Видео», «Фото», YouTube, Safari и т. д.).
- Поднимите Центр управления. На iPad или iPhone серии X проведите пальцем вниз от правого верхнего угла; на других устройствах проведите пальцем вверх от нижней части экрана.

- В iOS 11 или более поздней версии теперь следует нажать «Дублирование экрана», а затем выбрать «Apple TV». (Если вы все еще используете iOS 10, коснитесь AirPlay, затем выберите Apple TV.)
- Коснитесь за пределами Центра управления, чтобы удалить его, и коснитесь «Воспроизвести», чтобы продолжить просмотр фильма.
- Найдите значок AirPlay в приложениях.
Некоторые приложения, такие как BBC iPlayer и TED Videos, имеют собственный значок AirPlay. Во время воспроизведения видео коснитесь значка AirPlay и выберите Apple TV, чтобы начать потоковую передачу видео.
Иногда вы не можете транслировать видео из приложения или из Интернета на телевизор. Поддержка AirPlay определяется разработчиками, и не все ее поддерживают. (Например, вы не можете транслировать ITV Hub с вашего iPhone на Apple TV.)
В этом случае вы можете обойти проблему с помощью зеркалирования (хотя это по-прежнему не будет работать с ITV Hub, но, поскольку ITV Hub доступен через приложение TV, это не должно быть проблемой).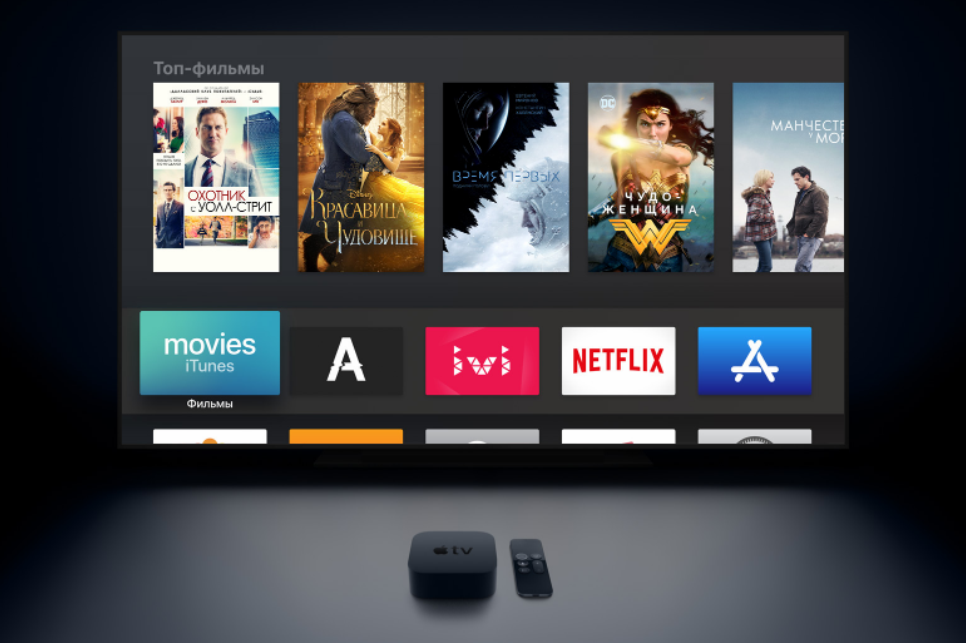 С выбранным зеркалированием вы можете транслировать весь экран вашего iPad, включая главный экран и все, что появляется в приложениях, на телевизоре. Просто активируйте Пункт управления и выберите параметр AirPlay, чтобы открыть меню AirPlay, и выберите Apple TV.
С выбранным зеркалированием вы можете транслировать весь экран вашего iPad, включая главный экран и все, что появляется в приложениях, на телевизоре. Просто активируйте Пункт управления и выберите параметр AirPlay, чтобы открыть меню AirPlay, и выберите Apple TV.
Используйте Roku
Roku и Amazon начали предлагать доступ к приложению Apple TV на своих потоковых устройствах.
Если у вас есть поддерживаемое устройство Roku (полный список
здесь) вы можете добавить канал Apple TV. Для этого нажмите «Домой», прокрутите до «Потоковые каналы» и откройте «Магазин каналов». Выберите Поиск каналов и введите Apple TV. Выделив Apple TV, нажмите «ОК» на пульте дистанционного управления и выберите «Добавить канал».
Теперь, когда канал Apple TV установлен, вы можете получить доступ к магазину Apple iTunes, чтобы брать напрокат или покупать фильмы, а также смотреть шоу Apple TV+, если вы подписаны на эту услугу.
Использование Amazon Fire TV
Просмотр контента Apple на Amazon Fire TV аналогичен Roku.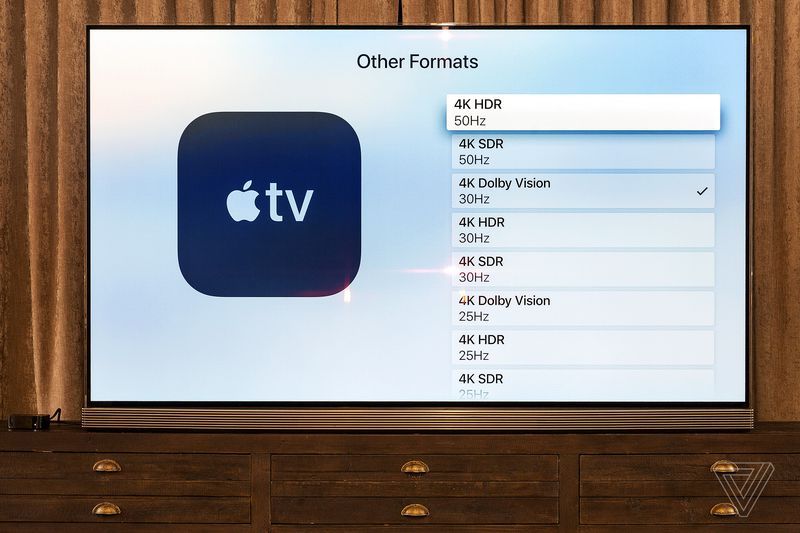
Если у вас есть Fire TV Stick (2-го поколения) или Fire TV Stick 4K, вы сможете получить доступ к приложению Apple TV для доступа к аренде iTunes и покупкам фильмов, а также ко всему потоковому контенту, который Apple предоставляет подписчикам .
У вас также будет доступ к вашей библиотеке iTunes, поэтому все фильмы и шоу, которые вы уже приобрели, будут там.
Чтобы получить приложение Apple TV на Amazon Fire, щелкните значок поиска, затем найдите Apple TV. После установки приложения вы сможете начать им пользоваться.
Использование телевизора Samsung
Некоторые новые телевизоры Samsung имеют приложение Apple TV.
- Приложение Apple TV должно быть там по умолчанию, просто перейдите к нему и выберите Apple TV.
- Затем выберите «Настройки» > «Учетные записи» > «Войти» > «Войти на мобильном устройстве».
- Вы увидите два варианта входа на телевизор, но включите свой iPhone и перейдите к
Страница активации Apple TV здесь. Введите код, отображаемый на экране телевизора.
Введите код, отображаемый на экране телевизора. - Завершите вход, следуя инструкциям на экране.
После входа в систему вы можете просматривать свою библиотеку содержимого, которым владеете, и выполнять поиск содержимого или прокручивать параметры, чтобы найти то, что хотите посмотреть.
Просмотр видео или фотографий на телевизоре
Вам захочется смотреть не только фильмы и сериалы. Вы также можете транслировать свои фотографии и видео с вашего iPhone на экран телевизора.
Для просмотра фотографий и видео с iPhone на телевизоре выполните следующие действия:
- Откройте приложение «Фотографии».
- Выберите кнопку «Поделиться» (квадрат со стрелкой, указывающей вверх).
- Выберите фото или видео, которое хотите показать, коснувшись синего круга с белой галочкой.
- Теперь выберите AirPlay в появившемся всплывающем меню и выберите Apple TV. Теперь ваши фотографии появятся на вашем телевизоре. Вы можете перейти к следующей фотографии или видео, проведя пальцем влево или вправо на экране iPhone или iPad.

- Вы также можете настроить автоматическое отображение выбранных фотографий или видео в виде слайд-шоу. Для этого откройте меню общего доступа, выберите фотографии, которые вы хотите отобразить, коснувшись их, как на шаге выше, и на этот раз нажмите «Слайд-шоу».
Начнется воспроизведение слайд-шоу. Если слайд-шоу воспроизводится на вашем iPhone или iPad, а не на телевизоре, нажмите значок AirPlay в правом верхнем углу и выберите свой Apple TV.
Если вы хотите, чтобы ваше слайд-шоу сопровождалось музыкой, нажмите «Параметры» и выберите в раскрывающемся меню «Музыка» или выберите музыку из своей медиатеки iTunes.
Воспроизведение музыки на телевизоре
Чтобы воспроизвести музыку, хранящуюся на iPhone, на телевизоре, выберите дорожку, альбом или список воспроизведения, которые вы хотите прослушать, снова войдите в Центр управления, выберите AirPlay, а затем выберите Apple TV. Бинго! Ваши любимые мелодии теперь играют на вашем телевизоре.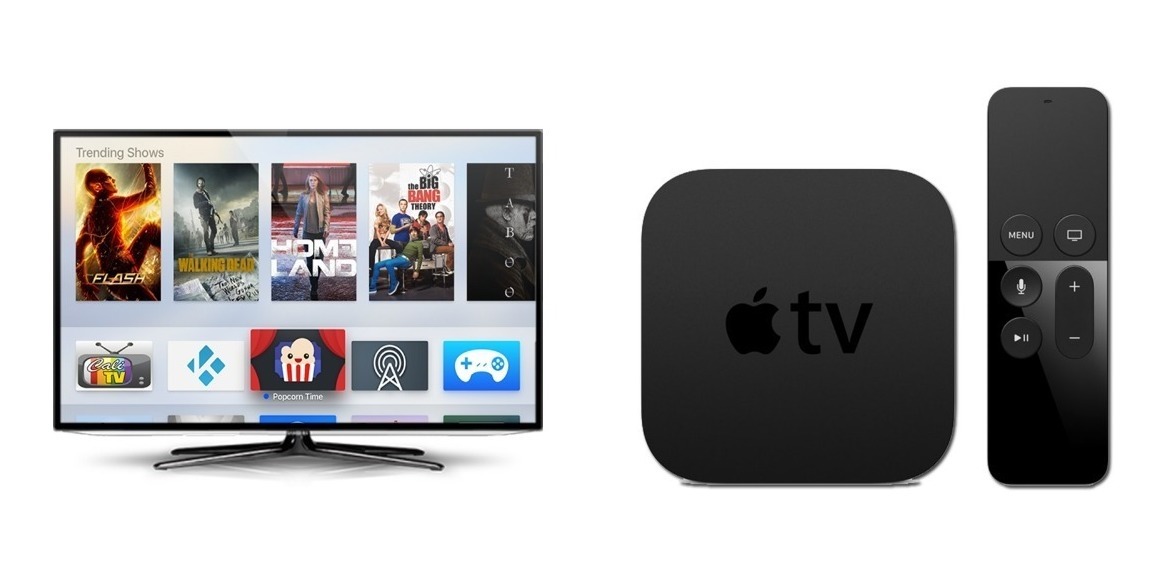

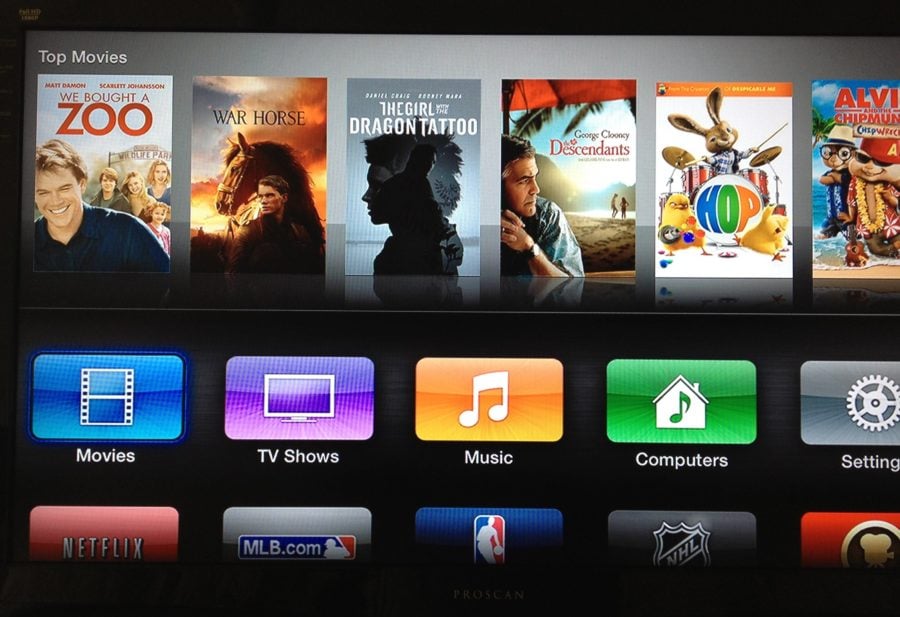




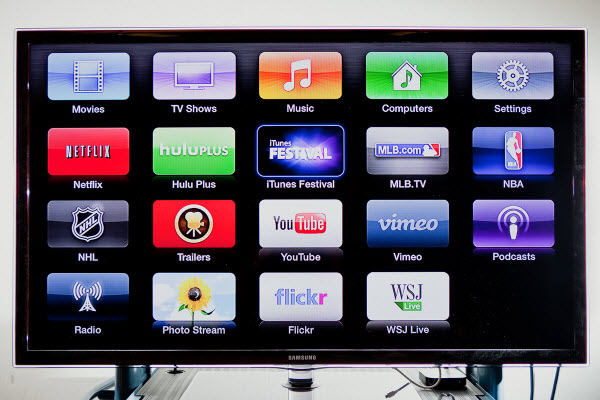
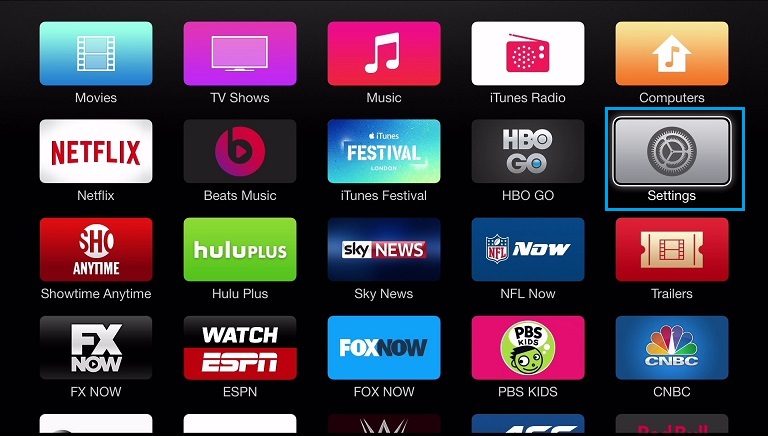 Введите код, отображаемый на экране телевизора.
Введите код, отображаемый на экране телевизора.