Содержание
Чтение сообщений в приложении «Почта» на сайте iCloud.com
Поиск по этому руководству
Руководство пользователя iCloud
Добро пожаловать!
Введение в iCloud
Обзор приложений и функций, использующих iCloud
О хранилище iCloud
Как в iCloud поддерживается актуальность информации
Общий доступ и совместная работа с использованием iCloud
Обзор iCloud+
Возможности iCloud+ и функции «Частный узел iCloud»
Настройка функции «Частный узел iCloud»
Возможности iCloud+ и функции «Скрыть e-mail»
Настройка функции «Скрыть e-mail»
Возможности iCloud+ и функции «Защищенное видео HomeKit»
Настройка функции «Защищенное видео HomeKit»
Возможности iCloud+ и пользовательского домена электронной почты
Настройка пользовательского домена электронной почты
Apple ID и iCloud
Настройка iCloud на устройствах
Обзор раздела «Настройки учетной записи» на сайте iCloud.
 com
comИзменение фотографии
Изменение часового пояса iCloud.com или региональных форматов
Просмотр устройств, использующих iCloud
Запрет на отображение имени пользователя в приложениях
Управление подпиской на iCloud+
Проверка использования хранилища iCloud
Использование iCloud+ вместе с группой семейного доступа
Возможности приложения «Книги» при использовании iCloud
Настройка Книг
Возможности приложения «Календарь» при использовании iCloud
Настройка приложения «Календарь»
Возможности приложения «Контакты» при использовании iCloud
Настройка приложения «Контакты»
Знакомство с приложением «Локатор»
Настройка приложения «Локатор»
Удаление устройств и вещей из приложения «Локатор»
Использование приложения «Локатор» на каждом устройстве
Возможности приложения «Дом» при использовании iCloud
Настройка приложения «Дом»
Что такое резервное копирование в iCloud?
Резервное копирование данных iPhone, iPad или iPod touch
Просмотр резервных копий и управление ими
Возможности iCloud Drive
Настройка iCloud Drive
Возможности приложения «Почта iCloud»
Создание основного адреса электронной почты @icloud.
 com
comНастройка
Возможности приложения Keynote при использовании iCloud
Настройка приложения Keynote
Возможности приложения «Сообщения» при использовании iCloud
Настройка приложения «Сообщения»
Возможности приложения «Заметки» при использовании iCloud
Настройка приложения «Заметки»
Возможности приложения Numbers при использовании iCloud
Настройка приложения Numbers
Возможности приложения Pages при использовании iCloud
Настройка приложения Pages
Возможности службы «Связка ключей iCloud» и паролей iCloud
Настройка служб «Связка ключей iCloud» и «Пароли iCloud».

Возможности приложения «Фото» при использовании iCloud
Настройка фотографий в iCloud
Настройка функции «Общие альбомы»
Возможности приложения «Напоминания» при использовании iCloud
Настройка приложения «Напоминания»
Возможности приложения Safari при использовании iCloud
Настройка Safari
Возможности приложений сторонних разработчиков при использовании iCloud
Настройка приложений сторонних разработчиков
Вход в систему и использование сайта iCloud.
 com
comИспользование приложения «Календарь» на сайте iCloud.com
Создание календаря
Изменение названия или цвета метки календаря
Отображение календаря «Дни рождения»
Отображение даты по китайскому лунному календарю
Изменение часового пояса
Настройка вида календаря
Удаление календаря
Создание события
Добавление, просмотр и удаление вложений
Приглашение пользователей принять участие в событии
Ответ на приглашение принять участие в событии
Удаление и скрытие событий
Перемещение события
Настройка уведомлений
Сообщение о спам-приглашениях, отправленных из календаря
Восстановление календарей и событий
Общий доступ к календарям в iCloud
Общий доступ к календарю
Закрытие общего доступа к календарю
Отслеживание ответов на приглашения
Повторная отправка приглашений
Принятие приглашения присоединиться к общему календарю
Получение сообщений электронной почты об обновлениях общего календаря
Получение уведомлений о приглашениях
Обзор приложения «Контакты» на сайте iCloud.
 com
comПросмотр контактов
Создание или редактирование контактов
Создание групп контактов и управление ими
Поиск контактов
Удаление контактов
Восстановление контактов
Импорт или экспорт vCard
Если не удается создать, импортировать, отредактировать или удалить контакты
Добавление имеющегося домена
Приобретение домена
Добавление или удаление участников
Разрешение на получение всех входящих сообщений
Импорт сообщений электронной почты
Создание и удаление адресов электронной почты
Прекращение использования домена
Обзор приложения «Найти iPhone» на сайте iCloud.
 com
comВход в систему
Обнаружение устройства
Воспроизведение звукового сигнала на устройстве
Использование режима пропажи
Стирание данных устройства
Удаление устройства
Создание и редактирование адресов электронной почты
Прекращение использования или повторная активация адресов
Обзор iCloud Drive на сайте iCloud.com
Загрузка фотографий в iCloud и из iCloud
Систематизация файлов и папок
Переименование файлов и папок
Общий доступ к файлам и папкам
Добавление или удаление общих файлов и папок
Удаление общих файлов или папок
Отправка файлов по электронной почте
Удаление файлов
Восстановление удаленных файлов
Безвозвратное удаление файлов
Keynote
Обзор приложения «Почта» на сайте iCloud.
 com
comДобавление псевдонимов электронной почты и управление ими
Использование пользовательского домена электронной почты в приложении «Почта»
Выбор адреса электронной почты по умолчанию
Использование функции «Скрыть e-mail» в приложении «Почта»
Создание и отправка сообщений электронной почты
Ответ на сообщения и переадресация сообщений
Добавление вложения
Создание подписи к сообщениям
Сохранение и поиск адресов электронной почты
Настройка автоматического ответа
Чтение сообщений
Просмотр всех заголовков электронных сообщений
Загрузка вложений
Автоматическая переадресация сообщений
Управление спамом
Удаление сообщений
Систематизация сообщений по папкам
Поиск, фильтрация и маркировка сообщений флажками
Настройка правил фильтрации
Архивирование сообщений
Присвоение отправителю статуса VIP
Печать сообщений
Сочетания клавиш
Обзор приложения «Заметки» на сайте iCloud.
 com
comСоздание заметок
Добавление или редактирование списков
Добавление или редактирование таблиц
Организация заметок с помощью папок
Просмотр заметок и заблокированных заметок
Просмотр или загрузка вложений
Удаление и восстановление заметок
Поиск заметок
Предоставление доступа к заметкам
Редактирование общих заметок
Удаление общих заметок
Numbers
Pages
Обзор приложения «Фото» на сайте iCloud.
 com
comПросмотр фото и видео
Загрузка фотографий в iCloud и из iCloud
Систематизация фотографий и видеозаписей
Добавление фото и видео в избранное
Удаление и восстановление фотографий и видеозаписей
Общий доступ к фото и видео
Обзор приложения «Напоминания» на сайте iCloud.com
Создание и удаление напоминаний
Добавление и удаление списков напоминаний
Перемещение напоминаний в другой список
Маркировка напоминаний в качестве завершенных или незавершенных
Поиск напоминаний
Восстановление напоминаний
Предоставление общего доступа к списку напоминаний
Ответ на приглашение присоединиться к общему списку напоминаний
Выход из общего списка напоминаний
Восстановление файлов и данных
Использование iCloud на компьютере с Windows
Дополнительная информация об использовании iCloud
Legal notices and acknowledgements
Copyright
В приложении «Почта» на сайте iCloud. com можно просматривать почту, отправленную на адрес электронной почты @icloud.com и на все псевдонимы. Если у Вас действует тарифный план iCloud+, Вы также можете просматривать почту, отправленную на адреса своего пользовательского домена электронной почты.
com можно просматривать почту, отправленную на адрес электронной почты @icloud.com и на все псевдонимы. Если у Вас действует тарифный план iCloud+, Вы также можете просматривать почту, отправленную на адреса своего пользовательского домена электронной почты.
Чтобы просмотреть Почту iCloud с других устройств, см. Настройка приложения «Почта iCloud» на всех устройствах.
Примечание. Пользовательские домены электронной почты доступны не во всех странах и регионах.
Чтение сообщения
В приложении «Почта» на сайте iCloud.com нажмите «Входящие», а затем выполните одно из следующих действий.
Чтение сообщения: выберите сообщение в списке.
Просмотр списка сообщений в другом почтовом ящике: нажмите папку на боковой панели. Например, чтобы просмотреть список отправленных сообщений, на боковой панели нажмите «Отправленные».
В списке сообщения помечаются следующими значками:
Проверка наличия новых электронных сообщений
Электронные сообщения обновляются автоматически, но их можно обновить и вручную.
Маркировка сообщения как непрочитанного
В приложении «Почта» на сайте iCloud.com выберите из списка одно или несколько сообщений, которые необходимо отметить как непрочитанные.
Выполните одно из действий, описанных ниже.
Автоматическая загрузка HTML-изображений
В приложении «Почта» на сайте iCloud.com нажмите в верхней части раздела Список почтовых ящиков, затем выберите вариант «Настройки».
На вкладке «Основные» установите флажок «Загружать контент из удаленных источников» и нажмите «Готово».
Если флажок «Загружать контент из удаленных источников» не установлен, для просмотра изображений потребуется нажать «Загрузить контент из удаленных источников» в верхней части сообщения.
Подробнее об использовании приложения «Почта» на сайте iCloud.com с телефона или планшета.
Максимальное количество символов:
250
Не указывайте в комментарии личную информацию.
Максимальное количество символов: 250.
Благодарим вас за отзыв.
Настройка электронной почты в почтовом приложении
Если вы используетеWindows 10 или более позднюю версию и выполняете вход с помощью учетной записи Майкрософт с адресом Outlook.com, Live, Hotmail или MSN, эта учетная запись добавляется в приложения «Почта» и «Календарь». Вы можете добавить эту учетную запись электронной почты и многие другие учетные записи электронной почты в приложения «Почта» и «Календарь», чтобы начать отправку и получение электронной почты, а также создавать события и управлять ими.
Примечания:
-
Видите сообщение о том, что ваша учетная запись устарела? Возможно, вам потребуется обновить параметры учетной записи. Дополнительные сведения см. в разделе «Исправление устарелой учетной записи».
-
Вы настроили электронную почту, но не видите свои сообщения? Измените параметры синхронизации почтового ящика.

Добавление новой учетной записи электронной почты
-
Нажмите кнопку « Пуск», введите «Почта» и выберите приложение из результатов.
-
Открыв Почту в первый раз, вы увидите страницу приветствия. Чтобы начать работу, щелкните Добавить уч. запись.
Если вы пользовались Почтой раньше, в нижней части области навигации слева выберите Параметры , а затем — Управление учетными записями.
Примечание: На телефоне или планшете нажмите кнопку с многоточием внизу страницы, чтобы открыть раздел Параметры.
- org/ListItem»>
Выберите Добавить уч. запись.
-
Выберите тип добавляемой учетной записи.
Примечания:
-
Чтобы просмотреть все параметры, может потребоваться прокрутить страницу вниз в диалоговом окне «Добавление учетной записи».
-
При выборе варианта Google вам потребуется войти в свою учетную запись Google, ввести код двухфакторной проверки подлинности, если вы включили эту функцию безопасности, и предоставить Windows разрешение на доступ к данным. Выберите «Разрешить «, и ваша учетная запись будет создана.
-
При выборе другой учетной записи электронной почты вам потребуется выполнить особые инструкции, приведенные в разделе Особые инструкции для других учетных записей ниже.

-
-
Введите необходимые сведения и выберите «Войти». Для большинства учетных записей достаточно указать свой электронный адрес, пароль и имя учетной записи. Имя учетной записи отображается как в левой области приложения «Почта», так и в области «Управление учетными записями».
Примечание: Если появится сообщение «Сведения об этой учетной записи не найдены. Убедитесь, что адрес электронной почты указан правильно, а затем повторите попытку.» Необходимо выбрать «Повторить попытку» три раза, прежде чем кнопка изменится на «Дополнительно». Выберите «Дополнительно» и выполните действия, описанные в следующем разделе, чтобы добавить свою учетную запись.
-
Нажмите кнопку «Готово».
 Синхронизация данных начнется сразу после настройки учетной записи.
Синхронизация данных начнется сразу после настройки учетной записи.
Примечание: Синхронизация учетной записи может занять несколько минут. В это время в области сообщений может отображаться сообщение «Синхронизация не выполнялась». Если это сообщение сохраняется, вы можете узнать, как устранить проблемы синхронизации в приложениях «Почта» и «Календарь».
Добавление учетной записи с помощью расширенной настройки
Существует два способа доступа к параметрам расширенной настройки для учетной записи электронной почты:
-
Выберите «Расширенная настройка» , если автоматическая настройка электронной почты завершается сбоем на шаге 3 выше.
-
Выберите «Расширенная настройка» в окне «Выбор учетной записи » на шаге 2 выше.
 Параметр «Расширенная настройка » — это последний вариант в списке, и вам может потребоваться прокрутить его, чтобы увидеть его.
Параметр «Расширенная настройка » — это последний вариант в списке, и вам может потребоваться прокрутить его, чтобы увидеть его.Вы можете выбрать тип учетной записи Exchange ActiveSync или Почта в Интернете. Если администратор не ука предложит вам использовать Exchange ActiveSync, выберите электронную почту в Интернете.
Введите следующие сведения в окне Расширенная настройка:
-
Адрес электронной почты Это имя отображается в левой области приложения «Почта». -
Имя пользователя Это полный адрес электронной почты. - org/ListItem»>
Пароль Введите пароль учетной записи. -
Имя учетной записи Это имя будет отображаться в левой области приложения «Почта» и в области «Управление учетными записями». Вы можете выбрать любое имя. -
Отправка сообщений с помощью этого имени Введите имя, которое должны видеть получатели при появлении сообщения. -
Сервер входящей почты Эти сведения можно получить у своего isP или администратора. Обычно адрес входящего почтового сервера имеет формат mail. contoso.com или imap.google.com. Для многих учетных записей электронной почты эти сведения можно найти в справочнике по имени сервера POP и IMAP.
contoso.com или imap.google.com. Для многих учетных записей электронной почты эти сведения можно найти в справочнике по имени сервера POP и IMAP. -
Тип учетной записи Выберите POP3 или IMAP4. Большинство учетных записей электронной почты используют IMAP4. Если вы не знаете, какой из них выбрать, обратитесь к своему isP. -
Сервер электронной почты для исходящей почты (SMTP) Эти сведения можно получить у своего isP или администратора. Как правило, исходящий адрес почтового сервера имеет формат mail.contoso.com или smtp.contoso.com. -
По умолчанию установлены все четыре флажка в нижней части окна.
 Для большинства учетных записей не требуется изменять эти параметры.
Для большинства учетных записей не требуется изменять эти параметры.
Ваш поставщик услуг электронной почты сможет предоставить вам параметры, которые нужно ввести при расширенной настройке. Но имейте в виду, что необходимые параметры для популярных поставщиков услуг электронной почты приведены в нашей статье Ссылки на имена POP- или IMAP-серверов.
После ввода необходимых сведений нажмите кнопку « Войти > готово».
Примечание: Если вам нужно добавить учетную запись, отличную от Gmail, см. статью Особые инструкции для других учетных записей.
Устранение неполадок
Если у вас возникают проблемы с настройкой учетной записи, попробуйте сделать следующее:
-
Если вы обновили Windows 10 или более поздней версии, вам потребуется повторно добавить учетные записи в приложение «Почта».

-
Проверьте свой адрес электронной почты и пароль. Пароли необходимо вводить с учетом регистра.
-
Если вы видите последние сообщения, но не старые, вероятно, вам нужно изменить период синхронизации электронной почты.
-
Если вы видите сообщение о том, что ваша учетная запись устарела, возможно, потребуется либо обновить пароль, входящие или исходящие серверы, либо параметры SSL. Дополнительные сведения см. в разделе «Исправление устарелой учетной записи».
Если вы хотите удалить учетную запись, см. статью Удаление учетной записи электронной почты из приложений «Почта» и «Календарь».
Особые инструкции для других учетных записей
Если для учетной записи iCloud включена двухфакторная проверка подлинности, чтобы добавить ее в приложение «Почта», потребуется создать пароль приложения.
-
Войдите на страницу своей учетной записи Apple ID.
-
Выберите ссылку Создание пароля в разделе «Пароли приложений».
-
Следуйте инструкциям на экране.
Корпорация Майкрософт добавила поддержку OAuth для Yahoo! в Windows 10 Creators Update. Чтобы установить обновление Creators Update, перейдите на сайт скачивания программного обеспечения и нажмите Обновить. Дополнительные сведения об обновлениях Windows см. в статье «Получение последнего обновления Windows».
Чтобы установить обновление Creators Update, перейдите на сайт скачивания программного обеспечения и нажмите Обновить. Дополнительные сведения об обновлениях Windows см. в статье «Получение последнего обновления Windows».
Если вы используете учетную запись японской версии Yahoo!, учетной записи электронной почты, необходимо выполнить следующие действия:
Для синхронизации почтового ящика QQ с приложениями «Почта» и «Календарь» необходимо включить в QQ поддержку IMAP.
-
Войдите в свою учетную запись QQ.
-
Выберите параметры > учетной записи > POP3/IMAP/SMTP/Exchange/CardDAV/CalDAV Service > Find IMAP/SMTP Service > Open.

-
Чтобы включить эту службу, может потребоваться отправить текстовое сообщение. После выбора «Открыть » на шаге 2 может появиться диалоговое окно с предложением использовать телефон для отправки сообщения на отображаемый номер телефона.
-
После отправки текстового сообщения QQ откроет новое диалоговое окно с кодом авторизации. Скопируйте код авторизации— он понадобится для добавления учетной записи QQ mail в приложения «Почта» и «Календарь».
-
В приложениях «Почта» и «Календарь» удалите учетную запись QQ и снова добавьте ее с помощью кода авторизации.

Теперь ваша учетная запись QQ должна синхронизироваться автоматически.
При попытке подключения учетной записи GMX.de или WEB.de к приложениям «Почта» и «Календарь» в ваш почтовый ящик GMX.de или WEB.de придет письмо с инструкциями по предоставлению доступа.
-
В веб-браузере войдите в свою учетную запись GMX.de или WEB.de.
-
Найдите письмо с инструкциями по подключению учетной записи к приложениям «Почта» и «Календарь» и выполните их.
- org/ListItem»>
После этого ваша учетная запись должна автоматически синхронизироваться с приложениями «Почта» и «Календарь».
Остались вопросы?
Статьи по теме
Удаление учетной записи электронной почты из приложений «Почта» и «Календарь»
Мои сообщения отсутствуют или исчезают
Изменение пароля в почте
Вопросы и ответы по почте и календарю
Как посмотреть почту icloud на айфоне
Почтовый сервис iCloud от Apple позволяет быстро, просто и безопасно осуществлять весь спектр операций с электронной корреспонденцией. Но прежде чем у пользователя появится возможность отправки, получения и систематизации писем, необходимо настроить адрес электронной почты @icloud. com на устройстве, функционирующем под управлением iOS, или компьютере Mac. О том, как зайти на почту iCloud с iPhone, рассказано в предлагаемом вашему вниманию материале.
com на устройстве, функционирующем под управлением iOS, или компьютере Mac. О том, как зайти на почту iCloud с iPhone, рассказано в предлагаемом вашему вниманию материале.
В зависимости от того, в каком iOS-приложении (фирменной «Почте» или клиенте от сторонних разработчиков) предпочитает работать пользователь iPhone, для получения доступа к электронному почтовому ящику @icloud.com предпринимаются разные действия.
Способ 1: Предустановленное в iOS приложение «Почта»
К использованию возможностей фирменных сервисов Apple, и почта айКлауд здесь не исключение, проще всего приступить, задействовав предустановленные в айОС средства. Приложение-клиент «Почта» присутствует в любом iPhone и является функциональным решением для работы с электронными ящиками.
Конкретный перечень шагов, которые необходимо осуществить для авторизации в почте iCloud через стандартное iOS-приложение, зависит от того, использовался ли рассматриваемый адрес ранее или получение возможностей электронной почты от Apple только планируется.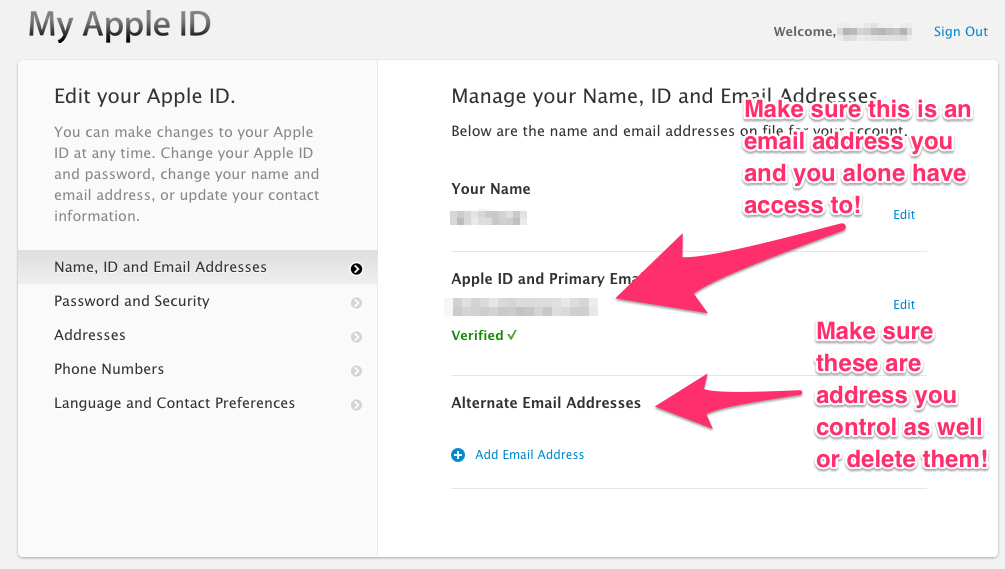
Существующая учетная запись @icloud.com
В случае если вы пользовались почтой от Эппл ранее и в вашем распоряжении имеется адрес @icloud.com, а также пароль от Apple ID, который привязан к этому почтовому аккаунту, получить доступ к собственной корреспонденции, к примеру, с нового iPhone, где идентификатор Эппл еще не внесен, можно следующим образом.
- Откройте приложение «Почта», тапнув по иконке с изображением конверта на рабочем столе Айфона. На экране «Добро пожаловать в Почту!» коснитесь «iCloud».
Внесите адрес ящика и пароль от аффилированного с ним Apple ID в соответствующие поля. Нажмите «Далее».
Подтвердите прочтение уведомления об активации функции «Найти iPhone». Опция включается автоматически, так как фактически осуществляя вход в почту «iCloud», вы одновременно привязываете айФон к Apple ID.
 com по назначению.
com по назначению.Почта @icloud.com не использовалась ранее
Если у вас есть настроенный iPhone и вы пользуетесь функциями Эпл АйДи, но дополнительно желаете получить все преимущества, предлагаемые в рамках почтового сервиса от Apple, выполните следующую инструкцию.
- Откройте «Настройки» на iPhone и перейдите в раздел управления Apple ID, тапнув по первому пункту из списка опций — собственному имени или аватарке.
Откройте раздел «iCloud» и на следующем экране активируйте переключатель «Почта». Далее нажмите «Создать» под появившимся внизу экрана запросом.
Внесите желаемое имя почтового ящика в поле «E-mail» и нажмите «Далее».
Требования к наименованию стандартные – первая часть эл.адреса должна состоять из латинских букв и цифр, а также может включать символы точки и нижнего подчеркивания. Кроме того, нужно учесть, что почтой айКлауд пользуется огромное количество людей, поэтому расхожие имена ящиков могут быть занятыми, придумайте что-то оригинальное.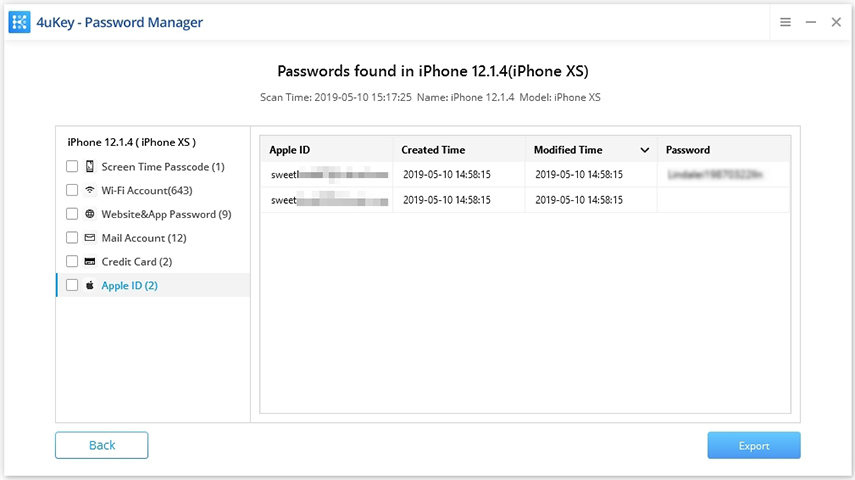
Проверьте верность имени будущего адреса @icloud и тапните «Готово». На этом создание почты iCloud завершено. iPhone отобразит экран настройки облачного сервиса с активированным теперь переключателем «Почта». Через несколько секунд поступит запрос о подключении созданного ящика к сервису видеозвонков FaceTime от Apple, — подтвердите или отклоните данную возможность по своему желанию.
Способ 2: Сторонние почтовые клиенты для iOS
После того как адрес @icloud.com единожды активирован в результате выполнения шагов вышеизложенной инструкции, в почтовый сервис от Apple можно заходить через iOS-приложения, созданные сторонними разработчиками: Gmail, Spark, myMail, Inbox, CloudMagic, Почта Mail.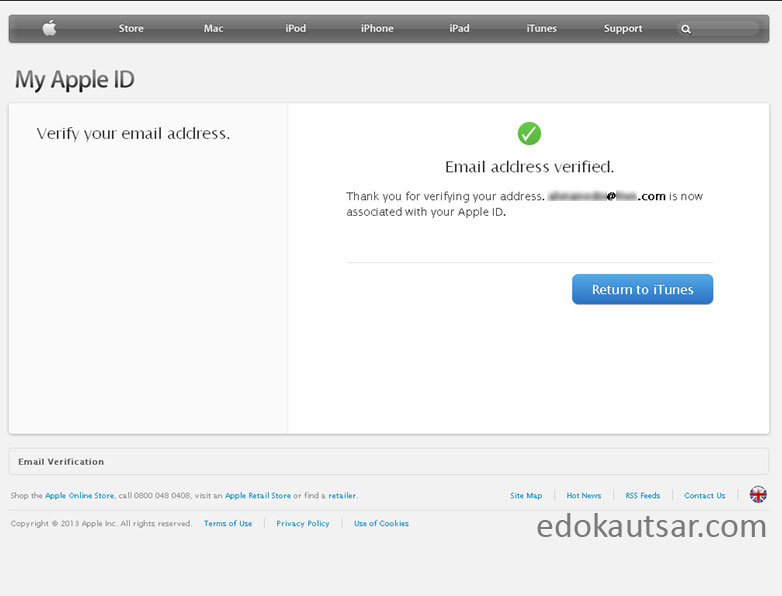 Ru и многие другие. При этом нужно учитывать, что перед тем как доступ к почте айКлауд через стороннее приложение-клиент будет открыт, необходимо выполнить требования безопасности, предъявляемые Эппл к работе сторонних приложений.
Ru и многие другие. При этом нужно учитывать, что перед тем как доступ к почте айКлауд через стороннее приложение-клиент будет открыт, необходимо выполнить требования безопасности, предъявляемые Эппл к работе сторонних приложений.
В качестве примера рассмотрим подробно процедуру входа в электронный ящик @icloud.com через всем известный Gmail — приложение для работы с почтой, созданное компанией Google.
Для результативного выполнения инструкции ниже, необходимо, чтобы Apple ID, установленный на айФоне, был защищен с помощью двухфакторной аутентификации. О том, как активировать данную опцию, рассказано в материале, посвященном вопросам настройки идентификатора Apple на iPhone.
- Инсталлируйте из AppStore либо через iTunes, а затем откройте приложение Gmail для iPhone.
Если это первый запуск клиента тапните «Войти» на экране приветствия приложения, что приведет на страницу добавления аккаунта.
В случае если Gmail для Айфона уже используется для работы с электронной корреспонденцией и доступа к почтовому сервису, отличному от iCloud, вызовите меню опций (три черточки в верхнем левом углу), раскройте список учетных записей и коснитесь «Управление аккаунтами». Далее нажмите «+ Добавить аккаунт».
Далее нажмите «+ Добавить аккаунт».
На экране добавления учетной записи в приложение выберите «iCloud», затем введите адрес эл.почты в соответствующее поле и нажмите «Далее».
Следующий экран информирует о необходимости создания пароля для Gmail на странице управления Эпл Айди. Тапните ссылку «Apple ID», что приведет к запуску веб-браузера (по умолчанию Safari) и открытию веб-страницы входа в «Управление учетной записью Apple».
Авторизуйтесь, введя сначала Apple ID, а затем пароль в соответствующие поля. Предоставьте разрешение, тапнув «Разрешить» под уведомлением об осуществлении попытки входа в учетную запись Эппл.
Далее отобразится код проверки, который нужно запомнить и ввести на странице, открытой в веб-обозревателе iPhone. После аутентификации перед вами отобразится страница управления вашим Apple ID.
Откройте вкладку «Безопасность», перейдите к разделу «ПАРОЛИ ПРИЛОЖЕНИЙ» и нажмите «Создать пароль…».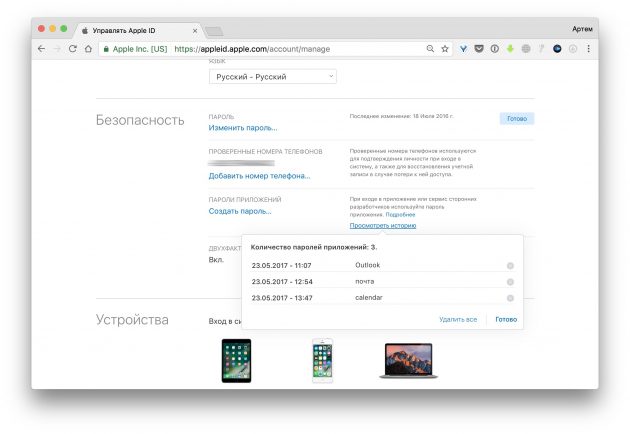
В поле «Придумайте метку» на странице «Безопасность» введите «Gmail» и нажмите «Создать».
Практически мгновенно будет сгенерирована секретная комбинация символов, которая служит ключом для доступа к сервисам Эппл через стороннее приложение. Пароль отобразится на экране в специальном поле.
Долгим нажатием выделите полученный ключ и нажмите «Скопировать» во всплывшем меню. Далее тапните «Готово» на странице в обозревателе и перейдите к приложению «Gmail».
Нажмите «Далее» на экране Gmail для iPhone. Длительным касанием в поле ввода «Пароль» вызовите функцию «Вставить» и таким образом введите скопированную на предыдущем шаге комбинацию символов. Тапните «Далее» и дождитесь завершения проверки настроек.
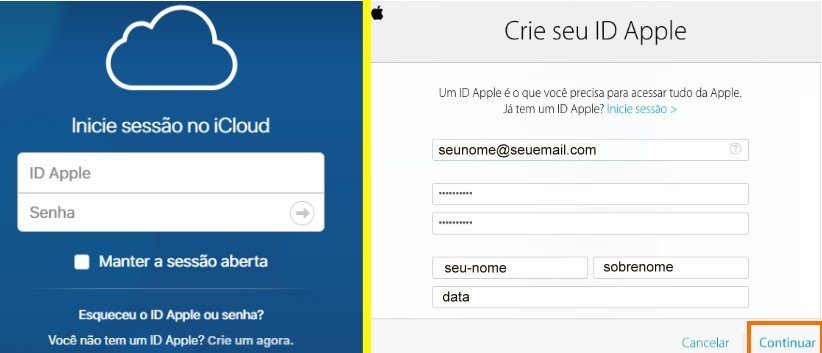 com.
com.Вышеописанный на примере Gmail для iOS алгоритм входа в почту iCloud с iPhone применим практически для всех айОС-приложений, поддерживающих работу с электронными почтовыми ящиками, созданными в рамках разных сервисов. Повторим этапы процесса обобщенно – нужно сделать всего три обязательных шага (на скриншотах ниже – популярное iOS-приложение myMail).
- Создайте пароль для сторонней программы в разделе «Безопасность» на странице управления учетной записью Apple ID.
К слову, это можно сделать заранее, к примеру, с компьютера, но секретную комбинацию в таком случае необходимо записать.
Ссылка для входа на страницу изменения настроек аккаунта Apple:
Откройте приложение-почтовый клиент для iOS, перейдите к добавлению аккаунта электронной почты и введите адрес ящика @icloud.com.

Как видим, особых или непреодолимых препятствий для доступа к почте iCloud с iPhone нет. Выполнив требования безопасности Apple и фактически единожды авторизовавшись в сервисе, можно использовать все преимущества рассмотренной электронной почты не только через интегрированное в iOS приложение, но и с помощью, возможно, более привычных пользователю программ от сторонних разработчиков.
Отблагодарите автора, поделитесь статьей в социальных сетях.
Почтовый сервис Айклауд создан для работы с электронной почтой. Данный продукт от компании Apple позволяет осуществлять отправку и получение писем, однако сначала необходимо настроить адрес электронной почты для входа на устройстве Айфон.
Способ 1. Установленное по умолчанию приложение «Почта»
1. Откройте приложение «Почта», затем в появившемся окне выберите «iCloud».
2. Внесите данные почтового ящика в соответствующие поля и нажмите «Далее». После автоматического включения функции «Найти iPhone» ваше устройство привяжется к Apple ID.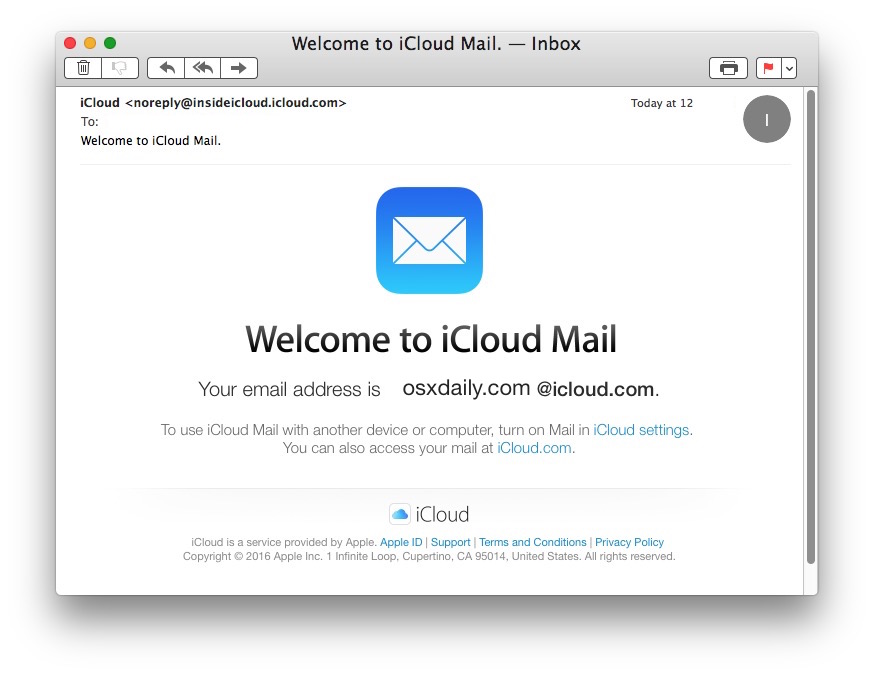
3. В следующем окне вам необходимо настроить синхронизацию с подходящими типами данных. В нашем случае мы отключаем все опции, кроме «Почта» и «iCloud Drive». После выбора параметров нажмите кнопку «Сохранить», чтобы добавить учетную запись.
4. iCloud почта готова к использованию.
Что делать, если вы ранее не использовали почту @icloud.com
1. Перейдите в «Настройки» Айфона, затем в разделе управления Allpe ID кликните по первому пункту(вашей аватарке или имени).
2. Перейдите в раздел «iCloud», затем в появившемся окна активируйте «Почту» с помощью переключателя. После этого нажмите «Создать».
3. Впишите желаемое имя электронной почты в соответствующее поле, затем нажмите «Далее».
Обратите внимание, что первая часть электронного адреса должна включать только латинские буквы и цифры, а также некоторые символы.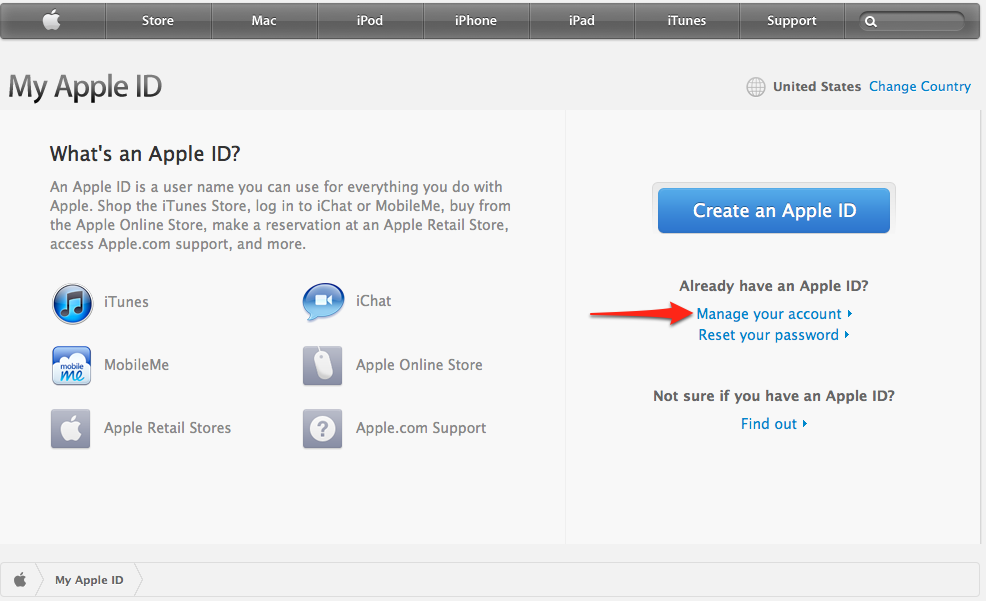 Постарайтесь придумать оригинальное название вашей почты, чтобы оно не было занято другими пользователями.
Постарайтесь придумать оригинальное название вашей почты, чтобы оно не было занято другими пользователями.
4. Воспользуйтесь кнопкой «Готово», чтобы завершить процесс создания электронного адреса. После этого при желании вы сможете подключить новый почтовый ящик к сервису FaceTime. Делать это не обязательно.
5. На этом процесс создания и входа в почту iCloud завершен. Чтобы проверить правильность действий, откройте приложение «Почта», затем проверьте наличие вашего адреса в разделе «Ящики».
Способ 2. Другие почтовые клиенты для iOS
После того, как вы активировали почтовый адрес @icloud.com с помощью вышеизложенных шагов, вы сможете заходить в почтовый сервис через сторонние приложения.
Для безопасного подключения удостоверьтесь в том, что ваш Apple ID защищен с помощью двухфакторной аутентификации.
1. Скачайте приложение на ваше устройство с помощью AppStore.
Откройте установленное приложение и нажмите кнопку «Войти», чтобы перейти на страницу добавления аккаунта.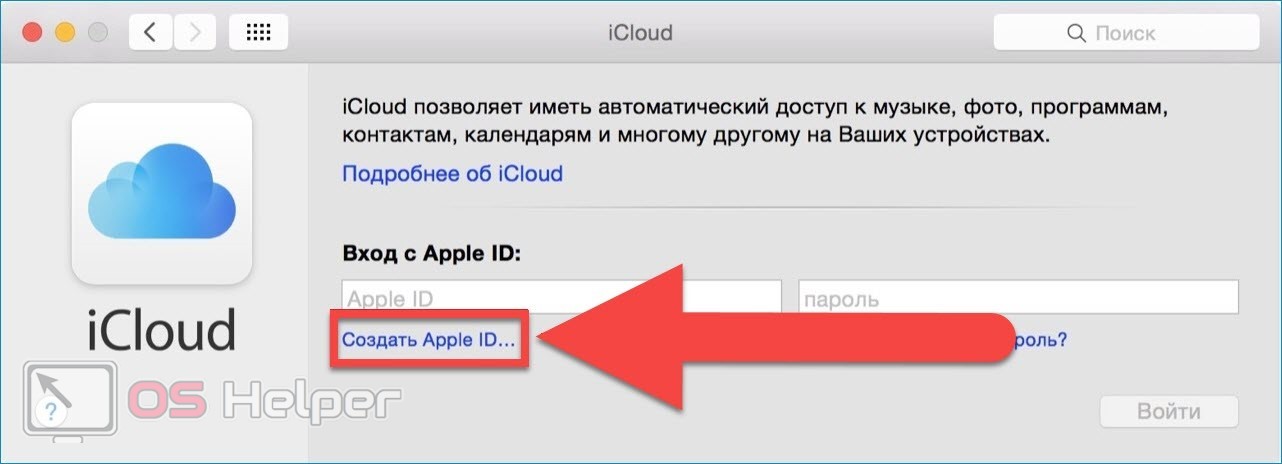
Если Gmail был ранее установлен на вашем iPhone, то для доступа к вашей электронной почте нажмите по иконке трех точек, расположенной в левом верхнем углу. Затем раскройте список учетных записей и выберите «Управление аккаунтами» — «Добавить аккаунт».
2. В появившемся окне выберите «iCloud», затем введите в соответствующее поле свои данные.
3. В следующем окне вам необходимо создать пароль для Gmail на странице управления Apple ID. Для этого кликните по ссылке Эпл Айди, чтобы перейти к управлению учетной записью Apple.
4. В соответствующие поля введите свои данные Apple ID, затем предоставьте разрешение на попытку входа в вашу учетную запись.
На экране появится проверочный код, который необходимо ввести на странице браузера. После подтверждения вы попадете на страницу управления Apple ID.
5. Перейдите в раздел «Безопасность», затем «ПАРОЛИ ПРИЛОЖЕНИЙ» и «Создать пароль. «.
«.
6. В появившемся поле введите «Gmail» и нажмите «Создать».
Для вас автоматически будет сгенерирована случайная комбинация символов, с помощью производится вход в сервисы Эппл через стороннее приложение.
7. Скопируйте полученный ключ, зажав пальцем в поле с паролем, затем нажмите соответствующую кнопку.
8. Нажмите «Далее» на экране Gmail для iPhone. Зажмите палец в поле «Пароль», чтобы вставить ранее скопированную комбинацию. Еще раз нажмите «Далее» для проверки настроек.
9. Осталось лишь указать имя пользователя, которым будут подписаны исходящие письма.
Многих пользователей может затруднить процесс входа в почту iCloud с iPhone, поскольку с первого взгляда может насторожить повышенная система безопасности. Это делается для того, чтобы максимально сберечь данные тех, что использует почтовые сервисы. Надеемся, вам помогла наша статья.
Если вы не можете войти в свой почтовый ящик @icloud.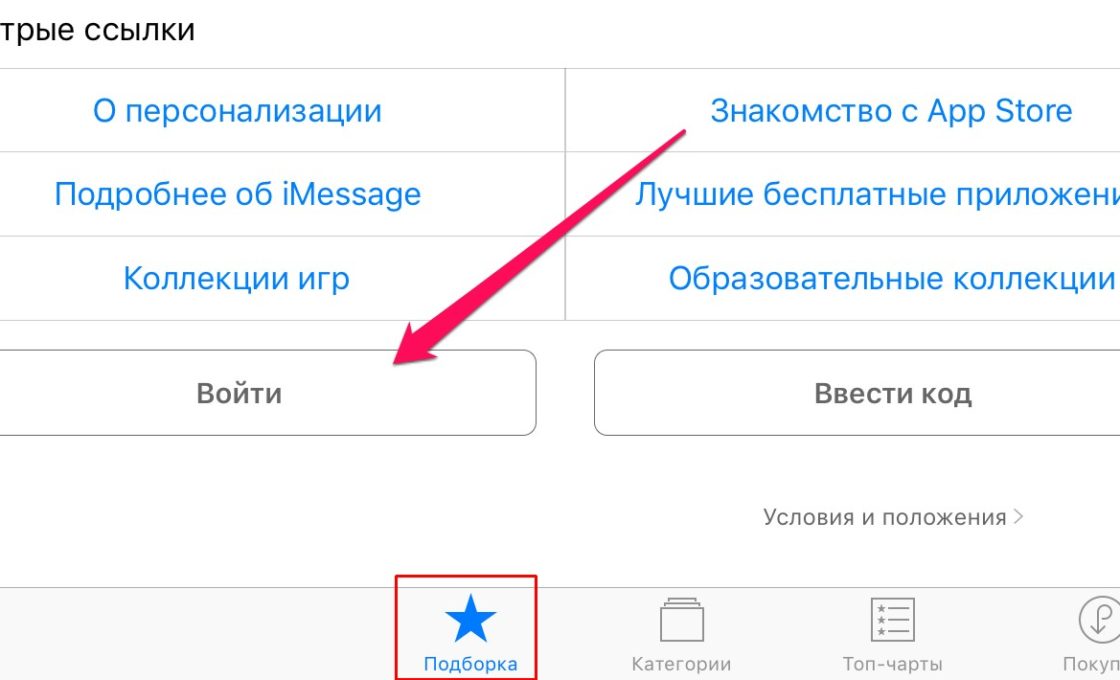 com или отправить либо получить сообщения с его помощью, выполните следующие действия.
com или отправить либо получить сообщения с его помощью, выполните следующие действия.
В первую очередь
- Обновите компьютер Mac до последней версии macOS. Учетные записи Почты iCloud требуют использования OS X 10.7.5 или более поздней версии.
- Перейдите на страницу состояния системы и проверьте состояние службы Почта iCloud.
Если вам все еще требуется помощь, выполните следующие действия для устранения возникшей проблемы.
- Убедитесь, что используется поддерживаемый браузер. Чтобы обновить Safari, выполните действия в этой статье. Если используется другой браузер, проверьте наличие инструкций по установке обновлений в его справке.
- Очистите кэш браузера. В браузере Safari выберите Safari > «Очистить историю». Если используется другой браузер, проверьте наличие инструкций в его справке.
- Если доступ к Почте iCloud возможен из другого места или с помощью другого подключения к Интернету, обратитесь к интернет-провайдеру или сетевому администратору.
 Некоторые конфигурации Интернета могут (непреднамеренно или специально) блокировать доступ к определенным веб-сайтам или службам, таким как Почта iCloud.
Некоторые конфигурации Интернета могут (непреднамеренно или специально) блокировать доступ к определенным веб-сайтам или службам, таким как Почта iCloud.
Не удается отправить сообщения электронной почты из программы «Почта» на компьютере Mac
Если ваше сообщение не удается доставить, оно не доходит до получателя или вы вложили большой файл, выполните следующие действия.
При отправке сообщения с адреса электронной почты @icloud.com в программе «Почта» на компьютере Mac отображается предупреждение
«Не удалось отправить сообщение. Оно останется в ящике «Исходящие» до появления возможности отправки. Причина ошибки: произошла ошибка при отправке этого сообщения с помощью SMTP-сервера имя сервера».
- Откройте программу «Почта» и выберите «Почта» > «Настройки».
- Откройте вкладку «Учетные записи».
- Выберите учетную запись электронной почты iCloud.
- Перейдите на вкладку «Свойства учетной записи».
- Выберите свою учетную запись электронной почты iCloud в меню «Сервер исход.
 почты (SMTP)». Если выбран параметр «Редактировать список SMTP-серверов. », используемый SMTP-сервер iCloud не будет указан.
почты (SMTP)». Если выбран параметр «Редактировать список SMTP-серверов. », используемый SMTP-сервер iCloud не будет указан.
Вложение файла большого размера
Вложения сообщений не могут превышать размер, разрешенный провайдерами электронной почты — получателя и вашим. Максимальный размер вложения устанавливается провайдером. Попробуйте воспользоваться Mail Drop, сжать файл перед его отправкой или отправить сообщение без вложения.
Ваше сообщение не доходит до получателя
- Если после отправки сообщения к вам приходит сообщение с темой «Неизвестный адрес» или «Не удалось доставить сообщение», перейдите в папку «Отправленные» и убедитесь, что указан правильный адрес получателя.
- Если вы используете программу «Почта» в ОС macOS или открываете Почту iCloud в Safari или другом поддерживаемом веб-браузере, проверьте папки «Черновики», «Отправленные» и «Исходящие».
- Если копия неотправленного сообщения есть в папке «Черновики», попробуйте отправить его еще раз.

- Если сообщение отображается в папке «Исходящие», убедитесь в наличии подключения к Интернету и выполните указанные выше действия, чтобы выбрать SMTP-сервер iCloud.*
- Попросите получателя проверить папки «Спам» с нежелательными сообщениями, а также другие почтовые папки.
- Если сообщение все равно не доставляется получателю несмотря на то, что отправляется без предупреждений и возврата с темой «Не удалось доставить сообщение», возможно, сообщение заблокировано или отфильтровано серверами Почты iCloud или почтовым сервером получателя. Чтобы узнать это, свяжитесь со службой поддержки iCloud. Вам следует также попросить получателя обратиться к его администратору электронной почты.
- Если копия неотправленного сообщения есть в папке «Черновики», попробуйте отправить его еще раз.
* Если вы используете сервер SMTP сторонней службы (не iCloud), не указывайте в поле «Отправитель» адрес электронной почты iCloud. В противном случае ваша почта может не доставляться или доставляться в папку «Спам» получателя.
Вы можете получать, но не можете отправлять сообщения
Ваш интернет-провайдер может блокировать протокол отправки почты (SMTP) в своей сети. Обратитесь к своему провайдеру и уточните информацию насчет возможной блокировки трафика SMTP на внешние серверы почтовых служб, таких как iCloud. Если ваш провайдер блокирует SMTP-трафик, спросите его, как можно избежать этого.
Обратитесь к своему провайдеру и уточните информацию насчет возможной блокировки трафика SMTP на внешние серверы почтовых служб, таких как iCloud. Если ваш провайдер блокирует SMTP-трафик, спросите его, как можно избежать этого.
Если ваш провайдер не блокирует трафик SMTP, а вы все еще не можете отправлять сообщения, обратитесь за помощью в службу поддержки iCloud.
Не удается получить сообщения электронной почты в программе «Почта» на компьютере Mac
Найдите имя учетной записи электронной почты iCloud в левой части главного окна программы «Почта». Если имя учетной записи неактивно (отображается серым) и помечено значком молнии, значит, она находится в режиме оффлайн. Чтобы перевести учетную запись в режим онлайн, подключитесь к Интернету, а затем выберите «Почтовый ящик» > «Все учетные записи — в режим онлайн».
Если требуется удалить предлагаемый недавний контакт в Почте iCloud
После входа в iCloud недавно использовавшиеся адреса электронной почты могут отображаться на ваших устройствах как предлагаемые контакты. Чтобы прекратить отображение контакта в качестве предложения, можно сделать следующее:
Чтобы прекратить отображение контакта в качестве предложения, можно сделать следующее:
- На веб-сайте iCloud.com щелкните , чтобы начать создание сообщения электронной почты.
- В поле «Кому:» начните вводить адрес электронной почты, который требуется скрыть.
- Наведите указатель мыши на адрес и щелкните .
- Щелкните «Удалить из недавних».
Если требуется помощь с отправкой или получением сообщений электронной почты на устройстве iPhone, iPad или iPod touch
- Убедитесь, что установлено соединение с Интернетом. Попытайтесь открыть страницу apple.com/ru в браузере Safari на устройстве iPhone, iPad или iPod touch.
- Откройте веб-страницу iCloud.com на компьютере Mac или PC, чтобы проверить возможность получения электронной почты для учетной записи iCloud.
- Выберите «Настройки» > [ваше имя] > iCloud и включите службу «Почта» на устройстве iPhone, iPad или iPod touch. В iOS 10.2 или более ранней версии выберите «Настройки» > iCloud.

- Убедитесь, что новые данные передаются на ваше устройство автоматически. Перейдите в раздел «Настройки» > «Пароли и учетные записи» > «Загрузка данных» и включите параметр Push. Чтобы проверить, работает ли параметр Push, отправьте сообщение электронной почты на свою учетную запись.
- На устройстве с iOS 10 перейдите в раздел «Настройки» > «Почта» > «Учетные записи» > «Загрузка данных» и включите параметр Push.
- На устройстве с iOS 9 и более ранних версий перейдите в раздел «Настройки» > «Почта, адреса, календари» > «Загрузка данных» и включите параметр Push.
- Вернитесь в раздел «Загрузка данных». Затем выберите учетную запись iCloud и включите функцию Push. При наличии нескольких учетных записей Почты iCloud использовать функцию Push можно только для одной учетной записи в один момент времени. Убедитесь, что функция Push включена для основной учетной записи Почты iCloud.
- Выключите и снова включите устройство.
Если по-прежнему не удается отправить или получить сообщения электронной почты, отключите каждый из параметров, указанных на этапах 3, 4 и 5 выше, после чего включите их снова.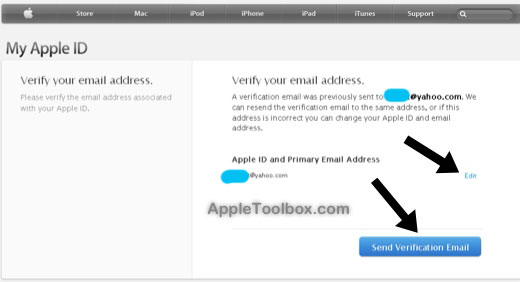
Если требуется помощь с использованием iCloud для ОС Windows
Дополнительная помощь
Если вам все еще требуется помощь, обратитесь в службу поддержки iCloud.
Информация о продуктах, произведенных не компанией Apple, или о независимых веб-сайтах, неподконтрольных и не тестируемых компанией Apple, не носит рекомендательного характера и не рекламируются компанией. Компания Apple не несет никакой ответственности за выбор, функциональность и использование веб-сайтов или продукции сторонних производителей. Компания Apple также не несет ответственности за точность или достоверность данных, размещенных на веб-сайтах сторонних производителей. Помните, что использование любых сведений или продуктов, размещенных в Интернете, сопровождается риском. За дополнительной информацией обращайтесь к поставщику. Другие названия компаний или продуктов могут быть товарными знаками соответствующих владельцев.
Чтение электронной почты в Mail на iCloud.com
Искать в этом руководстве
Руководство пользователя iCloud
Добро пожаловать
Введение в iCloud
Обзор приложений и функций, использующих iCloud
О хранилище iCloud
Как iCloud поддерживает актуальность информации
Делитесь и сотрудничайте с iCloud
Обзор iCloud+
Что вы можете делать с iCloud+ и iCloud Private Relay
Настроить частную ретрансляцию iCloud
Что вы можете делать с iCloud+ и функцией «Скрыть мою электронную почту»
Настройте скрытие моей электронной почты
Что вы можете делать с iCloud+ и HomeKit Secure Video
Настройте безопасное видео HomeKit
Что вы можете делать с iCloud+ и настраиваемым доменом электронной почты
Настройте собственный домен электронной почты
Apple ID и iCloud
Настройте iCloud на своих устройствах
Обзор настроек учетной записи на iCloud.
 com
comИзменить свою фотографию
Изменение часового пояса или региональных форматов iCloud.com
Просматривайте свои устройства, использующие iCloud
Запретить приложениям показывать ваше имя
Управляйте своей подпиской iCloud+
Проверьте свое хранилище iCloud
Используйте iCloud+ с семьей
Что вы можете делать с iCloud и Книгами
Настроить книги
Что вы можете делать с iCloud и Календарем
Настроить календарь
Что вы можете делать с iCloud и контактами
Настройка контактов
Введение в программу «Найди меня»
Настройка функции «Найти меня»
Удаление устройств и объектов из Find My
Используйте функцию «Локатор» на каждом устройстве
Что вы можете делать с iCloud и Home
Настроить дом
Что такое резервная копия iCloud?
Сделайте резервную копию вашего iPhone, iPad или iPod touch
Просмотр и управление резервными копиями
Что вы можете делать с iCloud Drive
Настроить iCloud Drive
Что вы можете делать с почтой iCloud
Создайте основной адрес электронной почты @icloud.
 com
comНастроить почту iCloud
Что вы можете делать с iCloud и Keynote
Настроить лейтмотив
Что вы можете делать с iCloud и сообщениями
Настроить сообщения
Что вы можете делать с iCloud и Notes
Настроить заметки
Что вы можете делать с iCloud и Numbers
Настроить номера
Что вы можете делать с iCloud и Pages
Настройка страниц
Что вы можете делать с iCloud Keychain и iCloud Passwords
Настройте связку ключей iCloud и пароли iCloud
Что вы можете делать с iCloud и Фото
Настройка фотографий iCloud
Настройка общих альбомов
Что вы можете делать с iCloud и напоминаниями
Настроить напоминания
Что вы можете делать с iCloud и Safari
Настроить Сафари
Что вы можете делать с iCloud и сторонними приложениями
Настройте сторонние приложения
Войдите и используйте iCloud.
 com
comИспользуйте Календарь на iCloud.com
Создать календарь
Изменение названия или цвета календаря
Показать календарь дней рождения
Показать даты китайского лунного календаря
Изменить часовой пояс
Настройте представление календаря
Удалить календарь
Создать событие
Добавление, просмотр или удаление вложений
Пригласить людей на мероприятие
Ответ на приглашение на мероприятие
Удалить или скрыть событие
Переместить событие
Установить оповещение
Сообщить о нежелательных приглашениях в календаре
Восстановите свои календари и события
Общий доступ к календарю в iCloud
Поделиться календарем
Закрыть общий доступ к календарю
Отслеживание ответов на приглашения
Отправить приглашения повторно
Принять приглашение общего календаря
Получать электронные письма об обновлениях общего календаря
Получать уведомления о приглашениях
Обзор контактов на iCloud.
 com
comПосмотреть контакты
Создание или изменение контактов
Создание и управление группами
Поиск контактов
Удалить контакты
Восстановить контакты
Импорт или экспорт визитных карточек
Если вы не можете создавать, импортировать, редактировать или удалять контакты
Добавьте домен, которым владеете
Купить домен
Добавить или удалить людей
Разрешить все входящие сообщения
Импорт сообщений электронной почты
Создание и удаление адресов электронной почты
Прекратить использование домена
Обзор функции «Найти iPhone» на сайте iCloud.
 com
comКак войти
Найдите устройство
Воспроизведение звука на устройстве
Использовать режим пропажи
Стереть устройство
Удалить устройство
Создание и изменение адресов
Прекратить использование или повторно активировать адреса
Обзор iCloud Drive на сайте iCloud.com
Загружать и скачивать файлы
Организация файлов и папок
Переименовывать файлы и папки
Делитесь файлами и папками
Добавление или удаление общих файлов и папок
Удалить общие файлы или папки
Отправить файлы по электронной почте
Удалить файлы
Восстановить удаленные файлы
Навсегда удалить удаленные файлы
Основной доклад
Обзор почты на iCloud.
 com
comДобавление псевдонимов электронной почты и управление ими
Используйте собственный домен электронной почты с Mail
Выберите адрес электронной почты по умолчанию
Используйте скрыть мою электронную почту в Mail
Напишите и отправьте электронное письмо
Ответить или переслать электронное письмо
Добавить вложение
Создать подпись электронной почты
Сохранить и найти адреса электронной почты
Настроить автоматический ответ
Читать электронную почту
Просмотреть все заголовки электронной почты
Скачать вложения
Автоматически пересылать электронную почту
Управлять нежелательной почтой
Удалить электронную почту
Организуйте электронную почту с помощью папок
Поиск, фильтрация и пометка электронной почты
Настроить правила фильтрации
Архив электронной почты
Сделать отправителя VIP
Распечатать электронное письмо
Горячие клавиши
Примечания к обзору iCloud.
 com
comСоздание заметок
Добавить или изменить списки
Добавить или изменить таблицы
Организуйте заметки в папках
Просмотр заметок и заблокированных заметок
Просмотр или загрузка вложений
Удалить и восстановить заметки
Поиск заметок
Делитесь заметками
Редактировать общие заметки
Удалить общие заметки
Числа
Страницы
Обзор фотографий на iCloud.
 com
comПросмотр ваших фото и видео
Загружать и скачивать фотографии
Организация фото и видео
Добавляйте фото и видео в Избранное
Удаление и восстановление фотографий и видео
Делитесь фотографиями и видео
Напоминания об обзоре iCloud.com
Создание и удаление напоминаний
Добавлять и удалять списки напоминаний
Переместить напоминание в другой список
Отметить напоминание как завершенное или незавершенное
Поиск напоминаний
Восстановить напоминания
Поделитесь списком напоминаний
Ответ на приглашение к общему списку напоминаний
Оставить общий список напоминаний
Восстановить файлы и информацию
Используйте iCloud на своем компьютере с Windows
Получите дополнительную помощь по iCloud
Юридические уведомления и подтверждения
Авторские права
Вы можете просматривать почту, отправленную на ваш адрес электронной почты @icloud. com, и любые псевдонимы в Почте на iCloud.com. Если у вас есть iCloud+, вы также можете просматривать почту, отправленную на адреса вашего собственного домена электронной почты.
com, и любые псевдонимы в Почте на iCloud.com. Если у вас есть iCloud+, вы также можете просматривать почту, отправленную на адреса вашего собственного домена электронной почты.
Для просмотра Почты iCloud на других устройствах см. раздел Настройка Почты iCloud на всех Ваших устройствах.
Примечание. Пользовательский домен электронной почты доступен не во всех странах и регионах.
Прочитать сообщение
В программе «Почта» на iCloud.com нажмите «Входящие», затем выполните одно из следующих действий:
Прочитайте сообщение: Выберите сообщение в списке сообщений.
Просмотр списка сообщений в другой почтовой папке: Щелкните папку в списке почтовых ящиков. Например, нажмите «Отправленные» на боковой панели, чтобы просмотреть список отправленных вами сообщений.
В вашем списке сообщений сообщения помечены следующими значками:
Проверить наличие новых сообщений электронной почты
Ваши сообщения электронной почты обновляются автоматически, но вы также можете обновить свои сообщения вручную.
Пометить электронное письмо как непрочитанное
В приложении «Почта» на iCloud.com выберите сообщение или сообщения, которые вы хотите пометить как непрочитанные, в списке сообщений.
Выполните одно из следующих действий:
Если вы выбрали одно сообщение: Щелкните , затем щелкните Отметить как непрочитанное.
Если вы выбрали более одного сообщения: Нажмите «Отметить», затем нажмите «Отметить как непрочитанное».
Автоматическая загрузка HTML-изображений
В приложении «Почта» на iCloud.com нажмите вверху списка «Почтовые ящики», затем выберите «Настройки».
На вкладке «Общие» выберите «Загружать удаленное содержимое в сообщения», затем нажмите «Готово».
Если флажок «Загружать удаленное содержимое в сообщения» не выбран, для просмотра изображений необходимо нажать «Загрузить удаленное содержимое» в верхней части сообщения.

Узнайте, как пользоваться Почтой на iCloud.com на телефоне или планшете.
Максимальное количество символов:
250
Пожалуйста, не указывайте личную информацию в своем комментарии.
Максимальное количество символов — 250.
Спасибо за отзыв.
Об адресах электронной почты Apple ID
Узнайте, как добавлять, изменять или удалять различные типы адресов электронной почты, которые можно использовать с вашей учетной записью Apple ID.
Адреса электронной почты, которые вы используете с вашим Apple ID
Ваш Apple ID использует адрес электронной почты вместе с вашим паролем для входа в вашу учетную запись Apple. Дополнительные адреса электронной почты Reachable At в файле вашей учетной записи могут помочь друзьям и семье общаться и делиться с вами с помощью сообщений, обмена фотографиями и других функций. Мы также можем использовать ваши адреса электронной почты в файле для отправки вам информации о вашей учетной записи.
Адрес электронной почты Apple ID
В большинстве случаев ваш Apple ID также является основным адресом электронной почты вашей учетной записи Apple ID.
Дополнительные адреса электронной почты
Добавьте дополнительные адреса электронной почты Reachable At, чтобы помочь людям найти вас в таких службах Apple, как FaceTime, Сообщения и Find My.
Резервный адрес электронной почты
Apple использует этот адрес для отправки вам важной информации об учетной записи и безопасности. У большинства людей вместо резервного адреса электронной почты есть адрес электронной почты для уведомлений. Но если вы не используете двухфакторную аутентификацию или двухэтапную аутентификацию (узнайте, как проверить, какой метод безопасности вы используете), у вас есть возможность добавить резервный адрес электронной почты в свой аккаунт для большей безопасности. Вы можете увидеть этот параметр при входе на сайт appleid. apple.com.
apple.com.
Прежде чем вы сможете использовать новый или обновленный Apple ID, мы отправим вам электронное письмо с подтверждением, чтобы убедиться, что адрес электронной почты принадлежит вам.
Адрес электронной почты Apple ID
При создании Apple ID вы вводите адрес электронной почты. Этот адрес электронной почты является вашим Apple ID и именем пользователя, которое вы используете для входа в такие сервисы Apple, как Apple Music и iCloud. Это также контактный адрес электронной почты для вашей учетной записи. Не забывайте регулярно проверять свой почтовый ящик. Мы будем отправлять вам уведомления по электронной почте, чтобы помочь вам управлять своей учетной записью.
Изменить адрес электронной почты Apple ID
Сбросить пароль Apple ID
Если вы знаете свой текущий пароль Apple ID и хотите его изменить, узнайте, как изменить пароль Apple ID на iPhone, iPad, iPod touch или Mac .
Если вы забыли свой пароль Apple ID и хотите сбросить его, узнайте, как сбросить пароль Apple ID. *
*
Получите код подтверждения
* Если вы используете двухфакторную аутентификацию, в некоторых случаях возможность ускорить процесс восстановления учетной записи или немедленно сбросить пароль, подтвердив шестизначный код, отправленный на ваш основной адрес электронной почты.
Дополнительные адреса электронной почты
У многих из нас есть несколько адресов электронной почты, по которым друзья и родственники могут связаться с нами. Вы можете добавить в свою учетную запись Apple ID дополнительные адреса электронной почты, которые вы обычно используете, чтобы люди могли легко находить вас и общаться с вами в таких сервисах Apple, как FaceTime, «Сообщения», «Общие альбомы» и «Локатор», а также совместно использовать Pages, Numbers и Основной доклад.
Добавьте дополнительный адрес электронной почты
- Войдите на сайт appleid.apple.com.
- Выберите личную информацию.
- Выберите «Доступен в», затем нажмите кнопку «Добавить» .

- Введите дополнительный адрес электронной почты. Убедитесь, что вы еще не используете его в качестве Apple ID.
- Мы отправим подтверждение на этот адрес. Не получили письмо?
- Введите код подтверждения и выберите Продолжить.
Удалить дополнительный адрес электронной почты
- Войдите на сайт appleid.apple.com.
- Выберите «Личные данные», затем выберите «Доступен».
- Чтобы удалить один из дополнительных адресов электронной почты, нажмите кнопку Удалить рядом с адресом.
Резервный адрес электронной почты
У вас может быть резервный адрес электронной почты, только если у вас нет двухфакторной аутентификации или двухэтапной проверки. Спасательное электронное письмо не является обязательным, но рекомендуется.
Если вы когда-нибудь забудете свои контрольные вопросы, вы можете сбросить их, используя свой резервный адрес электронной почты. Мы также отправляем любые уведомления, связанные с безопасностью аккаунта, на ваш резервный адрес электронной почты.
Если вы используете двухфакторную аутентификацию или двухэтапную аутентификацию, у вас есть адрес электронной почты для уведомлений вместо резервного адреса электронной почты, и вам не нужно будет запоминать контрольные вопросы.
Добавить или изменить резервный адрес электронной почты
- Войдите на сайт appleid.apple.com.
- Выберите «Вход и безопасность».
- Выберите аварийную электронную почту. Прежде чем продолжить, вас могут попросить ответить на один или несколько контрольных вопросов или ввести пароль Apple ID.
- Чтобы добавить резервный адрес электронной почты, выберите Добавить электронную почту. Затем введите резервный адрес электронной почты и выберите Сохранить изменения. Мы отправляем подтверждение на этот адрес. Не получили письмо?
- Чтобы изменить резервный адрес электронной почты, введите новый адрес. Мы отправляем подтверждение на этот адрес. Не получили письмо?
- Введите код подтверждения и нажмите «Продолжить».

Если при переходе на двухфакторную аутентификацию или двухэтапную аутентификацию у вас был резервный адрес электронной почты, это электронное письмо становится вашим электронным письмом с уведомлением. Вы также можете использовать эти шаги, чтобы изменить свой адрес электронной почты для уведомлений. Если вы удалите письмо с уведомлением, вы не сможете добавить новое.
Удаление резервного адреса электронной почты
- Войдите на сайт appleid.apple.com.
- Выберите «Вход и безопасность».
- Выберите аварийную электронную почту. Прежде чем продолжить, вас могут попросить ответить на один или несколько контрольных вопросов или ввести пароль Apple ID.
- Чтобы удалить резервный адрес электронной почты, выберите Удалить электронную почту и выберите Удалить для подтверждения.
Сбросьте контрольные вопросы
Дата публикации:
Как войти в «Найти iPhone» на iCloud.
 com
com
Искать в этом руководстве
Руководство пользователя iCloud
Добро пожаловать
Введение в iCloud
Обзор приложений и функций, использующих iCloud
О хранилище iCloud
Как iCloud поддерживает актуальность информации
Делитесь и сотрудничайте с iCloud
Обзор iCloud+
Что вы можете делать с iCloud+ и iCloud Private Relay
Настроить частную ретрансляцию iCloud
Что вы можете делать с iCloud+ и функцией «Скрыть мою электронную почту»
Настройте скрытие моей электронной почты
Что вы можете делать с iCloud+ и HomeKit Secure Video
Настройте безопасное видео HomeKit
Что вы можете делать с iCloud+ и настраиваемым доменом электронной почты
Настройте собственный домен электронной почты
Apple ID и iCloud
Настройте iCloud на своих устройствах
Обзор настроек учетной записи на iCloud.
 com
comИзменить свою фотографию
Изменение часового пояса или региональных форматов iCloud.com
Просматривайте свои устройства, использующие iCloud
Запретить приложениям показывать ваше имя
Управляйте своей подпиской iCloud+
Проверьте свое хранилище iCloud
Используйте iCloud+ с семьей
Что вы можете делать с iCloud и Книгами
Настроить книги
Что вы можете делать с iCloud и Календарем
Настроить календарь
Что вы можете делать с iCloud и контактами
Настройка контактов
Введение в программу «Найди меня»
Настройка функции «Найти меня»
Удаление устройств и объектов из Find My
Используйте функцию «Локатор» на каждом устройстве
Что вы можете делать с iCloud и Home
Настроить дом
Что такое резервная копия iCloud?
Сделайте резервную копию вашего iPhone, iPad или iPod touch
Просмотр и управление резервными копиями
Что вы можете делать с iCloud Drive
Настроить iCloud Drive
Что вы можете делать с почтой iCloud
Создайте основной адрес электронной почты @icloud.
 com
comНастроить почту iCloud
Что вы можете делать с iCloud и Keynote
Настроить лейтмотив
Что вы можете делать с iCloud и сообщениями
Настроить сообщения
Что вы можете делать с iCloud и Notes
Настроить заметки
Что вы можете делать с iCloud и Numbers
Настроить номера
Что вы можете делать с iCloud и Pages
Настройка страниц
Что вы можете делать с iCloud Keychain и iCloud Passwords
Настройте связку ключей iCloud и пароли iCloud
Что вы можете делать с iCloud и Фото
Настройка фотографий iCloud
Настройка общих альбомов
Что вы можете делать с iCloud и напоминаниями
Настроить напоминания
Что вы можете делать с iCloud и Safari
Настроить Сафари
Что вы можете делать с iCloud и сторонними приложениями
Настройте сторонние приложения
Войдите и используйте iCloud.
 com
comИспользуйте Календарь на iCloud.com
Создать календарь
Изменение названия или цвета календаря
Показать календарь дней рождения
Показать даты китайского лунного календаря
Изменить часовой пояс
Настройте представление календаря
Удалить календарь
Создать событие
Добавление, просмотр или удаление вложений
Пригласить людей на мероприятие
Ответ на приглашение на мероприятие
Удалить или скрыть событие
Переместить событие
Установить оповещение
Сообщить о нежелательных приглашениях в календаре
Восстановите свои календари и события
Общий доступ к календарю в iCloud
Поделиться календарем
Закрыть общий доступ к календарю
Отслеживание ответов на приглашения
Отправить приглашения повторно
Принять приглашение общего календаря
Получать электронные письма об обновлениях общего календаря
Получать уведомления о приглашениях
Обзор контактов на iCloud.
 com
comПосмотреть контакты
Создание или изменение контактов
Создание и управление группами
Поиск контактов
Удалить контакты
Восстановить контакты
Импорт или экспорт визитных карточек
Если вы не можете создавать, импортировать, редактировать или удалять контакты
Добавьте домен, которым владеете
Купить домен
Добавить или удалить людей
Разрешить все входящие сообщения
Импорт сообщений электронной почты
Создание и удаление адресов электронной почты
Прекратить использование домена
Обзор функции «Найти iPhone» на сайте iCloud.
 com
comКак войти
Найдите устройство
Воспроизведение звука на устройстве
Использовать режим пропажи
Стереть устройство
Удалить устройство
Создание и изменение адресов
Прекратить использование или повторно активировать адреса
Обзор iCloud Drive на сайте iCloud.com
Загружать и скачивать файлы
Организация файлов и папок
Переименовывать файлы и папки
Делитесь файлами и папками
Добавление или удаление общих файлов и папок
Удалить общие файлы или папки
Отправить файлы по электронной почте
Удалить файлы
Восстановить удаленные файлы
Навсегда удалить удаленные файлы
Основной доклад
Обзор почты на iCloud.
 com
comДобавление псевдонимов электронной почты и управление ими
Используйте собственный домен электронной почты с Mail
Выберите адрес электронной почты по умолчанию
Используйте скрыть мою электронную почту в Mail
Напишите и отправьте электронное письмо
Ответить или переслать электронное письмо
Добавить вложение
Создать подпись электронной почты
Сохранить и найти адреса электронной почты
Настроить автоматический ответ
Читать электронную почту
Просмотреть все заголовки электронной почты
Скачать вложения
Автоматически пересылать электронную почту
Управлять нежелательной почтой
Удалить электронную почту
Организуйте электронную почту с помощью папок
Поиск, фильтрация и пометка электронной почты
Настроить правила фильтрации
Архив электронной почты
Сделать отправителя VIP
Распечатать электронное письмо
Горячие клавиши
Примечания к обзору iCloud.
 com
comСоздание заметок
Добавить или изменить списки
Добавить или изменить таблицы
Организуйте заметки в папках
Просмотр заметок и заблокированных заметок
Просмотр или загрузка вложений
Удалить и восстановить заметки
Поиск заметок
Делитесь заметками
Редактировать общие заметки
Удалить общие заметки
Числа
Страницы
Обзор фотографий на iCloud.
 com
comПросмотр ваших фото и видео
Загружать и скачивать фотографии
Организация фото и видео
Добавляйте фото и видео в Избранное
Удаление и восстановление фотографий и видео
Делитесь фотографиями и видео
Напоминания об обзоре iCloud.com
Создание и удаление напоминаний
Добавлять и удалять списки напоминаний
Переместить напоминание в другой список
Отметить напоминание как завершенное или незавершенное
Поиск напоминаний
Восстановить напоминания
Поделитесь списком напоминаний
Ответ на приглашение к общему списку напоминаний
Оставить общий список напоминаний
Восстановить файлы и информацию
Используйте iCloud на своем компьютере с Windows
Получите дополнительную помощь по iCloud
Юридические уведомления и подтверждения
Авторские права
Вы можете войти в систему «Найти iPhone» на сайте iCloud.
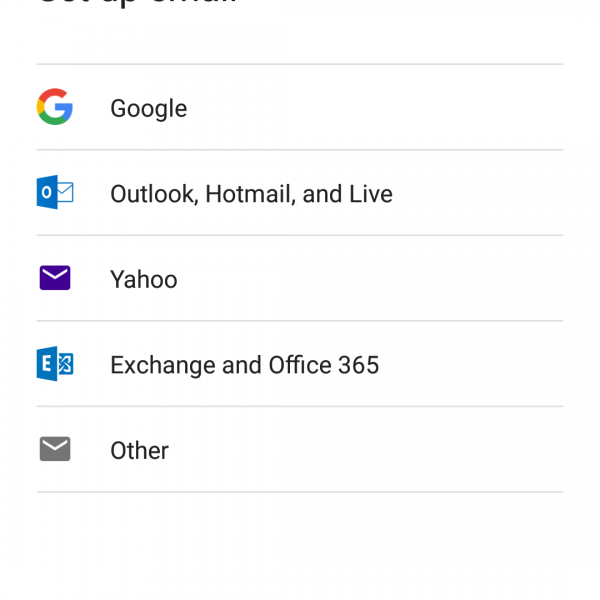 com
com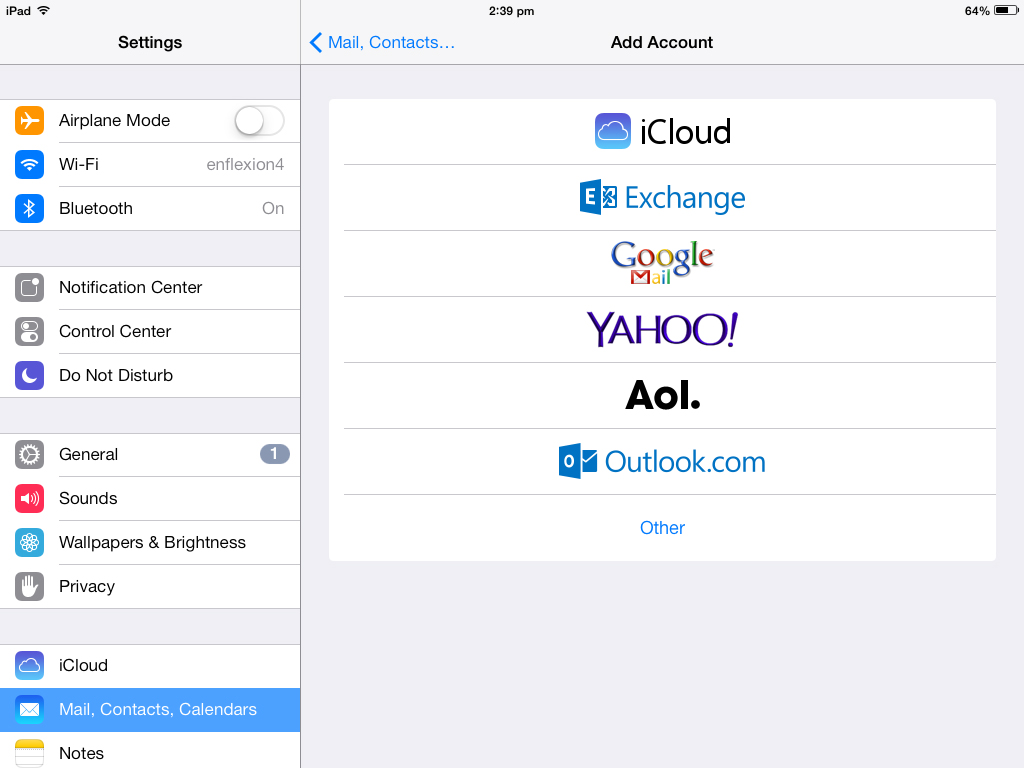
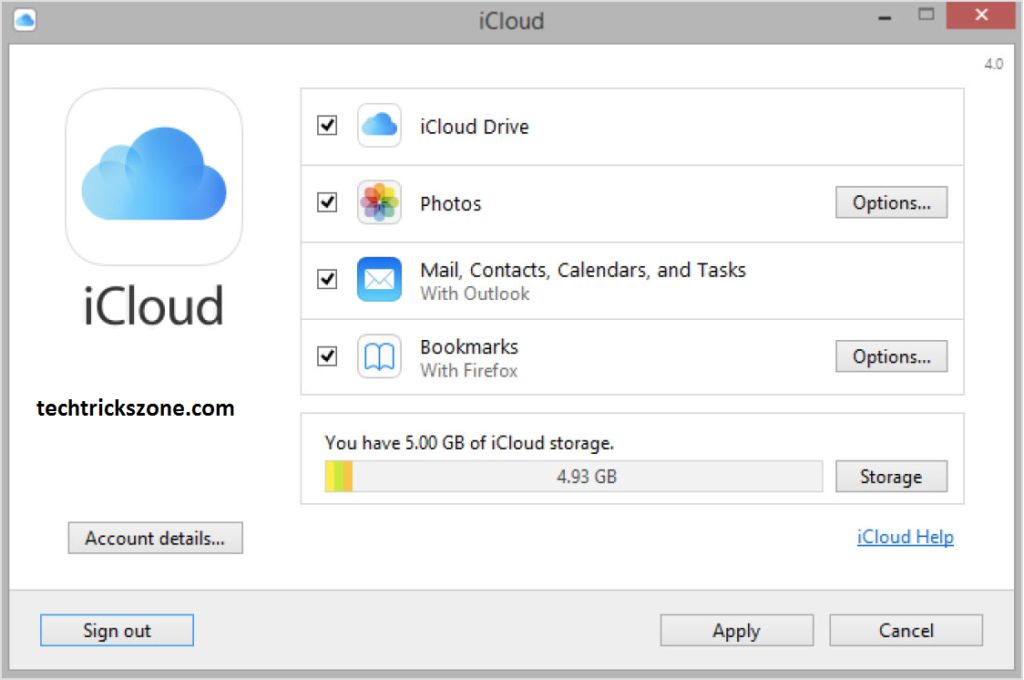 com
com com
com com
com com
com com
com com
com
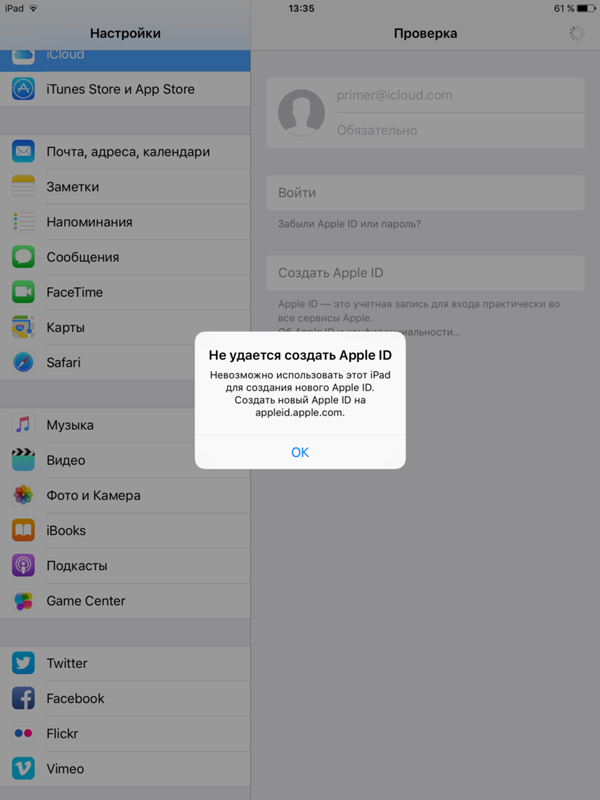
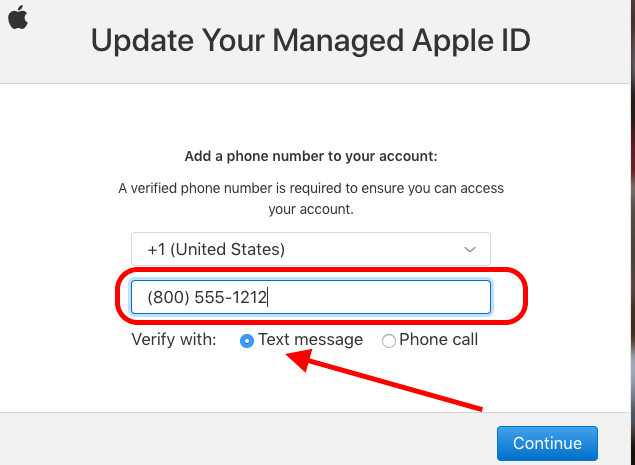 Синхронизация данных начнется сразу после настройки учетной записи.
Синхронизация данных начнется сразу после настройки учетной записи. Параметр «Расширенная настройка » — это последний вариант в списке, и вам может потребоваться прокрутить его, чтобы увидеть его.
Параметр «Расширенная настройка » — это последний вариант в списке, и вам может потребоваться прокрутить его, чтобы увидеть его.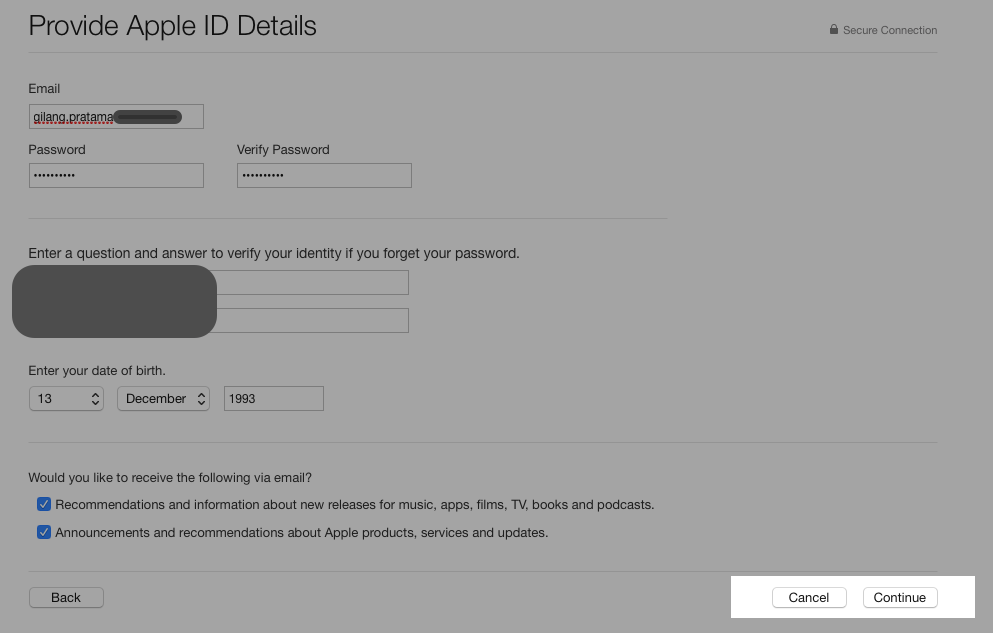 contoso.com или imap.google.com. Для многих учетных записей электронной почты эти сведения можно найти в справочнике по имени сервера POP и IMAP.
contoso.com или imap.google.com. Для многих учетных записей электронной почты эти сведения можно найти в справочнике по имени сервера POP и IMAP. Для большинства учетных записей не требуется изменять эти параметры.
Для большинства учетных записей не требуется изменять эти параметры.
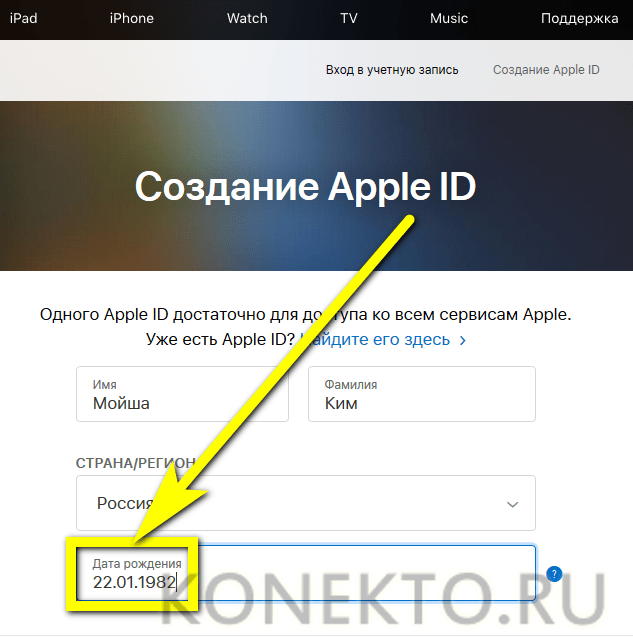

 Некоторые конфигурации Интернета могут (непреднамеренно или специально) блокировать доступ к определенным веб-сайтам или службам, таким как Почта iCloud.
Некоторые конфигурации Интернета могут (непреднамеренно или специально) блокировать доступ к определенным веб-сайтам или службам, таким как Почта iCloud.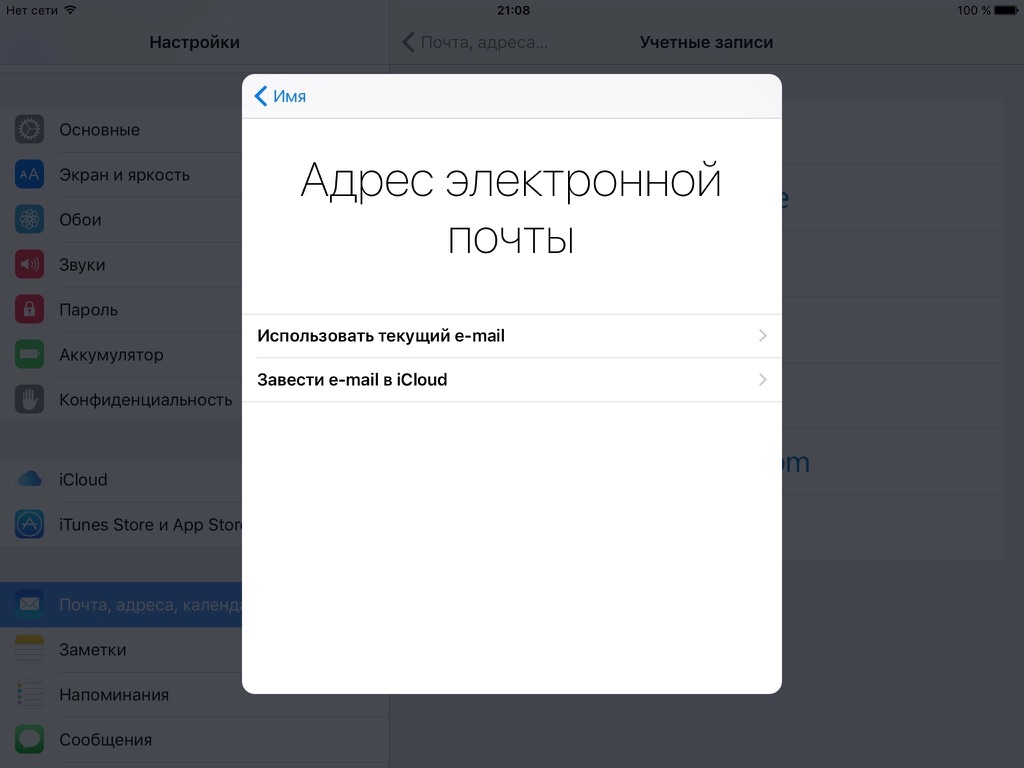 почты (SMTP)». Если выбран параметр «Редактировать список SMTP-серверов. », используемый SMTP-сервер iCloud не будет указан.
почты (SMTP)». Если выбран параметр «Редактировать список SMTP-серверов. », используемый SMTP-сервер iCloud не будет указан.
