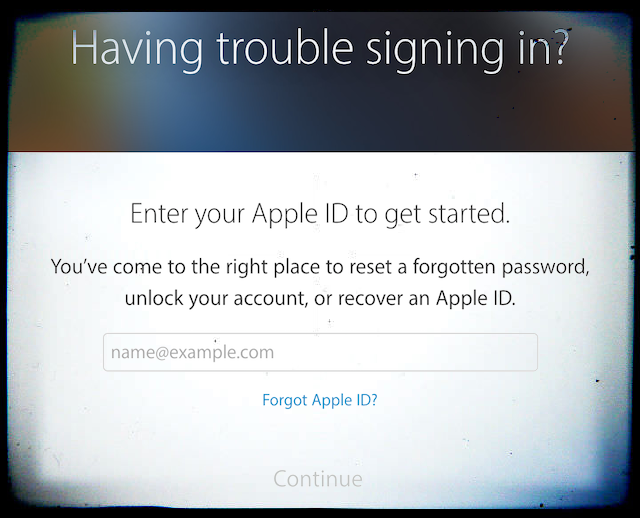Содержание
Проверьте список устройств Apple ID, чтобы узнать, где вы вошли в систему.
Узнайте, какие устройства отображаются в вашем списке устройств Apple ID, как найти сведения о вашем устройстве (в том числе, является ли оно доверенным устройством) и как удалить устройство.
Выполните следующие действия, чтобы найти устройства, на которых вы в настоящее время выполнили вход с помощью своего Apple ID.
Используйте свой iPhone, iPad, iPod touch или Apple Watch, чтобы узнать, где вы вошли в систему
- Коснитесь «Настройки» > [ваше имя], затем прокрутите вниз.
- Коснитесь имени любого устройства, чтобы просмотреть информацию об этом устройстве, например модель устройства, серийный номер, версию ОС и информацию о том, является ли это доверенным устройством, которое можно использовать для получения кодов подтверждения Apple ID. Информация может отличаться в зависимости от типа устройства. Чтобы просмотреть сведения об устройстве, вам может потребоваться ответить на контрольные вопросы.

Используйте свой Mac, чтобы узнать, где вы вошли в систему
- Выберите меню Apple > Системные настройки. В macOS Monterey или более ранней версии выберите меню Apple > «Системные настройки».
- Щелкните свое имя. В macOS Montery или более ранней версии щелкните Apple ID.
- Нажмите название любого устройства, чтобы просмотреть информацию об этом устройстве, например модель устройства, серийный номер и версию ОС. Информация может отличаться в зависимости от типа устройства. Чтобы просмотреть сведения об устройстве, вам может потребоваться ответить на контрольные вопросы.
Используйте свой компьютер, чтобы найти, где вы вошли в систему
- Откройте iCloud для Windows.
- Нажмите «Сведения об учетной записи», затем нажмите «Управление Apple ID».
- Щелкните любое имя устройства, чтобы просмотреть информацию об этом устройстве, такую как модель устройства, серийный номер и версия ОС.
 Информация может отличаться в зависимости от типа устройства.
Информация может отличаться в зависимости от типа устройства.
Используйте Интернет, чтобы узнать, где вы вошли в систему
В разделе «Устройства» на странице вашей учетной записи Apple ID вы можете найти все устройства, на которых вы в настоящее время выполнили вход с помощью своего Apple ID, включая устройства Android, консоли и смарт-телевизоры:
- Войдите на сайт appleid.apple.com*, затем выберите «Устройства».
- Если вы не видите свои устройства сразу, нажмите «Просмотреть подробности» и ответьте на контрольные вопросы.
- Щелкните имя любого устройства, чтобы просмотреть информацию об этом устройстве, например модель устройства, серийный номер, версию ОС и информацию о том, является ли это доверенным устройством, которое можно использовать для получения кодов подтверждения Apple ID. Информация может отличаться в зависимости от типа устройства.
* В зависимости от того, как вы создали свой Apple ID, вам может потребоваться предоставить дополнительную информацию.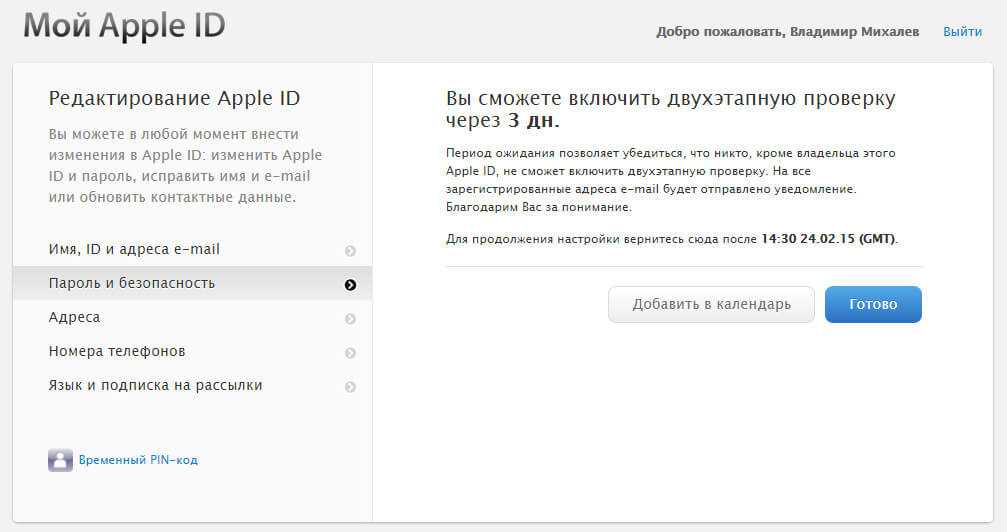
Добавить устройство в список
Чтобы добавить устройство в список, необходимо войти в систему с помощью своего Apple ID. После того как вы войдете в систему на устройстве со своим Apple ID, это устройство появится в списке. Здесь вам нужно войти в систему:
- Для iOS или iPadOS войдите в iCloud, iMessage, FaceTime, iTunes и App Store или Game Center на устройстве. Вы также можете увидеть сопряженные Apple Watch.
- Для macOS или Windows 10 и более поздних версий войдите в iCloud на устройстве.
- Для Apple TV HD и более поздних версий войдите в iTunes и App Store на устройстве.
- Для Apple TV (3-го поколения) и более ранних версий: войдите в iTunes Store на устройстве.
Ваши наушники AirPods будут отображаться в приложении «Локатор», но не будут отображаться в списке устройств Apple ID. Вы можете удалить свои AirPods из своей учетной записи с помощью Find My. Устройства под управлением iOS 7 или более ранней версии или OS X Mavericks или более ранней версии не будут отображаться в вашем списке устройств.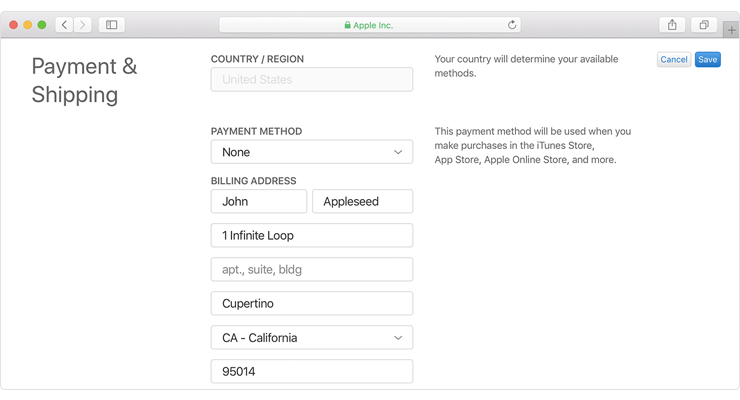
Удалить устройство из списка
Если ваше устройство пропало, вы можете использовать функцию «Локатор», чтобы найти его и предпринять дополнительные действия, которые помогут вам восстановить его и сохранить ваши данные в безопасности.
Если вы больше не используете свое устройство или не узнаете устройство из списка, удалите его из списка.
Если вы настроили двухфакторную аутентификацию для своего Apple ID, удаление устройства гарантирует, что оно больше не сможет отображать коды подтверждения. У него также не будет доступа к iCloud и другим службам Apple, включая Find My, пока вы снова не войдете в систему с двухфакторной аутентификацией. Устройство не появится в списке, пока вы снова не войдете в систему.
Вы также можете навсегда удалить устройство со страницы своего аккаунта.
Используйте iPhone или iPad для удаления устройства
- Коснитесь устройства, чтобы просмотреть сведения о нем, затем коснитесь «Удалить из учетной записи».

- Прочтите появившееся сообщение, затем нажмите еще раз, чтобы подтвердить, что вы хотите удалить устройство.
Используйте свой Mac для удаления устройства
- Выберите меню Apple > Системные настройки. В macOS Monterey или более ранней версии выберите меню Apple > «Системные настройки».
- Щелкните свое имя. В macOS Monterey или более ранней версии щелкните Apple ID.
- Нажмите на устройство, чтобы найти сведения о нем, затем нажмите «Удалить из учетной записи».
- Просмотрите появившееся сообщение, затем нажмите еще раз, чтобы подтвердить, что вы хотите удалить устройство.
Используйте компьютер для удаления устройства
- Откройте iCloud для Windows.
- Нажмите «Сведения об учетной записи», затем нажмите «Управление Apple ID».
- Нажмите на устройство, чтобы найти сведения о нем, затем нажмите «Удалить из учетной записи».
- Просмотрите появившееся сообщение, затем нажмите еще раз, чтобы подтвердить, что вы хотите удалить устройство.

Использование Интернета для удаления устройства
- Войдите на сайт appleid.apple.com и выберите «Устройства».
- Выберите устройство, чтобы найти сведения о нем, затем выберите «Удалить из учетной записи».
- Просмотрите появившееся сообщение.
- Нажмите еще раз, чтобы подтвердить удаление устройства.
Навсегда удалить устройство из вашей учетной записи стр.
Если вы все еще вошли в систему со своим Apple ID на устройстве, он может снова появиться на странице вашей учетной записи при следующем подключении устройства к Интернету. Чтобы навсегда удалить устройство со страницы своего аккаунта, выйдите из iCloud, iTunes и App Store, iMessage, FaceTime и Game Center на этом устройстве или сотрите данные с этого устройства.
Дата публикации:
Подготовьте свой iPhone, iPad или iPod touch к обслуживанию
Чтобы защитить свою информацию и сэкономить время, выполните следующие действия, прежде чем обслуживать свое устройство.
Перед тем, как принести
Перед отправкой
Перед тем, как принести устройство
Выполните следующие действия, прежде чем принести свое устройство в Apple Store, авторизованному поставщику услуг Apple или оператору связи. Если ваше устройство не включается или не отвечает, выполните как можно больше шагов:
- Создайте резервную копию устройства iOS.
- Подготовьте пароль для идентификатора Apple ID. Для некоторых ремонтных работ вам потребуется пароль Apple ID, чтобы стереть данные с устройства и отключить функцию «Локатор».*
- Если вашему iPhone требуется обслуживание батареи, убедитесь, что процент заряда батареи не превышает 30 %, когда вы приносите его, если это возможно. Это сэкономит время на ремонт.
Если вы еще этого не сделали, позвоните, чтобы узнать, нужна ли вам встреча, прежде чем идти в пункт обслуживания. Например, запланируйте бронирование бара Genius, прежде чем идти в Apple Store.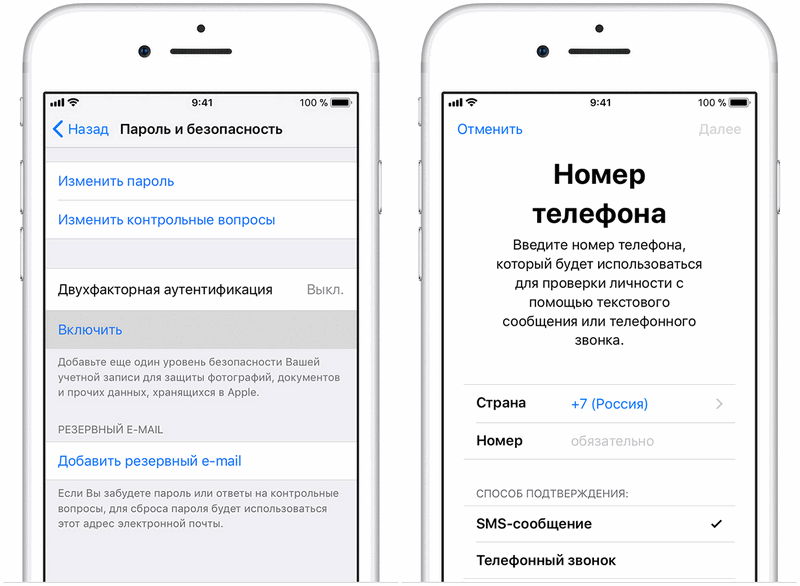 Отправляясь, не забудьте взять с собой следующие предметы:
Отправляясь, не забудьте взять с собой следующие предметы:
- Ваш кассовый чек (если возможно), если для предоставления услуги требуется подтверждение покупки
- Ваше устройство и любые аксессуары, которые вам нужны, помощь с
- Форма удостоверения личности, например, водительские права, паспорт или другое удостоверение личности государственного образца
* Если вы не можете отключить функцию «Локатор», возможно, Apple не сможет обслуживать ваше устройство. Эта политика действует для предотвращения обслуживания вашего устройства посторонними лицами без вашего ведома. Если вы не помните свой Apple ID и пароль, перейдите в iForgot.
Перед отправкой устройства
Перед отправкой устройства на ремонт или замену выполните следующие действия. Если он не включается или не отвечает, выполните как можно больше шагов:
- Создайте резервную копию устройства iOS. Чтобы защитить свои данные, сотрите данные с устройства iOS.


 Информация может отличаться в зависимости от типа устройства.
Информация может отличаться в зависимости от типа устройства.