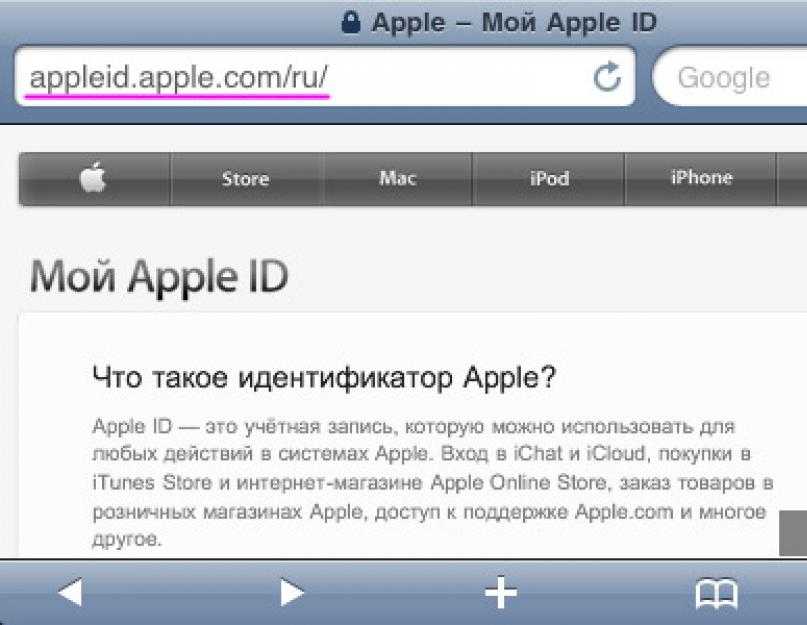Содержание
как изменить данные Эпл Айди на Айфоне без контрольных вопросов
С необходимостью изменить пароль к учётной записи Apple ID сталкивается каждый. Утеряли старый пароль или просто хотите сменить его в целях безопасности — есть множество способов смены и восстановления с любого доступного вам в данный момент устройства.
Содержание
1 Что это такое Эпл Айди и зачем изменять password к нему
2 Как изменить пароль Apple ID: способы и пошаговые инструкции
2.1 Каким он должен быть
2.2 Изменяем на iPhone, iPad и iPod touch через приложение App store
2.3 Смена через настройки iTunes Store
2.3.1 Восстановление по email
2.3.2 Ответы на контрольные вопросы
2.3.3 Изменение профиля учётной записи
3 Меняем password с помощью компьютера (Windows, Mac OS)
3.1 Если вы помните старый
3.
 2 Если забыли текущий
2 Если забыли текущий3.2.1 Способы восстановления с ПК
3.2.2 Видео: восстановление пароля через ПК
Что это такое Эпл Айди и зачем изменять password к нему
Apple ID — это учётная запись пользователя гаджетов Apple — iPhone, iPad и других. Аккаунт является облачным и един для всех устройств. Получив такой идентификатор, владелец устройства сможет получать доступ ко всему многообразию возможностей, которые предоставляет Apple. Это магазин приложений AppStore, облачное хранилище данных и фотографий iCloud, магазин контента iTunes.
К идентификатору Apple ID привязывается банковская карта для совершения платежей, а это значит, что учётная запись должна быть хорошо защищена. Даже самый внимательный и осторожный владелец гаджета не застрахован от его потери или кражи. Правильная защита поможет сохранить персональные данные и фотографии, которые злоумышленник не сможет использовать против вас.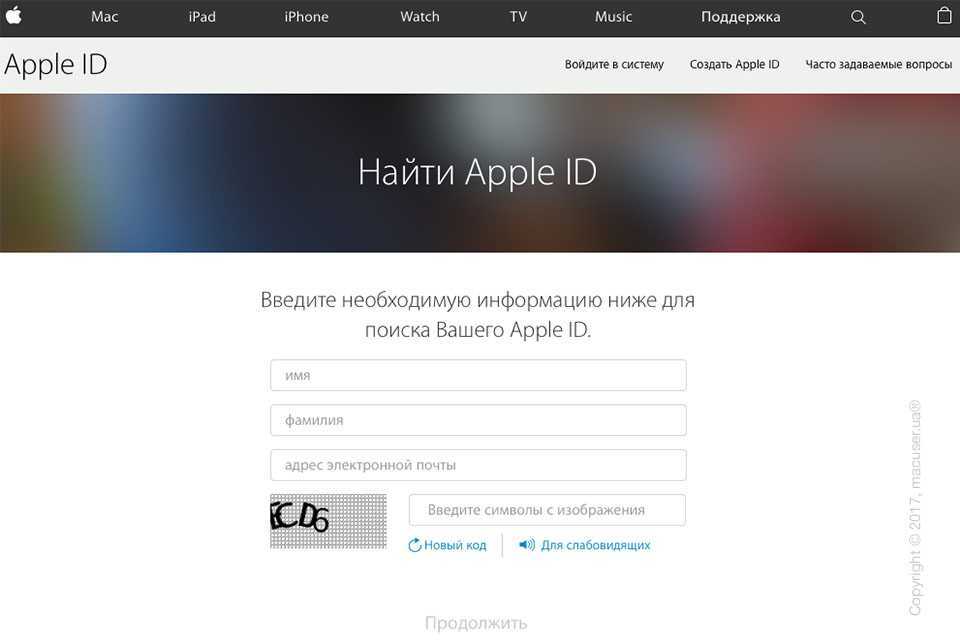
По факту, недоброжелатели получат бесполезный кусок пластика, которым станет ваш гаджет без доступа к цифровым приложениям и данным. Именно поэтому так важно подобрать надёжный пароль к идентификатору, чтобы снизить уязвимость вашего устройства. Первоначально ведённый вами пароль учётной записи может быть не слишком сложным.
Профессионалы в области информационных технологий также советуют периодически, хотя бы раз в месяц менять пароль на более сложный, так как технологии не стоят на месте, а хакеры развиваются в разы быстрее. Чтобы не дать им шанса взломать ваш аккаунт и завладеть вашим сокровенным, лучше сменить пароль.
Как изменить пароль Apple ID: способы и пошаговые инструкции
Каким он должен быть
Прежде чем менять пароль, следует вспомнить общие рекомендации к его сложности. Не пренебрегайте ими. Не стоит думать, что хакеры — это мнимая угроза и до вас они никогда не доберутся. Кто знает, возможно, в эту самую секунду они подбирают ключ к вашему устройству. Запомнить можно любой пароль, поэтому лучше сделать его посложнее.
Запомнить можно любой пароль, поэтому лучше сделать его посложнее.
Требования к паролю:
- Чем меньше в пароле смысла — тем лучше. Он ни в коем случае не должен совпадать с вашим именем, фамилией, ником и не должен быть настоящим словом, это только набор букв.
- Сделайте его не меньше 8 символов, включите в состав прописные и строчные буквы вперемешку и хотя бы одну цифру. Можно воспользоваться генераторами пароля онлайн, их легко найти в поисковой системе.
- В пароле недопустимы пробелы;
- Не повторяйте одни и те же символы в пароле три раза подряд;
- Пароль не должен повторять название вашего Apple ID;
- Каждый пароль должен отличаться от предыдущего. Нельзя ставить те пароли, которые уже были на вашей учётной записи ранее.
Изменяем на iPhone, iPad и iPod touch через приложение App store
Такой способ подойдёт тем, кто помнит свой старый пароль. Если же вы его забыли, потребуется ответить на ряд контрольных вопросов или указать email, это другой способ, читайте о нём далее. Обычным способом сменить пароль можно прямо с вашего устройства, вот несколько шагов:
Обычным способом сменить пароль можно прямо с вашего устройства, вот несколько шагов:
- Перейдите в приложение AppStore, зайдите в настройки своей учётной записи Apple ID и найдите пункт смены пароля. Вас автоматически перекинет на соответствующую страницу.
- В разделе «Безопасность» выберите пункт «Изменить пароль»
- Далее введите сначала текущий пароль, затем новый и повторите ввод нового, чтобы не ошибиться.
- Нажмите «Изменить пароль».
- Теперь перелогиньтесь в свою учётную запись с новым паролем.
- Не забудьте, что на других устройствах также придётся заново войти в учётную запись с изменённым паролем.
Теперь ваши гаджеты в безопасности.
Смена через настройки iTunes Store
Если вы забыли свой старый пароль и не можете попасть в свою учётную запись, воспользуйтесь опцией восстановления.
Восстановление по email
- Зайдите в раздел «Настройки iTunes Store, AppStore» на вашем iPhone, iPad или iPod Touch, нажмите на «Забыли Apple ID или пароль?»
Выберите этот вариант, если забыли текущий пароль - Далее откроется новое окно сервиса iForgot, в нём введите ваш идентификатор Apple ID (подсказка в поле ввода сообщит вам об этом), затем нажмите кнопку «Далее» («Go»).

Введите ваш идентификатор для восстановления пароля - Из двух вариантов выберите: восстановить пароль по электронной почте. Вам потребуется доступ к вашему электронному ящику. После выбора опции сброса, на него вам придёт письмо с инструкцией по восстановлению и ссылкой «Выполнить сброс сейчас».
Выберите опцию сброса по email - Нажмите на ссылку в письме и дождитесь загрузки в браузере страницы со сбросом пароля. Введите новый пароль и подтверждение нового пароля. Пароли должны совпадать. Нажмите «Сбросить пароль».
Введите новые данные и сбросьте пароль - В течение нескольких минут на ваш электронный адрес снова придёт письмо об удачной смене пароля, а вам придётся перелогиниться в учётную запись с новыми данными.
Ответы на контрольные вопросы
Если же у вас нет возможности войти в почтовый ящик, удобным вариантом для вас будет ответить на контрольные вопросы. Тогда в разделе «Настройки iTunes Store, AppStore» после нажатия «Забыли Apple ID или пароль?» и ввода идентификатора выберите вариант «Ответ на контрольные вопросы».
Далее следуйте шагам:
- Первый вопрос будет о вашей дате рождения. Ответьте на него и нажмите «Далее».
Выберите дату вашего рождения - Следующее окно посложнее. Вам придётся вспомнить ответы на вопросы, как вы их вводили при создании Apple ID. Здесь можно не беспокоиться о написании слов с большой буквы или с маленькой, но вот язык ввода должен совпадать с первоначальным.
Вспомните ответы и язык, на котором вы их вводили - Если вы справились с этим окном, нажимайте «Далее» и вводите новый пароль для идентификатора Apple ID. Во втором поле введите пароль ещё раз для подтверждения.
- На электронную почту упадёт письмо об успешной смене пароля. Ссылок в письме нет — это только информационное уведомление. Вы можете сразу же войти в учётную запись с новым паролем.
Изменение профиля учётной записи
Ещё один способ сменить пароль, если вы помните старый или запись подключена — это изменить его в настройках.
- На вашем гаджете зайдите в меню «Настройки iTunes Store, AppStore», нажмите на ваш Apple ID.

- Далее в следующем окне выберите «Просмотреть Apple ID», так вы попадёте в настройки аккаунта. В них снова выберите ваш идентификатор.
Выберите просмотр вашей учётной записи - На следующем экране в поля «Password» и «Verify» введите новый пароль и его подтверждение, нажмите «Done» для сохранения изменённой информации.
Введите новые данные с подтверждением - Это ещё не всё, вам потребуется подтвердить смену пароля по email. Перейдите в свою электронную почту, найдите новое письмо от Apple о сбросе пароля и нажмите на ссылку внутри него.
Меняем password с помощью компьютера (Windows, Mac OS)
Смена пароля на компьютере с ОС Windows или MacOS, в общем-то, аналогична его изменению на самом айфоне, айпаде или айподе. Единственная разница — делать это придётся через обычный браузер.
Если вы помните старый
- Запустите интернет-браузер на вашем персональном компьютере (Safari или другой для MacOS; Google Chrome, Mozilla Firefox или Edge (Internet Explorer) для ОС Windows).

- В адресной строке браузера наберите appleid.apple.com и перейдите на эту страницу.
- Далее введите свой идентификатор Apple ID и старый пароль, если помните его. Если нет, пройдите процедуру восстановления.
- В разделе «Безопасность» выберите ссылку «Изменить пароль».
- Затем вам придётся ответить на контрольные вопросы. Также, если в вашей учётной записи используется двухфакторная аутентификация, вам потребуется держать под рукой телефон, чтобы получить на него код для подтверждения личности. Полученный код введите в поле на странице изменения пароля.
- Далее введите свой старый пароль, а затем дважды новый. При этом на всех ваших устройствах произойдёт сброс учётной записи Apple ID, и нужно будет перелогиниться с новым паролем.
Если забыли текущий
- Откройте браузер на вашем компьютере или ноутбуке (Safari, Google Chrome, Mozilla Firefox).
- В адресной строке введите iforgot.apple.com и нажмите «Enter» для перехода на страницу.

- В окне сброса пароля укажите свой Apple ID (адрес электронной почты) и нажмите «Продолжить».
- Пройдите подтверждение личности одним из четырёх способов.
Способы восстановления с ПК
| Ответьте на контрольные вопросы | Вам потребуется вспомнить ответы на вопросы, которые вы устанавливали как контрольные при создании Apple ID. |
| Пройдите аутентификацию по электронному адресу почты | На указанный адрес вы получите уведомление со ссылкой, нажмите на неё для сброса пароля. |
| Введите ключ восстановления | Опция доступна при двухфакторной аутентификации аккаунта. При подключении её в настройках вы создавали ключ восстановления. При выборе такого способа с вас затребуют ввести ключ, а затем на ваше устройство придёт код, который нужно ввести в браузере. Только тогда вы сможете сбросить пароль. |
| Подтвердите номер телефона | Вариант также доступен только для тех, кто активировал двухэтапную проверку.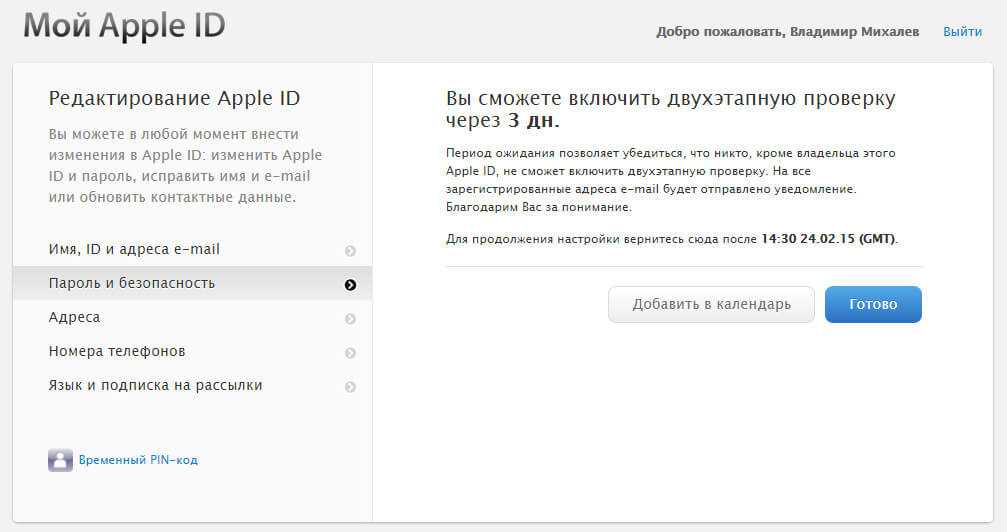 С вас запросят номер телефона и отправят на него код. На ваш гаджет придёт уведомление, после которого можно будет сбросить пароль Apple ID. С вас запросят номер телефона и отправят на него код. На ваш гаджет придёт уведомление, после которого можно будет сбросить пароль Apple ID. |
- Теперь укажите новый пароль и подтвердите его. Введите новый пароль на всех устройствах, где выполнялся вход в учётную запись.
Видео: восстановление пароля через ПК
Совет: не храните пароль на компьютере в открытом файле. Гораздо безопаснее будет записать его в личный бумажный блокнот. При этом не указывайте, от чего этот пароль или укажите в виде шифра, понятного только вам. Так недоброжелатели не смогут воспользоваться этой информацией, даже если обнаружат её.
Забыть пароль не страшно, когда под рукой есть способы его восстановления.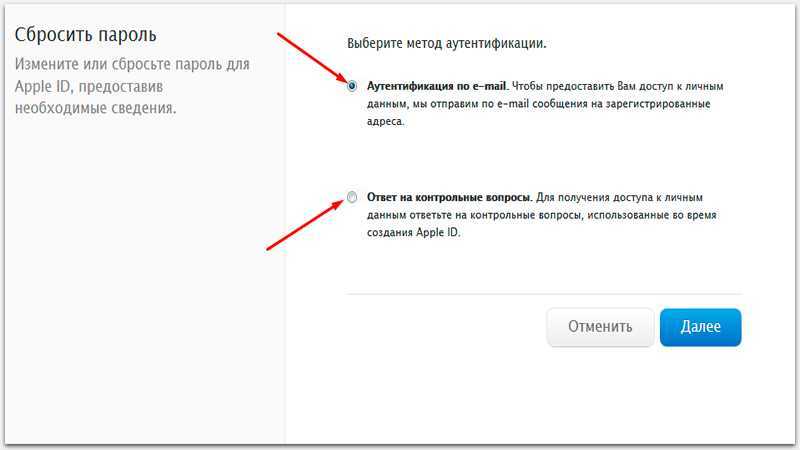 Указанных вариантов будет достаточно, чтобы выйти из любой ситуации. Утеряли ли вы доступ к электронной почте или забыли ответы на контрольные вопросы — всегда можно найти другой подходящий способ восстановления пароля.
Указанных вариантов будет достаточно, чтобы выйти из любой ситуации. Утеряли ли вы доступ к электронной почте или забыли ответы на контрольные вопросы — всегда можно найти другой подходящий способ восстановления пароля.
Что такое APPLE ID || Новости BIGMAG
Содержание статьи[показать текст]
Все производители смартфонов много ресурсов вкладывают в безопасность, чтобы оградить владельцев данных гаджетов от взлома и хакерских атак, с целью кражи личных данных, но продукция apple считается наиболее безопасной. После приобретения смартфона apple и при дальнейшем его использовании нужно создать уникальную идентификацию в системе (APPLE ID), которая позволит вам пользоваться всеми сервисами, предоставленными компанией разработчиком. Благодаря многоуровневой защите и специальным алгоритмам шифрования ваши данные будут надежно защищены. Без этой учетной записи вы не сможете полноценно использовать icloud, так же, проблематично будет делать покупки и в itunes.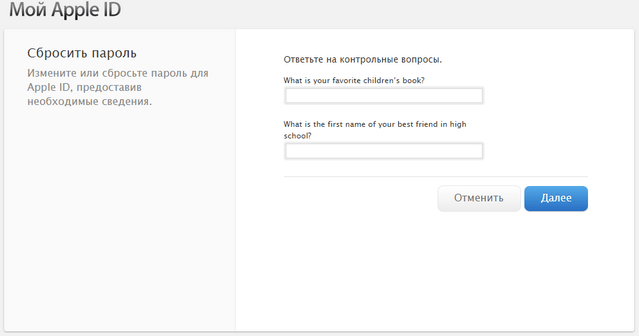
В этой статье мы рассмотрим, как восстановить забытый пароль для apple id, не подвергая себя риску и без особых сложностей. Обязательно помнить, что не нужно сообщать свой пароль никому, без крайней на то необходимости. Восстановление пароля к apple id занимает некоторое время и пользоваться гаджетом в этот период не рекомендуется, так как запрос может быть аннулирован.
Для того, чтобы идентифицироваться в системе, необходимо создать учетную запись и выдумать пароль, который будете знать только вы. Для этого нужно зайти в мой APPLE ID или зайдите в другие службы apple, такие как, icloul либо itunes. Нужно запомнить, что при входе в другие службы, на вашем аппарате, создавать новый APPLE ID не обязательно. Чтобы не пришлось искать ответы на вопрос, что делать, чтобы восстановить пароль Apple Id, выучите его.
Пароль, состоящий только из букв — простой. Используя цифры и знаки, вы защищаете свои личные данные, а так же будете защищены от незаконных покупок при помощи вашей банковской карты. Служба apple может потребовать у вас контрольный вопрос и ответ на него – это действие тоже необходимо для безопасного пользования вашим смартфоном. К apple id восстановить пароль не сложно и если, кто-то забыл их, не нужно паниковать.
Используя цифры и знаки, вы защищаете свои личные данные, а так же будете защищены от незаконных покупок при помощи вашей банковской карты. Служба apple может потребовать у вас контрольный вопрос и ответ на него – это действие тоже необходимо для безопасного пользования вашим смартфоном. К apple id восстановить пароль не сложно и если, кто-то забыл их, не нужно паниковать.
Пароли, если вы их забываете, нужно записать и спрятать в укромном месте, чтобы никто не смог воспользоваться ими и не изменить их. Злоумышленники могут попытаться завладеть доступом к вашему apple и скачать личные данные. Не переходите по незнакомым ссылкам, не заходите на сайты, не вызывающие доверия.
Наша память может иногда подводить, а записывать пароль на внутренней стороне чехла или на листе бумаги, в том же чехле, не лучшее решение. Но как восстановить пароль от apple id, если вы его забыли? Не стоит переживать, так как существуют действия, произведя какие, вы легко восстановите пароль. Первый способ, который нужно попробовать – это сброс пароля по электронной почте
Первый способ, который нужно попробовать – это сброс пароля по электронной почте
Другой способ включает в себя ответ, на контрольный вопрос, какой вы придумали, входя первый раз в службу APPLE
Стоит заранее создать электронную почту, если вы такой не имеете. Может случиться разное, и вам срочно понадобиться сбросить пароль, защищая свою конфиденциальность. Также, стоит придумать контрольные вопросы и ответы на них, важно, чтобы такая информация тоже держалась в секрете, даже от самых близких людей.
Как сбросить пароль APPLE ID по электронной почте на iPhone и iPad
Восстанавливали систему, или проводя обновления, айфон или айпад может спрашивать пароль, какой вылетел из воспоминаний. Как восстановить пароль к apple id, если вы его не помните? Прежде всего, пройдите в настройки и нажмите на одну из служб. Это может быть app store, icloud или же store itunes, в одной из которых нажмите на запись «забыли пароль». После, система запросит адрес электронной почты основной и предложит два варианта. Стоит нажать сбросить по e-mail. В завершении, перейдите по ссылке, что пришла письме, и закончите свои действия введением обновленного пароля. Такая процедура может занять некоторое время.
После, система запросит адрес электронной почты основной и предложит два варианта. Стоит нажать сбросить по e-mail. В завершении, перейдите по ссылке, что пришла письме, и закончите свои действия введением обновленного пароля. Такая процедура может занять некоторое время.
Как восстановить пароль на apple id на айфоне и не подвергнуть себя риску, открыть данные третьей стороне. Дождитесь официального письма, отправленного с домена apple.com, и ни в коем случае не переходите по ссылкам, если письмо не вызывает доверия. В момент сброса пароля, ваш айфон, айпад или mac не защищены и переходя на незнакомые ссылки, вы можете быть подвергнуты фишинг атаке, после чего, ваши данные перейдут в другие руки.
Многие пользователи задаются вопросом, как восстановить apple id через почту, которой не пользовались долгое время и забыли ее пароль. В этом случае, необходимо восстановить пароль самой электронной почты. Введите запасной адрес электронной почты и получите пароль непосредственно на нее. Пройдите по ссылке и завершите действия. Если у вас нет запасного e-mail, сделать сброс пароля через почту не получится.
Введите запасной адрес электронной почты и получите пароль непосредственно на нее. Пройдите по ссылке и завершите действия. Если у вас нет запасного e-mail, сделать сброс пароля через почту не получится.
Как сбросить пароль APPLE ID, ответив на контрольный вопрос на iPhone и iPad
Постоянное общение в разнообразных мессенджерах отодвинуло использование электронной почты на второй план и многие пользователи телефонов apple, при создании учетной записи, задают контрольные вопросы. Как восстановить пароль на apple id если вы не помните сами вопросы. Сбросить пароль apple id нетрудно, служба об этом позаботилась. Вам всего лишь нужно воспользоваться подсказками, например: имя первого домашнего животного, имя друга или дата вашего рождения. Введите цифры или буквы в строку с ответом и придумайте новый пароль.
На многих новых моделях apple доступ к телефону можно получить с помощью идентификации по отпечатку или благодаря технологии распознавания лиц, а как восстановить пароль apple id на iphone (5s, 4, 5), только по электронной почте или контрольным вопросам.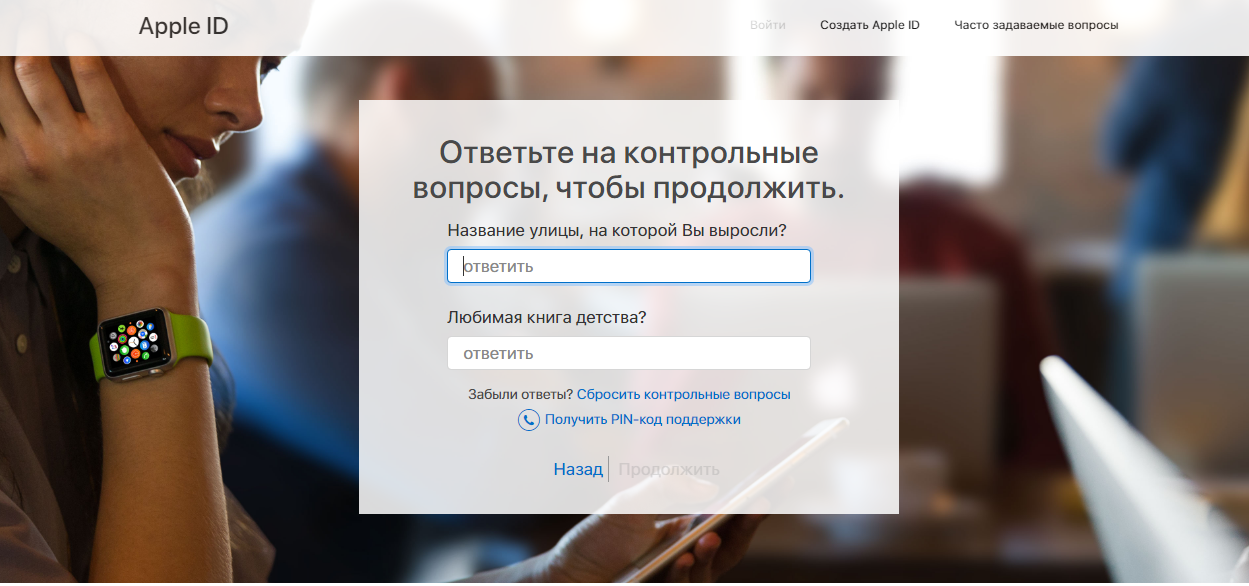 Таких вопросов может быть несколько, выберите те, на какие вы всегда ответите верно.
Таких вопросов может быть несколько, выберите те, на какие вы всегда ответите верно.
Как сбросить пароль Apple ID на компьютере Mac
Есть некоторые способы сбросить пароль на вашем компьютере Mac и мы рассмотрим эти варианты
-
Попытайтесь, перебирая варианты, воссоздать пароль с подсказками. На компьютере система не ограничивает количество вводов неправильных попыток, что облегчит вам задачу. После третьей неправильной попытки, вам будет предложена подсказка, которую вы ввели при создании учетной записи. Нажмите на нее и прочитайте надпись. Может, благодаря ей, вы сможете войти в систему. -
Также можно сбросить пароль с помощью Apple ID. На экране компьютера вместе с подсказкой отображается надпись, сбросить пароль с помощью apple, вот на нее и перейдите. Сначала введите логин, а после пароль учетной записи. Обязательно подтвердите созданный новый ключ, где храниться пароль.
-
Вы можете сделать сброс пароля при помощи установочного диска или флеш карты, прилагающейся в комплект с компьютером Mac. -
Еще один способ сброса пароля можно сделать через другую учетную запись. Когда вы являетесь единственным пользователем, такую учетную запись можно создать и только после этого попытаться сбросить пароль.
Чтобы не пришлось проделывать эти процедуры, сделайте одну учетную запись на всех устройствах. Вы можете пользоваться одним паролем, но если хотите обезопасить себя полностью, сохраните пароль в укромном месте, где вы всегда сможете его быстро найти.
Как узнать пароль от apple id, если и его вы забыли или не можете начать сброс пароля. Возможно, на смартфоне вы включили двухфакторную аутентификацию. В этом случае нажмите меню настроек и зайдите в «пароль и безопасность», следуя инструкциям и подсказкам для завершения действий.
Если эти способы вам не помогли, вы всегда можете обратиться в сервисный центр, где квалифицированные специалисты смогут вам помочь.
Как сбросить пароль Apple ID на Android – смартфоне, планшете или компьютере Windows или Linux
Как Apple так и Google позаботились о своих пользователях и создали протоколы действий, которые помогут сделать сброс пароля. Прежде всего, после приобретения айфон или ipad необходимо включить резервное копирование, так вы не потеряете важные данные. Зайдите в icloud и нажмите «копирование в icloud», ваши данные будут храниться в облаке. Если вы забыли пароль apple id и хотите восстановить его через компьютер, переведите apple iphon или ipad в аварийный режим. Нажмите кнопку питания и кнопку дом одновременно, когда появится логотип Apple, отпустите кнопку питания. Дождитесь появления на экране значка usb кабеля и подключайте аппарат к компьютеру.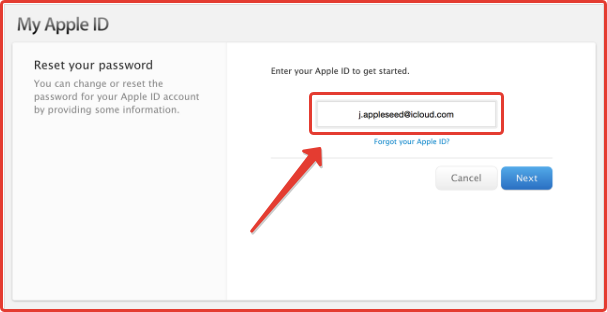
Запускайте itunes и нажмите «восстановить», а после этого предоставьте программе сделать все самостоятельно. После завершения, вы получите свой айфон или ipad в таком же состоянии и с выключенным паролем.
Если у вас устройство на Android, процедура восстановления будет немного сложнее, но вы сможете воспользоваться подробной инструкцией, которая поможет вам с этой проблемой, перейдите по ссылке.
-
Другой способ – это стереть данные, то есть сбросить все настройки до заводских. В этом случае, вы можете потерять некоторые данные, но телефоном можно будет пользоваться, как и раньше.
На Linux сброс пароля проходит почти так же, как и на компьютере Mac. Нажмите на иконку Google Chrome и отыщите в поисковике страничку Apple ID, на которой необходимо указать ваш id. Следуя подробной инструкции и подсказкам, вы сможете сбросить пароль по электронной почте.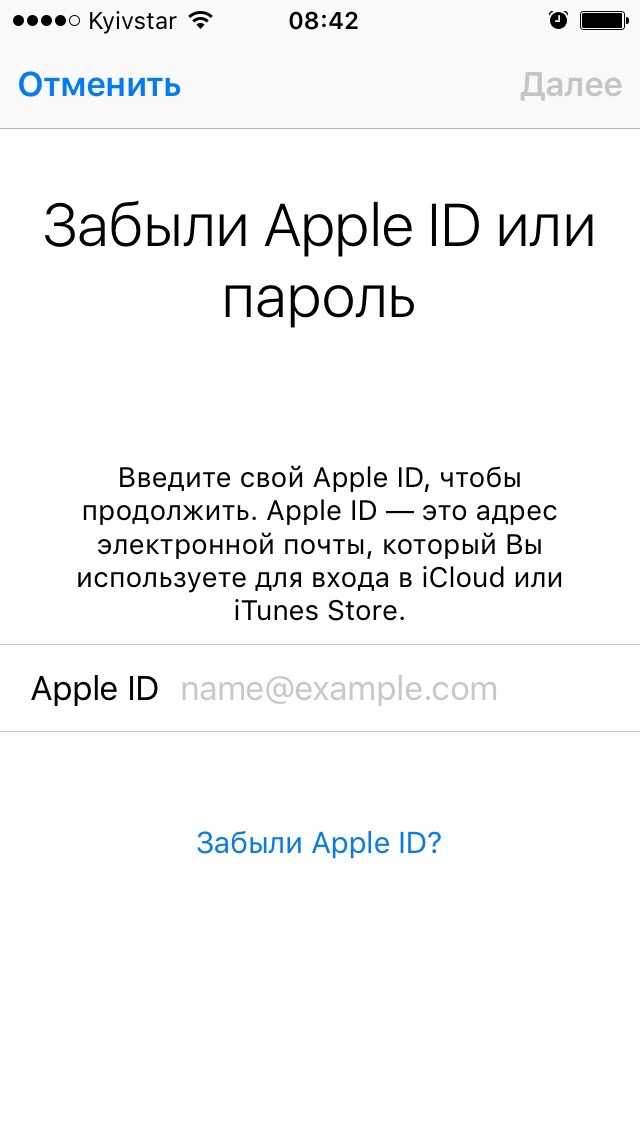 Если ваш Apple ID не привязан к аккаунту электронной почты, введите ответ на контрольный вопрос.
Если ваш Apple ID не привязан к аккаунту электронной почты, введите ответ на контрольный вопрос.
В случае если стандартными способами сбросить пароль Apple ID не получиться – обратитесь в службу поддержки Apple
У вас не получилось восстановить забытый пароль от apple id и не смогли провести сброс пароля через компьютер. Что делать и какие действия предпринять? Вам необходимо обратиться в службу поддержки Apple. Также, вы можете обратиться к нашим специалистам, которые быстро решают решить такие проблемы. В нашем центре обслуживания вам восстановят пароли и расскажут, как изменить пароль id самому. Здесь сможете получить консультации и подробные ответы на ваши вопросы.
Как настроить и использовать ключ восстановления Apple ID
При таком большом количестве утечек данных в Интернете, случаев кражи личных данных и взлома как никогда важно обеспечить максимальную безопасность наших самых важных учетных записей в Интернете. Опытному преступнику может быть очень легко социально спроектировать компанию и выдать себя за вас, чтобы получить доступ к вашей учетной записи. Хотя у Apple уже есть что-то под названием «Восстановление учетной записи», у них также есть более безопасная альтернатива, называемая ключом восстановления Apple ID. Что это такое, как вы его настраиваете и как вы его используете, если наступит худшее?
Опытному преступнику может быть очень легко социально спроектировать компанию и выдать себя за вас, чтобы получить доступ к вашей учетной записи. Хотя у Apple уже есть что-то под названием «Восстановление учетной записи», у них также есть более безопасная альтернатива, называемая ключом восстановления Apple ID. Что это такое, как вы его настраиваете и как вы его используете, если наступит худшее?
Подробнее: Как создать учетную запись iCloud или войти в нее
БЫСТРЫЙ ОТВЕТ
Ключ восстановления Apple ID представляет собой случайно сгенерированную последовательность из 28 символов, которую можно использовать для сброса пароля Apple ID и восстановления доступа к вашей учетной записи Apple ID. Он предназначен для замены восстановления учетной записи Apple, а не существует вместе с ним. Ключ восстановления считается Apple более безопасным, но вы должны быть осторожны, чтобы не потерять его; в противном случае вы потеряете доступ к своей учетной записи.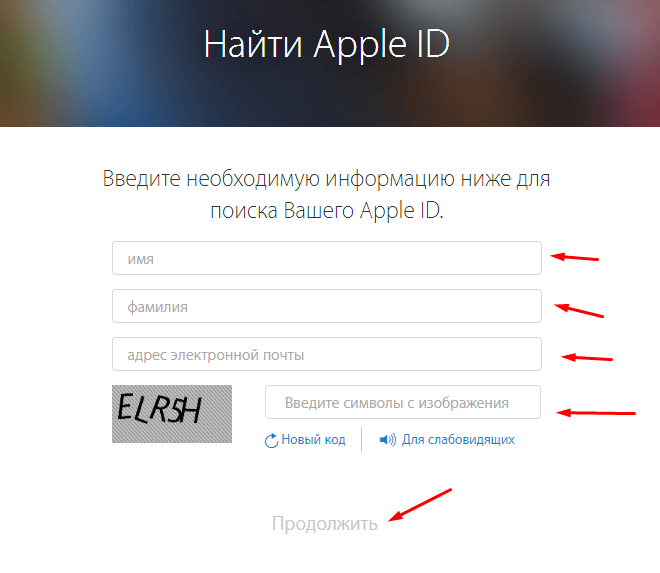
ПЕРЕХОД К КЛЮЧЕВЫМ РАЗДЕЛАМ
- Что это?
- Как настроить
- Как использовать
Что такое ключ восстановления Apple ID?
Эдгар Сервантес / Android Authority
Если вы потеряли доступ к своему Apple ID в прошлом (скажем, если вы забыли свой пароль), вам нужно было пройти процесс, называемый восстановлением учетной записи. Это означало обращение в Apple за помощью в восстановлении, и они попросят вас предоставить документы, удостоверяющие вашу личность. Как долго вам пришлось ждать повторного доступа к своей учетной записи, зависело от того, сможете ли вы предоставить эти документы и насколько Apple уверена, что вы не самозванец, пытающийся взломать учетную запись. Другими словами, успех в восстановлении вашей учетной записи не был гарантирован.
Когда они представили iOS 15, Apple представила еще один метод восстановления, называемый ключом восстановления. Восстановление учетной записи все еще существует, но Apple продвигает ключ восстановления как более безопасный.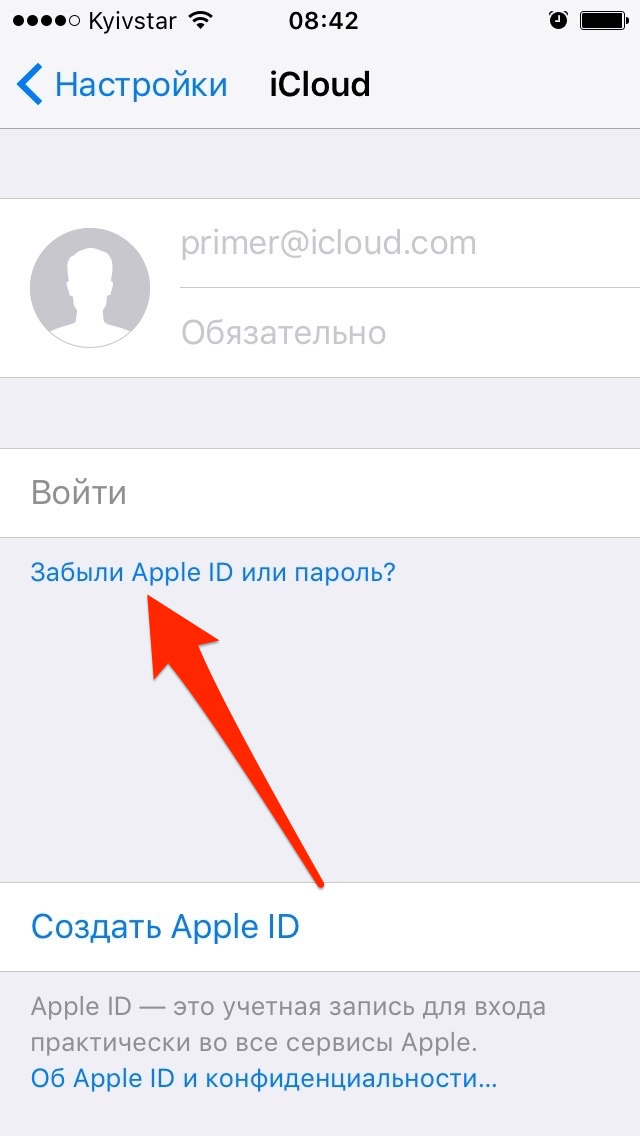 Обратите внимание, что у вас не может быть и восстановления учетной записи, и ключа восстановления. Вы должны выбрать только один и придерживаться его.
Обратите внимание, что у вас не может быть и восстановления учетной записи, и ключа восстановления. Вы должны выбрать только один и придерживаться его.
Преимущества ключа восстановления Apple ID
- Он состоит из 28 символов и генерируется случайным образом. Поэтому никто другой не может догадаться, что это такое. Это не так, как если бы это был твой день рождения и имя твоего первого питомца. С точки зрения безопасности его невозможно взломать.
- Вы можете использовать ключ восстановления, чтобы восстановить доступ к своему Apple ID почти сразу. С другой стороны, восстановление учетной записи может занять до 14 дней, пока Apple проверяет ваши документы, удостоверяющие личность. Предполагая, что они их принимают — если они этого не делают, вы в пресловутом ручье без весла.
- Если вы потеряли ключ восстановления, но сохранили доступ к учетной записи, вы можете аннулировать старый ключ и создать новый.
Недостатки ключа восстановления Apple ID
- Если вы потеряете ключ, а также потеряете свой пароль Apple ID, вы навсегда потеряете учетную запись.
 Даже Apple не может помочь вам на этом этапе. Это также означает, что у вас должен быть постоянный доступ к вашим доверенным устройствам.
Даже Apple не может помочь вам на этом этапе. Это также означает, что у вас должен быть постоянный доступ к вашим доверенным устройствам. - Чтобы обеспечить доступ к вашему Apple ID в будущем, вам следует создать автономную версию ключа восстановления и хранить ее в безопасном месте. Однако с точки зрения безопасности это рискованно, если кто-то с плохими намерениями найдет его. Так что не кладите его под клавиатуру вместе со стикерами всех ваших паролей.
Как настроить ключ восстановления Apple ID
Поскольку это для вашего Apple ID, само собой разумеется, что его настройка на одном устройстве также будет применяться к любому другому устройству, на котором выполнен вход в тот же Apple ID. Таким образом, вам не нужны отдельные ключи восстановления для каждого вашего устройства Apple. Вот как настроить его на каждом устройстве, в зависимости от того, какое у вас есть.
iPhone и iPad
Выберите «Настройки» > «Apple ID» > «Пароль и безопасность» .
Перейдите к Восстановление учетной записи > Ключ восстановления .
Включить ключ восстановления . Вас спросят, уверены ли вы. Нажмите Использовать ключ восстановления и введите код доступа к устройству.
Запишите ключ восстановления и храните его в надежном месте. Вы также можете сделать скриншоты и спрятать их в надежном месте. По понятным причинам не оставляйте единственную копию на устройстве Apple!
Подтвердите ключ восстановления, введя его на следующем экране.
Ключ восстановления активирован. А Ссылка «Создать новый ключ восстановления » также появится на случай, если вы потеряете только что созданный ключ.
macOS
Перейдите к Настройки системы > Apple ID > Пароль и безопасность .
Щелкните Управление в разделе Восстановление учетной записи .
В разделе Ключ восстановления нажмите Включить .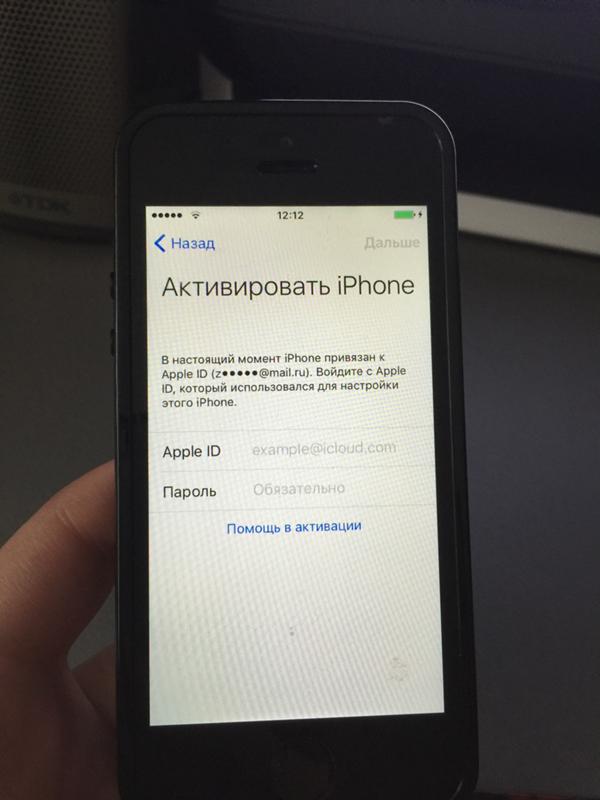 Теперь выполните ту же процедуру, что и в предыдущем разделе. Скопируйте ключ восстановления, введите его для подтверждения, и все. Однако, если вы уже сгенерировали ключ на своем устройстве iOS, он уже будет активен на вашем устройстве Mac. Нет необходимости повторять процесс. Один ключ восстановления распространяется на все устройства, на которых выполнен один и тот же идентификатор Apple ID.
Теперь выполните ту же процедуру, что и в предыдущем разделе. Скопируйте ключ восстановления, введите его для подтверждения, и все. Однако, если вы уже сгенерировали ключ на своем устройстве iOS, он уже будет активен на вашем устройстве Mac. Нет необходимости повторять процесс. Один ключ восстановления распространяется на все устройства, на которых выполнен один и тот же идентификатор Apple ID.
Как использовать ключ для восстановления вашего Apple ID
Pixabay
Здесь все становится немного неясным, потому что у Apple нет справочной страницы для этого с задокументированными шагами. Мне не удалось инициировать запрос Apple на получение моего ключа восстановления, и каждый технический специалист, которого я знал с устройством Apple, тоже не мог этого понять.
Единственное, что говорит Apple:
Если вы забудете свой пароль Apple ID, вы можете попытаться восстановить доступ, используя доверенное устройство, защищенное кодом доступа.
Или вы можете использовать ключ восстановления, доверенный номер телефона и устройство Apple для сброса пароля. Убедитесь, что устройство работает под управлением iOS 11 или macOS High Sierra или более поздней версии, и обязательно введите полный ключ восстановления, включая заглавные буквы и дефисы.
Проблема в том, где вы вводите полный ключ восстановления? Возможно, это свидетельствует о том, что вся система ключей восстановления еще не полностью продумана или доработана Apple. Генерация ключа восстановления определенно не является пустой тратой времени, и она станет бесценной, когда Apple в конце концов разъяснит, как она используется. Мы обновим эту страницу, когда появится больше информации.
Подробнее: Как изменить адрес электронной почты и пароль iCloud
Часто задаваемые вопросы
Зависит. Если у вас все еще есть доступ к Apple ID, вы можете просто сгенерировать новый ключ, и старый станет недействительным. Если вы потеряли ключ и не можете получить доступ к своему Apple ID, то да, учетная запись потеряна навсегда.
Если вы потеряли ключ и не можете получить доступ к своему Apple ID, то да, учетная запись потеряна навсегда.
Ключ восстановления идентификатора подтверждает вашу личность и дает вам доступ к вашей учетной записи более или менее немедленно. Восстановление учетной записи — это когда вы теряете/забываете данные своей учетной записи, и вы должны предоставить Apple удостоверение личности. Это может быть длительный процесс, занимающий до 14 дней, без каких-либо гарантий успеха.
Официальный ответ Apple — «три-пять раз», но более конкретно они отказываются, скорее всего, из соображений безопасности. Предположим, что трое находятся в безопасности, чтобы избежать блокировки.
Как настроить контакт для восстановления учетной записи на устройстве Apple
Надежные и уникальные пароли — одна из первых линий защиты от киберпреступников. Если вы используете один и тот же пароль для нескольких учетных записей, вы подвергаете себя серьезному риску взлома. Коснитесь или щелкните здесь, чтобы узнать о 10 способах защиты ваших учетных записей с помощью надежных паролей.
Вам когда-нибудь блокировали учетную запись? Вы могли слишком много раз пытаться ввести неверный пароль или не пройти тест CAPTCHA. Некоторые учетные записи блокируют вас при обнаружении подозрительной активности.
Это не всегда ваша вина — посторонние силы могут проникнуть в вашу учетную запись и изменить ваши пароли, заблокировав вас. То же самое может произойти с вашим Apple ID. Вот почему Apple позволяет вам устанавливать доверенные контакты, чтобы помочь вам восстановить доступ к вашим данным. Вот как это работает.
Кому ты доверяешь?
Контактные лица для восстановления учетной записи — это доверенные лица, которые могут помочь вам восстановить доступ к вашему устройству, если вы забыли свой пароль или пароль или если они были изменены без вашего разрешения.
Контакты для восстановления учетной записи не имеют доступа к вашей учетной записи — они могут только отправить вам код восстановления учетной записи , если он вам нужен. Настройте контакт для восстановления учетной записи на своем iPhone, iPad или Mac, чтобы восстановить доступ, если вы когда-нибудь будете заблокированы.
Настройте контакт для восстановления учетной записи на своем iPhone, iPad или Mac, чтобы восстановить доступ, если вы когда-нибудь будете заблокированы.
Вот что нужно человеку, чтобы быть контактным лицом для восстановления учетной записи:
- Должен быть старше 13 лет.
- Контакту необходимо устройство под управлением iOS 15, iPadOS 15 или macOS 12 или новее.
- Для их Apple ID должна быть включена двухфакторная аутентификация.
- На их устройстве должен быть установлен пароль.
СВЯЗАННЫЕ: Не можете вспомнить свои пароли? Ключи доступа могут сделать их устаревшими
Настройте контакт для восстановления учетной записи на вашем iPhone или iPad
- Перейдите к Настройки > [ваше имя] > Пароль и безопасность .
- Выберите Восстановление учетной записи > Добавить контакт для восстановления > Добавить контакт для восстановления
- Аутентификация с помощью Face ID, Touch ID, кода доступа или пароля.

- Если вы состоите в группе семейного доступа, рекомендуются члены группы. Или вы можете выбрать один из ваших контактов.
- Если вы выберете члена семьи, он будет добавлен автоматически. Если вы выберете контакт, он должен принять запрос.
- После того, как они примут ваш запрос, вы получите сообщение о том, что они были добавлены в качестве контактного лица для восстановления вашей учетной записи.
Настройте контакт для восстановления учетной записи на вашем Mac
- Перейдите в меню Apple > Системные настройки > Apple ID и выберите Пароль и безопасность на боковой панели.
- Выберите Восстановление учетной записи > Добавить контакт для восстановления > Добавить контакт для восстановления.
- Аутентификация с помощью Face ID, Touch ID, кода доступа или пароля.
- Если вы состоите в группе семейного доступа, рекомендуются члены группы.
 Или вы можете выбрать один из ваших контактов.
Или вы можете выбрать один из ваших контактов. - Если вы выберете члена семьи, он будет добавлен автоматически. Если вы выберете контакт, он должен принять запрос.
- После того, как они примут ваш запрос, вы получите сообщение о том, что они были добавлены в качестве контактного лица для восстановления вашей учетной записи.
Как отключить их
Если в качестве контактного лица для восстановления связи выбран человек, которому вы больше не доверяете, вы можете удалить его из числа контактных лиц для восстановления.
Удаление контакта для восстановления с вашего iPhone или iPad
- Перейдите в Настройки > [ваше имя] > Пароль и безопасность > Восстановление учетной записи .
- В разделе Recovery Assistance выберите Recovery Contact , который вы хотите удалить, затем удалите их.
Удаление контакта для восстановления с вашего Mac
- Перейдите в меню Apple > Системные настройки > Apple ID и выберите Пароль и безопасность на боковой панели.

 2 Если забыли текущий
2 Если забыли текущий




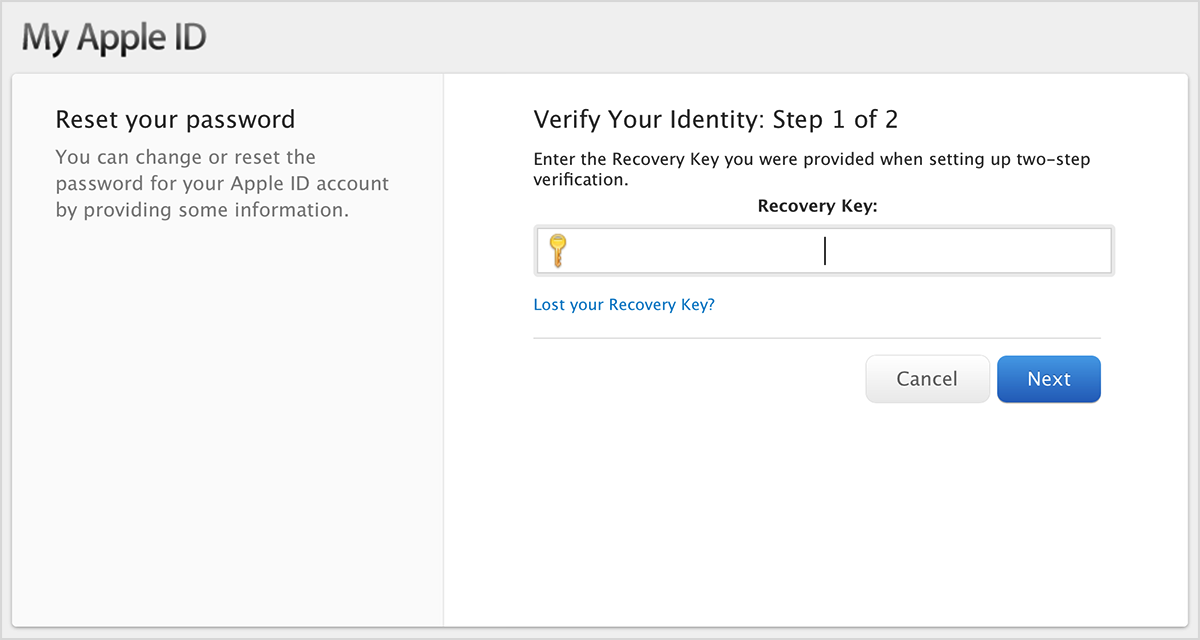 Даже Apple не может помочь вам на этом этапе. Это также означает, что у вас должен быть постоянный доступ к вашим доверенным устройствам.
Даже Apple не может помочь вам на этом этапе. Это также означает, что у вас должен быть постоянный доступ к вашим доверенным устройствам.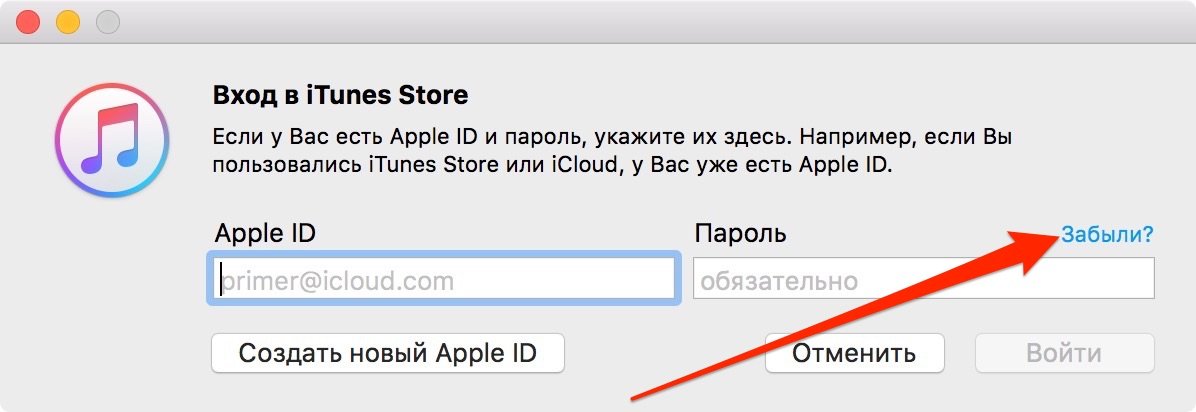 Или вы можете использовать ключ восстановления, доверенный номер телефона и устройство Apple для сброса пароля. Убедитесь, что устройство работает под управлением iOS 11 или macOS High Sierra или более поздней версии, и обязательно введите полный ключ восстановления, включая заглавные буквы и дефисы.
Или вы можете использовать ключ восстановления, доверенный номер телефона и устройство Apple для сброса пароля. Убедитесь, что устройство работает под управлением iOS 11 или macOS High Sierra или более поздней версии, и обязательно введите полный ключ восстановления, включая заглавные буквы и дефисы.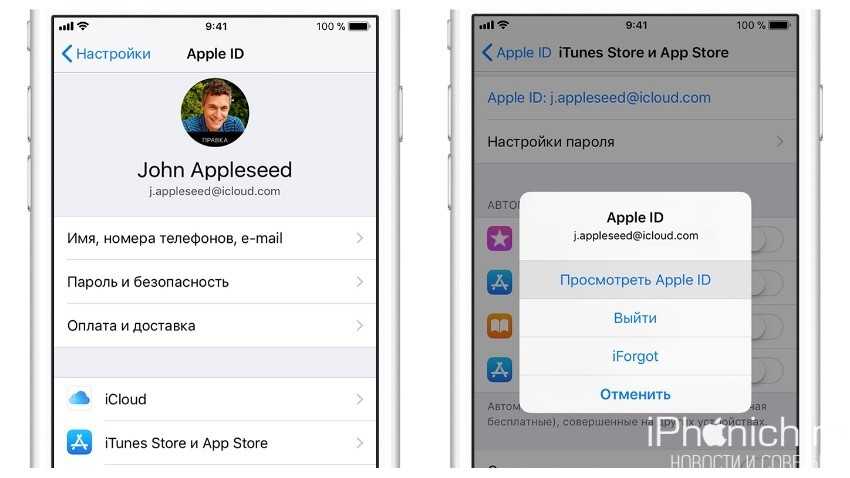
 Или вы можете выбрать один из ваших контактов.
Или вы можете выбрать один из ваших контактов.