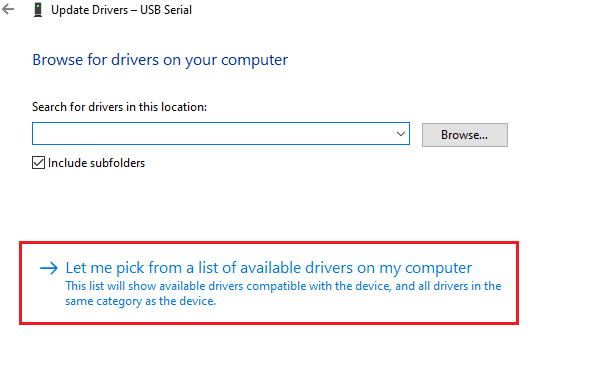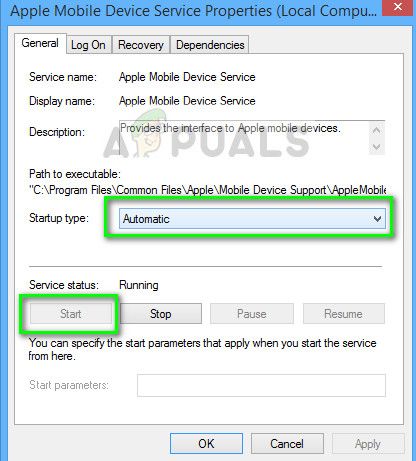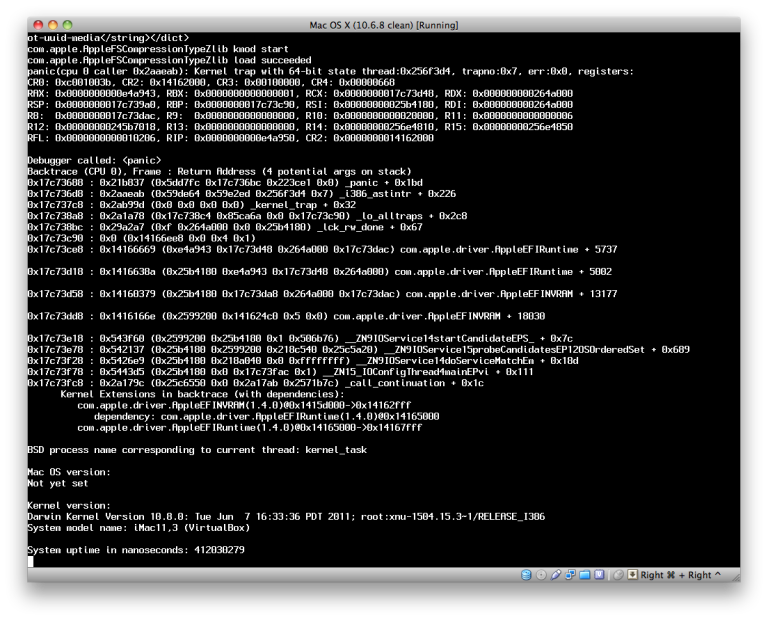Содержание
Сведения о предупреждении «Доверять этому компьютеру?» на устройстве iPhone, iPad или iPod touch
В этой статье рассматриваются доверенные компьютеры и способы изменения имеющихся настроек.
Значение настроек доверия на устройстве
При первом подключении iPhone, iPad или iPod touch к компьютеру или другому устройству, появляется предупреждение с вопросом, доверяете ли вы компьютеру.
- Доверенные компьютеры могут синхронизироваться с устройством, создавать резервные копии и получать доступ к фотографиям, видео, контактам и другому контенту на вашем устройстве. Такие компьютеры будут доверенными до изменения списка доверенных компьютеров или удаления всех данных с устройства.
- Если для компьютера выбран вариант «Не доверять», то его доступ к содержимому устройства блокируется. Такое предупреждение будет отображаться при каждом подключении устройства к этому компьютеру.
- Подключите iPhone, iPad или iPod touch к компьютеру или другому устройству.

- Если установлен код-пароль, введите его, чтобы разблокировать iPhone, iPad или iPod touch.
- Чтобы разрешить компьютеру доступ к данным на устройстве, выберите его в приложении Finder и нажмите «Доверять» или — если используется iTunes — «Продолжить».
- На iPhone, iPad или iPod touch подтвердите разрешение доступа к данным для компьютера или другого устройства. Если доверять компьютеру или другому подключенному устройству не следует, нажмите «Не доверять». Чтобы доверять компьютеру, нажмите «Доверять».
- Убедитесь, что на вашем компьютере установлена последняя версия macOS или последняя версия iTunes.
- Отключите устройство от компьютера и подключите его снова.
- Перезапустите компьютер.
- Перезапустите устройство:
- iPhone
- iPad
- iPod touch
- Сбросьте геонастройки.
- Что делать, если iPhone не появляется на компьютере с Windows 10?
- 1. Обновите драйвер iPhone
- 2. Обновите Windows 10
- 3. Принудительно установить драйвер устройства
- 4. Проверьте, установлен ли драйвер USB для мобильного устройства Apple
- 5. Перезапустите драйвер USB для мобильного устройства Apple.
- 6. Удалите и загрузите iTunes с веб-сайта Apple
- Обновить драйвер iPhone
- Обновление Windows 10
- Принудительная установка драйвера устройства
- Проверьте, установлен ли драйвер USB для мобильного устройства Apple
- Перезапустите драйвер USB для мобильного устройства Apple .

- Удалите и загрузите iTunes с веб-сайта Apple
- Отключите ваш iPhone от ПК.
- Убедитесь, что iPhone разблокирован и снова подключен к ПК. Используйте официальный USB-кабель Apple. Закройте iTunes, если он запустится автоматически.
- Чтобы обновить драйвер, введите Диспетчер устройств в строке поиска Cortana/и откройте его из результатов поиска. Или нажмите Пуск правой кнопкой мыши и выберите Диспетчер устройств .
- В диспетчере устройств найдите раздел Переносные устройства . Разверните его, нажмите правой кнопкой мыши на модель iPhone и выберите Обновить драйвер .
- Выберите Автоматический поиск обновленного программного обеспечения драйвера .
 Windows выполнит поиск любых доступных обновлений и установит их автоматически.
Windows выполнит поиск любых доступных обновлений и установит их автоматически. - Перезагрузите компьютер. Теперь попробуйте подключить свой iPhone и посмотреть, устранена ли ошибка и обнаружена ли iTunes.
- Также читайте: 5 лучших программ для передачи файлов с ПК на iPhone с [+ бонусом]
- Чтобы обновить Windows, нажмите Пуск и откройте Настройки .

- Нажмите на Обновление и безопасность .
- Отключите ваш iPhone от ПК.
- Убедитесь, что iPhone разблокирован и подключите его к ПК.
- Нажмите Windows Key + R на клавиатуре, скопируйте и вставьте следующий путь к каталогу и нажмите Enter / ОК .
- % ProgramFiles% Common FilesAppleMobile DeviceDrivers
- В папке «Диск» перейдите на вкладку «Просмотр» и выберите параметр расширения имени файла в разделе Показать/скрыть.

- Затем найдите файл usbaapl64.inf или usbaapl.inf. Щелкните правой кнопкой мыши файл и выберите Установить.
- Сделайте то же самое для всех файлов с расширением .inf в этой папке .
- Отключите ваш iPhone и перезагрузите компьютер. После перезагрузки переподключите и откройте iTunes.
- Также читайте: 5 лучших приложений для мыши на iPhone, чтобы превратить ваш телефон в мышь для ПК
- Нажмите правой кнопкой мыши Пуск и выберите Диспетчер устройств.
- В Диспетчере устройств прокрутите вниз и разверните раздел Контроллеры универсальной последовательной шины .

- Найдите драйвер USB для мобильного устройства Apple.
- Если вы видите драйвер, нажмите на него правой кнопкой мыши и выберите Отключить драйвер .Снова нажмите правой кнопкой мыши и выберите Включить драйвер.
- Обязательно отключите iPhone, если он подключен к ПК. Закройте iTunes, если он запущен.
- Нажмите Windows Key + R . Введите services.msc и нажмите/OK , введите.
- В окне «Службы» найдите Службы мобильных устройств Apple . Нажмите правой кнопкой мыши на сервис и выберите Свойства .
- Установите для Тип запуска значение Автоматически .

- Нажмите кнопку Стоп , чтобы остановить службу.
- Нажмите кнопку Пуск , чтобы перезапустить службу, и нажмите ОК , чтобы сохранить изменения.
- Перезагрузите компьютер и запустите iTunes, чтобы проверить наличие улучшений.
- Сначала удалите приложение iTunes из Настройки> Приложения .
- Перейдите на страницу загрузки iTunes.
- Прокрутите вниз и нажмите Windows в разделе Поиск других версий и загрузите версию, соответствующую архитектуре вашей системы.
Выбор того, доверять или не доверять компьютеру
Изменение настроек для доверенных компьютеров
Устройство запоминает компьютеры, указанные как доверенные.
Если больше не требуется доверять компьютеру или другому устройству, сбросьте геонастройки на iPhone, iPad или iPod touch. Перейдите в меню «Настройки» > «Основные» > «Перенос или сброс [устройства]» > «Сброс» > «Сбросить геонастройки». Теперь при подключении к ранее доверенным компьютерам будет отображаться предупреждение, запрашивающее, следует ли доверять этому компьютеру.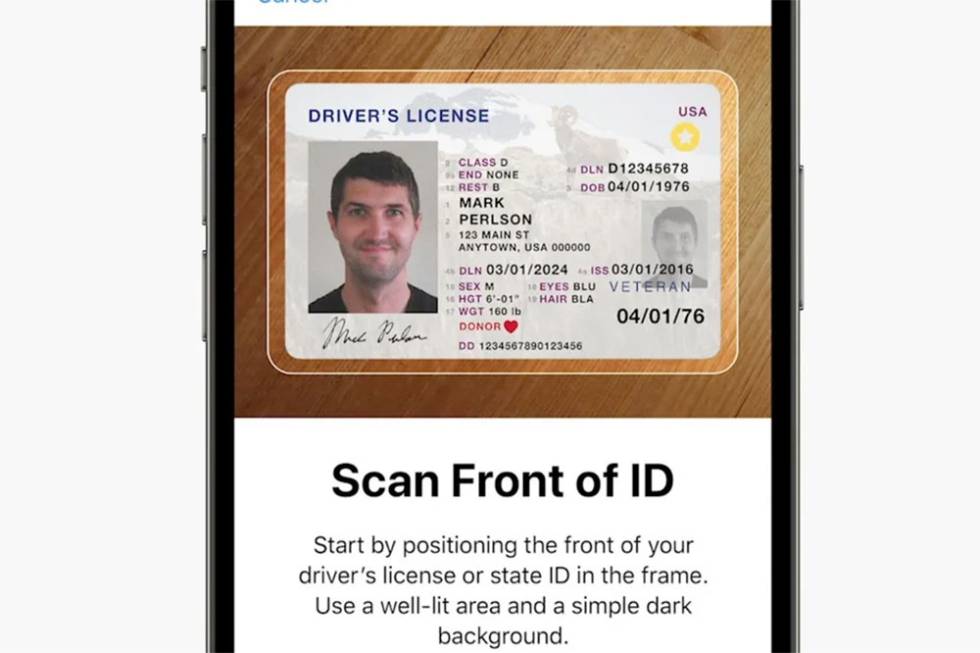
Получение помощи
Если выбран вариант «Доверять» или «Не доверять», но компьютер не принимает ответ или предупреждение с вопросом о доверии не отображается, выполните указанные ниже действия. Повторяйте попытку после каждого из них.
Если перечисленные выше действия не помогли решить проблему, перейдите в меню «Настройки» > «Основные» > «Перенос или сброс [устройства]» > «Сброс» и нажмите «Сбросить настройки сети». При этом также сбрасываются сети Wi-Fi и пароли, настройки сотовой сети, а также параметры VPN и APN, которые использовались ранее.
Если вы загрузили iTunes для Windows из магазина Microsoft Store, для службы iTunes Mobile Device Helper должна быть включена автозагрузка.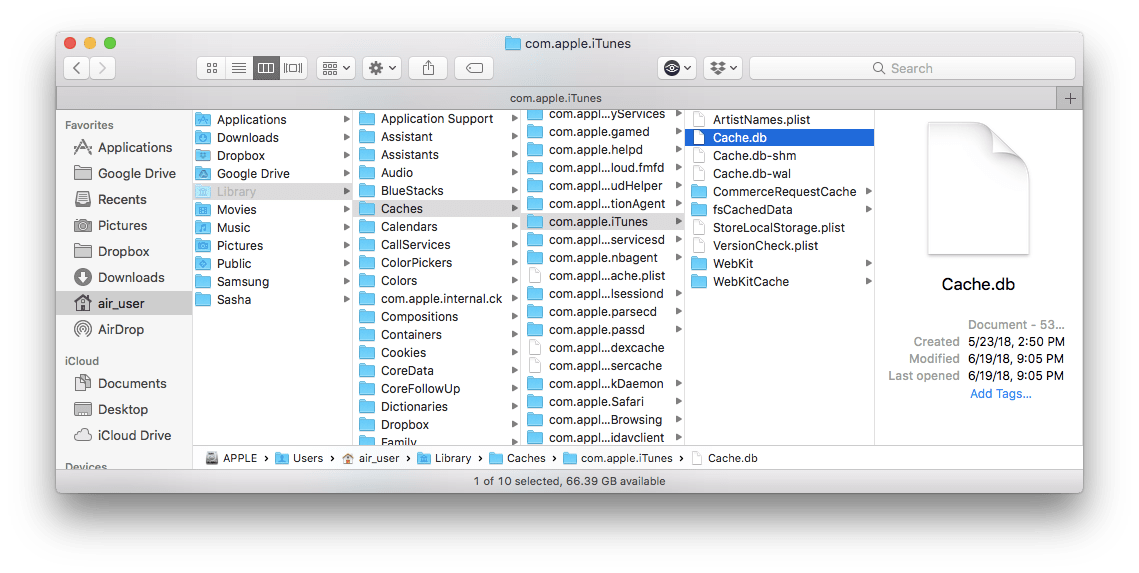
Узнайте, что делать, если ваш компьютер не распознает iPhone или iPad.
Если вам по-прежнему требуется помощь, обратитесь в службу поддержки Apple.
Информация о продуктах, произведенных не компанией Apple, или о независимых веб-сайтах, неподконтрольных и не тестируемых компанией Apple, не носит рекомендательного или одобрительного характера. Компания Apple не несет никакой ответственности за выбор, функциональность и использование веб-сайтов или продукции сторонних производителей. Компания Apple также не несет ответственности за точность или достоверность данных, размещенных на веб-сайтах сторонних производителей. Обратитесь к поставщику за дополнительной информацией.
Дата публикации:
Есть ошибка драйвера Apple iPhone для Windows 10? Исправить это сейчас
Главная » Ошибки
Автор Белов Олег На чтение 5 мин.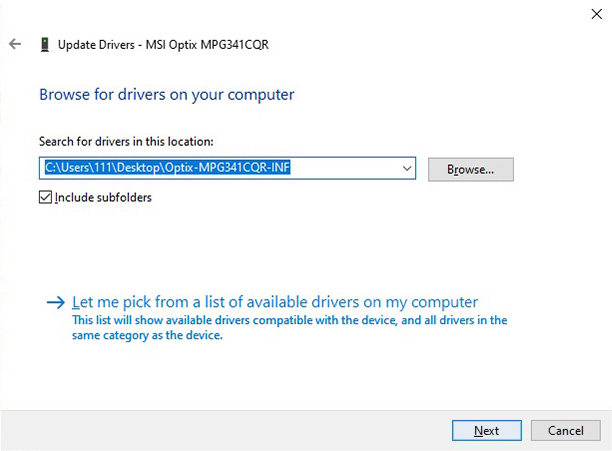 Просмотров 3.4k. Опубликовано
Просмотров 3.4k. Опубликовано
iPhone – отличное устройство, но многие пользователи сообщают об ошибке драйвера Apple iPhone на своем ПК. Это может быть большой проблемой, особенно если вы хотите передавать файлы со своего телефона, поэтому сегодня мы попытаемся решить эту проблему раз и навсегда.
Содержание
1. Обновите драйвер iPhone
Это первое, что вы должны сделать, если вы получили ошибку драйвера Apple iPhone. Устаревший драйвер может вызвать конфликт с вашим устройством, поэтому обязательно обновите его, выполнив следующие действия:
Кроме того, вы можете автоматически загрузить отсутствующие драйверы с помощью программного обеспечения TweakBit Driver Updater .
– Загрузите средство обновления драйверов Tweakbit
Отказ от ответственности: некоторые функции этого инструмента могут быть не бесплатными
2. Обновите Windows 10
Если у вас по-прежнему возникают проблемы с ошибкой драйвера Apple iPhone, попробуйте обновить ОС Windows 10. Microsoft выпускает новые улучшения и исправления ошибок для стороннего программного обеспечения, связанного с обновлением Windows.
Если есть новое обновление, нажмите Скачать обновление. Если обновления уже загружены и ожидают установки, нажмите кнопку «Установить сейчас».
Вам может потребоваться перезагрузить компьютер после обновления, чтобы применить изменения.
3. Принудительно установить драйвер устройства
Если вы столкнулись с ошибкой драйвера Apple iPhone, вы можете исправить ее, установив необходимые драйверы на свой ПК:
4. Проверьте, установлен ли драйвер USB для мобильного устройства Apple
Если драйвер USB для мобильного устройства Apple не установлен, вы можете столкнуться с ошибкой драйвера Apple iPhone. Быстрое решение этой проблемы – проверить, правильно ли работает указанный драйвер.
5. Перезапустите драйвер USB для мобильного устройства Apple.
Если вы видите USB-драйвер Apple Mobile Device, но все еще получаете ошибку драйвера Apple iPhone, попробуйте перезапустить AMDS. Вот как это сделать.
6. Удалите и загрузите iTunes с веб-сайта Apple
Один из способов исправить ошибку драйвера Apple iPhone – загрузить iTunes с официального сайта Apple.
Проверьте, если проблема все еще там.
Мы перечислили все возможные решения для ошибки драйвера Apple iPhone, поэтому обязательно попробуйте их все.
Apple USB-устройства Загрузка драйверов для Windows 10, 8.
 1, 7, Vista, XP
1, 7, Vista, XP
Home  »  Apple  »    USB-устройства
Apple USB-устройства Драйверы для загрузки
Эта страница содержит список ссылок для загрузки устройств Apple USB. Чтобы загрузить правильный драйвер, вы должны найти имя вашего устройства и щелкнуть ссылку для загрузки.
Если вы не можете найти точный драйвер для вашего аппаратного устройства или не уверены, какой именно драйвер вам подходит, у нас есть программа, которая определит характеристики вашего оборудования и подберет правильный драйвер для ваших нужд. Пожалуйста, нажмите здесь, чтобы скачать.
Обзор
| Поставщик | Описание устройства | Скачать |
|---|---|---|
| яблоко | Драйвер Apple Bluetooth | Скачать |
| яблоко | Встроенный iSight Apple — незапрограммированный | Скачать |
| яблоко | Внешний дисковод оптических дисков Apple | Скачать |
| яблоко | Apple iPad | Скачать |
| яблоко | Apple iPhone | Скачать |
| яблоко | Apple iPod | Скачать |
| яблоко | USB-драйвер Apple iPod | Скачать |
| яблоко | Драйвер USB для мобильных устройств Apple | Скачать |
| яблоко | Apple Recovery (DFU) USB-драйвер | Скачать |
| яблоко | Apple Recovery (iBoot) USB-драйвер | Скачать |
| яблоко | Трекпад Apple | Скачать |
| яблоко | AppleTV | Скачать |
| яблоко | Айпад | Скачать |
| яблоко | MacBook Air SuperDrive | Скачать |
| яблоко | USB-аппарат Samengesteld | Скачать |
| яблоко | SHARP 3G GSM USB-управление | Скачать |
| яблоко | USB-контроллер SHARP 3G | Скачать |
| яблоко | SHARP GSM USB-контроллер | Скачать |
| яблоко | Стандартный универсальный хост-контроллер PCI-USB | Скачать |
| яблоко | Композитное USB-устройство | Скачать |
| Яблоко | Устройство USB DFU | Скачать |
| яблоко | Запоминающее устройство USB | Скачать |
| яблоко | Универсальный хост-контроллер USB | Скачать |
| яблоко | Драйвер интерфейса поставщика Wave2 | Скачать |
Apple Wallet ID — ваш Arizona ID в Apple Wallet
ТОЧКА
Департамент транспорта Аризоны
Вы находитесь здесь
Главная»Услуги для автотранспортных средств»Услуги для водителей»Apple Wallet ID — ваш идентификатор штата Аризона в Apple Wallet на iPhone и Apple Watch, а затем легко и безопасно предъявляйте их на некоторых контрольно-пропускных пунктах TSA в аэропортах.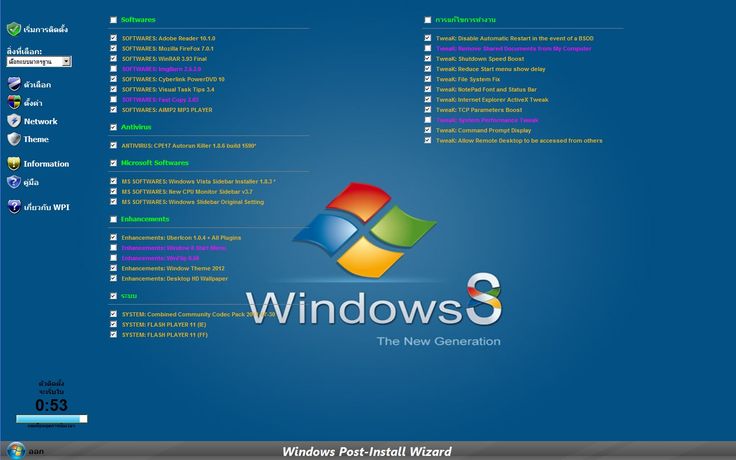
Продолжайте носить с собой физическое удостоверение личности для использования в правоохранительных органах и местах, где требуется подтверждение возраста, но ожидайте, что в будущем появится больше мест, принимающих удостоверение личности в Apple Wallet.
Безопасный
Ваш идентификатор в Apple Wallet защищен с помощью Face ID и Touch ID, встроенных функций безопасности iPhone. Это означает, что только вы можете предъявить свои водительские права или удостоверение личности штата в TSA.
Если ваш iPhone или Apple Watch утерян или утерян, вы можете управлять своими водительскими правами или удостоверением личности в Apple Wallet с помощью приложения «Локатор». В любом браузере войдите в свою учетную запись iCloud, чтобы приостановить или удалить свой идентификатор.
Частный
Ваш идентификатор в Apple Wallet на iPhone и Apple Watch представлен в цифровом виде между вашим устройством и считывателем идентификационной информации, поэтому вам никогда не придется показывать или передавать свой iPhone или Apple Watch в TSA.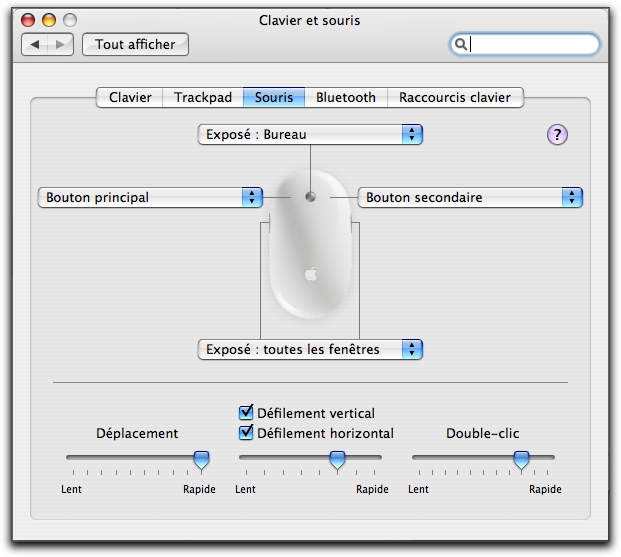
Ваши водительские права или удостоверение личности штата в Apple Wallet хранятся на вашем iPhone и Apple Watch, что обеспечивает конфиденциальность и безопасность ваших данных. Apple не знает, когда и где вы представляете свое удостоверение личности.
Как добавить свой идентификатор Arizona ID в Apple Wallet
Чтобы добавить свой идентификатор на iPhone и любые сопряженные Apple Watch, откройте Apple Wallet и нажмите кнопку в правом верхнем углу экрана. Выберите «Водительское удостоверение» или «Идентификатор штата», затем следуйте инструкциям на экране, чтобы начать процесс настройки.
Как добавить свой идентификатор Arizona ID на свой iPhone.
Как предъявить удостоверение личности в аэропорту
Чтобы предъявить удостоверение личности на iPhone или Apple Watch на некоторых контрольно-пропускных пунктах TSA в аэропорту, поднесите свое устройство к считывателю документов и просмотрите запрошенную информацию.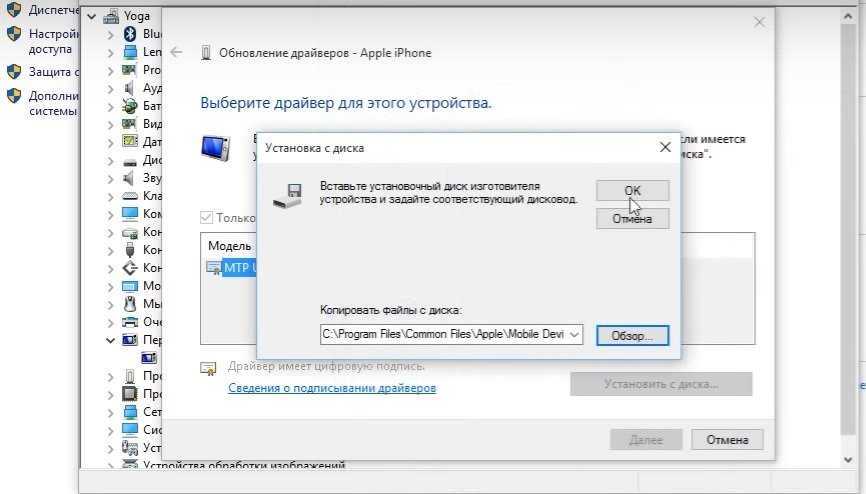 При использовании вашего iPhone вам нужно будет подтвердить с помощью Face ID или Touch ID. На Apple Watch просто дважды нажмите боковую кнопку, чтобы подтвердить и перейти.
При использовании вашего iPhone вам нужно будет подтвердить с помощью Face ID или Touch ID. На Apple Watch просто дважды нажмите боковую кнопку, чтобы подтвердить и перейти.
Как представить свое удостоверение личности в TSA с помощью iPhone.
Как предъявить свое удостоверение личности на Apple Watch.
Дополнительная информация
Есть вопросы? В этом FAQ есть ответы.
Идентификационные карты в Apple Wallet в настоящее время доступны для использования в некоторых штатах на некоторых контрольно-пропускных пунктах TSA. Путешественникам следует обратиться к указателям контрольно-пропускного пункта, чтобы подтвердить наличие мест. Требуется iPhone 8 или новее с iOS 15.