Содержание
Включить двухфакторную аутентификацию на iPhone или iPad
Двухфакторная аутентификация — это дополнительный уровень безопасности и защиты вашего Apple ID. Это означает, что посторонние лица не могут получить доступ к вашим данным в iTunes и iCloud, даже если они знают ваш пароль.
Для этого на ваш телефон или зарегистрированное устройство будет отправлен специальный шестизначный код, когда вы впервые войдете в свой новый iPhone или iPad.
В этом руководстве мы узнаем, как убедиться, что ваше устройство iOS совместимо с этой функцией, и как включить двухфакторную аутентификацию. Мы также покажем вам, как заставить его работать с телефонами сторонних производителей и более старыми устройствами Apple, которые не совместимы с этой функцией.
Как включить двухэтапную проверку на Android с помощью учетной записи Google
1. Проверьте совместимость
При двухфакторной аутентификации доступ к вашей учетной записи возможен только на надежных устройствах, таких как iPhone или iPad. Чтобы настроить его впервые, на вашем устройстве должна быть установлена как минимум iOS 9.
Чтобы настроить его впервые, на вашем устройстве должна быть установлена как минимум iOS 9.
Убедитесь, что ваше устройство совместимо, выбрав «Настройки»> «Основные»> «О настройках»> «Общие»> «О программе». Если вы не используете IOS 9 или IOS 10, перейдите в «Настройки»> «Общие»> «Обновление системы»> «Общие»> «Обновление программного обеспечения», чтобы получить последнюю версию.
Обязательно сделайте резервную копию своего устройства с помощью iTunes или iCloud перед запуском обновления, чтобы восстановить систему, если что-то пойдет не так.
2. Отключите двухэтапную проверку.
Двухфакторная аутентификация — это новая услуга, которая интегрирована непосредственно в устройства iOS, Mac, tvOS, watchOS и веб-сайты Apple. Он заменяет старый метод двухэтапной проверки Apple.https://support.apple.com/fr-fr/HT204152), эта функция обычно считается менее безопасной и защитной для вашего устройства.
Если вы уже используете двухэтапную аутентификацию, вам необходимо отключить ее, чтобы использовать двухфакторную аутентификацию.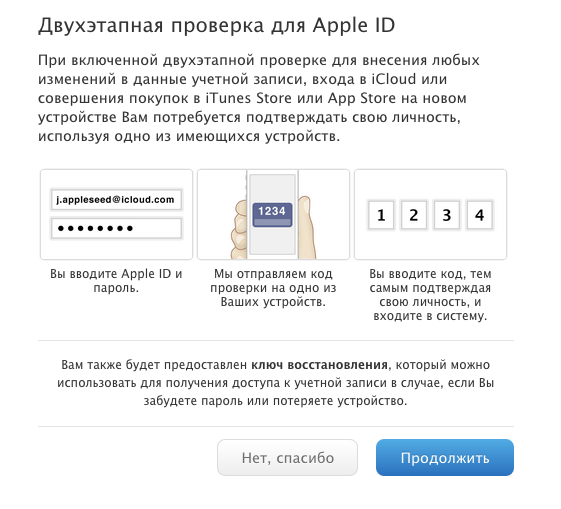 визит http://appleid.apple.com Войдите в систему со своим Apple ID. Вас могут попросить подтвердить подключение, введя старый метод двухэтапной проверки. Убедитесь, что в разделе «Безопасность» включен раздел «Двухэтапная проверка». Если да, нажмите «Изменить», а затем «Отключить двухэтапную аутентификацию». «Отключить двухэтапную аутентификацию».
визит http://appleid.apple.com Войдите в систему со своим Apple ID. Вас могут попросить подтвердить подключение, введя старый метод двухэтапной проверки. Убедитесь, что в разделе «Безопасность» включен раздел «Двухэтапная проверка». Если да, нажмите «Изменить», а затем «Отключить двухэтапную аутентификацию». «Отключить двухэтапную аутентификацию».
3. Включите двухфакторную аутентификацию.
На устройстве iOS перейдите в «Настройки»> «iCloud». Внимательно убедитесь, что отображается только Apple ID, который вы хотите использовать на всех своих устройствах. Если нет, выберите «Выйти» внизу экрана и войдите с правильным идентификатором.
Когда вы будете готовы, щелкните свое имя и Apple ID вверху экрана, затем «Пароль и безопасность». Функция двухфакторной аутентификации должна быть отмечена как «ВЫКЛ.». Нажмите «Включить двухфакторную аутентификацию», чтобы добавить новый уровень безопасности к вашему Apple ID. Отобразится экран «Apple Security ID». Щелкните Продолжить.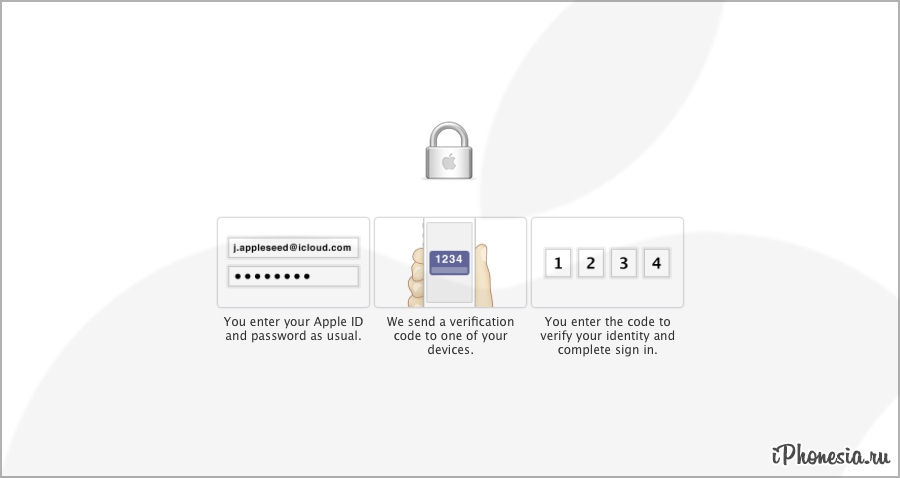
4. Настройте доверенный номер телефона.
Затем ваше устройство попросит вас настроить доверенный номер телефона, чтобы подтвердить вашу личность. Введите здесь свой номер мобильного телефона, чтобы получить коды безопасности по SMS. Если вы используете iPhone, вы можете использовать его номер, но помните, что если вы его потеряете, доверенного устройства или номера не останется.
К счастью, вы можете получить более надежные цифры. Apple также может отправлять коды с помощью голоса или текста, учитывая использование вашей стационарной и сотовой телефонной линии, потому что это менее подвержено изменениям. По завершении нажмите «Далее» в правом верхнем углу.
5. Введите проверочный код.
Системы Apple отправят вам SMS или позвонят с кодом подтверждения. Введите эти коды, чтобы завершить настройку доверенного номера телефона и включить двухфакторную аутентификацию. С этого момента, когда вы подключаетесь к любому новому устройству, Apple будет отправлять код на все ваши доверенные устройства через Интернет, но у вас также будет возможность получать SMS, если вы хотите.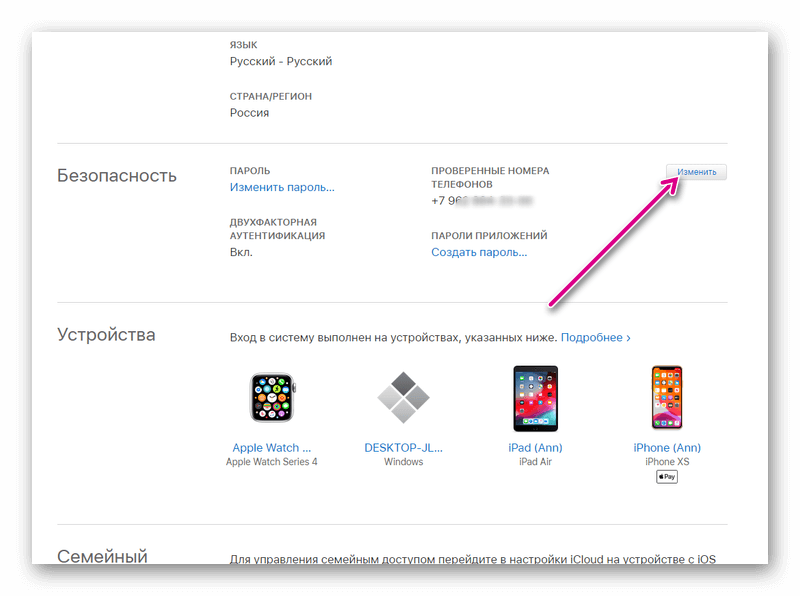
Воспользуйтесь этой возможностью, чтобы войти в систему со своим Apple ID на других устройствах по мере необходимости, чтобы вы могли увидеть, как работает эта процедура. Значок должен появляться только на экране настроенного вами устройства.
6. Решите проблемы с двухфакторной аутентификацией.
Если вы прекратите использовать приложение или хотите, чтобы оно получило двойную защиту, нажмите «Изменить» в разделе «Безопасность» своего Apple ID, затем нажмите «Изменить» и «Пароли для конкретных приложений», чтобы удалить одно или несколько таких приложений. .
Если у вас нет доступа к доверенному устройству при входе в систему, нажмите «Не получил код подтверждения», а затем «СМС», чтобы код был отправлен на ваш доверенный номер.
Если вы забыли свой пароль и / или у вас нет возможности получить доступ к своим доверенным устройствам, следуйте инструкциям Процедуры восстановления аккаунта на сайте Apple. визит iforgot.apple.com Чтобы проверить статус запроса на восстановление вашей учетной записи.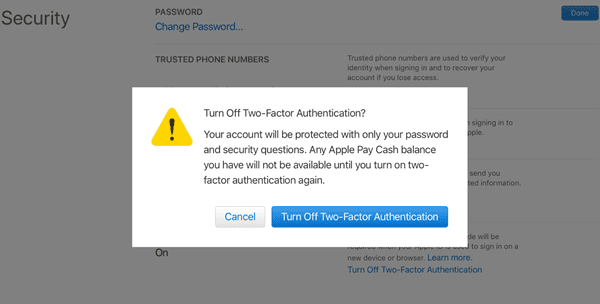
Источник
Как легко отключить двухэтапную аутентификацию на устройствах Apple
Обновлено Лиза Оу / 09 июня 2021 г., 15:20
С помощью двухэтапной проверки вы можете защитить свою конфиденциальность и безопасность данных. Однако также раздражает получение и ввод кода подтверждения при входе в учетную запись Apple ID или iCloud, совершении покупок в Apple Store и получении любых услуг, связанных с Apple ID. А иногда проверочный код не работает, поэтому вы не можете его получить даже после нескольких попыток.
Самый практичный способ решить эти проблемы — отключить двухэтапную проверку на вашем iPhone / iPad. Здесь вы можете узнать как отключить двухэтапную проверку на устройствах Apple с Apple ID или без него.
Список руководств
- Часть 1. Как легко отключить двухэтапную аутентификацию на устройствах Apple
- Часть 2. Как убрать двухэтапную аутентификацию без Apple ID
- Часть 3.
 Часто задаваемые вопросы об отключении двухэтапной аутентификации
Часто задаваемые вопросы об отключении двухэтапной аутентификации
Разблокировщик FoneLab для iOS
FoneLab Помогает вам разблокировать экран iPhone, удалить Apple ID или его пароль, удалить экранное время или пароль ограничения в секундах.
Помогает вам разблокировать экран iPhone.
Удаляет Apple ID или его пароль.
Удалите экранное время или пароль ограничения в секундах.
Бесплатная загрузка Бесплатная загрузка Узнать больше
1. Как легко отключить двухэтапную аутентификацию на устройствах Apple
Вы можете просто отключить двухэтапную проверку, изменив настройки в своей учетной записи Apple, и вам нужно просто выполнить следующие шаги:
Шаг 1Перейдите на сайт учетной записи Apple ID в любом браузере и войдите в свою учетную запись.
Шаг 2Прокрутите вниз, чтобы найти раздел «Безопасность», и щелкните значок Редактировать кнопку, чтобы войти в интерфейс настроек.
Затем нажмите Отключить двухэтапную проверку кнопка. Появится окно с вопросом, хотите ли вы и дальше отключать двухэтапную проверку. Щелкните значок Отключить двухэтапную проверку еще раз, чтобы подтвердить.
Шаг 3Затем вы должны создать три новых контрольных вопроса для защиты вашей учетной записи. Щелкните значок Выбрать вопрос меню, чтобы выбрать желаемые вопросы и ввести ответы ниже. После этого нажмите кнопку Продолжить чтобы сохранить настройки.
Шаг 4Затем перейдите на страницу подтверждения, чтобы ввести свой день рождения и резервный адрес электронной почты (не обязательно), чтобы подтвердить свою личность. Затем нажмите кнопку Продолжить кнопка. Появится окно, информирующее о том, что двухэтапная проверка отключена.
2. Как удалить двухэтапную аутентификацию без Apple ID
Указанным способом необходимо войти в свою учетную запись Apple. Итак, как отключить двухэтапную проверку, если вы забыли свой Apple ID? Единственный способ — это удали свой Apple ID на вашем устройстве Apple, которое отключить двухэтапную проверку в то же время. рекомендуемые Разблокировщик FoneLab для iOS это универсальный инструмент для удалить Apple ID и отключите двухэтапную аутентификацию без каких-либо ограничений.
рекомендуемые Разблокировщик FoneLab для iOS это универсальный инструмент для удалить Apple ID и отключите двухэтапную аутентификацию без каких-либо ограничений.
- Удалите Apple ID и легко отключите двухэтапную проверку без пароля.
- Протрите код доступа для всех устройств Apple, включая iPhone, iPad и iPod.
- Быстро разблокируйте экранный пароль без потери данных.
- Совместим со всеми моделями iPhone, даже с новейшим iPhone 13.
Разблокировщик FoneLab для iOS
FoneLab Помогает вам разблокировать экран iPhone, удалить Apple ID или его пароль, удалить экранное время или пароль ограничения в секундах.
Помогает вам разблокировать экран iPhone.
Удаляет Apple ID или его пароль.
Удалите экранное время или пароль ограничения в секундах.
Бесплатная загрузка Бесплатная загрузка Узнать больше
Шаг 1Загрузите FoneLab iOS Unlocker на свой компьютер и запустите его. Подключите любое устройство Apple, включая iPhone и iPad, к компьютеру через USB-кабель. Затем нажмите кнопку Удалить Apple ID в программном обеспечении, и на вашем устройстве Apple появится подтверждающее окно.
Подключите любое устройство Apple, включая iPhone и iPad, к компьютеру через USB-кабель. Затем нажмите кнопку Удалить Apple ID в программном обеспечении, и на вашем устройстве Apple появится подтверждающее окно.
Нажмите Доверие на вашем iPhone или iPad, то ваше устройство успешно подключено к программному обеспечению.
Шаг 2Перед удалением Apple ID убедитесь, что функция «Найти iPhone» недоступна. Затем нажмите кнопку старт кнопку и подождите несколько минут, чтобы удалить Apple ID.
Примечание: эта операция удалит все данные, пожалуйста резервное копирование важного содержимого перед удалением Apple ID в соответствии с вашими потребностями.
Шаг 3Без Apple ID на вашем устройстве Apple двухэтапная проверка отключена естественным образом. Чтобы защитить свой iPhone или iPad, вы также можете войти в свою учетную запись с новым идентификатором Apple ID и паролем.
Разблокировщик FoneLab для iOS
FoneLab Помогает вам разблокировать экран iPhone, удалить Apple ID или его пароль, удалить экранное время или пароль ограничения в секундах.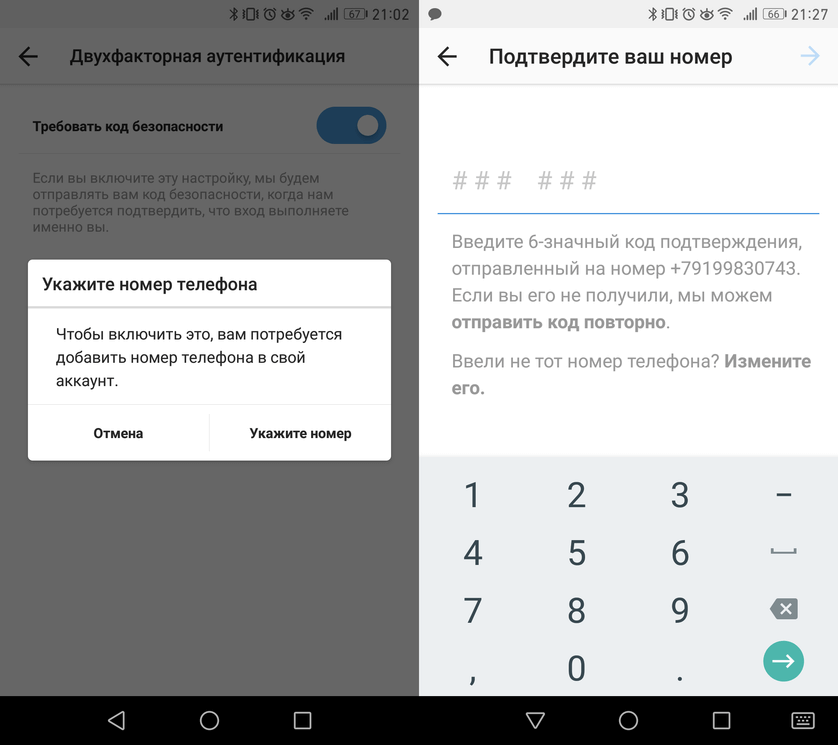
Помогает вам разблокировать экран iPhone.
Удаляет Apple ID или его пароль.
Удалите экранное время или пароль ограничения в секундах.
Бесплатная загрузка Бесплатная загрузка Узнать больше
3. Часто задаваемые вопросы об отключении двухэтапной аутентификации
Что будет, если я отключу двухэтапную проверку на своем iPhone?
После отключения двухэтапной проверки на вашем iPhone вы должны ввести только свой Apple ID и пароль для подтверждения покупок в Apple Store. Но в то же время ваша учетная запись защищена только паролем, что позволяет легко взломать ваш iPhone хакерами.
Нужен ли мне пароль Apple ID при отключении двухэтапной аутентификации?
Да, Apple ID необходим для отключения двухэтапной проверки. Это потому, что вам нужно войти в свою учетную запись Apple ID, чтобы изменить настройки.
В чем разница между двухэтапной проверкой и двухфакторной аутентификацией?
Двухфакторная аутентификация используется в обновленной версии выше iOS 9, что более безопасно, чем двухэтапная аутентификация.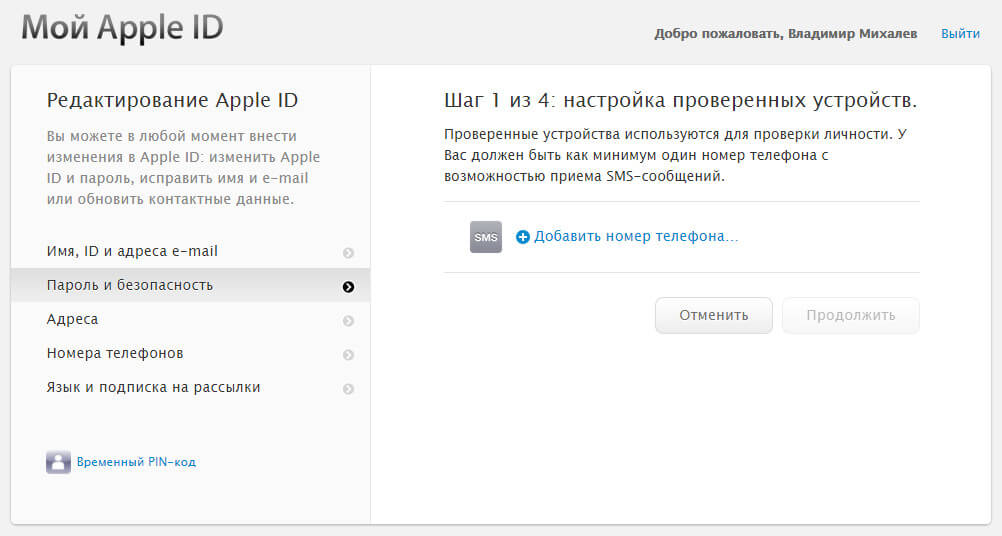 Но его нельзя выключить через две недели включения.
Но его нельзя выключить через две недели включения.
Заключение
Если вы хотите отключить двухэтапную проверку, вы можете напрямую переключить настройки в своей учетной записи Apple. Однако, если вы забыли пароль своей учетной записи Apple, загрузите Разблокировщик FoneLab для iOS чтобы помочь вам удалить свой Apple ID и отключить двухэтапную проверку без ограничений.
Разблокировщик FoneLab для iOS
FoneLab Помогает вам разблокировать экран iPhone, удалить Apple ID или его пароль, удалить экранное время или пароль ограничения в секундах.
Помогает вам разблокировать экран iPhone.
Удаляет Apple ID или его пароль.
Удалите экранное время или пароль ограничения в секундах.
Бесплатная загрузка Бесплатная загрузка Узнать больше
Как перейти с двухэтапной проверки Apple на двухфакторную аутентификацию
Автор
Рэйчел Мелегрито
Убедитесь, что ваша учетная запись Apple ID использует новейшие меры безопасности, перейдя с двухэтапной проверки на двухфакторную аутентификацию.
Мошенничество и кибератаки в наши дни настолько изощренны, что вы больше не можете полагаться только на пароли. Чтобы обеспечить безопасность вашей учетной записи, Apple использует дополнительные уровни защиты для пользователей Apple ID, включая двухэтапную проверку (2SV) и более новую двухфакторную аутентификацию (2FA).
Оба являются мерами безопасности, которые требуют от пользователя подтверждения своей личности с помощью второго кода или устройства, защищая свой Apple ID от нежелательного доступа. Если ваши устройства Apple в настоящее время используют 2SV, вы можете перейти на 2FA для еще большей безопасности. Вы не можете сделать это с каждым устройством, но мы покажем вам, как это сделать, если вы можете ниже.
Что такое двухэтапная проверка (2SV)?
Двухэтапная проверка (2SV) — это функция безопасности, используемая Apple, которая гарантирует, что только вы можете получить доступ к своей учетной записи, даже если другой человек узнает ваш пароль.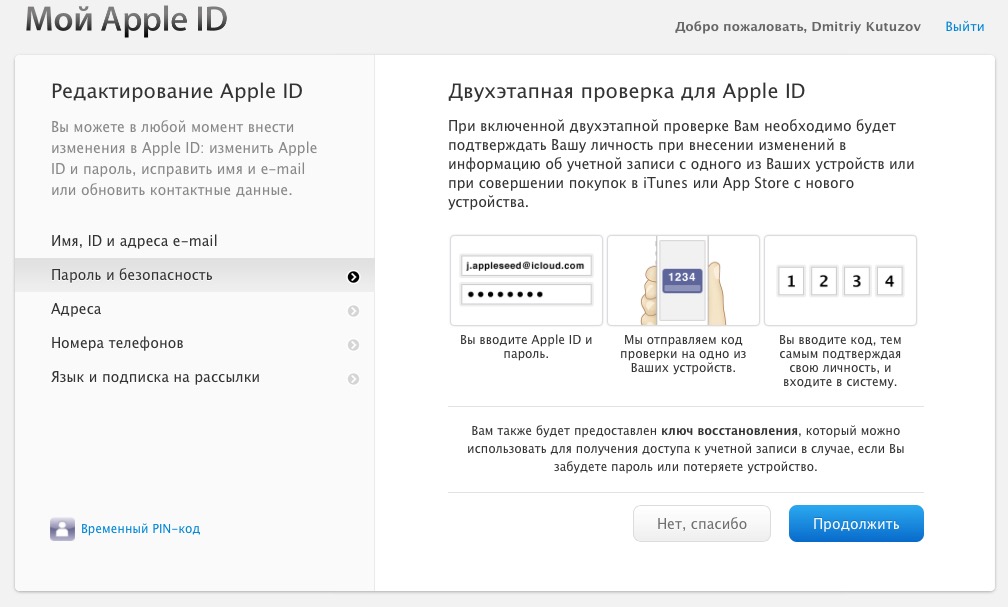
Он работает, запрашивая две части информации для входа: ваш пароль Apple ID и 4-значный код подтверждения, отправленный на ваше доверенное устройство. Доверенным устройством может быть любой телефон, который может принимать SMS или на котором включена функция «Найти».
Что такое двухфакторная аутентификация (2FA)?
Двухфакторная аутентификация (2FA) — это новый метод безопасности, встроенный непосредственно в ОС Apple и на веб-сайт Apple. Как и в случае с 2SV, 2FA означает, что вам нужно, чтобы ваш пароль и 6-значный код были немедленно отправлены на одно из ваших доверенных устройств, чтобы войти в систему.
Доверенным устройством может быть любое устройство Apple под управлением iOS 9 или OS X El Capitan и более поздних версий, которое вы уже использовали для входа в свой Apple ID. Это обеспечивает более плавный и безопасный процесс входа, чем 2SV.
2FA также срабатывает, когда требуются функции, требующие повышенной безопасности, например, когда вы:
- Войдите в свою учетную запись со страницы учетной записи Apple ID
- Войдите в iCloud с другого устройства или iCloud.
 com
com - Войдите в iMessage или FaceTime
- Купите что-нибудь в App Store, iTunes или Apple Books с другого устройства
- Внесите важные изменения в свое устройство
Это означает, что 2FA улучшает 2SV, делая все эти действия более безопасными, а не просто активируясь, когда вы попробуйте войти. Важно отметить, что если у вас более новое устройство Apple, работающее на iOS 11 или macOS High Sierra или более поздней версии, вы, скорее всего, уже используете двухфакторную аутентификацию. В противном случае вы не сможете вернуться к двухэтапной аутентификации.
Как перейти с двухэтапной проверки на двухфакторную аутентификацию
Следующие люди не могут обновить свой Apple ID с 2SV на 2FA:
- Люди, у которых нет устройств Apple
- Люди с устройствами под управлением iOS 8 или OS X Yosemite или более ранней версии, которые не могут выполнить обновление до более новых версий
- Люди в географических регионах, не имеющие права использовать 2FA для своих Apple ID.

- Люди, не являющиеся пользователями iCloud, у которых хотя бы одно устройство работает на iOS 9или OS X El Capitan или более поздняя версия
Кроме того, Apple заявила следующее о том, что люди с iCloud имеют право на 2FA: «Хотя большинство пользователей iCloud могут включить двухфакторную аутентификацию, некоторые типы учетных записей могут по-прежнему быть неприемлемыми по усмотрению Apple. »
Люди, которые обновили свои устройства до iOS 11 или macOS High Sierra или более поздней версии, скорее всего, автоматически обновили свои функции безопасности до 2FA.
Однако более старые устройства, обновленные до iOS 9или OS X El Capitan или более поздней версии может потребоваться обновление до 2FA вручную.
Чтобы быть уверенным, проверьте, какую меру безопасности использует ваше устройство, на веб-сайте Apple ID:
- Войдите на страницу учетной записи Apple ID.
- Нажмите Безопасность учетной записи .
 Нажмите Подтвердить .
Нажмите Подтвердить . - Apple перечисляет, какие меры безопасности вы используете и сколько доверенных телефонных номеров вы зарегистрировали.
- Чтобы отключить двухэтапную аутентификацию, измените секретные вопросы и подтвердите дату своего рождения.
Вы получите электронное письмо о том, что вы отключили 2SV для своего Apple ID. Перед включением 2FA обязательно войдите на все свои устройства в iCloud. Вы можете получить запрос на ввод пароля Apple ID.
Сделав это, вы можете настроить двухфакторную аутентификацию для своего Apple ID на своем iPhone или iPad, выбрав «Настройки» > [Ваше имя] > «Пароль и безопасность» > «Включить двухфакторную аутентификацию» .
На Mac перейдите к пункту Системные настройки > Apple ID > Пароль и безопасность .
Поскольку технологии становятся все более сложными, а мир становится все более связанным, чем когда-либо, необходимость в более надежных мерах безопасности приобретает серьезное значение.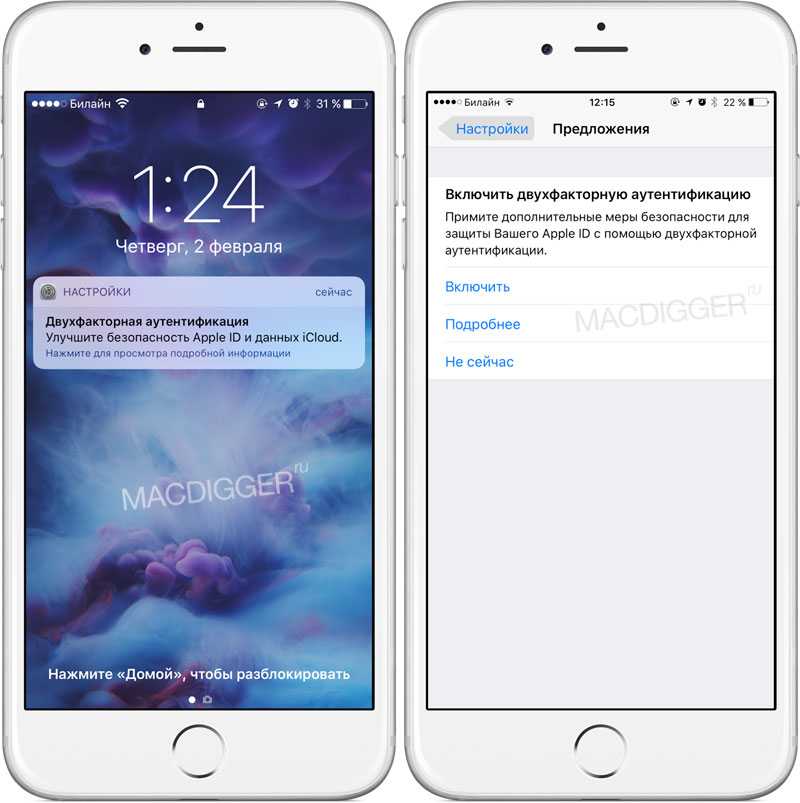 Хотя 2SV является хорошей мерой безопасности, подходящие устройства обязательно должны перейти на более строгие меры, предусмотренные 2FA, чтобы гарантировать безопасность своих данных.
Хотя 2SV является хорошей мерой безопасности, подходящие устройства обязательно должны перейти на более строгие меры, предусмотренные 2FA, чтобы гарантировать безопасность своих данных.
Ваш iPhone имеет встроенную двухфакторную аутентификацию. Вы должны настроить это сейчас
Длинный и сложный пароль — не единственный способ защитить ваши драгоценные учетные записи от хакеров и мошенников. 2FA, сокращение от двухфакторной аутентификации, представляет собой метод аутентификации, который добавляет еще один уровень безопасности к вашим учетным записям, требуя от вас подтверждения вашей личности даже после ввода пароля.
Хотя текстовые сообщения являются наиболее популярным методом подтверждения вашей личности, приложения для аутентификации, такие как Google Authenticator, предпочтительнее, поскольку они более безопасны (злоумышленникам легче удаленно подделать ваши текстовые сообщения).
Однако, если вы являетесь пользователем iPhone, вам не нужно загружать какие-либо сторонние приложения, чтобы получить лучшую защиту 2FA.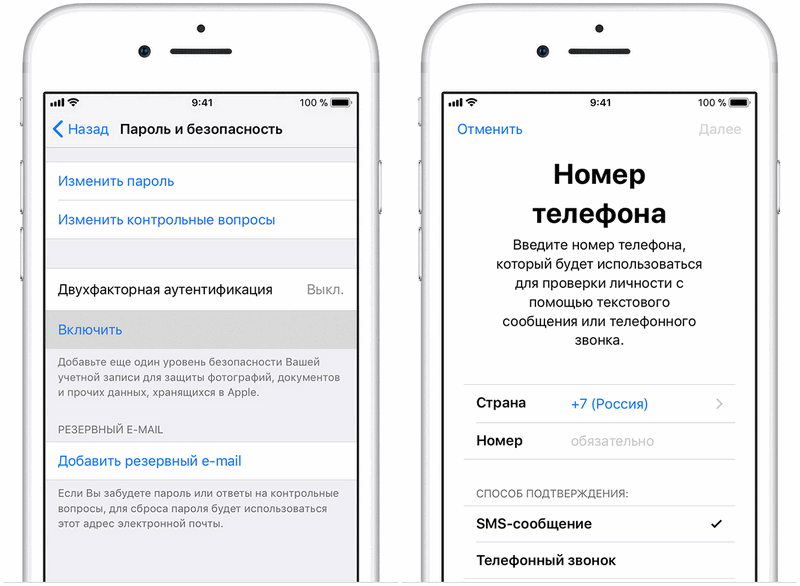 Благодаря iOS 15 у Apple есть встроенный аутентификатор, помогающий защитить любые веб-сайты и приложения, поддерживающие эту функцию.
Благодаря iOS 15 у Apple есть встроенный аутентификатор, помогающий защитить любые веб-сайты и приложения, поддерживающие эту функцию.
А если вы заинтересованы в лучшей защите своих учетных записей, ознакомьтесь с лучшими менеджерами паролей для использования в 2022 году и о том, как перенести свои учетные записи Google Authenticator, если вы купили новый телефон.
Для начала запустите Настройки на вашем iPhone и войдите в Passwords . Используйте Face или Touch ID для доступа к своим паролям, а затем нажмите на любую учетную запись, для которой вы хотите настроить 2FA.
Примечание . Этот метод двухфакторной аутентификации работает не со всеми веб-сайтами и приложениями.
Затем нажмите Установить проверочный код , и появится меню с двумя вариантами:
- Введите ключ настройки
- Сканировать QR-код
Перейдите в «Настройки» -> «Пароли» -> «Установить код подтверждения», чтобы настроить 2FA.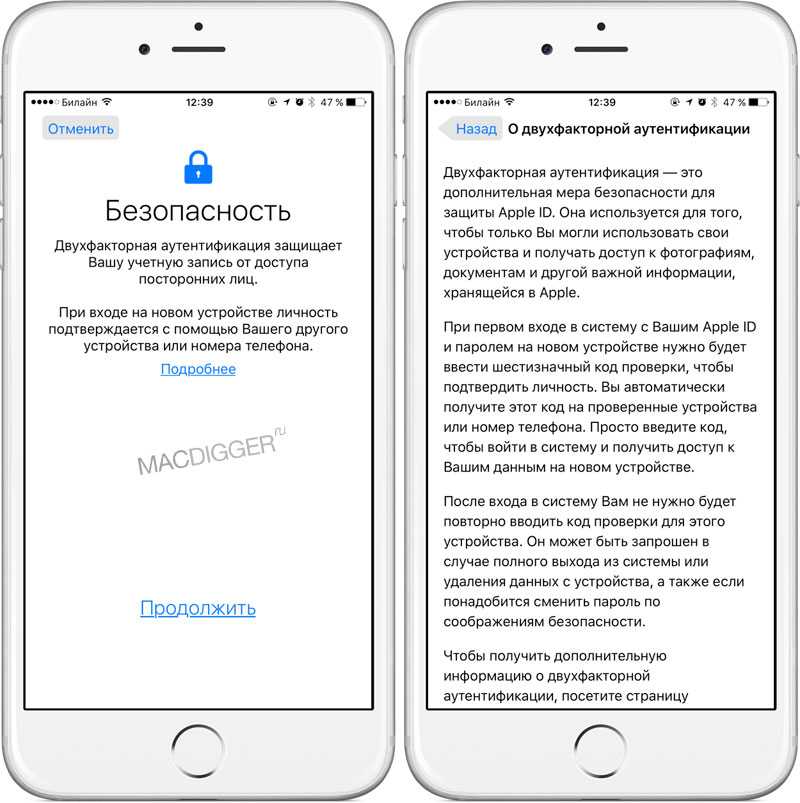
Нельсон Агилар/CNET
Это два варианта настройки двухфакторной аутентификации, которые вы можете найти на веб-сайте любой учетной записи, которую вы пытаетесь защитить. Чтобы продолжить, перейдите на веб-сайт, используйте свои учетные данные для входа в систему, а затем перейдите в настройки учетной записи веб-сайта. Нет единого места, где вы найдете ключ настройки или QR-код для 2FA, но обычно вы должны найти их в «паролях» или «двухфакторной аутентификации».
В этом примере мы будем использовать ключ установки, который можно найти в настройках учетной записи на веб-сайте Mega. Если вы видите установочный ключ, просто скопируйте его в буфер обмена, а затем вернитесь в приложение «Настройки» на своем iPhone и выберите параметр «Введите установочный ключ ». Затем вставьте ключ установки и нажмите OK . Как только вы это сделаете, появится код подтверждения.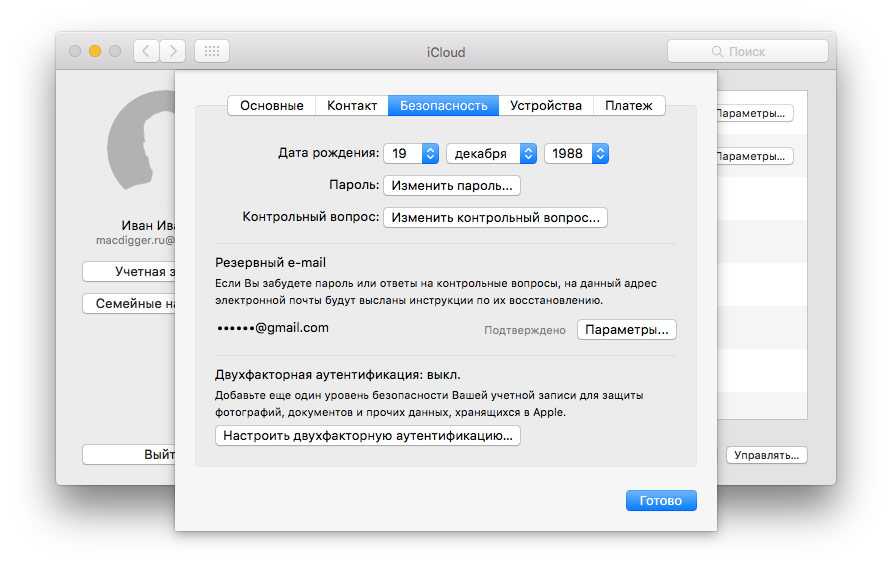
Вернитесь на веб-сайт, с которого вы взяли ключ установки, и введите проверочный код, чтобы включить двухфакторную аутентификацию. Вам не нужно вручную вводить ключ настройки, так как он должен отображаться в верхней части клавиатуры, поэтому вы можете просто нажать там, чтобы ввести его. Однако вы должны быстро вводить ключ настройки, потому что он будет меняться каждые 30 секунд.
Если вы используете параметр ключа настройки, вставьте его в «Настройки» при появлении запроса, а затем введите код подтверждения на веб-сайте.
Нельсон Агилар/CNET
Если вы используете вариант Сканировать QR-код , процесс будет почти таким же, но вместо того, чтобы вводить ключ настройки вручную, вы просто отсканируете QR-код с помощью камеры своего смартфона. Однако этот вариант может быть не идеальным, если вы все делаете на своем смартфоне, поэтому используйте его только в том случае, если вы заходите на веб-сайт с другого устройства.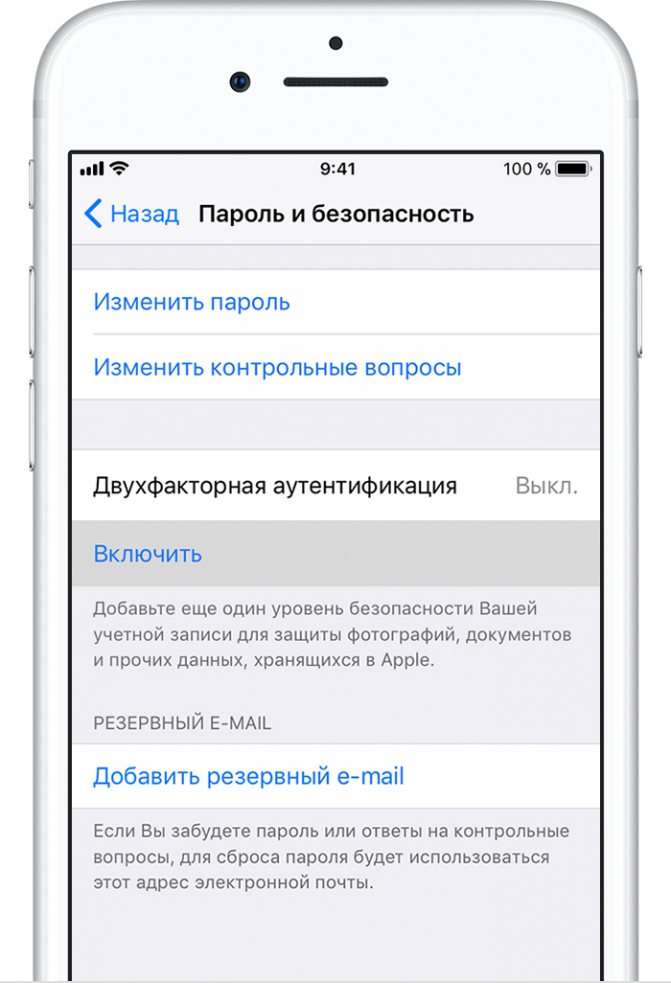
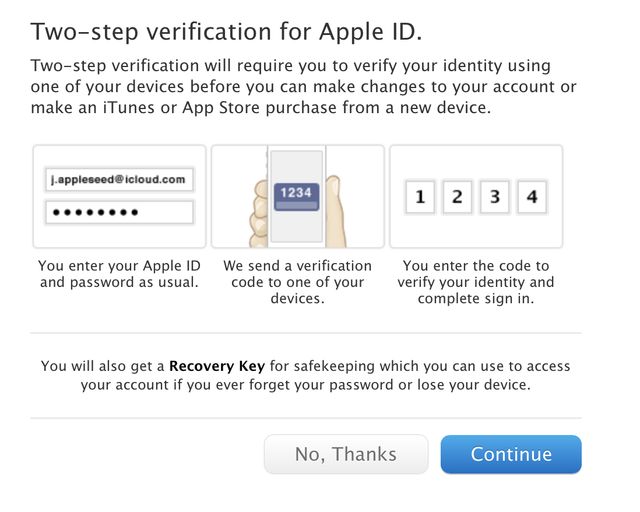 Часто задаваемые вопросы об отключении двухэтапной аутентификации
Часто задаваемые вопросы об отключении двухэтапной аутентификации com
com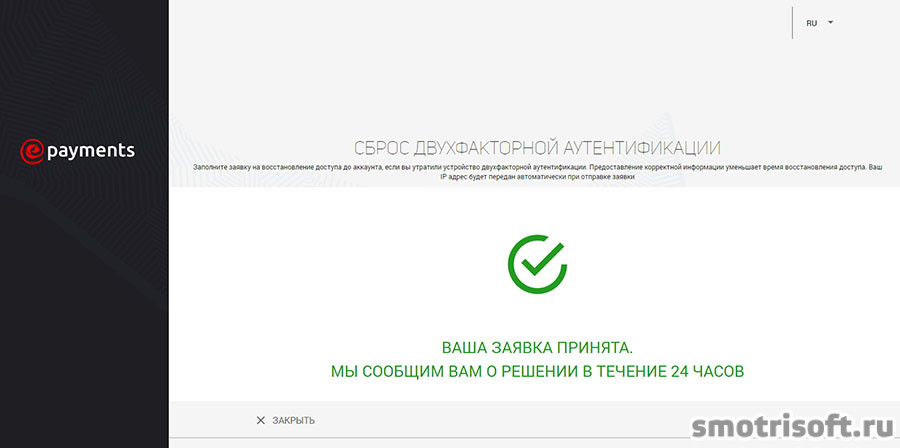
 Нажмите Подтвердить .
Нажмите Подтвердить .