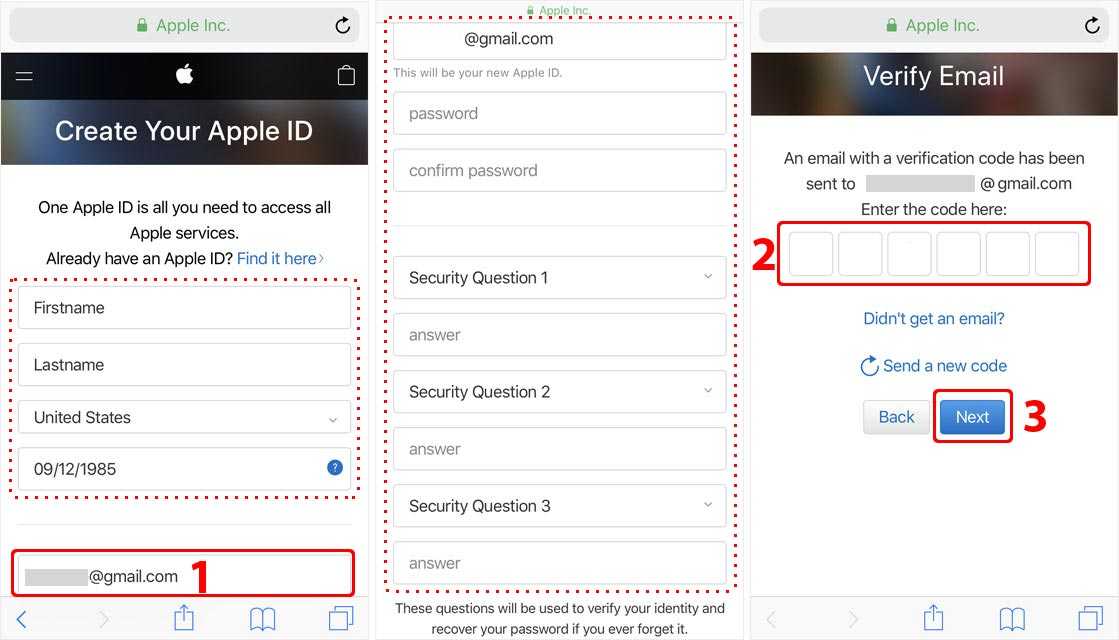Содержание
Двухэтапная проверка Apple. Как обходят двухэтапную проверку.
Falcon
Безопасность
4,522
В далеком 2014 году произошла массовая утечка личных фотографий знаменитостей. Причиной тому послужил взлом учетных записей сервиса Apple iCloud. Жертвами стали популярные актеры и певцы, что явилось причиной большого скандала. Хакера долго не могли вычислить и после длительных поисков он был пойман.
Этот факт заставил компанию Apple всерьез задуматься о защите своих пользователей. Были внедрены различные способы защиты аккаунта. Об одном из них и пойдет речь в этой статье.
Мы поговорим о двухэтапной проверке Apple. Я расскажу что это такое, и как она работает. Как злоумышленник может обойти двухэтапную проверку, и стоит ли вам вообще использовать такой метод авторизации и защиты.
Содержание
- Предисловие
- Что такое двухэтапная проверка Apple
- Как взламывают двухэтапную проверку Apple
- Стоит ли использовать двухэтапную проверку Apple
Что такое двухэтапная проверка Apple
Это мера безопасности, которая призвана предотвратить несанкционированный доступ к вашему аккаунту Apple ID. Даже если злоумышленнику известен пароль, ему не удастся зайти в учетную запись Apple ID до тех пор, пока он не подтвердит, что является владельцем данного аккаунта.
Даже если злоумышленнику известен пароль, ему не удастся зайти в учетную запись Apple ID до тех пор, пока он не подтвердит, что является владельцем данного аккаунта.
Как работает двухэтапная проверка Apple?
Для доставки секретного кода двухэтапная проверка Apple использует сервис Find My Phone, который изначально был предназначен для блокировки телефона в случае кражи или потери.
С помощью механизма Find My Phone на устройство отправляется секретный код проверки. Данный код появляется поверх экрана блокировки, что, как вы понимаете, не есть хорошо, так как хакер имея на руках телефон / планшет жертвы может получить доступ к аккаунту Apple.
Как взламывают двухэтапную проверку Apple
Взломать данный метод авторизации достаточно просто. Сделать это можно с помощью нескольких способов:
- Считать с доверенного устройства одноразовый секретный код проверки (разблокирование устройства не обязательно).
- Переставить симку в другой аппарат и получить смс с кодом проверки.

- Клонировать симку и получить код на нее.
- Воспользоваться двоичным маркером аутентификации, скопированным с компьютера жертвы.
Использование двухэтапной проверки Apple
Насколько это безопасно?
Очень небезопасно. Слабость системы заключается в следующих причинах.
Одноразовые коды, отправленные с помощью Find My Phone, отображаются на экране блокировки без какой-либо защиты.
Аутентификация на основе телефонных номеров крайне небезопасна: смс-сообщение может быть перехвачено как провайдером, так и клонированием или подменной симки. В случаях когда имеется физический доступ к сим-карте, ее можно просто установить в другое мобильное устройство и без проблем получить секретный код проверки.
Хакеры научились получать сим-карты взамен «утерянных» используя поддельные доверенности. Если ваш пароль украли, то уж узнать ваш номер телефона не составит труда. Подделывается доверенность, получается новая симка и все, для доступа к вашей учетной записи больше ничего и не надо.
Стоит ли использовать двухэтапную проверку Apple?
И да и нет. Если вы не используете другие способы защиты аккаунта Apple, тогда да. Это лучше чем ничего. Но если стал вопрос защиты аккаунта, я бы рекомендовал двухфакторную авторизацию, которая реализована в версиях iOS 9, и о которой я подробно расскажу в следующей статье, буквально на днях.
ВКонтакте
OK
Telegram
Viber
Как настроить двухфакторную аутентификацию для вашего Apple ID
Двухфакторная аутентификация обеспечивает дополнительный уровень безопасности для ваших онлайн-счетов. Многие онлайн-сервисы предлагают двухфакторную аутентификацию, включая Apple. Однако двухфакторная аутентификация Apple требует некоторого объяснения, поскольку она существует в двух немного разных формах.
У Apple была «двухэтапная аутентификация» для Apple ID на некоторое время, но с выпуском iOS 9 и OS X El Capitan они внедрили новый метод добавления дополнительной безопасности к вашему Apple ID, который они называют «двухфакторной аутентификацией» ».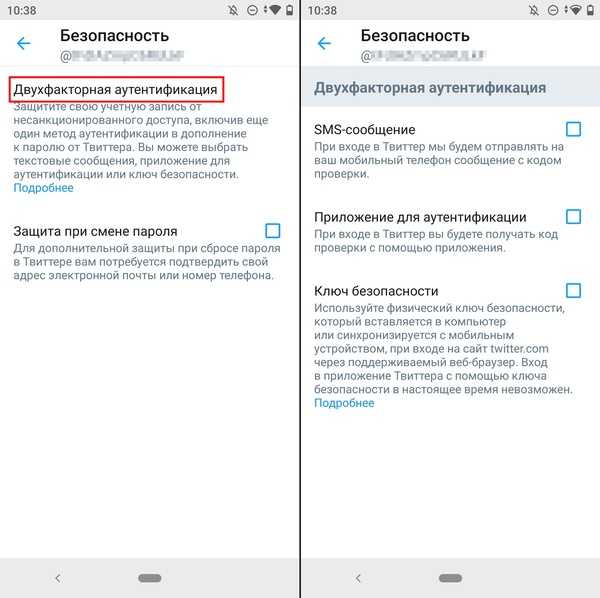 Это может сбивать с толку, пытаясь расшифровать различия между этими двумя методами. Мы обсудим различия, почему вы должны перейти к новому методу, если сможете, и как настроить и использовать оба метода.
Это может сбивать с толку, пытаясь расшифровать различия между этими двумя методами. Мы обсудим различия, почему вы должны перейти к новому методу, если сможете, и как настроить и использовать оба метода.
Разница между двухфакторной аутентификацией Apple и двухэтапной аутентификацией
В 2013 году Apple представила двухэтапную аутентификацию, которая добавляет дополнительный шаг проверки в дополнение к вашему паролю Apple ID. При настройке двухэтапной аутентификации вы регистрируете одно или несколько доверенных устройств, которые могут получать четырехзначные коды подтверждения. Эти коды отправляются с помощью SMS или Find My iPhone, и вам необходимо предоставить хотя бы один номер телефона с поддержкой SMS. С этого момента каждый раз, когда вы входите на сайт Apple ID, подписываетесь на iCloud или совершаете покупку в iTunes, iBooks или App Store с нового устройства, Apple отправит вам 4-значный код в push-уведомлении, SMS-сообщение или телефонный звонок на одно из ваших доверенных устройств.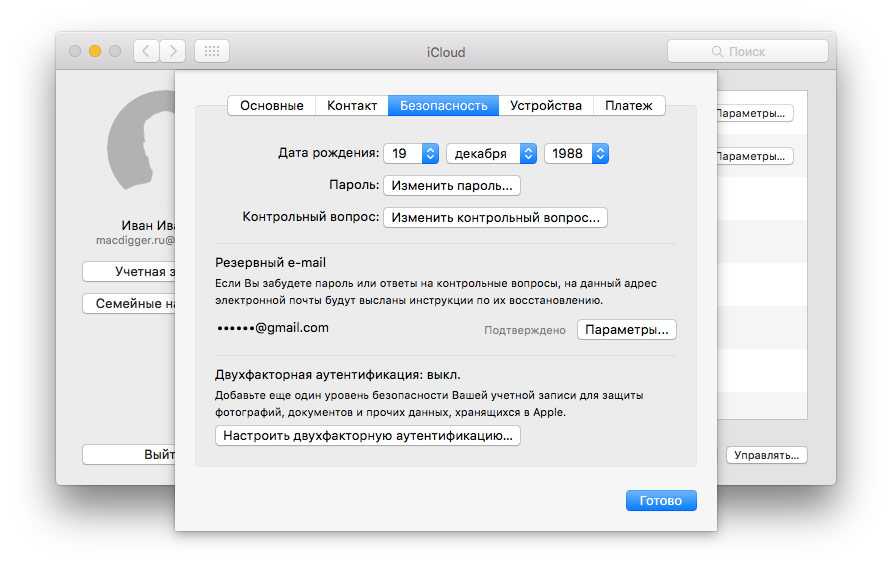 Затем вы вводите этот код на новом устройстве, которое вы пытаетесь использовать для проверки вашей личности.
Затем вы вводите этот код на новом устройстве, которое вы пытаетесь использовать для проверки вашей личности.
Когда вы настраиваете двухэтапную аутентификацию, вам предоставляется ключ восстановления, который вы можете использовать для получения доступа к своей учетной записи Apple, если вы забыли свой пароль Apple ID или потеряли доверенное устройство или номер телефона, связанный с вашим Apple ID.
Новая двухфакторная аутентификация Apple, впервые выпущенная в 2015 году, представляет собой усовершенствованный метод безопасности, встроенный непосредственно в iOS 9 и OS X El Capitan. У вас должно быть хотя бы одно устройство под управлением iOS 9 или OS X El Capitan. На первый взгляд это похоже на двухэтапную аутентификацию: когда вы пытаетесь использовать свою учетную запись Apple на новом устройстве, вам придется одобрить ее с доверенного устройства с использованием 4-значного кода.
Вот в чем разница: старая двухэтапная проверка просто отображает диалоговое окно, в котором кто-то запросил 4-значный код, отображаемый в диалоговом окне.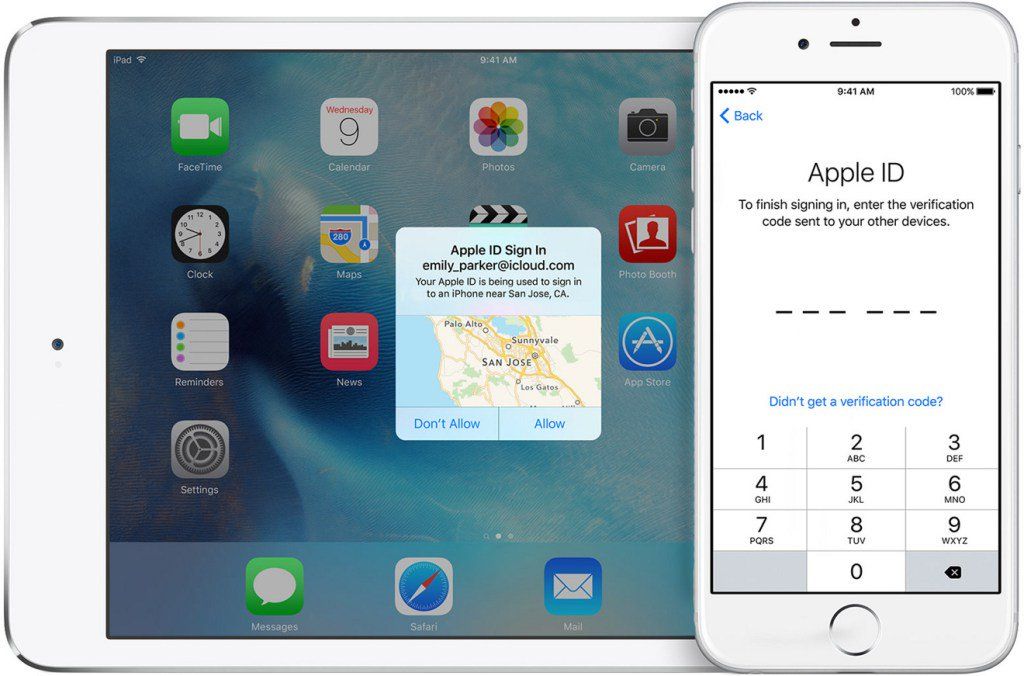 При использовании нового метода двухфакторной аутентификации ваше доверенное устройство должно работать под управлением iOS 9 или OS X El Capitan, и добавляет дополнительный шаг перед представлением кода проверки. Сначала отобразится диалоговое окно с указанием приблизительного местоположения (на основе IP-адреса, которое в настоящее время используется устройством) запроса и небольшой карты. Этот запрос на регистрацию должен быть одобрен до того, как будет представлен код подтверждения. Если вы не узнаете местоположение и не запросили вход в систему, вы можете заблокировать запрос в этот момент.
При использовании нового метода двухфакторной аутентификации ваше доверенное устройство должно работать под управлением iOS 9 или OS X El Capitan, и добавляет дополнительный шаг перед представлением кода проверки. Сначала отобразится диалоговое окно с указанием приблизительного местоположения (на основе IP-адреса, которое в настоящее время используется устройством) запроса и небольшой карты. Этот запрос на регистрацию должен быть одобрен до того, как будет представлен код подтверждения. Если вы не узнаете местоположение и не запросили вход в систему, вы можете заблокировать запрос в этот момент.
Этот дополнительный шаг обеспечивает немного большую безопасность, чем двухэтапная аутентификация, а новый метод также быстрее и проще настраивается. Вы можете настроить его прямо на любом устройстве iOS 9 или OS X El Capitan. Однако, в отличие от двухэтапной аутентификации, вам не будет предоставлен ключ восстановления, если вы забудете пароль. Но вы можете восстановить доступ к вашему Apple ID с восстановлением учетной записи.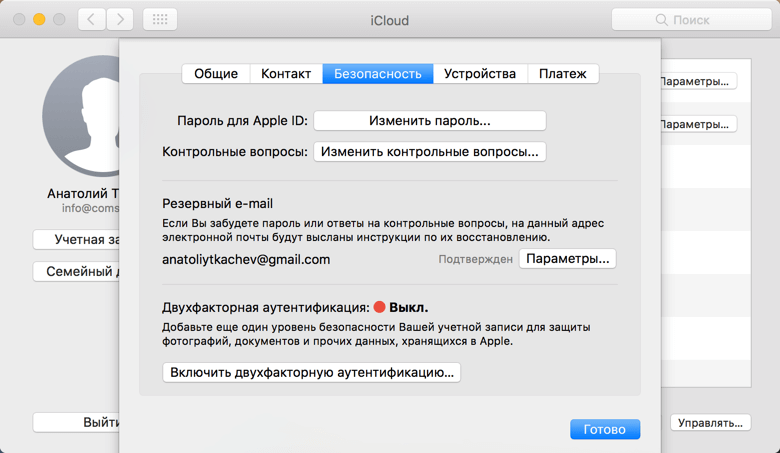
ПРИМЕЧАНИЕ. Вы также можете увидеть упоминания о том, что пароли, зависящие от приложения, удаляются из двухфакторной аутентификации. Тем не менее, когда я вошел в свой Apple ID после настройки двухфакторной аутентификации (а не двухэтапной проверки) и нажал «Изменить» в разделе «Безопасность», я увидел раздел, где я могу настроить пароли приложений.
Как настроить двухфакторную аутентификацию для вашего Apple ID
Если вы используете двухэтапную аутентификацию на вашем Apple ID до этого момента, вам нужно отключить ее, прежде чем устанавливать двухфакторную аутентификацию. Чтобы сделать это, войдите в свою учетную запись Apple на веб-сайте Apple ID. В разделе «Безопасность» нажмите ссылку «Изменить» справа. Затем нажмите «Отключить двухэтапную аутентификацию». Вам будет предложено создать новые вопросы безопасности и подтвердить свою дату рождения. Как только это будет завершено, вы получите электронное письмо, подтверждающее, что для вашей учетной записи Apple отключена двухэтапная аутентификация.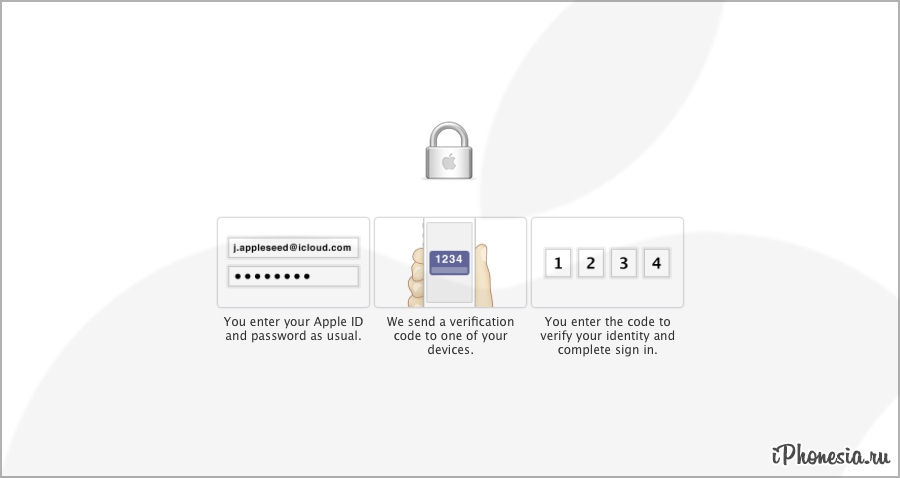
Вы можете включить двухфакторную аутентификацию на любом устройстве, работающем хотя бы на iOS 9 или OS X El Capitan. Мы будем использовать iPhone в нашем примере. Однако, если вы используете Mac под управлением OS X El Capitan, перейдите в раздел «Системные настройки> iCloud> Сведения об учетной записи». Затем нажмите «Безопасность» и нажмите «Включить двухфакторную аутентификацию». Затем следуйте инструкциям на экране.
На устройстве iOS нажмите значок «Настройки» на главном экране.
Image
На экране «Настройки» нажмите «iCloud».
Нажмите на название своей учетной записи в верхней части экрана iCloud.Если вы изменили свой пароль, ваши вопросы безопасности (которые вы должны изменить, чтобы отключить двухэтапную аутентификацию) или другую информацию в своей учетной записи, вам, возможно, будет предложено снова войти в свою учетную запись iCloud. Введите свой пароль и нажмите «ОК».Нажмите «Пароль и безопасность» на экране Apple ID.На экране «Пароль и безопасность» нажмите «Настроить двухфакторную аутентификацию».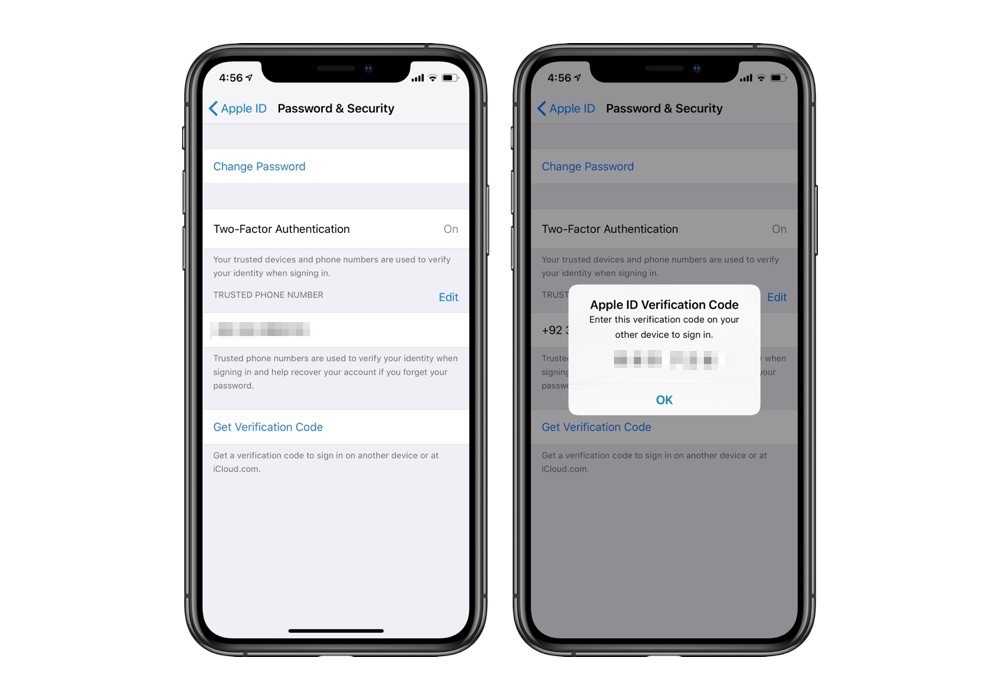 Нажмите «Продолжить» на экране «Двухфакторная аутентификация».Если у вас есть какие-либо устройства, все еще связанные с вашим Apple ID, которые не работают, по крайней мере, с iOS 9 или OS X El Capitan, вы увидите следующее диалоговое окно. Вы все равно можете использовать старое устройство, пока вы добавляете шестизначный код подтверждения до конца вашего пароля при каждом входе в систему на этом устройстве. Нажмите «В любом случае», чтобы продолжить.Мы хотим выделить момент, чтобы подчеркнуть текст в окне «Некоторые из ваших устройств не готовы», потому что это избавит вас от огромной головной боли позже. На ваших устройствах pre-iOS 9 вам нужно будет привязать свой идентификационный номер прямо к вашему паролю. Это означает, что если ваш пароль «Яблоко» и номер аутентификации, который они отправляют вам, это «123456», тогда вы проверяете свои устройства до iOS 9, введя их вместе как «Apple123456» — для вашего идентификационного номера нет отдельного окна.
Нажмите «Продолжить» на экране «Двухфакторная аутентификация».Если у вас есть какие-либо устройства, все еще связанные с вашим Apple ID, которые не работают, по крайней мере, с iOS 9 или OS X El Capitan, вы увидите следующее диалоговое окно. Вы все равно можете использовать старое устройство, пока вы добавляете шестизначный код подтверждения до конца вашего пароля при каждом входе в систему на этом устройстве. Нажмите «В любом случае», чтобы продолжить.Мы хотим выделить момент, чтобы подчеркнуть текст в окне «Некоторые из ваших устройств не готовы», потому что это избавит вас от огромной головной боли позже. На ваших устройствах pre-iOS 9 вам нужно будет привязать свой идентификационный номер прямо к вашему паролю. Это означает, что если ваш пароль «Яблоко» и номер аутентификации, который они отправляют вам, это «123456», тогда вы проверяете свои устройства до iOS 9, введя их вместе как «Apple123456» — для вашего идентификационного номера нет отдельного окна.
На экране «Номер телефона» убедитесь, что поле «Число» содержит номер телефона, который можно использовать для подтверждения вашей личности.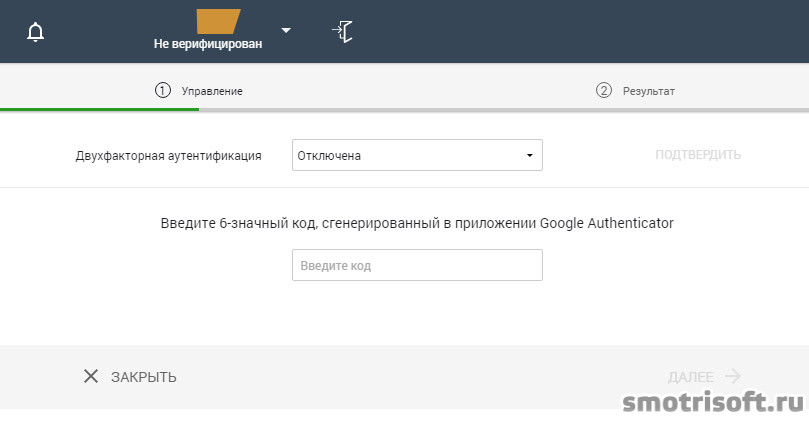 В разделе «Проверка использования» нажмите «Текстовое сообщение» или «Телефонный звонок», чтобы выбрать способ, с помощью которого вы хотите получать коды подтверждения на устройствах, отличных от iOS (если ваш номер телефона не подключен к устройству iOS). Затем нажмите «Далее».
В разделе «Проверка использования» нажмите «Текстовое сообщение» или «Телефонный звонок», чтобы выбрать способ, с помощью которого вы хотите получать коды подтверждения на устройствах, отличных от iOS (если ваш номер телефона не подключен к устройству iOS). Затем нажмите «Далее».
Вы вернетесь на экран «Пароль и безопасность», а двухфакторная аутентификация должна быть «Включена». Вы также получите сообщение о том, что ваш Apple ID теперь защищен двухфакторной аутентификацией.Теперь при следующем входе в устройство, которое еще не является надежным устройством, вы получите уведомление на доверенном устройстве о том, что ваш Apple ID используется для входа на устройство (например, iPad) рядом с приблизительное местоположение (на основе IP-адреса устройства, в которое он был подписан).Если вы входите в устройство (даже если вы не узнаете местоположение), нажмите «Разрешить» в диалоговом окне доверенного устройства, чтобы продолжить вход на другое устройство. Однако, если вы не узнаете местоположение, и вы (или кто-то, кого вы знаете и доверяете) не подписываете, нажмите «Не разрешать», чтобы кто-либо еще не мог подписаться на другое устройство.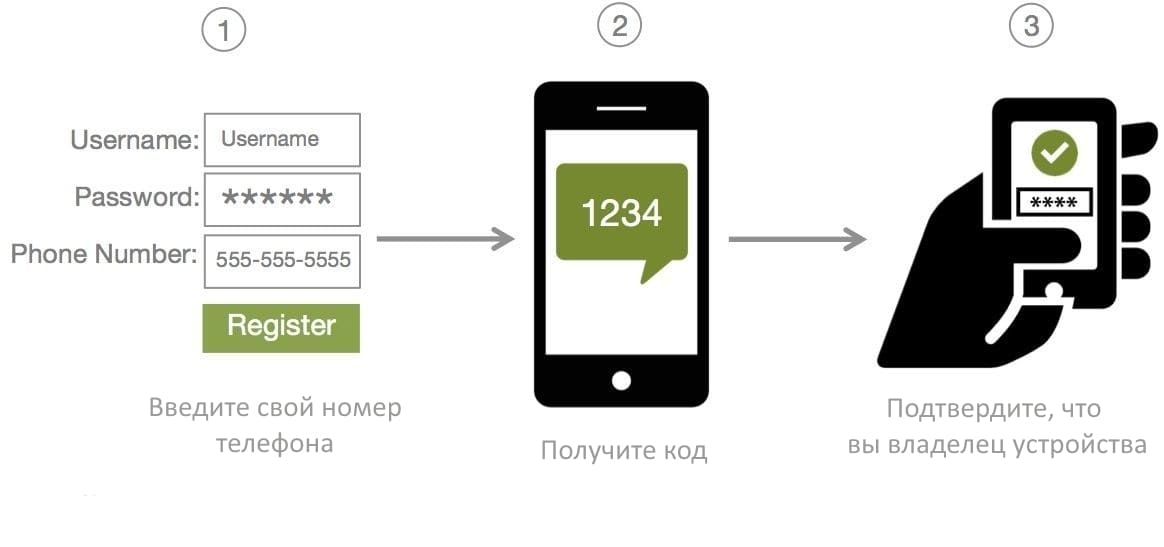
После того, как вы разрешите вход, на доверенном устройстве отображается код подтверждения. Вы будете использовать это для завершения знака на другом устройстве.
Например, я сменил пароль и свои вопросы безопасности на своей учетной записи Apple. Итак, мне нужно снова войти в iTunes Store на iPad. В диалоговом окне входа в систему введите свой новый пароль и нажмите «ОК».Затем меня попросят ввести шестизначный код подтверждения, который я получил на моем доверенном устройстве. Я вводил код, и теперь я могу покупать и загружать приложения и контент из iTunes Store. Помните, что если вы подписываетесь на устройство, работающее на более ранней версии iOS, чем на iOS 9, вам необходимо ввести свой пароль и код вместе в том же поле для пароля, например. пароль «Apple» и код «123456» станут «Apple123456».
После того, как вы вошли в систему с помощью кода подтверждения, вам не будет снова просить код на этом устройстве, если вы полностью не выйдете из своей учетной записи Apple, не удалите устройство и не настройте его как новое устройство, или необходимо изменить пароль по соображениям безопасности.
Image
Вы пройдете аналогичный процесс при первом входе в свою учетную запись iCloud из нового браузера.
Как настроить двухэтапную аутентификацию для вашего Apple ID
Если у вас нет устройств с iOS 9 или OS X El Capitan, но вы хотите защитить устройства iOS, которые у вас есть с дополнительной безопасностью, вы можете настроить старый двухэтапный метод проверки. Он по-прежнему доступен и будет в обозримом будущем (начиная с публикации этой статьи). Несмотря на то, что это не так безопасно, как новый двухфакторный метод проверки подлинности, это по-прежнему очень важная часть дополнительной безопасности, которую вы должны иметь.
Чтобы настроить двухэтапную аутентификацию для вашего Apple ID, откройте свой любимый браузер, перейдите на страницу https://appleid.apple.com и войдите в свою учетную запись Apple. В разделе «Безопасность» нажмите ссылку «Начать».
Появится диалоговое окно с просьбой ответить на два из вопросов безопасности, которые вы настроили для своей учетной записи.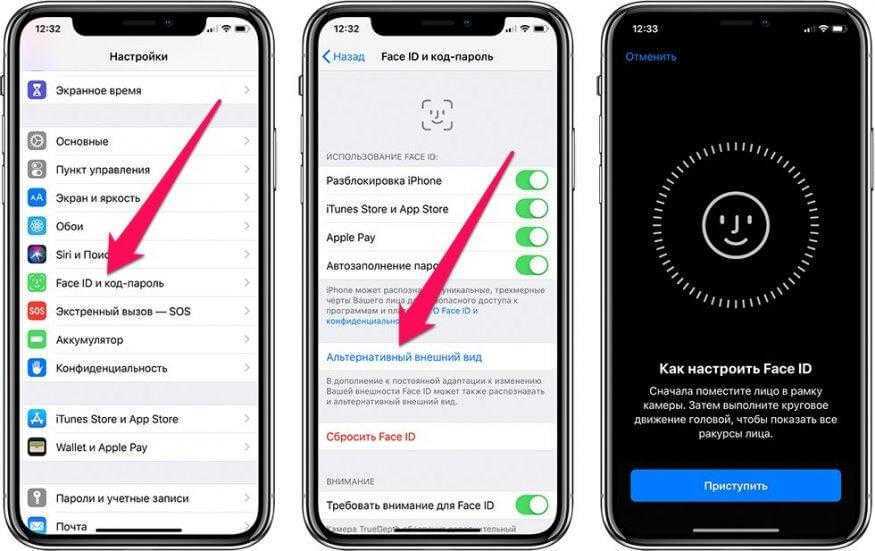 Если вы не помните свои ответы, нажмите ссылку «Сбросить свои вопросы безопасности». В противном случае введите свои ответы и нажмите ссылку «Продолжить», которая станет доступной.Если вы сбросите свои вопросы безопасности, вы должны подождать, прежде чем вы сможете включить двухэтапную аутентификацию. Вы получите электронное письмо на всех адресах электронной почты, связанных с вашей учетной записью, в которых указывается дата и время, после которых вы можете настроить двухэтапную аутентификацию.Вы также увидите сообщение в разделе «Безопасность» вашей учетной записи Apple.После того, как вы сможете настроить двухэтапную аутентификацию, войдите в свою учетную запись Apple и нажмите «Начать» в разделе «Безопасность». Появится следующий экран. Нажмите «Продолжить».На экране «Добавить доверенный номер телефона» введите номер телефона, который вы хотите использовать, чтобы получить код подтверждения каждый раз, когда вы входите в свою учетную запись. Затем нажмите «Продолжить».Image
Если вы не помните свои ответы, нажмите ссылку «Сбросить свои вопросы безопасности». В противном случае введите свои ответы и нажмите ссылку «Продолжить», которая станет доступной.Если вы сбросите свои вопросы безопасности, вы должны подождать, прежде чем вы сможете включить двухэтапную аутентификацию. Вы получите электронное письмо на всех адресах электронной почты, связанных с вашей учетной записью, в которых указывается дата и время, после которых вы можете настроить двухэтапную аутентификацию.Вы также увидите сообщение в разделе «Безопасность» вашей учетной записи Apple.После того, как вы сможете настроить двухэтапную аутентификацию, войдите в свою учетную запись Apple и нажмите «Начать» в разделе «Безопасность». Появится следующий экран. Нажмите «Продолжить».На экране «Добавить доверенный номер телефона» введите номер телефона, который вы хотите использовать, чтобы получить код подтверждения каждый раз, когда вы входите в свою учетную запись. Затем нажмите «Продолжить».Image
Вы получите код подтверждения в текстовом сообщении по указанному номеру телефона.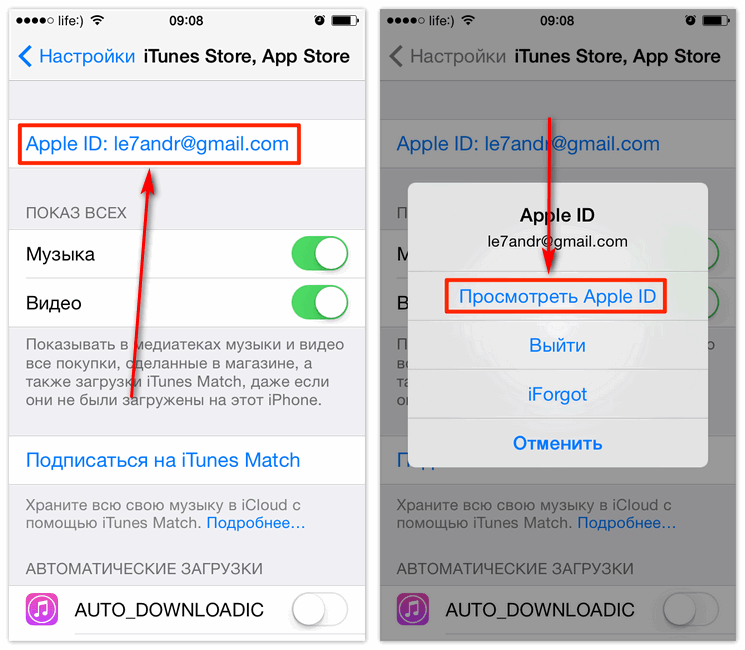 Введите этот код на экране «Проверить номер телефона» и нажмите «Подтвердить».
Введите этот код на экране «Проверить номер телефона» и нажмите «Подтвердить».
Теперь вы можете настроить и проверить любые устройства iOS, которые вы хотите использовать в качестве доверенных устройств. Надежными устройствами являются любые устройства iOS, на которых вы можете получать коды подтверждения при входе в свою учетную запись Apple. Любые устройства iOS, которые вы хотите использовать в качестве надежных устройств, должны быть установлены на них. Итак, если вы не видите устройство, которое хотите использовать в списке, вам нужно настроить Find My iPhone на этом устройстве. После того, как вы настроили Find My iPhone на своих доверенных устройствах, нажмите «Обновить устройства», чтобы вы увидели устройства в списке.Чтобы проверить доверенное устройство, нажмите ссылку «Проверить» справа от имени этого устройства.На вашем устройстве отображается код подтверждения. Введите этот код в браузере, как и для вашего надежного номера телефона. Нажмите «ОК» в диалоговом окне «Код подтверждения» на вашем устройстве, чтобы закрыть его.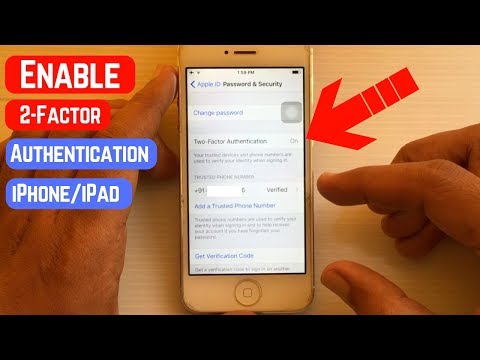 Убедитесь, что все устройства, которые вы хотите использовать в качестве доверенного устройства, одинаковы, затем нажмите «Продолжить».Появится экран восстановления. Вам понадобится этот ключ, чтобы войти в свою учетную запись Apple, если вы забыли свой пароль или потеряли доверенные устройства. Храните ключ восстановления где-то в безопасности, например, в диспетчере паролей, а затем нажмите «Продолжить». Если вы не можете войти в свою учетную запись Apple и у вас нет доверенных устройств, вам придется создать новый идентификатор Apple и отказаться от старого. Apple очень серьезно относится к безопасности, поэтому обязательно сохраняйте свой ключ восстановления.Введите ключ восстановления на экране подтверждения восстановления и нажмите «Подтвердить».Image
Убедитесь, что все устройства, которые вы хотите использовать в качестве доверенного устройства, одинаковы, затем нажмите «Продолжить».Появится экран восстановления. Вам понадобится этот ключ, чтобы войти в свою учетную запись Apple, если вы забыли свой пароль или потеряли доверенные устройства. Храните ключ восстановления где-то в безопасности, например, в диспетчере паролей, а затем нажмите «Продолжить». Если вы не можете войти в свою учетную запись Apple и у вас нет доверенных устройств, вам придется создать новый идентификатор Apple и отказаться от старого. Apple очень серьезно относится к безопасности, поэтому обязательно сохраняйте свой ключ восстановления.Введите ключ восстановления на экране подтверждения восстановления и нажмите «Подтвердить».Image
Вы почти закончили. На экране «Включить двухэтапную проверку» установите флажок «Я понимаю условия выше» и нажмите «Включить двухэтапную аутентификацию».
Теперь возможна двухэтапная аутентификация. Нажмите «Готово».Обратите внимание, что вы не можете сразу увидеть свои доверенные устройства в разделе «Безопасность». Обновите веб-страницу, и вы увидите устройства, настроенные как надежные устройства.В разделе «Устройства» вы можете получить информацию о каждом доверенном устройстве, нажав на ссылку для устройства.Отображаются модель, версия, серийный номер и IMEI (идентификация оборудования мобильной мобильной станции). Если вы больше не хотите, чтобы это устройство было доверенным устройством (возможно, у вас больше нет устройства), нажмите ссылку «Удалить» («Удалить iPhone» в нашем примере ниже).Теперь, когда включена двухэтапная аутентификация, при следующем входе в iCloud или других сервисах Apple вам необходимо будет подтвердить свою личность.Например, когда я вхожу в учетную запись iCloud, появляется всплывающее диалоговое окно с просьбой подтвердить мою личность, поэтому я нажимаю «Проверить».Затем я выбираю доверенное устройство, которому будет отправлен код подтверждения. Если вы используете компьютер, которому можете доверять (к которому никто не имеет доступа), и вы часто используете этот браузер, вы можете включить опцию «Запомнить этот браузер», чтобы вас не попросили подтвердить вашу личность при следующем входе в систему.
Обновите веб-страницу, и вы увидите устройства, настроенные как надежные устройства.В разделе «Устройства» вы можете получить информацию о каждом доверенном устройстве, нажав на ссылку для устройства.Отображаются модель, версия, серийный номер и IMEI (идентификация оборудования мобильной мобильной станции). Если вы больше не хотите, чтобы это устройство было доверенным устройством (возможно, у вас больше нет устройства), нажмите ссылку «Удалить» («Удалить iPhone» в нашем примере ниже).Теперь, когда включена двухэтапная аутентификация, при следующем входе в iCloud или других сервисах Apple вам необходимо будет подтвердить свою личность.Например, когда я вхожу в учетную запись iCloud, появляется всплывающее диалоговое окно с просьбой подтвердить мою личность, поэтому я нажимаю «Проверить».Затем я выбираю доверенное устройство, которому будет отправлен код подтверждения. Если вы используете компьютер, которому можете доверять (к которому никто не имеет доступа), и вы часто используете этот браузер, вы можете включить опцию «Запомнить этот браузер», чтобы вас не попросили подтвердить вашу личность при следующем входе в систему.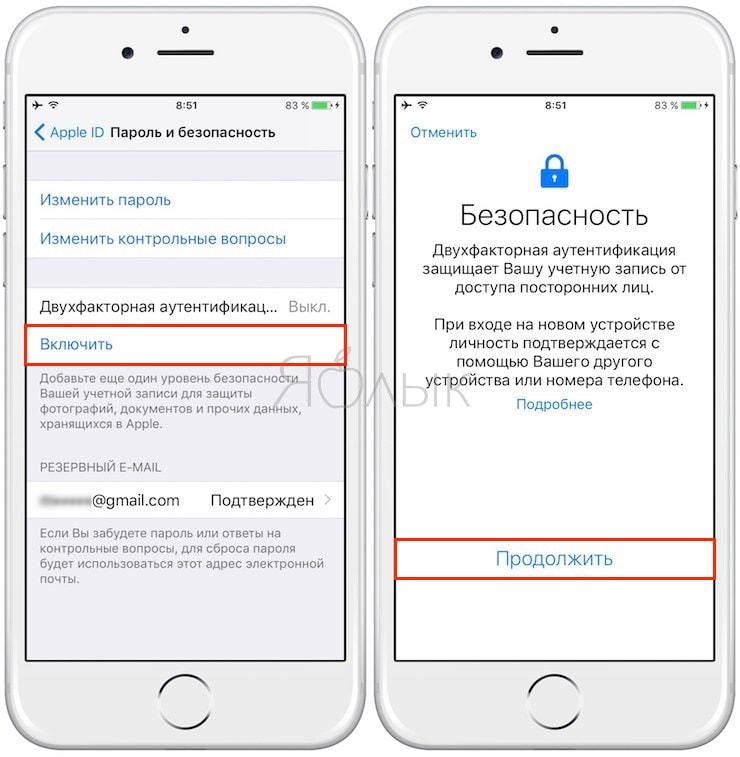 Затем я нажимаю «Далее».Появится экран Verify Your Identity. Я хочу использовать свой iPhone для получения кода подтверждения, поэтому я нажимаю «iPhone Лори» в списке.Я получаю код подтверждения на своем iPhone и вводим этот код на экране «Введите проверочный код». Мне не нужно нажимать Enter, потому что код проверяется автоматически, как только я его ввел. Если введенный код действителен, у меня будет полный доступ к моей учетной записи iCloud.Если вам нужно войти в свою учетную запись, используя любые приложения, которые не поддерживают двухэтапную аутентификацию, вы можете создавать пароли приложений для этих приложений.
Затем я нажимаю «Далее».Появится экран Verify Your Identity. Я хочу использовать свой iPhone для получения кода подтверждения, поэтому я нажимаю «iPhone Лори» в списке.Я получаю код подтверждения на своем iPhone и вводим этот код на экране «Введите проверочный код». Мне не нужно нажимать Enter, потому что код проверяется автоматически, как только я его ввел. Если введенный код действителен, у меня будет полный доступ к моей учетной записи iCloud.Если вам нужно войти в свою учетную запись, используя любые приложения, которые не поддерживают двухэтапную аутентификацию, вы можете создавать пароли приложений для этих приложений.
Мы рекомендуем использовать метод двухфакторной аутентификации, если ваши устройства соответствуют минимальным требованиям. Однако, если вы не можете использовать этот метод, двухэтапная проверка является жизнеспособным вариантом. Любой из этих способов обеспечит дополнительную безопасность вашей учетной записи Apple.
Обзор безопасности данных iCloud — Служба поддержки Apple
iCloud использует надежные методы безопасности, применяет строгие политики для защиты вашей информации и лидирует в отрасли по использованию технологий защиты конфиденциальности, таких как сквозное шифрование для ваших данных.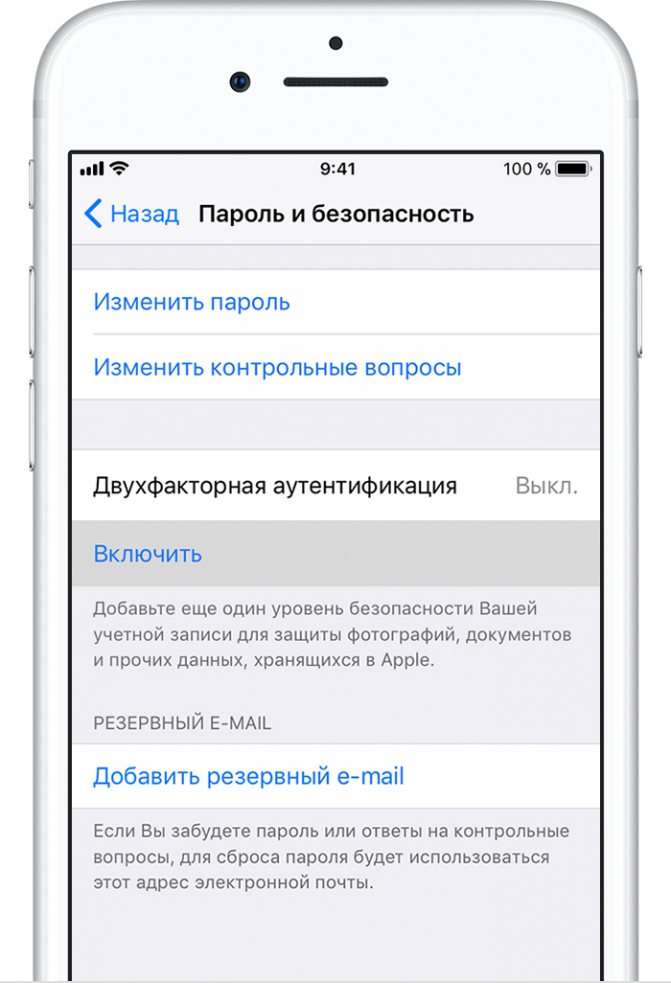
Безопасность и шифрование данных iCloud
Безопасность ваших данных в iCloud начинается с безопасности вашего Apple ID. Все новые идентификаторы Apple ID требуют двухфакторной аутентификации, чтобы защитить вас от мошеннических попыток получить доступ к вашей учетной записи. Двухфакторная аутентификация также требуется для многих функций экосистемы Apple, включая сквозное шифрование.
Apple предлагает два варианта шифрования и защиты данных, которые вы храните в iCloud:
- Стандартная защита данных — это настройка по умолчанию для вашей учетной записи. Ваши данные iCloud зашифрованы, ключи шифрования хранятся в центрах обработки данных Apple, поэтому мы можем помочь вам с восстановлением данных, и только определенные данные зашифрованы сквозным шифрованием.
- Расширенная защита данных для iCloud — это необязательный параметр, обеспечивающий высочайший уровень безопасности облачных данных.
 Если вы решите включить Advanced Data Protection, ваши доверенные устройства сохранят исключительный доступ к ключам шифрования для большей части ваших данных iCloud, тем самым защищая их с помощью сквозного шифрования. Дополнительные защищенные данные включают резервную копию iCloud, фотографии, заметки и многое другое.
Если вы решите включить Advanced Data Protection, ваши доверенные устройства сохранят исключительный доступ к ключам шифрования для большей части ваших данных iCloud, тем самым защищая их с помощью сквозного шифрования. Дополнительные защищенные данные включают резервную копию iCloud, фотографии, заметки и многое другое.
О сквозных зашифрованных данных
Сквозные зашифрованные данные можно расшифровать только на доверенных устройствах, на которых вы вошли в систему с помощью своего Apple ID. Никто другой не может получить доступ к вашим сквозным зашифрованным данным — даже Apple — и эти данные остаются в безопасности даже в случае утечки данных в облаке. Если вы потеряете доступ к своей учетной записи, только вы можете восстановить эти данные, используя код доступа или пароль вашего устройства, контакт для восстановления или ключ восстановления.
Стандартная защита данных
Стандартная защита данных является настройкой по умолчанию для вашей учетной записи. Ваши данные iCloud шифруются при передаче и хранятся в зашифрованном формате в состоянии покоя. Ключи шифрования от ваших доверенных устройств хранятся в центрах обработки данных Apple, поэтому Apple может расшифровать ваши данные от вашего имени, когда вам это нужно, например, когда вы входите в систему на новом устройстве, восстанавливаете из резервной копии или восстанавливаете свои данные после того, как вы забыли пароль. Пока вы можете успешно войти в систему с помощью своего Apple ID, вы можете получить доступ к своим резервным копиям, фотографиям, документам, заметкам и многому другому.
Ваши данные iCloud шифруются при передаче и хранятся в зашифрованном формате в состоянии покоя. Ключи шифрования от ваших доверенных устройств хранятся в центрах обработки данных Apple, поэтому Apple может расшифровать ваши данные от вашего имени, когда вам это нужно, например, когда вы входите в систему на новом устройстве, восстанавливаете из резервной копии или восстанавливаете свои данные после того, как вы забыли пароль. Пока вы можете успешно войти в систему с помощью своего Apple ID, вы можете получить доступ к своим резервным копиям, фотографиям, документам, заметкам и многому другому.
Для обеспечения дополнительной конфиденциальности и безопасности 14 категорий данных, включая «Здоровье» и пароли в «Связке ключей iCloud», зашифрованы сквозным шифрованием. У Apple нет ключей шифрования для этих категорий, и мы не сможем помочь вам восстановить эти данные, если вы потеряете доступ к своей учетной записи. В таблице ниже приведен список категорий данных, которые всегда защищены сквозным шифрованием.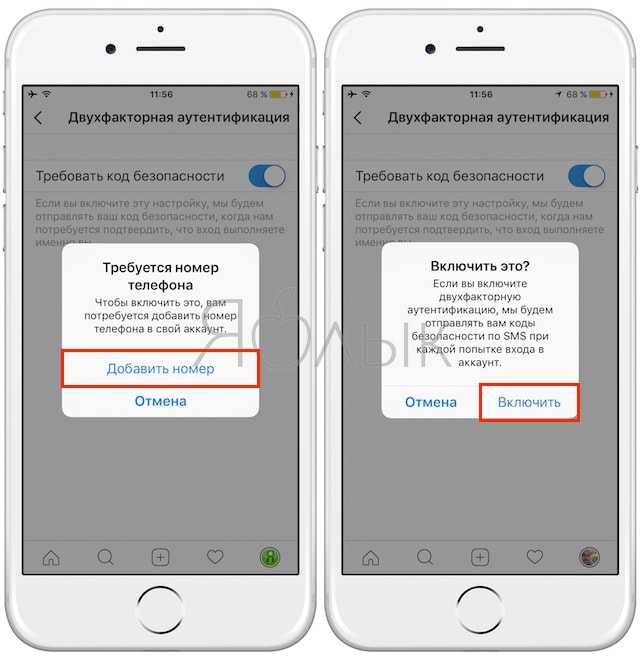
Расширенная защита данных для iCloud
Начиная с iOS 16.2, iPadOS 16.2 и macOS 13.1, вы можете включить Расширенную защиту данных для защиты подавляющего большинства ваших данных iCloud даже в случае утечки данных в облако.
Благодаря расширенной защите данных количество категорий данных, использующих сквозное шифрование, увеличивается до 23 и включает резервную копию iCloud, фотографии, заметки и многое другое. В таблице ниже перечислены дополнительные категории данных, которые защищаются сквозным шифрованием при включении расширенной защиты данных.
Если вы включите Расширенную защиту данных, а затем потеряете доступ к своей учетной записи, у Apple не будет ключей шифрования, которые помогут вам восстановить ее — вам потребуется использовать код доступа или пароль вашего устройства, контакт для восстановления или личный ключ восстановления . Поскольку большая часть ваших данных iCloud будет защищена сквозным шифрованием, вам будет предложено настроить хотя бы один контакт для восстановления или ключ восстановления, прежде чем включать расширенную защиту данных.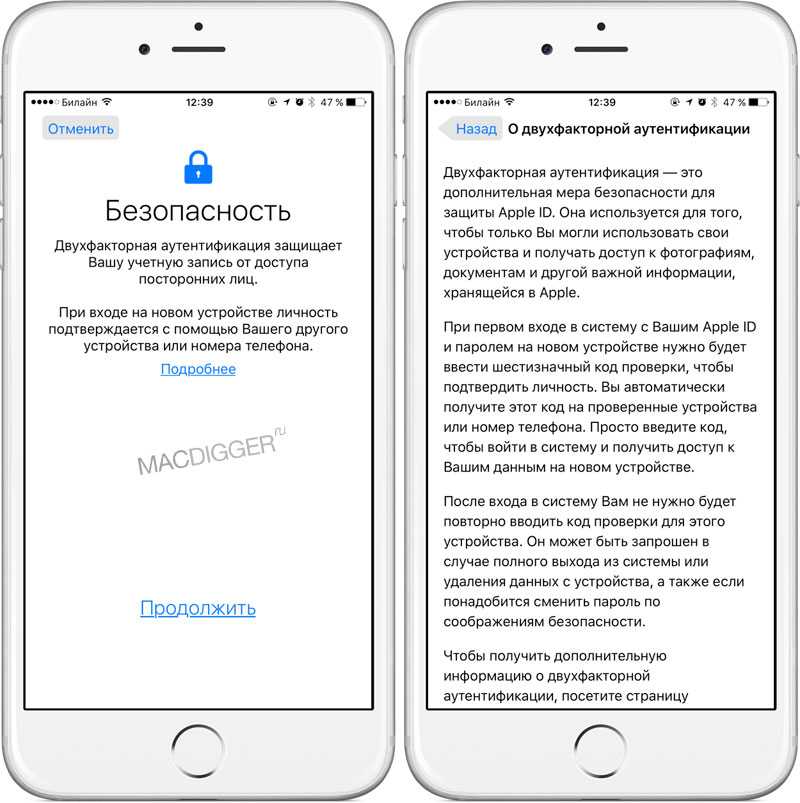 Вы также должны обновить все свои устройства Apple до версии программного обеспечения, поддерживающей эту функцию.
Вы также должны обновить все свои устройства Apple до версии программного обеспечения, поддерживающей эту функцию.
Вы можете отключить Advanced Data Protection в любое время. Ваше устройство безопасно загрузит необходимые ключи шифрования на серверы Apple, и ваша учетная запись снова будет использовать стандартную защиту данных.
Узнайте, как включить расширенную защиту данных для iCloud.
Категории данных и шифрование
В таблице ниже приведены более подробные сведения о том, как iCloud защищает ваши данные при использовании стандартной или расширенной защиты данных.
| Категория данных | Стандартная защита данных | Расширенная защита данных | |||
|---|---|---|---|---|---|
| Шифрование | Хранение ключей | Шифрование | Хранение ключей | ||
| Почта iCloud (1) | В пути и на сервере | яблоко | В пути и на сервере | яблоко | |
| Контакты (2) | В пути и на сервере | яблоко | В пути и на сервере | яблоко | |
| Календари (2) | В пути и на сервере | яблоко | В пути и на сервере | яблоко | |
| Резервное копирование iCloud (включая резервное копирование устройства и сообщений) (3) | В пути и на сервере | яблоко | Сквозной | Доверенные устройства | |
| iCloud Drive (4) | В пути и на сервере | яблоко | Сквозной | Доверенные устройства | |
| Фотографии | В пути и на сервере | яблоко | Сквозной | Доверенные устройства | |
| Примечания | В пути и на сервере | яблоко | Сквозной | Доверенные устройства | |
| Напоминания (5) | В пути и на сервере | яблоко | Сквозной | Доверенные устройства | |
| Закладки Safari | В пути и на сервере | яблоко | Сквозной | Доверенные устройства | |
| Ярлыки Siri | В пути и на сервере | яблоко | Сквозной | Доверенные устройства | |
| Голосовые заметки | В пути и на сервере | яблоко | Сквозной | Доверенные устройства | |
| Бумажник | В пути и на сервере | яблоко | Сквозной | Доверенные устройства | |
| Пароли и связка ключей (6) | Сквозной | Доверенные устройства | Сквозной | Доверенные устройства | |
| Медицинские данные | Сквозной | Доверенные устройства | Сквозной | Доверенные устройства | |
| Домашние данные | Сквозной | Доверенные устройства | Сквозной | Доверенные устройства | |
| Сообщения в iCloud (7) | Сквозной (7а) | Доверенные устройства | Сквозной | Доверенные устройства | |
| Платежная информация | Сквозной | Доверенные устройства | Сквозной | Доверенные устройства | |
| Транзакции Apple Card | Сквозной | Доверенные устройства | Сквозной | Доверенные устройства | |
| Карты (8) | Сквозной | Доверенные устройства | Сквозной | Доверенные устройства | |
| Клавиатура QuickType выучила словарный запас | Сквозной | Доверенные устройства | Сквозной | Доверенные устройства | |
| Сафари (9) | Сквозной | Доверенные устройства | Сквозной | Доверенные устройства | |
| Экранное время | Сквозной | Доверенные устройства | Сквозной | Доверенные устройства | |
| Информация Siri (10) | Сквозной | Доверенные устройства | Сквозной | Доверенные устройства | |
| Пароли Wi-Fi | Сквозной | Доверенные устройства | Сквозной | Доверенные устройства | |
| Bluetooth-ключи W1 и h2 | Сквозной | Доверенные устройства | Сквозной | Доверенные устройства | |
| Памятки | Сквозной | Доверенные устройства | Сквозной | Доверенные устройства | |
Дополнительные примечания
- Почта iCloud : Почта iCloud не использует сквозное шифрование из-за необходимости взаимодействия с глобальной системой электронной почты.
 Все родное Почтовые клиенты Apple поддерживают дополнительный S/MIME для шифрования сообщений.
Все родное Почтовые клиенты Apple поддерживают дополнительный S/MIME для шифрования сообщений. - Контакты и календари : Контакты и календари основаны на отраслевых стандартах (CalDAV и CardDAV), которые не обеспечивают встроенной поддержки сквозного шифрования.
- Резервное копирование iCloud (включая резервное копирование устройства и сообщений)
a. Стандартная защита данных : если включено резервное копирование в iCloud, ключи к вашим резервным копиям защищены в центрах обработки данных Apple. Если вы используете резервную копию iCloud и Сообщения в iCloud, ваша резервная копия включает копию ключа шифрования Сообщений в iCloud, чтобы помочь вам восстановить данные.
б. Расширенная защита данных : резервная копия iCloud и все, что в ней находится, зашифрованы сквозным шифрованием, включая ключ шифрования сообщений в iCloud. - iCloud Drive : включает документы Pages, Keynote и Numbers, PDF-файлы, загрузки Safari или любые другие файлы, сохраненные вручную или автоматически в iCloud Drive.

- Напоминания : напоминания, синхронизированные с помощью CalDAV, не поддерживают сквозное шифрование.
- Пароли и связка ключей : Включает ваши сохраненные учетные записи и пароли.
- Сообщения в iCloud
а. Стандартная защита данных : сообщения в iCloud полностью зашифрованы, если резервное копирование в iCloud отключено. Когда резервное копирование iCloud включено, ваша резервная копия включает копию ключа шифрования сообщений в iCloud, чтобы помочь вам восстановить ваши данные. Если вы отключите резервное копирование в iCloud, на вашем устройстве будет создан новый ключ для защиты будущих сообщений в iCloud. Этот ключ полностью зашифрован между вашими устройствами и не хранится Apple.
б. Расширенная защита данных : Сообщения в iCloud всегда полностью зашифрованы. Когда резервное копирование в iCloud включено, все внутри него шифруется сквозным шифрованием, включая ключ шифрования сообщений в iCloud.
- Карты : включает в себя «Избранное», «Мои путеводители» и «Историю поиска».
- Safari : включает историю, группы вкладок и вкладки iCloud.
- Информация Siri : Включает настройки и персонализацию Siri, а также, если вы настроили «Привет, Siri», небольшой образец ваших запросов.
Шифрование определенных метаданных и информации об использовании
Некоторые метаданные и информация об использовании, хранящиеся в iCloud, остаются под стандартной защитой данных, даже если включена Расширенная защита данных. Например, даты и время изменения файла или объекта используются для сортировки вашей информации, а контрольные суммы данных файлов и фотографий используются, чтобы помочь Apple устранить дубликаты и оптимизировать хранилище iCloud и устройства — и все это без доступа к файлам. и сами фото. Репрезентативные примеры приведены в таблице ниже.
Эти метаданные всегда зашифрованы, но ключи шифрования по-прежнему хранятся в Apple.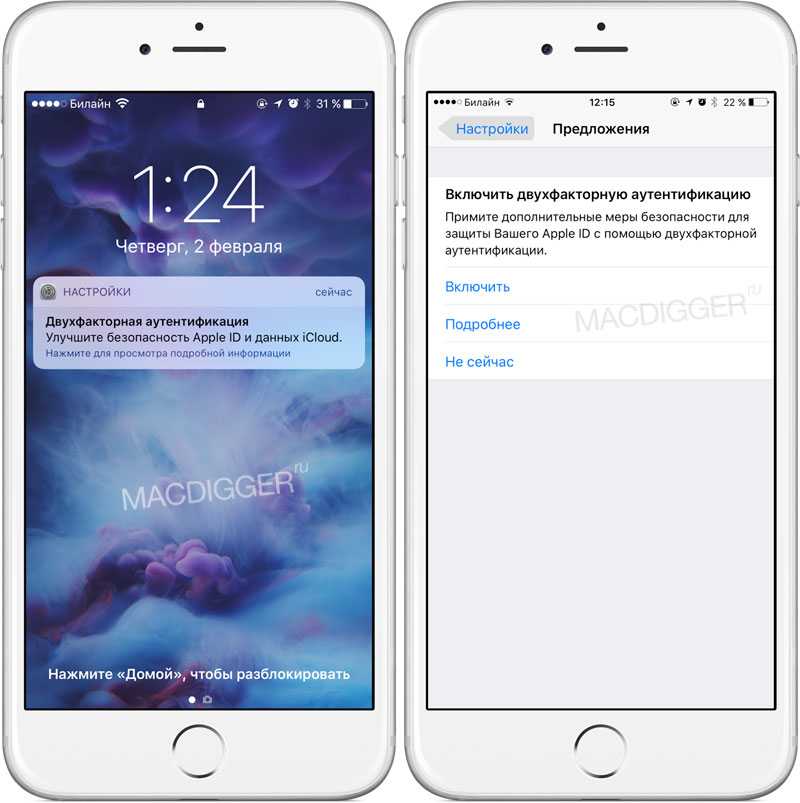 Поскольку мы продолжаем укреплять защиту безопасности для всех пользователей, Apple стремится обеспечить сквозное шифрование большего количества данных, включая такого рода метаданные, при включенной расширенной защите данных.
Поскольку мы продолжаем укреплять защиту безопасности для всех пользователей, Apple стремится обеспечить сквозное шифрование большего количества данных, включая такого рода метаданные, при включенной расширенной защите данных.
| Категория данных | Информация защищена стандартным шифрованием данных |
|---|---|
| Резервное копирование iCloud |
|
| iCloud Диск |
|
| Фотографии |
|
| Примечания |
|
| Закладки Safari |
|
| Сообщения в iCloud |
|
Общий доступ и совместная работа
При стандартной защите данных контент iCloud, которым вы делитесь с другими людьми, не шифруется сквозным шифрованием.
Расширенная защита данных предназначена для обеспечения сквозного шифрования общего содержимого, если у всех участников включена расширенная защита данных. Этот уровень защиты поддерживается в большинстве функций общего доступа iCloud, включая общую библиотеку фотографий iCloud, общие папки iCloud Drive и общие заметки.
Совместная работа в iWork, функция «Общие альбомы» в программе «Фото» и совместное использование контента «любым, у кого есть ссылка» не поддерживают расширенную защиту данных. Когда вы используете эти функции, ключи шифрования для общего контента безопасно загружаются в центры обработки данных Apple, чтобы iCloud мог упростить совместную работу в режиме реального времени или общий доступ в Интернете. Это означает, что общий контент не шифруется сквозным шифрованием, даже если включена расширенная защита данных.
Чтобы инициировать совместное использование или совместную работу, имена и идентификаторы Apple ID участников отправляются на серверы Apple, а заголовок и миниатюра общего элемента могут использоваться для предварительного просмотра участников.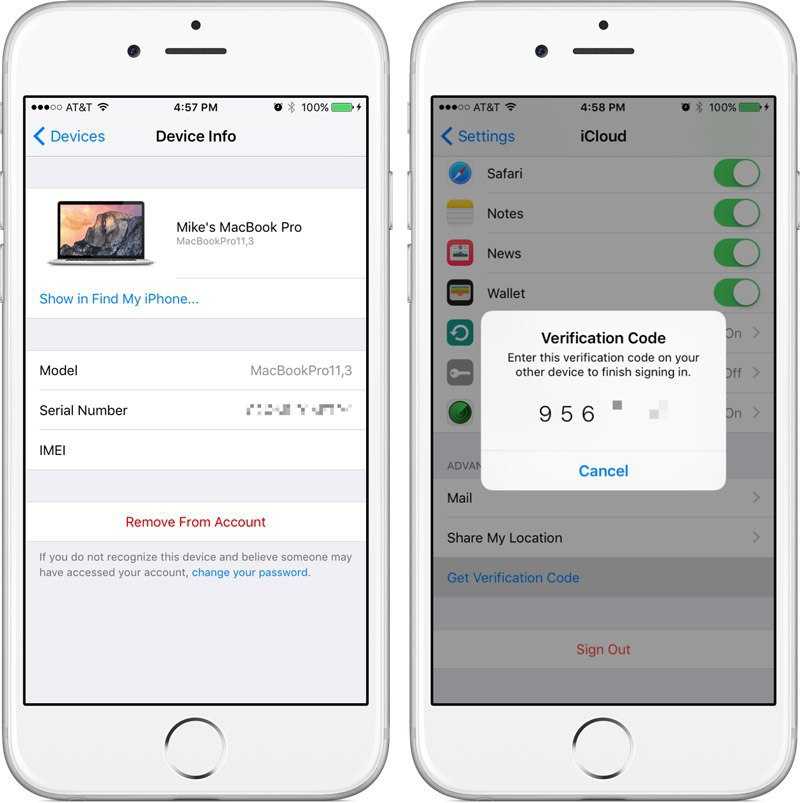
iCloud.com и доступ к данным в Интернете
iCloud.com обеспечивает доступ к вашим данным iCloud через любой веб-браузер. Все сеансы на iCloud.com шифруются при передаче между серверами Apple и браузером на вашем устройстве. Когда расширенная защита данных включена, доступ к вашим данным через iCloud.com по умолчанию отключен. У вас есть возможность включить доступ к данным на iCloud.com, что позволит используемому вами веб-браузеру и Apple получить временный доступ к ключам шифрования данных, предоставленным вашим устройством, для расшифровки и просмотра вашей информации. Узнайте больше о веб-доступе к iCloud.com.
Данные сторонних приложений
Данные сторонних приложений, хранящиеся в iCloud, всегда шифруются при передаче и на сервере. Когда вы включаете Advanced Data Protection, данные сторонних приложений, хранящиеся в зашифрованных полях и ресурсах iCloud Backup и CloudKit, шифруются сквозным образом.
О сторонних центрах обработки данных
Для хранения и обработки ваших данных могут использоваться как Apple, так и сторонние центры обработки данных.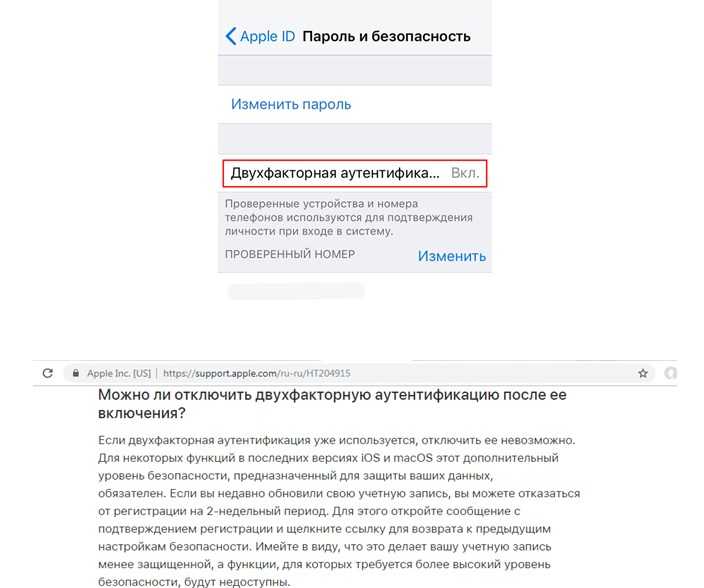 При обработке данных, хранящихся в стороннем центре обработки данных, доступ к ключам шифрования осуществляется только программным обеспечением Apple, работающим на защищенных серверах, и только при проведении необходимой обработки. Ключи всегда хранятся и защищены в центрах обработки данных Apple. Apple не имеет доступа и не хранит ключи для каких-либо сквозных зашифрованных данных.
При обработке данных, хранящихся в стороннем центре обработки данных, доступ к ключам шифрования осуществляется только программным обеспечением Apple, работающим на защищенных серверах, и только при проведении необходимой обработки. Ключи всегда хранятся и защищены в центрах обработки данных Apple. Apple не имеет доступа и не хранит ключи для каких-либо сквозных зашифрованных данных.
Информация о продуктах, не производимых Apple, или о независимых веб-сайтах, не контролируемых и не тестируемых Apple, предоставляется без рекомендации или одобрения. Apple не несет ответственности за выбор, работу или использование сторонних веб-сайтов или продуктов. Apple не делает никаких заявлений относительно точности или надежности сторонних веб-сайтов. Свяжитесь с продавцом для получения дополнительной информации.
Дата публикации:
Используйте двухфакторную аутентификацию для защиты Apple ID на Mac, iPhone и iPad.
 учетную запись, даже если кто-то знает ваш пароль.
учетную запись, даже если кто-то знает ваш пароль.
Примечание: Для двухфакторной аутентификации можно использовать либо шестизначный код подтверждения, либо физический ключ безопасности. Дополнительные сведения об использовании ключей безопасности см. в статье Использование ключей безопасности для двухфакторной аутентификации.
Включите двухфакторную аутентификацию для своего Apple ID
Когда вы входите в свою учетную запись, вы видите, что двухфакторная аутентификация уже включена, если она была включена ранее. Если он не включен, вы можете включить его при настройке нового Mac или в любой момент выполнить описанные ниже действия, чтобы включить его в настройках пароля и безопасности.
На Mac выберите меню Apple > Системные настройки, затем нажмите [ ваше имя ] в верхней части боковой панели.
Если вы не видите свое имя, нажмите «Войти со своим Apple ID», чтобы ввести свой Apple ID или создать его.

Откройте для меня настройки Apple ID
Нажмите «Пароль и безопасность» справа, затем нажмите «Включить» рядом с «Двухфакторная аутентификация». При появлении запроса введите свой пароль Apple ID, затем нажмите «Войти».
Ответьте на контрольные вопросы и нажмите «Продолжить».
Введите свой номер телефона для подтверждения, выберите способ подтверждения и нажмите «Продолжить».
При появлении запроса подтвердите свою личность с помощью шестизначного кода подтверждения, отправленного на ваш доверенный номер телефона. Вам больше не будет предложено ввести код подтверждения на вашем Mac, если только вы полностью не выйдете из своего Apple ID, не сотрете свой Mac или вам не понадобится изменить свой пароль по соображениям безопасности.
Войдите в новое устройство или браузер с кодом подтверждения
Код подтверждения — это временный код, который отправляется на ваши доверенные устройства или номер телефона, когда вы входите в новое устройство или браузер с помощью своего Apple ID.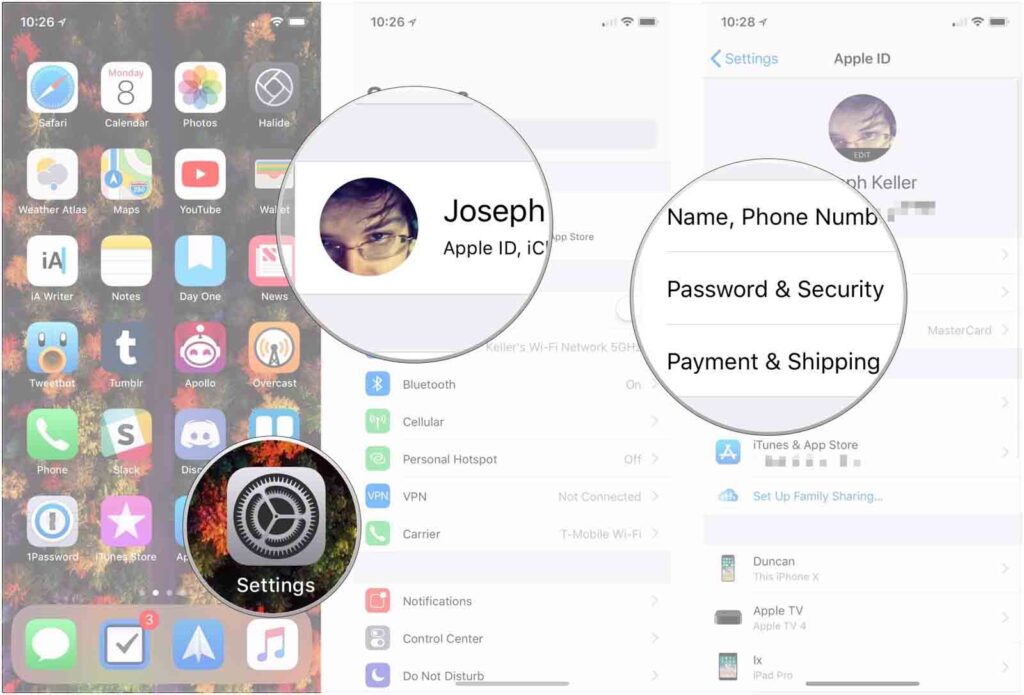
Важно: Когда вы получите код подтверждения, не сообщайте его другим людям.
Когда вас попросят ввести код подтверждения, найдите уведомление на доверенном телефонном номере или на любом из ваших доверенных устройств.
Чтобы повторно отправить код на доверенный номер телефона, нажмите «Не получили код подтверждения?» в уведомлении, затем выберите номер телефона.
На доверенном устройстве коснитесь или щелкните Разрешить, чтобы увидеть код на этом устройстве.
Введите код на вашем Mac.
Получите код подтверждения на Mac, даже если он не в сети и настройки безопасности, даже если ваш Mac находится в автономном режиме.
Важно: Когда вы получите код подтверждения, не сообщайте его другим людям.
На Mac выберите меню Apple > Системные настройки, затем нажмите [ ваше имя ] в верхней части боковой панели.

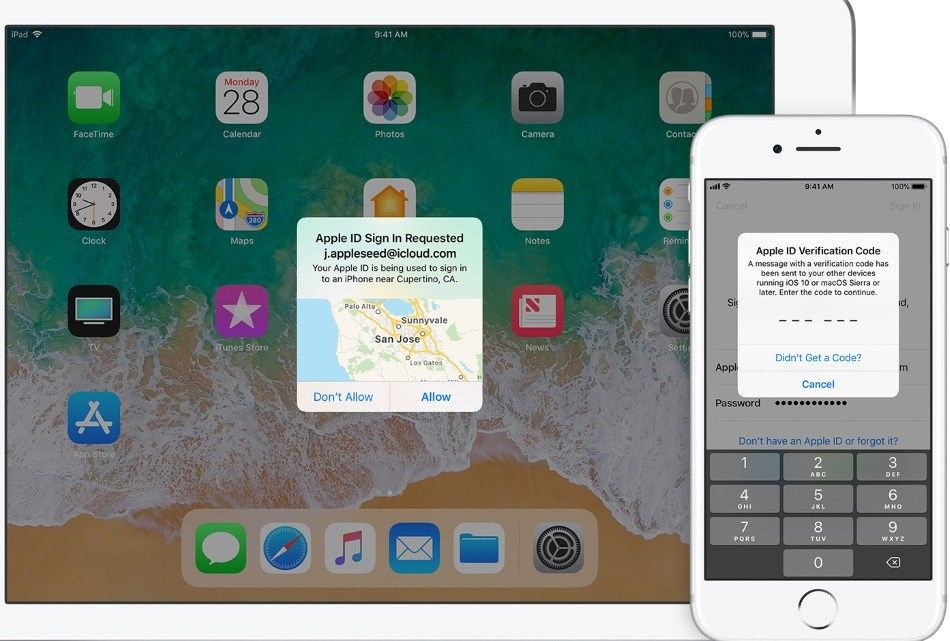
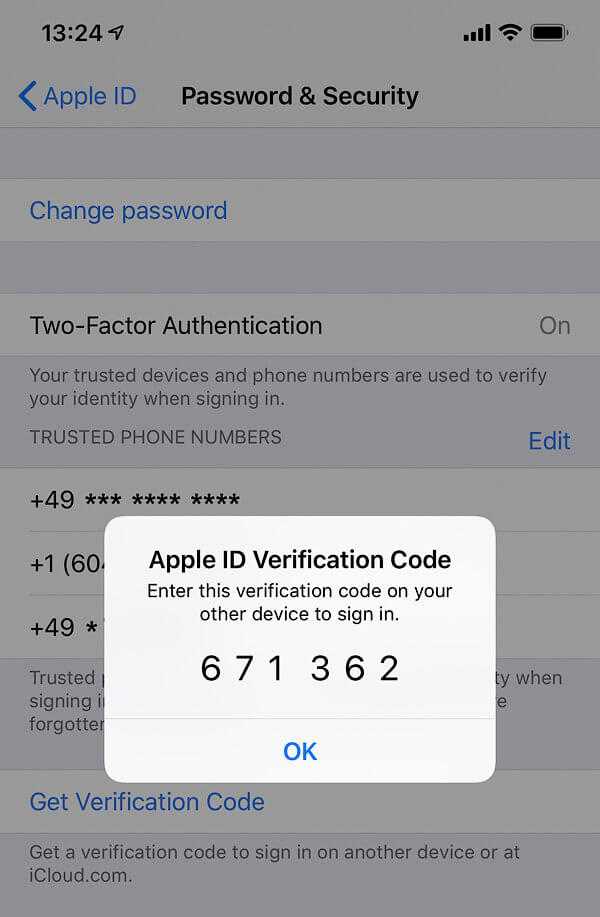 Если вы решите включить Advanced Data Protection, ваши доверенные устройства сохранят исключительный доступ к ключам шифрования для большей части ваших данных iCloud, тем самым защищая их с помощью сквозного шифрования. Дополнительные защищенные данные включают резервную копию iCloud, фотографии, заметки и многое другое.
Если вы решите включить Advanced Data Protection, ваши доверенные устройства сохранят исключительный доступ к ключам шифрования для большей части ваших данных iCloud, тем самым защищая их с помощью сквозного шифрования. Дополнительные защищенные данные включают резервную копию iCloud, фотографии, заметки и многое другое. Все родное Почтовые клиенты Apple поддерживают дополнительный S/MIME для шифрования сообщений.
Все родное Почтовые клиенты Apple поддерживают дополнительный S/MIME для шифрования сообщений.
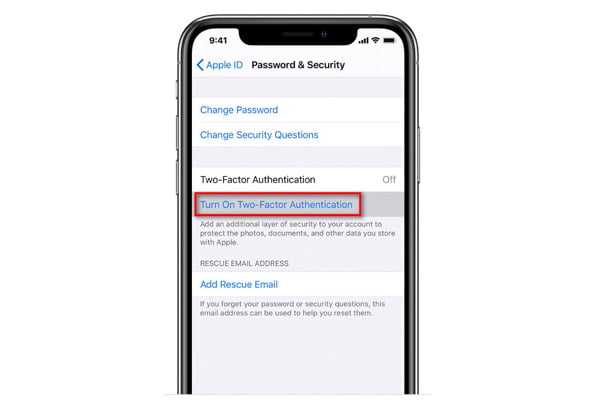
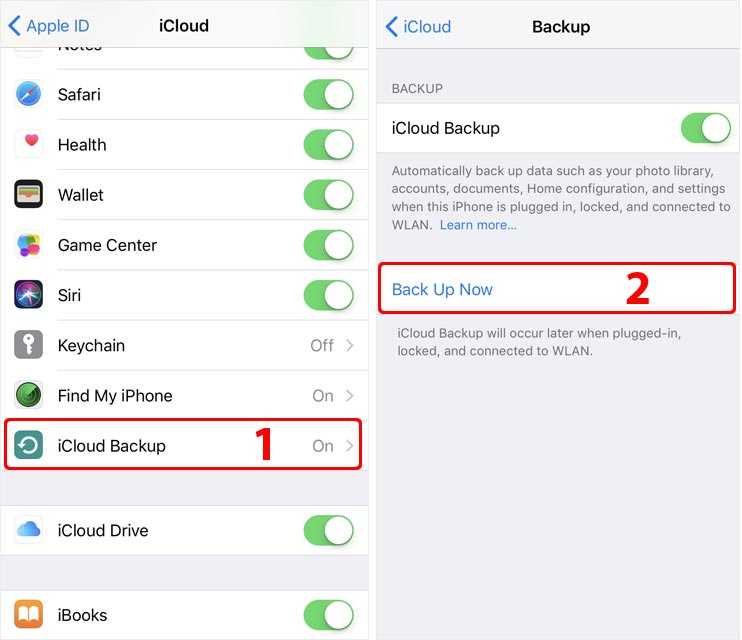 pkg) и подпись пакета
pkg) и подпись пакета