Содержание
Подключение беспроводного игрового контроллера к устройству Apple
Подключите беспроводной игровой контроллер Xbox, PlayStation или другой игровой контроллер Bluetooth к iPhone, iPad, Apple TV или Mac.
Создание пары и подключение контроллера
Для игровых контроллеров PlayStation и Xbox доступны отдельные инструкции, но общие этапы одинаковы для любых игровых контроллеров Bluetooth, имеющих возможность создавать пару с компьютером или мобильным телефоном.
- Нажмите и удерживайте соответствующую кнопку или кнопки на контроллере, чтобы перевести его в режим создания пары. При этом он станет доступен для обнаружения вашим устройством Apple. Ознакомьтесь с документацией контроллера для получения сведений о настройке, относящихся к созданию пары с компьютером или мобильным телефоном.
- Откройте настройки Bluetooth на устройстве Apple, затем выберите контроллер из списка находящихся поблизости устройств.
- iPhone, iPad: подключение устройств Bluetooth
- Подключение устройств Bluetooth к Apple TV
- Mac: подключение устройств Bluetooth
Настройка кнопок и функций контроллера
На устройствах Apple постепенно добавляются настройки кнопок и других функций для самых разных игровых контроллеров.
- Убедитесь, что на устройстве Apple установлено необходимое программное обеспечение.
- iOS 16 или более поздней версии для iPhone
- iPadOS 16 (выйдет в ближайшее время) или более поздней версии для iPad
- tvOS 16 или более поздней версии для Apple TV
- macOS Ventura 13 (выйдет в ближайшее время) или более поздней версии для Mac
- Убедитесь, что контроллер включен и подключен к устройству Apple.
- Если для вашего контроллера доступны настройки, вы можете найти их с помощью следующей инструкции.
- iPhone, iPad: перейдите в меню «Настройки» > «Основные» > «Игровой контроллер». Выберите название контроллера, затем нажмите «Элементы управления по умолчанию».
- Apple TV: перейдите в меню «Настройки» > «Основные» > «Пульты и устройства» > Bluetooth. Выберите контроллер, затем нажмите «Настройка».
- Mac: перейдите в меню Apple > «Системные настройки», в боковом меню нажмите «Контроллеры», затем выберите название контроллера.

Когда вы создаете пару с несколькими контроллерами, которые можно настроить таким образом, данные настройки включают в себя функцию «Контроллер-помощник». Вы можете использовать функцию «Контроллер-помощник» и объединить нажатия нескольких контроллеров, чтобы другой человек мог помочь вам пройти уровень в игре.
Если контроллер не подключается или не работает должным образом
Поддержка определенных кнопок и функций, таких как аудиоразъем или световые индикаторы контроллера, зависит от контроллера и приложения, которое вы с ним используете.
- Установите последние обновления программного обеспечения для устройства Apple и контроллера. Если для контроллера доступно обновление ПО (прошивки), получите его у производителя.
- В настройках Bluetooth выберите контролер или нажмите кнопку информации (если имеется) рядом с его названием, затем нажмите «Забыть это устройство». Подключите контроллер заново.
- Сократите количество устройств Bluetooth, подключенных к вашему устройству Apple.
 Это также может помочь решить проблемы с подключением, вызванные беспроводными помехами. Apple TV 4K и Apple TV HD поддерживают до четырех игровых контроллеров Bluetooth одновременно или один контроллер, когда с Apple TV также используется аудиоаксессуар Bluetooth. Ограничение для других устройств Apple отличается в зависимости от конкретной конфигурации и среды беспроводной сети.
Это также может помочь решить проблемы с подключением, вызванные беспроводными помехами. Apple TV 4K и Apple TV HD поддерживают до четырех игровых контроллеров Bluetooth одновременно или один контроллер, когда с Apple TV также используется аудиоаксессуар Bluetooth. Ограничение для других устройств Apple отличается в зависимости от конкретной конфигурации и среды беспроводной сети. - Для зарядки контроллера используйте зарядное устройство, входящее в его комплект поставки или рекомендованное его производителем.
Если вам нужна помощь, обратитесь в службу поддержки Apple.
Дополнительная информация
В некоторых приложениях вы можете использовать iPhone или iPad в качестве дополнительного контроллера. Для этого не требуется подключение Bluetooth. Чтобы получить подробные сведения, обратитесь к разработчику приложения.
Информация о продуктах, произведенных не компанией Apple, или о независимых веб-сайтах, неподконтрольных и не тестируемых компанией Apple, не носит рекомендательного или одобрительного характера. Компания Apple не несет никакой ответственности за выбор, функциональность и использование веб-сайтов или продукции сторонних производителей. Компания Apple также не несет ответственности за точность или достоверность данных, размещенных на веб-сайтах сторонних производителей. Обратитесь к поставщику за дополнительной информацией.
Компания Apple не несет никакой ответственности за выбор, функциональность и использование веб-сайтов или продукции сторонних производителей. Компания Apple также не несет ответственности за точность или достоверность данных, размещенных на веб-сайтах сторонних производителей. Обратитесь к поставщику за дополнительной информацией.
Дата публикации:
12 лучших аксессуаров для Apple TV 4: геймпады, подставки, ремешки для пульта и многое другое
29 октября 2015Советы
Поделиться
0
Если вы уже заказали новую Apple TV или собираетесь это сделать, вас, наверное, интересует, какие полезные аксессуары существуют для «яблочной» ТВ-приставки и какие из них заслуживают вашего внимания.
Игровые контроллеры
В Apple TV 4 есть поддержка App Store, а значит, вы сможете играть в игры на большом экране. Управление в каждой из них отличается, и далеко не всегда стандартный пульт будет лучшим выбором. К счастью, приставка работает с геймпадами сторонних производителей, так что есть из чего выбрать.
К счастью, приставка работает с геймпадами сторонних производителей, так что есть из чего выбрать.
SteelSeries Nimbus
- Кнопки управления Apple TV.
- Bluetooth 4.1.
- 40 часов работы от батареи.
Купить ($50)
SteelSeries Stratus
- Привычная «консольная» форма.
- Черный и белый цвета.
- Доступен в двух размерах.
- 10 часов работы от батареи.
Купить ($65)
HORI HORIPAD
- Два аналоговых стика и 8 кнопок.
- USB-кабель в комплекте.
- До 20 часов работы от батареи.
Купить ($80)
Mad Catz C.T.R.L.i
- Приложение-компаньон.
- Настраиваемый держатель для iPhone.
- До 40 часов работы от AAA-батареек.
Купить ($48)
Гитара Guitar Hero Live
- Поддержка iPad и iPhone.

- Подключение по Bluetooth.
- Работа от обычных AA-батареек.
Купить ($99)
Клавиатуры
Вы, конечно, можете диктовать текст Siri прямо с пульта, но гораздо удобнее набирать его на настоящей физической клавиатуре. Ожидается, что Apple TV 4 будет работать с Bluetooth-клавиатурами уже на момент запуска или вскоре после него.
Anker Bluetooth Ultra-Slim
- Низкопрофильные клавиши.
- 3 месяца работы от AAA-батареек.
Купить ($16)
Logitech K480
- Возможность подключения до 3 устройств.
- Переключатель устройств.
- Слот для iPad и iPhone.
Купить ($37)
Logitech K810
- Возможность подключения до 3 устройств.
- Подсветка клавиш.
- Алюминиевый корпус.
Купить ($85)
Apple Magic Keyboard
- Новый дизайн.

- Зарядка через Lightning-кабель.
- 1 месяц работы от батареи.
Купить ($99)
Полезности для пульта
Siri Remote заряжается с помощью кабеля, который идет в комплекте, но это удобнее делать с помощью специального дока. Чтобы пульт не выпал из рук во время активной игры, пригодится ремешок, а чтобы не терялся в складках дивана — красивая настольная подставочка.
Док Twelve South HiRise Deluxe
- Стильный дизайн.
- Совместимость с iPhone и iPad.
- Сертифицированный Lightning-кабель в комплекте.
Купить ($56)
Ремешок Remote Loop
- Крепление к порту Lightning.
- Регулируемая длина.
Купить ($13)
Деревянная подставка от Studio Neat
- Натуральный орех.
- Антискользящее основание.
Купить ($12)
*Деятельность Meta Platforms Inc. и принадлежащих ей социальных сетей Facebook и Instagram запрещена на территории РФ.
и принадлежащих ей социальных сетей Facebook и Instagram запрещена на территории РФ.
Подключите беспроводной игровой контроллер к устройству Apple.
Подключите беспроводной игровой контроллер Xbox, PlayStation или другой Bluetooth-контроллер к iPhone, iPad, Apple TV или Mac.
Сопряжение и подключение контроллера
Доступны инструкции для игровых контроллеров PlayStation и Xbox, но общие шаги одинаковы для всех игровых контроллеров Bluetooth, которые могут быть сопряжены с компьютером или мобильным телефоном.
- Нажмите и удерживайте соответствующую кнопку или кнопки на контроллере, чтобы перевести его в режим сопряжения. Это делает его доступным для вашего устройства Apple. Обратитесь к документации вашего контроллера, чтобы узнать подробности настройки, относящиеся к сопряжению с компьютером или мобильным телефоном.
- Откройте настройки Bluetooth на устройстве Apple, затем выберите контроллер из списка ближайших устройств.
- iPhone, iPad: подключение устройств Bluetooth
- Apple TV: подключение устройств Bluetooth
- Mac: подключение устройств Bluetooth
Настройка кнопок и функций контроллера
Для растущего числа игровых контроллеров устройства Apple включают настройки для настройки кнопок и других функций контроллера.
- Убедитесь, что на вашем устройстве Apple установлено необходимое программное обеспечение:
- iOS 16 или новее на iPhone
- iPadOS 16 или новее на iPad
- tvOS 16 или новее на Apple TV
- macOS Ventura 13 или новее на Mac
- Убедитесь, что контроллер включен и подключен к вашему устройству Apple.
- Если для вашего контроллера доступны настройки индивидуальной настройки, вы можете найти их здесь:
- iPhone, iPad: выберите «Настройки» > «Основные» > «Игровой контроллер». Коснитесь имени вашего контроллера, затем коснитесь «Элементы управления по умолчанию».
- Apple TV: выберите «Настройки» > «Основные» > «Пульты и устройства» > «Bluetooth». Выберите свой контроллер, затем выберите «Настройка».
- Mac: выберите меню Apple > «Системные настройки», нажмите «Игровые контроллеры» на боковой панели, затем нажмите на название своего контроллера.
При сопряжении более одного контроллера, который можно настроить таким образом, эти настройки включают в себя Buddy Controller. Вы можете использовать функцию Buddy Controller, чтобы объединить входные данные с нескольких контроллеров в один, чтобы другой человек мог помочь вам перейти на следующий уровень в вашей игре.
Вы можете использовать функцию Buddy Controller, чтобы объединить входные данные с нескольких контроллеров в один, чтобы другой человек мог помочь вам перейти на следующий уровень в вашей игре.
Если геймпад не подключается или не работает должным образом
Поддержка определенных кнопок и функций, таких как аудиоразъем или индикаторы геймпада, зависит от геймпада и приложения, которое вы с ним используете.
- Установите последние обновления программного обеспечения — как для вашего устройства Apple, так и для контроллера. Если для контроллера доступно обновление программного обеспечения (прошивки), получите его у производителя контроллера.
- В настройках Bluetooth выберите контроллер или информационную кнопку (если есть) рядом с его именем, затем выберите «Забыть это устройство». Подключите контроллер снова.
- Уменьшите количество устройств Bluetooth, подключенных к вашему устройству Apple. Это также может помочь при проблемах с подключением, связанных с беспроводными помехами.
 Apple TV 4K и Apple TV HD поддерживают до четырех игровых контроллеров Bluetooth одновременно или один контроллер, если Apple TV также использует аудиоаксессуар Bluetooth. Ограничение для других устройств Apple зависит от конкретной настройки и беспроводной среды.
Apple TV 4K и Apple TV HD поддерживают до четырех игровых контроллеров Bluetooth одновременно или один контроллер, если Apple TV также использует аудиоаксессуар Bluetooth. Ограничение для других устройств Apple зависит от конкретной настройки и беспроводной среды. - Для зарядки контроллера используйте зарядное устройство, входящее в комплект поставки контроллера или рекомендованное производителем контроллера.
Если вам нужна помощь, обратитесь в службу поддержки Apple.
Подробнее
С некоторыми приложениями вы можете использовать iPhone или iPad в качестве дополнительного контроллера. Для этого не требуется соединение Bluetooth. Свяжитесь с разработчиком приложения для получения подробной информации.
Информация о продуктах, не производимых Apple, или о независимых веб-сайтах, не контролируемых и не тестируемых Apple, предоставляется без рекомендации или одобрения. Apple не несет ответственности за выбор, работу или использование сторонних веб-сайтов или продуктов. Apple не делает никаких заявлений относительно точности или надежности сторонних веб-сайтов. Свяжитесь с продавцом для получения дополнительной информации.
Apple не делает никаких заявлений относительно точности или надежности сторонних веб-сайтов. Свяжитесь с продавцом для получения дополнительной информации.
Дата публикации:
Лучшие игровые контроллеры для iPhone и Apple TV в 2022 г. Теперь мобильные устройства стали законными игровыми консолями. Благодаря этому игровые контроллеры для айфонов и Apple TV приобрели огромную популярность. Поскольку сегмент такой большой, я выбрал лучшие игровые контроллеры для iPhone по определенным критериям.
Хорошая новость заключается в том, что многие игры Apple Arcade поддерживают контроллеры! Взволнованный? Давайте посмотрим на них, чтобы решить, какой контроллер лучше всего подходит для вас!
- Nintendo Switch Joy-Con
- Razer Kishi
- Xbox Core Controller
- DualSense Controller
- Xbox Adaptive Controller
- Rotor Riot
- SteelSeries Nimbus+
- GameSir T4 pro
- Backbone One
1. Nintendo Switch Joy-Con — выбор редактора
Nintendo Switch Joy-Con — выбор редактора
Nintendo Switch имела безупречный успех для Nintendo, которая подверглась критике из-за ошеломляющих продаж своих предыдущих консолей. Гибридная консоль с инновационным дизайном и новым измерением портативных игр стала одной из самых популярных игровых консолей в мире. Он предлагает мощное игровое устройство, которое можно либо подключить к Smart TV, либо взять с собой в путешествие для высококачественных игр.
Двойные контроллеры, поставляемые с Nintendo Switch, называются Nintendo Joy-Cons. Благодаря последним обновлениям iOS 16, tvOS 16 и iPadOS 16 эти контроллеры теперь можно подключить к вашему iPhone, iPad и Apple TV в качестве автономных игровых контроллеров без необходимости использования консоли Nintendo Switch.
По мере увеличения графической точности и конкурентоспособности мобильных игр сенсорное управление больше не является самым интуитивным способом наслаждаться ими. Они сокращают пространство экрана для небольших устройств, таких как iPhone, а iPad слишком велик для большинства людей, чтобы использовать сенсорное управление. Таким образом, подключив Nintendo Joy-Cons к этим устройствам, вы сможете лучше контролировать свои игровые сессии, что приведет к лучшему общему опыту.
Таким образом, подключив Nintendo Joy-Cons к этим устройствам, вы сможете лучше контролировать свои игровые сессии, что приведет к лучшему общему опыту.
Кроме того, независимо от того, используете ли вы их с iPhone, iPad или Apple TV, вы также можете настроить профили геймпада для разных игр. Поскольку многие игры отличаются друг от друга с точки зрения схем управления и игровой механики, это благо для геймеров новой эры!
Pros
- Высокая портативность
- Простота подключения к устройствам Apple
- Можно использовать один или оба контроллера
Cons
Посмотреть на Amazon
2. Razer Kishi — поддерживает Xbox Game Pass
Razer Kishi полностью справился с задачей парка в качестве игрового контроллера для iPhone. Его дизайн похож на Joy-Con от Nintendo Switch. Две стороны контроллера прикреплены эластичной задней панелью, и вы можете сдвинуть обе стороны, чтобы соответствовать вашему iPhone. Его можно растянуть довольно далеко, и это делает его перспективным для новых iPhone.
Две стороны контроллера прикреплены эластичной задней панелью, и вы можете сдвинуть обе стороны, чтобы соответствовать вашему iPhone. Его можно растянуть довольно далеко, и это делает его перспективным для новых iPhone.
Сам дизайн контроллера напоминает мне старые геймпады, с дополнительными штрихами, похожими на новый контроллер Xbox. Это дает вам больше возможностей для настройки контроллера для конкретных игр. На контроллере есть индикатор, который тоже полезен. После того, как вы подключили контроллер к телефону, вы понимаете, что настройка эргономична.
Установка надежная и не кажется, что она увеличивает вес устройства, которое вы не сможете использовать слишком долго. После того, как вы используете эту настройку контроллера на своем телефоне, вам может быть трудно переключиться на другие. Он портативный и поддерживает Xbox Game Pass. Это хорошая новость, так как это значительно увеличивает количество игр, в которые можно играть на вашем iPhone.
Razer Kishi откроет новую эру мобильных игр. В лучшем случае контроллер — это все, что вам нужно для мобильных игр.
В лучшем случае контроллер — это все, что вам нужно для мобильных игр.
PROS
- Great Design
- Достоверная
- Поддерживает Xbox Game Pass
CONS
- ДОРОГО
Проверьте на Amazon
Контроллер Xbox Core — один из лучших игровых контроллеров Bluetooth для iPhone, которые только можно найти. В то время как Microsoft продолжала выпускать несколько игровых консолей в течение последнего десятилетия, дизайн контроллера в основном оставался прежним.
Это хороший знак — Xbox Core Controller может не соответствовать функциям контроллера DualSense, но его дизайн и эргономика не имеют себе равных.
В последние годы в конструкцию были внесены незначительные улучшения. Тем не менее, основные элементы остаются прежними. Есть гибридная крестовина, чтобы выбрать, как вы планируете подходить к конкретной игре, а ручки текстурированы для правильного захвата во время интенсивной игровой сессии.
У него также есть то, чего нет у большинства современных смартфонов — разъем для наушников 3,5 мм. Кнопка «Поделиться» — это бонус для игроков, которым нравится записывать свой игровой процесс либо для улучшения, либо для публикации видео в Интернете. Microsoft также утверждает, что одного заряда контроллера хватает на 40 часов игр.
Microsoft действительно не нужно делать ничего нового в дизайне своего контроллера. Они нашли правильную формулу, когда создавали этот дизайн для Xbox 360. Теперь все, что они будут делать, это вносить небольшие улучшения, не меняя всей философии дизайна контроллера.
Плюсы
- Работает с iPhone и консолями Microsoft
- Великолепный дизайн
- Текстурированный для лучшей эргономики
Минусы
Посмотреть на веб-сайте Xbox
4. Контроллер DualSense — лучший выбор для владельцев PlayStation
Когда Sony выпустила PlayStation 5, одной из их основных маркетинговых стратегий было продвижение контроллера DualSense . В то время как большинство думало, что это будет разрекламированный аксессуар для консоли, контроллер DualSense доказал свою силу.
В то время как большинство думало, что это будет разрекламированный аксессуар для консоли, контроллер DualSense доказал свою силу.
Хотя PS5 распродается сразу после пополнения запасов, DualSense можно приобрести отдельно. Если у вас есть лишние деньги на игровой контроллер для iPhone, вы можете потратить их на игровой аксессуар Sony.
Новая итерация меняет дизайн старых контроллеров DualShock на более эргономичный и современный. Он выглядит изящнее, более продвинутый и работает лучше, чем многие контроллеры. Хотя вы можете не получить максимальную отдачу от контроллера, если у вас нет PlayStation, это все же отличный вариант.
Однако, возможно, вам придется купить крепление для более комфортного игрового процесса.
Плюсы
- Безупречный дизайн
- Подключается к большинству устройств Apple
- Тактильная обратная связь расширяет возможности игр
Минусы
- Крепление не предусмотрено
- Срок службы батареи неудовлетворителен accessibility
Игры только недавно начали рассматривать варианты доступности для людей с ограниченными физическими возможностями.
 Microsoft была одной из первых компаний, которые рассмотрели проблему и разработали контроллер для таких ситуаций.
Microsoft была одной из первых компаний, которые рассмотрели проблему и разработали контроллер для таких ситуаций.Здесь в игру вступает адаптивный контроллер Xbox. Хотя он предоставляет различные варианты настройки для людей с возможностью установки переключателей или кнопок, он более полезен для людей, которые сталкиваются с физическими проблемами. Они могут настроить контроллер в зависимости от конкретной ситуации и использовать его для игр.
Имеет разъемы 3,5 мм и порты USB для подключения различных вспомогательных устройств. Диапазон настраиваемых частей велик, и вам может потребоваться смешивать и сочетать, чтобы найти то, что подходит именно вам. Методом проб и ошибок этот контроллер может быть полезен для определенной подсекции игрового сообщества.
Опять же, рекомендуется использовать крепление для вашего iPhone, если вы хотите получить хороший опыт. Единственное предостережение в том, что вся установка может стоить больше, чем ожидалось.
PROS
- Предоставляет доступ к людям с физическими проблемами
- можно настроить
CONS
- Настраивание времени
- Настройка.
 6. Rotor Riot — Лучший бюджетный контроллер (в целом)
6. Rotor Riot — Лучший бюджетный контроллер (в целом) Если вы будете искать контроллеры для мобильных игр в Интернете, вы, скорее всего, найдете множество дешевых вариантов. Тем не менее, ни один из этих более доступных вариантов не может обеспечить качество, которое предлагает Rotor Riot. Несмотря на свою цену, в Rotor Riot большинство вещей сделано правильно.
От прилагаемого кабеля Lightning для зарядки контроллера до дизайна, который может конкурировать с игровыми контроллерами для консолей и ПК, Rotor Riot предлагает множество возможностей. Если вы также являетесь поклонником PS4 Remote Play, вы обнаружите, что Rotor Riot поддерживает необходимые кнопки большого пальца. Это было требованием для контроллеров MFi (Made for iPhone) в течение некоторого времени.
Также есть пластиковый держатель для телефона с контроллером. Возможно, оно не такое прочное, как отдельно стоящее крепление, но с небольшой регулировкой вы можете уберечь себя от дополнительных расходов.
 Осторожно — держатель для телефона добавляет веса и размера всему ансамблю.
Осторожно — держатель для телефона добавляет веса и размера всему ансамблю.Для бюджетного варианта Rotor Riot дает ряд серьезных преимуществ перед более дорогими контроллерами. Его изломы в основном те, которые могут и будут исправлены с помощью обновлений прошивки после того, как вы настроите контроллер.
Pros
- Снительное монтажное крепление
- Pocket Friendsy Price
- Аналогично консольному контроллеру
Cons
- Обновления необходимы после первого установки
. Проверьте на Amazon
94101010101011 7.
- 010101010101010101011. Nimbus+ — высокая совместимость с экосистемой Apple
В SteelSeries Nimbus+ улучшены некоторые аспекты предыдущей версии SteelSeries Nimbus. К счастью, эти улучшения сделали его обязательным для покупки для людей, укоренившихся в экосистеме Apple. Если у вас много продуктов Apple, этот контроллер будет поддерживать их все.

Одним из основных достоинств контроллера является то, что макет был вдохновлен устройствами iOS. Если вы используете iPhone, iPad, Apple TV и/или Mac, совместимость контроллера с устройствами Apple будет благом для игр. К устройству прилагается крепление, которое превращает весь ансамбль в портативную консоль.
Вы можете подключить мобильное устройство к порту освещения, который поставляется с контроллером. Это будет держать устройство заряженным, пока вы продолжите долгую игровую сессию.
Несмотря на такую совместимость и универсальность, у SteelSeries Nimbus+ есть свои недостатки. Крепление телефона не кажется прочным, а кнопки имеют слишком гладкую текстуру для надежного захвата. Тем не менее, если вы ярый пользователь Apple, этот геймпад вас не разочарует.
Плюсы
- Совместимость с экосистемой Apple
- Порт Lightning
- Компоновка основана на iOS
Минусы
- Текстуры кнопок не очень удобны для захвата
010
Посмотрите на Amazon
8.
 GameSir T4 pro — лучший для начинающих
GameSir T4 pro — лучший для начинающих GameSir T4 pro не является контроллером, который бы выделялся на фоне других функций. . Это простой геймпад для мобильных устройств, который делает все понемногу и является хорошей отправной точкой для многих начинающих геймеров. Геймпад — удобная модель и для казуальных геймеров.
Его дизайн вдохновлен старым контроллером Xbox 360, что видно на расположении кнопок. Он работает от литиевой батареи, которой хватает на значительное время воспроизведения. Что еще более важно, он сертифицирован MFi, а это означает, что этот контроллер совместим со многими играми из App Store. Вы также можете использовать его для игр на Apple TV.
Внутри геймпада находится 5-скоростной вибромотор, который добавляет глубины некоторым играм. Крепление, поставляемое с контроллером, хорошо подходит для большинства устройств Apple и может регулироваться в зависимости от угла наклона экрана. Дизайн контроллера полупрозрачный и показывает содержимое внутри.
 Это придает геймпаду футуристический вид.
Это придает геймпаду футуристический вид.В целом, контроллер отличный, если вы не хотите тратить слишком много денег. Более того, если вы хотите поиграть в казуальные игры на iPhone, это удобный выбор. Он почти идеален для новичков с подпиской Apple Arcade.
Pros
- Идеально подходит для начинающих
- MFI-сертифицированный
- Хороший срок службы батареи
- Интересный дизайн
Cons
- Качество сборки. 9. Backbone One — лучшее решение для владельцев iPhone
Razer Kishi и SteelSeries Nimbus+ универсальны и хорошо работают с устройствами Apple. Однако, если вам нужен контроллер, предназначенный исключительно для игр на iPhone, вам придется обратить внимание на Backbone One. Если другие контроллеры являются универсальными, этот контроллер является специализированным.
Хотя этот контроллер также был разработан с учетом Nintendo Switch, я обнаружил, что философия дизайна хорошо подходит для iPhone.
 Не заблуждайтесь — если у вас есть Nintendo Switch и iPhone, вам следует купить этот геймпад. Однако, даже если у вас есть iPhone, это хорошая и безопасная ставка.
Не заблуждайтесь — если у вас есть Nintendo Switch и iPhone, вам следует купить этот геймпад. Однако, даже если у вас есть iPhone, это хорошая и безопасная ставка.Существует также приложение Backbone, позволяющее проверять совместимые игры в App Store. Приложение полезно, если вы любите хвастаться своими достижениями, делясь скриншотами и геймплеем. Вы также можете использовать приложение для отключения микрофона телефона во время игры.
Кроме того, есть порт Lightning и разъем для наушников. Чтобы превратить ваш iPhone в консоль, Backbone One кажется хорошим вариантом.
Pros
- Эргономический дизайн
- Работает безупречно с iPhones
- Backbone App имеет много функций
Cons
- . ты думаешь?
Это лучшие игровые контроллеры для iPhone на сегодняшний день. Как видите, для вашего удобства я постарался разделить список на сегменты и категории. Какой контроллер вы планируете купить? Позвольте мне знать в комментариях ниже.


 Это также может помочь решить проблемы с подключением, вызванные беспроводными помехами. Apple TV 4K и Apple TV HD поддерживают до четырех игровых контроллеров Bluetooth одновременно или один контроллер, когда с Apple TV также используется аудиоаксессуар Bluetooth. Ограничение для других устройств Apple отличается в зависимости от конкретной конфигурации и среды беспроводной сети.
Это также может помочь решить проблемы с подключением, вызванные беспроводными помехами. Apple TV 4K и Apple TV HD поддерживают до четырех игровых контроллеров Bluetooth одновременно или один контроллер, когда с Apple TV также используется аудиоаксессуар Bluetooth. Ограничение для других устройств Apple отличается в зависимости от конкретной конфигурации и среды беспроводной сети.
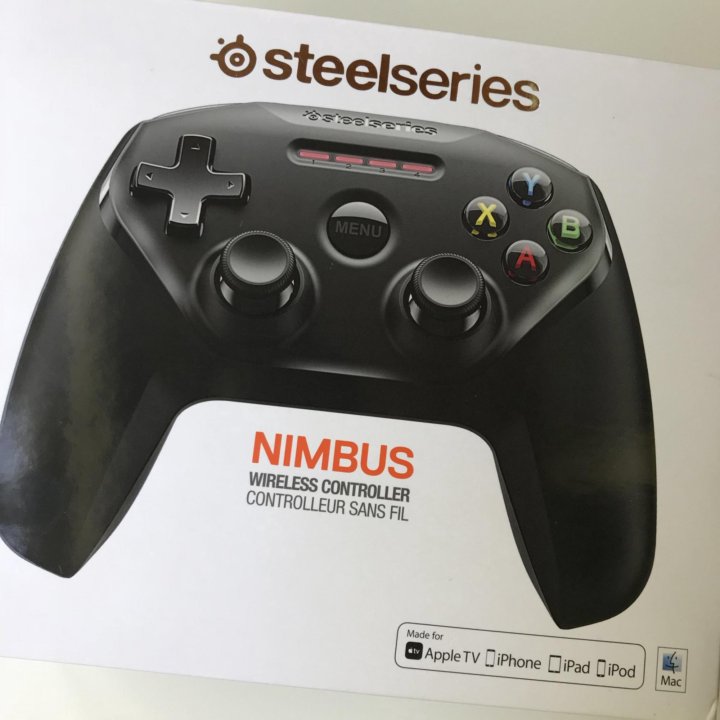
 Apple TV 4K и Apple TV HD поддерживают до четырех игровых контроллеров Bluetooth одновременно или один контроллер, если Apple TV также использует аудиоаксессуар Bluetooth. Ограничение для других устройств Apple зависит от конкретной настройки и беспроводной среды.
Apple TV 4K и Apple TV HD поддерживают до четырех игровых контроллеров Bluetooth одновременно или один контроллер, если Apple TV также использует аудиоаксессуар Bluetooth. Ограничение для других устройств Apple зависит от конкретной настройки и беспроводной среды. Microsoft была одной из первых компаний, которые рассмотрели проблему и разработали контроллер для таких ситуаций.
Microsoft была одной из первых компаний, которые рассмотрели проблему и разработали контроллер для таких ситуаций. 6. Rotor Riot — Лучший бюджетный контроллер (в целом)
6. Rotor Riot — Лучший бюджетный контроллер (в целом)  Осторожно — держатель для телефона добавляет веса и размера всему ансамблю.
Осторожно — держатель для телефона добавляет веса и размера всему ансамблю.
 GameSir T4 pro — лучший для начинающих
GameSir T4 pro — лучший для начинающих  Это придает геймпаду футуристический вид.
Это придает геймпаду футуристический вид. Не заблуждайтесь — если у вас есть Nintendo Switch и iPhone, вам следует купить этот геймпад. Однако, даже если у вас есть iPhone, это хорошая и безопасная ставка.
Не заблуждайтесь — если у вас есть Nintendo Switch и iPhone, вам следует купить этот геймпад. Однако, даже если у вас есть iPhone, это хорошая и безопасная ставка.