Содержание
Как разблокировать Apple ID без почты и вопросов или пароля
Не могу разблокировать Apple ID, и я не помню ни пароль, ни ответы на контрольные вопросы. Может кто-нибудь мне помочь?»
— Сообщество Apple
Как разблокировать свой Apple ID? Всякий раз, когда ваш Apple ID показывает предупреждения о том, что ваш Apple ID был отключен, вам нужно что-то с этим сделать, чтобы продолжать пользоваться услугами, предлагаемыми устройствами Apple, такими как iTunes, iCloud, iMessage и многими другими.
Вам необходимо исправить ошибку, чтобы вы могли снова нормально использовать свое устройство. Этот сценарий возникает из-за многих проблем, которые могут быть связаны с безопасностью вашего устройства. Вот несколько способов решить эту проблему и разблокировать Apple ID без пароля.
- Часть 1. Как разблокировать Apple ID без почты и вопросов
- Часть 2: Способ изменить Apple ID или пароль, если вы помните
- Часть 3: Обратитесь в службу поддержки Apple за помощью
Часть 1.
 Как разблокировать Apple ID без почты и вопросов
Как разблокировать Apple ID без почты и вопросов
Если вы забыли свой пароль Apple ID и хотите разблокировать учетную запись Apple ID на iPhone, лучше всего использовать настоятельно рекомендуемый инструмент Tenorshare 4uKey для этой цели.
Это идеальный инструмент, который можно использовать для удаления Apple ID с iPhone/iPad/iPod без пароля. Независимо от того, является ли это 4-значным / 6-значным кодом доступа, пользовательским числовым кодом, буквенно-цифровым кодом доступа, Touch ID или Face ID, Tenorshare 4uKey способен удалить его за несколько минут. Вот как разблокировать Apple ID если нет доступа к почте и без пароля с помощью 4uKey.
Нажмите кнопку бесплатной загрузки, чтобы загрузить и установить 4uKey на свой Win/Mac. Запустите его после успешной установки. Нажмите на опцию «Разблокировать Apple ID» в интерфейсе.
Подключите свое устройство к ПК через USB-кабель, разблокируйте экран iPhone и нажмите «Доверять» на своем устройстве.

Теперь нажмите «Начать удаление», чтобы удалить Apple ID и учетную запись iCloud, которые в настоящее время связаны с вашим устройством.
- Вариант 1: функция «Найти iPhone» отключена (поддерживаются все версии iOS)
- Вариант 2: Функция «Найти iPhone» включена, а версия iOS ниже iOS 11.4
- Вариант 3: функция «Найти iPhone» включена, а версия iOS — iOS 11.4 или более поздняя
Если ваше устройство работает под управлением iOS 11.4 или более поздней версии, вам необходимо убедиться, что вы установили пароль блокировки экрана и включили двухфакторную аутентификацию.
Программа автоматически определит версию iOS и предоставит соответствующий пакет прошивки для вашего устройства. Загрузите прошивку, нажав на кнопку.
Подождите несколько секунд, чтобы загрузить и проверить пакет прошивки.
Когда прошивка загрузится, нажмите «Начать удалить», чтобы удалить Apple ID.
Ваше устройство автоматически перейдет в режим восстановления, и на экране устройства отобразится индикатор выполнения.
Наконец, ваше устройство перезагрузится после успешного удаления Apple ID. Нажмите «Разблокировать с помощью пароля», когда появится экран блокировки активации, затем выберите «Использовать код доступа к устройству» и введите код доступа к экрану.

Вариант 1: функция «Найти iPhone» отключена (поддерживаются все версии iOS)
4uKey разблокирует ваш Apple ID сразу после его обнаружения. Следует отметить, что вы не потеряете данные на своем телефоне.
Подождите несколько минут, пока 4uKey завершит процесс удаления, после чего вы увидите следующий интерфейс.
Вариант 2: Функция «Найти iPhone» включена, а версия iOS ниже iOS 11.4
В этом случае вам необходимо сбросить все настройки на вашем iOS-устройстве. Когда все настройки на вашем iPhone будут сброшены, ваше устройство автоматически перезагрузится, и 4uKey начнет удаление вашего Apple ID или учетной записи iCloud.
После успешного удаления Apple ID вы можете либо войти в другой Apple ID, либо создать новую учетную запись.
Вариант 3: функция «Найти iPhone» включена, а версия iOS — iOS 11.4 или более поздняя
Вот и все! Вы успешно разблокировать свой Эпл Айди без пароля!
Часть 2: Способ изменить Apple ID или пароль, если вы помните
Это один из традиционных способов решения проблемы блокировки вашего Apple ID. Для этого вы должны знать или помнить свой пароль Apple ID, иначе этот метод недоступен. Вы можете использовать любой компьютер и любой веб-браузер на нем, чтобы разблокировать свой Apple ID с помощью этого метода. Следуйте инструкциям ниже, чтобы Apple ID разблокировать .
Шаг 1: Посетите appleid.apple.com , введите данные, включая свое имя, фамилию и адрес электронной почты, затем нажмите » Продолжать».
Шаг 2: На этой странице у вас есть два варианта сброса пароля вашего Apple ID: один — с использованием вашего адреса электронной почты, а другой — с помощью ответов на контрольные вопросы.
Шаг 3: Если вы помните ответы на контрольные вопросы, вы можете выбрать второй вариант, а если нет, нажмите «Получить электронное письмо».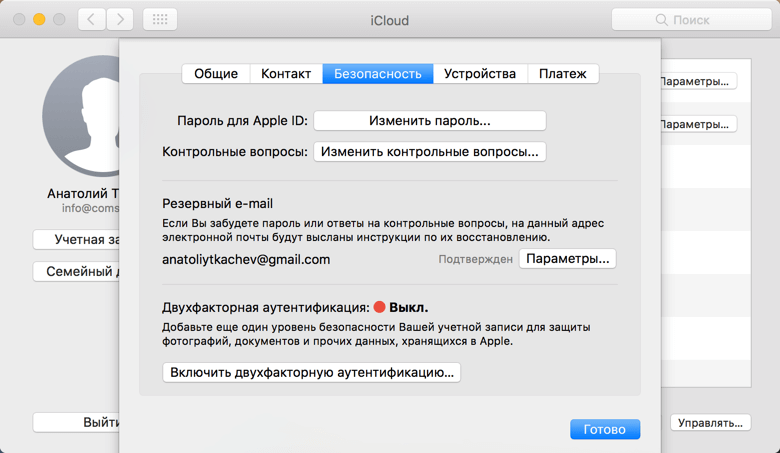
Шаг 4: Затем вы получите электронное письмо от Apple на свой зарегистрированный идентификатор электронной почты, просто нажмите ссылку «Сбросить сейчас», чтобы перейти к следующему шагу.
Шаг 5: Сбросьте пароль и используйте этот пароль для входа в свой Apple ID.
Тогда ваш Apple ID был бы разблокирован, и вы установили новый пароль. Пожалуйста, не забывайте об этом снова.
Часть 3: Обратитесь в службу поддержки Apple за помощью
В крайне маловероятном случае, если вы по-прежнему не можете разблокировать свой Apple ID и ищете способы удалить свою учетную запись Apple ID, единственным вариантом будет обратиться в службу поддержки Apple для решения этой проблемы. Вы можете позвонить им и подробно рассказать о своей проблеме, и они смогут помочь вам с дальнейшими шагами по шифрованию вашего Apple ID. Если вы хотите поговорить с руководителем службы поддержки, посетите support.apple.com и выберите свой Apple ID. Как только это будет сделано, вы можете настроить сеанс звонка или чата с руководителем по поводу вашей проблемы.
Как правило, это происходит, когда вы слишком много раз вводите неверный пароль для своего Apple ID, когда вы не используете свой Apple ID в течение многих дней или когда вы регулярно меняете Apple ID и пароль.
Заключение
Очень раздражает, когда вы не можете использовать какие-либо службы Apple из-за блокировки вашего Apple ID. Как разблокировать Эпл Айди? Лучший способ решить эту проблему — использовать рекомендуемый инструмент — Tenorshare 4uKey. Он может разблокировать учетную запись Apple ID независимо от того, помните ли вы пароль. Высокое удобство и идеальная производительность.
iPad отключен подключитесь к iTunes: как разблокировать [Решение]
Если вы видите на экране планшета сообщение «iPad отключён подключитесь к iTunes», эта инструкция расскажет, как разблокировать его. Рассмотрим причину проблемы и несколько способов её решения.
Компания Apple использует различные методы защиты данных пользователей на своих устройствах. Одним из них является цифровой код-пароль, который задаётся владельцем планшета. В ipadOS вшита защита от брутфорс атак — метода взлома устройства путём подбора кода. Именно эта защита выводит сообщение на экране iPad.
В ipadOS вшита защита от брутфорс атак — метода взлома устройства путём подбора кода. Именно эта защита выводит сообщение на экране iPad.
Содержание
- Причина ошибки
- Восстановление через iTunes
- Снятие блокировки через iCloud
- Использование EaseUS iPhone Recovery
- Как избежать проблемы в будущем
Причина ошибки
Когда планшет не используется он автоматически блокируется через 30 секунд (время задаётся в настройках). Автоблокировка активна по умолчанию. Чтобы продолжить работу на планшете, потребуется ввести код-пароль.
Самая распространённая причина сообщения — слишком много попыток ввода пароля. Обычно это происходит, когда вы либо забыли пароль, либо другие люди (чаще всего дети), ввели неверный пароль 10 раз, что в итоге привело к отключению iPad.
Если несколько раз подряд ввести неправильный пароль, операционная система ipadOS начинает думать, что кто-то пытается её взломать путём перебора паролей и временно блокирует возможность ввода кода:
- 5 неправильных попыток выведет на экран сообщение «Попытайтесь снова через 1 минуту».

- 7 ошибочных паролей — блокировка на 5 минут.
- Ошибитесь 8 раз и увидите сообщение «iPad отключён повторите через 15 минут».
- За 9 попыток подряд планшет блокируется на 60 минут.
- Если ввести неправильный код 10 раз подряд, планшет полностью блокируется с сообщением «iPad отключён подключитесь к iTunes» (что делать описано ниже).
После 10 ошибочных попыток ввода, разблокировать iPad можно только сбросив пароль. Это невозможно сделать без стирания на планшете всей информации. Если вы не делали резервные копии через iCloud или iTunes, данные будут утеряны.
Восстановление через iTunes
Если iPad заблокирован подключите его к iTunes, чтобы разблокировать как он просит. Далее нужно использовать резервную копию для восстановления. Если её нет просто стираем все данные с планшета вместе с паролем. По-другому никак.
iTunes — это бесплатная программа от Apple, которая установлена по умолчанию на всех Mac. Если вы используете Windows, загрузите утилиту с официального сайта Apple. На операционной системе macOS Catalina Айтюнс не понадобится — всё делается через Finder. Для более ранних версий macOS он необходим.
На операционной системе macOS Catalina Айтюнс не понадобится — всё делается через Finder. Для более ранних версий macOS он необходим.
Шаг 1. Переведите iPad в режим DFU. Это делается так:
- На iPad с кнопкой «Домой» — нажмите и удерживайте боковую или верхнюю кнопку до появления ползунка «Выключите». Выключите устройство, зажмите кнопку «Домой», подключите к компьютеру через кабель. После этого удерживайте кнопку «Домой» до появления экрана режима восстановления.
- На iPad с Face ID — нажмите и удерживайте верхнюю кнопку и любую кнопку регулировки громкости до момента появления на экране ползунка «Выключите». Передвиньте его выключив устройство. Зажмите верхнюю кнопку и подключите планшет к компьютеру. После чего удерживайте верхнюю кнопку до появления экрана режима восстановления.
Для подключения используйте оригинальный сертифицированный кабель Apple. Неоригинальная копия может выдавать ошибку подключения.
Шаг 2. Если на вашем Mac установлена maсOS Catalina и выше, открывайте Finder и выбирайте iPad в левом меню. В случае Windows и более ранних macOS откройте программу iTunes и также в левом меню выберите свой планшет.
Если на вашем Mac установлена maсOS Catalina и выше, открывайте Finder и выбирайте iPad в левом меню. В случае Windows и более ранних macOS откройте программу iTunes и также в левом меню выберите свой планшет.
Это скриншот от восстановления iPhone, но для iPad он будет таким же.
После нажатия кнопки «Восстановить» начнётся загрузка ПО, которая длится около 15 минут. После этого Айпад автоматически обновится до последней версии ipadOS, что удалит с планшета пароль и все данные.
Осталось восстановить информацию из резервной копии и задать новый пароль.
Если планшет украден или потерян, посторонний человек не сможет выполнить восстановление. При попытке он увидит подобное окно:
Для восстановления необходимо выключить функцию Локатор или удалить iPad из учётной записи владельца.
Снятие блокировки через iCloud
Для восстановления заблокированного Айпада можно использоваться сервис iCloud. Этот метод работает только если на iPad включена синхронизация и резервное копирование iCloud.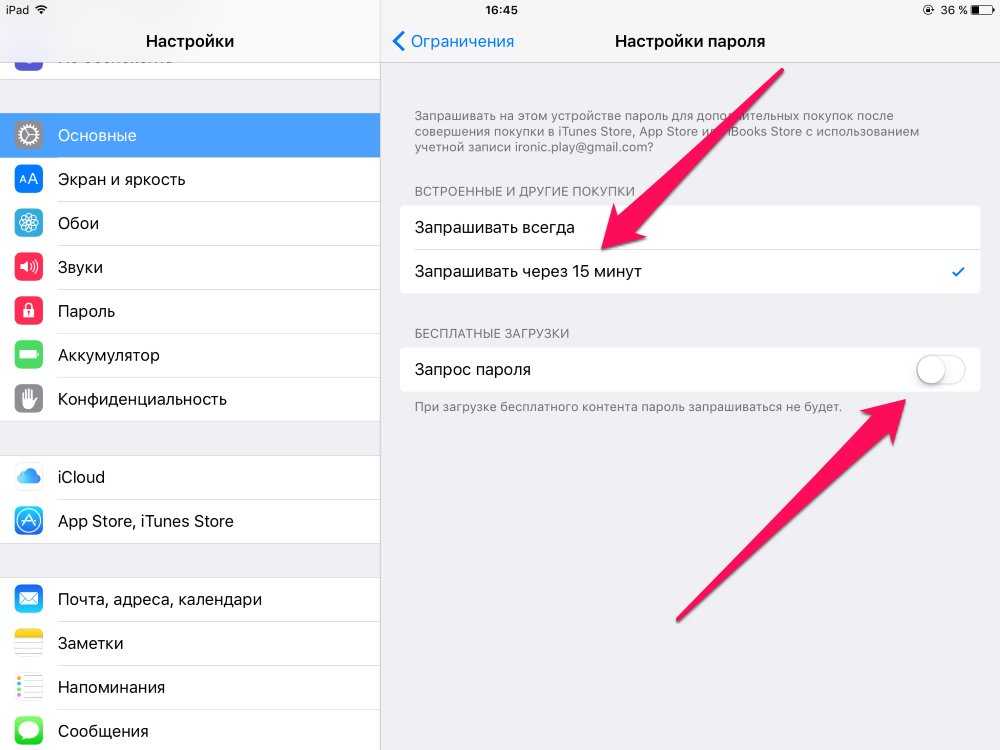
- Шаг 1. На ПК или Mac откройте браузер и введите icloud.com/find в адресную строку.
- Шаг 2: Вам будет предложено войти в свою учётную запись Apple ID. Для входа используйте тот же идентификатор, что и на iPad.
- Шаг 3: В верхней части окна браузера нажмите на меню «Все устройства».
- Шаг 4: Выберите свой планшет и нажмите «Стереть iPad». Это удалит пароль и разблокирует отключённый iPad без iTunes.
Теперь вы можете восстановить планшет из резервной копии iCloud, чтобы получить доступ ко всем данным, приложениям и документам.
Использование EaseUS iPhone Recovery
Эта программа позволяет восстанавливать iPad из резервной копии iCloud без использования iTunes. Она пригодится, если по какой-то причине вы не можете подключить iPad к iTunes.
- Шаг 1: Загрузите программное обеспечение для Mac или Windows с офиц. сайта EaseUS.
- Шаг 2: После того как вы загрузили и установили EaseUS на компьютер, запустите файл и выберите «Восстановить из iCloud» на левой панели.

- Шаг 3: Выберите резервную копию и нажмите кнопку «Сканировать», чтобы загрузить её на свой компьютер.
- Шаг 4. После завершения сканирования будет предложено выбрать данные, которые вы хотите восстановить.
Когда выберете всё нужное нажмите кнопку Recover, чтобы восстановить данные, приложения и документы на отключённый iPad.
Как избежать проблемы в будущем
Это может звучать как клише, но профилактика лучше лечения. Вот два совета, чтобы ваш iPad больше не заблокировался от неправильного пароля:
- Помните пароль или отключите его. Если на вашем iPad нет конфиденциальной информации, лучше просто отключить использования пароля. Это делается в меню «Настройки» > «Экран и яркость» > «Автоблокировка». Либо запишите код и храните где-нибудь.
- Если вы собираетесь дать свой iPad детям, отключите пароль либо измените время автоблокировки по умолчанию с 30 секунд на 1, 2, 3, 4 или 5 минут. Где это сделать описано пунктом выше.

Теперь вы понимаете, что значит сообщение «iPad отключён подключитесь к iTunes». Если есть вопросы, задавайте их в комментариях, команда macnoob.ru постарается помочь.
Подписывайтесь на наш Telegram, VK.
Как это исправить и избежать
Магазин приложений — важная платформа для всех пользователей Apple. Он предоставляет музыку, фитнес, iCloud, книги и многие другие услуги. В настоящее время одним прикосновением к своему устройству Apple вы можете совершать платежи, заказывать товары в Интернете и оставаться в курсе последних новостей. Представьте, что вы не можете этого сделать из-за ошибки аккаунт отключен в магазине приложений. Это то, чего вы хотели бы избежать. Чтобы избавить вас от всех неприятностей, связанных с отключенной учетной записью, мы предоставим вам практические способы исправить вашу учетную запись в магазине приложений и iTunes. Мы также дадим советы о том, как предотвратить ошибку в первую очередь.
Содержание
- Причины, по которым может появиться эта ошибка
- Многократный ввод неверного идентификатора Apple ID и пароля
- Неиспользование учетной записи в течение длительного времени.

- Частый вход и выход из разных устройств
- Нерешенные проблемы с выставлением счетов
- Спорные платежи
- Как исправить отключенную учетную запись в iTunes и App Store
- Разблокировать Apple ID
- Сбросить пароль
- Выйдите и войдите в Apple ID.
- Проверьте ограничения вашей учетной записи.
- Попробуйте получить доступ к iTunes с другого устройства. Обращение в службу поддержки Apple Идентификатор и пароль несколько раз
Это функция безопасности на многих платформах, и Apple не рискует. Неправильные пароли и идентификаторы Apple ID являются распространенными причинами отключения учетных записей в магазине приложений. Apple предоставляет ограниченные возможности входа в систему, но может заблокировать вашу учетную запись, если вы их превысите. Это критически важная функция для защиты вашей учетной записи, поскольку она ограничивает доступ, предотвращая хакеров, которые могут продолжать угадывать ваши пароли.

Страница входа или концепция аутентификации
Не использовать свою учетную запись в течение длительного времени.
Если вы долго не входите в систему, ваше устройство может забыть о вас и относиться к любой попытке входа с подозрением. В результате он может заблокировать вас в качестве меры безопасности.
Частый вход и выход из разных устройств
Apple с подозрением относится к многократному входу и выходу из нескольких устройств. Это может означать, что вы хакер, пытающийся получить доступ к чьей-либо учетной записи с разных устройств. Служба безопасности Apple отключит вашу учетную запись, если обнаружит какую-либо подозрительную активность, и вам, возможно, придется уточнить некоторые моменты, прежде чем они позволят вам вернуться.
Нерешенные проблемы с выставлением счетов
Как и любой другой сервис, продолжать пользоваться доступом можно, только очистив ожидающие счета. Если у вас возникла проблема с покупкой или вы еще не заплатили за приложения или услуги, Apple может временно отключить вашу учетную запись, пока не решит проблему.

Оспариваемые платежи
Часто оспариваются платежи за товары, которые мы покупаем. Это особенно верно, когда вы понимаете завышенную цену или им все же нужно включить скидку по предложению в стоимость покупки. В этом случае Apple отключит вашу учетную запись в магазине приложений, пока не прояснит ситуацию.
Как исправить отключенную учетную запись в iTunes и App Store
Уведомление об отключении учетной записи в магазине приложений или об отключении идентификатора Apple в магазине приложений может привести к дестабилизации. Однако не нужно паниковать. После того, как вы установили, почему ваша учетная запись была отключена в магазине приложений и iTunes, попробуйте эти исправления, чтобы вернуть ее.
Разблокируйте свой Apple ID
Заблокированную учетную запись легко восстановить из-за забытого пароля или идентификатора пользователя. Посетите https://iforgot.apple.com/. Здесь вы получите рекомендации по восстановлению вашей учетной записи.
 Вам нужно только следовать инструкциям и отвечать на вопросы (это способ проверить, принадлежит ли вам учетная запись).
Вам нужно только следовать инструкциям и отвечать на вопросы (это способ проверить, принадлежит ли вам учетная запись).Сбросьте свой пароль Apple ID
Из-за проблем с безопасностью вам может потребоваться выполнить больше действий, чем описано выше, чтобы восстановить свою учетную запись. Вам нужно будет сбросить пароль, чтобы ваша учетная запись была в безопасности, если постороннее лицо попытается получить к ней доступ.
Шаги по сбросу пароля просты: перейдите в меню «Настройки», выберите «Пароль и безопасность», затем выберите опцию смены пароля. Введите код доступа, затем следуйте инструкциям для завершения процесса сброса. Убедитесь, что вы используете безопасный пароль, отличный от любого другого, который вы могли использовать. После сброса пароля вы можете войти в свой магазин приложений и учетную запись iTunes.
Выйдите и войдите в Apple ID.
Иногда все, что вам нужно, чтобы решить проблему с отключенной учетной записью в магазине приложений, — это войти в систему и выйти из нее.
 Вам нужно будет сделать это на каждом устройстве, чтобы активировать исправление. Иногда ваши устройства могут думать, что вам нужно войти в систему, когда вы уже получаете к ней доступ. Когда вы выходите и входите, устройство сбрасывает все уведомления об ошибках. Невероятно, насколько этот трюк настолько прост.
Вам нужно будет сделать это на каждом устройстве, чтобы активировать исправление. Иногда ваши устройства могут думать, что вам нужно войти в систему, когда вы уже получаете к ней доступ. Когда вы выходите и входите, устройство сбрасывает все уведомления об ошибках. Невероятно, насколько этот трюк настолько прост.Проверьте ограничения вашей учетной записи.
Если вы случайно отключите встроенные покупки, ваша учетная запись может быть отключена. Убедитесь, что вы проверили, включили ли вы ограничения в настройках своей учетной записи. На вкладке настроек выберите экранное время; нажмите «Продолжить», выберите вариант «Мой iPhone»; нажмите на ограничения контента и конфиденциальности; и введите пароль для включения.
Попробуйте получить доступ к iTunes с другого устройства.
Если сообщение об ошибке появляется при использовании iPhone, вы можете попробовать получить доступ к iTunes с других устройств Apple, таких как Mac, iPad или Apple TV. Вы также можете попробовать другой браузер для доступа к нему.

Обратитесь в службу поддержки Apple
Задайте функцию чат-бота на экране мобильного устройства.
Вам необходимо обратиться в службу поддержки Apple, если магазин приложений отключил вашу учетную запись, а проблема с iTunes не устранена после выполнения приведенных выше инструкций. Хотя Apple предоставляет информацию на своем сайте, специально предназначенную для пользователей с проблемами идентификации, вы можете напрямую поговорить с кем-то из Apple. Таким образом, вы можете получить точную и полезную информацию о том, что вам нужно сделать, чтобы повторно активировать свою учетную запись.
Прежде чем обращаться к представителю Apple, убедитесь, что вы испробовали все остальные способы. Иногда проблема может обостриться, что может занять несколько дней, прежде чем служба поддержки Apple повторно активирует вашу учетную запись.
Как избежать отключения вашей учетной записи в App Store и iTunes
Если служба безопасности Apple отключит вашу учетную запись в App Store и iTunes, вы знаете, как это может быть неприятно.
 Хотя некоторые причины деактивации находятся вне вашего контроля, вы можете принять некоторые превентивные меры. Вот несколько способов избежать отключения вашей учетной записи в магазине приложений и iTunes:
Хотя некоторые причины деактивации находятся вне вашего контроля, вы можете принять некоторые превентивные меры. Вот несколько способов избежать отключения вашей учетной записи в магазине приложений и iTunes:- Старайтесь не входить и не входить на несколько устройств, так как это может показаться подозрительным и может привести к блокировке вашей учетной записи.
- Убедитесь, что ваша учетная запись активна, войдя в нее.
- Используйте менеджеры паролей, такие как Secrets, чтобы сохранить свои пароли в безопасности и избежать проблем с забытым паролем.
- Убедитесь, что все ваши платежи в приложениях актуальны
Заключение
В эпоху, когда вы можете получить доступ к важным службам через облако и Apple ID, отключенная учетная запись — это кошмар для каждого пользователя Apple. К счастью, с помощью обсуждаемых советов вы можете решить проблему и быстро вернуться к работе.
Ваша учетная запись отключена в App Store и iTunes
Многие люди видят сообщение « Ваша учетная запись отключена в App Store и iTunes », когда они пытаются войти в свою учетную запись Apple ID или iCloud в App Store или iTunes store.
 Это не только разочаровывает, но и очень неудобно, потому что в наши дни Apple ID требуется для многих вещей, таких как загрузка приложений, покупка песен, фильмов и т. д. Если ваша учетная запись отключена, вы не сможете получить доступ ни к одной из этих служб. .
Это не только разочаровывает, но и очень неудобно, потому что в наши дни Apple ID требуется для многих вещей, таких как загрузка приложений, покупка песен, фильмов и т. д. Если ваша учетная запись отключена, вы не сможете получить доступ ни к одной из этих служб. .Для этого может быть много причин, и эта запись в блоге предназначена исключительно для того, чтобы помочь вам решить эту проблему. Теперь давайте начнем.
Часть 1. Узнайте больше о «Ваша учетная запись была отключена в App Store и iTunes»
Часть 2. Исправление «Ваша учетная запись отключена в App Store и iTunes»
- 1. Выйдите из системы и войдите в свой Apple ID.
- 2. Сбросьте свой пароль Apple ID
- 3. Разблокируйте свой Apple ID .
- 4. Проверьте ограничения
- 5. Обратитесь в службу поддержки Apple.

Часть 1. Узнайте больше о «Ваша учетная запись была отключена в App Store и iTunes»
1. Почему это произошло?
Возможно, вы ввели неверный пароль несколько раз
Если вы несколько раз неправильно ввели пароль Apple ID, ваша учетная запись может быть отключена. Если это произойдет, повторите попытку позже. Это функция безопасности, которая защищает вашу учетную запись, когда кто-то пытается войти в нее, угадывая ваш пароль случайным образом.
Ваше устройство может забыть о вас
Еще одна причина ошибки в том, что ваше устройство могло забыть о вас. Если вы долгое время находились вдали от своего устройства. ваше устройство не узнает вас.
У вас могут быть проблемы с выставлением счетов
Проблемы с выставлением счетов могут привести к этой досадной ошибке. Если у вас есть проблема с Apple Billing, вам следует связаться с командой Apple Billing Team и решить ее как можно скорее.

Вас могли взломать
Также возможно, что ваш аккаунт был взломан кем-то другим, и он мог отключить его, чтобы замести следы. Если это так, измените свой пароль и ничего не загружайте, пока не выясните, что происходит.
Apple могла заблокировать ваше устройство
Apple также могла заблокировать ваше устройство, если оно использовалось мошенническим образом или участвовало в других подозрительных действиях. В этом случае вам необходимо обратиться в службу поддержки Apple для решения проблемы.
2. Что происходит, когда ваша учетная запись отключена в App Store и iTunes
Вы не можете скачать приложение
Если ваша учетная запись отключена, вы не сможете загружать новые приложения или обновлять существующие приложения. В некоторых случаях вам также может быть запрещено повторно загружать ранее приобретенные приложения.
Вы не можете совершать покупки
Если ваша учетная запись отключена, вы не сможете покупать товары в App Store, iTunes Store или iBooks Store.

Вы не можете восстановить свои покупки
Если ваша учетная запись отключена, в некоторых случаях вы не сможете восстановить предыдущие покупки на устройствах iOS. Это может быть вызвано отдельной проблемой с фактической загрузкой контента. Мы рекомендуем подождать не менее пятнадцати минут после первой попытки загрузки, прежде чем пытаться снова.
Вы не можете войти
Если ваша учетная запись отключена, вы не сможете войти в App Store, iTunes Store или iBooks Store. Вы можете увидеть сообщение об ошибке, например «Нам не удалось выполнить ваш запрос в iTunes Store. Повторите попытку позже».
Часть 2. Исправление «Ваша учетная запись отключена в App Store и iTunes»
Способ 1. Выйдите из системы и войдите в свой Apple ID
Первое, что вы должны сделать, это выйти из своего Apple ID, а затем войти снова. Для этого:
- Шаг 1. Перейдите в Настройки и нажмите на свой профиль вверху.

- Шаг 2. Прокрутите вниз и нажмите Выйти .
- Шаг 3. После выхода из системы войдите снова, введя свой адрес электронной почты и пароль.
- Шаг 4. Повторите процесс 2-3 раза, пока не вернете свою учетную запись.
Способ 2. Сбросить пароль Apple ID
Если вы по-прежнему не можете вернуться в свою учетную запись после выполнения описанных выше действий, вам следует сбросить пароль Apple ID.
- Шаг 1. Перейдите в Настройки и нажмите на свое имя вверху.
- Шаг 2. Выберите Пароль и безопасность > Изменить пароль .
- Шаг 3. Следуйте инструкциям на экране, чтобы сбросить пароль Apple ID.
Способ 3. Разблокируйте свой Apple ID
Если два приведенных выше метода не работают для вас, вы можете попытаться разблокировать свой Apple ID с помощью LockEraser , который является наиболее эффективным и простым в использовании инструментом для разблокировки устройств iOS в различных сценариях.
 После этого Apple ID будет удален с устройства. И вы можете настроить свое устройство с другим Apple ID или создать новый. Вероятно, это решит проблему с отключенной учетной записью в App Store и iTunes.
После этого Apple ID будет удален с устройства. И вы можете настроить свое устройство с другим Apple ID или создать новый. Вероятно, это решит проблему с отключенной учетной записью в App Store и iTunes.- Разблокируйте Apple ID за считанные секунды без пароля.
- Универсальный разблокировщик паролей iDevice: пароль разблокировки экрана, пароль экранного времени и блокировка MDM.
- Удобный инструмент, который каждый может использовать только дома.
- Безупречная работа для всех версий и моделей iOS.
- Бесплатная пробная версия позволяет проверить, поддерживается ли ваше устройство.
Безопасная загрузка
- 1 Загрузите, установите и запустите LockEraser на своем компьютере. Выберите режим Разблокировать Apple ID , затем подключите устройство.

- 2Нажмите кнопку Start , чтобы удалить Apple ID и учетную запись iCloud, которые в настоящее время связаны с вашим устройством iOS.
- 3. Терпеливо подождите, пока LockEraser разблокирует Apple ID. Это не займет много времени.
- 4 Всего за несколько секунд LockEraser выполнит разблокировку.
Способ 4. Проверить ограничения
Также возможно, что на ваш Apple ID наложены ограничения, которые не позволяют вам получить доступ к App Store и iTunes. Чтобы проверить ограничения:
- Шаг 1. Для iOS 12 и более поздних версий выберите Настройки > Экранное время . Если экранное время включено, нажмите «Выключить экранное время» , чтобы отключить его.
- Шаг 2. Для iOS 11 и более ранних версий перейдите в Настройки > Ограничения.




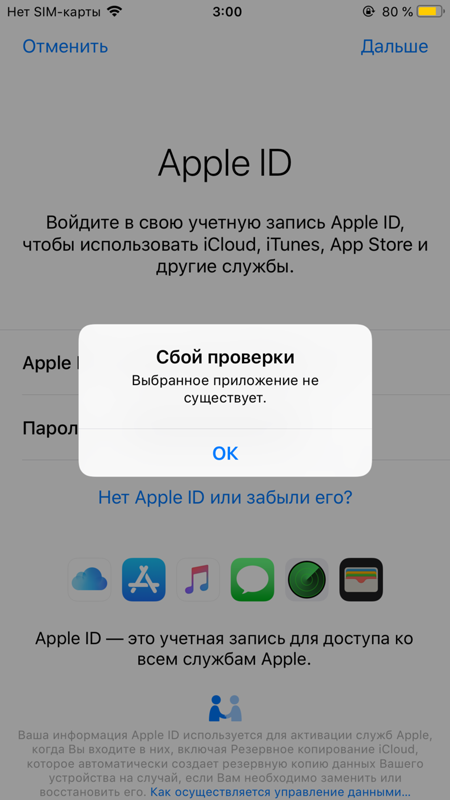

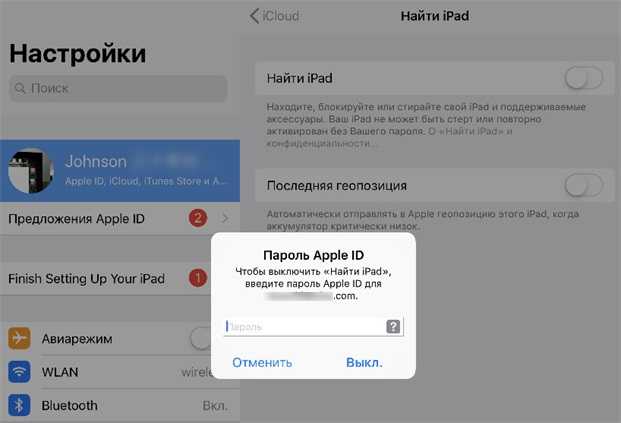


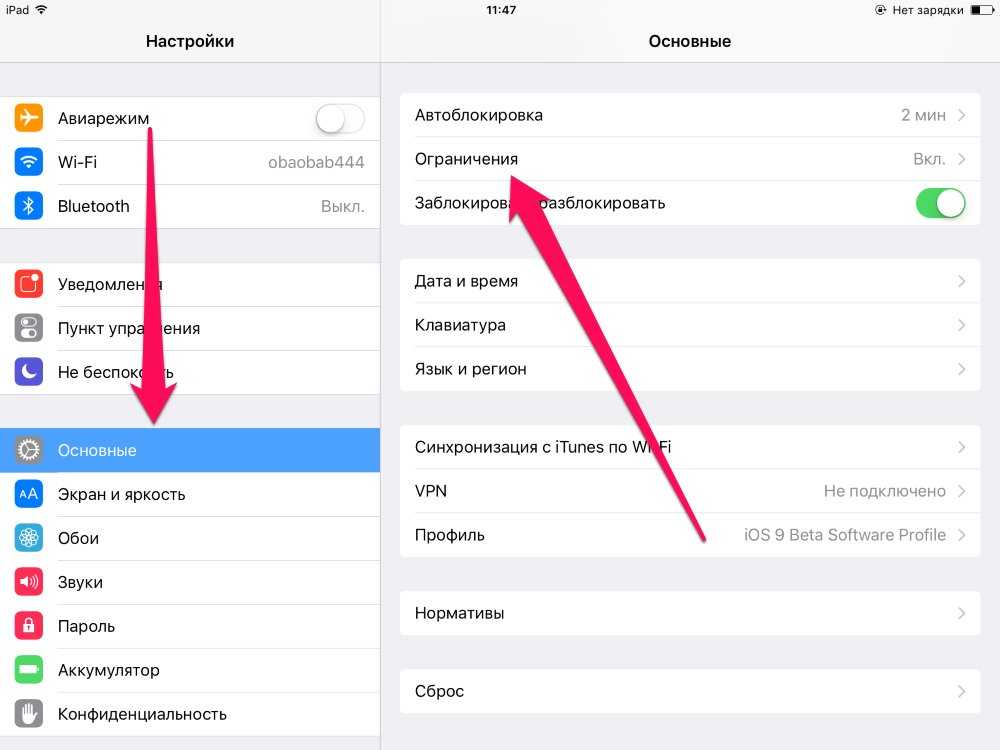 Вам нужно только следовать инструкциям и отвечать на вопросы (это способ проверить, принадлежит ли вам учетная запись).
Вам нужно только следовать инструкциям и отвечать на вопросы (это способ проверить, принадлежит ли вам учетная запись). Вам нужно будет сделать это на каждом устройстве, чтобы активировать исправление. Иногда ваши устройства могут думать, что вам нужно войти в систему, когда вы уже получаете к ней доступ. Когда вы выходите и входите, устройство сбрасывает все уведомления об ошибках. Невероятно, насколько этот трюк настолько прост.
Вам нужно будет сделать это на каждом устройстве, чтобы активировать исправление. Иногда ваши устройства могут думать, что вам нужно войти в систему, когда вы уже получаете к ней доступ. Когда вы выходите и входите, устройство сбрасывает все уведомления об ошибках. Невероятно, насколько этот трюк настолько прост.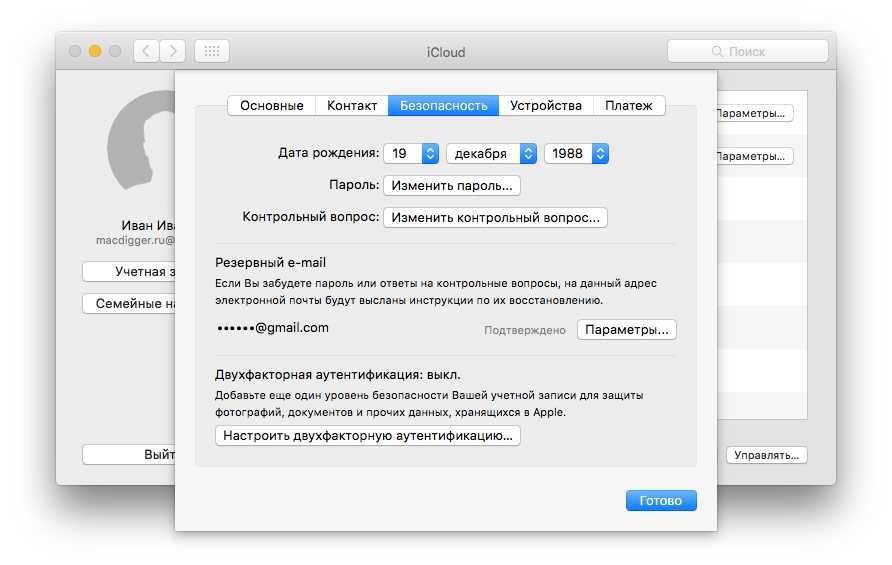
 Хотя некоторые причины деактивации находятся вне вашего контроля, вы можете принять некоторые превентивные меры. Вот несколько способов избежать отключения вашей учетной записи в магазине приложений и iTunes:
Хотя некоторые причины деактивации находятся вне вашего контроля, вы можете принять некоторые превентивные меры. Вот несколько способов избежать отключения вашей учетной записи в магазине приложений и iTunes: Это не только разочаровывает, но и очень неудобно, потому что в наши дни Apple ID требуется для многих вещей, таких как загрузка приложений, покупка песен, фильмов и т. д. Если ваша учетная запись отключена, вы не сможете получить доступ ни к одной из этих служб. .
Это не только разочаровывает, но и очень неудобно, потому что в наши дни Apple ID требуется для многих вещей, таких как загрузка приложений, покупка песен, фильмов и т. д. Если ваша учетная запись отключена, вы не сможете получить доступ ни к одной из этих служб. .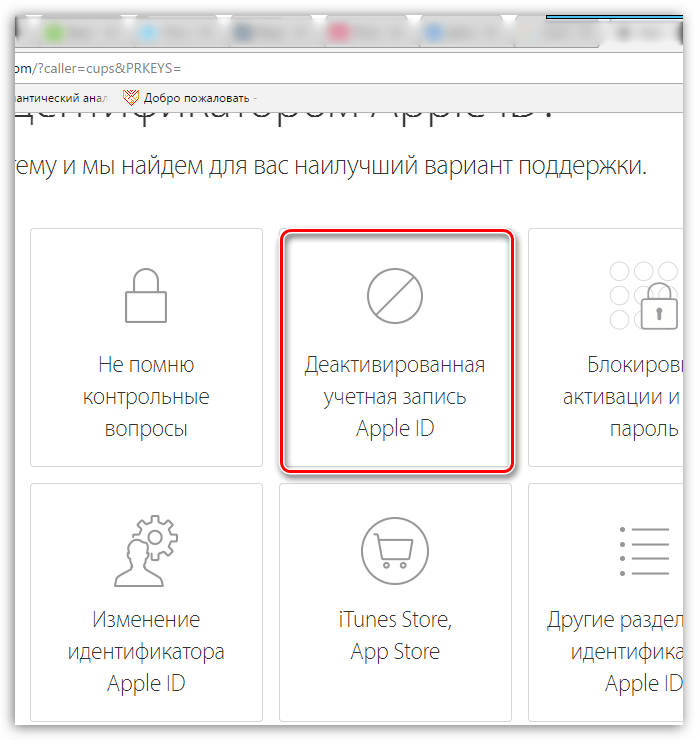
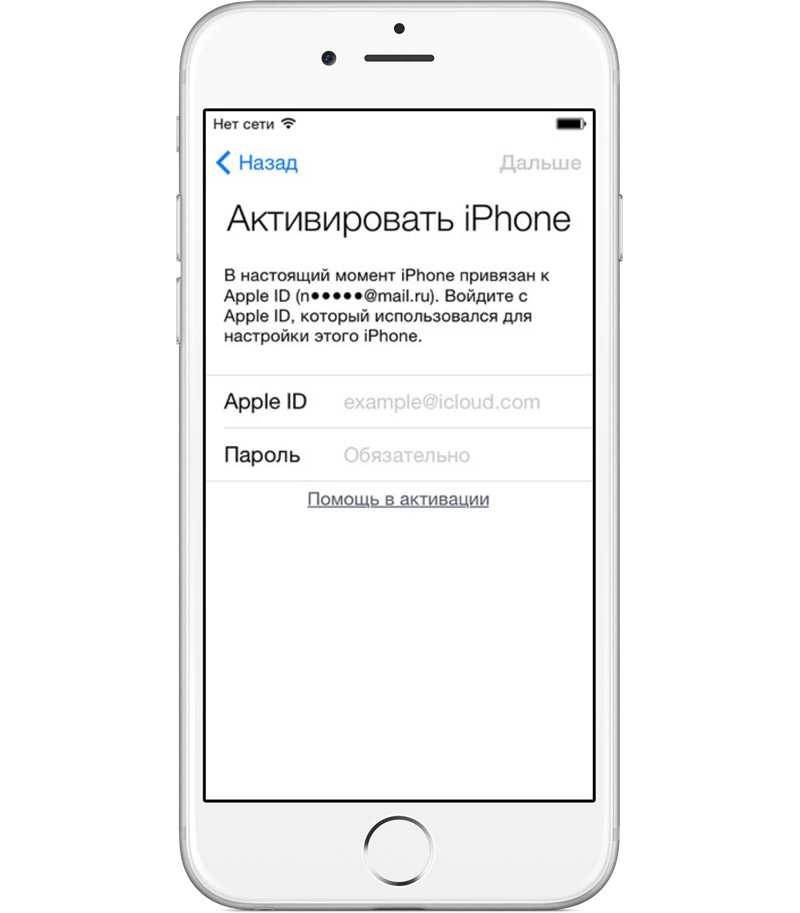

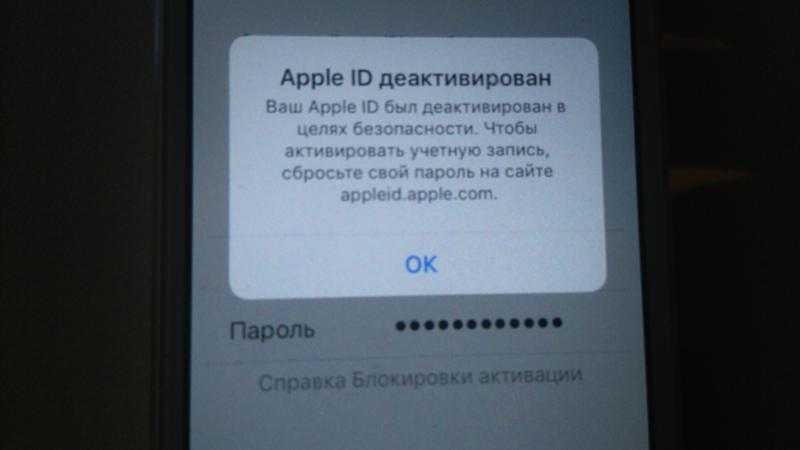
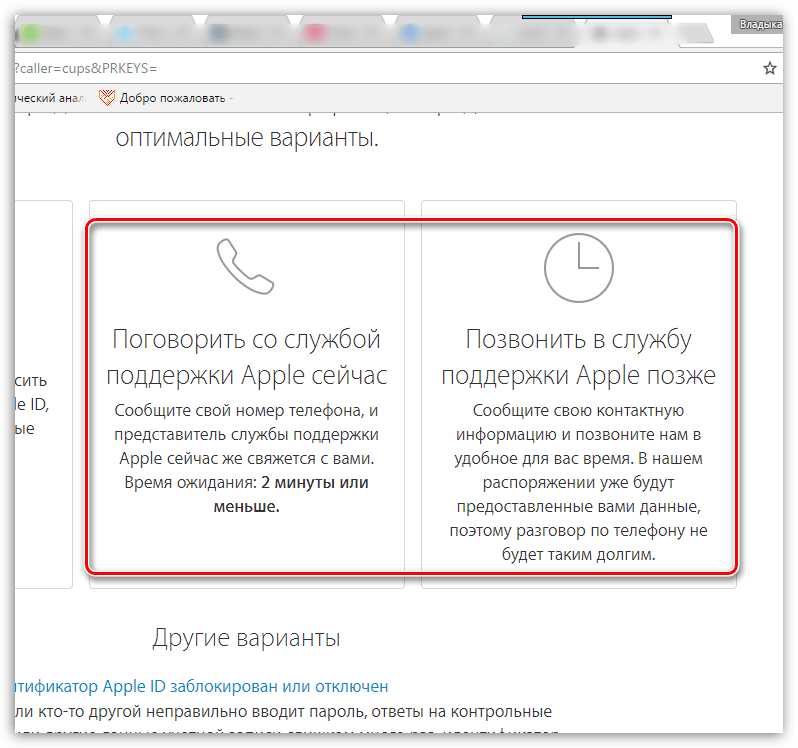 После этого Apple ID будет удален с устройства. И вы можете настроить свое устройство с другим Apple ID или создать новый. Вероятно, это решит проблему с отключенной учетной записью в App Store и iTunes.
После этого Apple ID будет удален с устройства. И вы можете настроить свое устройство с другим Apple ID или создать новый. Вероятно, это решит проблему с отключенной учетной записью в App Store и iTunes.
