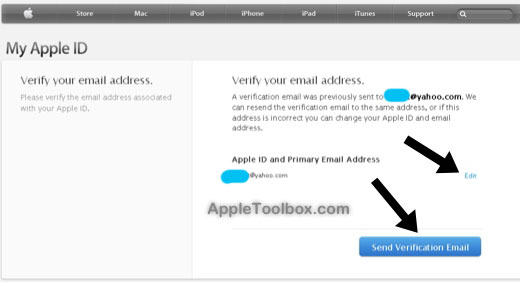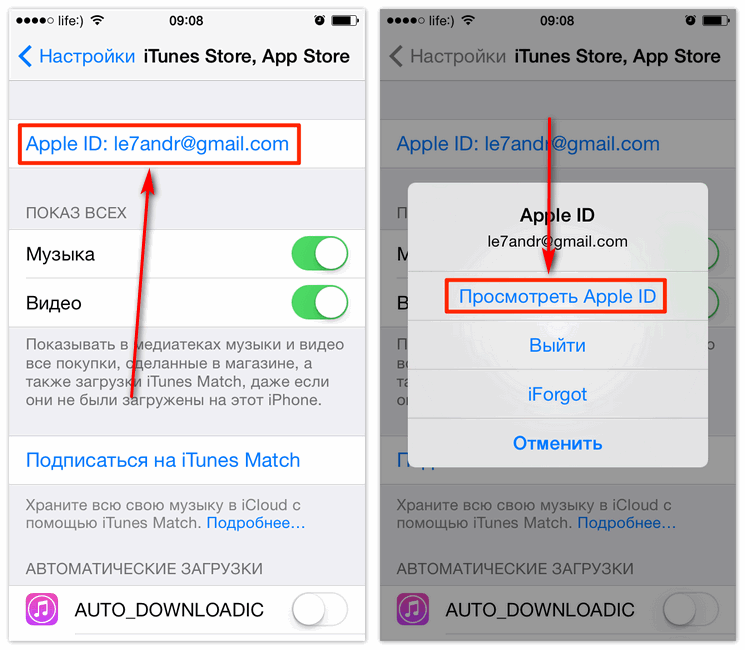Содержание
Создавайте уникальные случайные адреса электронной почты с помощью Hide My Email и iCloud+
Искать в этом руководстве
Руководство пользователя iCloud
Добро пожаловать
Введение в iCloud
Обзор приложений и функций, использующих iCloud
О хранилище iCloud
Как iCloud поддерживает актуальность информации
Делитесь и сотрудничайте с iCloud
Обзор iCloud+
Что вы можете делать с iCloud+ и iCloud Private Relay
Настроить частную ретрансляцию iCloud
Что вы можете делать с iCloud+ и функцией «Скрыть мою электронную почту»
Настройте скрытие моей электронной почты
Что вы можете делать с iCloud+ и HomeKit Secure Video
Настройте безопасное видео HomeKit
Что вы можете делать с iCloud+ и настраиваемым доменом электронной почты
Настройте собственный домен электронной почты
Apple ID и iCloud
Настройте iCloud на своих устройствах
Обзор настроек iCloud на сайте iCloud.
 com
comИзменить свою фотографию
Запретить приложениям показывать ваше имя
Проверьте свой план iCloud
Проверьте свое хранилище iCloud онлайн
Управление функциями iCloud+
Управляйте своей подпиской iCloud+
Проверьте свое хранилище iCloud на любом устройстве
Используйте iCloud+ с семьей
Что вы можете делать с iCloud и Книгами
Настроить книги
Что вы можете делать с iCloud и Календарем
Настроить календарь
Что вы можете делать с iCloud и контактами
Настройка контактов
Введение в программу «Найди меня»
Настройка функции «Найти меня»
Удаление устройств и объектов из Find My
Используйте функцию «Локатор» на каждом устройстве
Что вы можете делать с iCloud и Freeform
Настроить свободную форму
Что вы можете делать с iCloud и Home
Настроить дом
Что такое резервная копия iCloud?
Сделайте резервную копию вашего iPhone, iPad или iPod touch
Просмотр и управление резервными копиями
Что вы можете делать с iCloud Drive
Настроить iCloud Drive
Что вы можете делать с почтой iCloud
Создайте основной адрес электронной почты @icloud.
 com
comНастроить почту iCloud
Что вы можете делать с iCloud и Keynote
Настроить лейтмотив
Что вы можете делать с iCloud и сообщениями
Настроить сообщения
Что вы можете делать с iCloud и Notes
Настроить заметки
Что вы можете делать с iCloud и Numbers
Настроить номера
Что вы можете делать с iCloud и Pages
Настройка страниц
Что вы можете делать с iCloud Keychain и iCloud Passwords
Настройте связку ключей iCloud и пароли iCloud
Что вы можете делать с iCloud и Фото
Настройка фотографий iCloud
Настройте общую библиотеку фотографий iCloud
Настройка общих альбомов
Что вы можете делать с iCloud и напоминаниями
Настроить напоминания
Что вы можете делать с iCloud и Safari
Настроить Сафари
Что вы можете делать с iCloud и сторонними приложениями
Настройте сторонние приложения
Войдите и используйте iCloud.
 com
comНастроить домашнюю страницу
Используйте Календарь на iCloud.com
Создание и редактирование календаря
Настройте представление календаря
Изменить часовой пояс
Удалить календарь
Создание и редактирование события
Добавление, просмотр или удаление вложений
Пригласить людей на мероприятие
Получать приглашения и отвечать на них
Удалить или скрыть событие
Установить оповещение
Восстановите свои календари и события
Поделиться календарем
Закрыть общий доступ к календарю
Принять приглашение общего календаря
Получать электронные письма об обновлениях общих календарей
Обзор контактов на iCloud.
 com
comПосмотреть контакты
Создание или изменение контактов
Создание и управление группами
Поиск контактов
Удалить контакты
Восстановить контакты
Импорт или экспорт визитных карточек
Если вы не можете создавать, импортировать, редактировать или удалять контакты
Добавьте домен, которым владеете
Купить домен
Добавить или удалить людей
Перенос пользовательских доменных адресов электронной почты
Разрешить все входящие сообщения
Импорт сообщений электронной почты
Создание и удаление адресов электронной почты
Прекратить использование домена
Обзор поиска устройств на iCloud.
 com
comКак войти
Найдите устройство
Воспроизведение звука на устройстве
Использовать режим пропажи
Стереть устройство
Удалить устройство
Создание и изменение адресов
Прекратить использование или повторно активировать адреса
Обзор iCloud Drive на сайте iCloud.com
Загружать и скачивать файлы
Организация файлов и папок
Переименовывать файлы и папки
Делитесь файлами и папками
Добавление или удаление общих файлов и папок
Удалить общие файлы или папки
Отправить файлы по электронной почте
Удалить файлы
Восстановить удаленные файлы
Навсегда удалить удаленные файлы
Основной доклад
Обзор почты на iCloud.
 com
comДобавление псевдонимов электронной почты и управление ими
Используйте собственный домен электронной почты с Mail
Выберите адрес электронной почты по умолчанию
Используйте скрыть мою электронную почту в Mail
Напишите и отправьте электронное письмо
Ответить или переслать электронное письмо
Получить напоминание ответить
Добавить вложение
Создать подпись электронной почты
Сохранить и найти адреса электронной почты
Настроить автоматический ответ
Читать электронную почту
Просмотреть все заголовки электронной почты
Скачать вложения
Автоматически пересылать электронную почту
Управлять нежелательной почтой
Удалить электронную почту
Организуйте электронную почту с помощью папок
Поиск, фильтрация и пометка электронной почты
Настроить правила фильтрации
Архив электронной почты
Сделать отправителя VIP
Распечатать электронное письмо
Горячие клавиши
Примечания к обзору iCloud.
 com
comСоздание заметок
Добавить или изменить списки
Добавить или изменить таблицы
Организуйте заметки в папках
Организуйте заметки с помощью тегов
Просмотр заметок и заблокированных заметок
Просмотр или загрузка вложений
Удалить и восстановить заметки
Поиск заметок
Делитесь заметками
Редактировать общие заметки
Удалить общие заметки
Числа
Страницы
Обзор фотографий на iCloud.
 com
comПросмотр ваших фото и видео
Использовать общую библиотеку фотографий iCloud
Загружать и скачивать фотографии
Добавьте заголовок или подпись
Организация фото и видео
Добавляйте фото и видео в Избранное
Удаление и восстановление фотографий и видео
Делитесь фотографиями и видео
Напоминания об обзоре iCloud.com
Создание и удаление напоминаний
Добавлять и удалять списки напоминаний
Переместить напоминание в другой список
Отметить напоминание как завершенное или незавершенное
Поиск напоминаний
Восстановить напоминания
Поделитесь списком напоминаний
Ответ на приглашение к общему списку напоминаний
Оставить общий список напоминаний
Восстановить файлы и информацию
Используйте iCloud на своем компьютере с Windows
Получите дополнительную помощь по iCloud
Юридические уведомления и подтверждения
Авторские права
Подписавшись на iCloud+, вы можете создавать уникальные случайные адреса электронной почты с помощью функции «Скрыть мою электронную почту», чтобы вам не приходилось сообщать свой реальный адрес электронной почты при заполнении веб-формы или подписке на информационный бюллетень.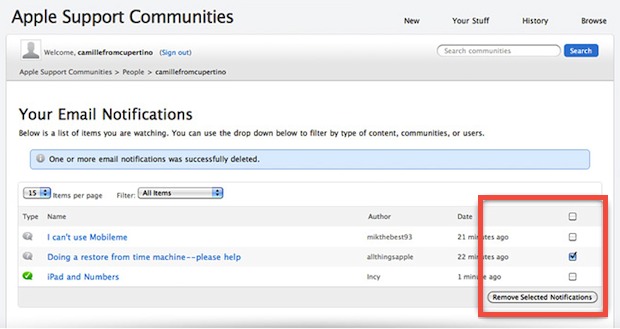
Что вы можете сделать с помощью Hide My Email
С помощью Hide My Email вы можете генерировать случайные адреса электронной почты по запросу в следующих местах:
Safari на вашем iPhone, iPad, iPod touch и Mac при заполнении веб-формы или создании учетной записи для приложения или веб-сайт, который не поддерживает вход с помощью Apple
Почта на вашем iPhone, iPad, iPod touch и Mac, а также на iCloud.com при создании нового электронного письма
Поддерживаемые сторонние приложения на вашем iPhone и iPad везде, где требуются адреса электронной почты
Настройки на вашем iPhone, iPad или iPod touch
Системные настройки или системные настройки на вашем Mac
Страница функций iCloud+ на сайте iCloud.com ваша личная учетная запись электронной почты: ваш адрес электронной почты iCloud или любой адрес электронной почты, связанный с вашим идентификатором Apple ID. Когда вы отвечаете на сообщение, ваш личный адрес электронной почты остается закрытым.
 Сообщение выглядит так, как будто оно было отправлено с адреса Hide My Email.
Сообщение выглядит так, как будто оно было отправлено с адреса Hide My Email.Вы можете создать столько адресов, сколько вам нужно. Вы можете добавить метку или примечание к адресу, чтобы запомнить, как вы его использовали, а также деактивировать или удалить адреса, которые вы больше не используете.
Примечание. Для «Скрыть мою электронную почту» требуется iOS 15, iPadOS 15, macOS 12 или более поздней версии. Функция «Скрыть мою электронную почту» доступна на сайте iCloud.com из любого поддерживаемого веб-браузера. См. статью службы поддержки Apple Системные требования для iCloud.
См. также Что такое iCloud+?Отправляйте и получайте почту iCloud на всех своих устройствах и обновляйте настройки MailИспользуйте связку ключей iCloud, чтобы обновлять пароли, учетные записи и многое другое с помощью iCloud
Максимальное количество символов:
250Пожалуйста, не указывайте личную информацию в своем комментарии.

Максимальное количество символов — 250.
Спасибо за отзыв.
Как изменить Apple ID на новый адрес электронной почты [2023]
Apple ID — это учетная запись, необходимая для доступа к различным службам Apple. Это своего рода уникальный идентификационный номер для всех устройств и сервисов Apple. Помимо прочего, также необходимо входить в систему на устройствах Apple, покупать приложения и получать доступ к хранилищу iCloud.
Предположим, вы недавно изменили свой адрес электронной почты, и он также связан с вашим Apple ID. В этом случае вы должны изменить свой Apple ID на новый адрес электронной почты, чтобы в будущем не пропустить запросы на проверку учетной записи и другие важные электронные письма от Apple.
У Apple есть довольно простой процесс изменения Apple ID, и мы покажем вам, как изменить адрес электронной почты вашего Apple ID ниже.
Содержание
В чем разница между переключением Apple ID и изменением Apple ID?
Переключение Apple ID означает использование другой учетной записи на вашем iPhone или Mac.
 Это можно сделать для доступа к различному контенту, настройкам синхронизации или совершению покупок. Он также используется при продаже устройства Apple другому владельцу.
Это можно сделать для доступа к различному контенту, настройкам синхронизации или совершению покупок. Он также используется при продаже устройства Apple другому владельцу.Изменение Apple ID означает использование той же учетной записи, но изменение адреса электронной почты и/или пароля. Это можно сделать, если вы хотите обновить свою контактную информацию, войти с другого устройства или сбросить пароль.
Переключить Apple ID достаточно просто и понятно. Это руководство о том, как изменить Apple ID на iPhone/iPad/Mac или в Интернете.
Что нужно знать об изменении Apple ID?
Прежде чем изменить свой Apple ID на новый адрес электронной почты, запомните несколько моментов:
- Если вы пытаетесь изменить свой адрес электронной почты Apple ID на адрес электронной почты @icloud.com, который вы создали в последние 30 дней, затем попробуйте изменить свой Apple ID через 30 дней.
- Если при попытке изменить свой Apple ID вы видите сообщение о том, что адрес электронной почты, который вы пытаетесь использовать, недоступен или используется, убедитесь, что вы или кто-либо из членов вашей семьи еще не использует это.

- Если вы уже используете идентификатор Apple домена Apple — те, у которых есть адрес @iCloud.com, @me.com или @mac.com, — вы не можете вернуться к сторонним адресам электронной почты.
Связано: Как удалить устройство из Apple ID
Как изменить адрес электронной почты Apple ID
Выполните следующие действия, чтобы изменить существующий адрес электронной почты Apple ID на новый:
- Откройте Safari или любой другой веб-сайт браузере и перейдите на страницу учетной записи Apple ID.
- Войдите, используя свой Apple ID.
- Apple сообщит вам, что ваш Apple ID используется для входа на новое устройство. Нажмите Разрешить , и на ваше доверенное устройство Apple будет отправлен шестизначный PIN-код.
- Введите этот PIN-код в следующем запросе на веб-сайте, чтобы подтвердить свою личность.
- Выбрав Вход и безопасность на левой панели, щелкните Apple ID справа.

- Введите новый адрес электронной почты, который вы хотите использовать для Apple ID, в поле 9.0641 Новая коробка Apple ID .
- Выберите Изменить Apple ID .
- Подтвердите свой пароль Apple ID и нажмите Продолжить .
- Apple отправит вам код подтверждения на новый адрес электронной почты. Скопируйте этот код и вставьте его в поле ввода кода подтверждения на веб-сайте.
- Нажмите Продолжить , и ваш адрес электронной почты Apple ID будет обновлен.
После того, как вы изменили свой Apple ID, вам нужно будет войти на все свои устройства и службы Apple, используя обновленный Apple ID, чтобы избежать проблем с синхронизацией.
Действия по обновлению Apple ID на iPhone и iPad
Если у вас есть iPhone или iPad, выполните следующие действия, чтобы обновить на нем свой Apple ID:
- Откройте Настройки .
- Нажмите на свое имя в верхней части экрана.

- Прокрутите страницу вниз и нажмите Выйти .
- Введите свой пароль Apple ID в следующем запросе и нажмите Выключить .
- Опять же, на странице Настройки нажмите кнопку профиля вверху.
- Введите адрес электронной почты и пароль Apple ID и нажмите Далее .
- Apple отправит вам запрос на доверенное устройство. Нажмите Разрешить , и вы получите 6-значный код подтверждения.
- Введите этот код на экране запроса проверки iPhone/iPad, а затем пароль устройства.
Действия по изменению Apple ID на Mac
Чтобы обновить Apple ID на Mac:
- Откройте Системные настройки .

- Нажмите на Apple ID .
- Выберите Обзор слева и нажмите Выйти… Обязательно нажмите Сохранить копию , чтобы сохранить копию всех ваших данных.
- Введите пароль Apple ID, чтобы отключить функцию «Найти Mac», и нажмите Продолжить .
- Опять же, на экране Системные настройки нажмите Войти .
- Введите свой Apple ID и пароль.
- Если будет запрошен код подтверждения, введите тот, который вы получили на доверенном устройстве Apple, чтобы завершить вход.
Связано: Забыли пароль Notes? Вот как можно сбросить пароль Notes на iPhone и iPad Таким образом, если у вас есть новый адрес электронной почты или вы потеряли доступ к существующему, который также связан с вашим Apple ID, вы можете легко переключиться на новый адрес электронной почты и продолжать использовать устройства и службы Apple.

 com
com com
com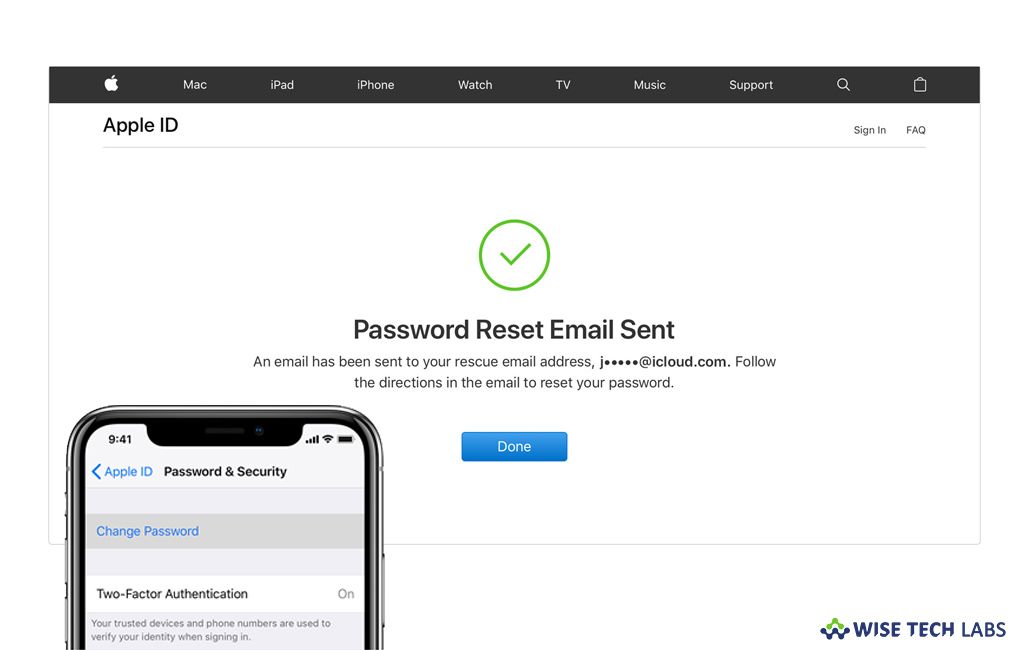 com
com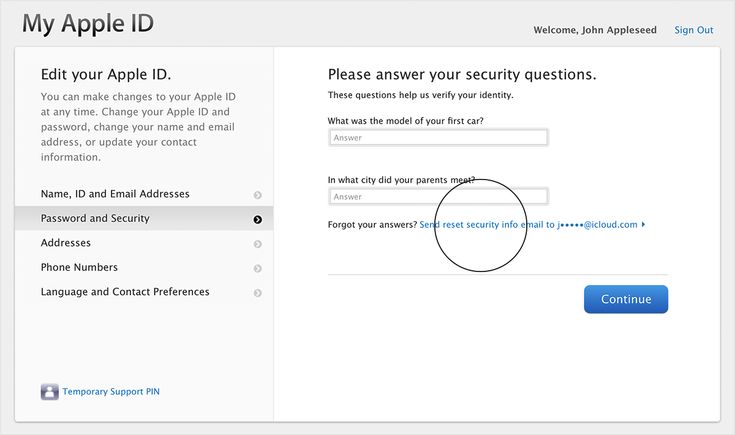 com
com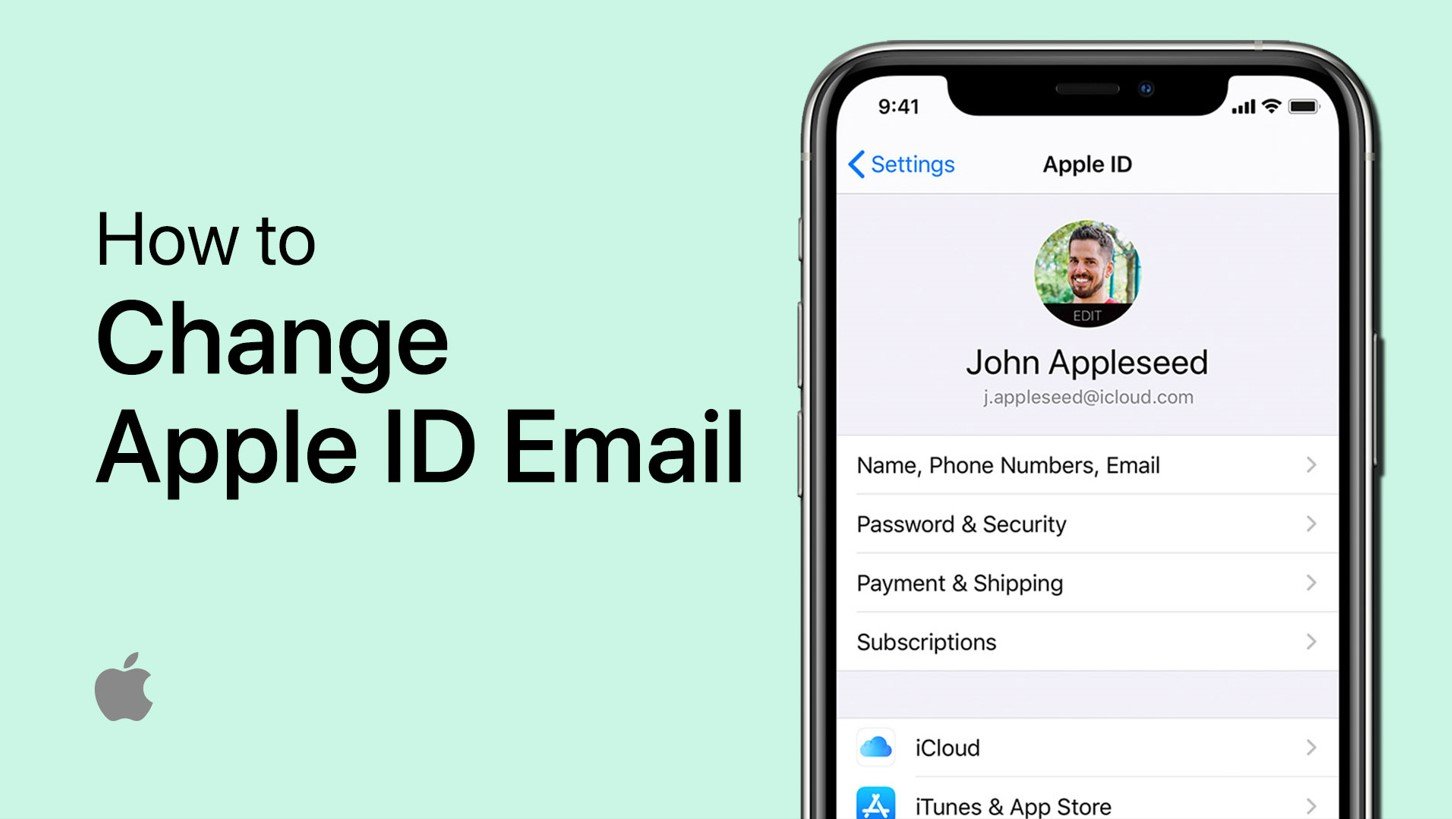 com
com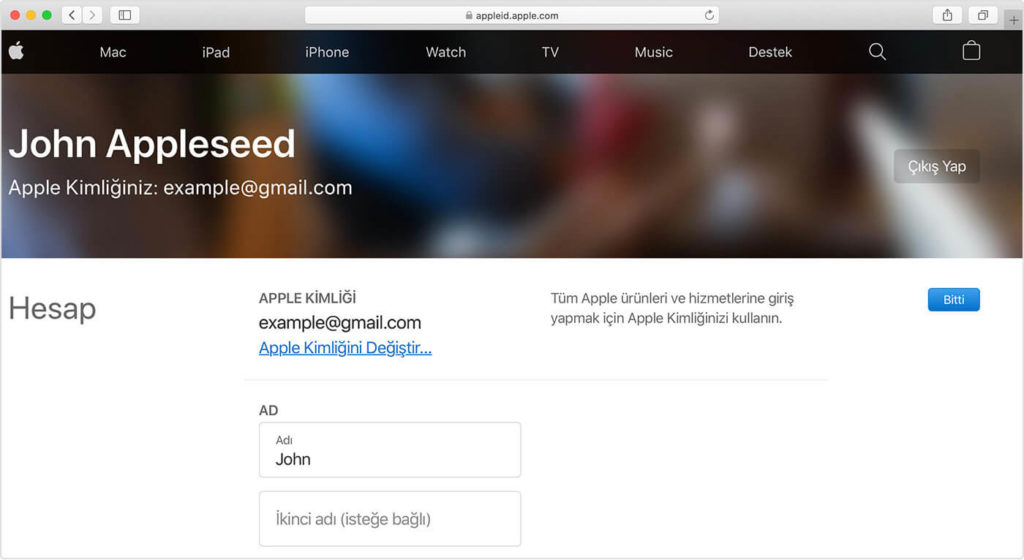 com
com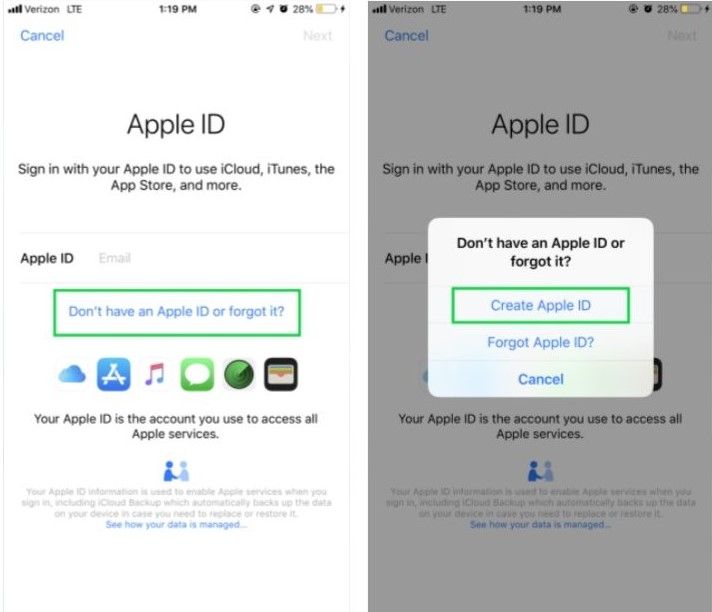 com
com com
com Сообщение выглядит так, как будто оно было отправлено с адреса Hide My Email.
Сообщение выглядит так, как будто оно было отправлено с адреса Hide My Email.
 Это можно сделать для доступа к различному контенту, настройкам синхронизации или совершению покупок. Он также используется при продаже устройства Apple другому владельцу.
Это можно сделать для доступа к различному контенту, настройкам синхронизации или совершению покупок. Он также используется при продаже устройства Apple другому владельцу.