Содержание
После обновления забыл apple id. Восстановление забытого Apple ID через компьютер. Как сбросить и восстановить забытый пароль от App Store через двухэтапную проверку
При создании Apple ID нас просят придумать достаточно сложный пароль, который содержит заглавные и прописные буквы, а также цифры или другие символы. Пароль, который вы придумываете, защищает ваше устройство от взлома, а вас от потере контроля над персональными данными,. По иронии судьбы довольно часто пароль от Apple ID, который должен нас защищать становится причиной лишних проблем, а именно владельца Iphone очень часто забывают его. В сегодняшней статье я расскажу вам, что делать если забыли пароль Apple ID, как сбросить и восстановить забытый пароль!
Забыли пароль от
Apple
ID
— что делать?
Полезная информация! Apple ID — это учетная запись, которая предоставляет доступ к множеству функций и служб Apple. Например, с ее помощью можно совершать покупки в iTunes Store, выполнять вход в iCloud, приобретать программы и многое другое. Для сброса пароля вам понадобится адрес электронной почты, играющий роль идентификатора Apple ID.
Для сброса пароля вам понадобится адрес электронной почты, играющий роль идентификатора Apple ID.
И так, вы забыли пароль от Apple ID или купили б\у телефон, а продавец по какой либо причине не сказал вам данные и не вышел из своей, учетной записи, а без нее активировать устройство не получится. Что делать?
Но бываю и такие случаи, когда забывают или не знают не только пароль, а и Apple ID. Если на iPhone или iPad не стоит пароль, то подсмотреть Apple ID можно перейдя в настройках устройства. Для этого зайди в Настройки
→
iCloud
.
Там будет почтовый адрес, который ты написал при регистрации Apple ID. Собственно он и есть логин Apple ID.
Еще один способ узнать забытый Apple ID, это посмотреть, за каким Apple ID закреплено одно из купленных вами приложений. Но если вы покупали или скачивали приложение с другого Apple ID то этот способ не сработает.
Теперь, когда вы узнали свой Apple ID, пришло время сбросить или восстановить пароль от него.
Что делать если не помню пароль от
Apple
ID
– видео
Как сбросить забытый пароль Apple ID
Сбросить пароль Apple ID можно 2 способами:
И так первый способ сброса пароля от Apple ID заключается в следующем:
- Переходим сюда: http://iforgot.apple.com/
, вводим e-mail идентификатор своего Apple ID и нажимаем Продолжить - Выбираем пункт «Ответить на контрольные вопросы»
- Вводим дату своего рождения (указанную при регистрации Apple ID)
- Правильно отвечаем на два контрольных вопроса
- Вводим новый пароль
Второй способ сброса пароля от Apple ID проще чем первый, но для этого вам необходимо иметь доступ к электронной почте к которой привязана учетная запись iCloud.
- Подключите устройство к Интернету (по Wi-Fi, LTE или 3G).
- В Настройках в меню «App Store, iTunes Store» или в меню «iCloud» нажмите по надписи Забыли Apple ID или пароль
- Введите ваш идентификатор Apple ID (основной адрес электронной почты).

- Выберите способ сброса пароля «Сброс по e-mail» и нажмите на кнопку «Далее».
- На ваш резервный или, если он не подключен и не подтвержден, основной адрес электронной почты придет сообщение с темой «Сброс пароля Apple ID».
- Перейдите по ссылке «Сбросить пароль» — откроется Safari и загрузится страница сброса пароля Apple ID.
- Дважды введите новый пароль и нажмите на кнопку «Сбросить пароль». Готово!
Для восстановления доступа к учетной записи Apple ID, пользователь должен знать свой логин.
Если забыл Apple ID, то его «имя» можно увидеть, зайдя в пункты настроек на iPhone: «iCloud» или « iTunes Store…». Перейдя в один из разделов можно увидеть e-mail, через который вы авторизованы, это логин вашего аккаунта.
Если оказались в ситуации, когда не помните логин и ваш гаджет заблокирован, то проверьте электронный ящик, которым вы пользуетесь. Скорее всего, на него оформлена регистрация.
Для верности поищите письма от Apple.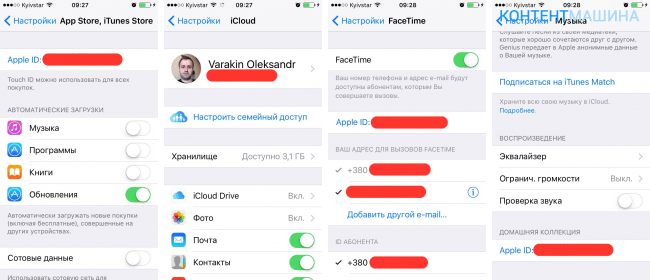 Узнать логин можно используя серийный номер. Айфон имеет на тыльной стороне информацию о IMEI. Так же найти эту информацию можно в пункте «об устройстве». В интернете есть сервисы, которые дают логин ID по IMEI. Восстанавливать доступ к учетной записи можно с помощью: электронного адреса, ответов на секретные вопросы и с помощью двух этапной проверки.
Узнать логин можно используя серийный номер. Айфон имеет на тыльной стороне информацию о IMEI. Так же найти эту информацию можно в пункте «об устройстве». В интернете есть сервисы, которые дают логин ID по IMEI. Восстанавливать доступ к учетной записи можно с помощью: электронного адреса, ответов на секретные вопросы и с помощью двух этапной проверки.
Многие пользователи, обновляя или восстанавливая операционную систему, стирая содержимое iPhone или меняя его настройки, сталкиваются с проблемой нового ввода пароля к аккаунту Apple. Такая проблема может возникнуть, если куплен не новый телефон, и в нем сохранился Apple ID прежнего владельца. В этом случае телефон не активируется. Если пароль утерян или нет возможности его активировать, как во втором случае, его можно сбросить и ввести заново.
На заметку! С помощью Apple ID, персонального аккаунта, пользователь устройства может войти в любой сервис корпорации. Идентифицируются пользователи с помощью электронного адреса, рабочего и дополнительного, который вводится при регистрации.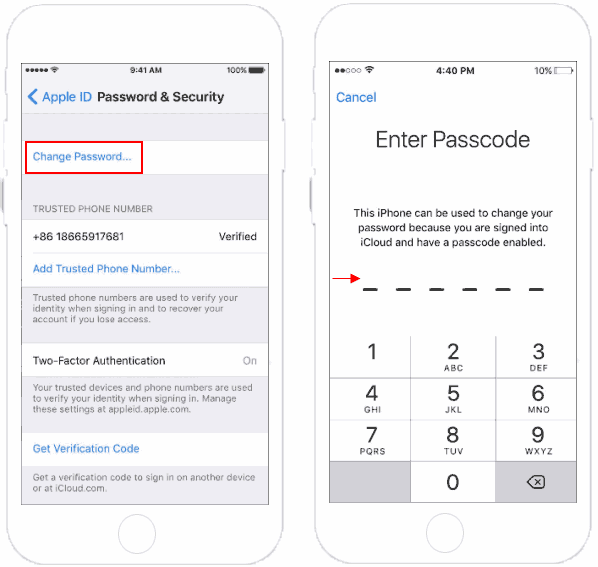 То есть, чтобы создать учетную запись, вы должны ввести личный e-mail, к примеру, [email protected] Когда регистрация прошла и учетная запись активирована, запишите идентификатор и пароль.
То есть, чтобы создать учетную запись, вы должны ввести личный e-mail, к примеру, [email protected] Когда регистрация прошла и учетная запись активирована, запишите идентификатор и пароль.
Пароль Apple ID
необходим для безопасности данных в аккаунте системы.
Требования к паролю Apple ID
- Придумайте сложный пароль, состоящий более чем из девяти символов.
- Пусть он состоит из строчных, прописных букв английского алфавита.
- Не забудьте разбавить его двумя-тремя цифрами.
Как видите, такой пароль непрост для запоминания, поэтому его лучше сохранить отдельно.
Без пароля Apple ID невозможно
- Скачивать свободно либо покупать приложения, игры для мобильных устройств, планшетов с той или иной операционной системой, которых множество в магазине Apple.
- Скачивать свободно либо покупать музыкальные композиции, телевизионные программы и новинки кино.
- Скачивать свободно либо покупать компьютерные игры, приложения для Mac.

- Пользоваться онлайн хранилищем iCloud, так как сервис использует тот же пароль.
- Пользоваться функцией «Найти iPhone».
Забыл пароль Apple ID. Что делать?
Воспользуйтесь в этом случае двумя простыми, но удобными и эффективными вариантами:
- Запросите его, использую свой электронный адрес (письмо придет на рабочий и/или дополнительный).
- Ответьте на несколько контрольных вопросов системы.
На заметку! Воспользоваться этими двумя вариантами можно, зайдя с любого устройства, персонального компьютера, планшета.
Как сбросить пароль Apple ID по электронной почте на iPhone и iPad
Шаг первый
Он заключается в том, что необходимо подключить свой планшет, телефон к сети посредством технологии 3G, LTE, Wi-Fi.
Шаг второй
Воспользовавшись настройками, зайдите в меню магазинов приложений App, iTunes, либо в онлайн хранилище iCloud. Там нажмите надпись, указывающую, что забыли свой идентификатор либо пароль к аккаунту.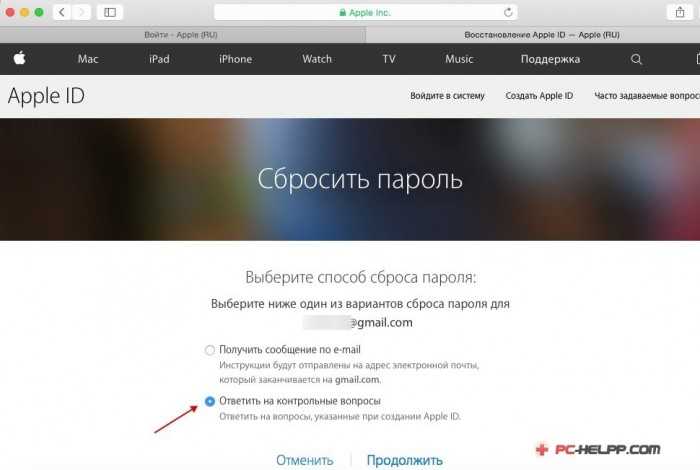
Шаг четвертый
После введения идентификатора, вы можете выбрать первый вариант, позволяющий сбросить пароль. Первый вариант, как помните, — это сброс пароля с использованием личного электронного адреса. Заполнив поле ввода, жмите клавишу «Далее» и следуйте другим указаниям.
Шаг пятый
Если вы при регистрации подтверждали свой рабочий электронный e-mail, то письмо придет именно туда. Но если вы, создавая учетную запись, подтверждали и неосновной адрес, письмо может и там появиться. Тема письма «Сброс пароля к персональной записи (Apple ID)».
Шаг шестой
В письме увидите ссылку. Нажмите на нее, чтобы загрузить браузер и открыть специальную страничку, где вам предложат сбросить пароль к персональной записи.
Шаг седьмой
На этой загруженной странице в поле ввода напишите новый пароль, учитывая все вышесказанные рекомендации, и подтвердите.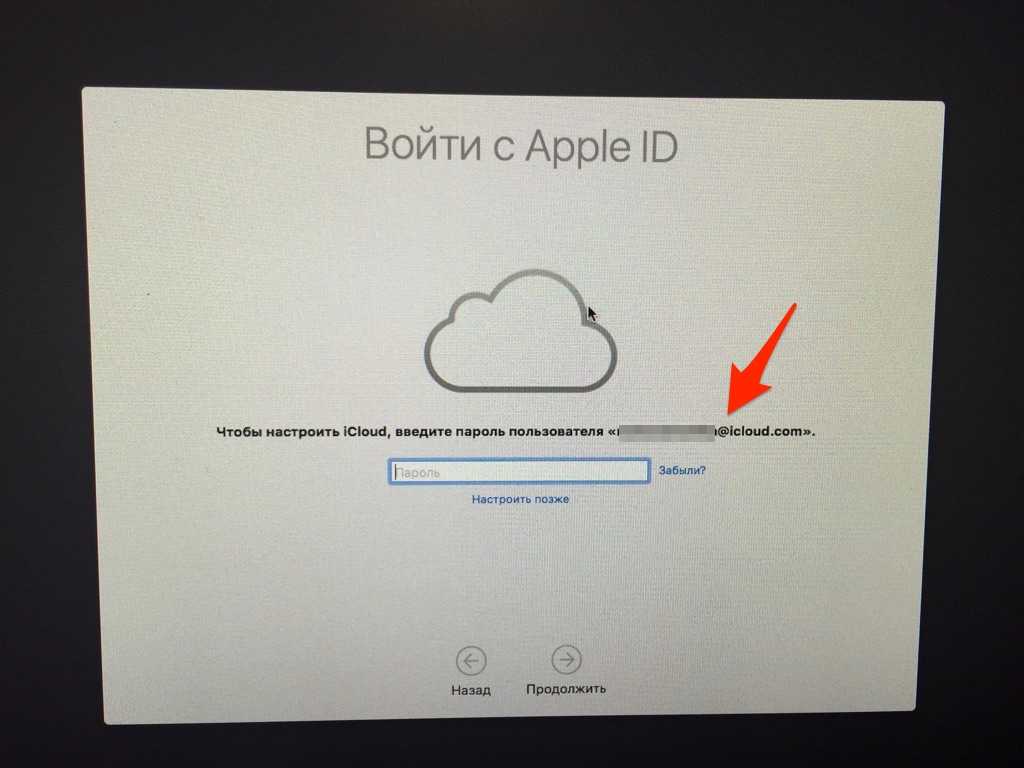 Как только это сделаете правильно, активируется клавиша «Сбросить пароль». Все получилось так, как надо!
Как только это сделаете правильно, активируется клавиша «Сбросить пароль». Все получилось так, как надо!
Прежде чем открывать письмо и переходить по его ссылкам, удостоверьтесь, что оно отправлено с официальной электронной почты (адрес выглядит так: [email protected]). А если вдруг при проверке обнаружится, что адрес письма не совпадает, даже не думайте совершать какие-то действия. Любой переход по ссылке фишингового письма и тем более ввод своего идентификатора может грозить серьезными проблемами. Это может быть фишинговая атака злоумышленников, пытающихся с помощью взлома аккаунта, совершить противоправные действия. Не удивляйтесь, если вскоре ваше мобильное устройство, персональный компьютер, планшет окажутся заблокированными.
Подлинное письмо, высланное сотрудниками корпорации Apple, выглядит примерно следующим образом:
«Здравствуйте, ваше ФИО! Вы недавно запросили сброс пароля Вашего Apple ID. Чтобы продолжить, перейдите по ссылке ниже. Сбросить пароль > (Ссылка) Если Вы не отправляли этот запрос, вероятно, другой пользователь по ошибке указал Ваш адрес электронной почты, и Ваша учетная запись по-прежнему защищена. Если Вы считаете, что посторонние лица получили доступ к Вашей учетной записи, немедленно смените пароль на странице учетной записи Apple ID . С уважением,Служба поддержки Apple»
Сбросить пароль > (Ссылка) Если Вы не отправляли этот запрос, вероятно, другой пользователь по ошибке указал Ваш адрес электронной почты, и Ваша учетная запись по-прежнему защищена. Если Вы считаете, что посторонние лица получили доступ к Вашей учетной записи, немедленно смените пароль на странице учетной записи Apple ID . С уважением,Служба поддержки Apple»
Вы воспользовались первым вариантом, но на почте (рабочий e-mail и/или дополнительный) письма со ссылками нет. В таком случае, вам надо зайти в папку, куда попадает обычный спам, если вы настроили фильтры. Пока вы ждете письмо, временно эти фильтры можете сбросить, чтобы не пропустить его. Но настроить фильтры можно не на всех доменах. Если ваш домен позволяет это сделать, введите электронный адрес службы поддержки Apple в свой список контактов, чтобы гарантированно получить письмо.
Как сбросить пароль Apple ID, ответив на контрольные вопросы на iPhone и iPad
Шаг первый
Он заключается в подключении своего планшета, телефон к сети посредством технологии 3G, LTE, Wi-Fi.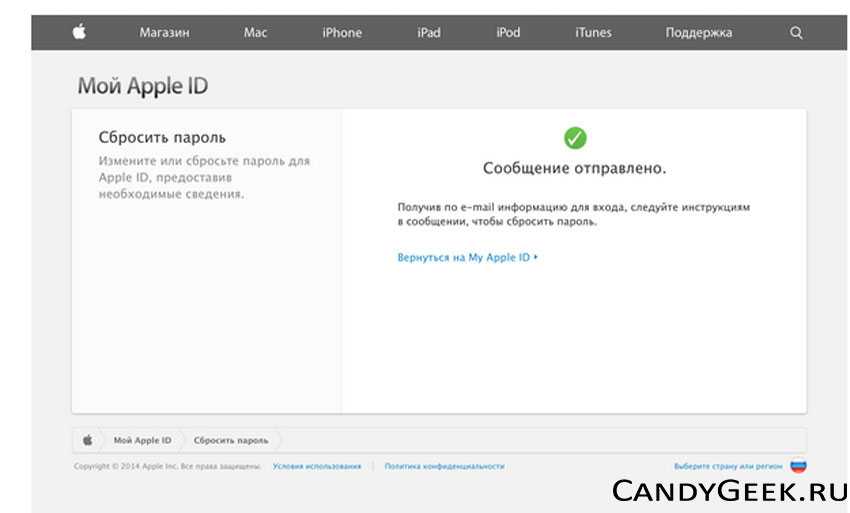
Шаг второй
Воспользовавшись настройками, зайдите в меню магазинов приложений App, iTunes, либо в онлайн хранилище iCloud. Там нажмите надпись, указывающую, что забыли свой идентификатор либо пароль к персональной записи.
Шаг третий
Если вы помните идентификатор (личный электронный адрес), напишите его в поле ввода.
Шаг четвертый
После введения идентификатора, вы можете выбрать второй вариант, позволяющий сбросить пароль к персональной записи. Второй вариант, как помните, — это сброс пароля при помощи ряда специальных контрольных вопросов. Нажмите клавишу «Далее» и следуйте другим указаниям.
Шаг пятый
Подтверждение даты рождения.
Шаг шестой
Регистрируясь в Apple, вы должны были ответить на три контрольных вопроса. Сейчас вы должны дать верный ответ на любые два вопроса.
Шаг седьмой
Для завершения, придумайте новый пароль и напишите его два раза в поле ввода.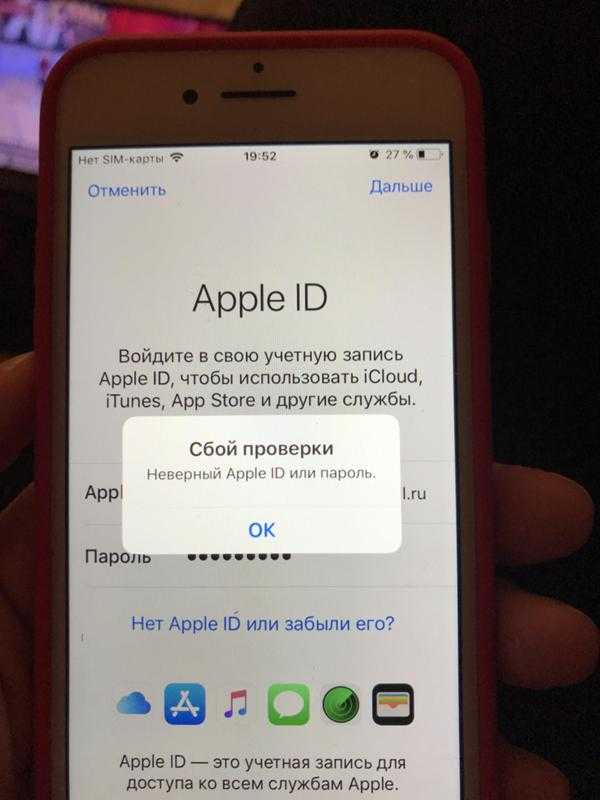 Если пароли введены правильно, нажимайте клавишу «Изменить». Вот так вы воспользовались вторым вариантом сброса пароля.
Если пароли введены правильно, нажимайте клавишу «Изменить». Вот так вы воспользовались вторым вариантом сброса пароля.
Аналогичные семь шагов можно проделать и на персональном компьютере, только в другой последовательности.
Как сбросить пароль Apple ID на компьютере Mac
Для получения инструкций сделайте следующие четыре шага:
Шаг первый
В настройках системы есть меню «iCloud». Нажмите соответствующую надпись.
Шаг второй
Можно сделать по-другому: с помощью iTunes и соответствующей надписи.
Шаг третий
Можно сделать еще одним способом: зайти в магазин App Store и нажать соответствующую надпись.
Шаг четвертый
В любом варианте вам предложат ввести идентификатор. После этого вы получите инструкции и перейдете на специальный сайт по ссылке .
Метод, показанный выше, не такой быстрый.
Для экономии времени сделайте чуть по-другому:
Шаг первый
Откройте браузер, которым пользуетесь, и на странице, с которой можно управлять учетной записью , нажмите соответствующую надпись.
Шаг второй
В поле ввода введите идентификатор и переходите к следующему шагу.
Шаг третийЗ
десь можно выбрать два варианта, с помощью которых сбрасывается пароль. После выбора, зайдите на свою почту (рабочую и/или дополнительную) и прочтите высланное вам письмо.
В письме есть нужная ссылка, перейдя по которой вы сбросите пароль. Для этого, как вы помните надо придумать и ввести два раза сложный пароль. Но этот вариант для тех, кто пользуется своим электронным адресом (рабочим и/или дополнительным). Если пароль к почте забыт или адрес блокирован, есть второй вариант — контрольные вопросы.
Ваши ответы на вопросы и ввод даты рождения позволят сбросить пароль.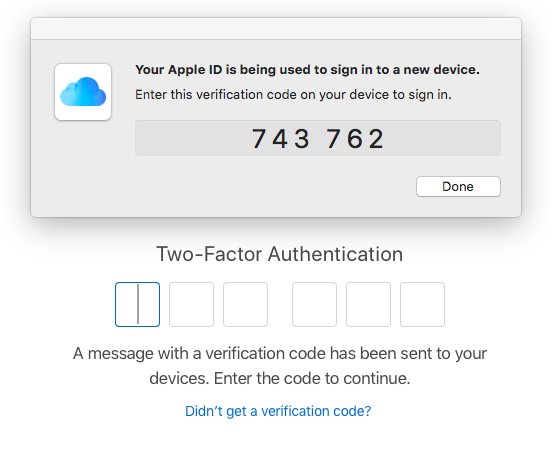
Исключительный случай
В том случае, когда:
- Не можете воспользоваться e-mail.
- Ввели при регистрации вымышленную дату рождения.
- Забыли, какие ответы давали.
- Не подключили другой, еще один адрес почты, либо вы забыли его подтвердить и не сможете ответить заново на ряд контрольных вопросов.
Обычный сброс пароля не работает, и существует только единственный — техническая поддержка корпорации.
Воспользоваться этим вариантом могут только владельцы официальных мобильных устройств, сохранившие чек покупки. Если вы предоставите его, получите номер ID и пароль. Большинство пользователей могут воспользоваться двумя рабочими вариантами, которые легко и просто помогут сбросить пароли к персональной записи.
После покупки нового устройства от компании Apple первым делом стоит авторизоваться в своей учетной записи. После этого вы сможете пользоваться большинством «яблочных» сервисов, а также синхронизировать все свои устройства. Но чтобы войти в свой аккаунт, вам понадобится уникальный логин и пароль — Apple ID. Эти данные вы можете получить при регистрации на официальном сайте https://appleid.apple.com/account#!&page=create. Какие действия нужно выполнить, чтобы узнать Эпл Айди, читайте ниже.
Но чтобы войти в свой аккаунт, вам понадобится уникальный логин и пароль — Apple ID. Эти данные вы можете получить при регистрации на официальном сайте https://appleid.apple.com/account#!&page=create. Какие действия нужно выполнить, чтобы узнать Эпл Айди, читайте ниже.
Что такое Apple ID
Apple ID — ваш логин для учетной записи, который вы будете использовать для входа во все доступные сервисы, такие как ICloud, ITunes, Apple Music и т. п. Обычно, Apple ID будет совпадать с почтой, которую вы указали при регистрации. То есть, будет выглядеть примерно так: [email protected] . Но если случилось так, что вы забыли свой Apple ID, а также имя прикрепленную к нему почту, то на есть несколько способов вспомнить его. Сделайте это сразу, а после запишите логин в надежное место, так как без доступа к учетной записи вы не сможете пользоваться сервисами Apple и восстановить доступ к устройству, при его блокировке.
Как узнать свой Эпл Айди
Сначала надо вспомнить, в каких приложениях вы авторизовались на своем iPhone, iPad или iPod touch, а затем зайти в них, после чего, если с момента последнего входа не происходила операция по сбросу данных, обнаружить свой Apple ID.
Через iPhone, iPad или iPod touch
Если ваше устройство было синхронизировано с одним из сервисом, то можно найти свой Apple ID в настройках устройства:
- В разделе ICloud под именем или псевдонимом.
- В самом начале раздела App Store, iTunes Store.
- Войдя в раздел «Сообщения» или же IMessage, а после в подраздел «Отправка, прием».
- В разделе FaceTime.
- В разделе «Музыка» или же Apple Music, в подразделе «Домашняя коллекция».
- В разделе «Видео», промотав до подраздела «Домашняя коллекция».
- В разделе Game Center.
Через Mac OS или Windows
Если по каким-то причинам вы не можете узнать нужные данные через IPhone, IPad или IPod touch, то воспользуйтесь своим Macbook и компьютером с Windows.
- В том случае, если ранее вы авторизовались в приложении ITunes, то откройте его и разверните вкладку «Магазин». В подразделе «Просмотреть учетную запись» вы увидите свой Apple ID.
- Второй вариант, кликнете по иконке своего аккаунта в правом верхнем углу экрана.
 В открывшемся окне будет ваш Apple ID.
В открывшемся окне будет ваш Apple ID. - Если вы раньше заходили в свою учетную запись через Mac App Store, то откройте его и разверните раздел «Магазин». В пункте «Просмотреть учетную запись» будет находиться ваш логин.
- Или в этом же приложении перейдите в раздел «Подборка», а после в списке «Быстрые списки», который находится справа, нажмите на кнопку «Учетная запись».
- В том случае, если ранее вы не заходили в вашу учетную запись через ITunes, то откройте его и перейдите в раздел «Программы», а после в подраздел «Мои программы». Откроется список всех программ, которые были когда-либо загружены через ITunes. Кликнете по любому из них правой кнопкой мыши и выберите раздел «Сведения».
- В открывшемся меню перейдите в раздел «Файл». В пункте «Покупатель» будет отображаться имя человека, который устанавливал это приложение, и его Apple ID.
Еще один способ найти свой логин — через настройки:
Видео: как узнать Apple ID
Если вы хоть раз заходили в свою учетную запись через Safari и в браузере включена функция автозаполнения веб-форм, то перейдите по этой ссылке
https://appleid.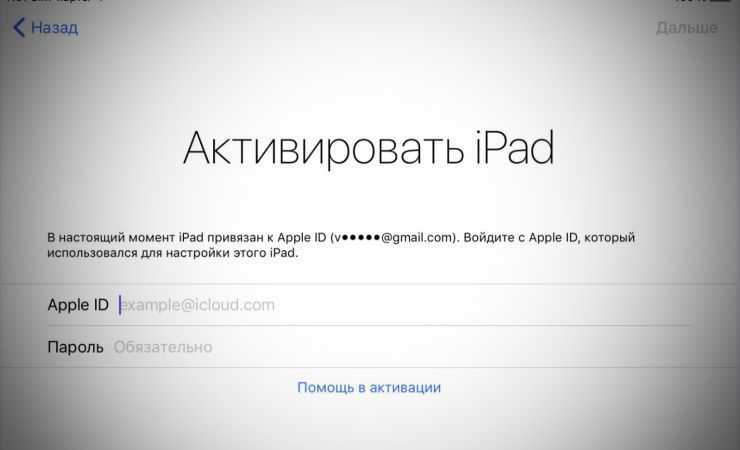 apple.com/#!&page=signin и в поле «Логин» вы увидите Apple ID.
apple.com/#!&page=signin и в поле «Логин» вы увидите Apple ID.
Еще один способ вспомнить логин — воспользоваться функцией восстановления Apple ID на официальном сайте:
- Перейдите по ссылке https://appleid.apple.com/#!&page=signin .
- Нажимаем кнопку «Забыли Apple ID или пароль?».
- Нажимаем кнопку «Забыли Apple ID?».
- Вводим данные, которые от нас требуют: имя, фамилию, адрес электронной почты. Нажимаем кнопку «Продолжить». Если первая попытка результатов не даст, то вас попросят ввести запасной адрес электронный почты.
Через службу поддержки
Если ни один из предыдущих способов не помог, то остается одно — написать о вашей проблеме в официальную службу поддержки
https://support.apple.com/ru-ru/HT201232 . Максимально точно и понятно опишите вашу ситуацию и то, какими способами восстановления вы уже пользовались. Скорее всего, через некоторое время вам ответят и попросят подтвердить вашу личность, после чего подскажут ваш Apple ID.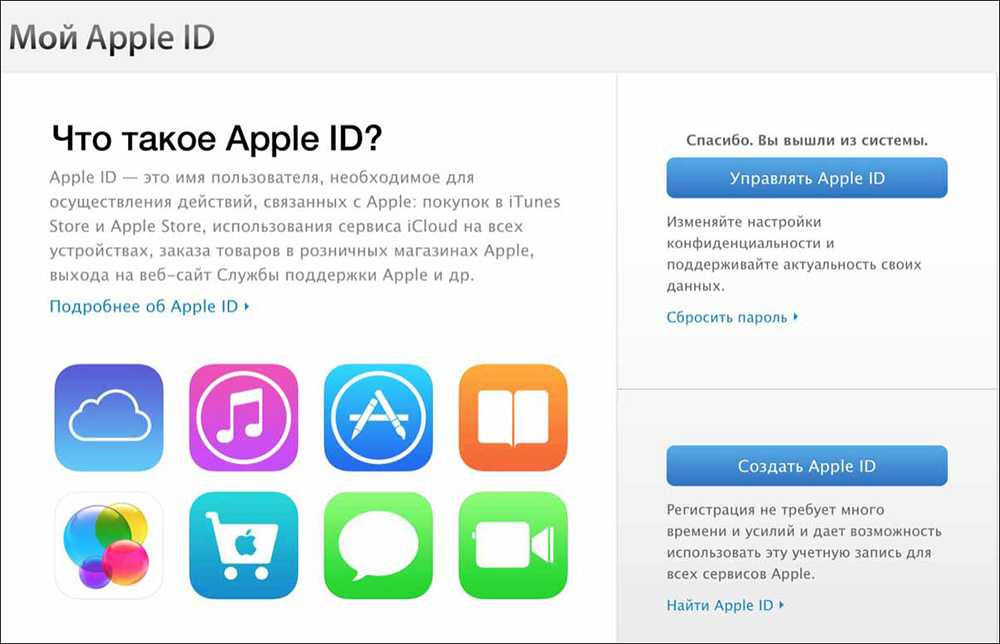
Сразу после регистрации постарайтесь запомнить или записать ваш уникальный Apple ID, иначе, если вы его забудете, могут возникнуть проблемы. После получения данных для входа в сервисы Apple, зайдите в несколько из них, чтобы потом было легче вспомнить ваш логин. Если получилось так, что Apple ID вы забыли, а авторизоваться где-то еще не успели, то пишите в службу поддержки, а ожидайте их ответа и следуйте инструкциям. Не сообщайте никому свои регистрационные данные, кроме агентов поддержки и тех, кому доверяете, это может привести к взлому аккаунта и дальнейшим проблемам.
Apple ID — учётная запись пользователя в сервисах и программах Apple. Компания серьёзно относится к безопасности своих клиентов, поэтому блокирует аккаунт при малейшей подозрительной активности. Поводов для блокировки может быть много, поэтому под удар попадают не только злоумышленники, но и простые пользователи. О том, с помощью каких способов можно разблокировать Apple ID, читайте в нашей статье.
Почему заблокирован Apple ID — возможные причины
Известны три причины блокировки аккаунта.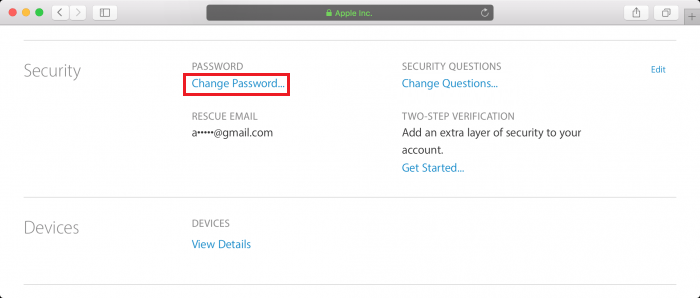
Пароль был введён неверно несколько раз
Кто-то пытался войти в учётную запись и несколько раз неверно ввёл пароль. В таких случаях блокировка аккаунта оправдана: если дать пользователям возможность подбирать забытые пароли, мошенники могут этим воспользоваться. Если вы забыли пароль, не пытайтесь подобрать его десять раз, попробуйте его восстановить.
Подозрительная активность
Apple, как и любая другая компания, пользуется размытыми формулировками типа «подозрительная активность» или «блокировка из соображений безопасности». И тем не менее есть точные критерии, по которым определяют подозрительную активность. Наиболее частые причины блокировки:
- Нарушение правил пользования. Чаще всего — ведение общего аккаунта на нескольких пользователей. Это приносит выгоду для пользователей и убытки для Apple, потому и блокируют.
- Постоянные попытки вернуть деньги за купленные приложения и контент. Apple даёт своим пользователям возможность вернуть деньги, если купленная игра или программа не оправдали ожиданий покупателя.
 Но злоупотребление этим правом расценивается как мошенничество.
Но злоупотребление этим правом расценивается как мошенничество. - Частая смена платёжных данных и оплата с разных банковских карт тоже выглядит подозрительно в глазах Apple, потому что редкий пользователь вдруг начнёт постоянно менять реквизиты. Если такое происходит, то аккаунт, скорее всего, был взломан.
Взлом аккаунта
Алгоритмы в Apple отточены годами, поэтому наибольшая часть блокировок оправдана. Apple ID считается надёжной и безопасной, но взламывают и её. К счастью пользователей, сотрудники Apple научились определять и вовремя блокировать взломанную учётную запись. Из-за жёстких мер иногда страдают пользователи, но такова цена безопасности и сохранности ваших платёжных данных.
Как разблокировать Apple ID?
Чтобы разблокировать учётную запись, необходимо восстановить пароль Apple ID через электронную почту, что была указана при регистрации.
Это стандартная процедура, на почту придёт письмо с инструкцией для смены пароля. Точно так же инструкции могут быть высланы на другую электронную почту, если вы указали её как альтернативную.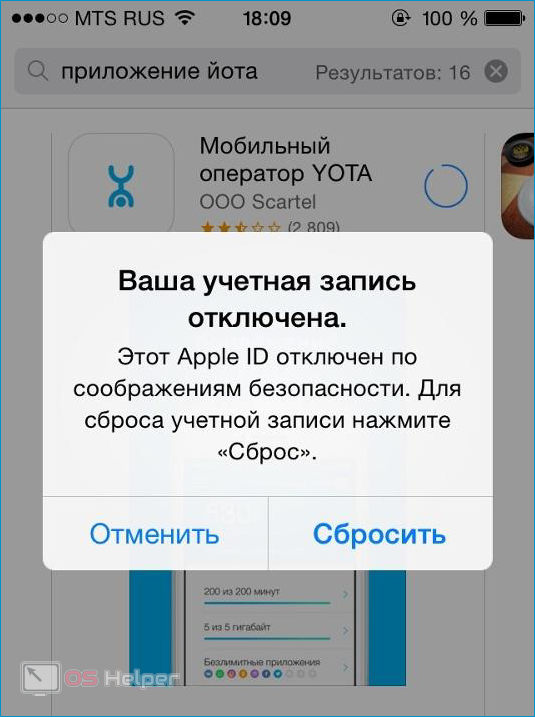
При регистрации в Apple ID пользователь выбирает секретные вопросы и записывает ответы на них. Пароль можно восстановить, ответив на эти вопросы и указав дату рождения, которая была указана при регистрации.
Если так случилось, что восстановить пароль по почте или секретным вопросам невозможно, Apple предусматривает ещё один способ — обратиться в службу поддержки.
Телефоны службы поддержки Apple в России:
- +7 (495) 580–95–57 (с 9:00 до 20:00 в рабочие дни).
- 8 800 333–51–73 (с 9:00 до 21:00 в рабочие дни).
Сотрудники службы поддержки Apple попросят вас ответить на несколько вопросов для подтверждения вашей личности. Если ваша учётная запись используется для iCloud на одном из устройств, то вам вышлют проверочный код, который нужно назвать по телефону. Также понадобятся чеки или другие документы, доказывающее, что вы являетесь владельцем устройства и учётной записи.
Как обойти Activation Lock?
Начиная с iOS 7. 0 Apple добавили функцию Activation Lock, которая полностью блокирует устройство и требует войти в учётную запись. Функция активируется, если пользователь попытается отключить функцию «Найти iPhone», выйдет из iCloud либо обновит устройство. Без Apple ID и пароля нельзя сделать ничего, даже после обновления, стирания данных и перепрошивки аппарат будет заблокирован. И если вы не сможете восстановить пароль от Apple ID, то ваш телефон или планшет превратится в кусок железа.
0 Apple добавили функцию Activation Lock, которая полностью блокирует устройство и требует войти в учётную запись. Функция активируется, если пользователь попытается отключить функцию «Найти iPhone», выйдет из iCloud либо обновит устройство. Без Apple ID и пароля нельзя сделать ничего, даже после обновления, стирания данных и перепрошивки аппарат будет заблокирован. И если вы не сможете восстановить пароль от Apple ID, то ваш телефон или планшет превратится в кусок железа.
iPhone полностью блокируется до тех пор, пока пользователь не авторизуется под своей учёткой
С одной стороны, это нововведение сделало бесполезной кражу iPhone и iPad, но с другой, жертвами столь жёсткой меры стали и добропорядочные пользователи. Однако есть способ обойти Activation Lock, но действует он не для всех устройств. На данный момент работает для следующих устройств: iPhone 4, iPad 2 WiFi/WiFi+3G, iPad 3 WiFi, iPad 4 WiFi, iPad mini WiFi/Retina WiFi, Air WiFi без 3G-модуля, iPod всех поколений.
Обратите внимание! Ваши действия могут противоречить политике Apple.
Будьте готовы принять эту ответственность.
Действия следующие:
- Загрузить последнюю версию программы iTunes c официального сайта Apple: www.apple.com/itunes и установить её.
- Изменить файл hosts. Если вы обладатель Windows, то нужно сделать системные файлы/папки видимыми: для этого нужно зайти в «Панель управления», затем в «Свойства папки», далее открыть вкладку «Вид» и поставить галочки на «Отображать скрытые файл и папки» и «Отображать системные файлы», нажать кнопку «Применить». Затем нужно открыть папку по адресу C:\Windows\system32\drivers\etc\. В этой папке находится файл hosts. Откройте его с помощью текстового редактора Блокнот.
Теперь под всеми строками добавьте строку «107.170.72.61 albert.apple.com» и перезагрузите компьютер. - Если у вас Mac: откройте Finder, в левом верхнем углу выберете «Переход», затем «Переход к папке» и впишите в появившуюся строчку «/etc/». Затем найдите файл hosts, скопируйте его на рабочий стол, не закрывая /etc/, и откройте его.

Внизу допишите строку «107.170.72.61 albert.apple.com»
В /etc/ скопируйте изменённый файл. Перезапустите iTunes. - Откройте iTunes, подключите устройство. Возможно, что iTunes создаст диалоговое окно, закройте его, нажав «Продолжить». Подождите, на экране появится сообщение о сервисах геолокации. Если в iTunes появится ошибка «doulCi Server Security: You are a victim of one of scamming websites, or maybe not! Please use www.merruk.com to get free doulCi authorized service», то зайдите на сайт www.merruk.com, в поле «Enter the text below» введите текст с картинки под этим полем. Затем отключите устройство от компьютера и снова подключите.
- Если вы всё сделали правильно, устройство активируется, и вы сможете пользоваться им.
Видео: как обойти активацию на Apple-устройствах
Видео: недостатки в iOS 7, которые позволяют украсть Apple ID (на английском)
К сожалению, часто подобными советами пользуются и мошенники. Важно понимать, какие риски существуют.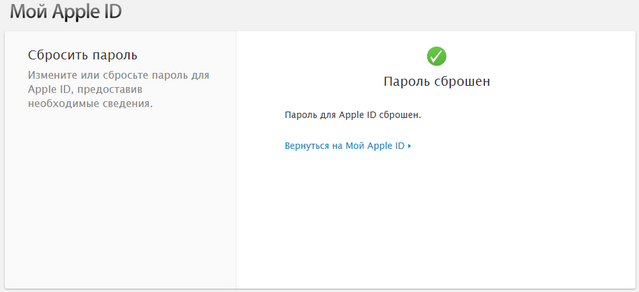 Сотрудник немецкой компании Security Research Labs Бен Шлабс показал брешь в системе безопасности Apple и в Find my iPhone, сняв видео, в котором рассказывает, как преступник может обойти блокировку.
Сотрудник немецкой компании Security Research Labs Бен Шлабс показал брешь в системе безопасности Apple и в Find my iPhone, сняв видео, в котором рассказывает, как преступник может обойти блокировку.
Как защитить Apple ID от блокировки и взлома?
Схемы мошенников
Для начала рассмотрим методы, которыми пользуются мошенники для взлома учётных записей Apple ID. Помимо использования платёжных данных, злоумышленники прибегают и к шантажу.
Если получить доступ к Apple ID, то возможно заблокировать любое устройство, привязанное к аккаунту. А за разблокировку требуют деньги. Итак, каким же образом пароль может быть украден?
Так как логины и пароли учётных записей хранятся в памяти компьютера, то злоумышленники могут найти их с помощью компьютерных вирусов. Особенно опасны браузерные вирусы, так как часто пользователи разрешают браузерам запоминать их учётные данные для различных сайтов, среди которых может быть и почтовый сервис. Если мошенник получит доступ к электронной почте, то получит доступ и к паролям от всех сервисов, на которых пользователь регистрировался.
Пароль может быть украден с помощью «фишинговых» сайтов, которые визуально представляют собой копию какого-либо сервиса.
Например, iTunes Store. Если на таком сайте вы зайдёте в свою учётную запись, логин и пароль тут же будут сохранены и отправлены мошеннику.
«Фишинг» — вид интернет-мошенничества, цель которого — получение конфиденциальных данных пользователей, например, логинов и паролей.
Ещё одна популярная схема — общие аккаунты.
Пользователям предлагают выгодное, казалось бы, предложение: недорого приобрести аккаунт, на котором уже куплено множество приложений, игр, фильмов, музыки, и всем этим можно пользоваться бесплатно, нужно только войти в эту учётную запись на своём устройстве. Незнающие люди соглашаются, хотя это и запрещено правилами Apple. Но когда пользователь залогинится под купленным аккаунтом, мошенник меняет пароль Apple ID и с помощью функции Find My Phone включает Activation Lock. Устройство блокируется, а с пользователя требуют деньги за разблокировку.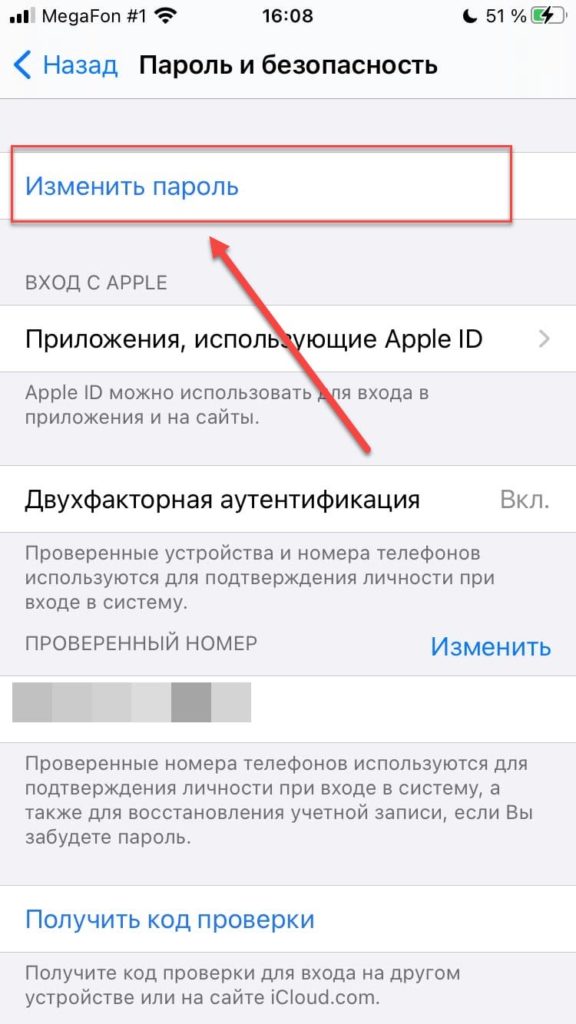
Способы защиты от взлома
Есть несколько общих советов:
- Используйте сложные пароли.
Придумайте такой пароль, который содержал бы цифры, большие и маленькие буквы и специальные символы. Не используйте короткие пароли, они легко подбираются. Например, вместо password используйте [email protected]_Pa$$w0rd. - Не используйте один и тот же пароль (либо пароли, связанные по смыслу) на разных сервисах.
Особенно это касается электронной почты. - Время от времени меняйте пароли.
- Не сообщайте свой пароль третьим лицам.
Сотрудники службы поддержки Apple (как и любых других компаний) не нуждаются в вашем пароле и никогда не попросят вас предоставить его. - Не пользуйтесь чужими аккаунтами.
- Чтобы защититься от «фишинга», всегда проверяйте адрес сайта, перед тем как вводить свой пароль для входа в учётную запись.
К примеру, адрес iTunse Store itunes.apple.com. Если вместо этого в браузерной строке значится itunes.apple1. com, или itunes.appple.com, то сайт создан мошенниками.
com, или itunes.appple.com, то сайт создан мошенниками. - Пользуйтесь антивирусными программами на своём компьютере.
- Если на вашем устройстве был сделан JailBreak (процедура, позволяющая получить доступ к файловой системе iPhone, iPad или iPod), то не устанавливайте подозрительных приложений из Cydia. В AppStore каждая программа проверятся, в Cydia может попасть что угодно.
- Если покупаете устройство Apple с рук, убедитесь, что на устройстве не активирована функция Find my iPhone.
Истории пользователей: кто сталкивался с проблемой и как её решили
История общения со службой поддержки:
Оставил заявку на звонок через сайт Apple. Мне позвонили 2 раза. Звонили из Ирландии, но русские ребята, выяснил вот что:
На письма отвечают от одного до двух дней, важно указать номер дела и приложить доказательства покупки. Если телефон куплен в России, то нужен чек официального представителя Apple, так как служба поддержки проверяет фирму с чека и если фирма не является официальным представителем Apple, то сотрудник либо пишет, что покупка не подтверждена, либо просто не отвечает.
То есть там проверяют на законность покупки устройства. Если купили через интернет-магазин, с рук и т.д., то обслуживать вас откажутся. А ещё: ребята с телефона — это только первый уровень поддержки, снимают блокировку совсем другие люди, причём они будут с вами общаться на английском языке, главное, всё грамотно говорить.
iWarlocki
Всех приветствую! Рассказываю свою историю. Купил с рук iphone 4s, в комплекте только сам телефон и зарядка.
На нём уже стояла OS 7.0.2. Т.к. в телефоне было много хлама, решил все стереть и поставить OS 7.0.4. При активации вылезла привязка к ID прошлого хозяина, который удачно пропал. Iphone’ом раньше не пользовался и всех тонкостей привязки ID к телефону не знал, иначе всё проверил бы при покупке. Полез в интернет и узнал, что я такой не один. Прочитав всю ветку по данной проблеме, решил приступить к действиям.
Первое, что я сделал: заказал звонок службы поддержки Apple. Пообщавшись с мужчиной и рассказав ему мою историю, понял, что поможет мне только чек.
Пробив телефон на платном чекере http://sndeep.info (принимают Paypal), узнал дату продажи и что куплен он был в Нидерландах у сотового оператора. Чек решил делать с нуля, т.к. нигде образца не нашёл, основное, что указал: название организации, телефон, адрес, web-адрес, дату продажи, марку телефона, серийный номер и IMEI, плюс всякой лабуды, чтобы было похоже на чек (на подобие нашего ИНН, ID кассового аппарата, кода транзакции и номера чека).
Все это я делал в обычном ворде, подбирал шрифт, похожий на тот, который мы видим в обычных кассовых чеках. Потом я взял старый чек от какого-то магазина и на обратной стороне при помощи лазерного принтера напечатал свой. Так как чековая бумага с одной стороны термическая, то у меня на одной стороне получился чёрный чек, а на другой тот, который я сделал сам.
Получившийся чек я сфотографировал с пониженным качеством, чтобы обязательно всё читалось, но при увеличении искажалось. Написав письмо на английском языке (шаблонное, якобы перепрошил на iOS 7, а тут мне неизвестный ID запрашивает), отправил на почту [email protected], также в теме письма и в самом письме указал номер моего первичного обращения, который мне присвоили при разговоре с мужчиной из поддержки Apple.
Через два дня я получил письмо с ответом: After reviewing the provided documentation, we unlocked the product. После этого я стал полноценным пользователем продукции Apple. И напоследок несколько советов: если не хотите отказа, обязательно делайте хорошие чеки, а также распечатывайте их и фотографируйте, не используйте тупо шаблон и фотошоп, я думаю похожих чеков им приходят тонны.
http://4pda.ru/forum/index.php?showtopic=473599
Проблема с блокировкой Apple ID возникает у многих пользователей, но чаще всего решить её можно официально, с помощью службы поддержки Apple. Однако есть ситуации, в которых служба поддержки не может вам помочь. Например, если вы купили устройство с рук, а когда устройство заблокировалось, не смогли найти продавца. Впрочем, даже в таких случаях ещё не всё потеряно, и есть способы обойти блокировку Activation Lock.
В данной статье я расскажу что делать если забыл пароль от iCloud или Apple ID и как восстановить его, а так же вернуть доступ к аккаунту.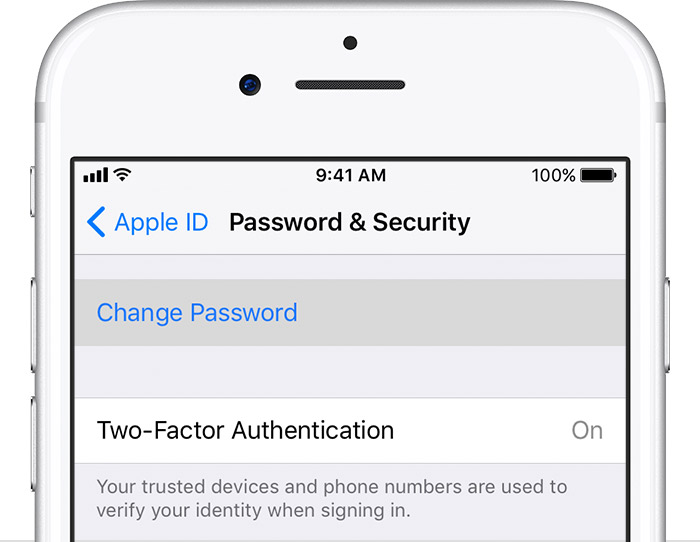
Данная статья подходит для всех моделей iPhone Xs/Xr/X/8/7/6/5 и Plus на iOS 12. На более старых версиях могут отличаться или отсутствовать указанные в статье пункты меню и аппаратная поддержка.
Восстанавливаем пароль iCloud и Apple ID?
Перед процессом восстановления необходимо разобраться, в каких ситуациях это нужно. Если вы приобрести гаджет с рук, а бывший владелец функцию поиска устройства не отключил, то теперь у вас не получится выйти из iCloud, так как требуется пароль.
Пользователь мог получить Айфон в подарок с уже зарегистрированной учетной записью. Активацию гаджета выполняли не вы, а нужная информация не была предоставлена. Или в третьей ситуации пользователь сам создал аккаунт, а секретный код просто не помнит.
Восстановить Apple ID (забытый пароль от iCloud) можно разными способами, к примеру, дав на контрольные вопросы ответы или с помощью зарегистрированного электронного адреса. Еще вернуть доступ можно в ситуации, когда двухэтапная проверка.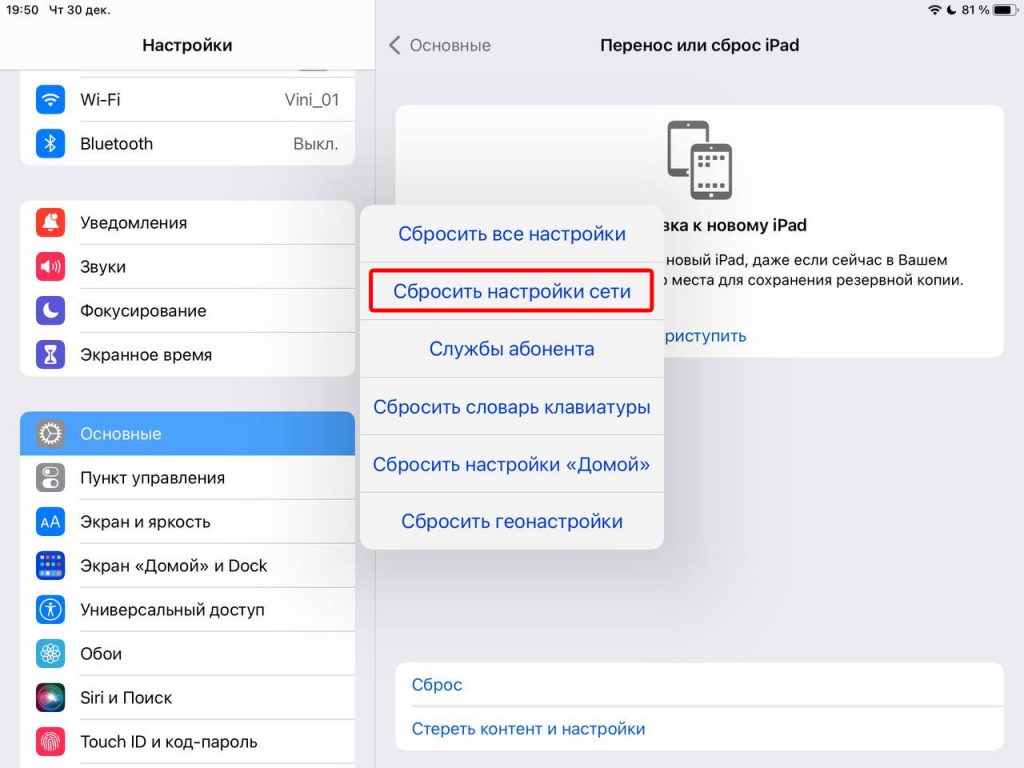
Как восстановить пароль iCloud через почту
Происходить восстановление будет через сброс секретного кода. Этот способ подходит для всех ситуаций использования сервисов компании.
На iPhone необходимо перейти в значок настроек, где следует выбрать меню «iCloud». Находим в рабочей области раздел «Забыли пароль», кликаем по нему. На гаджете должен быть включен интернет.
Увеличить
Теперь указываем e-mail, на который оформлена регистрация (логин от ID). Когда будут предложены способы для сброса секретного кода, нажимаем на «сброс по e-mail». Будет отправлено письмо на указанный e-mail с инструкцией.
Увеличить
При регистрации аварийного (дополнительного) адреса электронной почты, на него также будет отправлено письмо с инструкцией. Теперь переходим в почту, если письмо отсутствует, открываем папку «спам».
Открываем полученное письмо и следуем инструкции. Переходим по указанной ссылке, чтобы выполнить сброс данных. Необходимо внимательно посмотреть на отправителя e-mail. Если отправитель вызывает какие-либо подозрения, то не нужно переходить по ссылке.
Если отправитель вызывает какие-либо подозрения, то не нужно переходить по ссылке.
Два раза указываем новый секретный код, затем нажимаем на кнопку «Сбросить». После данной процедуры можно в облачном хранилище проходить авторизацию с новыми данными.
Если адрес отправителя подозрительный, то это может быть мошенническими действиями. Во время перехода по ссылке можно подвергнуться фишинговой атаке, что станет причиной блокировки гаджета и получением предложения оплатить разблокировку.
Восстановление пароля iCloud через контрольные вопросы
Если утерян пароль от iCloud, а к основному или резервному e-mail нет доступа, можно использовать контрольные вопросы:
В ситуации, когда ответы правильные, на экране будет отображено окно замены пароля. Указываем новый ключ безопасности, затем его подтверждаем и больше не забываем.
Увеличить
Если на iPhone активирована опция двухэтапной аутентификации и подключен доверенный гаджет, можно применять его для возврата доступа.
Увеличить
При введении ключа, полученного во время настройки проверки, будет отправлен код на доверенное устройство. С его помощью можно сделать сброс пароля от iCloud.
Как восстановить Apple ID идентификатор
Вышеприведенные способы восстановления пароля iCloud подразумевают использование идентификатора Apple ID, с помощью которого личность владельца определяется системой для сброса ключа от учетной записи. Что тогда делать, когда утерян логин от Apple ID?
Важно помнить, что под Apple ID понимается только адрес почты, используемый для авторизации в iCloud. Если его не помните, то идентификатор можно восстановить по фамилии и имени:
Увеличить
Идентификатор заблокирован
Если вместо восстановления пароля от iCloud, вы будете его просто подбирать и вводить, то через определенное количество неудачных попыток будет продемонстрировано на экране сообщение, что идентификатор заблокирован. Не нужно беспокоиться, так как блокировка произведена из соображений безопасности, а законный владелец гаджета сможет данную блокировку быстро снять.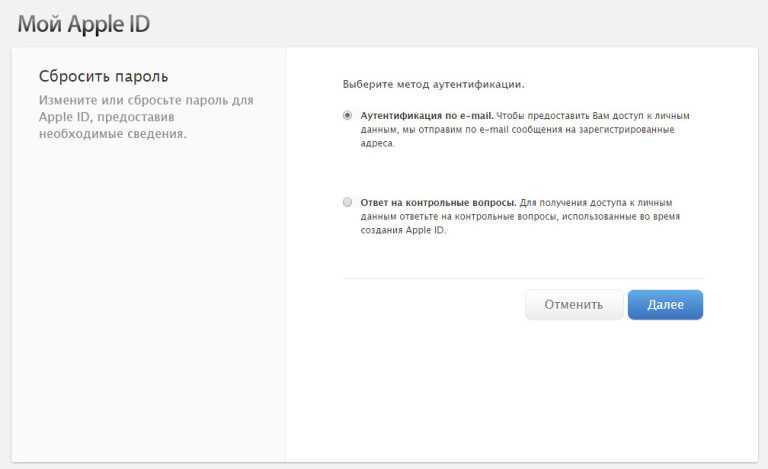 Выполняем такой алгоритм действий:
Выполняем такой алгоритм действий:
- Переходим на https://iforgot.apple.com/ru.
- Разблокируем идентификатор при помощи пароля или выполняем сброс ключа безопасности.
Заблокированный идентификатор снова заработает, поэтому у вас будет возможность авторизоваться в iCloud и иных сервисах.
Обращение в поддержку или отказываемся от использования
Без пароля iCloud нельзя удалить. Если в iOS 7 — 7.6 была лазейка для обхода запрета, то теперь такая опция отсутствует. Поэтому если вы потеряли все данные, то необходимо позвонить или написать в службу поддержки. На этом ресурсе можно посмотреть контактные данные.
Английский по фильмам и сериалам
Мои любимые фильмы The Office, Poirot, Pride and Prejudice в оригинале, на сайте Puzzle movies. Мне понравилось, что есть возможность для углубленного изучения английского языка. Если захотеть, и приложить усилия, можно благодаря просмотру фильмов научиться неплохо разговаривать.
1 июля 2022г.
Уже больше шести месяцев я пользуюсь сайтом Puzzle-movies.com, когда у меня есть свободное время. Просматриваю фильмы с субтитрами Misfits (“Отбросы”), Luther (“Лютер”). Мне это подходит для изучения английского, которым я занимаюсь уже длительное время. И могу сказать, что оригинальная озвучка позволяет прекрасно воспринимать на слух и тренироваться произносить правильно английские слова.
1 июля 2022г.
Мой ребенок занимается английским языком в иностранной школе и учительница посоветовала нам для просмотра мультиков сайт puzzle-movies. Мы купили подписку, чтобы смотреть мультики и фильмы на английском языке целиком. Ребенок постоянно смотрит свой любимый мультик Pig Peppa и фильм Гарри Поттер. Самое интересное, что он реально понимает суть, хоть он и на английском языке. Благодаря просмотру, он изучил много новых слов и фраз.
1 июля 2022г.
Как научиться разговаривать по-английски? Все просто, нужно смотреть американские фильмы с оригинальной озвучкой на Пазл Мувис! Поначалу я смотрела свой любимый сериал «Друзья», включив два вида субтитров: английские и русские, очень удобно, что они синхронизированы.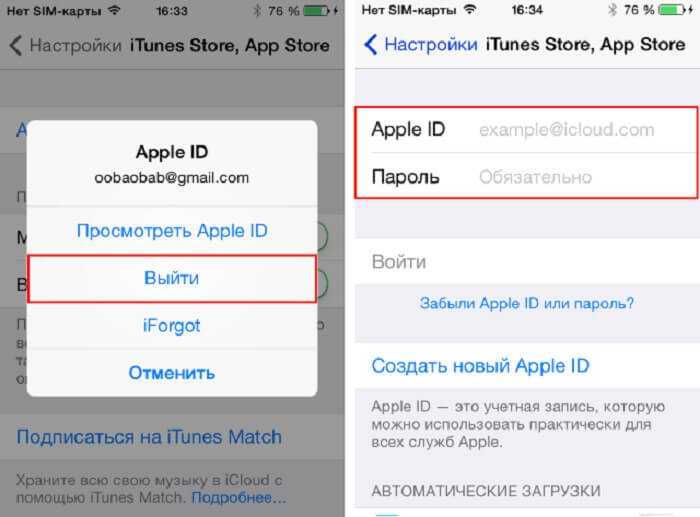 Сейчас с удовольствием смотрим вместе с дочерью Винни Пуха, а неизвестные для нее слова, записываем во встроенный словарь.
Сейчас с удовольствием смотрим вместе с дочерью Винни Пуха, а неизвестные для нее слова, записываем во встроенный словарь.
1 июля 2022г.
Подсела на сайт https://puzzle-movies.com/, пересмотрела уже там множество сериалов. Оформила подписку. Мои занятия на курсах английского не дали такого эффекта, какой я получаю от просмотра сериалов в оригинале. Круто, что можно остановить и обратить внимание на субтитры, они на русском. Последнее смотрела Отчаянных домохозяек — Desperate Housewives. Подтягиваю таким образом разговорный английский. Мужа тоже увлекла, смотрит Бесстыжие, выписывает новые слова)) Надеюсь, копилочка сериалов на сайте будет пополняться, сайт — супер.
1 июля 2022г.
Смотрим с дочкой мультфильм «Медвежонок Винни и его друзья» на сайте Puzzle movies и учим английский язык. Ребенок легче запоминает новые слова и выражения и понимает смысл на слух. Пользоваться удобно, новые слова сразу переводим и добавляем в словарь. Русский текст в субтитрах в любой момент можно остановить и проверить. Сайт хорошо работает не только на пк, но и в приложении.
Русский текст в субтитрах в любой момент можно остановить и проверить. Сайт хорошо работает не только на пк, но и в приложении.
1 июля 2022г.
Сервис нашел во время вынужденной коронавирусной изоляции. Прекрасный выбор фильмов на английском. Отличное сочетание полезного с приятным. Последний фильм, который просмотрел здесь с удовольствием — How I Met Your Mothe. Качество озвучки просто супер. Для детей тоже есть что посмотреть, как раз на днях всей семьей вместе смотрели Living English Winnie the Pooh. Дети просто в восторге, и польза очевидная
1 июля 2022г.
Я хочу сказать об этом сайте то, что здесь действительно все подумано до мелочей. Для того чтобы люди могли как можно лучше усваивать английский язык. Мультфильм ALF, Свинка Пеппа и другие, которые есть в библиотеке. Они помогают в изучении английского. Благодаря этому сайту и оригинальной озвучке. Моя дочь уже добилась значительных успехов в изучении английского языка.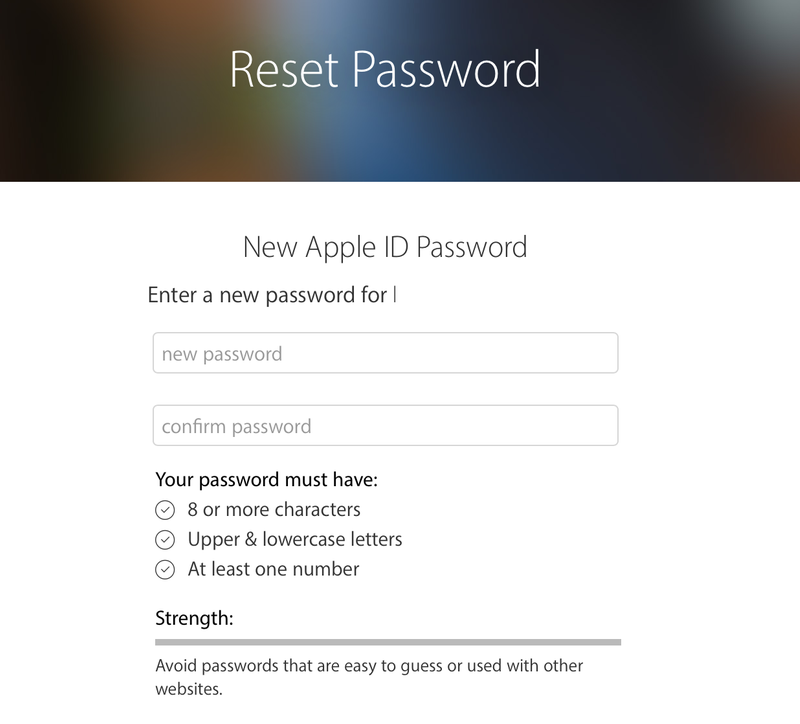
1 июля 2022г.
Просмотрев в оригинале фильм Living English Winnie the Pooh на этом сайте. Мне он очень понравился. А так я изучаю английский язык, так этот ресурс для меня был замечательной, находкой. Благодаря просмотру фильмов с субтитрами моя учеба начала набирать обороты. Здесь есть возможность воспринимать слова на слух и затем тренироваться правильно их произносить.
1 июля 2022г.
Преподаватель посоветовал сервис Puzzle Movies, дабы улучшить навыки владения английским. Сейчас с удовольствием пересматриваю любимые сериалы на языке оригинала (начала с Игры Престолов, сейчас перешла на Аббатство Даунтон). С помощью встроенного переводчика можно мгновенно узнать смысл непонятных слов. Язык усваивается на лету! Думаю, со временем мне даже русские субтитры не понадобятся.
1 июля 2022г.
Я пользовалась разными ресурсами, на которых смотрела фильмы на английском языке. Но после того как случайно в интернете нашла сайт Паззл Мувиз. То уже более четырех месяцев, как я смотрю здесь фильмы. Мои любимые это Friends и Doctor Who. Благодаря оригинальной озвучке и субтитрам. Мне удается лучше запоминать и правильно произносить слова.
Но после того как случайно в интернете нашла сайт Паззл Мувиз. То уже более четырех месяцев, как я смотрю здесь фильмы. Мои любимые это Friends и Doctor Who. Благодаря оригинальной озвучке и субтитрам. Мне удается лучше запоминать и правильно произносить слова.
1 июля 2022г.
Увидела рекламу платформы в интернете, решила перейти посмотреть — попала на июньскую скидку в 30%, решила, что это выгодно, тут же оформила подписку. Уже изучаю английский с помощью сериала Друзья — начала понимать даже сленг, очень интересно. По дикции учу произношение, а благодаря встроенному словарю удается легче запоминать слова. Новинки появляются каждый день, так что скучно здесь точно не будет!))
1 июля 2022г.
Пользуюсь платформой более полугода, пожалуй самый удобный сайт для просмотра фильмов. Puzzle-movies хорош для тех кто учит язык для себя. Cайт предоставляет возможность смотреть любимые фильмы и сериалы с субтитрами.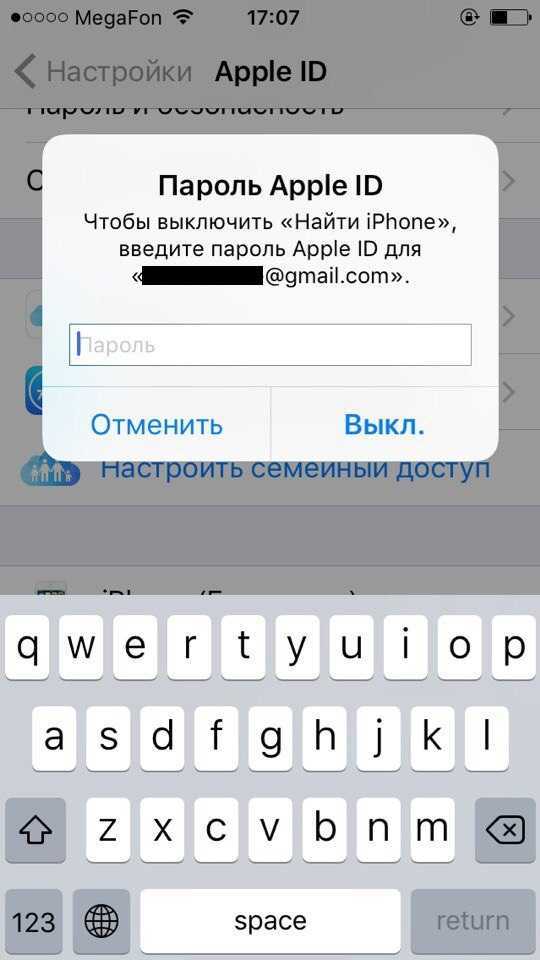 Рекомендую для новичков.
Рекомендую для новичков.
1 июля 2022г.
Благодаря сервису Puzzle-Movies.com у меня появилась еще одна возможность для совершенствования своего английского языка. Я изучаю его меньше года. Но у меня такие успехи которых я даже не ожидала. Благодаря тому, что я нашла отличную и обширную библиотеку, фильмов в оригинале с субтитрами. Мне гораздо легче понять на слух и произносить английские слова. Мои любимые фильмы здесь Sherlock и ALF.
1 июля 2022г.
В принципе, английский знаю уже неплохо и в этом точно есть заслуга сервиса. Субтитры, сохранение диалогов и дикторская озвучка отлично помогли прокачать знание языка. Теперь уже смотрю фильмы на Puzzle movies не только в самообразовательных целях, но и просто ради удовольствия. Слушать тех же Симпсонов или Альфа в оригинальной озвучке ещё смешнее.)
1 июля 2022г.
Уже давно пользуюсь сайтом Puzzle movies для улучшения своего английского языка.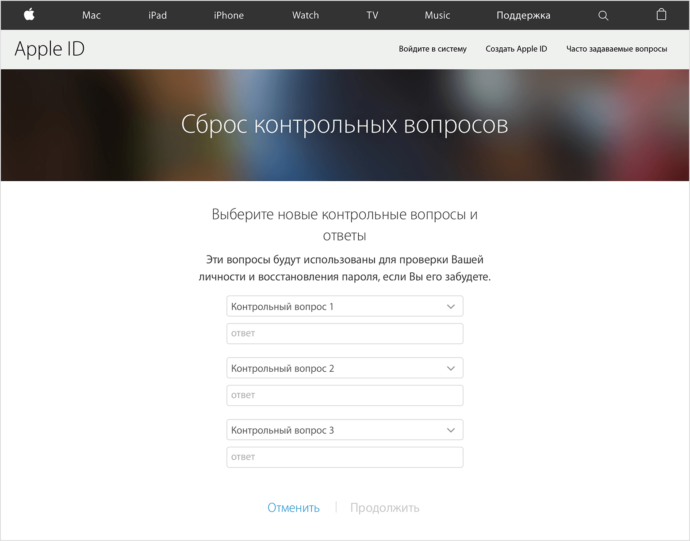 Учу его более двух лет и большого успеха достиг именно благодаря просмотру сериалов в оригинальной озвучке. Это реально помогает намного лучше воспринимать язык и улучшать свой разговорный английский! Сайт удобный в использовании, нашел любимый сериал Smallville и я уже просмотрел его до конца.
Учу его более двух лет и большого успеха достиг именно благодаря просмотру сериалов в оригинальной озвучке. Это реально помогает намного лучше воспринимать язык и улучшать свой разговорный английский! Сайт удобный в использовании, нашел любимый сериал Smallville и я уже просмотрел его до конца.
1 июля 2022г.
Начала изучать английский, а для быстрой усвояемости использую отличный сайт со множеством интересных фильмов Puzzle Movies. Просматриваю фильмы и запоминаю многие английские слова, фразы автоматически. Недавно смотрела «Игра престолов» и «Бывает и хуже» в английской озвучке. Благодаря тому, что есть русские субтитры, новые слова, прозвучавшие в фильмах, сразу записывала и запоминала.
1 июля 2022г.
Изучать язык начала около двух лет тому назад просто для себя. Но свои знания постоянно хочется улучшать, поэтому на сайте Puzzle Movies я нашла большой ассортимент сериалов в оригинальной английской озвучке.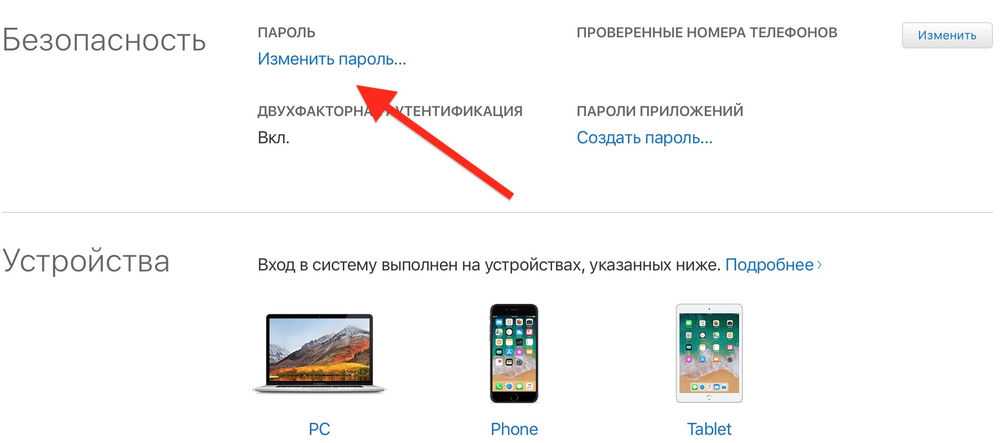 С их помощью улучшаю словарный запас английских слов. С этой платформой стала лучше понимать язык на слух и разговаривать сама. Смотрю в оригинале уже House M.D, понимаю!
С их помощью улучшаю словарный запас английских слов. С этой платформой стала лучше понимать язык на слух и разговаривать сама. Смотрю в оригинале уже House M.D, понимаю!
1 июля 2022г.
Не так давно стала пользоваться сайтом Пазл Мувис, на нем собрана огромная коллекция фильмов и сериалов на английском языке. Именно просмотр таких фильмов в оригинале позволяет отлично научиться воспринимать язык на слух. Пользоваться сайтом просто, мне все очень нравится, просмотрела уже весь сериал Desperate Housewives, в оригинальной озвучке все намного интереснее. Спасибо.
1 июля 2022г.
Препод по английскому посоветовал мне смотреть фильмы в оригинале, чтобы привыкнуть к речи и воспринимать ее на слух. Смотрел в таком формате Поттера, но толку было мало — понимал процентов 20. Так бы и бросил, но Puzzle-movies здорово помог. Здесь можно смотреть того же Поттера, но с субтитрами, переводом с транскрипцией и словарем. За идею и исполнение жирная пятерка.
За идею и исполнение жирная пятерка.
1 июля 2022г.
Случайно набрел на Puzzle movies. Попробовал, и для меня, как для человека изучающего английский меньше года — это стало настоящей находкой! Удобное меню, плеер — это все в порядке вещей на многих сайтах: но тут возможно полностью сохранять диалоги при просмотре просто поставив на паузу! Очень круто. Сам начал смотреть в оригинале Sherlock, а дочка смотрит сейчас The Simpsons)
1 июля 2022г.
К сожалению, моя нынешняя работа и образ жизни не требуют знания английского языка. Спасибо разработчикам сервиса Puzzle Movies, благодаря им удается поддерживать свой уровень. Огромная библиотека фильмов и сериалов, прекрасная озвучка. Как минимум, в неделю успеваю просмотреть два фильма, иногда и больше. Последний фильм — Black Mirror, получил массу удовольствия, большое спасибо
1 июля 2022г.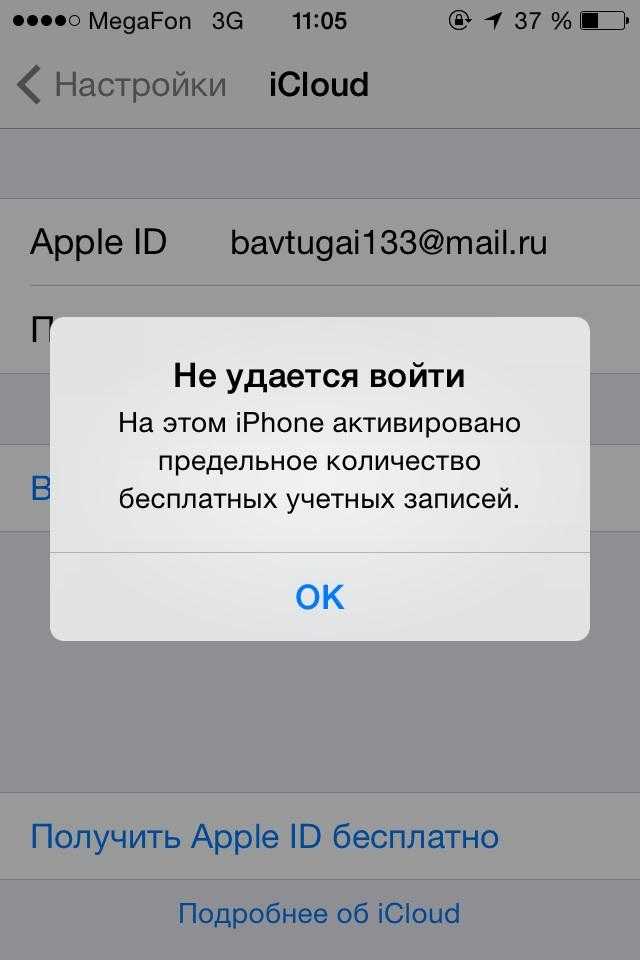
Изучение английского языка стало для меня намного проще после того, как я нашла платформу Puzzle Movies. Здесь отличные фильмы в оригинальной английской озвучке и с их помощью можно изучать разговорный язык, воспринимать его на слух. Посмотрела весь сериал Peaky Blinders, все понятно и словарный запас определенно пополнился. Сайт отличный, желаю ему дальнейшего продвижения.
1 июля 2022г.
На сервисе puzzle-movies.com смотрю Modern Family на английском языке и именно это мне помогает хорошо воспринимать на слух английские слова, и быстрее их запоминать. Мне сайт очень нравится, здесь огромная библиотека фильмов, есть и научные, они помогут расширить разговорную речь. Буду и дальше пользоваться этим сервисом, рекомендую его людям, которые хотят выучить язык быстрее.
1 июля 2022г.
Я полностью довольна пользованием платформы https://puzzle-movies.com/, отличный сервис и помощник для всех желающих выучить язык. Здесь можно смотреть все фильмы и сериалы в оригинальной озвучке, что способствует скорейшему изучению языка. Я довольна тем, что работает сайт отлично, все фильмы в хорошем качестве и смотреть их просто одно удовольствие. Процветания вашему сервису, спасибо.
Здесь можно смотреть все фильмы и сериалы в оригинальной озвучке, что способствует скорейшему изучению языка. Я довольна тем, что работает сайт отлично, все фильмы в хорошем качестве и смотреть их просто одно удовольствие. Процветания вашему сервису, спасибо.
1 июля 2022г.
Английский язык изучаю больше года, но дело пошло куда быстрее после того, как я стала смотреть фильмы в оригинальной озвучке на платформе Puzzle Movies. Когда смотришь так фильмы и мультфильмы, то язык сам запоминается, понимаешь правильность произношения и еще масса плюсов. Недавно смотрела на Puzzle Movies 13 Reasons Why (13 Причин почему), в оригинале смотреть намного интереснее, это точно!
1 июля 2022г.
Когда начала изучать английский язык, то мой учитель порекомендовал мне смотреть фильмы без перевода. так легче понять и запомнить сам язык. Я нашла отличный сайт Puzzle Movies, где собрано огромное количество фильмов в оригинале и стала смотреть их там.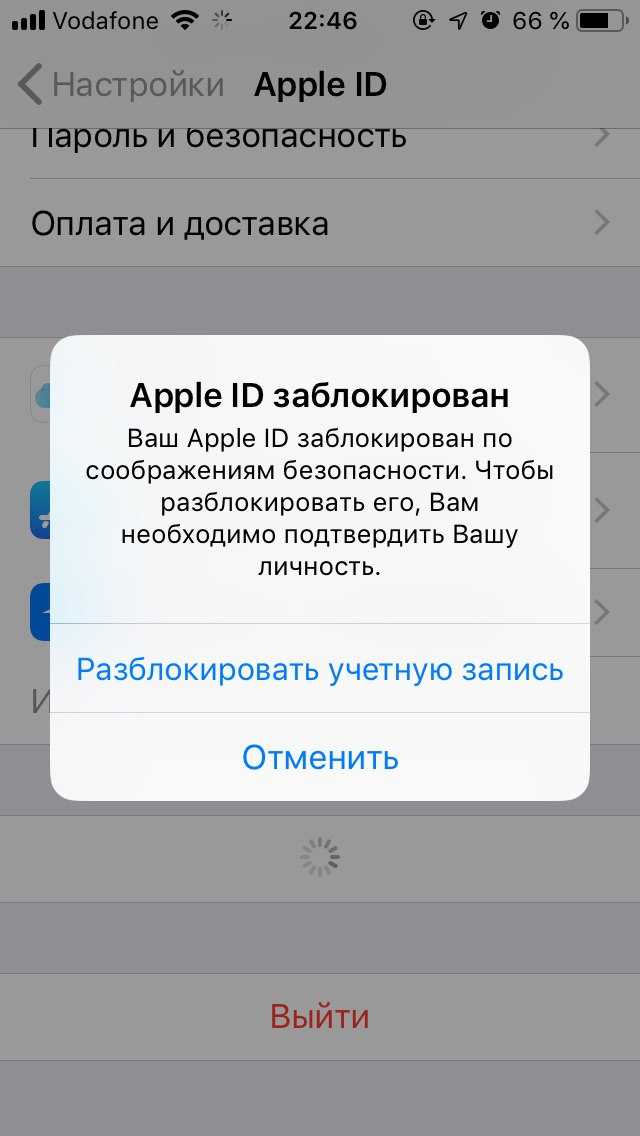 Просмотрела Game of Thrones без перевода и мне было все понятно. Мой разговорный английский стал намного лучше, спасибо сайту.
Просмотрела Game of Thrones без перевода и мне было все понятно. Мой разговорный английский стал намного лучше, спасибо сайту.
1 июля 2022г.
Сервис помогает мне при изучении иностранного языка. Пользуюсь им уже некоторое время. Недавно я пересмотрела фильм Эмили в Париже и сериал Элементарно в оригинальной озвучке. Качество видео отличное, есть русские субтитры, что позволяет проще усвоить новые слова и выражения. Также слушая диалоги в фильме у меня улучшилось произношение и мой словарный запас стал намного больше.
1 июля 2022г.
Помню как (ещё учась в школе) мечтала о таких веселых друзьях, чтобы у меня они были в реальности. Сейчас, если мне хочется как-то отвлечься от бытовых проблем, поднять себе настроение, с большим удовольствием пересматриваю ‘Друзей’ на этом сайте. Нравится, что можно посмотреть сериал с оригинальной озвучкой, как раз и свой английский можно повторить и новые слова подучить.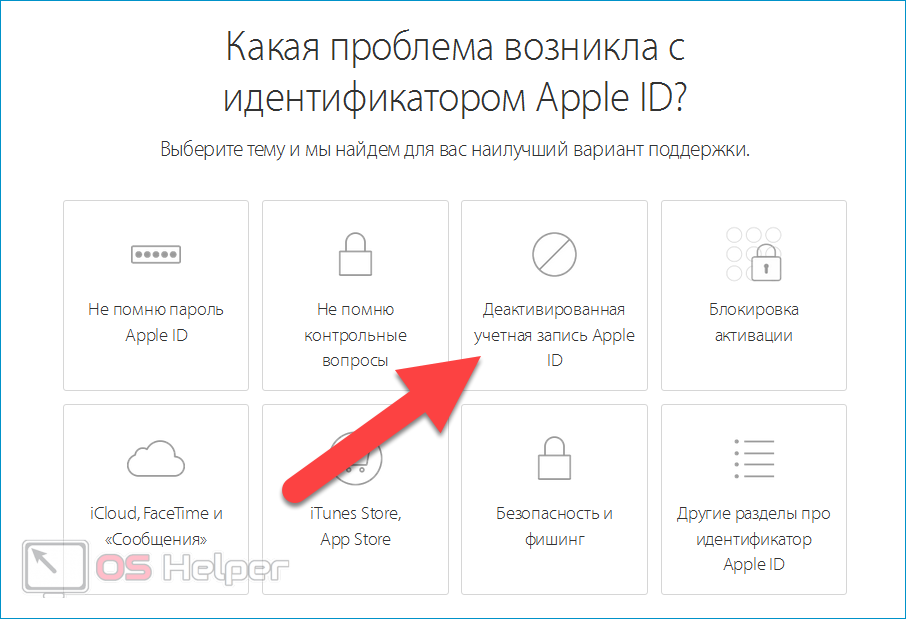
1 июля 2022г.
Сервис Puzzle movies меня заинтересовал тем, что есть, большая библиотека фильмов на английском языке с субтитрами. Это отличный ресурс и он мне подошел для повторения английского языка. Благодаря просмотру фильмов: Jeeves and Wooster, Black Mirror, Downton Abbey, Doctor Who, Peaky Blinders я совершенствую свое произношение.
1 июля 2022г.
что делать. Как остановить восстановление icloud на iphone и ipad 2021
Дальше обратитесь в техподдержку (https://getsupport.apple.com/) и запросите восстановление. Желательно указать максимум данных об аккаунте: номер телефона, ответы на контрольные вопросы, может помочь информация о карточке (если была привязана для оплаты), возможно, потребуется фото с коробкой, с паспортом или же чек о покупке устройства.
Имейте в виду, что вам не расскажут, как узнать пароль от Айклауда, если забыл его – это невозможно, можно только установить новый, как в способах выше.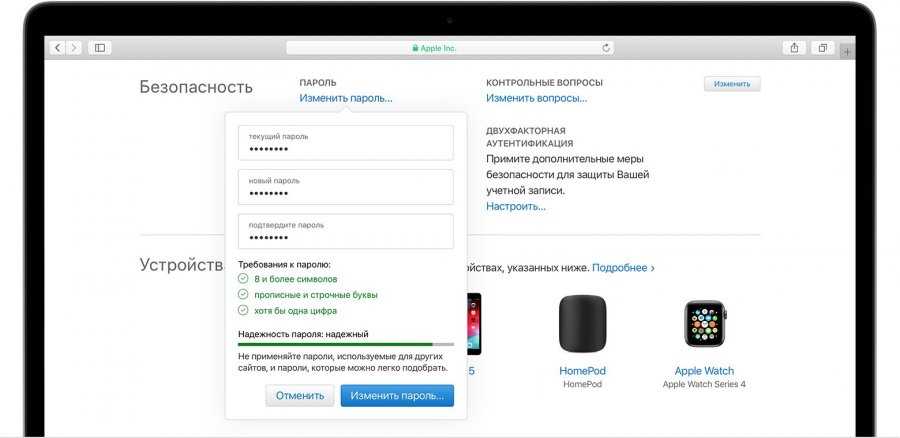
Восстановить пароль не удается
Если восстановить пароль не удается, отключите сервисы iCloud на телефоне.
- Откройте раздел «iCloud» в настройках.
- Передвиньте все переключатели в положение «Выключено».
Оставить включенной придется только функцию «Найти iPhone» — ее нельзя деактивировать без ключа безопасности. Если вы покупали телефон с рук, и доступ к iCloud остался у продавца, то он сможет удаленно заблокировать устройство. Поэтому важно при покупке проверить, удален ли профиль iCloud прежнего владельца.
Если же вы создавали учетную запись самостоятельно, а потом забыли пароль, то ничего страшного не случится — просто вы больше не сможете пользоваться некоторыми полезными функциями iPhone, пока не найдете способ, как все-таки восстановить почту iCloud.
Если забыли пароль от айфона, читайте как быстро восстановить доступ вот тут.
>
Восстановление Apple ID, если была настроена двухфакторная аутентификация
Восстановить забытый apple id можно и без смартфона.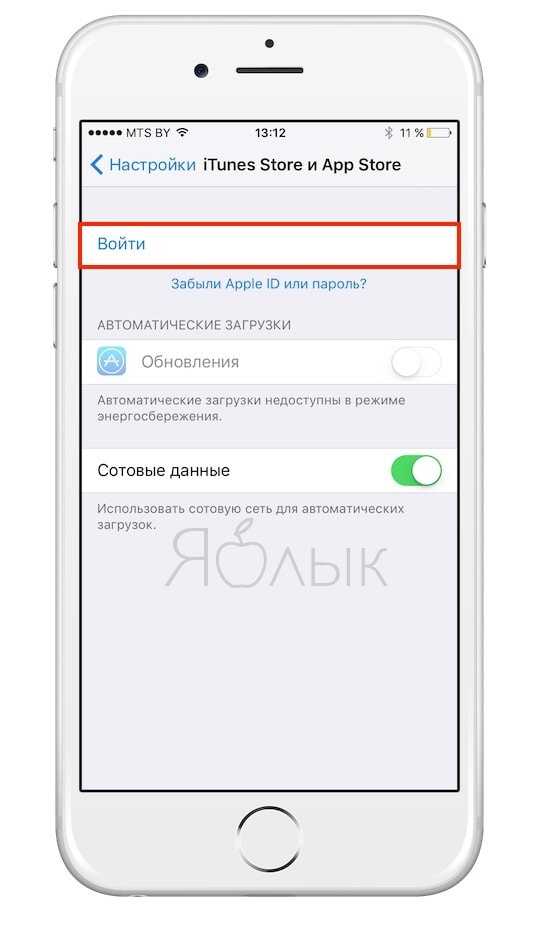 Если у вас нет доступа к телефону, на котором вы раньше использовали идентификатор, то ситуация немножко усложняется, но она решаема. Для восстановления забытого кода в таком случае следуйте советам ниже:
Если у вас нет доступа к телефону, на котором вы раньше использовали идентификатор, то ситуация немножко усложняется, но она решаема. Для восстановления забытого кода в таком случае следуйте советам ниже:
- Перейдите на сайт .
- Нажмите на кнопку «Забыли Apple ID» и введите логин от своей учётной записи.
- Нажмите кнопку «Продолжить». В случае, если была включена двухфакторная аутентификация, сайт запросит номер телефона.
- После этого на ваш смартфон придёт уведомление. Перейдите по ссылке и сбросьте пароль apple id.
- Придумайте новый код для входа и запомните его на будущее.
Пароль на экран блокировки iPhone
Пароль блокировки владелец Айфона вводит ежедневно по множеству раз, поэтому случаи, когда этот код оказывается забытым — редкость. На роль пароля блокировки подойдут любые комбинации из 4 цифр, однако совсем уж примитивных (вроде 0000) лучше избегать. Юзеру необходимо помнить, что пароль блокировки защищает его фото, среди которых может быть и компромат.
Как поставить
Установка пароля на экран блокировки производится так:
Шаг 1. Зайдите в «Настройки» iPhone, отыщите раздел «Пароль» и проследуйте в него.
Шаг 2. Кликните на пункт «Включить пароль».
Шаг 3. Придумайте комбинацию из 4 цифр и введите её дважды.
После этого пароль блокировки окажется установлен.
Обратите внимание на другие опции, присутствующие в разделе «Пароль». Например, через меню «Запрос пароля» можно установить временной промежуток
Столько времени гаджет должен будет пробыть заблокированным, чтобы попросить ввести пароль.
Эта опция позволяет активному пользователю гаджета избежать необходимости тратить время на ввод цифрового кода по нескольку раз за минуту. Оптимальный временной промежуток для запроса пароля – 5 минут.
Установить можно и 4-часовой период – однако нужен ли в этом случае пароль вообще?
Apple предупреждает: чем короче временной промежуток для запроса пароля, тем в большей безопасности находятся данные на Айфоне.
Ещё одна любопытная опция – «Стереть данные». Ползунок для её активации находится в самом низу раздела «Пароль».
Если опция «Стереть данные» активирована, то после 10 неудачных попыток ввода пароля вся информация, хранящаяся на мобильном устройстве, уничтожается. Нужно ли говорить, что пользователю, который рискнул включить эту опцию, стоит делать резервные копии данных на постоянной основе?
Как поменять / отключить пароль на Айфоне
Поменять код разблокировки можно в том же разделе «Настроек». Зайдите в него и введите актуальный пароль. Затем кликните на пункт «Изменить пароль».
Снова укажите действующий код, затем дважды введите новую комбинацию.
Пароль будет изменён.
Пользователь может установить в качестве пароля не только комбинацию из 4-х цифр, но и более сложный набор символов – включающий в себя буквы и знаки препинания. Для этого нужно перевести ползунок «Простой пароль» в неактивное положение.
Айфон попросит ввести действующий код безопасности – затем даст возможность установить сложный пароль.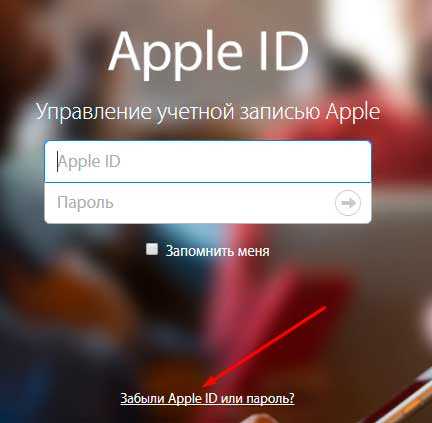
Экран ввода сложного пароля выглядит так:
Снять пароль с Айфона совсем очень просто. Нужно лишь кликнуть на пункт «Выключитьпароль» и единожды ввести актуальный код безопасности.
Как сбросить, если забыл
Следствием сброса пароля разблокировки станет удаление всей информации на Айфоне. Поэтому прежде чем приступать к этой процедуре, стоит сформировать резервную копию данных.
Сбросить пароль блокировки удастся 2-мя способами: через iTunes и через сайт iCloud. Если вы решили воспользоваться медиакомбайном, действовать нужно так:
Шаг 1. Запустите iTunes.
Шаг 2. Введите мобильное устройство в режим Recovery Mode.
Шаг 3. Подключите Айфон к iTunes USB-кабелем. На экране появится примерно такая картина:
Шаг 4. Нажмите кнопку «Восстановить iPhone…» и в появившемся окне выберите вариант «Восстановить и обновить».
Далее вам остаётся только дождаться завершения процедуры установки / загрузки ПО.
Если скорость вашего интернет-соединения оставляет желать лучшего, вы должны быть готовы к тому, что ждать придётся долго – ведь вы поставили перед iTunes задачу загрузить прошивку, вес которой составляет около 1. 5 Гб.
5 Гб.
По завершении процедуры вы получите гаджет, который сможете настроить как новый – в том числе защитить новым паролем.
Сброс пароля блокировки через сайт iCloud можно выполнить, только если на мобильном устройстве активирована функция «Найти iPhone». Алгоритм действий таков:
Шаг 1. Зайдите на сайт www.icloud.com.
Шаг 2. В главном меню отыщите иконку «Найти iPhone» и кликните на неё.
Шаг 3. Пропишите пароль от Apple ID и нажмите «Войти».
Шаг 4. В меню «Все устройства» выберите тот девайс, который хотите сбросить.
На экране появится изображение устройства, а также перечень действий, которые с ним можно удалённо совершить.
Шаг 5. Кликните на кнопку «Стереть iPhone».
Затем подтвердите своё намерение – нажмите на «Стереть» в появившемся окне.
Шаг 6. Введите пароль от Apple ID ещё раз и кликните на кнопку со стрелкой.
Запустится процедура удаления всех данных с iPhone – в том числе установленных паролей.
Другие способы восстановления доступа
Полный сброс настроек телефона.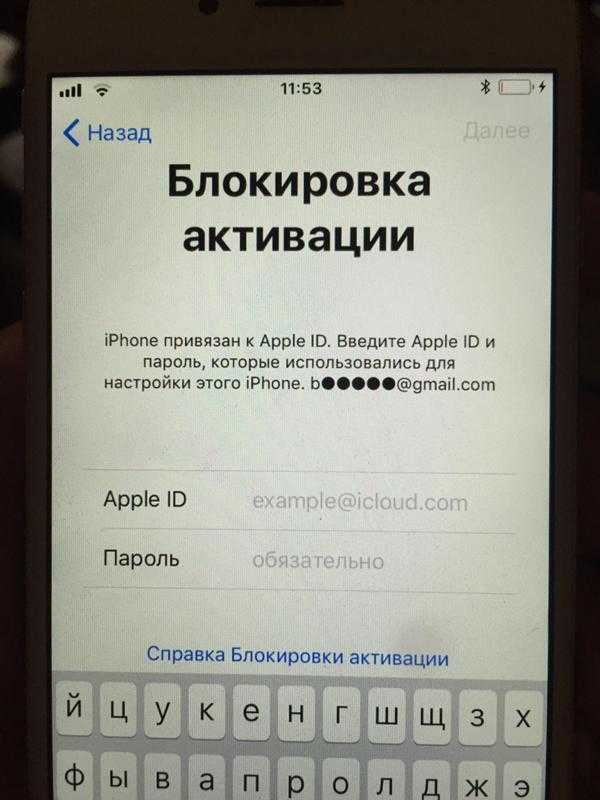 С помощью возвращения смартфона к заводским настройкам можно удалить его привязку к персональному идентификатору пользователя в системе.
С помощью возвращения смартфона к заводским настройкам можно удалить его привязку к персональному идентификатору пользователя в системе.
Однако, после перезагрузки вы получите телефон, в котором не будет никаких данных пользователя.
Все они удалятся в процессе восстановления.
Чтобы сбросить настройки телефона, следуйте инструкции:
- Зайдите в меню телефона, а затем в панель настроек;
- Теперь перейдите на кладку основных настроек и нажмите на поле «Сброс»;
- Сброс параметров и возвращение к заводским настройкам может длиться несколько минут. В некоторых случаях смартфон может перезагрузиться несколько раз. Чтобы полностью удалить идентификацию пользователя в предложенном меню выберите пункт «Стереть контент и все пользовательские настройки устройства».
Можно ли зайти в телефон без пароля от icloud?
Можно, в таком случае восстановление проведется с помощью аккаунта в ITunes.
Помимо аккаунта в icloud.com пользователь может идентифицировать свою личность, зайдя на персональную страницу в сервисе ITunes.
Таким образом можно восстановить доступ к телефону.
Однако, в дальнейшем все равно необходимо провести восстановление пароля iCloud через почту или сервис.
С помощью одного из указанных выше способов вы сможете быстро восстановить свой аккаунт в системе и снова использовать смартфон.
Помните, что после потери доступа к аккаунту, у вас нет возможности использовать не только айфон, но и айпод и другие устройства.
Всегда старайтесь максимально быстро восстановить доступ к устройствам во избежание сопутствующих проблем.
Сброс настроек с телефона iTunes
Все настройки и все данные будут стерты полностью, но после перезагрузки вы получите обратно контроль над своим смартфоном.
Шаг 1. Запустите iTunes на компьютере. Включите айфон следующим образом:
На айфон 8 и выше: Нажмите на кнопку увеличения громкости и отпустите, уменьшения громкости и отпустите, затем зажмите кнопку питания и выключите устройство. Держите кнопку питания зажатой и подключите iPhone к ПК.
На айфон 7: Зажмите кнопку уменьшения громкости и питания и выключите смартфон, не отпуская кнопку питания подсоедините iPhone к ПК.
На айфон 6s и ниже: Зажмите кнопку «Домой» и питания и выключите, не отпуская кнопку питания подсоедините к ПК.
Шаг 2. Выберите именно «Режим восстановления». Устройство будет перезагружено с очищением всех данных и сбросом паролей.
Через iTunes из резервной копии в iTunes
Если вы раньше синхронизировали айфон с айтюнс и делали резервную копию, то сбросить пароль будет легко этим способом. С помощью его все ваши файлы, и контакты останутся на смартфоне.
- Запустите айтюнс на компьютере, подсоедините смартфон и дождитесь пока он будет обнаружен в программе и синхронизируется. Если этого не произошло, то выберите аппарат вручную и сделайте синхронизацию сами.
- В разделе «Резервные копии» нажмите на кнопку «Восстановить из копии» и укажите ее. После завершения процесса — доступ к телефону будет возвращен.
Обращение к специалистам
Пользователь не сможет без пароля пользоваться облачным хранилищем, тем более удалить его. В версиях iOS 7-7.6 можно было обмануть систему и произвести удаление. Теперь при невозможности восстановления данных необходимо обращаться в службу поддержки.
В версиях iOS 7-7.6 можно было обмануть систему и произвести удаление. Теперь при невозможности восстановления данных необходимо обращаться в службу поддержки.
Прежде чем писать обращение, необходимо подготовить документы, которые подтверждали бы владение телефоном
Для этого необходимо сфотографировать коробку, где будут видны серийные номера, а также номер серии самого гаджета, чек. Проще всего предоставить доказательства будет пользователям Айфона 6 или новее.
Для тех, кто купил подержанный Айфон 5S или Айфон 4S, остается звонить старым владельцам и спрашивать данные для входа. На время ожидания ответа от поддержки, необходимо отключить на гаджете все опции:
- Перейти в iCloud через настройки.
- Выключить сервисе, кроме опции «Найти Айфон», так как система запросит пароль.
Процедура смены пароля зависит от того, помнит ли его пользователь. Если ответ положительный, то необходимо зайти в настройки и произвести замену. В том случае, если данные для входа забыты, то придется сбрасывать пароль и придумывать новый.
В том случае, если данные для входа забыты, то придется сбрасывать пароль и придумывать новый.
Как посмотреть, какие резервные копии сохранены в iTunes на компьютере и удалить ненужные?
Сохраненные локально резервные копии могут занимать много места на диске компьютера. Чтобы посмотреть и удалить ненужные копии, откройте iTunes и перейдите в Настройки.
Далее выберите вкладку Устройства. выделите ненужную и нажмите кнопку Удалить резервную копию.
Бесплатные инструменты для разблокировки активации iCloud
Имейте в виду, что полный сброс, принудительная перезагрузка и принудительный перезапуск – это одно и то же. Это означает, что вы выключаете и включаете свой iPhone с помощью кнопок iPhone. В результате ваш iPhone 6может нормально работать. Для аппаратного сброса iPhone 1 требуется менее 6 минуты. Вот полное руководство по аппаратному сбросу iPhone . Вы можете выполнить полный сброс iPhone , как показано ниже.
Активатор Doulci
Активатор Doulci это мощный и простой бесплатный инструмент для разблокировки iCloud, который обходит блокировки активации iCloud.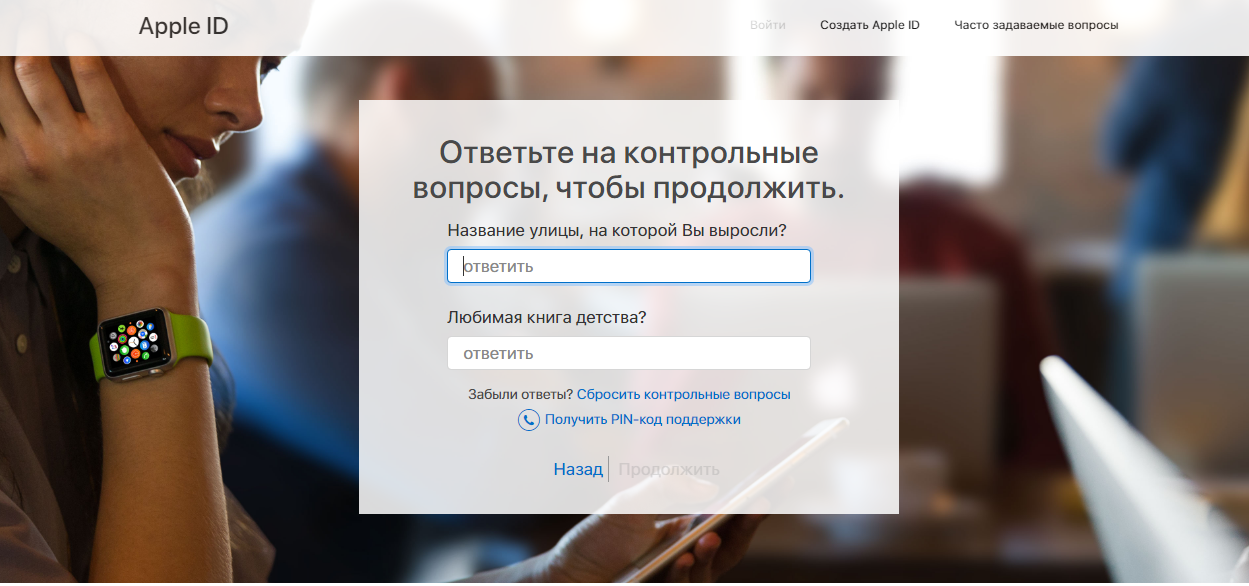 Он имеет множество расширенных функций, которые помогут вам получить полный доступ к вашим устройствам iOS без потери данных. А пока у вас есть какие-либо вопросы о том, как использовать инструмент, вы можете получить ответы из официальных обучающих видео.
Он имеет множество расширенных функций, которые помогут вам получить полный доступ к вашим устройствам iOS без потери данных. А пока у вас есть какие-либо вопросы о том, как использовать инструмент, вы можете получить ответы из официальных обучающих видео.
Плюсы
- Поддержите последнюю версию iOS и устройства Apple.
- Более мощный, чем просто снятие блокировки активации iCloud.
- Превосходные показатели безопасности позволяют избежать утечки данных.
Минусы
- Во время использования будут появляться рекламные объявления.
- Это программное обеспечение давно не обновлялось.
iActivate iCloud Remove Software
iActivate является одним из лучших инструментов разблокировки iCloud на рынке для обхода блокировки активации iCloud. Он имеет множество преимуществ, в том числе возможность эффективно снимать блокировки iCloud без дополнительной оплаты. Он имеет хорошую совместимость и подходит для всех типов устройств iOS.
Плюсы
- Отличная функция и хорошая репутация.

- Дружественный интерфейс для управления процессом без каких-либо усилий.
- Удалите блокировку активации iCloud с высокой вероятностью успеха.
Минусы
- Он не предоставляет действительную резервную копию.
- Использование грубой силы для разблокировки iCloud может привести к повреждению данных.
iCloudin
iCloudin – это бесплатный инструмент для разблокировки iCloud, совместимый с новейшими системами iOS. Это один из инструментов, обеспечивающих высокий уровень успеха на рынке. Стоит отметить, что iCloudin также предоставляет большое количество руководств по разблокировке, которые помогут пользователям легко разблокировать устройства iOS.
Плюсы
- Предоставляет удобный интерфейс и бесплатное использование.
- Поддержите все устройства iOS, включая последний iPhone 12.
- Обойдите блокировку активации iCloud за считанные минуты.
Минусы
- Утечка данных может произойти после разблокировки устройства.

- Некоторые дополнительные функции, за которые нужно платить.
FoneLab iOS Unlocker
FoneLab iOS Unlocker – один из лучших инструментов разблокировки активации iCloud, который позволяет удалить Apple ID без пароля. Это универсальный разблокировщик iOS, который позволяет стереть пароль для устройств iOS, удалить Apple ID, И даже обойти ограничения экранного времени. Он совместим с последней версией iOS 14 на iPhone 12 Pro Max / 12 Pro / 12 mini.
- Удалите Apple ID, а также блокировку активации iCloud.
- Удалите 4-значный код доступа, 6-значный код доступа, Touch ID или Face ID.
- Обход пароля ограничения экранного времени без потери данных.
- Совместимость с последней версией iOS 14 и более ранними версиями.
FoneLab iOS Unlocker
FoneLab Помогает вам разблокировать экран iPhone, удалить Apple ID или его пароль, удалить экранное время или пароль ограничения в секундах.
- Помогает вам разблокировать экран iPhone.

- Удаляет Apple ID или его пароль.
- Удалите экранное время или пароль ограничения в секундах.
Как изменить код разблокировки экрана?
Как изменить пароль на айфоне
Если вы владеете iPhone 5 и более ранними версиями i-смартфона, например iPhone 4S и т.д. следуйте данной инструкции:
1 Откройте «Настройки», тапните пункт «Пароль».
2 В открывшемся меню нажмите на строчку «Изменить пароль», после чего вас попросят указать старый «шифр».Далее появится окно ввода нового кода, укажите его. На данном этапе (если ваш девайс работает на версии iOS 9 и более поздних версиях платформы) вы можете кликнуть ссылку «Параметры пароля» и модифицировать их на свое усмотрение. Доступны варианты — «Код из 4 цифр», «Код из 6 цифр», «Произвольный код (цифры)», «Произвольный код (буквы+цифры)». 3 В следующем окне введите новый код повторно и готово — вы сменили пароль!
Как изменится эта инструкция для пользователей потомков iPhone 5 — iPhone 5S, 6 и т.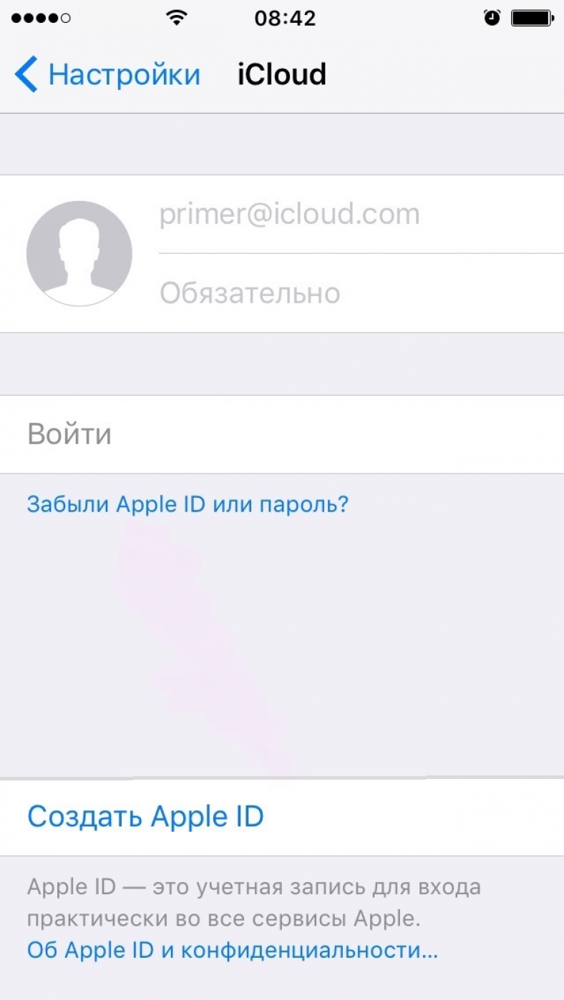 д? Весьма незначительно! Немного модифицируется только первый шаг — вместо пункта «Пароль» нужно будет отыскать «Touch ID и пароль».
д? Весьма незначительно! Немного модифицируется только первый шаг — вместо пункта «Пароль» нужно будет отыскать «Touch ID и пароль».
Название пункта изменилось, так как в iPhone 5 S появился сканер отпечатков пальцев, то есть все Apple-смартфоны старше iPhone 5 можно защитить еще и дактилоскопическим сенсором. Впрочем иметь запасной цифровой пароль тоже нужно, мало ли сканер сломается. Только не используйте слишком сложные коды (чтобы ненароком не забыть, ведь в случае с Touch ID частый ввод комбинации не полагается) — пароля из 4-5 цифр будет вполне достаточно.
Забыли код доступа к экранному времени на своем iPhone? Мы можем это исправить!
Экранное время — это функция Apple, которая помогает нам контролировать, сколько времени мы тратим на наш iPhone, iPad или Mac. Настройка потрясающая, но если вы забудете код доступа к экранному времени, это может привести к большому разочарованию. Ограничения для приложений, в которых вы все еще находитесь, могут вызвать головную боль, если вам нужно использовать платформу для отправки сообщений, электронных писем или доступа к службам.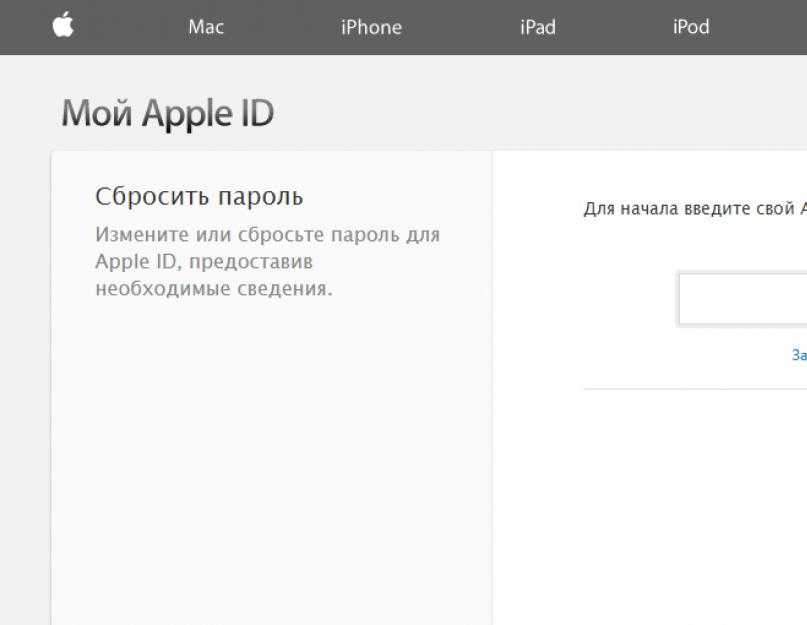
Мы обсудим, как восстановить пароль Экранного времени, что делать, если вы забыли пароль Экранного времени на своем iPhone или iPad, как обойти пароль Экранного времени и лучший способ сбросить пароль Экранного времени.
Что такое Экранное время Пароль
Экранное время был введен Apple, чтобы помочь всем нам отслеживать, сколько мы используем наши устройства. Этот параметр позволяет быстро увидеть, насколько активно экран был активен в течение дня и какие приложения мы используем чаще всего.
Он был разработан, чтобы помочь тем, кто хочет меньше пользоваться такими вещами, как социальные сети в течение дня, или кто может работать в то время, когда должен проводить время с семьей. Пользователи могут устанавливать ограничения для отдельных приложений, планировать время простоя, чтобы отключать практически все приложения в определенные часы, и заносить в белый список приложения, которые они никогда не хотят отключать.
Это отлично подходит для отдельных лиц, но еще лучше для родителей, которые хотят активно ограничивать доступ своих детей к таким приложениям, как YouTube. Это также отличный мотивационный инструмент, с помощью которого родители могут предоставить своим детям больше экранного времени за хорошее поведение.
Это также отличный мотивационный инструмент, с помощью которого родители могут предоставить своим детям больше экранного времени за хорошее поведение.
При достижении предела для приложения или порогового значения экранного времени в целом телефон запросит пароль для обхода активируемой блокировки экранного времени. Это специально для того, чтобы вы могли продолжить свою деятельность, если это необходимо (например, если вы были в середине важного разговора в чате), но может быть неприятно, если вы забыли свой пароль.
Забытый пароль является препятствием для тех, кто редко или никогда не достигает ограничения времени экрана. Поскольку они не часто используют свой пароль, они не думают об этом изо дня в день. Если вы используете Экранное время, чтобы сосредоточиться на более продуктивной работе, попробуйте Сеансы, чтобы вам не пришлось беспокоиться о том, что делать, если вы забыли пароль Экранного времени iPhone.
Sessions — это минимальный таймер Pomodoro, который блокирует все остальное, пока вы сосредоточены на текущей работе.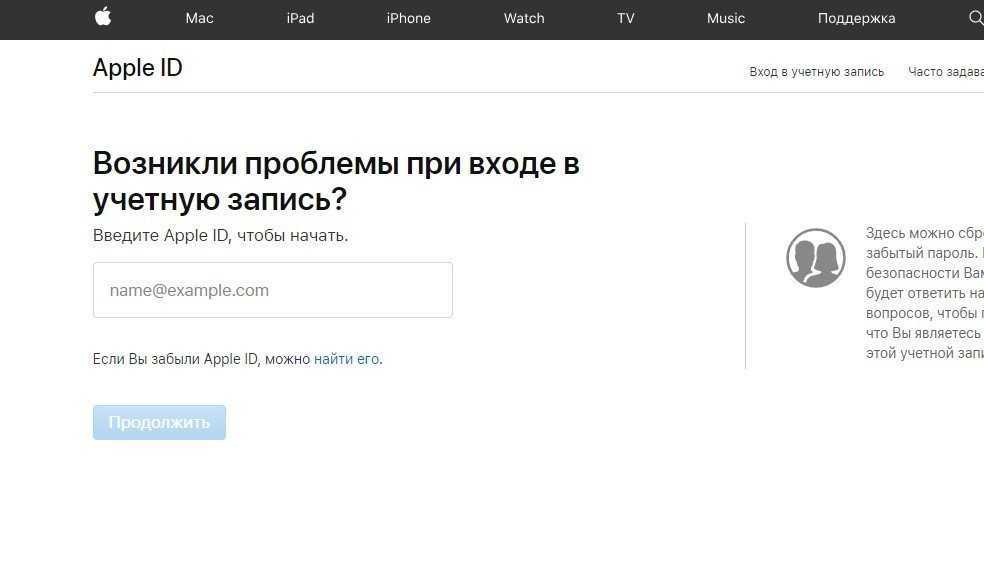 Хотя по умолчанию для сеанса фокусировки используется 25 минут, вы можете установить любой интервал, который вам нравится. Когда вы запускаете обратный отсчет в сеансах, экранный таймер начинает обратный отсчет. В конце вашего времени фокусировки с сеансами вы сможете записывать и записывать свое время, как вам нравится.
Хотя по умолчанию для сеанса фокусировки используется 25 минут, вы можете установить любой интервал, который вам нравится. Когда вы запускаете обратный отсчет в сеансах, экранный таймер начинает обратный отсчет. В конце вашего времени фокусировки с сеансами вы сможете записывать и записывать свое время, как вам нравится.
Сброс экранного времени Забытый пароль на iPhone и iPad
Использование Экранного времени может быть действительно полезным, но если вы не помните пароль iPhone для Экранного времени, это может стать настоящим кошмаром. Если вы не можете вспомнить пароль ограничения, который iPhone сохранил для Экранного времени, вот как сбросить пароль Экранного времени:
- Откройте приложение «Настройки» на вашем iPhone
- Выберите «Экранное время»
- Выберите «Изменить пароль экранного времени»
- В появившемся меню снова выберите «Изменить пароль экранного времени»
- Выберите «Забыли пароль?»
- Введите учетные данные Apple ID
- Выберите новый пароль для Экранного времени
Повторно введите новый пароль для Экранного времени, чтобы подтвердить его.

Удалить или сбросить забытый пароль Экранного времени Mac
Экранное время также доступно на Mac с большинством тех же функций, что и в iOS и iPadOS. И, как и в случае с iPhone и iPad, забыть пароль для Screen Time на рабочем столе может быть очень неприятно.
Прежде чем начать этот процесс, убедитесь, что на вашем Mac установлена macOS Catalina 10.15.4 или более поздней версии. Если это так, вот как сбросить пароль Экранного времени на вашем Mac:
- Нажмите логотип Apple в верхнем левом углу строки меню вашего Mac
- Выберите «Системные настройки»
- Выберите «Экранное время»
- Коснитесь меню «Параметры» в левом нижнем углу окна
- Выберите «Изменить пароль»
- Выберите «Забыли пароль»
- Введите учетные данные Apple ID
- Выберите новый код доступа к Экранному времени и подтвердите его
Удалить забытый пароль Экранного времени Mac
Если вы больше не хотите использовать пароль для Экранного времени, есть простой способ его удалить.
 Во-первых, убедитесь, что ваш Mac вошел в Семейный доступ из меню «Системные настройки». После проверки вот как удалить пароль Экранного времени на Mac:
Во-первых, убедитесь, что ваш Mac вошел в Семейный доступ из меню «Системные настройки». После проверки вот как удалить пароль Экранного времени на Mac:- Выберите логотип Apple в верхнем левом углу строки меню Mac
- Выберите «Системные настройки»
- Нажмите «Экранное время»
- Выберите всплывающее окно на боковой панели
- Выберите члена семьи
- Коснитесь «Параметры» в левом нижнем углу окна
- Снимите флажок «Использовать код доступа к Экранному времени»
- Введите четырехзначный код доступа для Экранного времени
В основе этой проблемы — забывание паролей Экранного времени заключается в том, что многие плохо хранят свои пароли. Вот почему вы должны использовать Secrets для Mac.
Secrets хранит все ваши пароли в безопасном хранилище, включая простые четырехзначные коды доступа, такие как для Screen Time. Вы также можете хранить информацию о банковском счете, данные кредитной карты или защищенные заметки.
 У Secrets даже есть расширение для Chrome или Safari, которое упрощает ввод пароля в Интернете. Если вы не умеете создавать уникальные безопасные пароли, встроенный генератор паролей Secrets изобретет надежный пароль в соответствии с вашими требованиями.
У Secrets даже есть расширение для Chrome или Safari, которое упрощает ввод пароля в Интернете. Если вы не умеете создавать уникальные безопасные пароли, встроенный генератор паролей Secrets изобретет надежный пароль в соответствии с вашими требованиями.Многие из нас используют Экранное время, потому что мы обеспокоены тем, что приложения, которые мы используем чаще всего, снижают производительность наших компьютеров Mac. Есть лучший способ узнать, почему ваш Mac тормозит, а вентиляторы включаются: используйте iStat Menus!
iStat Menus — это приложение для мониторинга вашего Mac, которое скрывается в строке меню и отслеживает все, что делает ваш Mac. Он контролирует ваш процессор, графический процессор, датчики, сеть, диски, память и аккумулятор (включая периферийные устройства, подключенные к вашему Mac). Щелкнув значок строки меню iStat Menus, вы увидите производительность вашего Mac в режиме реального времени, но она становится лучше.
Наведите указатель мыши на любой графический элемент в меню iStat Menus, и появится подменю с еще большим количеством данных! Новое подменю предоставит больше контекста, чтобы помочь вам точно диагностировать, что происходит.
 Если вам нужно визуальное представление, при наведении курсора на графический элемент в подменю отображается большой график, который вы можете разделить по часам, дням, неделям или месяцам, чтобы получить полное представление о том, почему ваш Mac испытывает трудности.
Если вам нужно визуальное представление, при наведении курсора на графический элемент в подменю отображается большой график, который вы можете разделить по часам, дням, неделям или месяцам, чтобы получить полное представление о том, почему ваш Mac испытывает трудности.Часто наши компьютеры Mac хрипят или тормозят, потому что мы не обслуживаем их. Давайте также будем честными, что копание в настройках или ужасном терминале, чтобы найти старые файлы или сбросить настройки по умолчанию, может быть громоздким и трудоемким. Вот почему у вас должен быть CleanMyMac X
CleanMyMac X также остается спрятанным в строке меню, контролируя ваш Mac, но имеет несколько действительно надежных функций, которые могут помочь вам снова привести ваш Mac в первоклассную форму. Его модуль Smart Scan — это самый быстрый и простой способ удалить мусор, проверить наличие вредоносных программ и оптимизировать работу вашего Mac.
С CleanMyMac X вы можете делать гораздо больше. Существуют модули для более тщательного изучения вашей файловой системы, удаления или обновления приложений, дальнейшей оптимизации вашего Mac для повышения скорости, сброса общесистемных настроек, управления запускаемыми приложениями и службами, удаления выявленных вредоносных программ и проверки вашего Mac на наличие проблем с конфиденциальностью.
 Его наиболее полноценным модулем очистки является Maintenance, который делает все, от освобождения очищаемого пространства до переиндексации поиска Spotlight. Он даже восстанавливает права доступа к диску и утончает ваши образы Time Machine. Невероятный!
Его наиболее полноценным модулем очистки является Maintenance, который делает все, от освобождения очищаемого пространства до переиндексации поиска Spotlight. Он даже восстанавливает права доступа к диску и утончает ваши образы Time Machine. Невероятный!Заключение
Время экрана сенсационно для того, чтобы держать вас подальше от телефона и наслаждаться вещами, которые важнее всего. Это также может быть головной болью, когда вам нужно использовать свой Mac, iPhone или iPad для выполнения задач, но Screen Time срабатывает и выгружает вас!
Быстрый ввод пароля позволяет обойти все это, но мы все плохо запоминаем уникальные пароли. Вот почему Секреты удобны; он позволяет вам хранить любой пароль, не заставляя себя запоминать его!
Меню CleanMyMac X и iStat идеально подходят для тех, кто хочет, чтобы их Mac работал наилучшим образом. Мониторинг и решение проблем имеют решающее значение для владения Mac. Вы вложили много денег в свой компьютер, так что пусть он работает как можно лучше!
Все четыре упомянутых сегодня приложения — Sessions, Secrets, iStat Menus и CleanMyMac X — доступны бесплатно в течение семидневной пробной версии Setapp, крупнейшего и лучшего в мире набора нативных приложений для Mac.
 В течение недельной пробной версии у вас будет неограниченный доступ к полному каталогу Setapp, включающему более 200 невероятных приложений для Mac. Когда пробный период закончится, Setapp будет стоить всего 9,99 долларов в месяц, чтобы использовать любые приложения, которые вы хотите в своем пакете.
В течение недельной пробной версии у вас будет неограниченный доступ к полному каталогу Setapp, включающему более 200 невероятных приложений для Mac. Когда пробный период закончится, Setapp будет стоить всего 9,99 долларов в месяц, чтобы использовать любые приложения, которые вы хотите в своем пакете.Это потрясающее предложение, так что не медлите — попробуйте Setapp прямо сейчас!
Я забыл пароль своего Mac! Что я должен делать?
Добавление пароля на ваш Mac необходимо для защиты ваших конфиденциальных файлов и личной информации от посторонних глаз, но что произойдет, если вы забудете или потеряете этот пароль? Означает ли это, что вы больше никогда не сможете войти в свой Mac?
Даже если вы не защитили паролем экран входа в систему вашего Mac (а если вы этого не сделали, то вы действительно должны ), у каждого Mac есть пароль администратора, и существует множество задач, требующих его ввода. пароль. Будь то установка, удаление или изменение важных приложений или файлов; внесение изменений в настройки вашей системы; или обновления до последней версии macOS, рано или поздно вам придется ввести пароль администратора.
 Как только вы поймете, что не можете вспомнить свой пароль администратора, вам следует предпринять шаги для его восстановления, даже если он вам не нужен прямо сейчас .
Как только вы поймете, что не можете вспомнить свой пароль администратора, вам следует предпринять шаги для его восстановления, даже если он вам не нужен прямо сейчас .Независимо от того, потеряли ли вы свой пароль для входа или пароль администратора (или используете ли вы один и тот же пароль для обеих задач), есть несколько способов восстановить полный доступ к вашему Mac — так что не паникуйте!
В этой статье я расскажу о нескольких методах, которые вы можете использовать для восстановления или сброса пароля вашего Mac, в том числе с помощью встроенной в macOS утилиты сброса пароля.
Обратите внимание, что если вы выполните сброс своего пароля, вам потребуется создать новый файл связки ключей при первом использовании этого нового пароля — об этом я расскажу ближе к концу этой статьи.
Получить подсказку для пароля
Надеемся, что когда вы создавали свой пароль администратора или пароль для входа, вы также создали подсказку для пароля, так как это может оказаться бесценным для разминки вашей памяти.

macOS автоматически отобразит подсказку для пароля после того, как вы трижды введете неправильный пароль на экране входа в систему, но вы также можете активировать эту подсказку вручную, щелкнув маленький значок «?», который появляется рядом с полем пароля.
Если вам сложно вспомнить пароль администратора:
- Щелкните логотип Apple на панели инструментов и выберите «Системные настройки…»
- Выберите «Пользователи и группы».
- Щелкните значок маленького замка, который запускает диалоговое окно ввода пароля.
- Либо трижды нажмите клавишу «Ввод» на клавиатуре, либо трижды введите неверный пароль, после чего появится подсказка.
Если macOS не отображает подсказку для пароля, значит, вы либо не создали ее, либо эта функция не включена на вашем Mac. Если последнее, то плохие новости: вам нужно ввести свой пароль, чтобы включить функцию подсказки пароля. Понятно, что это не то, что вы можете сделать сейчас, но как только вы и успешно вошли в вашу учетную запись, я рекомендую включить эту функцию на случай, если вы когда-нибудь снова забудете свой пароль:
- Перейдите в «Системные настройки > Пользователи и группы».

- Щелкните значок маленького замка и введите свой пароль.
- Выберите «Параметры входа».
- Установите флажок «Показывать подсказки для пароля».
- Щелкните значок замка еще раз, чтобы сохранить изменения.
Сброс с помощью Apple ID
Начиная с macOS Lion, вы можете сбросить пароль для входа в систему, используя свой Apple ID (и если в этот момент вы паникуете, потому что забыли пароль для своего Apple ID, перейдите на страницу «Восстановление Apple ID») .
Как мы уже видели, при трехкратном вводе неправильного пароля на экране входа в систему будет отображаться подсказка для пароля, но вы, возможно, заметили, что также отображается всплывающее окно «Сброс с использованием вашего Apple ID». Если вы видите это всплывающее окно, это означает, что вы можно сбросить пароль с помощью Apple ID:
- Выберите значок маленькой стрелки, который появляется рядом с всплывающим окном.
- Введите свой Apple ID и пароль, затем нажмите кнопку «Сбросить пароль».

- macOS предупредит вас, что при сбросе пароля будет создан новый файл связки ключей; если вы готовы продолжить, нажмите «ОК».
- Введите новый пароль, подтвердите его, а затем создайте подсказку для пароля. Нажмите «Сбросить пароль».
- Перезагрузите Mac, и после перезагрузки вы сможете войти в систему с новым паролем.
Если всплывающее окно «Сброс с использованием вашего Apple ID» не появляется на экране входа в систему, вам необходимо использовать другой метод сброса пароля. Тем не менее, возможность сбросить пароль с помощью Apple ID может пригодиться, поэтому, как только вы восстановите доступ к своей учетной записи, вы должны потратить несколько минут, чтобы включить эту функцию:
- Перейдите к «Системные настройки> Пользователи и Группы.»
- Нажмите на маленький замок в левом нижнем углу, введите свой пароль и нажмите «Разблокировать».
- Установите флажок «Разрешить пользователю сбрасывать пароль с помощью Apple ID».

Сброс с использованием другой учетной записи администратора
Начиная с macOS Tiger, вы можете создавать несколько учетных записей администратора на одном Mac. Если у вас есть вторая учетная запись с правами администратора, вы можете сбросить пароль, войдя в эту учетную запись:
- Войдите во вторую учетную запись администратора или попросите владельца учетной записи войти в свою учетную запись вместо вас.
- Выберите «Системные настройки > Пользователи и группы».
- Щелкните значок замка и введите пароль для этой учетной записи администратора.
- В левом меню выберите учетную запись, для которой необходимо сбросить пароль.
- Нажмите кнопку «Сбросить пароль…».
- В появившемся окне введите новый пароль и создайте подсказку для пароля.
- Выберите «Изменить пароль».
- Выйдите из этой учетной записи.
- Войдите в свою учетную запись, используя новый пароль.
Использовать режим восстановления
Если ни один из вышеперечисленных методов не работает, вы можете сбросить свой пароль с помощью встроенной в macOS утилиты восстановления пароля, доступ к которой можно получить через режим восстановления:
- Вы можете загрузиться в режиме восстановления только при запуске вашего Mac, поэтому перезагрузите компьютер и удерживайте клавиши «Command» и «R».
 Отпустите эти клавиши, как только увидите логотип Apple.
Отпустите эти клавиши, как только увидите логотип Apple. - Когда вы войдете в режим восстановления, вы увидите диалоговое окно «Утилиты macOS». Выберите «Дисковая утилита» и нажмите «Продолжить».
- Выберите «Утилиты > Терминал».
- Введите в терминал следующую команду:
сброс пароля
- Нажмите клавишу «Ввод» на клавиатуре.
- Закройте окно терминала, и появится диалоговое окно «Сброс пароля».
- Выберите объем жесткого диска. Если у вас несколько жестких дисков, вам нужно выбрать жесткий диск, на котором находится ваша операционная система, обычно это Macintosh HD.
- Выберите свою учетную запись.
- Введите новый пароль и подсказку для пароля, затем нажмите «Сохранить», а затем «ОК».
- Перезагрузите Mac, щелкнув логотип Apple на панели инструментов и выбрав «Перезагрузить».
После перезагрузки Mac вы сможете войти в свою учетную запись, используя новый пароль.
Хотя этот метод может помочь вам восстановить доступ к вашему Mac, это означает, что любой может изменить пароль вашего Mac, просто загрузившись в режиме восстановления.
 Для многих пользователей Mac это является серьезной причиной для беспокойства, поэтому вы можете подумать о дополнительной безопасности, включив FireVault.
Для многих пользователей Mac это является серьезной причиной для беспокойства, поэтому вы можете подумать о дополнительной безопасности, включив FireVault.FireVault помогает защитить ваши конфиденциальные файлы и информацию от посторонних глаз, шифруя содержимое вашего жесткого диска, а также добавляя блокировку в утилиту восстановления пароля macOS. С установленным FireVault единственный способ получить доступ к вашему зашифрованному, защищенному паролем Mac — это загрузиться в режиме восстановления, полностью очистить ваш компьютер, а затем начать с нуля с новой установкой macOS.
Обратите внимание: если вы решите включить FireVault, он предоставит вам автоматически сгенерированный ключ восстановления. Если вы потеряете этот ключ и забудете свой пароль для входа, тогда вы не сможете сбросить свой пароль с помощью метода режима восстановления, поэтому крайне важно записать этот ключ.
Чтобы включить FileVault:
- Выберите «Системные настройки > Безопасность и конфиденциальность > FileVault».

- Щелкните значок маленького замка и введите имя и пароль администратора.
- Нажмите кнопку «Включить FileVault».
- В этот момент FireVault сгенерирует ключ восстановления — вы не сможете восстановить этот ключ, если потеряете его, поэтому либо запишите его в безопасном месте, либо распечатайте копию.
- Перезагрузите Mac, и FireVault начнет шифрование файлов на вашем диске.
Рассмотрите возможность использования службы управления паролями
Если вам кажется, что половину своей жизни вы тратите на заполнение форм для восстановления пароля, то вы можете подумать о сохранении своей регистрационной информации в стороннем приложении для управления паролями, таком как 1Password, Dashlane или LastPass. .
Создание новой связки ключей
В этой статье я показал вам несколько способов сброса утерянного пароля, но какой бы метод вы ни выбрали, ваша связка ключей все равно будет защищена вашим предыдущим паролем.

При первом входе в систему с новым паролем macOS сообщит вам, что не может разблокировать вашу связку ключей, и у вас будет возможность обновить пароль связки ключей или создать новую связку ключей. Вы можете обновить свой пароль связки ключей, только введя свой старый пароль, поэтому, если у вас нет мозгов и вы внезапно не вспомните свой старый пароль, вам нужно будет создать новый файл связки ключей.
Создание файла замены, защищенного вашим новым паролем, относительно просто, но недостатком является то, что этот файл связки ключей будет полностью пуст, поэтому вам придется потратить некоторое время на повторный ввод всех имен пользователей и паролей, которые были сохранены в ваш старый брелок. Это может занять много времени, но, к сожалению, нет обходного пути!
Чтобы создать новый файл связки ключей:
- Откройте окно Finder и выберите «Приложения > Утилиты > Доступ к связке ключей».
- Выберите «Доступ к связке ключей > Настройки» в строке меню.

- Убедитесь, что выбрана вкладка «Общие», а затем нажмите «Сбросить мою связку ключей по умолчанию».
- Введите новый пароль, и программа «Связка ключей» создаст пустую связку ключей для входа, которая не защищена паролем. Нажмите «ОК».
- Как только вы введете свой пароль (например, при следующем входе в свою учетную запись), связка ключей обновится, чтобы использовать этот новый пароль.
Перед тем, как уйти
После более чем 20 лет работы с компьютерами Mac, как старыми, так и новыми, я думаю, что есть инструмент, который будет полезен каждому владельцу Mac, испытывающему проблемы с производительностью.
CleanMyMac — это универсальное приложение для очистки Mac с самым высоким рейтингом. Оно может быстро диагностировать и решать множество распространенных (но иногда утомительных) проблем одним нажатием кнопки. Это также решает многие проблемы, описанные в разделе об ускорении на этом сайте, поэтому загрузите CleanMyMac, чтобы восстановить скорость своего Mac уже сегодня.

Tagsadmin пароль администратора административный Apple id шифрование шифрование firevault связка ключей вход в систему логин параметры входа macos пароль пароль подсказка пароль восстановление конфиденциальность восстановить пароль режим восстановления сбросить пароль безопасность
Крис
Я всегда был страстным евангелистом Apple и Macintosh В моей трудовой жизни моей первой любовью была Quadra 605, работавшая с небольшим креативным агентством на юге Норфолка, Великобритания, в середине 1990-х годов. компании, а затем менеджером по производству в Guardian Media Group. Когда издательский и полиграфический сектор пришел в упадок, я перешел в интернет-маркетинг и в 2006 году стал соучредителем Blurtit.com, который вырос и стал одним из 200 самых посещаемых сайтов в США (по данным Quantcast). На пике популярности его посещало более 15 миллионов посещений в месяц. . В течение последних десяти лет я работал партнером и консультантом во многих различных компаниях и стартапах, моими ключевыми навыками были онлайн-маркетинг, монетизация страниц, оптимизация целевых страниц и генерация трафика, если вы хотите нанять меня или обсудить свои текущий проект, пожалуйста, свяжитесь со мной здесь.

Вы также можете подписаться на меня в: Twitter и Linkedin
3 способа сбросить настройки iPhone, если вы забыли пароль [решено]
Вы хотите защитить информацию, хранящуюся на вашем iPhone, поэтому вы установили пароль на Устройство. Как и в случае со всеми паролями, вам должно быть легко запомнить его, а другим трудно угадать. Коды доступа iPhone состоят из 6 цифр, и вам необходимо назначить один из них, чтобы использовать некоторые функции вашего телефона.
Вы забыли код доступа к iPhone
Что делать, если вы забыли пароль к своему iPhone? Возможно, это iPhone, который не использовался какое-то время, и вы не можете вспомнить код. Может быть, тебе не стоило пить последнюю текилу прошлой ночью, потому что теперь ты ничего не можешь вспомнить, включая код для доступа к телефону. Какой бы ни была причина, теперь вы не можете открыть свой iPhone.
К сожалению, ваши возможности ограничены. Если вы введете неправильный пароль 6 раз подряд, телефон отключится.
 Эта функция безопасности , разработанная для предотвращения несанкционированного доступа к вашему iPhone, оставляет вам мало места для ошибки, если вы угадываете различные пароли, которые, по вашему мнению, могли быть использованы. Как только вы получите сообщение «Отключено», вам больше нечего делать, кроме как стереть ваш iPhone и восстановить данные.
Эта функция безопасности , разработанная для предотвращения несанкционированного доступа к вашему iPhone, оставляет вам мало места для ошибки, если вы угадываете различные пароли, которые, по вашему мнению, могли быть использованы. Как только вы получите сообщение «Отключено», вам больше нечего делать, кроме как стереть ваш iPhone и восстановить данные.Что делать, если ваш iPhone отключен
Единственная реальная помощь в случае, если ваш iPhone отключится, это стереть данные телефона и восстановить его, насколько это возможно. Надеюсь, вы сделали резервную копию в iTunes или в облаке. Если нет, вы столкнулись с проектом потери всех данных на вашем телефоне.
Конечно, вы сможете восстановить все приложения, купленные в App Store или iTunes, но любые фотографии, видео и другие созданные вами данные будут потеряны, если нет доступной резервной копии для восстановления. Хотя сейчас может быть слишком поздно думать об этом, если ваш iPhone уже отключен, вам действительно необходимо регулярно делать резервные копии всех ваших электронных устройств.
 Ваш телефон не исключение.
Ваш телефон не исключение.Варианты действий на случай, если вы забыли пароль для iPhone
Существует три различных метода, которые можно использовать для стирания данных с iPhone и перезапуска с нуля или восстановления из резервной копии.
Способ 1: восстановление отключенного iPhone из резервной копии iTunes
Если вы делаете резервную копию своего телефона через iTunes , вот шага, необходимых для восстановления из резервной копии .
- Подключите ваш iPhone к компьютеру , который вы используете для резервного копирования вашего устройства.
- На экране «Управление iPhone» в iTunes нажмите кнопку « Восстановить ».
- Вам будет предложено ввести информацию об учетной записи iTunes . Используйте учетную запись, которую вы использовали для настройки iPhone. Затем следуйте инструкциям, чтобы зарегистрировать свой iPhone.

- Выберите резервную копию , которая будет использоваться для восстановления. Часто доступна только самая последняя резервная копия, но если их несколько, выберите ту, которую хотите использовать.
- iTunes восстанавливает ваши настройки и данные после того, как вы выберете резервную копию для использования.
- После завершения восстановления проверьте настройки , чтобы убедиться, что все настроено так, как вы хотите. Музыка — это последний элемент, который синхронизируется с вашим iPhone, и это может занять до часа в зависимости от объема музыки, которую вы сохранили на своем iPhone.
Способ 2. Использование облака, если вы забыли пароль iPhone
Чтобы стереть данные iPhone с помощью облака в рамках подготовки к восстановлению с помощью резервной копии в облаке , выполните следующие действия:
- Войдите в iCloud с учетная запись, которую вы использовали для настройки функции «Найти iPhone».

- Нажмите « Найти iPhone » в списке инструментов, доступных в iCloud. Поскольку у вас в руках iPhone, вам не нужно его искать, но, обнаружив его, вы можете перейти к следующему шагу.
- Нажмите кнопку « Стереть », чтобы удалить все данные на телефоне. Вам нужно будет принять предупреждение с вопросом, понимаете ли вы, что делаете. Ваши данные будут удалены.
- Настройте свой iPhone так, как будто это новый телефон. Когда вы выполните начальные этапы настройки, восстановит ваши данные и настройки из резервной копии iCloud . Ваш iPhone должен быть восстановлен в том виде, в котором он был до того, как вы заблокировали себя, если вы регулярно делаете резервные копии.
Способ 3: Использование режима восстановления для удаления данных на вашем iPhone
Выполните следующие действия, чтобы перевести iPhone в режим восстановления и стереть все его данные:
- Выключите ваш iPhone
- 26 Подключите iPhone к компьютеру
- Выполните аппаратный сброс на своем телефоне, одновременно удерживая нажатыми кнопку режима сна/пробуждения и кнопку «Домой» .

- Удерживайте кнопки, пока не появится экран « Connect to iTunes ».
- На компьютере выберите « Восстановить » на экране iTunes. Это удалит все данные с вашего телефона.
На этом этапе вам нужно будет настроить iPhone с нуля , если у вас нет резервной копии. Если бы у вас была резервная копия, вы, вероятно, все равно не использовали бы режим восстановления. У вас по сути новый айфон в руках и вы можете настроить его как хотите. Восстановите все свои покупки в магазине приложений и iTunes. Эта песня зависит от количества установленных приложений и скорости вашего интернет-соединения.
Не забудьте пароль iPhone!
В лучшем случае вы должны пройти этот вид экстренного восстановления iPhone только один раз. После этого вам нужно выбрать код доступа , который вам будет легче запомнить, но который сложно угадать другим. И если вы не делали или не делаете резервные копии своего iPhone, у вас теперь нет оправдания продолжать свое небрежное поведение.
 Поддержите его!
Поддержите его! Джефф Кочин
Джефф Кочин — эксперт по управлению данными и их восстановлению. Он также работает техническим писателем, тестируя и рецензируя технические решения в различных областях. Джефф Кочин — профессиональный специалист по управлению данными, хранению и восстановлению…
Прочитать полную биографию
Джефф Кочин — эксперт по управлению данными и их восстановлению. Он также работает техническим писателем, тестируя и рецензируя технические решения в различных областях. Джефф Кочин является профессиональным специалистом по управлению, хранению и восстановлению данных…
Прочитать биографию полностью
Утверждено
Бреттом Джонсоном
Эта статья была одобрена Бреттом Джонсоном, инженером по восстановлению данных в ACE Data Recovery. Бретт имеет степень бакалавра в области компьютерных систем и сетей, 12-летний опыт работы.

>
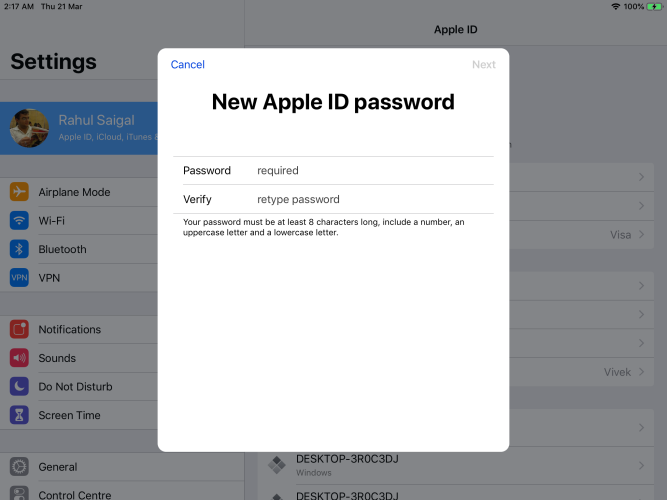
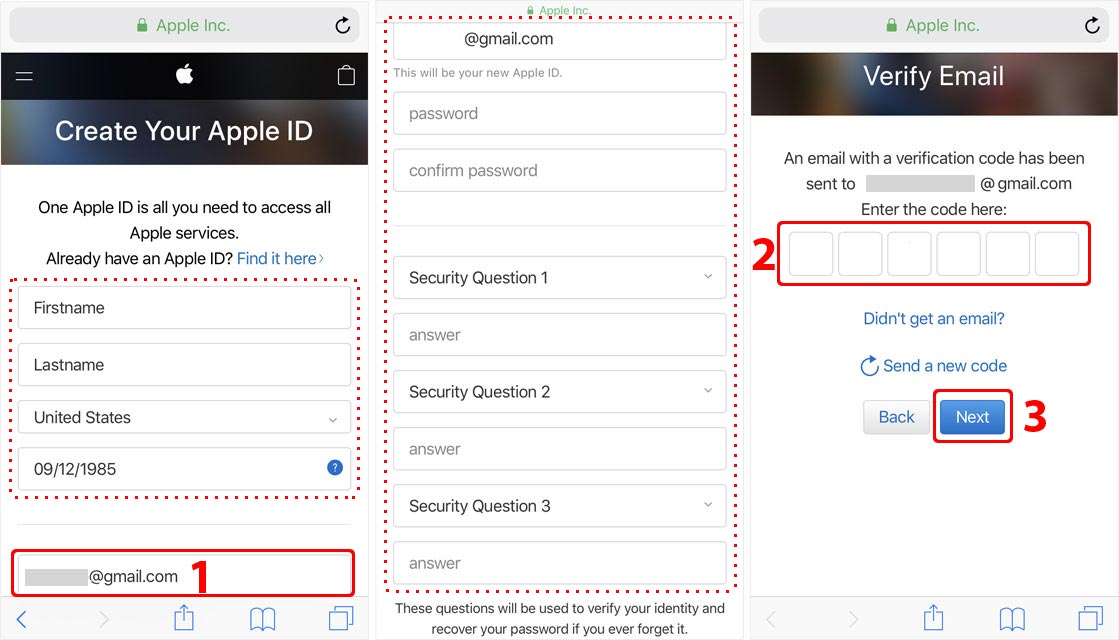
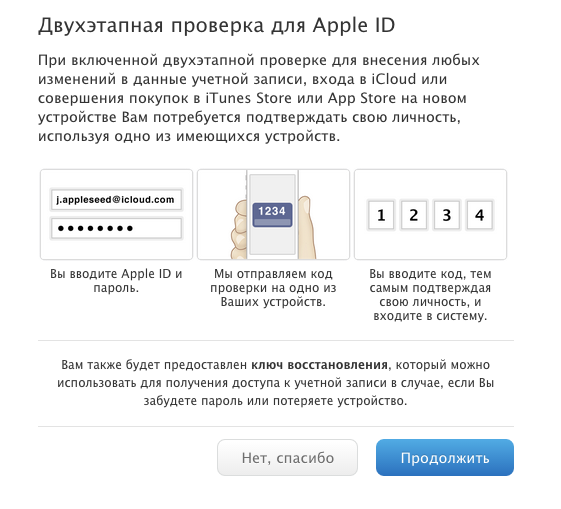 В открывшемся окне будет ваш Apple ID.
В открывшемся окне будет ваш Apple ID.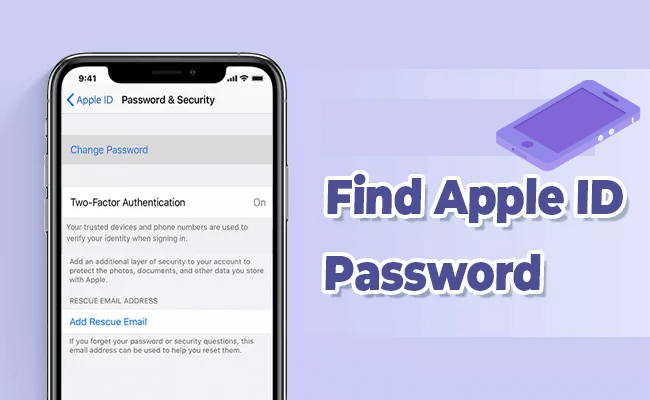 Но злоупотребление этим правом расценивается как мошенничество.
Но злоупотребление этим правом расценивается как мошенничество.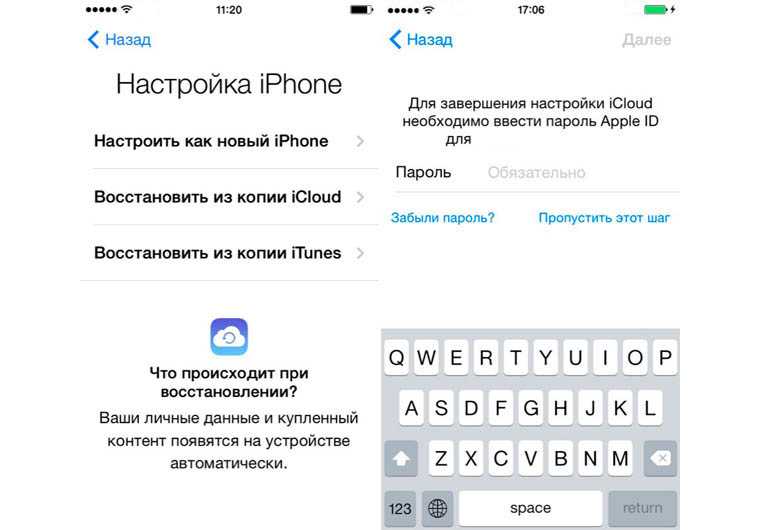 Будьте готовы принять эту ответственность.
Будьте готовы принять эту ответственность.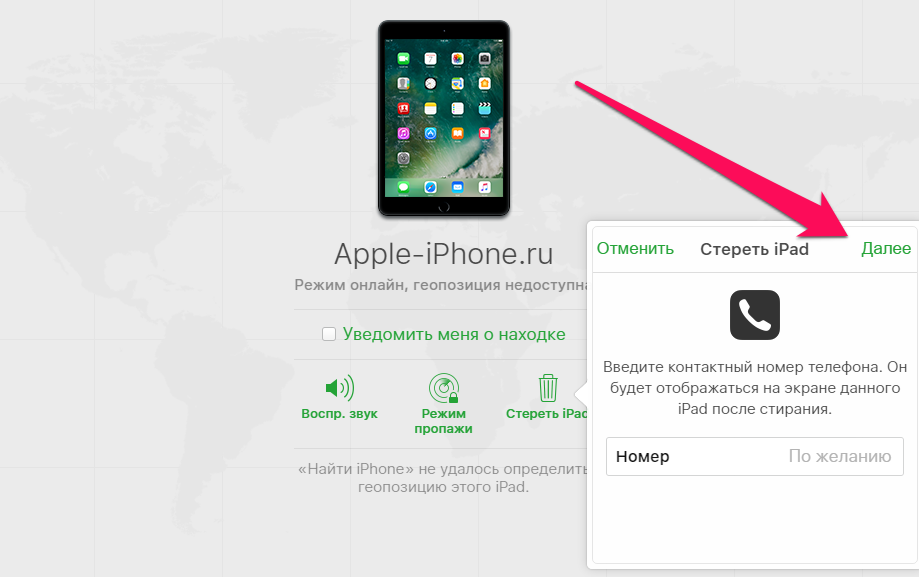
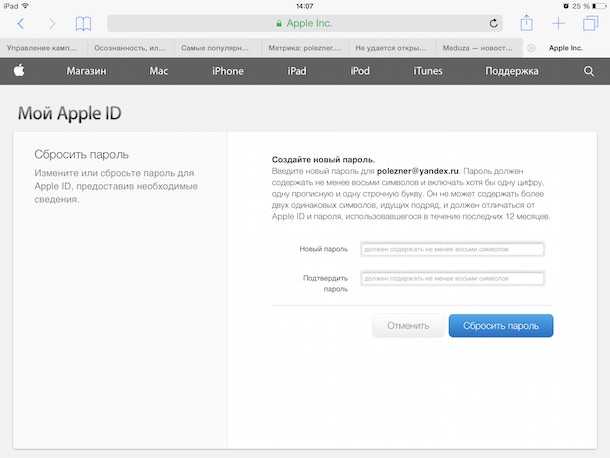 com, или itunes.appple.com, то сайт создан мошенниками.
com, или itunes.appple.com, то сайт создан мошенниками.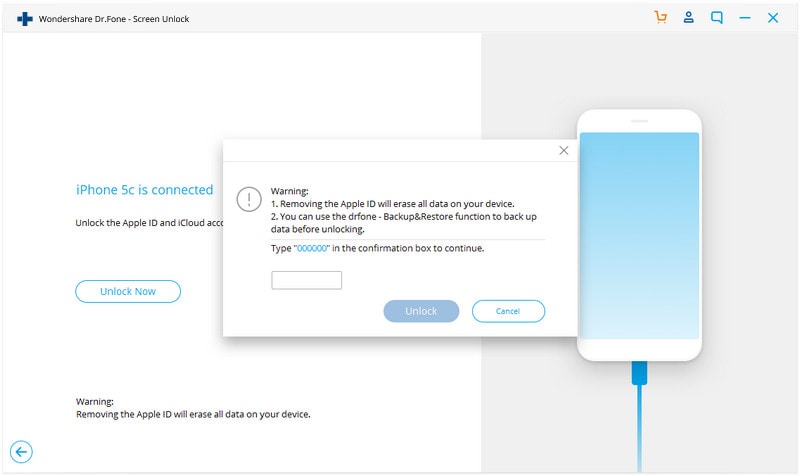 То есть там проверяют на законность покупки устройства. Если купили через интернет-магазин, с рук и т.д., то обслуживать вас откажутся. А ещё: ребята с телефона — это только первый уровень поддержки, снимают блокировку совсем другие люди, причём они будут с вами общаться на английском языке, главное, всё грамотно говорить.
То есть там проверяют на законность покупки устройства. Если купили через интернет-магазин, с рук и т.д., то обслуживать вас откажутся. А ещё: ребята с телефона — это только первый уровень поддержки, снимают блокировку совсем другие люди, причём они будут с вами общаться на английском языке, главное, всё грамотно говорить. Пробив телефон на платном чекере http://sndeep.info (принимают Paypal), узнал дату продажи и что куплен он был в Нидерландах у сотового оператора. Чек решил делать с нуля, т.к. нигде образца не нашёл, основное, что указал: название организации, телефон, адрес, web-адрес, дату продажи, марку телефона, серийный номер и IMEI, плюс всякой лабуды, чтобы было похоже на чек (на подобие нашего ИНН, ID кассового аппарата, кода транзакции и номера чека).
Пробив телефон на платном чекере http://sndeep.info (принимают Paypal), узнал дату продажи и что куплен он был в Нидерландах у сотового оператора. Чек решил делать с нуля, т.к. нигде образца не нашёл, основное, что указал: название организации, телефон, адрес, web-адрес, дату продажи, марку телефона, серийный номер и IMEI, плюс всякой лабуды, чтобы было похоже на чек (на подобие нашего ИНН, ID кассового аппарата, кода транзакции и номера чека).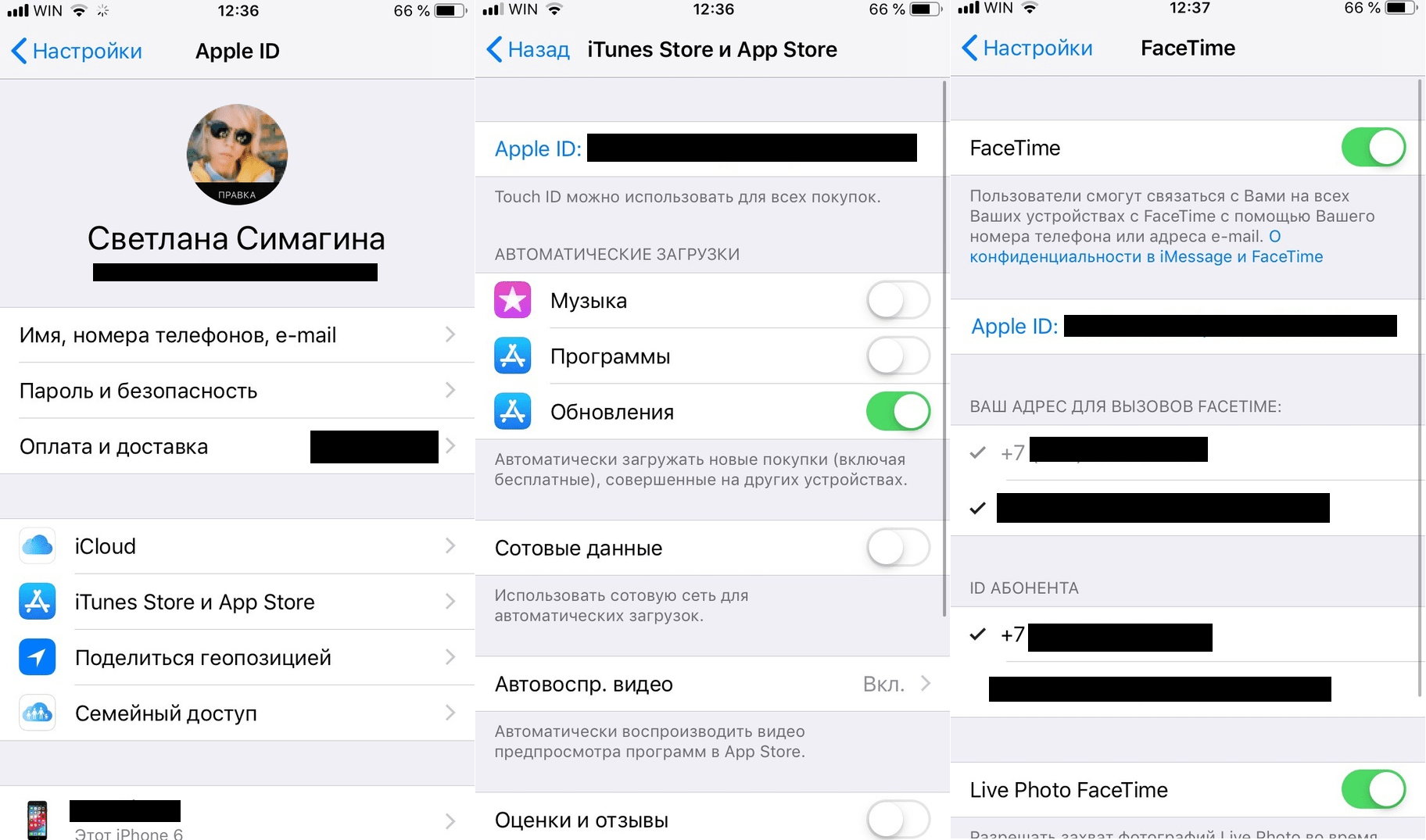 Через два дня я получил письмо с ответом: After reviewing the provided documentation, we unlocked the product. После этого я стал полноценным пользователем продукции Apple. И напоследок несколько советов: если не хотите отказа, обязательно делайте хорошие чеки, а также распечатывайте их и фотографируйте, не используйте тупо шаблон и фотошоп, я думаю похожих чеков им приходят тонны.
Через два дня я получил письмо с ответом: After reviewing the provided documentation, we unlocked the product. После этого я стал полноценным пользователем продукции Apple. И напоследок несколько советов: если не хотите отказа, обязательно делайте хорошие чеки, а также распечатывайте их и фотографируйте, не используйте тупо шаблон и фотошоп, я думаю похожих чеков им приходят тонны.


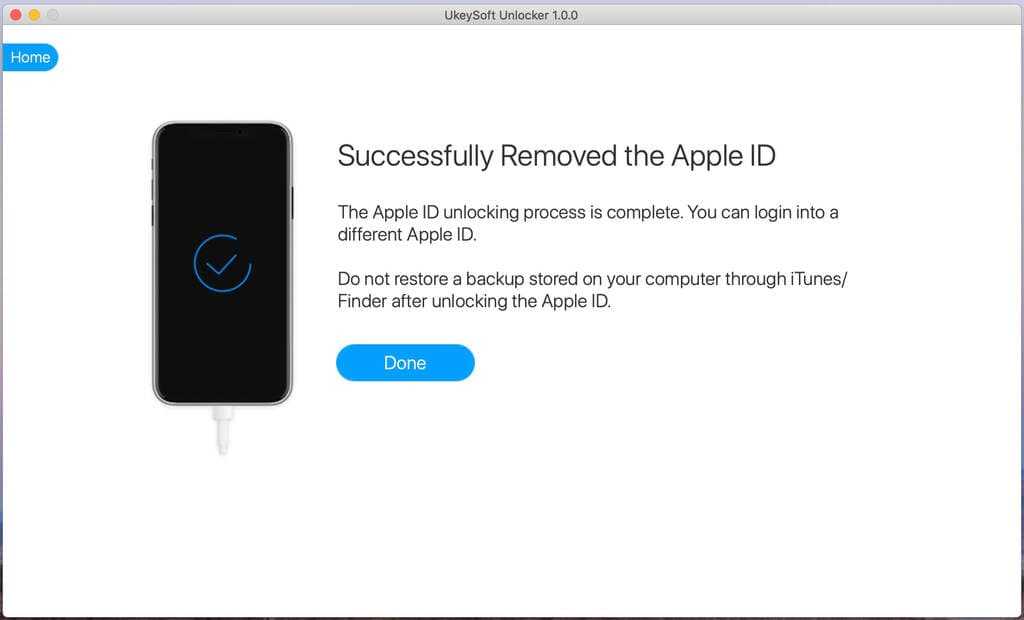
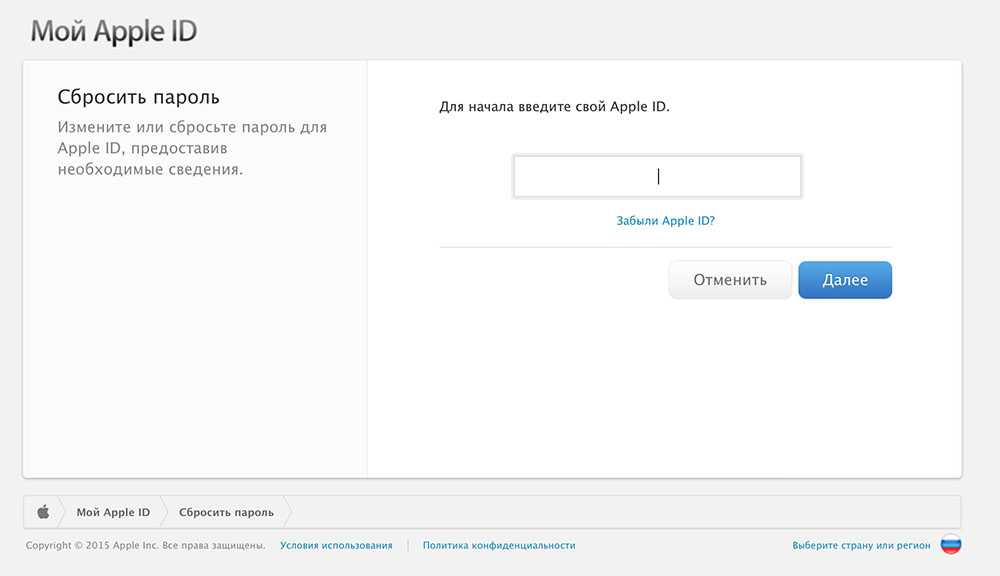 Во-первых, убедитесь, что ваш Mac вошел в Семейный доступ из меню «Системные настройки». После проверки вот как удалить пароль Экранного времени на Mac:
Во-первых, убедитесь, что ваш Mac вошел в Семейный доступ из меню «Системные настройки». После проверки вот как удалить пароль Экранного времени на Mac: У Secrets даже есть расширение для Chrome или Safari, которое упрощает ввод пароля в Интернете. Если вы не умеете создавать уникальные безопасные пароли, встроенный генератор паролей Secrets изобретет надежный пароль в соответствии с вашими требованиями.
У Secrets даже есть расширение для Chrome или Safari, которое упрощает ввод пароля в Интернете. Если вы не умеете создавать уникальные безопасные пароли, встроенный генератор паролей Secrets изобретет надежный пароль в соответствии с вашими требованиями.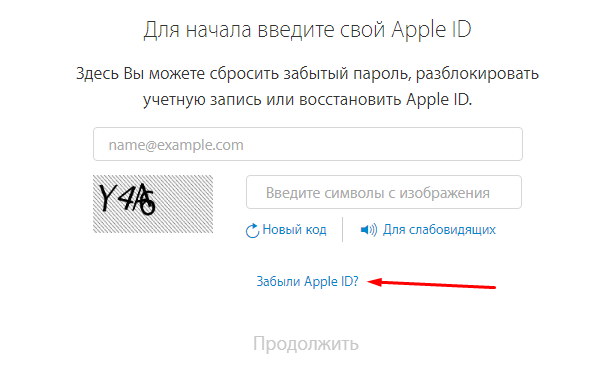 Если вам нужно визуальное представление, при наведении курсора на графический элемент в подменю отображается большой график, который вы можете разделить по часам, дням, неделям или месяцам, чтобы получить полное представление о том, почему ваш Mac испытывает трудности.
Если вам нужно визуальное представление, при наведении курсора на графический элемент в подменю отображается большой график, который вы можете разделить по часам, дням, неделям или месяцам, чтобы получить полное представление о том, почему ваш Mac испытывает трудности. Его наиболее полноценным модулем очистки является Maintenance, который делает все, от освобождения очищаемого пространства до переиндексации поиска Spotlight. Он даже восстанавливает права доступа к диску и утончает ваши образы Time Machine. Невероятный!
Его наиболее полноценным модулем очистки является Maintenance, который делает все, от освобождения очищаемого пространства до переиндексации поиска Spotlight. Он даже восстанавливает права доступа к диску и утончает ваши образы Time Machine. Невероятный! В течение недельной пробной версии у вас будет неограниченный доступ к полному каталогу Setapp, включающему более 200 невероятных приложений для Mac. Когда пробный период закончится, Setapp будет стоить всего 9,99 долларов в месяц, чтобы использовать любые приложения, которые вы хотите в своем пакете.
В течение недельной пробной версии у вас будет неограниченный доступ к полному каталогу Setapp, включающему более 200 невероятных приложений для Mac. Когда пробный период закончится, Setapp будет стоить всего 9,99 долларов в месяц, чтобы использовать любые приложения, которые вы хотите в своем пакете. Как только вы поймете, что не можете вспомнить свой пароль администратора, вам следует предпринять шаги для его восстановления, даже если он вам не нужен прямо сейчас .
Как только вы поймете, что не можете вспомнить свой пароль администратора, вам следует предпринять шаги для его восстановления, даже если он вам не нужен прямо сейчас .
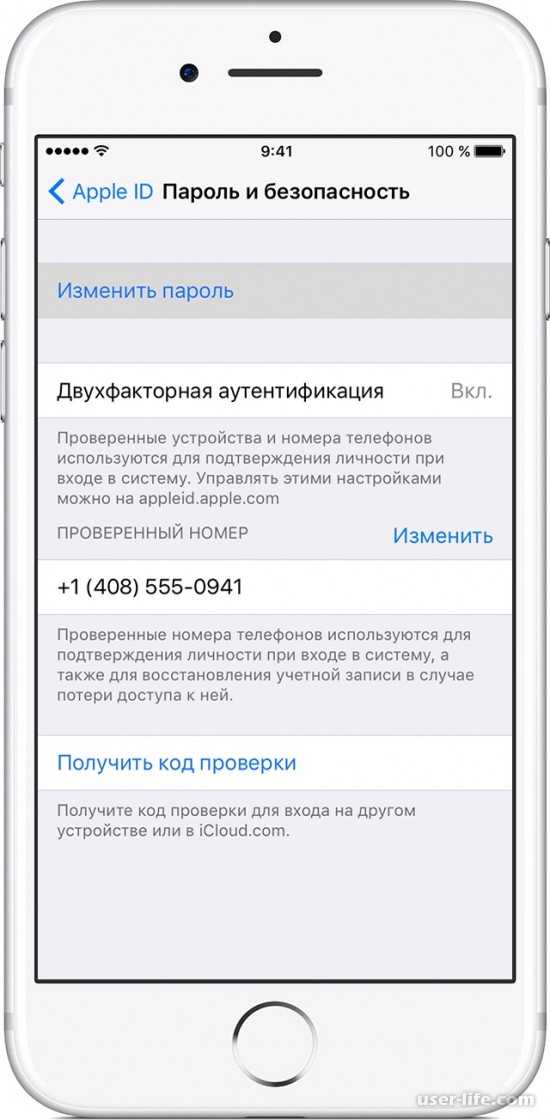

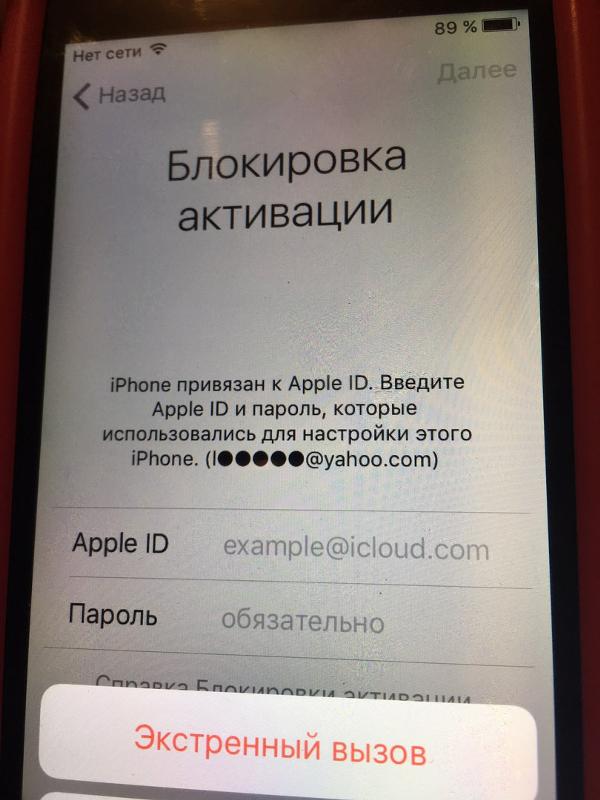
 Отпустите эти клавиши, как только увидите логотип Apple.
Отпустите эти клавиши, как только увидите логотип Apple.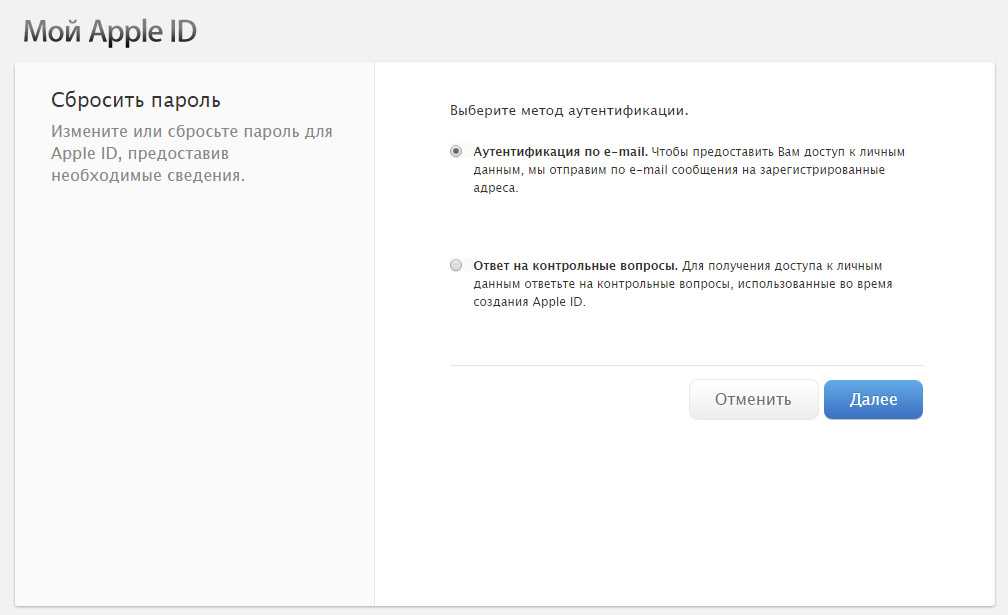 Для многих пользователей Mac это является серьезной причиной для беспокойства, поэтому вы можете подумать о дополнительной безопасности, включив FireVault.
Для многих пользователей Mac это является серьезной причиной для беспокойства, поэтому вы можете подумать о дополнительной безопасности, включив FireVault.




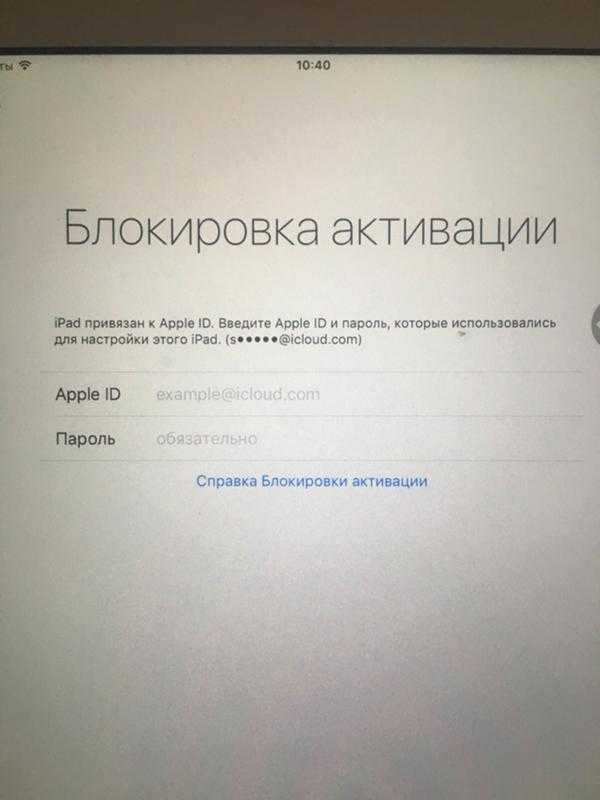 Эта функция безопасности , разработанная для предотвращения несанкционированного доступа к вашему iPhone, оставляет вам мало места для ошибки, если вы угадываете различные пароли, которые, по вашему мнению, могли быть использованы. Как только вы получите сообщение «Отключено», вам больше нечего делать, кроме как стереть ваш iPhone и восстановить данные.
Эта функция безопасности , разработанная для предотвращения несанкционированного доступа к вашему iPhone, оставляет вам мало места для ошибки, если вы угадываете различные пароли, которые, по вашему мнению, могли быть использованы. Как только вы получите сообщение «Отключено», вам больше нечего делать, кроме как стереть ваш iPhone и восстановить данные. Ваш телефон не исключение.
Ваш телефон не исключение.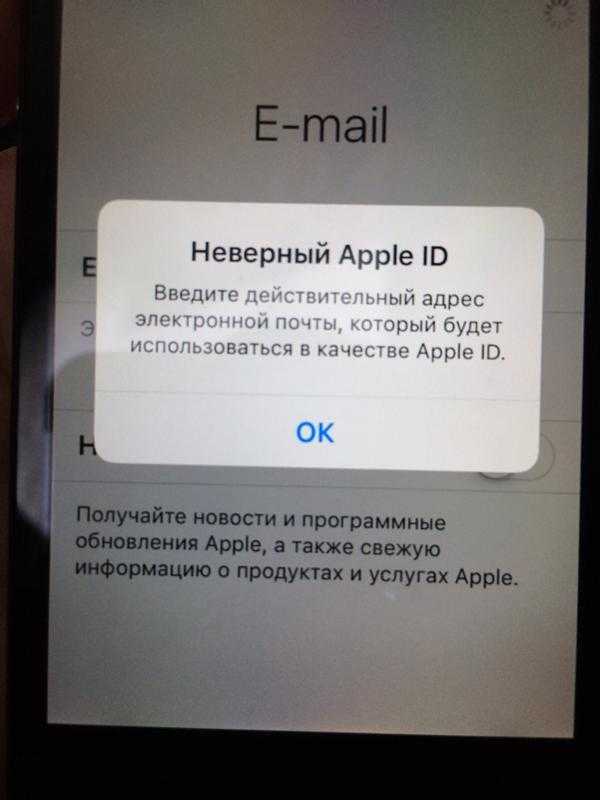

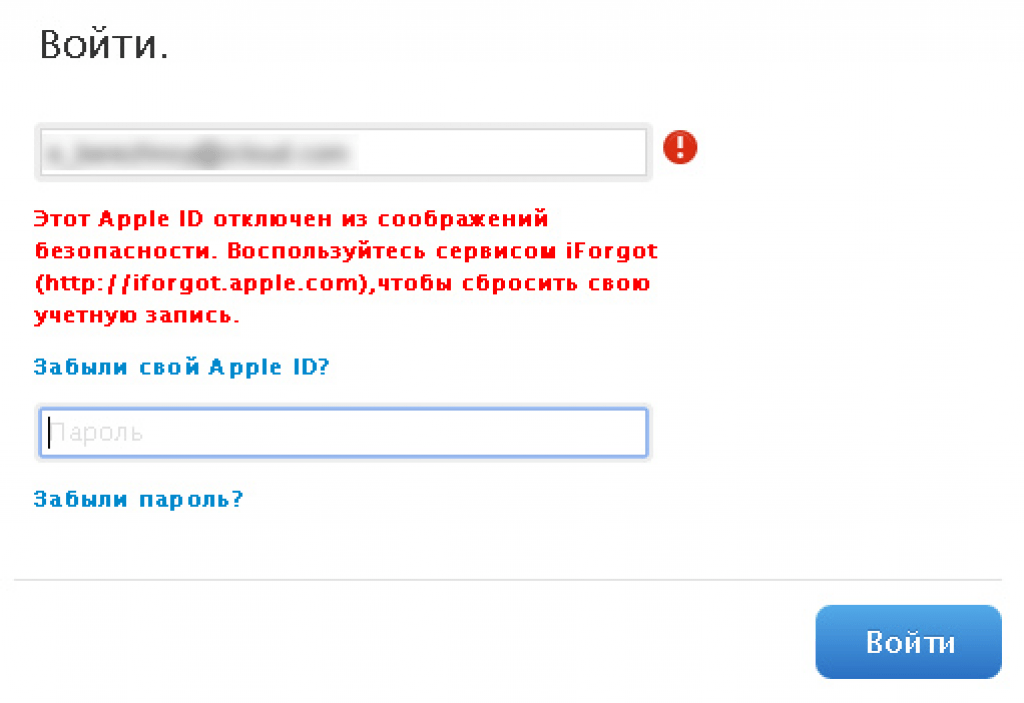
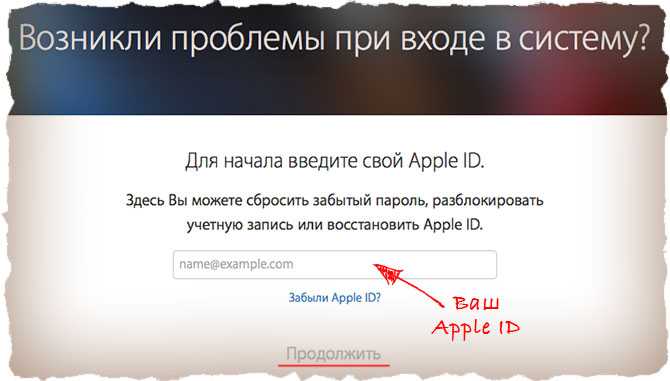 Поддержите его!
Поддержите его! 