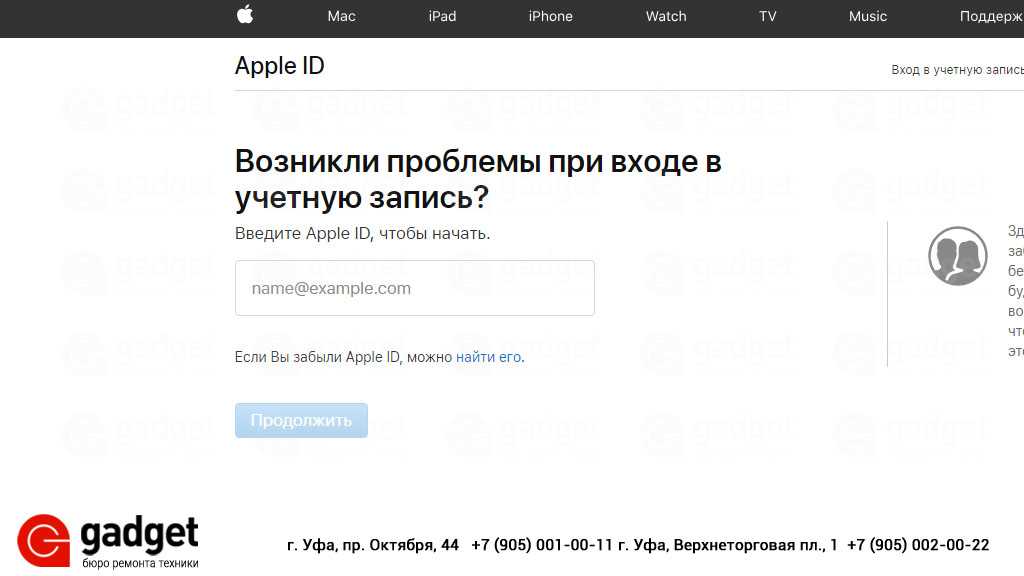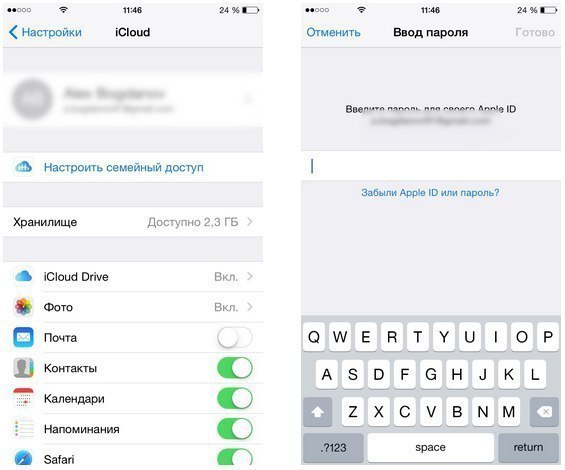Содержание
Как разблокировать забытый пароль iPhone без компьютера
Обновлено Лиза Оу / 04 августа 2021 г. 16:30
Когда вы забыли пароль iPhone 11, который вы использовали в течение некоторого времени в дороге. Разблокировать пароль iPhone с помощью компьютера невозможно. Если у вас будет много неправильных попыток ввода пароля, iPhone будет заблокирован. Чтобы удалить пароль для iPhone без ПК или Mac, вы можете узнать больше о 3 наиболее эффективных методах из статьи.
Список руководств
- Часть 1: Как разблокировать пароль iPhone без компьютера через Siri
- Часть 2: Как разблокировать пароль iPhone без компьютера с помощью iCloud
- Часть 3: Как разблокировать пароль iPhone без компьютера с помощью приложения Find My
- Часть 4: Как разблокировать пароль iPhone с помощью iTunes
- Часть 5: Лучшая альтернатива для разблокировки пароля iPhone без потери данных
- Часть 6: Часто задаваемые вопросы о разблокировке пароля iPhone 11 без компьютера
1.
 Как разблокировать пароль iPhone без компьютера через Siri
Как разблокировать пароль iPhone без компьютера через Siri
Siri предоставляет способ обойти пароль iPhone для входа в iPhone с заблокированным экраном без компьютера. Но глюк не всегда срабатывает у вас, он работает только на iPhone с iOS 10.1 или более ранними версиями. Просто узнайте больше о подробном процессе разблокировки пароля iPhone без компьютера.
Шаг 1Нажмите на Главная кнопку, чтобы активировать Siri на iPhone 7, а затем вы можете сказать Привет, Сири для активации голосовой команды. Попросите Siri показать текущее время.
Шаг 2Когда появится всплывающее окно с местом и временем, вы можете нажать на World Clock вкладку и выберите + значок, чтобы добавить новый. Выберите желаемый город в строке поиска и дважды щелкните значок Выбрать все текст, который покажет вам несколько вариантов, включая Поделиться кнопку.
Шаг 3Вы можете выбрать Сообщение поле из всплывающего окна AirDrop.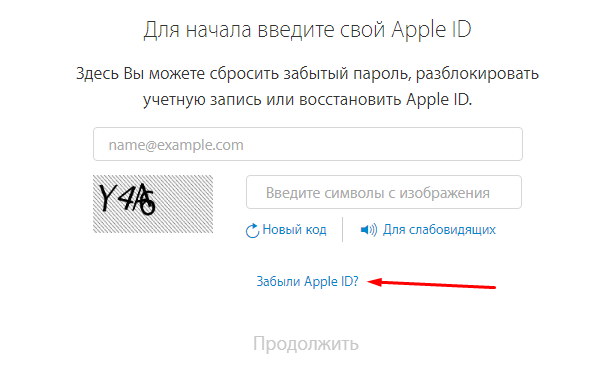 в к поле, введите любой текст и коснитесь Return кнопка. Затем текст станет зеленым.
в к поле, введите любой текст и коснитесь Return кнопка. Затем текст станет зеленым.
Шаг 4Нажмите + значок, чтобы добавить новый контакт, он направит вас к Создать новый контакт экран. Нажмите на опцию Добавить фото, чтобы добавить профиль к контакту, который вы можете перейти к Photo Library чтобы разблокировать iPhone без компьютера.
Разблокировщик FoneLab для iOS
FoneLab Помогает вам разблокировать экран iPhone, удалить Apple ID или его пароль, удалить экранное время или пароль ограничения в секундах.
Помогает вам разблокировать экран iPhone.
Удаляет Apple ID или его пароль.
Удалите экранное время или пароль ограничения в секундах.
Бесплатная загрузка Бесплатная загрузка Узнать больше
2. Как разблокировать пароль iPhone без компьютера с помощью iCloud
Если вы забыли пароль iPhone для экрана блокировки, вы можете просто воспользоваться функцией «Найти iPhone» в iCloud. Просто одолжите другое устройство у своих друзей, и вы сможете перейти на iCloud.com, чтобы разблокировать пароль iPhone без компьютера.
Просто одолжите другое устройство у своих друзей, и вы сможете перейти на iCloud.com, чтобы разблокировать пароль iPhone без компьютера.
Шаг 1Войдите в учетную запись iCloud с Apple ID и паролем, перейдите в нижнюю часть экрана и найдите Найти iPhone опцию.
Шаг 2Выберите Все устройства в верхнем меню и выберите разблокированный iPhone, который хотите стереть. Затем нажмите на Стирать iPhone кнопку.
Шаг 3После этого вы можете нажать на Стереть еще раз, чтобы подтвердить удаление. Он удалит содержимое и настройки.
Примечание. Это метод обхода пароля iPhone, который удалит все исходные данные. Просто убедитесь, что у вас есть резервная копия важных файлов.
3. Как разблокировать пароль iPhone без компьютера с помощью приложения Find My
Если вы включили функцию «Найти iPhone», вы также можете использовать ее на другом iDevice, чтобы стереть данные с iPhone, как показано ниже.
Шаг 1Откройте Найди мой на iPhone и войдите в свою учетную запись iCloud.
Шаг 2Нажмите Устройства внизу и найдите свое устройство в списке.
Шаг 3Выберите его и коснитесь Стереть это устройство.
4. Как разблокировать пароль iPhone с помощью iTunes
Если вы не можете попробовать какие-то решения на компьютере после нескольких сбоев, вы можете попробовать iTunes. Как один из способов Apple, вы можете легко использовать его для войти в режим восстановления и разблокировать iPhone без пароля.
Шаг 1Прежде всего убедитесь, что на вашем Mac или iTunes установлена последняя версия Windows, а затем подключите iPhone к компьютеру.
Шаг 2Запустите Finder в macOS Catalina или откройте iTunes в более ранней версии macOS или Windows.
Шаг 3Войдите в режим восстановления iPhone соответственно.
iPhone 8 и более поздние модели: Нажмите и быстро отпустите Увеличение громкости кнопку, то Уменьшение громкости кнопка. Держа мощностью кнопку, пока не появится экран режима восстановления.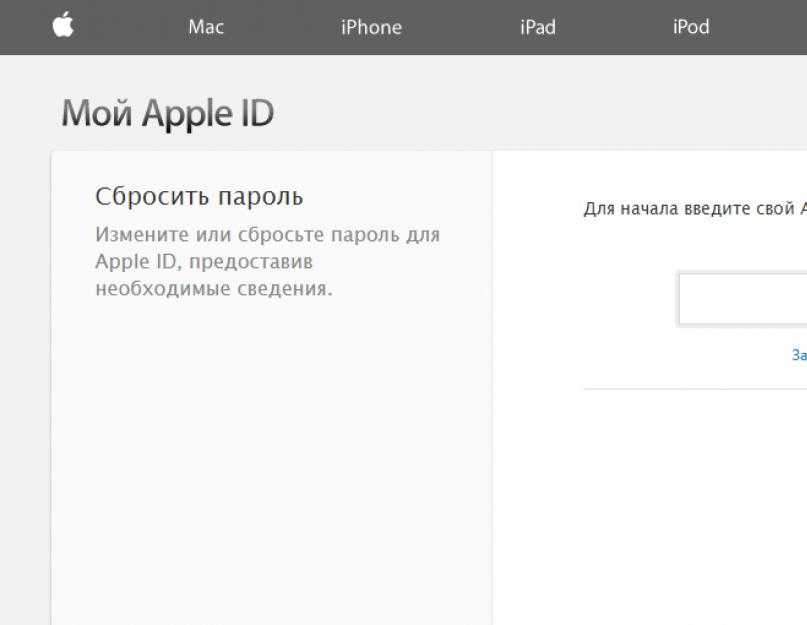
iPhone 7 и iPhone 7 Plus: Проведение Уменьшение громкости и мощностью в то же время, пока вы не увидите экран режима восстановления.
iPhone 6s и более ранние модели: Проведение ДОМА кнопки и мощностью в то же время, пока вы не увидите экран режима восстановления.
Шаг 4После этого вы увидите всплывающее окно на экране компьютера, выберите Восстановить.
5. Лучшая альтернатива для разблокировки пароля iPhone без потери данных
Если вам нужен эффективный способ разблокировки пароля iPhone, Разблокировщик FoneLab для iOS — это универсальный способ стереть пароль для iPhone, разблокировать Touch ID / Face ID, удалить забытый Apple ID и многое другое. Более того, он работает с последней версией iOS 16 на iPhone 14 Pro Max. Но вы должны использовать компьютер, чтобы разблокировать пароль iPhone.
- Разблокируйте пароль iPhone, чтобы войти в iPhone с заблокированным экраном.

- Удалите 4-значный код доступа, 6-значный код доступа и Touch ID / Face ID.
- Работайте со сломанными, не отвечающими, бывшими в употреблении или отключенными iPhone.
- Совместим с iOS 16 и более ранними версиями.
Разблокировщик FoneLab для iOS
FoneLab Помогает вам разблокировать экран iPhone, удалить Apple ID или его пароль, удалить экранное время или пароль ограничения в секундах.
Помогает вам разблокировать экран iPhone.
Удаляет Apple ID или его пароль.
Удалите экранное время или пароль ограничения в секундах.
Бесплатная загрузка Бесплатная загрузка Узнать больше
Шаг 1Скачать бесплатно FoneLab iOS Unlocker, вы можете запустить программу и выбрать Протрите пароль Режим. Затем подключите iPhone к компьютеру с помощью оригинального USB-кабеля.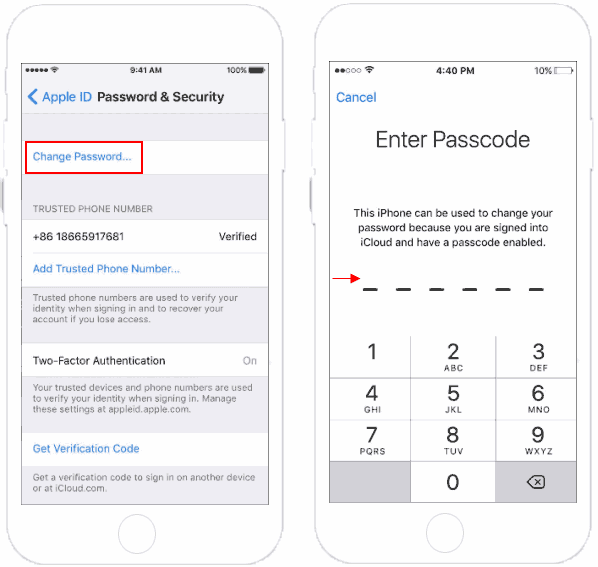
Шаг 2Как только программа обнаружит iPhone, вы сможете найти информацию об iPhone. После этого вы можете нажать на старт кнопку после подтверждения информации.
Шаг 3Он загрузит прошивку для разблокировки пароля iPhone с вашего компьютера. Когда вы скачали патчи, вы можете щелкнуть Отпереть Кнопка продолжить.
Шаг 4Тогда вам необходимо ввести 0000 чтобы подтвердить процесс разблокировки iPhone на вашем iPhone. Он обновит iPhone до последней версии iOS перед доступом к заблокированному iPhone.
6. Часто задаваемые вопросы о разблокировке кода доступа iPhone 11 без компьютера
Смогут ли другие разблокировать украденный пароль iPhone XR при включенной функции «Найти iPhone»?
Да. Даже если функция «Найти iPhone» включена, другие могут использовать какой-либо профессиональный метод для снятия ограничений, например использование Siri для разблокировки украденного пароля iPhone XR без компьютера. Но это не рекомендуется.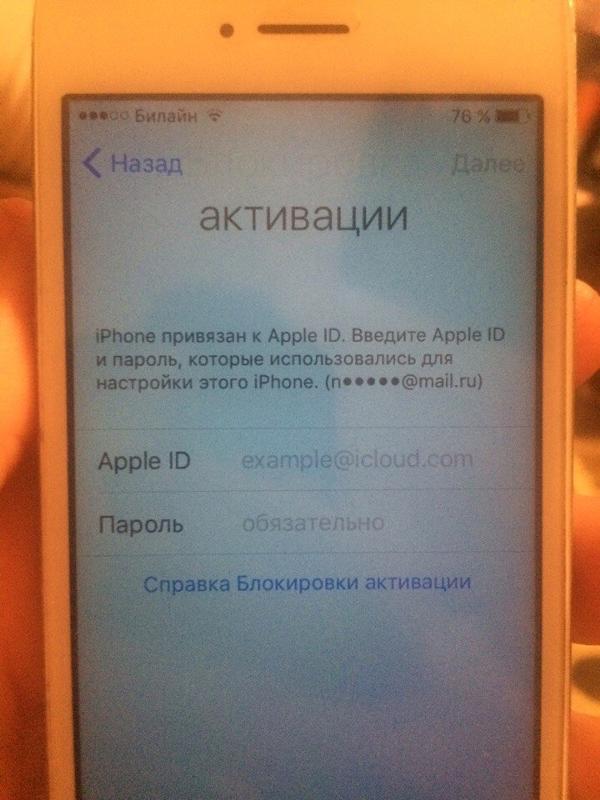
Можно ли разблокировать пароль iPhone, отключенный без компьютера?
Да. Даже если вы заблокировали или отключили iPhone из-за нескольких неправильных попыток, вы все равно можете разблокировать пароль iPhone без компьютера через iCloud.com. Но если вам нужно сохранить исходные данные, вам следует выбрать альтернативный способ.
Как разблокировать пароль iPhone с помощью iTunes через компьютер?
Просто подключите iPhone к компьютеру с помощью оригинального USB-кабеля, затем вы сможете выбрать iPhone в меню «Устройство». Нажмите кнопку «Восстановить резервную копию» в iTunes и выберите последнюю резервную копию. Нажмите кнопку «Восстановить», чтобы разблокировать пароль iPhone через iTunes.
Примечание. Если вы используете macOS Catalina, вам следует открыть Finder.
Заключение
Если вам нужно разблокировать пароль iPhone на ходу без компьютера, вы можете просто попробовать ошибку Siri или стереть пароль с другого устройства в iCloud. Но у обоих решений есть недостатки, например, удалить все содержимое или вообще не работать.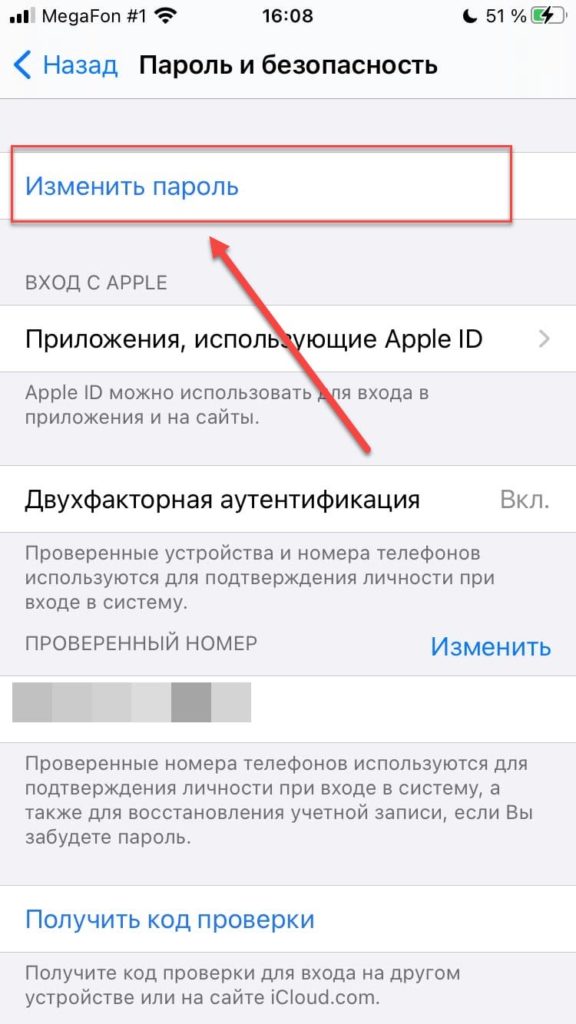 Чтобы найти работоспособный метод разблокировки пароля iPhone, Разблокировщик FoneLab для iOS должен быть желаемым образом.
Чтобы найти работоспособный метод разблокировки пароля iPhone, Разблокировщик FoneLab для iOS должен быть желаемым образом.
Разблокировщик FoneLab для iOS
FoneLab Помогает вам разблокировать экран iPhone, удалить Apple ID или его пароль, удалить экранное время или пароль ограничения в секундах.
Помогает вам разблокировать экран iPhone.
Удаляет Apple ID или его пароль.
Удалите экранное время или пароль ограничения в секундах.
Бесплатная загрузка Бесплатная загрузка Узнать больше
Как восстановить все ваши данные, если ваш iPhone был украден или потерян
Как извлечь данные с вашего утерянного или украденного iPhone
У вас когда-нибудь был украден ваш iPhone — или он потерял его? Это происходит чаще, чем вы думаете. Если вас беспокоят ценные данные, которые вы только что потеряли, и вам интересно, можете ли вы их извлечь, у нас есть хорошие новости для вас: ответ «да»!
С помощью iPhone Backup Extractor вы можете восстановить все свои данные с вашего iPhone, даже если у вас больше нет доступа к нему.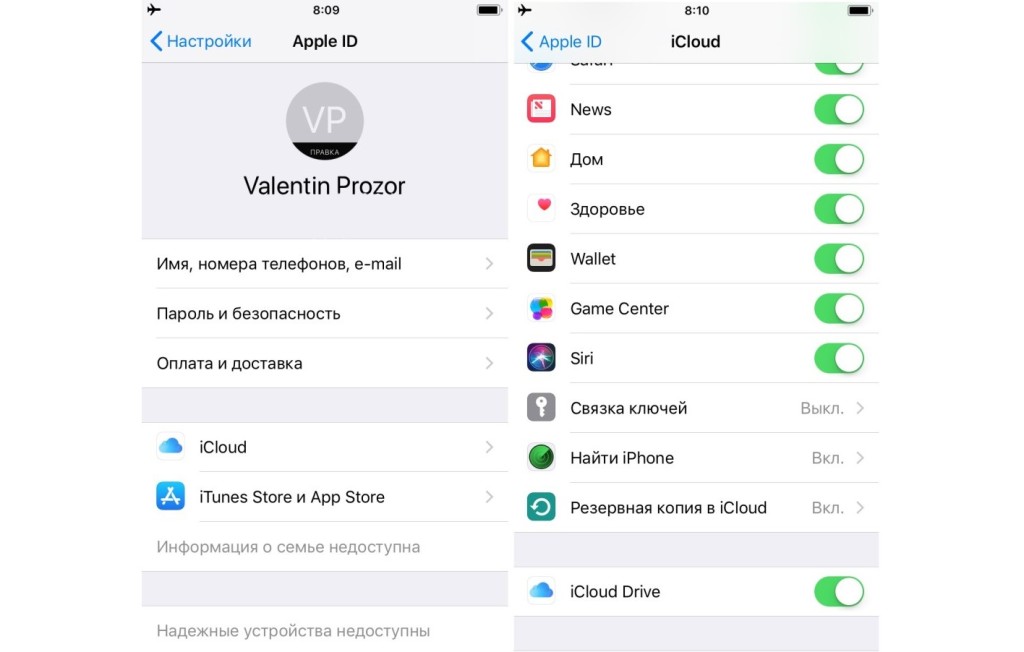 Возможно, вы спрашиваете себя, что вы можете спасти от похищенного или потерянного iPhone. iPhone Backup Extractor может загружать и восстанавливать все ваши сообщения, контакты, историю звонков, изображения, видео и многое другое.
Возможно, вы спрашиваете себя, что вы можете спасти от похищенного или потерянного iPhone. iPhone Backup Extractor может загружать и восстанавливать все ваши сообщения, контакты, историю звонков, изображения, видео и многое другое.
Это те шаги, которые вы должны соблюдать, чтобы убедиться, что ваши данные iPhone безопасны, даже если они были украдены или потеряны, и у вас нет доступа к нему:
Найдите iPhone
Извлеките данные из него с помощью iPhone Backup Extractor
Заблокируйте потерянное устройство
Удаление данных с вашего iPhone
Как найти ваш украденный или потерянный iPhone
Если вы только что обнаружили, что ваш iPhone потерян, действуйте быстро и попробуйте найти свое устройство, используя следующие шаги:
Перейдите на iCloud.com, затем перейдите к « Найти мой телефон ». В зависимости от ваших настроек вы можете видеть разные вещи: если вы видите только «
Settings, «Keynote, «Numbersи «Pages, ваша учетная запись находится в режиме только для Интернета. Это означает, что iPhone не связан с вашей учетной записью iCloud. Если вам нужен полный доступ к настройкам iCloud, iCloud необходимо настроить на вашем iPhone. Если iCloud не активен на вашем iPhone, вы ничего не можете сделать, чтобы восстановить его. Если вам повезло, и вы не в этой ситуации, перейдите к следующему шагу.
Это означает, что iPhone не связан с вашей учетной записью iCloud. Если вам нужен полный доступ к настройкам iCloud, iCloud необходимо настроить на вашем iPhone. Если iCloud не активен на вашем iPhone, вы ничего не можете сделать, чтобы восстановить его. Если вам повезло, и вы не в этой ситуации, перейдите к следующему шагу.В вашей учетной записи iCloud нажмите «Все устройства». Вы увидите список всех ваших устройств, связанных с этой учетной записью iCloud. В зависимости от их настроек вы увидите два типа устройств: автономные и онлайн. Онлайн-устройства отмечены зеленой точкой, а автономные — серой. Если устройства, отмеченные как отключенные, были активны в течение последних 24 часов, вы увидите последнее известное местоположение.
«Все устройства» на Find my iPhone
Оказавшись здесь, нажмите на устройство, которое вам нужно найти. Если вам повезет, и ваше устройство все еще в сети, вы увидите его на карте. Если «Найти мой iPhone» не может найти ваше устройство, вы увидите последнее известное местоположение.

Перейдите к «Уведомить меня, когда найден» и активируйте его. Вы получите электронное письмо, когда телефон будет запущен или будет онлайн.
Сообщите мне, когда найдете в «Найти мой iPhone»
Как восстановить данные из вашего потерянного или украденного iPhone
Если вы не можете восстановить потерянный или украденный iPhone, вы все равно сможете восстановить данные из него. Пока у вас есть учетная запись iCloud или недавняя резервная копия iTunes — и iPhone Backup Extractor — вы сможете получить свои данные.
Чтобы загрузить все ваши данные из вашего утерянного или украденного iPhone, выполните следующие действия:
Скачайте iPhone Backup Extractor на свой компьютер. В зависимости от вашей операционной системы вам необходимо получить версию для Mac или Windows .
Установите его на свой компьютер, затем откройте его.
Если у вас есть резервная копия iTunes на вашем компьютере, iPhone Backup Extractor найдет ее автоматически, и вы увидите ее на экране вашего компьютера.
 Если у вас нет резервной копии iTunes, войдите в iCloud с помощью iPhone Backup Extractor, и вы сможете получить доступ к резервным копиям iCloud. Вам понадобится лицензия для доступа к iCloud.
Если у вас нет резервной копии iTunes, войдите в iCloud с помощью iPhone Backup Extractor, и вы сможете получить доступ к резервным копиям iCloud. Вам понадобится лицензия для доступа к iCloud.Как только резервная копия iTunes или iCloud будет загружена в iPhone Backup Extractor, вы сможете восстановить свои данные из нее. У вас есть несколько вариантов для этого, в зависимости от данных, которые вам нужно получить:
Перейдите на вкладку «Обзор» и извлеките свои данные, нажав на каждую категорию данных. Выберите местоположение, и ваши данные будут загружены на ваш компьютер. Этот метод полезен, если вы хотите восстановить данные из следующих приложений: фотографии, контакты, календарь, SMS, записи, WhatsApp, видео, голосовая почта, заметки, история вызовов и данные о местоположении.
Обзорный режим iPhone Backup Extractor
Перейдите на вкладку «Предварительный просмотр» и выберите приложения, из которых вы хотите восстановить. Вы можете просмотреть свои данные, прежде чем принять решение о загрузке.
 Этот метод используется, например, для извлечения данных из приложений, таких как фотографии, SMS, WhatsApp, Snapchat, Viber, Kik, Line и Hike.
Этот метод используется, например, для извлечения данных из приложений, таких как фотографии, SMS, WhatsApp, Snapchat, Viber, Kik, Line и Hike.Извлечение данных из режима предварительного просмотра
Перейдите на вкладку «Вид приложения» и выберите приложение, из которого вы хотите восстановить данные. Вы увидите список файлов на правой панели, отмеченный синими буквами. Нажмите на них и выберите папку, в которую вы хотите извлечь данные. Данные будут извлечены непосредственно на вашем компьютере.
Извлечение данных из режима просмотра приложения
Перейдите к опции «Фотопоток» (в верхнем левом углу приложения) и нажмите на нее. На правой стороне вы увидите кнопку «Скачать». Нажмите на нее и выберите местоположение. Ваши файлы Photo Stream будут загружены на ваш компьютер через несколько минут, в зависимости от размера ваших данных. Этот метод полезен, когда вы хотите извлечь последние изображения и видео, снятые на вашем iPhone. Обратите внимание, что данные Photo Stream удаляются через 30 дней — так что лучше быть быстрым!
Загрузка Фотопотока с потерянного iPhone
Перейдите в «Режим эксперта» и вручную выберите нужные файлы и папки.
 Вы можете загружать базы данных или файлы, связанные с любым из ваших приложений. (Вы можете узнать больше об этих файлах в этой статье .
Вы можете загружать базы данных или файлы, связанные с любым из ваших приложений. (Вы можете узнать больше об этих файлах в этой статье .Извлечение данных в экспертном режиме
Как вы можете видеть, вы все равно можете извлекать и восстанавливать данные с вашего похищенного или потерянного устройства с помощью iPhone Backup Extractor. Этот метод также можно использовать для iPhones, iPads или iPod.
Как заблокировать потерянное устройство, если включен «Найти мой iPhone»
Если ваш iPhone был потерян или украден, вы все равно можете контролировать, что с ним происходит. У вас есть несколько вариантов, в зависимости от настроек вашего потерянного устройства.
Если включен параметр «Найти мой iPhone», вы можете сделать следующее:
Найдите ваше устройство (как мы описали выше)
Активируйте «Потерянный режим» на своем устройстве, используя учетную запись iCloud. Этот метод работает для iOS 6 или более поздней версии.
 Если у вас iPhone с iOS 5, используйте опцию «Блокировка». Если активирован «Потерянный режим», устройство будет заблокировано четырехзначным паролем. Вы также можете отобразить пользовательское сообщение на вашем iPhone, и отслеживать его местоположение (если оно активно).
Если у вас iPhone с iOS 5, используйте опцию «Блокировка». Если активирован «Потерянный режим», устройство будет заблокировано четырехзначным паролем. Вы также можете отобразить пользовательское сообщение на вашем iPhone, и отслеживать его местоположение (если оно активно).Активировать потерянный режим
Обратите внимание, что «Lost Mode» также заблокирует Apple Pay, если у вас есть кредитная карта, прикрепленная к ней, поэтому лучше всего активировать этот режим, как только это возможно. «Потерянный режим» может быть деактивирован, если введен правильный пароль. «Потерянный режим» можно отключить из учетной записи iCloud или приложения «Найти мой iPhone».
Как заблокировать ваше устройство, если «Найти мой iPhone» не включен
Вы потеряли свой смартфон, но не включили «Find My iPhone»? Если вы хотите заблокировать его, есть несколько способов сделать это:
Перейдите в свою учетную запись iCloud и измените свой пароль . После того, как ваш пароль Apple ID был изменен, вы можете заблокировать любой доступ к вашей учетной записи iCloud.
 Это также предотвращает доступ к iTunes и iMessages.
Это также предотвращает доступ к iTunes и iMessages.Смена пароля для вашего Apple ID
Из iCloud измените коды доступа для всех связанных учетных записей, доступных на утерянном или украденном iPhone. Например, мы предлагаем вам изменить пароли в Facebook и Twitter. Вы также должны изменить любой другой важный пароль с вашего потерянного iPhone.
Свяжитесь с вашим оператором и сообщите об украденном или утерянном устройстве. Они могут заблокировать учетную запись и SIM / IMEI, связанные с этим номером, или предоставить вам данные, полезные для идентификации вора. Например, вы можете получить список телефонных звонков, сделанных после того, как вы его потеряли, и определить людей, связанных с этими телефонными номерами.
Свяжитесь с полицией и дайте им серийный номер и IMEI, связанный с вашим украденным или потерянным iPhone. Они могут найти его, если вам повезет. (iPhone Backup Extractor может сообщить вам как серийный номер, так и IMEI: они отображаются на вкладке «Информация».
 )
)После того, как полиция сообщит вам номер отчета о преступлении, вы сможете связаться со своей страховой компанией, чтобы сообщить о потере и потребовать ее, при условии, что у вас есть страховка.
Обратите внимание: если параметр «Найти мой iPhone» не включен, вы не можете ничего отслеживать или удалять его удаленно.
Как удаленно удалять данные с вашего iPhone
Если вы извлекли данные с iPhone, и вы уверены, что телефон потерян навсегда, вы можете удалить все данные из него, пока на вашем устройстве будет включен «Найти мой iPhone».
Следуйте следующим шагам, если вы хотите стереть данные с вашего потерянного или украденного iPhone:
Перейдите в свою учетную запись iCloud и перейдите на страницу «Найти мой iPhone» .
Выберите «Все устройства», затем выберите устройство, которое необходимо стереть.
Вы увидите три варианта: «Воспроизвести звук», «Потерянный режим» и «Стереть iPhone».

Нажмите «Стереть iPhone», затем введите свой пароль Apple ID, чтобы подтвердить свой запрос.
Стереть iPhone удаленно
После того, как вы выполните описанные выше шаги, iPhone будет удален, когда он будет в сети. (Тем не менее, он по-прежнему будет заблокирован для вашей учетной записи.) Если вор отключит iPhone в автономном режиме, он, однако, не стирает себя.
Если вы нашли свой iPhone после удаления, вы все равно сможете восстановить данные на нем, используя учетную запись iCloud, связанную с вашим телефоном.
Имейте в виду, что если вы удалите потерянные данные iPhone, вы больше не сможете их отслеживать. Кроме того, если вы удалите iPhone из своей учетной записи iCloud, его может использовать другой человек. Таким образом, лучший вариант для вас — удалить его, но сохранить его в связи с вашей учетной записью iCloud. Таким образом, ваше потерянное устройство станет непригодным для кого-либо еще.
Как сохранить свой iPhone в безопасности
Если вы спрашиваете себя, что вы можете сделать, чтобы ваш iPhone не потеряли и не украли. У нас есть несколько советов, чтобы защитить ваши данные и в конечном итоге восстановить ваше потерянное или украденное устройство.
У нас есть несколько советов, чтобы защитить ваши данные и в конечном итоге восстановить ваше потерянное или украденное устройство.
Чтобы убедиться, что данные iPhone безопасны, мы рекомендуем следующее:
- Регулярно делайте резервные копии iCloud (и справьтесь с ошибкой резервного копирования iCloud, если вы ее видите!)
- Активируйте «Find My iPhone» на вашем устройстве и оставьте его активным
- Создайте учетную запись iCloud (если у вас ее нет) и свяжите ваш iPhone с этой учетной записью.
- Сделайте резервные копии iTunes и сохраните их на своем ПК или Mac
- Активируйте двухфакторную аутентификацию (2FA) или двухэтапную аутентификацию на вашем iPhone
- Используйте длинный пароль для своей учетной записи iCloud
- Активируйте код ограничения на вашем устройстве
Если вы следуете этим правилам, ваши личные данные iCloud и iPhone должны быть безопасными. Даже если ваш iPhone потерян или украден, вы все равно сможете извлечь данные из него и найти его местоположение.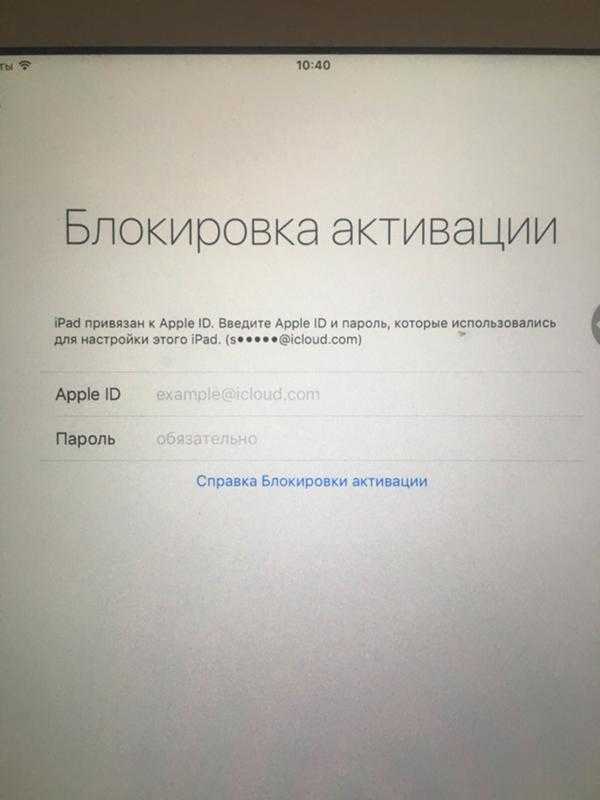
Если вам нужна помощь в восстановлении данных с утерянного или украденного iPhone, наша служба поддержки готова помочь !
[Поддерживается iOS 16] Как восстановить пароль Apple ID
Мы используем наш Apple ID почти для всего на нашем устройстве Apple. Хотим ли мы загрузить приложение, получить доступ к «Найти мой iPhone» и получить другие ценные советы, идентификатор Apple необходим, но что произойдет, если мы забудем свой Apple ID?
Не волнуйся. Это не конец света, так как мы можем быстро восстановить пароли Apple ID , и вот как. Продолжай читать.
Часть 1: Как восстановить пароль Apple ID в настройках
Часть 2: Как восстановить пароль Apple ID на странице учетной записи Apple ID
Бонусный совет: удалите невосстановимый пароль Apple ID с помощью WooTechy iDelock
Часто задаваемые вопросы о восстановлении пароля Apple ID
Обратите внимание, что восстановить пароль Apple ID невозможно. Единственное, что вы можете сделать, это сбросить пароль Apple ID и не забывать его лишний раз.
Единственное, что вы можете сделать, это сбросить пароль Apple ID и не забывать его лишний раз.
Как восстановить пароль Apple ID в настройках
Если вы забыли пароль Apple ID. первое и самое простое, что вы должны сделать, это сбросить его в настройках. Однако вы должны помнить код доступа к экрану вашего устройства. Вот как это сделать.
Шаг 1: Перейдите в «Настройки» > [Ваше имя Apple ID] > «Пароль и безопасность» > «Изменить пароль». .
Шаг 2: Введите код доступа к экрану, а затем вы сможете сбросить пароль Apple ID на следующем экране.
Как восстановить пароль Apple ID на странице учетной записи Apple ID
Один из простых способов восстановить пароль Apple ID — перейти на страницу учетной записи Apple ID и сбросить пароль. Здесь вам нужно будет зайти в компьютер и сделать это. Если вы готовы, выполните следующие действия.
Шаг 1: Перейдите на страницу учетной записи Apple ID и выберите Забыли Apple ID или пароль .
Шаг 2: Далее вам нужно будет ввести свой Apple ID и нажать Продолжить для продолжения.
Шаг 3: Далее вы получите сообщение от доверенного устройства с вопросом, разрешаете ли вы сброс пароля. Вы хотите нажать Разрешить .
Шаг 4: Затем вы можете следовать инструкциям, чтобы завершить сброс.
Дополнительный совет: удалите невосстановимый пароль Apple ID с помощью WooTechy iDelock
Если вы потерпите неудачу с описанными выше методами, то использование WooTechy iDelock — отличный способ удалить невосстанавливаемый пароль Apple ID. WooTechy iDelock — это универсальный инструмент для разблокировки iDevice, который может помочь вам обойти учетную запись Apple ID/iCloud, экранный пароль, код доступа к экранному времени и MDM.
Это такой волшебный инструмент, который всегда приносит положительный результат. И вам не нужно быть технически подкованным, так как это очень удобно для пользователя. Кроме того, теперь он поддерживает iOS 16 и iPhone 13, поэтому вы можете использовать его на любых устройствах независимо от версии iOS, на которой они работают.
Кроме того, теперь он поддерживает iOS 16 и iPhone 13, поэтому вы можете использовать его на любых устройствах независимо от версии iOS, на которой они работают.
Загрузить сейчасЗагрузить сейчас
Посмотрите это видео, чтобы быстро разблокировать Apple ID:
Шаг 1: Запустите WooTechy iDelock на своем компьютере. И нажмите Разблокировать Apple ID .
Подключите устройство к компьютеру с помощью USB-кабеля. После подключения убедитесь, что вы доверяете устройству.
Шаг 2: Теперь вы можете нажать Start , чтобы продолжить.
Шаг 3: Поскольку на большинстве устройств iDevices включена двухфакторная аутентификация, вам необходимо снова проверить статус и убедиться, что вы установили экранный пароль.
Затем всплывающее окно попросит вас прочитать уведомление и ввести 000000 для подтверждения. Делай, как просит.
iDelock быстро закончит работу. Пожалуйста, подождите несколько минут.
Пожалуйста, подождите несколько минут.
Часто задаваемые вопросы о восстановлении пароля Apple ID
В1. Пароль iPhone совпадает с паролем Apple ID?
Нет, пароль iPhone — это пароль, который вы будете использовать для входа в свой телефон или разблокировки телефона. Вам нужно будет вводить этот пароль каждый раз, когда вы хотите разблокировать свой iPhone.
Однако пароль Apple ID — это тот, который вы устанавливаете для учетной записи, используемой для различных услуг, предоставляемых Apple, таких как установка приложений или совершение покупок.
Q2: Как я могу разблокировать свой Apple ID?
Вы можете разблокировать свой Apple ID, сбросив пароль описанными выше способами, особенно с помощью профессионального инструмента WooTechy iDelock.
Q3: Как мне войти в свой iPhone, если я забыл свой пароль?
Если вы не можете вспомнить свой код доступа или пароль и ввод, много неправильных попыток, и ваше устройство отключено. Вам нужно будет стереть свой iPhone через iTunes или iCloud, что удалит все данные, включая ваш пароль. И вы также можете удалить пароль с помощью WooTechy iDelock.
И вы также можете удалить пароль с помощью WooTechy iDelock.
Подведение итогов
Забыть свой пароль Apple ID — это нормально, потому что мы используем его не так часто, как другие пароли. Однако, если вы оказались одним из таких людей, не волнуйтесь. Использование WooTechy iDelock легко спасет вас. Просто скачайте и попробуйте!
Загрузить сейчасЗагрузить сейчас
3 способа сброса настроек iPhone без пароля Apple ID
Сбросить настройки iPhone практически невозможно, особенно если вы не помните свой Apple ID и пароль Apple.
Но не все потеряно! Есть несколько методов, которые позволяют сбросить настройки iPhone даже без пароля Apple ID или восстановить Apple ID, а затем перезагрузить iPhone.
В любом случае, эта пошаговая статья проведет вас через процесс сброса настроек вашего iPhone, даже если вы не помните свой пароль.
Почему он запрашивает Apple ID и пароль после перезагрузки iPhone?
Как удалить Apple ID и сбросить настройки iPhone с помощью набора инструментов?
Сброс iPhone с помощью iTunes в режиме восстановления
Как восстановить Apple ID или сбросить пароль Apple ID?
Почему он запрашивает Apple ID и пароль после перезагрузки iPhone?
Устройства Apple iOS, включая iPad, iPhone и iPod, оснащены функцией безопасности, известной как блокировка активации. Это мера безопасности, предназначенная для предотвращения несанкционированного доступа к вашему устройству в случае его потери или кражи.
Это мера безопасности, предназначенная для предотвращения несанкционированного доступа к вашему устройству в случае его потери или кражи.
Эта функция активируется после включения функции «Найти iPhone» на вашем устройстве. Apple хранит серийный номер вашего устройства вместе с вашим Apple ID в своей базе данных.
Даже после восстановления устройство зарегистрируется в базе данных Apple и увидит, что функция блокировки активации активирована на основе серийного номера устройства. И вы должны войти в свой Apple ID, чтобы активировать свой iPhone, прежде чем вы сможете его использовать.
Чтобы обойти блокировку активации, кто-то должен ввести правильный Apple ID и пароль Apple. В противном случае устройство не предоставит им никакого доступа.
Как удалить Apple ID и сбросить настройки iPhone с помощью набора инструментов?
В этом разделе мы познакомим вас с набором инструментов FORecovery, одним из наиболее эффективных способов удаления Apple ID.
FORRecovery — разблокировка iPhone позволяет легко сбросить настройки iPhone с помощью Apple ID или пароля в течение нескольких минут. Кроме того, он надежный, заслуживающий доверия и простой в использовании.
Как профессиональный набор инструментов для разблокировки iPhone, он может:
- Поддерживать все версии iOS и устройства, включая iPhone 13/12/11, iPhone серии X/XS.
- Разблокируйте экран блокировки iPhone, например пароль, пароль, отпечаток пальца, Face ID.
- Удалите все следы учетной записи iCloud и Apple ID с iPhone при сбросе. Предотвращает отслеживание и блокировку с помощью предыдущего Apple ID
- Сброс iPod, iPad и iPhone без Apple ID, независимо от того, включена ли функция «Найти iPhone/Найти iPod»
.
Загрузить WinDownload Mac
Действия по удалению Apple ID и перезагрузке устройства iPhone через FORecovery
- Установите программное обеспечение на свой ПК с Windows или Mac.

- Запустите инструментарий и нажмите «Разблокировать Apple ID».
- Подключите устройство iPhone к ПК, разблокируйте экран устройства и выберите «Доверять» на его экране; это если вы не доверяли системе в прошлом.
- Нажмите «Начать разблокировку», чтобы избавиться от Apple ID и учетной записи iCloud, привязанной к вашему iPhone, iPod или iPad.
- На этом этапе вам предлагается 2 сценария. В первом сценарии, если на вашем iPhone отключена функция «Найти iPhone», программное обеспечение мгновенно начнет разблокировать ваше устройство.
- В следующем сценарии, если включена функция «Найти iPhone», необходимо сбросить все настройки iDevice. Для этого перейдите в меню настроек iPhone > «Основные» > «Сбросить все настройки» .
- После того, как вы подтвердите сброс всех настроек iPhone, программа начнет разблокировку вашей учетной записи iCloud и Apple ID.

- Когда процесс будет завершен, ваш Apple ID и учетная запись iCloud не будут привязаны к вашему устройству. Вы можете установить свой iPhone с тем же Apple ID или создать новый.
- Вот оно! Разблокировка пароля вашего iPhone — это простой процесс, и вам не нужно быть гением, чтобы сделать это.
Сброс iPhone с помощью iTunes в режиме восстановления
Второй эффективный метод — сброс настроек iPhone через iTunes в режиме восстановления. Переведите iPhone в режим восстановления и подключитесь к ПК с помощью iTunes. Затем вы можете восстановить заводские настройки iPhone без проверки Apple ID. Вот необходимые шаги.
- Подключите iPhone к компьютеру и откройте iTunes.
- Загрузите iPhone в режим восстановления
— для iPhone 13/12/11 и iPhone серии X/XS: Нажмите и быстро отпустите кнопку увеличения громкости. Нажмите и быстро отпустите кнопку уменьшения громкости. Нажмите и удерживайте боковую кнопку, пока iPhone не начнет перезагружаться, и продолжайте удерживать боковую кнопку, пока не появится экран режима восстановления (символ подключения к iTunes).
Нажмите и удерживайте боковую кнопку, пока iPhone не начнет перезагружаться, и продолжайте удерживать боковую кнопку, пока не появится экран режима восстановления (символ подключения к iTunes).
— для iPhone 8/7/6 с кнопкой «Домой»: Нажмите и удерживайте кнопки «Домой» и «Питание» одновременно, чтобы принудительно перезагрузить iPhone. Продолжайте удерживать, пока не появится экран режима восстановления (подключение к символу iTunes).
- Не отпускайте кнопку, пока не увидите логотип подключения к iTunes. Для появления экрана режима восстановления iPhone потребуется не менее 10 секунд.
- НА экране iTunes вы увидите вариант «Восстановить» или «Обновить». Выберите Восстановить. iTunes восстановит ваш телефон.
- Наконец, перезагрузите устройство. Если у вас была резервная копия в iCloud или iTunes, вы можете восстановить свои старые данные.
Как восстановить Apple ID или сбросить пароль Apple ID?
Вам необходимо знать свой адрес электронной почты для вашего Apple ID, чтобы вы могли восстановить или сбросить Apple ID. В этом разделе мы покажем вам, как сбросить свой Apple ID, используя 3 простых метода.
В этом разделе мы покажем вам, как сбросить свой Apple ID, используя 3 простых метода.
Первый метод хорошо работает для пользователей, которые могут получить доступ к своему телефону. Второй и третий способы удобны для пользователей, которые не могут получить доступ к своим телефонам.
Методы 1
- Перейдите в «Настройки» > нажмите на свое имя > «Пароль и безопасность» > «Изменить пароль».
- Следуйте инструкциям на экране, чтобы изменить пароль. Если вы не видите свое имя в верхней части меню настроек, значит, вы не вошли в iCloud.
- В этом случае нажмите «Войти в свой iPhone» > «У вас нет Apple ID или вы его забыли», затем следуйте инструкциям на экране, чтобы обновить пароль.
Метод 2
- Посетите iCloud.com
- Нажмите «Забыли Apple ID или пароль», и браузер направит вас на новую страницу.
- Введите адрес электронной почты, связанный с вашим Apple ID, и нажмите «Продолжить».

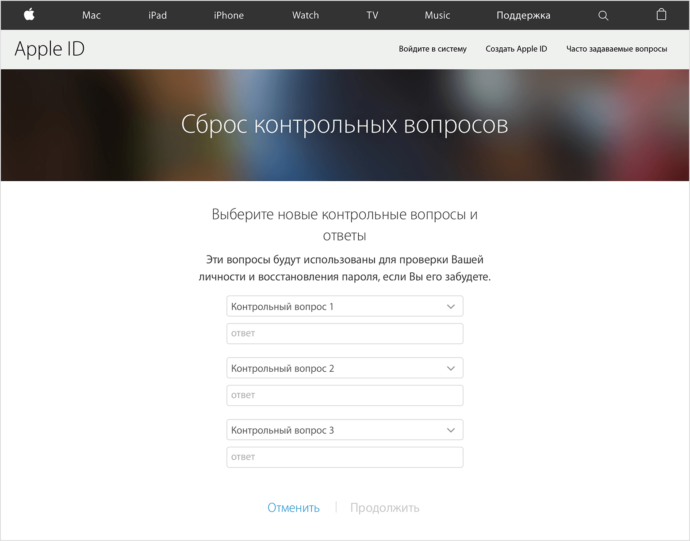
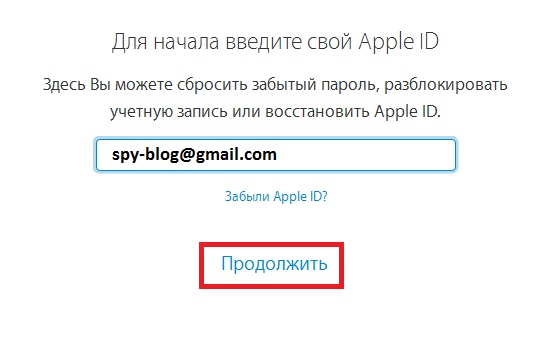 Это означает, что iPhone не связан с вашей учетной записью iCloud. Если вам нужен полный доступ к настройкам iCloud, iCloud необходимо настроить на вашем iPhone. Если iCloud не активен на вашем iPhone, вы ничего не можете сделать, чтобы восстановить его. Если вам повезло, и вы не в этой ситуации, перейдите к следующему шагу.
Это означает, что iPhone не связан с вашей учетной записью iCloud. Если вам нужен полный доступ к настройкам iCloud, iCloud необходимо настроить на вашем iPhone. Если iCloud не активен на вашем iPhone, вы ничего не можете сделать, чтобы восстановить его. Если вам повезло, и вы не в этой ситуации, перейдите к следующему шагу.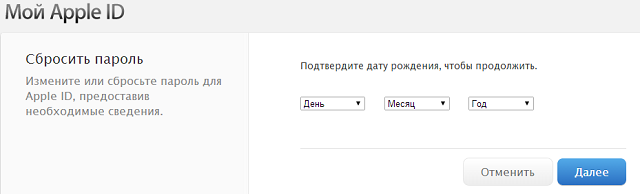
 Если у вас нет резервной копии iTunes, войдите в iCloud с помощью iPhone Backup Extractor, и вы сможете получить доступ к резервным копиям iCloud. Вам понадобится лицензия для доступа к iCloud.
Если у вас нет резервной копии iTunes, войдите в iCloud с помощью iPhone Backup Extractor, и вы сможете получить доступ к резервным копиям iCloud. Вам понадобится лицензия для доступа к iCloud.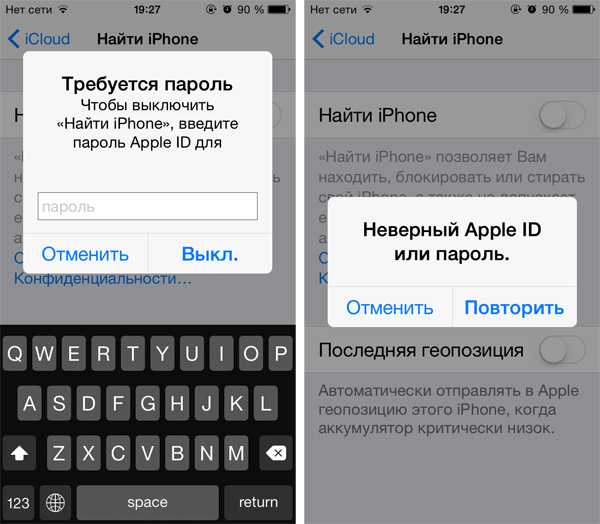 Этот метод используется, например, для извлечения данных из приложений, таких как фотографии, SMS, WhatsApp, Snapchat, Viber, Kik, Line и Hike.
Этот метод используется, например, для извлечения данных из приложений, таких как фотографии, SMS, WhatsApp, Snapchat, Viber, Kik, Line и Hike.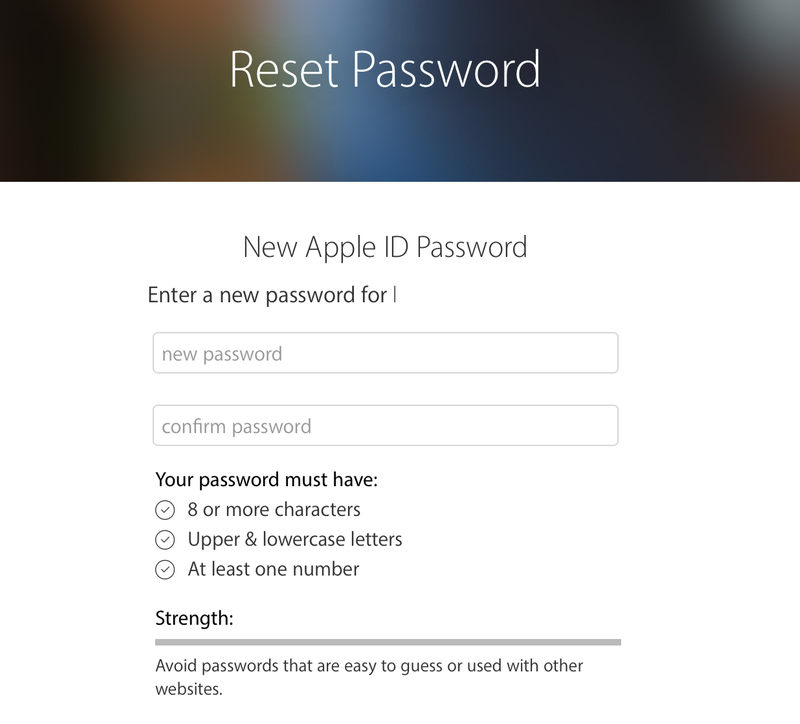 Вы можете загружать базы данных или файлы, связанные с любым из ваших приложений. (Вы можете узнать больше об этих файлах в этой статье .
Вы можете загружать базы данных или файлы, связанные с любым из ваших приложений. (Вы можете узнать больше об этих файлах в этой статье . Если у вас iPhone с iOS 5, используйте опцию «Блокировка». Если активирован «Потерянный режим», устройство будет заблокировано четырехзначным паролем. Вы также можете отобразить пользовательское сообщение на вашем iPhone, и отслеживать его местоположение (если оно активно).
Если у вас iPhone с iOS 5, используйте опцию «Блокировка». Если активирован «Потерянный режим», устройство будет заблокировано четырехзначным паролем. Вы также можете отобразить пользовательское сообщение на вашем iPhone, и отслеживать его местоположение (если оно активно).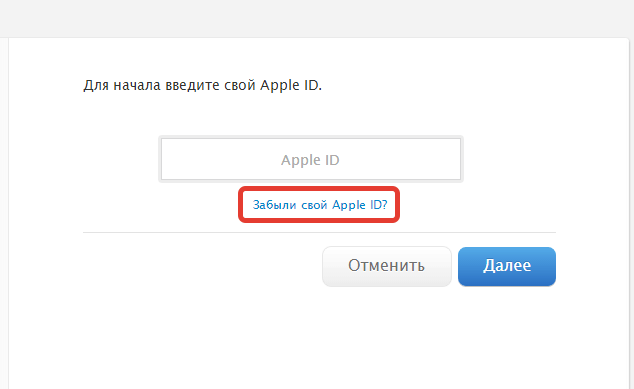 Это также предотвращает доступ к iTunes и iMessages.
Это также предотвращает доступ к iTunes и iMessages.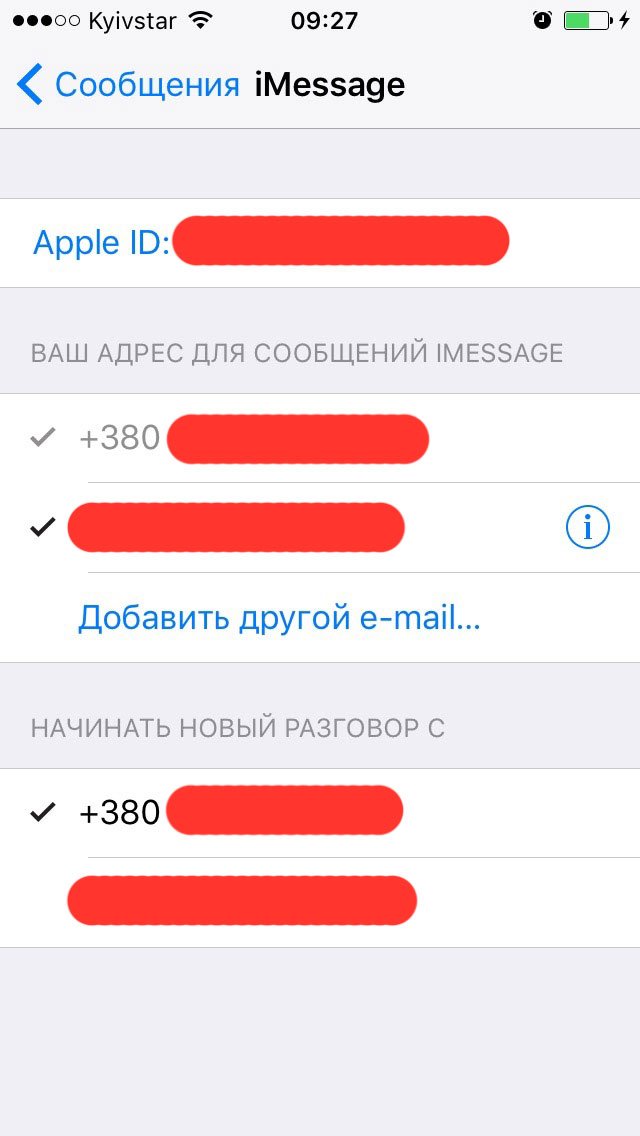 )
)