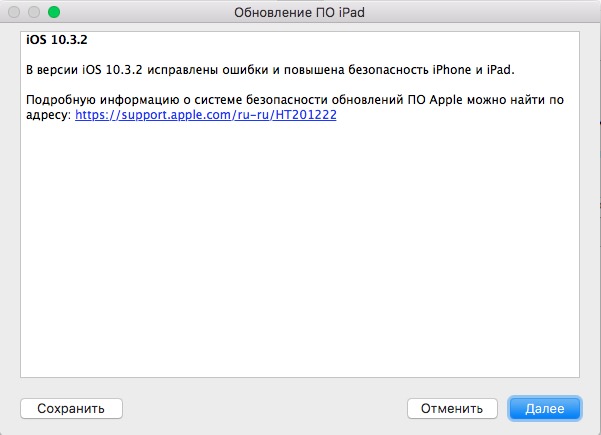Содержание
Ошибки 3194 и 17 или сообщение «Устройство не поддерживается для запрашиваемой сборки»
Если компьютеру не удается установить соединение с сервером обновлений ПО Apple, может появиться одно из следующих сообщений:
- Ошибка 17
- Ошибка 1639
- Ошибки 3000–3020
- Ошибка 3194
- Ошибки 3100–3999
- Устройство не поддерживается для запрашиваемой сборки
Если отображается одно из этих сообщений и вам требуется помощь в обновлении либо восстановлении устройства iOS или iPadOS, убедитесь, что на компьютере Mac установлена актуальная версия ОС. Если вы используете приложение iTunes, обновите его до последней версии и снова попробуйте обновить устройство или восстановить его данные. Если все равно не удается обновить или восстановить устройство, следуйте инструкциям ниже.
Фильтрация адресов TCP/IP, брандмауэр или ПО безопасности
Если на вашем компьютере настроена фильтрация адресов TCP/IP, установлен брандмауэр или ПО безопасности, выполните следующие действия:
- Настройте или временно удалите ПО безопасности.

- Убедитесь, что компьютер подключен к Интернету. Перейдите на веб-сайт www.apple.com/ru или обратитесь к своему интернет-провайдеру за помощью.
- Установите прямое соединение с Интернетом в обход маршрутизатора. Некоторые маршрутизаторы блокируют доступ iTunes к серверу обновлений. Если вы используете маршрутизатор стороннего производителя (не Apple), выполните следующие действия:
- Отключитесь от проводного или беспроводного маршрутизатора и воспользуйтесь кабелем Ethernet, чтобы подключить компьютер напрямую к модему.
- Перезагрузите компьютер и модем. Получите у своего интернет-провайдера инструкции по использованию модема.
Убедившись в наличии подключения к Интернету, попробуйте снова обновить либо восстановить устройство iOS или iPadOS.
Восстановление или обновление с другого компьютера
Попробуйте выполнить восстановление или обновление на другом компьютере, использующем другое интернет-соединение. Так вы убедитесь, что на вашем компьютере ничто не блокирует доступ к серверу обновлений.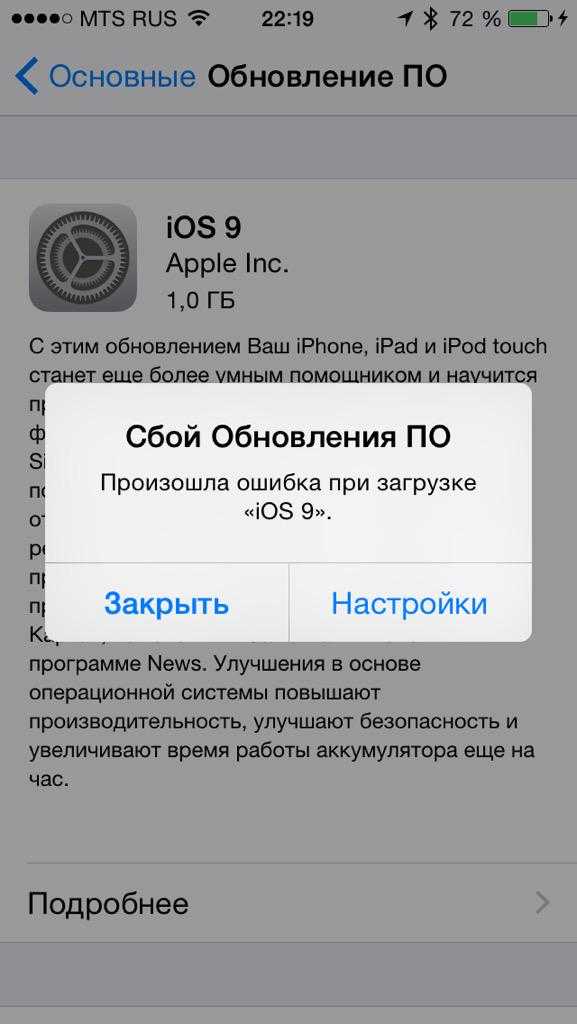
Иногда ошибки 1639, 3000–3020 и 3100–3999 (за исключением ошибки 3194) могут быть связаны с настройками сети. Если ваш компьютер подключен к управляемой сети, обратитесь к сетевому администратору. Эти ошибки могут также возникать вследствие использования прокси-серверов, брандмауэров и других средств обеспечения безопасности сети. При необходимости подключитесь к другой сети, чтобы восстановить настройки устройства. Например, выполните восстановление не на рабочем месте, а дома либо на компьютере и в сети друга.
Проверка файла hosts
После обновления компьютера Mac или приложения iTunes до последней версии проверьте содержимое файла hosts, чтобы убедиться, что компьютер может подключаться к серверу обновлений.
Компьютер с Windows
Если вы используете компьютер с Windows, следуйте инструкциям на веб-сайте службы поддержки Microsoft. Восстановление содержимого файла hosts влияет на службы программного обеспечения, работа которых зависит от перенаправления по адресам, содержащимся в этом файле. Если Windows используется на рабочем компьютере, уточните в ИТ-отделе, не повлияет ли восстановление содержимого файла hosts на работу приложений.
Если Windows используется на рабочем компьютере, уточните в ИТ-отделе, не повлияет ли восстановление содержимого файла hosts на работу приложений.
Компьютер Mac
Если вы используете компьютер Mac, выполните следующие действия:
1. Выберите «Программы» > «Утилиты» в строке меню Finder.
2. Откройте приложение «Терминал».
3. Введите следующую команду и нажмите клавишу «Ввод»:
sudo nano /private/etc/hosts
4. Введите пароль, используемый для входа в систему, и нажмите клавишу «Ввод». При вводе пароля в окне приложения «Терминал» текст отображаться не будет.
5. Используя клавиши со стрелками, перейдите к записи, содержащей адрес gs.apple.com.
Если запись с адресом gs.apple.com отсутствует в файле hosts, то его содержимое не имеет отношения к проблеме. Закройте приложение «Терминал» и перейдите в раздел Фильтрация адресов TCP/IP, брандмауэр или ПО безопасности этой статьи.
6. В начале этой записи добавьте символ # и пробел («# »).
7. Сохраните файл, нажав клавиши Control-O.
8. При появлении запроса на указание имени файла нажмите клавишу «Ввод».
9. Выйдите из редактора, нажав клавиши Control-X.
10. Перезапустите компьютер Mac.
Перезапустив компьютер, попробуйте снова обновить либо восстановить устройство iOS или iPadOS.
Информация о продуктах, произведенных не компанией Apple, или о независимых веб-сайтах, неподконтрольных и не тестируемых компанией Apple, не носит рекомендательного или одобрительного характера. Компания Apple не несет никакой ответственности за выбор, функциональность и использование веб-сайтов или продукции сторонних производителей. Компания Apple также не несет ответственности за точность или достоверность данных, размещенных на веб-сайтах сторонних производителей. Обратитесь к поставщику за дополнительной информацией.
Дата публикации:
Устранение конфликтов между приложением iCloud для Windows или iTunes и ПО безопасности сторонних разработчиков
Если приложение iCloud для Windows или iTunes не открывается, не загружаются материалы, не синхронизируются устройства или не работает функция «Домашняя коллекция», причиной может быть ваше ПО безопасности.
Как определить, может ли проблема быть вызвана программным обеспечением безопасности
Программное обеспечение безопасности, созданное не компанией Apple, может препятствовать подключению iCloud для Windows или iTunes к серверам Apple или устройствам. Иногда при синхронизации, обновлении, резервном копировании или восстановлении данных устройства может отображаться сообщение с кодом ошибки.
Если программное обеспечение безопасности вызывает проблемы с iCloud для Windows
- Не удается выполнить вход с помощью идентификатора Apple ID.
- Появится сообщение «Сбой проверки: произошла неизвестная ошибка» или «Во время аутентификации произошла ошибка. Повторите попытку».
- Появится сообщение «Не удалось начать настройку, так как имя пользователя или пароль неверны» или «Установку не удалось начать, так как сервер iCloud перестал отвечать.».
- Службы iCloud не обновляются.
Если программное обеспечение безопасности вызывает проблемы с iTunes
- Устройства iPhone, iPad или iPod touch не распознаются в iTunes, невозможно провести их резервное копирование, восстановление, обновление, синхронизацию или активацию.

- Возникают ошибки iTunes 4, 6, 1630–1641, 3000–3999 или 9000–9999*.
- Вы не можете подключиться к iTunes Store, чтобы купить или загрузить контент.
- iTunes не открывается.
* Появление ошибки 9006 может означать, что компьютеру не удается подключиться к серверам Apple или устройству iPhone, iPad или iPod touch. Проверьте, не возникло ли проблем с соединением между iTunes и серверами обновления ПО Apple. Если сообщение об ошибке по-прежнему выводится, читайте дальше, чтобы узнать, как проверить подключение и ПО для безопасности.
Что нужно проверить в первую очередь
Прежде чем изменять настройки ПО безопасности:
- Убедитесь, что на компьютере правильно установлены дата, время и часовой пояс. Узнайте, как обновить эти настройки на компьютере Mac или на компьютере с ОС Windows.
- Выполните вход в учетную запись администратора (не в гостевую учетную запись). Узнайте, как это сделать на компьютере с ОС Windows.
- Выполните обновление до последней версии iCloud для Windows или обновите iTunes до последней версии.

- Убедитесь, что у вас установлена последняя версия программного обеспечения на вашем Mac или компьютере с Windows.
- Убедитесь, что вы настроили Windows Hello. Узнайте, как настроить эту службу.
- Убедитесь, что у вас установлен только один тип ПО безопасности. Если установлено ПО безопасности различных типов, могут возникать другие проблемы производительности.
Проверьте подключение
- Проверьте файл hosts и убедитесь, что он не препятствует обмену данными между iTunes и серверами Apple.
- Если проблема наблюдается с функциями AirPlay, «Домашняя коллекция», iTunes или «Пульт ДУ», проверьте соединение между компьютерами и устройствами. Для правильного функционирования они должны входить в одну сеть и подсеть.
Проверьте ПО безопасности
Если после проверки подключения проблема сохраняется, на подключение компьютера через iCloud для Windows или iTunes может влиять ПО безопасности.
В некоторых случаях для уточнения причины проблемы понадобится временно удалить ПО безопасности.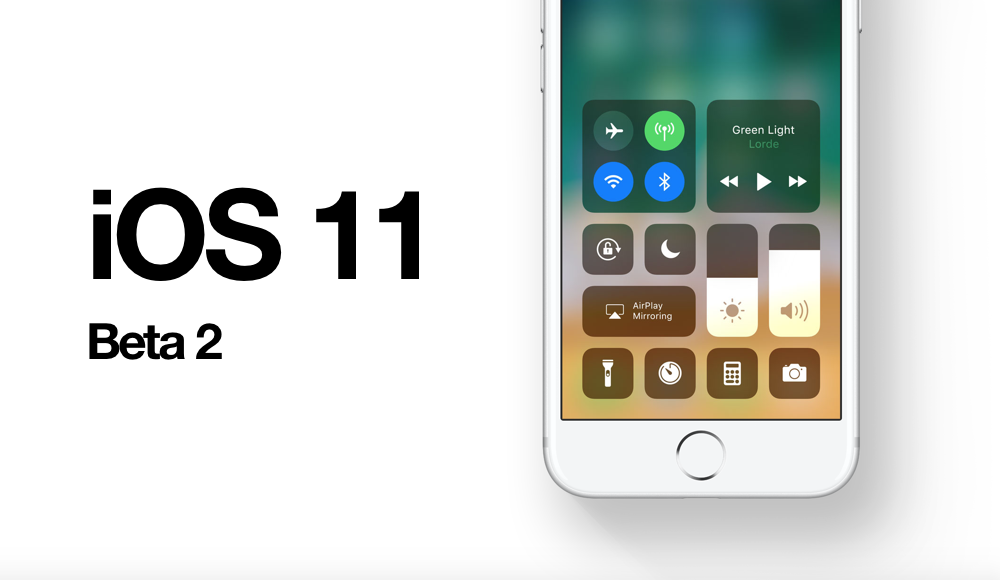 Некоторые программы обеспечения безопасности в Интернете удаляются не до конца, и для их полного удаления необходимо загрузить и запустить утилиту очистки.
Некоторые программы обеспечения безопасности в Интернете удаляются не до конца, и для их полного удаления необходимо загрузить и запустить утилиту очистки.
Обратитесь к поставщику ПО безопасности, чтобы разрешить доступ ко всем портам и службам, которыми пользуются продукты Apple, или чтобы получить помощь по удалению ПО.
Часть 1. Как исправить зависание на понижении версии iOS
1. Принудительный перезапуск устройств Apple
2. Исправление зависания при понижении версии iOS без потери данных
3. Восстановление зависшего устройства с помощью iTunes (потеря данных)
Часть 2. Как принудительно понизить версию iOS 16?
- Решение 1. Принудительно перезагрузите iPhone, чтобы исправить зависание при понижении версии
- Решение 2. Попробуйте выполнить обычные действия, чтобы вывести iPhone из режима восстановления
- Решение 3. Используйте средство исправления iOS, чтобы исправить зависание версии iOS 15 в режиме восстановления/логотип Apple
- Решение 4. Восстановление iTunes
- Отключите iPhone от компьютера.
- Если вы используете устройство iPhone 8/8 Plus или более ранней модели, нажмите и удерживайте кнопку питания, чтобы выключить iPhone. Если вы используете iPhone X или более позднюю модель, нажмите и удерживайте кнопку питания и любую из кнопок громкости, чтобы выключить iPhone.
- Нажмите кнопку включения/выключения еще раз, пока не появится логотип Apple, и вы должны успешно запустить свой iPhone.
Информация о продуктах, произведенных не компанией Apple, или о независимых веб-сайтах, неподконтрольных и не тестируемых компанией Apple, не носит рекомендательного или одобрительного характера. Компания Apple не несет никакой ответственности за выбор, функциональность и использование веб-сайтов или продукции сторонних производителей. Компания Apple также не несет ответственности за точность или достоверность данных, размещенных на веб-сайтах сторонних производителей. Обратитесь к поставщику за дополнительной информацией.
Дата публикации:
[iOS 16 включена] Исправить зависание при понижении версии iOS
Каждый год Apple выпускает ряд обновлений, и iOS 16 уже вышла.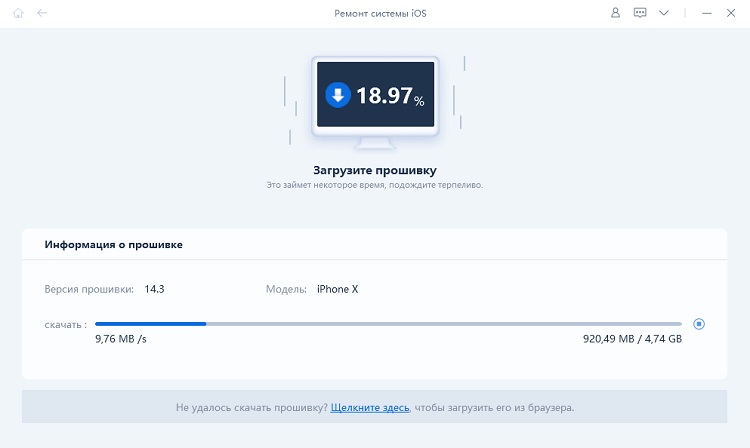 Многие люди решают обновить свои iPhone и iPad. Но если вам не нравятся функции или внешний вид последнего обновления iOS, можно понизить версию iOS до предыдущих версий.
Многие люди решают обновить свои iPhone и iPad. Но если вам не нравятся функции или внешний вид последнего обновления iOS, можно понизить версию iOS до предыдущих версий.
Процесс перехода на более раннюю версию прост, но если ваша версия iOS застряла, вы можете не знать, как это исправить. Мы рассмотрим, что делать, если понижение версии iOS застряло и поговорим о том, как решить эту конкретную проблему с iOS здесь.
Часть 1. Как исправить зависание на понижении версии iOS
Следующие 3 метода помогут вам без проблем отсоединить устройство Apple.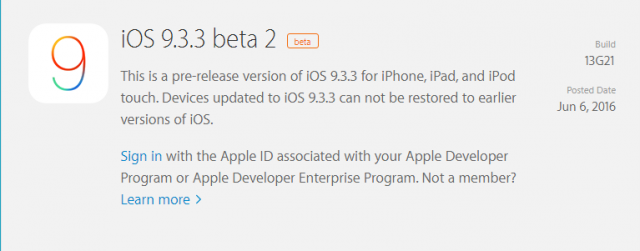 Следуйте пошаговым инструкциям, изложенным ниже, чтобы быстро вернуть прежнюю версию в нужное русло.
Следуйте пошаговым инструкциям, изложенным ниже, чтобы быстро вернуть прежнюю версию в нужное русло.
1. Принудительный перезапуск устройств Apple
Принудительный перезапуск устройств Apple — это самый простой способ решить проблему понижения версии iOS. Есть несколько способов принудительно перезагрузить iPad или iPhone. Шаги, которые вам необходимо выполнить, будут зависеть от того, какое устройство вы пытаетесь отремонтировать. Мы рассмотрим различные методы, которые вы можете использовать здесь:
Принудительный перезапуск Старые модели iPhone, такие как iPhone 7 и iPhone 6:
Нажмите кнопку Power и кнопку Volume Down (iPhone 7) или кнопку Home (iPhone 6). Удерживайте обе кнопки и дождитесь появления логотипа Apple.
Принудительный перезапуск Более новые iPhone, такие как iPhone 8/X/11/12/13/14:
Нажмите кнопку увеличения громкости и кнопку уменьшения громкости соответственно.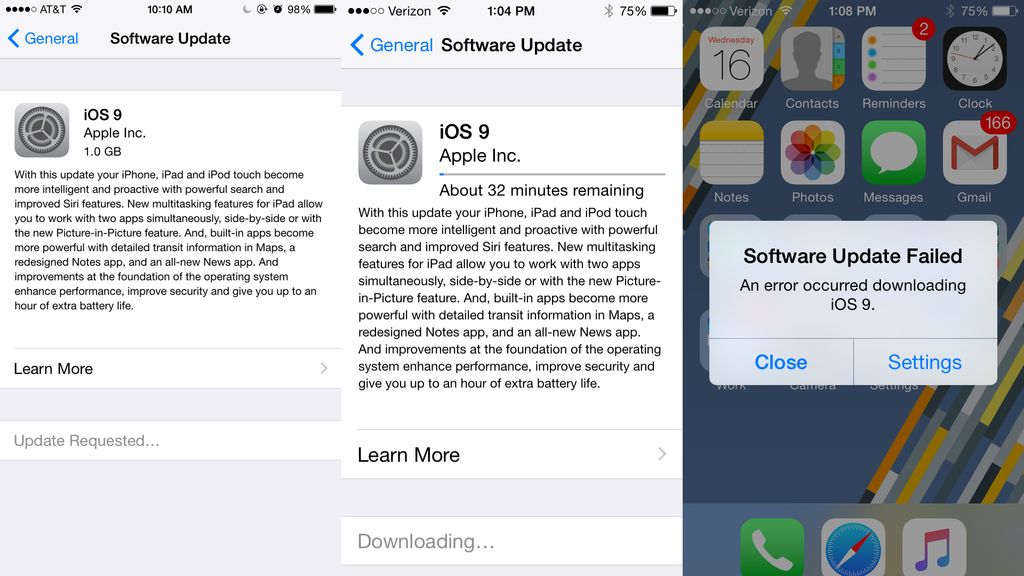 Быстро отпустите обе кнопки.
Быстро отпустите обе кнопки.
Нажмите и удерживайте кнопку питания . Дождитесь появления логотипа Apple.
Принудительный перезапуск Старые модели iPad с кнопкой «Домой»:
Нажмите кнопку Home и кнопку Top . Удерживайте обе кнопки нажатыми.
Дождитесь появления логотипа Apple и отпустите кнопки.
Принудительный перезапуск Более новые iPad без кнопки «Домой»:
Нажмите кнопку увеличения громкости , а затем Кнопка уменьшения громкости . Нажмите и удерживайте кнопку Top на iPad.
Дождитесь появления логотипа Apple, затем отпустите кнопку.
2. Устранение зависания при переходе на более раннюю версию iOS без потери данных
Если у вас есть устройство iOS, которое зависло в процессе перехода на более раннюю версию, мы настоятельно рекомендуем использовать профессиональное программное обеспечение для восстановления системы iOS, такое как WooTechy iPhixer , чтобы исправить это.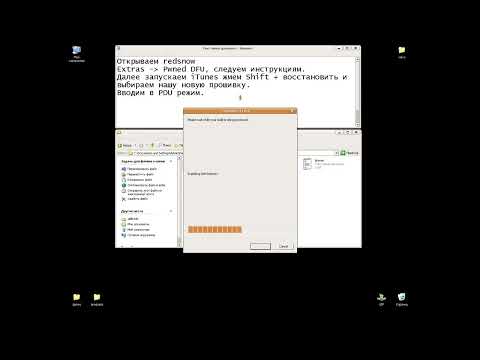 Программное обеспечение готово к решению любых ваших проблем с iOS . В частности, он не удалит все данные на вашем устройстве и на 100% безопасен , не нарушая вашу конфиденциальность.
Программное обеспечение готово к решению любых ваших проблем с iOS . В частности, он не удалит все данные на вашем устройстве и на 100% безопасен , не нарушая вашу конфиденциальность.
Вот 4 простых в использовании шага, чтобы исправить зависание iOS без потери данных:
Загрузите WooTechy iPhixer на свой компьютер Win или Mac. Откройте iPhixer и подключите устройство Apple через USB. Выберите стандартный режим .
Нажмите кнопку Далее и следуйте инструкциям на экране, чтобы перевести устройство в режим восстановления или DFU, если оно зависло.
Модель вашего устройства и прошивка iOS будут показаны на вашем устройстве. Выбирайте и скачивайте. Подождите, пока программа извлечет его.
Нажмите кнопку Start и дождитесь полного завершения ремонта. В конце концов, ваше устройство автоматически перезагрузится, больше не зависая.
3.
 Восстановление зависшего устройства с помощью iTunes (потеря данных)
Восстановление зависшего устройства с помощью iTunes (потеря данных)
Пользователи Apple также могут восстанавливать зависшие устройства через iTunes. Однако имейте в виду, что при использовании этого метода у вас будет потеря данных. Убедитесь, что iTunes обновлен до последней версии. Затем запустите процесс восстановления, выполнив следующие действия:
Откройте компьютер и откройте iTunes. Подключите ваш iPhone или iPad к компьютеру с помощью USB-кабеля.
Следуйте инструкциям по принудительному перезапуску, чтобы ваше устройство перешло в режим восстановления. Помните, что продолжайте нажимать последнюю кнопку (кнопки), пока не появится экран режима восстановления.
Или вы можете использовать WooTechy iPhixer для входа в режим восстановления одним щелчком мыши бесплатно.
На экране появятся две опции. Нажмите кнопку Восстановить во всплывающем окне.
Часть 2. Как принудительно понизить версию iOS 16?
Вы действительно можете принудительно понизить версию своих устройств Apple с iOS 16. Любой, кто заинтересован в этом, также может использовать наше программное обеспечение для ремонта WooTechy iPhixer. Произойдет некоторая потеря данных, но вы можете создать резервную копию своего устройства раньше. Выполните следующие действия, чтобы принудительно понизить версию устройства iOS:
Любой, кто заинтересован в этом, также может использовать наше программное обеспечение для ремонта WooTechy iPhixer. Произойдет некоторая потеря данных, но вы можете создать резервную копию своего устройства раньше. Выполните следующие действия, чтобы принудительно понизить версию устройства iOS:
После резервного копирования устройства запустите компьютер и загрузите iPhixer. Подключите свое устройство Apple и убедитесь, что ваше устройство является надежным.
Используйте расширенный режим , чтобы принудительно перейти на более раннюю версию. Нажмите кнопку Далее .
На экране появится прошивка iOS 15. Загрузите прошивку на свое устройство. Это 100% безопасно.
Наконец, нажмите кнопку Start и дайте iPhixer извлечь прошивку. Когда ваше устройство перезагрузится, оно будет успешно понижено.
Заключение
Пользователи Apple в целом довольны всеми обновлениями iOS, которые выходят в течение года. Однако в некоторых случаях вы можете захотеть понизить версию, и иногда процесс может зависнуть. В этом посте мы говорили о том, как исправить застрявшую версию iOS.
Однако в некоторых случаях вы можете захотеть понизить версию, и иногда процесс может зависнуть. В этом посте мы говорили о том, как исправить застрявшую версию iOS.
Есть несколько различных методов, которые вы можете использовать, чтобы восстановить работу вашего iPhone или iPad. Но мы настоятельно рекомендуем использовать наш WooTechy iPhixer, чтобы решить все ваши проблемы с зависанием понижения версии iOS. Вы можете не только исправить понижение версии iOS без потери данных, но и принудительно перейти на более раннюю версию, если воспользуетесь расширенным режимом, который предлагается через наше программное обеспечение для восстановления.
Даунгрейд iOS застрял в режиме восстановления/логотипе Apple? Вот реальное исправление
от Софи Грин . Обновлено 2021-09.-18 / Обновление для понижения версии iOS
В связи с проведением мероприятия Apple WWDC 2021 многие пользователи выбрали бета-программу, которая позволила им перейти на последнюю версию iOS 15. Но, поскольку это бета-версия операционной системы, она вероятно, будет нестабильным и полным ошибок. Как только пользователи узнают об этом, они, как правило, возвращают iOS к исходной версии. Но большинство из них не увенчались успехом и сталкиваются с проблемой зависания режима восстановления iOS. Если вы один из тех пользователей, у которых понижение версии iOS 15 зависает в режиме восстановления или логотипе Apple, вот несколько решений, которые могут помочь.
Но, поскольку это бета-версия операционной системы, она вероятно, будет нестабильным и полным ошибок. Как только пользователи узнают об этом, они, как правило, возвращают iOS к исходной версии. Но большинство из них не увенчались успехом и сталкиваются с проблемой зависания режима восстановления iOS. Если вы один из тех пользователей, у которых понижение версии iOS 15 зависает в режиме восстановления или логотипе Apple, вот несколько решений, которые могут помочь.
Решение 1. Принудительно перезагрузите iPhone, чтобы исправить зависание при понижении версии
Перезагрузка любого устройства была решением на протяжении десятилетий, и здесь можно применить ту же логику.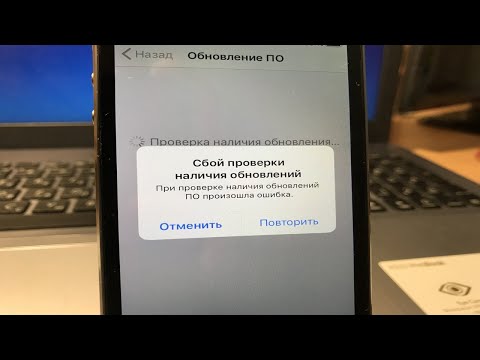 Если вы столкнулись с тем, что понижение версии iOS зависло из-за проблемы с логотипом, то определенно пришло время выполнить перезапуск. Вот шаги, которые вам необходимо выполнить.
Если вы столкнулись с тем, что понижение версии iOS зависло из-за проблемы с логотипом, то определенно пришло время выполнить перезапуск. Вот шаги, которые вам необходимо выполнить.
iPhone X или новее и iPhone 8/8 Plus: нажмите и отпустите кнопку увеличения и уменьшения громкости по очереди. Теперь нажмите и удерживайте, пока устройство не выключится, а затем снова появится логотип Apple.
iPhone 7/7 Plus: нажмите и удерживайте кнопку уменьшения громкости и боковую кнопку. Нажмите и удерживайте, пока устройство не выключится, а затем снова появится логотип Apple.
iPhone 6s/6s Plus или более ранняя модель: нажмите и удерживайте кнопку «Домой» и боковую кнопку. Нажмите и удерживайте, пока устройство не выключится, а затем снова появится логотип Apple.
Решение 2. Попробуйте выполнить обычные действия, чтобы вывести iPhone из режима восстановления
, то вы можете попробовать обычный метод вывести iPhone из режима восстановления. Это очень просто и требует только следующих шагов.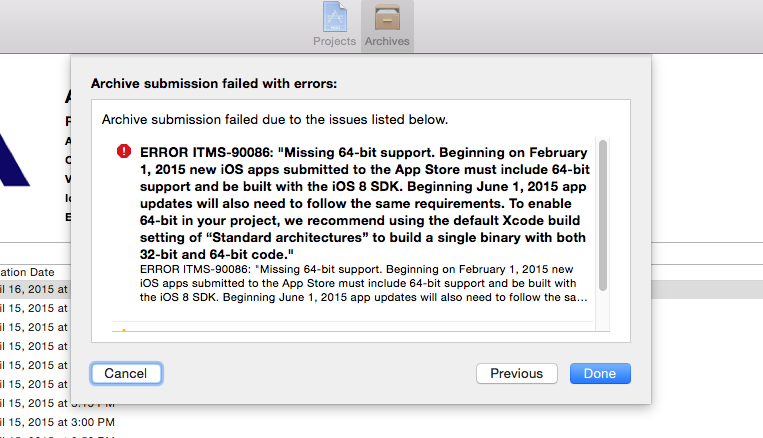
Это выведет iPhone из режима восстановления, что поможет вам решить проблему зависания при понижении версии iOS.
Решение 3. Воспользуйтесь средством исправления iOS, чтобы исправить зависание при переходе на более раннюю версию iOS 15 в режиме восстановления/логотип Apple
Окончательное решение для понижения версии iPhone, зависшего в режиме восстановления, — это инструмент исправления iOS — Tenorshare ReiBoot. Этот инструмент используется для решения всех таких проблем с зависанием при переходе на более раннюю версию iOS, таких как мигание логотипа Apple, зависание восстановления, зависание режима DFU. Волшебство этого программного обеспечения заключается в том, что оно решает проблемы зависания iOS без потери данных, а iOS на вашем устройстве обновится до последней официальной версии после восстановления системы.
Волшебство этого программного обеспечения заключается в том, что оно решает проблемы зависания iOS без потери данных, а iOS на вашем устройстве обновится до последней официальной версии после восстановления системы.
Все, что вам нужно сделать, это выполнить приведенные ниже шаги, если вы столкнулись с тем, что понижение версии iOS 15 зависло в режиме восстановления/режиме DFU/логотипе Apple.
Загрузите и запустите инструмент на компьютере и подключите iPhone с помощью USB-кабеля.
Если ваш iPhone/iPad/iPod уже находится в режиме восстановления, программа обнаружит его, и вы сможете нажать «Выйти из режима восстановления» в разделе «Войти/выйти из режима восстановления», чтобы вывести его из режима восстановления одним щелчком мыши.
Для других проблем с зависанием системы нажмите кнопку «Пуск».
Эта программа исправит зависание при переходе на более раннюю версию с использованием последнего файла IPSW. Вы можете нажать «Загрузить», чтобы загрузить последний официальный файл IPSW на свой компьютер.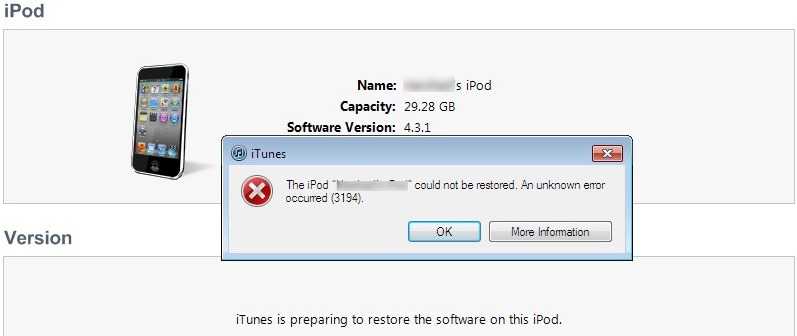
После загрузки прошивки начнется процесс восстановления, и на вашем iPhone будет установлена последняя версия iOS. Это означает, что вы выполнили откат до iOS 14 с бета-версии iOS 15.
Вот ссылка на видео с подробностями о том, как исправить проблемы с зависанием.
Решение 4. Восстановление iTunes
Это решение является последним вариантом, который вы можете использовать. Но позвольте предупредить вас, что использование этого метода сотрет все ваши данные. Поэтому мы рекомендуем сделать резервную копию, прежде чем выбрать этот метод. Вот шаги, которые вам нужно выполнить.
Шаг 1 Подключите ваш iPhone к ПК и запустите последнюю версию iTunes
Шаг 2 Выберите свой iPhone в iTunes.
Шаг 3 Нажмите «Восстановить iPhone» и дождитесь окончания процесса.
Примечание: Если ваш iPhone находится в режиме восстановления/режиме DFU, iTunes выведет всплывающее сообщение с просьбой восстановить его. Вы можете восстановить устройство до последней резервной копии.