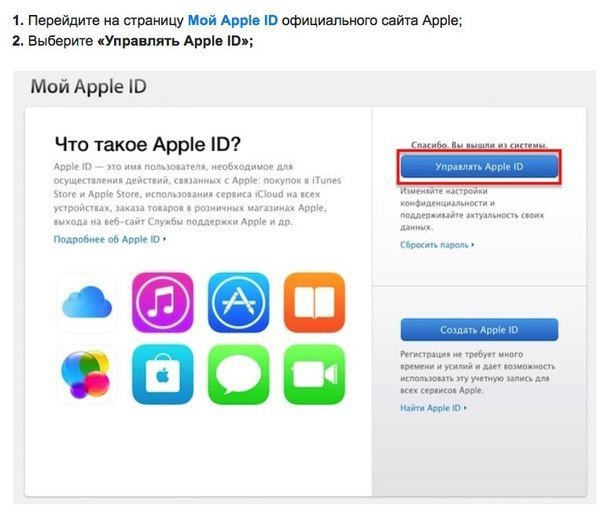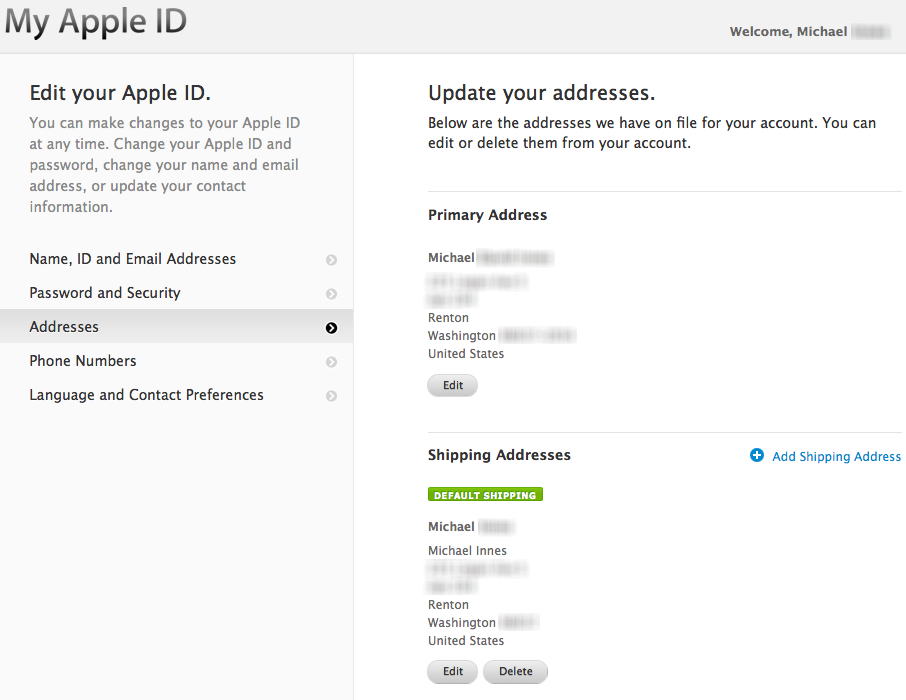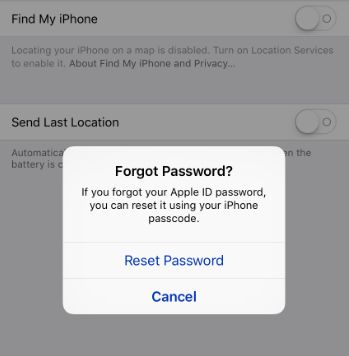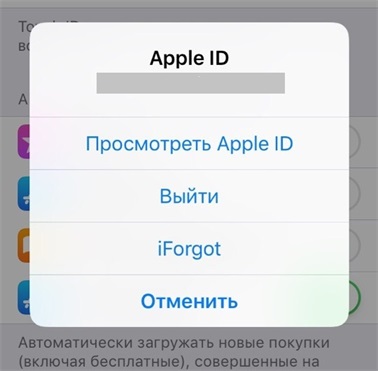Содержание
App Store пишет: Невозможно обработать запрос, повторите попытку позже. Что делать
Давно известно, что внутри экосистемы Apple устройства работают довольно неплохо и слаженно. Взять хотя бы то, что приложения вроде Freeform моментально синхронизируются на всех устройствах, поэтому вы можете начать печатать документ на iPad, а продолжить уже на iPhone. Но первоначально многие программы нужно скачать из App Store и здесь-то вас могут поджидать первые сбои. Так система при скачивании приложения может сообщить: «Невозможно обработать запрос. Повторите попытку позже». Как исправить ошибку App Store и что делать, если приложение не скачивается? Давайте попробуем разобраться.
App Store не дает скачать приложение. Что делать?
😎 ЕЩЕ БОЛЬШЕ ИНТЕРЕСНЫХ СТАТЕЙ ИЩИТЕ В НАШЕМ ДЗЕНЕ
Не скачивается приложение в App Store — что делать
Несмотря на кажущуюся простоту магазина приложений Apple, скачивание приложений в нем иногда превращается в пытку. Так, некоторые наши читатели сообщают о том, что App Store выдает ошибку при скачивании приложения: «Невозможно обработать запрос. Повторите попытку позже». Но это вполне объяснимо.
Так, некоторые наши читатели сообщают о том, что App Store выдает ошибку при скачивании приложения: «Невозможно обработать запрос. Повторите попытку позже». Но это вполне объяснимо.
При скачивании приложения может возникнуть вот такая ошибка
Если столкнулись с этой проблемой, вероятно, у вас есть неоплаченная задолженность в App Store. Из-за этого вы не сможете загружать бесплатные приложения и совершать другие покупки. Для этого нужно всего лишь изменить способ оплаты в Apple ID.
Скорее всего, данная проблема с App Store связана с оплатой
- Откройте Настройки и нажмите на свой профиль вверху.
- Выберите «Оплата и доставка» и нажмите «Добавить способ оплаты».
- Затем нажмите «Правка» и удалите старый способ.
- После этого с вашего номера телефона спишется сумма долга и можно будет без проблем скачать приложение в App Store, а ошибка больше не будет появляться.
На Reddit мне удалось найти интересный тред, связанный со сложностями в оплате App Store.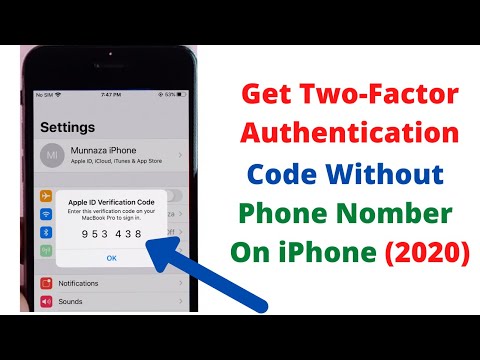 Пользователь рассказал о том, что пытался пополнить баланс для покупки приложений, находясь в поездке, но банк заблокировал его транзакцию, в результате чего оплата не прошла. Оказалось, банк заподозрил неладное, так как платеж картой был совершен в другом месте, и заблокировал транзакцию.
Пользователь рассказал о том, что пытался пополнить баланс для покупки приложений, находясь в поездке, но банк заблокировал его транзакцию, в результате чего оплата не прошла. Оказалось, банк заподозрил неладное, так как платеж картой был совершен в другом месте, и заблокировал транзакцию.
Учитывая то, что App Store не работает с российскими картами, проблема с оплатой приложений может возникнуть на стороне оператора — он попросту приостановит транзакцию, если она покажется ему странной. Такое встречается редко, но при возникновении ошибки лучше написать в поддержку в чате мобильного приложения.
Госуслуги на Айфоне нужно обновить до 5 января. Иначе приложение перестанет работать
App Store не дает скачать приложение — как исправить
Пользуетесь Семейной подпиской в App Store? Согласитесь, достаточно выгодно: можно оплачивать покупки в складчину, тратя заметно меньше. Достаточно лишь добавить в Семейный доступ несколько человек, после чего все они получат возможность пользоваться вашими подписками. К сожалению, проблемы с App Store также могут начаться из-за этой функции.
К сожалению, проблемы с App Store также могут начаться из-за этой функции.
Скорее всего, данная проблема с App Store связана с оплатой
Если вы являетесь организатором Семейной подписки, то покупки оплачиваются с вашего счета. Так что, следите, чтобы не было задолженности за подписки и вовремя обновляйте платежную информацию, иначе другие участники не смогут даже элементарно скачать приложение из App Store.
Даже если у вас нет долга, но есть активная подписка, скажем, на Apple Music, вам нельзя удалять способ оплаты: доступ к сервису останется, а вы и участники Семейного доступа не смогут скачивать приложения из App Store, так как к вашему счету привязана оплата. Обратите внимание, что удалять участников из Семьи стоит аккуратно: в противном случае, добавить их обратно можно будет лишь через год.
7 функций iOS 16, которые появятся в 2023 году
Что делать, если App Store не работает
Несмотря на то, что у каждой ошибки App Store есть свое описание, иногда разобраться с проблемой все равно не получается: допустим, у вас нет долгов за подписки или вы ими вообще не пользуетесь. Тогда почему не получается скачать приложение на Айфон?
Тогда почему не получается скачать приложение на Айфон?
Скачать иногда не получается не только иностранные приложения, но и российские
- В App Store произошел масштабный сбой. Узнать это можно на странице состояния системы Apple: зеленым отмечаются нормально работающие службы, желтым — затруднения в работе, красным — масштабные сбои.
- Возникла проблема на стороне разработчика. Например, он временно ограничил скачивание приложения. Тут ничего не поделать — надо ждать.
- Проверьте настройки даты и времени на телефоне: если они не совпадают, пользоваться многими приложениями, включая App Store, не получится: для этого нужно зайти в Настройки, выбрать «Основные» — «Дата и время».
- Если вы давно не обновляли систему, возможно, вся проблема в этом: разработчики время от времени увеличивают системные требования для работы программ, поэтому скачать приложение из App Store для iOS 16 на iPhone с iOS 14 не получится.
- Попробуйте перезагрузить iPhone или включите авиарежим: перезапуск модулей связи помогает решить множество проблем, включая эту.

Как скопировать текст с видео на Айфоне, Айпаде и Маке
Иногда в App Store происходят необъяснимые сбои, которые нельзя назвать массовыми. В конце ноября многие читатели нашего Телеграм-чата заметили, что время от времени магазин приложений Apple не открывается. Не помогает ни переключение на сотовые данные, ни Wi-Fi. Так что, единственный способ — включить VPN на Айфоне.
App StoreОбзоры приложений для iOS и MacПроблемы Apple
Как найти связанные устройства в настройках apple
Просмотр и удаление устройств, связанных с идентификатором Apple ID для покупок
Управляйте списком устройств для загрузки и воспроизведения товаров, приобретенных с использованием вашего идентификатора Apple ID.
При оформлении подписки на службы Apple или покупке содержимого Apple используемое устройство связывается с вашим идентификатором Apple ID. Удаление связанного устройства может потребоваться в следующих случаях:
- если достигнут лимит по количеству связанных устройств, но пользователю нужно добавить новое;
- если не удается повторно загрузить покупки из App Store, приложения Apple TV, iTunes Store и других служб Apple;
- если пользователь собирается продать или подарить связанное устройство.

Просмотр и удаление связанных устройств с помощью компьютера Mac или компьютера с ОС Windows
- На компьютере Mac: откройте приложение Apple Music. На компьютере с ОС Windows откройте приложение iTunes.
- В строке меню выберите «Учетная запись» > «Просмотреть мою учетную запись. Может потребоваться вход с помощью идентификатора Apple ID.
- Нажмите «Управление устройствами». Если с вашим идентификатором Apple ID не связано ни одно устройство, вы не увидите этот раздел.
- Если требуется удалить устройство, нажмите «Удалить». Если не удается удалить устройство, выйдите из Apple ID на этом устройстве и повторите попытку. Если и после этого не удалось удалить устройство, то, возможно, потребуется подождать до 90 дней, чтобы связать его с другим идентификатором Apple ID.
Удаление связанного iPhone, iPad или iPod touch
- Нажмите «Настройки» — [свое имя], затем нажмите «Медиаматериалы и покупки».
- Нажмите «Просмотреть».

- Прокрутите вниз и нажмите «Удалить это устройство».
Подробнее о связанных устройствах
С идентификатором Apple ID можно одновременно связать для покупок до 10 устройств (не более пяти из которых могут быть компьютерами).
При попытке связать уже связанное устройство может появиться сообщение «Это устройство связано с другим Apple ID. Устройство можно будет связать с другим Apple ID через [число] дн.» Чтобы связать устройство с другим идентификатором Apple ID, возможно, потребуется подождать до 90 дней.
Этот список связанных устройств не совпадает со списком устройств, на которых сейчас выполнен вход с вашим идентификатором Apple ID. Чтобы просмотреть список устройств, на которых выполнен вход с вашим идентификатором, перейдите на страницу учетной записи Apple ID.
Информация о продуктах, произведенных не компанией Apple, или о независимых веб-сайтах, неподконтрольных и не тестируемых компанией Apple, не носит рекомендательного или одобрительного характера. Компания Apple не несет никакой ответственности за выбор, функциональность и использование веб-сайтов или продукции сторонних производителей. Компания Apple также не несет ответственности за точность или достоверность данных, размещенных на веб-сайтах сторонних производителей. Обратитесь к поставщику за дополнительной информацией.
Компания Apple не несет никакой ответственности за выбор, функциональность и использование веб-сайтов или продукции сторонних производителей. Компания Apple также не несет ответственности за точность или достоверность данных, размещенных на веб-сайтах сторонних производителей. Обратитесь к поставщику за дополнительной информацией.
Как посмотреть устройства привязанные к Apple ID
А Вы знали, что любое устройство после авторизации в учетной записи Apple ID автоматически «привязываются» к ней. И тут совершенно нет разницы что это — смартфон, планшет или компьютер. При этом необязательно что все они от Apple — iPhone, iPad, iPod Touch или Mac — можно привязать ПК с Windows или телефон на Android. Но вот другой вопрос — а как теперь посмотреть подключенные к Apple ID устройства и управлять ими при необходимости? Для этого есть несколько инструментов и я покажу Вам их.
Итак, есть два основных способа просмотра и управления устройствами закреплёнными за аккаунтом Apple ID — с помощью компьютера с установленным iTunes и с помощью iPhone и iPad, привязанного к этой учётной записи.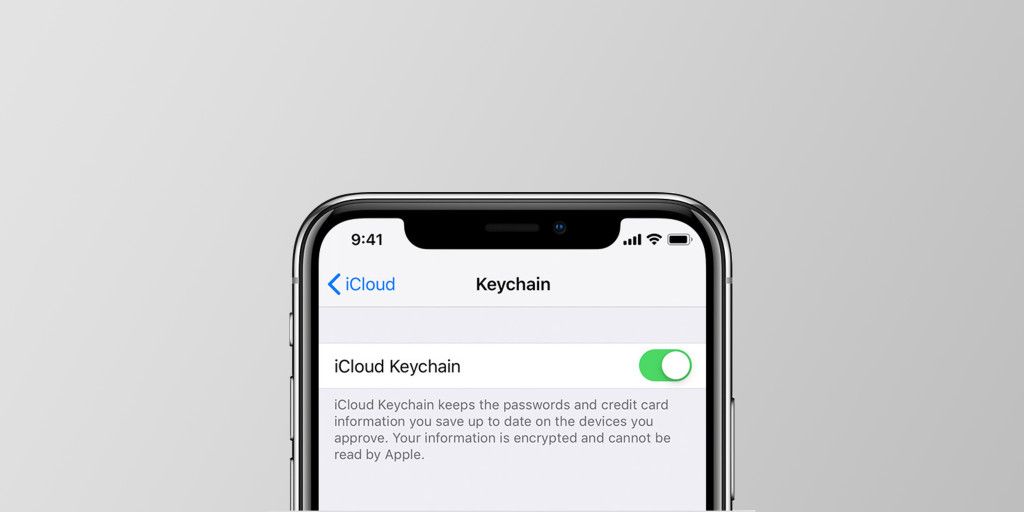
Просмотр привязанных устройств Apple ID с компьютера
Для управления подключенными устройствами на компьютере выполните следующие действия:
1. Запустите на ПК приложение iTunes.
2. Откройте раздел меню Учетная запись ⇒ Просмотреть, после чего пройдите процедуру авторизации в Apple ID.
3. В открывшемся окне найдите раздел «iTunes в облаке». Там будет указано сколько устройств привязано к Apple ID. Нажмите на ссылку «Управление устройствами.
4. Вам откроется список устройств, которые в данные момент связаны с этой учётной записью Эпл.
Смотрим связанные с Apple ID устройства через iPhone и iPad
Чтобы теперь сделать тоже самое на Айфоне с iOS сделайте вот что:
1. Откройте настройки своего смартфона или планшета. В верхней части меню первый пункт — это вход в аккаунт Apple ID:
2. Авторизуйтесь через код-пароль или FaceID.
3. Прокрутите меню вниз. Там будет список устройств, привязанных к данному Apple ID:
Выбрав устройство из списка, Вы можете открыть всю информацию о нём: имя устройства, серийный номер, установленная операционная система, статус подключенных сервисных функций и состояние резервных копий iCloud. При необходимости можно отвязать девайс от учётки, нажав на ссылку «Удалить из Аккаунта».
При необходимости можно отвязать девайс от учётки, нажав на ссылку «Удалить из Аккаунта».
Как включить функцию «Найти iPhone»?
Apple рекомендует всем пользователям «яблочной» продукции активировать функцию «Найти iPhone». Если эта функция включена, отыскать украденный девайс – дело пяти минут. Статья подробно расскажет о том, как произвести активацию «Найти iPhone».
Мобильные устройства Apple с iOS версией выше 5.0 оснащены превосходным защитным механизмом – функцией «Найти iPhone». Функция позволяет дистанционно заблокировать утерянный / украденный гаджет и узнать его местоположение. Благодаря «Найти iPhone» количество зарегистрированных краж «яблочных» устройств во всём мире существенно снизилось – в Лондоне, например, на целых 50%.
Российские пользователи, увы, до сих пор не «распробовали» «антиворовскую» функцию Apple — многие из них не верят в её эффективность; кто-то и вовсе предполагает, что таким способом Америка следит за россиянами. На самом деле механизм поиска, предложенный Apple – действенный. Есть смысл отказаться от параноидальных предрассудков ради того, чтобы не лить слёзы после кражи дорогущего девайса.
Есть смысл отказаться от параноидальных предрассудков ради того, чтобы не лить слёзы после кражи дорогущего девайса.
Как работает функция «Найти iPhone»?
Служба «Найти iPhone» даёт пользователю возможность:
- Выяснить географическое положение утраченного гаджета. Узнать, где находится устройство, удастся, только если оно подключено к сети Интернет.
- Дистанционно удалить всё содержимое смартфона.
- Активировать на устройстве «Режим пропажи». Пользоваться таким гаджетом невозможно – продать его удастся только на запчасти и то за бесценок.
- Дистанционно запустить на смартфоне громкий звуковой сигнал, чтобы облегчить поиск.
Функцией получится воспользоваться только в том случае, если она активирована на самом мобильном устройстве и если владелец гаджета помнит пароль от своего аккаунта в iCloud.
После потери смартфона Apple пользователь может зайти на www.icloud.com под данными той учётной записи, которая активирована на устройстве, выбрать раздел «Найти iPhone» и увидеть карту города, на которой зелёной точкой отмечено местоположение гаджета.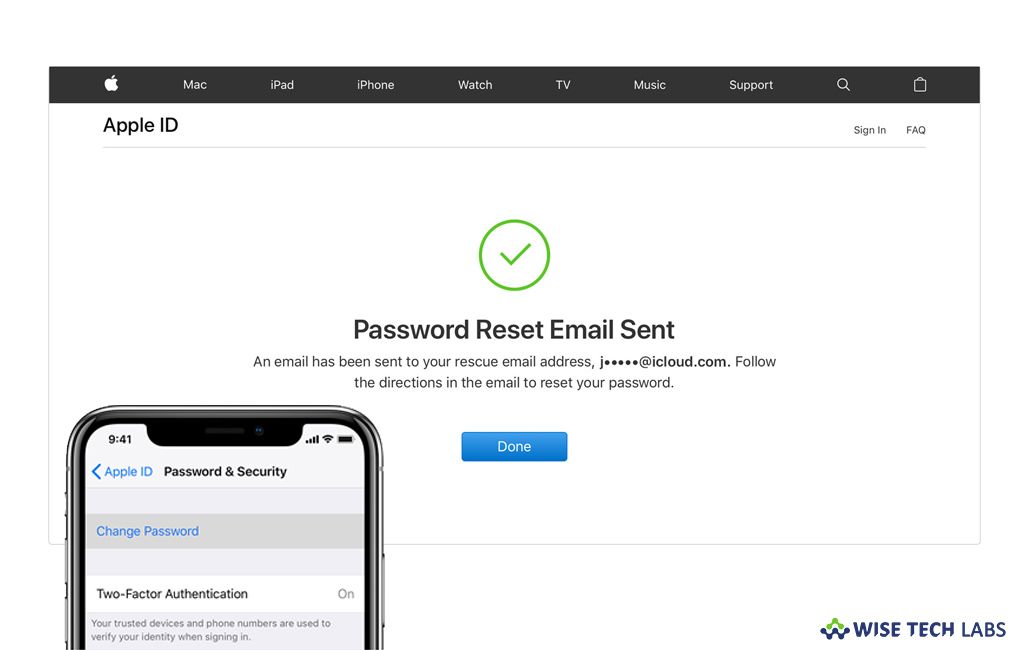
Владельцу потерянного «мобильника» остаётся включить «Режим пропажи» и выдвигаться на поиски. С собой лучше прихватить друга, у которого тоже есть «яблочное» устройство – но только с установленным приложением «Найти iPhone». Через приложение можно воспроизвести на утерянном девайсе сигнал.
Более подробная инструкция по использованию «антиворовской» технологии Apple присутствует в нашей статье, посвящённой тому, как найти потерянный Айфон.
Как включить функцию «Найти Айфон»?
Настройка функции «Найти iPhone» на мобильном устройстве производится следующим образом:
Шаг 1. Зайдите в раздел «iCloud» в «Настройках» Айфона.
Шаг 2. Введите Apple ID и пароль от него – если вы не сделали этого ранее.
Затем нажмите «Войти».
Шаг 3. Дайте согласие на объединение данных, хранящихся в iCloud и на iPhone – либо откажитесь, если хотите отделить «мух от котлет».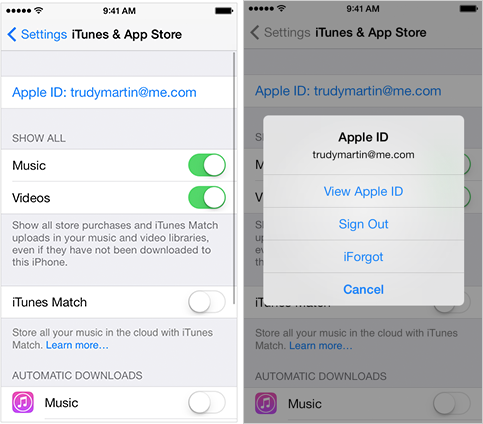 Также разрешите iCloud использовать геопозицию Айфона.
Также разрешите iCloud использовать геопозицию Айфона.
Эти два запроса появятся на экране последовательно, одно за другим.
Шаг 4. Прокрутите экран вниз и отыщите ползунок «Найти iPhone».
Переведите его в активное положение.
Шаг 5. На экране появится уведомление о том, что служба «Найти iPhone» будет активирована. Нажмите «ОК».
Шаг 6. Остаётся проверить, включена ли функция «Найти iPhone» в «Службах геолокации». Снова зайдите в «Настройки» и проследуйте по пути «Приватность» — «Службы геолокации».
В разделе «Службы геолокации» находится подраздел «Найти iPhone» — посетите его.
Убедитесь, что одноимённый тумблер активирован.
Осуществить эту проверку очень важно. Если служба «Найти iPhone» не использует геолокацию, увидеть потерянный гаджет на карте не удастся.
На нашем сайте есть статья, посвящённая тому, как отключить функцию «Найти iPhone».
Что такое Activation Lock?
Полезное дополнение для службы «Найти iPhone» под названием «Блокировка активации» (или «Activation Lock») впервые появилось на iOS 7. Дополнение позволяет «намертво» заблокировать мобильное устройство, привязанное к аккаунту Apple ID – то есть фактически превратить смартфон в «кирпич». Не помогут реанимировать гаджет ни перепрошивка, ни восстановление в режиме DFU.
«Activation Lock» — это, собственно, и есть «Режим пропажи», о котором упоминалось ранее и который можно включить на сайте iCloud.
При действующей «Блокировке активации» вводить Apple ID придётся всякий раз, когда нужно выполнить следующие действия:
- Деактивировать функцию «Найти iPhone».
- Удалить информацию с гаджета.
- Произвести повторную активацию смартфона.
То есть злоумышленник, укравший гаджет, обнаружит, что у него на руках аппарат, с которым он ничего не может сделать.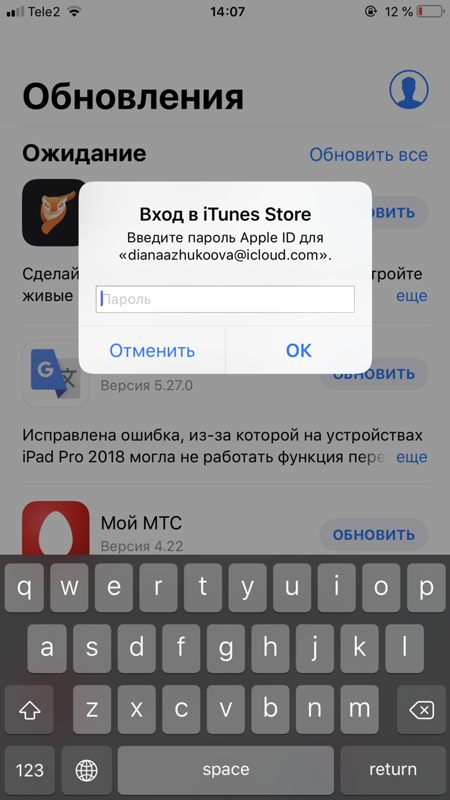 Разумнее всего для вора будет связаться с владельцем и, притворившись, будто нашёл гаджет, предложить вернуть устройство за символическое вознаграждение.
Разумнее всего для вора будет связаться с владельцем и, притворившись, будто нашёл гаджет, предложить вернуть устройство за символическое вознаграждение.
Пользователю нужно быть осторожным и производить активацию «Режима пропажи» только после того, как пароль от Apple ID записан во всевозможных блокнотах и компьютерных программах. Если он потеряет пароль или забудет его, то и сам не сможет вернуть девайсу работоспособность. При таких обстоятельствах и сервисные центры, и служба поддержки Apple, и даже компьютерные хакеры окажутся бессильны.
Заключение
Человеку, который активировал функцию «Найти iPhone» на своём «мобильнике», придётся относиться к конфиденциальности учётных данных своего Apple ID очень серьёзно. Если данные окажутся в руках злоумышленников, те получат возможность заблокировать гаджет и, поменяв пароль от iCloud, шантажировать владельца мобильного устройства. Этот метод мошенничества – не «из области фантастики»; в последнее время всё больше пользователей страдают от подобных противоправных действий.
Как найти apple watch если они выключены
Для поиска часов Apple Watch и защиты ваших данных используйте программу «Локатор».
Вот как это работает
Программа «Локатор» поможет найти и защитить часы Apple Watch. Если вы уже настроили службу «Найти iPhone» на сопряженном iPhone, она автоматически включится на часах Apple Watch. Поэтому, если ваши часы потеряны или украдены, можно использовать программу «Локатор» для их поиска. А благодаря блокировке активации для стирания данных с Apple Watch и использования часов с iPhone потребуются ваши Apple ID и пароль.
При использовании программы «Локатор» часы Apple Watch (GPS + Cellular) могут использовать GPS и доверенную сеть Wi-Fi или сотовую сеть для отображения своей приблизительной геопозиции. Часы Apple Watch (GPS) могут использовать GPS и доверенную сеть Wi-Fi. Поскольку в Apple Watch Series 1 нет модуля GPS, вам будет показана геопозиция сопряженного iPhone или его сеть Wi-Fi.
Отображение часов на карте
Чтобы увидеть часы на карте, выполните вход на веб-сайте iCloud.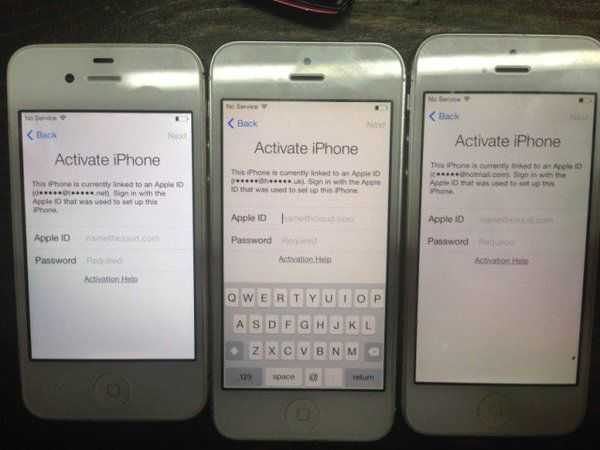 com или воспользуйтесь программой «Локатор». Если часы находятся поблизости, можно воспроизвести звук, чтобы найти их.
com или воспользуйтесь программой «Локатор». Если часы находятся поблизости, можно воспроизвести звук, чтобы найти их.
- Перейдите на веб-сайт iCloud.com и выполните вход с помощью Apple ID.
- Откройте службу «Найти iPhone».
- Нажмите «Все устройства» и выберите свои часы Apple Watch.
На устройстве iPhone выполните указанные ниже действия.
- Откройте программу «Локатор».
- Выберите вкладку «Устройства».
- Выберите часы Apple Watch, чтобы посмотреть их местоположение на карте.
Если вы нашли часы на карте и они находятся поблизости, можно нажать «Воспроизвести звук». Часы продолжат подавать звуковой сигнал, пока вы не нажмете «Закрыть».
Если вы не видите часы на карте, возможно, они не подключены к сети Wi-Fi, сотовой сети или сопряженному iPhone.
Перевод часов Apple Watch в режим пропажи
Если ваши часы Apple Watch пропали, их можно немедленно заблокировать на веб-сайте iCloud.com или на сопряженном iPhone.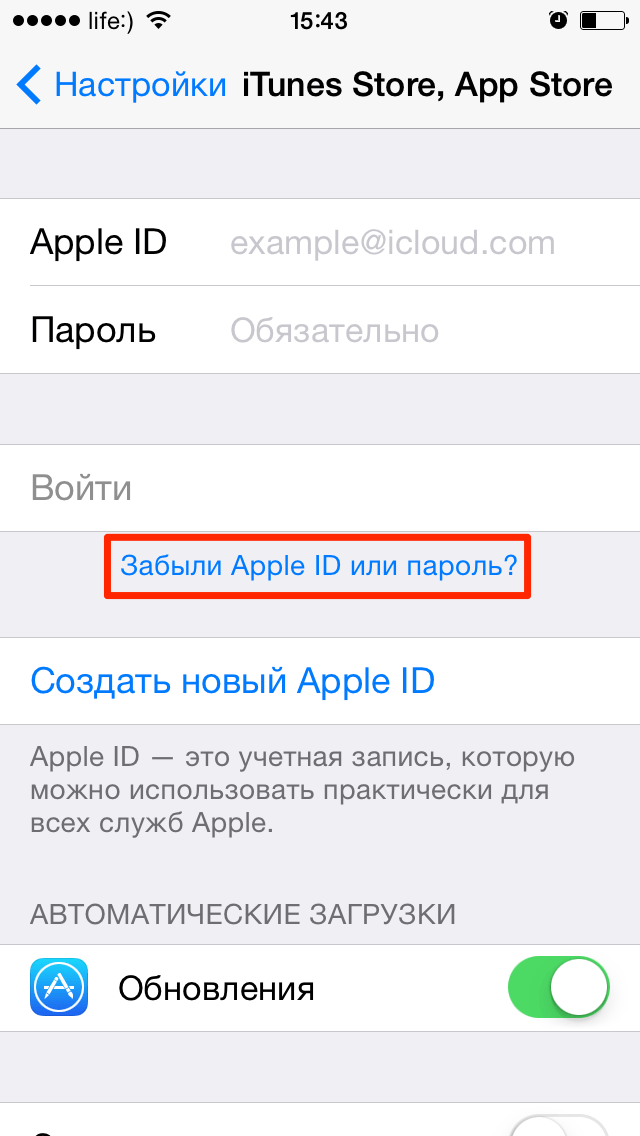 Просто переведите часы в режим пропажи. Затем можно отправить настраиваемое сообщение с вашим номером телефона. Это поможет нашедшему часы Apple Watch связаться с вами.
Просто переведите часы в режим пропажи. Затем можно отправить настраиваемое сообщение с вашим номером телефона. Это поможет нашедшему часы Apple Watch связаться с вами.
На устройстве iOS:
- Откройте программу «Локатор» и нажмите Apple Watch.
- Нажмите «Активировать» в разделе «Отметить как пропавшее».
- Нажмите «Продолжить».
- Введите номер телефона, по которому с вами можно связаться, и нажмите «Далее».
- Введите сообщение, которое необходимо отобразить на экране часов.
- Нажмите «Активировать».
Программа «Локатор» отправляет сообщение электронной почты для подтверждения перевода часов Apple Watch в режим пропажи.
Выключение или отмена режима пропажи
Если вы нашли пропавшие часы Apple Watch, нажмите «Разблокировать» на часах, затем введите пароль. Режим пропажи автоматически выключится, и вы сможете снова использовать часы в нормальном режиме. Выключить режим пропажи также можно на сопряженном iPhone или на веб-сайте iCloud. com.
com.
На компьютере
- Выполните вход на веб-сайте iCloud.com с помощью Apple ID.
- Откройте службу «Найти iPhone».
- Нажмите «Все устройства» и выберите свои часы Apple Watch.
- Нажмите «Режим пропажи» > «Отключить режим пропажи», затем еще раз нажмите «Отключить режим пропажи» для подтверждения.
На iPhone
- Откройте программу «Локатор» и нажмите пропавшее устройство Apple Watch.
- Нажмите «Активировано» в разделе «Отметить как пропавшее».
- Нажмите «Отключить «Отметить как пропавшее»», затем нажмите «Отключить» для подтверждения.
Часы Apple Watch не отображаются на карте
Если вы не включили службу «Найти [устройство]» до потери или кражи часов Apple Watch и часы не подключены к сети Wi-Fi, сотовой сети или сопряженному iPhone, эту службу нельзя использовать для поиска часов. Однако вы можете защитить свои данные. Для этого выполните следующие действия.
- Переведите часы Apple Watch в режим пропажи.
 Когда часы находятся в режиме пропажи, для выключения службы «Локатор», стирания данных на часах или создания пары между ними и другим iPhone необходим ваш пароль.
Когда часы находятся в режиме пропажи, для выключения службы «Локатор», стирания данных на часах или создания пары между ними и другим iPhone необходим ваш пароль. - Измените пароль идентификатора Apple ID. Изменение пароля Apple ID может предотвратить доступ к данным в iCloud или использованию других служб на пропавшем устройстве.
- Сообщите о потере или краже устройства в местные правоохранительные органы. Сотрудники правоохранительных органов могут запросить серийный номер вашего устройства. Выполните поиск серийного номера устройства.
Служба «Локатор» является единственным способом отслеживания и поиска потерянного устройства. Если до потери часов вы не включили службу «Локатор», вы не сможете найти, отследить или каким-либо иным образом отметить их с помощью других служб Apple.
Существует 4 способа, как разорвать пару с Apple Watch. Какой из них применять, зависит от используемого гаджета. Передавать свое устройство без уничтожения связи с «Эппл Айди» другому человеку нельзя.
Когда может потребоваться подобная процедура
Разорвать привязку между 2 гаджетами Apple может потребоваться при продаже любого из них, а также при нарушении процесса обновления iOS. Кроме того, иногда возникает сбой программного обеспечения, который приводит к возникновению несовместимости. В этом случае также требуется деактивировать действующее соединение и установить новое.
Как правильно отвязать iWatch от Apple ID и iCloud
Для разрыва привязки гаджетов предназначена стандартная процедура, предполагающая, что у пользователя в наличии 2 устройства. Однако на случай утери часов существует возможность сделать это дистанционно через сервисы Apple.
Иначе, когда человек не имеет доступа к привязанному iPhone, он может воспользоваться функцией удаления информации, активировать которую можно через кнопку выключения iWatch или вызвать из их главного меню.
Оба устройства находятся у владельца
Если человеку доступны и часы «Эппл», и «Айфон», с которым нужно разорвать связь, для отключения синхронизации гаджетов достаточно выполнить простую пошаговую инструкцию:
- Расположить оба устройства рядом друг с другом.

- В меню приложений телефона найти «Эппл Вотч» и открыть его.
- Перейти в меню «Мои часы», нажав на иконку, расположенную в нижней части экрана слева, и выбрать пункт Apple Watch.
- В появившемся окне нажать на значок «i».
- Кликнуть на красную надпись «Разорвать пару с Apple Watch». После этого на часах, относящиеся к 3 и 4 сериям, появится предложение сохранить тариф мобильного оператора. Если владелец часов планирует впоследствии подключить их к новому iPhone, ему нецелесообразно удалять эту настройку. Такая функция недоступна тем, кто живет в России.
- Подтвердить действие в диалоговом окне. При появлении запроса ввести идентификатор «Эпл Айди».
Один из гаджетов продан
Если пользователь эппловских часов хочет отвязать их от проданного или потерянного телефона, ему нужно:
- на экране часов нажать на иконку «Шестеренка»;
- выбрать вкладку «Основные»;
- пролистать появившийся перечень настроек до раздела «Сброс»;
- нажать на «Стереть контент и настройки».

Действие не может быть выполнено без подтверждения идентификатором. Если же пользователь его забыл, то вернуться к заводским настройкам можно следующим способом:
- установить гаджет заряжаться;
- зажимая боковую кнопку, дождаться появления надписи «Выкл»;
- секунду удерживать ее, затем «смахнуть» вверх;
- в появившемся после выполнения предыдущего шага меню кликнуть на позицию «Стереть контент и настройки».
Если надпись «Выкл» не возникает при зажатии кнопки деактивации гаджета, ее нужно отпустить и, дождавшись появления клавиатуры для ввода пароля, нажать уже на нее и, как описано выше, потянуть по направлению к верху экрана. Это сделает доступным функцию «Сброс», которая обозначена иконкой в виде закругленной стрелки.
Отвязка телефона с помощью сайта
Производителя гаджетов дает пользователям возможность отвязать любой из них от своего Apple ID, действуя через официальный сайт. Для этого нужно:
- авторизоваться;
- открыть раздел «Мои устройства»;
- нажать кнопку «Изменить продукты»;
- удалить из предложенного перечня проданный девайс.

Отвязка с помощью сервиса iTunes
Чтобы отменить привязку ставшего ненужным гаджета к своему идентификатору Apple ID, достаточно действовать по следующей пошаговой инструкции:
- Открыть iTunes, ввести свой логин и пароль.
- В меню, размещенном в верхней части окна, кликнуть на позицию «Учетная запись».
- В выпавшей вкладке выбрать «Посмотреть мою учетную запись».
- Еще раз ввести пароль.
- Прокручивая страницу, найти раздел «iTunes в облаке» и кликнуть на «Управление устройствами».
- В появившемся перечне связанных гаджетов найти ставший более ненужным и нажать кнопку «Удалить», расположенную справа от его имени. Если она неактивна, необходимо выйти из учетной записи на этом устройстве и повторить вышеописанные шаги.
Удаление информации
Полное уничтожение информации, хранящейся на iWatch, происходит после нажатия кнопки «Стереть контент и настройки». Найти ее в меню можно любым из способов, описанных в предыдущих разделах.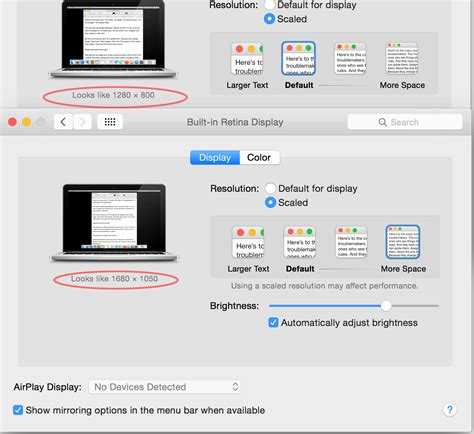
Вне зависимости от близости девайсов не получится скопировать сведения, связанные с платежными инструментами, а также код к часам.
Apple Watch – самое персонализированное устройство в линейке Apple. Компания позволяет выбрать материал корпуса часов и размер дисплея, а обилие фирменных и сторонних ремешков дает возможность каждому создать свою уникальную модель, которая будет отличаться от часов окружающих. К тому же, Apple Watch – такое устройство, с которым пользователь никогда не расстаётся. Единственное время, когда часы не используются, это время на зарядке.
Использование носимой электроники кардинально отличается от привычного взаимодействия с классическими устройствами. Если компьютеры и смартфоны являются инструментами, то спортивные браслеты, часы и очки — это скорее компаньоны, пусть и не такие умные и функциональные, как нам всем сегодня хотелось бы.
Apple понимает это, именно поэтому блокировка Apple Watch реализована таким элегантным способом – часы блокируются только в том случае, если вы их снимаете. Представьте, что для взаимодействия с Apple Watch пришлось бы каждый раз вводить пароль или использовать Touch ID, как бы это ударило по удобству использования этого продукта.
Представьте, что для взаимодействия с Apple Watch пришлось бы каждый раз вводить пароль или использовать Touch ID, как бы это ударило по удобству использования этого продукта.
Каждый раз, когда пользователь снимает Apple Watch, система просит ввести четырехзначный пароль для разблокировки. Сделано это по понятным причинам – часы содержат много личной информации, а также с их помощью можно оплачивать покупки, используя сервис Apple Pay. Никто бы не хотел, чтобы незнакомые люди получили доступ к таким данным.
Как работает блокировка. Если пользователь шесть раз подряд введет неверный пароль, то окно ввода пароля заблокируется на определенное время и будет предложено повторить попытку позже. Далее есть еще четыре попытки, чтобы указать пароль правильно, после этого Apple Watch полностью заблокируются и сотрут данные, если в настройках был включен соответствующий пункт.
При полной блокировке Apple Watch единственный возможный способ разблокировать их – воспользоваться iPhone, который привязан к ним. Для этого откройте приложение «Watch» на iPhone > «Мои часы» > «Код-пароль». Повторно активировав ввод пароля, появится возможность ввести пароль на часах еще один раз.
Для этого откройте приложение «Watch» на iPhone > «Мои часы» > «Код-пароль». Повторно активировав ввод пароля, появится возможность ввести пароль на часах еще один раз.
Если всех этих попыток вам не хватило, чтобы ввести пароль правильно, то необходимо сбросить Apple Watch. Сделать это можно двумя способами.
Способ первый – воспользоваться привязанным к часам iPhone. Для этого необходимо:
1) Открыть программу Apple Watch > «Мои часы».
3) Нажать «Стереть контент и настройки Apple Watch».
Если у вас нет доступа к iPhone или на часах по каким-то обстоятельствам не работает Bluetooth для синхронизации, то сбросить Apple Watch можно непосредственно с них. Для этого необходимо проделать следующую процедуру:
1) Поставить Apple Watch на фирменное зарядное устройство.
2) Нажать и удерживать боковую кнопку до тех пор, пока не отобразится меню выключения.
3) Глубоко нажать на ползунок выключения (3D Touch) и смахнуть вверх.
4) Выбрать «Стереть весь контент и настройки».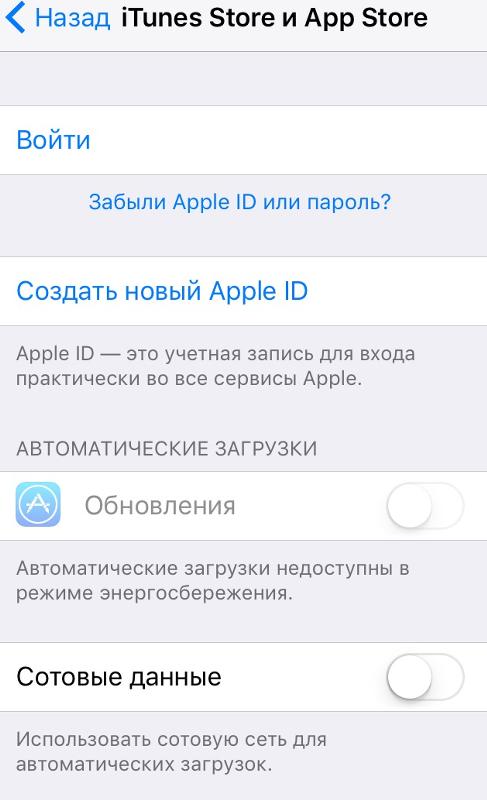
После того, как часы будут сброшены, необходимо повторно пройти процедуру первоначальной настройки Apple Watch, создав пару с iPhone.
Как убрать 90-дневное ожидание, пока я…
Похоже, что давно никто не ответил. Чтобы снова начать разговор, просто
задать новый вопрос.
Недавно я купил новый MacBook Pro Retina, у которого было всего 16 циклов зарядки аккумулятора. Он был продан человеку, у которого я купил его в марте 2013 года. Он также прислал мне оригинал чека из магазина Apple. Я связался с Apple, и они помогли мне настроить нового администратора Apple. аккаунт под моим именем и паролем. Я приобрел расширенную программу Applecare на свое имя для этого компьютера. Там все в порядке. Он работает под управлением ОС Mountain Lion 10.8.5, и это позволило мне сегодня обновить iPhoto.
Я авторизовал компьютер в iTunes, а рядом написано 83 дня до того, как я смогу использовать свой Apple ID? Я авторизовал компьютеры в своей учетной записи iTunes для трех под ними, чтобы очистить их. Я повторно авторизовал MacBook Pro, и на MacBook Pro все в порядке. Я взял свой ноутбук с Windows, а MacBook Pro снова ждал 83 дня. Поэтому я снял его. Нужно ли ждать 83 дня, чтобы использовать свой Apple ID на этом компьютере? Сегодня я сделал резервную копию своих двух iPad в iTunes, и это было нормально, поскольку они отображались под устройствами. Я смущен.
Я повторно авторизовал MacBook Pro, и на MacBook Pro все в порядке. Я взял свой ноутбук с Windows, а MacBook Pro снова ждал 83 дня. Поэтому я снял его. Нужно ли ждать 83 дня, чтобы использовать свой Apple ID на этом компьютере? Сегодня я сделал резервную копию своих двух iPad в iTunes, и это было нормально, поскольку они отображались под устройствами. Я смущен.
Любая помощь?
Спасибо.
MacBook Pro с дисплеем Retina,
OS X Горный лев (10.8.2)
Опубликовано 20 ноября 2013 г., 11:30
iTunes Store: связывание устройства или компьютера с вашим Apple ID
Когда вы включаете iTunes Match или автоматические загрузки, или когда вы загружаете прошлые покупки на устройство iOS или компьютер, это устройство или компьютер становится связанным с вашим Apple ID. В этой статье описывается, как управлять этими ассоциациями.
В этой статье описывается, как управлять этими ассоциациями.
С вашим Apple ID может быть связано до 10 устройств и компьютеров (вместе). Каждый компьютер также должен быть авторизован с использованием одного и того же Apple ID. После того как устройство или компьютер будут связаны с вашим Apple ID, вы не сможете связать это устройство или компьютер с другим Apple ID в течение 90 дней. Вы можете просмотреть, какие устройства или компьютеры связаны в настоящее время, удалить неиспользуемые устройства или компьютеры и узнать, через какое время они могут быть связаны с другим Apple ID, на странице «Информация об учетной записи» в iTunes на вашем компьютере:
Откройте iTunes.
Войдите в свой Apple ID, выбрав «Магазин» > «Войти» в меню iTunes.
Выберите «Магазин» > «Просмотреть мою учетную запись» в меню iTunes.
На экране «Информация об учетной записи» нажмите «Управление устройствами».
Рядом с именем каждого устройства или компьютера вы сможете увидеть, когда каждое из них было связано с вашим Apple ID. Вы также сможете отслеживать, сколько дней осталось до того, как связанные устройства или компьютеры можно будет связать с другим Apple ID.
Вы также сможете отслеживать, сколько дней осталось до того, как связанные устройства или компьютеры можно будет связать с другим Apple ID.
Удаление связанного устройства или компьютера из Apple ID
Чтобы удалить устройство или компьютер из вашего Apple ID:
Откройте iTunes.
Войдите в свой Apple ID, выбрав «Магазин» > «Войти» в меню iTunes.
Выберите «Магазин» > «Просмотреть мою учетную запись» в меню iTunes.
На экране «Информация об учетной записи» нажмите «Управление устройствами».
Нажмите кнопку «Удалить» рядом с именем устройства, которое вы хотите отменить.
Примечание. Удаление устройства из вашего Apple ID не отменяет 90 дневной таймер. Таймер должен завершиться через 90 дней со дня, когда устройство было связано, прежде чем его можно будет связать с другим Apple ID.
Опубликовано 20 ноября 2013 г., 12:21
Просмотр в контексте
Как я могу удалить 90-дневное ожидание, пока я не смогу использовать новый Apple ID в iTunes?
Как исправить, что это устройство уже связано с Apple ID?
Ответ
- Откройте iTunes на ПК с Windows или Apple Music Store на Mac.

- Войдите, используя свой Apple ID. Нажмите на «Учетная запись» и перейдите в «Просмотр моей учетной записи»
- Зайдите в разделы iTunes, найдите «Управление моими устройствами» и нажмите на нее.
Ошибка «Это устройство не может быть передано» при сохранении песен в автономном режиме на iPhone в iOS 13 — исправлено
Как удалить связанное устройство или компьютер из Apple® ID
Как исправить, что это устройство уже связано с Apple ID?
Шаг 1.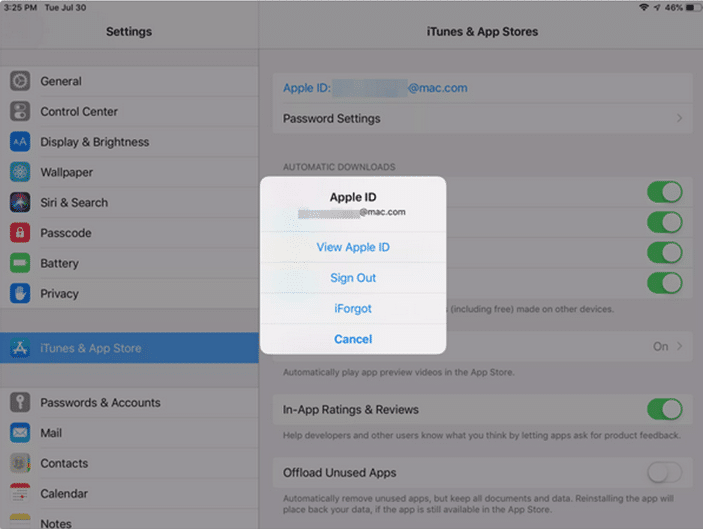 Откройте iTunes на ПК с Windows или Apple Music Store на Mac. Шаг 2: Войдите, используя свой Apple ID. Нажмите «Учетная запись» и перейдите в «Просмотреть мою учетную запись». Шаг 3: Зайдите в разделы iTunes, найдите «Управление моими устройствами» и нажмите на него.
Откройте iTunes на ПК с Windows или Apple Music Store на Mac. Шаг 2: Войдите, используя свой Apple ID. Нажмите «Учетная запись» и перейдите в «Просмотреть мою учетную запись». Шаг 3: Зайдите в разделы iTunes, найдите «Управление моими устройствами» и нажмите на него.
Как добавить AirTag, который уже связан с другим Apple ID?
Если у вас есть AirTag, связанный с другим Apple ID, вы можете связать его со своим Apple ID, выполнив следующие действия:
Откройте приложение «Настройки» на своем iPhone или iPad.
Коснитесь «Bluetooth».
Нажмите кнопку «i» рядом с AirTag, который вы хотите связать со своим Apple ID.
Нажмите «Забыть это устройство».
Нажмите «Удалить».
Как мне избавиться от чужого Apple ID на моем iPad?
Если вы пытаетесь удалить чужой Apple ID со своего iPad, первое, что вам нужно сделать, это связаться с владельцем Apple ID и попросить его удалить его со своего устройства. Если владелец Apple ID недоступен или не хочет удалять учетную запись, вы можете попробовать обратиться в службу поддержки Apple.
Если владелец Apple ID недоступен или не хочет удалять учетную запись, вы можете попробовать обратиться в службу поддержки Apple.
Как удалить старый Apple ID без пароля?
Если вы забыли свой пароль Apple ID, вы можете сбросить его, используя ссылку «Забыли пароль» на странице входа. Если вы все еще не можете вспомнить свой пароль, вы можете попробовать использовать нашу онлайн-форму, чтобы попросить нас помочь вам сбросить его. Если у вас больше нет доступа к адресу электронной почты или номеру телефона, связанному с вашим Apple ID, мы можем помочь вам восстановить его.
Как удалить ненужный Apple ID с моего iPhone?
Если вы хотите удалить ненужный Apple ID со своего iPhone, вы можете сделать это, выполнив следующие действия:
Откройте приложение «Настройки» и коснитесь iCloud.
Нажмите на учетную запись, которую хотите удалить, а затем нажмите «Удалить учетную запись».
Нажмите «Удалить с моего iPhone» для подтверждения.
Можно ли добавить AirTag на 2 телефона?
Да, вы можете добавить AirTag на два телефона. Для этого откройте приложение AirTag и коснитесь трех полосок в верхнем левом углу. Затем нажмите «Добавить устройство». Введите код, который отображается на AirTag, и следуйте инструкциям.
Как сменить владельца наушников AirPods?
Вы можете изменить владельца своих AirPods, выполнив следующие действия:
Откройте чехол AirPods и удерживайте кнопку настройки, пока светодиод не начнет мигать белым.
Отпустите кнопку и подождите, пока наушники AirPods подключатся к вашему устройству.
В настройках Bluetooth на вашем устройстве выберите «AirPods» и нажмите «Забыть это устройство».
Как удалить AirTag из icloud?
Если вы больше не хотите использовать AirTag, вы можете удалить его из iCloud.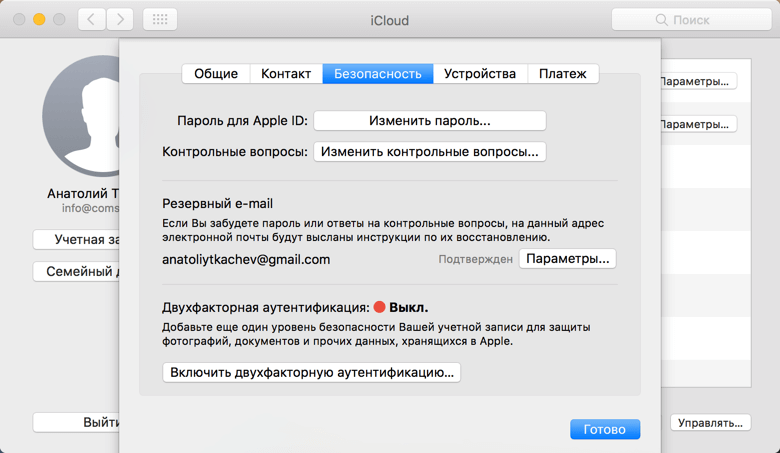 Сначала откройте приложение AirTag и войдите в свою учетную запись iCloud. Перейдите на вкладку «Настройки», а затем нажмите «Удалить учетную запись».
Сначала откройте приложение AirTag и войдите в свою учетную запись iCloud. Перейдите на вкладку «Настройки», а затем нажмите «Удалить учетную запись».
Можно ли отслеживать AirPods, если они подключены к другому телефону?
Да, вы можете отслеживать AirPods, если они подключены к другому телефону. Если AirPods подключены к iPhone, вы можете использовать приложение «Найти iPhone», чтобы отследить их. Если AirPods подключены к телефону Android, вы можете использовать приложение «Найти мое устройство» для их отслеживания.
Как сбросить настройки AirPods pro от предыдущего владельца?
Если вы недавно приобрели подержанную пару AirPods Pro и хотите стереть настройки и предпочтения предыдущего владельца, это можно сделать быстро. Просто откройте приложение «Настройки» на своем iPhone, прокрутите вниз и выберите Bluetooth. Под вашими AirPods Pro вы должны увидеть символ «i». Нажмите на него, затем выберите «Забыть это устройство».
Нажмите на него, затем выберите «Забыть это устройство».
Может ли AirTag отслеживаться несколькими устройствами?
Да, AirTag может отслеживаться несколькими устройствами. При первом создании учетной записи и настройке AirTag вам будет предложено создать сопряжение устройств. Это позволит отслеживать ваш AirTag другими устройствами.
Как сбросить настройки I Pad?
Чтобы перезагрузить iPad, вам нужно одновременно удерживать кнопку «Домой» и кнопку питания. Продолжайте удерживать их, пока не увидите логотип Apple.
Как узнать, какие устройства подключены к моему Apple ID?
Чтобы узнать, какие устройства подключены к вашему Apple ID, откройте приложение «Настройки» на iPhone или iPad и коснитесь своего имени в верхней части экрана. Под своим именем вы увидите список устройств, связанных с вашим Apple ID.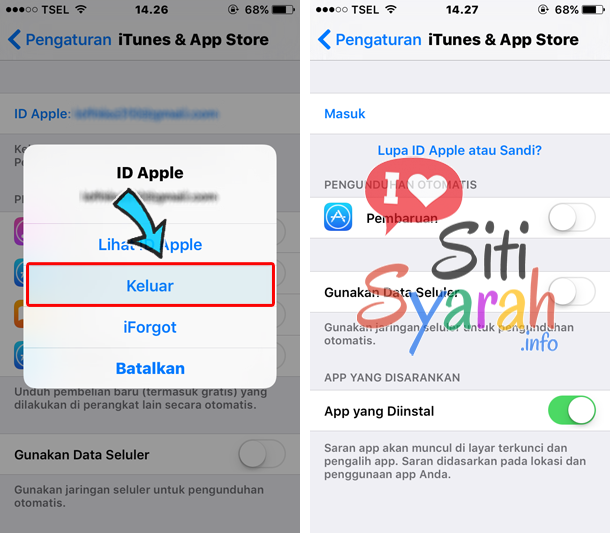
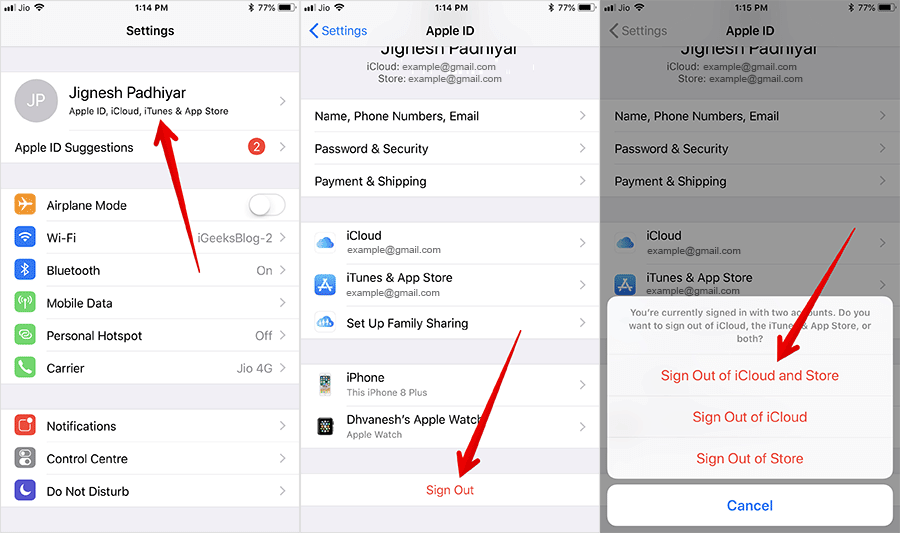

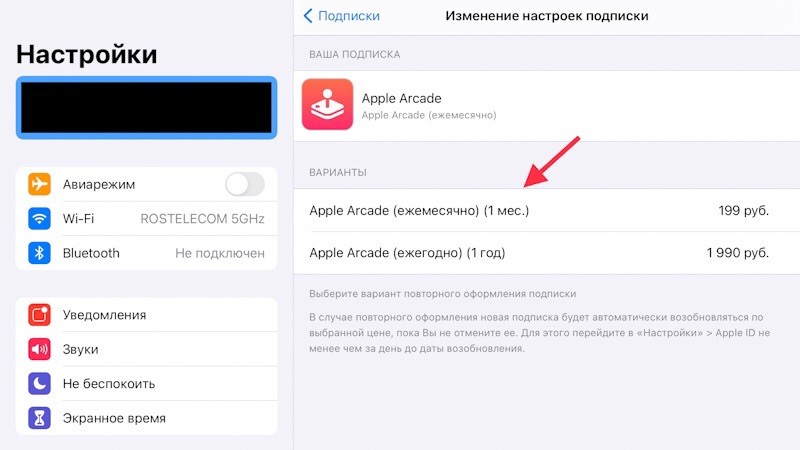
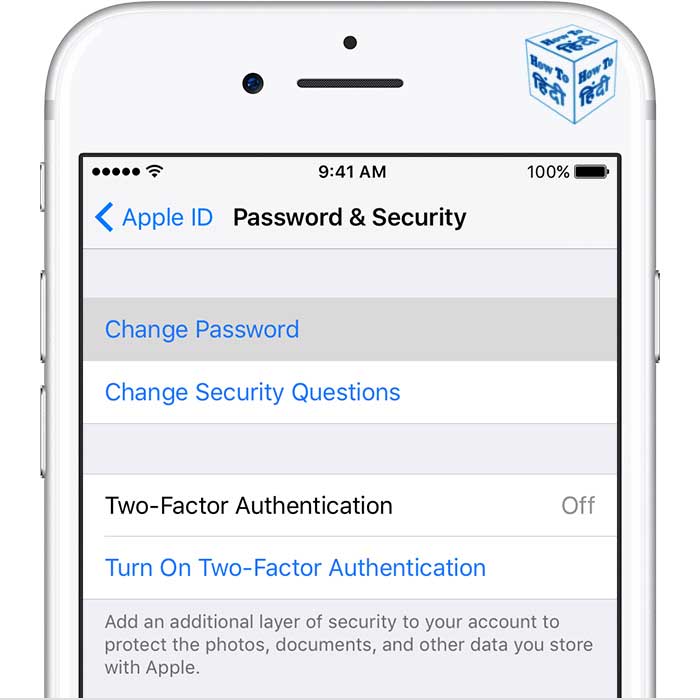 Когда часы находятся в режиме пропажи, для выключения службы «Локатор», стирания данных на часах или создания пары между ними и другим iPhone необходим ваш пароль.
Когда часы находятся в режиме пропажи, для выключения службы «Локатор», стирания данных на часах или создания пары между ними и другим iPhone необходим ваш пароль.