Содержание
платформа Apple HomeKit и устройства с ее поддержкой – MediaPure.Ru
Некоторые партнёры Apple объявили о начале продаж первых устройств с поддержкой системы управления «умным домом» HomeKit, которая была представлена в прошлом году на WWDC 2014. Платформа HomeKit обеспечивает стандартизированную структуру для производителей, занимающихся разработкой устройств домашней автоматизации, позволяя им взаимодействовать с экосистемой Apple, а также между собой. HomeKit позволяет с помощью iPhone, iPad или голосового ассистента Siri управлять освещением, термостатом, колонками и прочей домашней техникой. Вы можете попросить Siri выставить необходимую температуру в доме, пока вы едете с работы. Lutron, iHome и Elgato – первые компании, которые спустя год после анонса HomeKit объявили о первых устройствах с поддержкой этой системы.
Lutron представила систему управления освещением Caseta Wireless Lighting Starter Kit, которая при помощи концентратора Smart Bridge и мобильного устройства под управлением iOS позволяет контролировать освещением в доме.
Система управления освещением Caseta Wireless Lighting Starter Kit
В комплекте поставляется один Smart Bridge, два беспроводных диммера, лампы накаливания и галогенные лампы, два пульта и две подставки. Такая система позволяет сказать, например, «Siri, выключи свет», и Smart Bridge выключит свет во всём доме. Также через специальное приложение можно отдельно управлять каждой комнатой в доме.
Интерфейс приложения системы управления Lutron
iHome, в свою очередь, представила «умную» розетку iSP5 SmartPlug, которая вставляется в обычную розетку и позволяет с помощью iOS-устройства управлять подключенными устройствами. Например, вы можете включать/выключать настольные лампы, вентиляторы и прочие предметы. Приложение-компаньон позволяет управлять каждым устройством по отдельности или объединять их в группы.
«Умная» розетка iSP5 SmartPlug
Самым интересным предложением является набор датчиков Eva от компании Elgato, которые предлагают следить через мобильное приложение за качеством воздуха в доме, влажностью, давлением воздуха, наличием дыма, а также потреблением энергии и воды.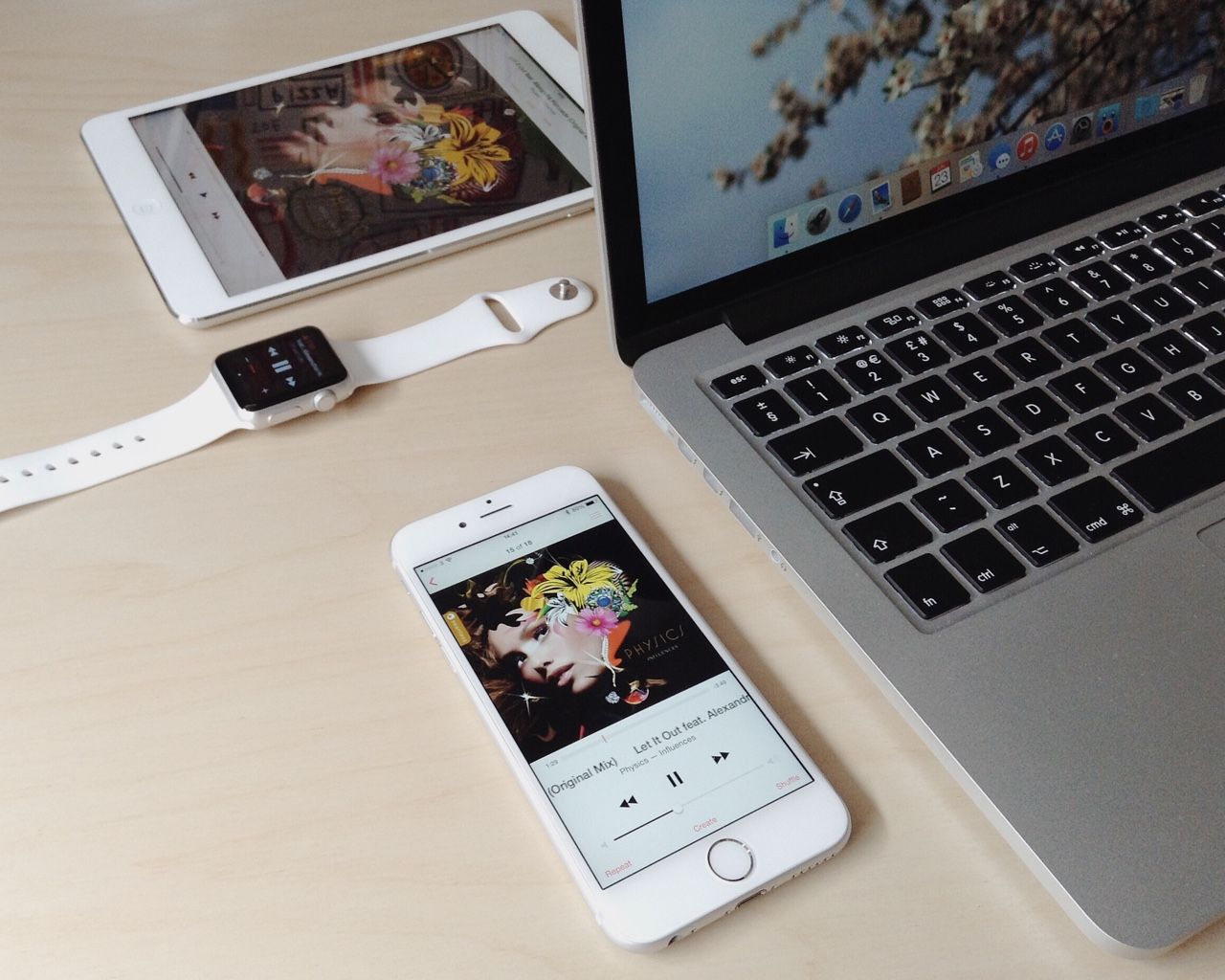 Для каждой из задач используется соответствующий датчик. Например, Eve Room отслеживает качество воздуха в помещении, Eve Weather следит за температурой и влажностью на улице, Eve Door & Window позволяют следить за состоянием дверей и окон в доме, а Eve Energy показывает количество потребляемой энергии. Последний датчик является посредником между розеткой и подключаемым устройством, поэтому для контроля энергии по всему дому нужно приобрести соответствующее количество датчиков.
Для каждой из задач используется соответствующий датчик. Например, Eve Room отслеживает качество воздуха в помещении, Eve Weather следит за температурой и влажностью на улице, Eve Door & Window позволяют следить за состоянием дверей и окон в доме, а Eve Energy показывает количество потребляемой энергии. Последний датчик является посредником между розеткой и подключаемым устройством, поэтому для контроля энергии по всему дому нужно приобрести соответствующее количество датчиков.
Датчик Eva от компании Elgato
Компании Ecobee и Insteon также представили «умный» термостат и коммутатор с поддержкой HomeKit.
Стоимость всех представленных устройств по-прежнему остаётся достаточно высокой. Система управления светом от Lutron уже сейчас доступна в магазинах Apple за $229,95, iHome iSP5 SmartPlug доступна для предзаказа на сайте производителя, также как и датчики Elgato Eve, цена последних от $39,95 до $79,95.
Компания Philips недавно подтвердила тот факт, что к контролируемой при помощи iPhone и iPad «умной» системе освещения Hue будет добавлена поддержка платформы Apple HomeKit уже этой осенью. Известно, что новые возможности будут доступны для всех ранее выпущенных систем Philips Hue. К сожалению, в сообщении не было никаких конкретных деталей о точной дате и ходе внедрения поддержки — представители компании просто дали положительный ответ на вопрос одного из пользователей о совместимости уже выпущенных осветительных приборов Hue с HomeKit.
Известно, что новые возможности будут доступны для всех ранее выпущенных систем Philips Hue. К сожалению, в сообщении не было никаких конкретных деталей о точной дате и ходе внедрения поддержки — представители компании просто дали положительный ответ на вопрос одного из пользователей о совместимости уже выпущенных осветительных приборов Hue с HomeKit.
Apple HomeKit + Matter : Устройства Apple Тоже в Теме
Год назад мы уже делали обзор на разрабатываемый стандарт Matter, благодаря которому объединение умных устройств разных брендов в одну экосистему без посредников станет реальностью. Тогда выход первых девайсов с поддержкой стандарта планировался уже в конце 2021 года. Однако релиз несколько задержался. Теперь выход назначен уже на конец этого года.
О планах Apple поддержать разработку наравне с Amazon, Google и Samsung уже было известно. Но недавняя презентация WWDC 2022 окончательно расставила все точки над и.
Кори Ван, продюсер в сфере дизайна интерфейсов Apple, объявила о поддержке Matter устройствами HomeKit, а также о совместимости с приложением Дом, голосовым помощником Siri и AirPlay 2. Если коротко, то аксессуары с поддержкой Matter смогут связываться друг с другом через Wi-Fi, Bluetooth LE или Thread. Так скоро можно будет включить умную лампочку LG или запустить стиральную машину Samsung с айфона.
Если коротко, то аксессуары с поддержкой Matter смогут связываться друг с другом через Wi-Fi, Bluetooth LE или Thread. Так скоро можно будет включить умную лампочку LG или запустить стиральную машину Samsung с айфона.
«Для создания единой домашней экосистемы важно иметь самый широкий выбор, чтобы вам не приходилось беспокоиться о том, что с чем работает. Поэтому мы объединили усилия с другими лидерами отрасли, чтобы создать новый стандарт подключения к умному дому».
Сейчас пользователи умного дома сильно ограничены. Устройства разных брендов не очень-то хотят дружить друг с другом. Приходится либо покупать только у одного производителя, либо управлять каждым прибором по-отдельности без объединения в общую сеть, либо как-то выкручиваться.
Один из вариантов – «сервисы-мосты», которые объединяют девайсы разных производителей в рамках своей платформы. Речь о таких системах как Homebridge, Home Assistant и Node-RED.
Звучит неплохо. Но есть и свои минусы. Например, из-за непростой настройки такие сервисы не всегда доступны рядовому пользователю. Matter же должен стать тем решением, которое окончательно разрушит стены.
Matter же должен стать тем решением, которое окончательно разрушит стены.
Учитывая, что технология уже заручилась поддержкой самых крупных игроков на рынке IoT, шансы на успех велики. Проект поддерживает больше 400 компаний по всему миру, включая российские Сбер и Яндекс. В ходе презентации Apple показали самых значимых из них:
На всех устройствах с поддержкой Matter будет красоваться логотип в виде трех стрелок. Пока до конца не ясно, будут ли уже выпущенные на рынок аксессуары Apple HomeKit поддерживать Matter. Некоторые другие компании заявляли, что планируют внедрить стандарт в свои “старые” устройства с помощью новой версии прошивки.
Кстати, Notify.Events предлагает отличное решение для получения мгновенных уведомлений от умных устройств на ваш смартфон (как iOS, так и Android). Ведь у нас уже реализована готовая интеграция “из коробки” с Homebridge (Apple HomeKit). Просто настройте связку и узнавайте о происходящих событиях у вас дома в максимально короткие сроки. Протечка в ванной, превышение уровня CO или подозрительное движение на заднем дворе – вы узнаете об этом первым и сможете оперативно отреагировать прямо из чата с оповещением.
Протечка в ванной, превышение уровня CO или подозрительное движение на заднем дворе – вы узнаете об этом первым и сможете оперативно отреагировать прямо из чата с оповещением.
Кроме Homebridge доступно подключение и других сервисов умного дома. Например, Google Home, Nest, Home Assistant и других. Полный список вы найдете в Каталоге источников в категории IoT и Умный Дом.
Подробнее о том, как настроить аккаунт Notify.Events и получить первое уведомление, читайте здесь.
13 способов совместного использования Mac и iPhone с Apple Continuity
MacOS и iOS от Apple хорошо работают вместе. Если ваш настольный компьютер и телефон произведены Apple, у вас под рукой будет много полезных функций благодаря функциям Continuity.
Давайте рассмотрим лучшие способы совместного использования iPhone и Mac.
1. Копирование и вставка содержимого с помощью универсального буфера обмена
2 Изображения
Перемещаться между устройствами Apple легко и просто благодаря специальному набору функций под названием «Непрерывность».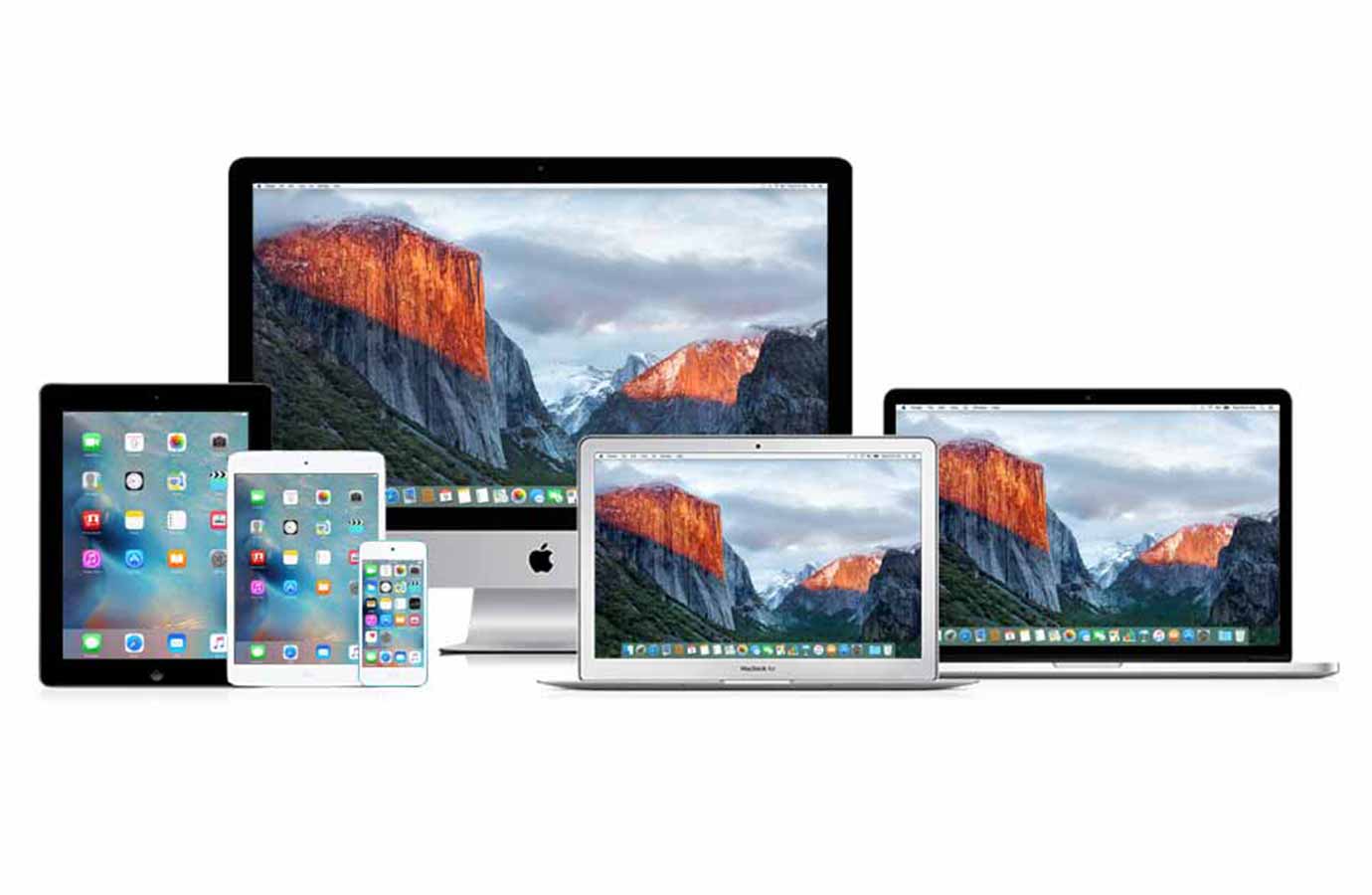
Функция универсального буфера обмена является частью этого набора и позволяет обмениваться содержимым буфера обмена между вашим Mac и iPhone. Вам просто нужно включить функцию Handoff на обоих устройствах.
После этого вы можете копировать контент на свой Mac и вставлять его в любое место на вашем iPhone или наоборот.
2. Возобновление задач с помощью Handoff
После включения Handoff вы также можете останавливать задачи на одном устройстве и возобновлять их на другом.
Это работает для всех приложений, которые работают с Handoff, включая Mail, Safari, Notes, Reminders, Calendar, Keynote, Pages и Notes. Многие сторонние приложения также поддерживают функцию Handoff.
Когда вы используете приложение, которое работает с Handoff на вашем iPhone, вы должны увидеть значок Handoff этого приложения на Dock вашего Mac. Он будет выглядеть как обычный значок приложения с серым кругом и крошечным телефоном в правом верхнем углу. Нажмите на этот значок, чтобы продолжить с того места, где вы остановились на своем iPhone.
Нажмите на этот значок, чтобы продолжить с того места, где вы остановились на своем iPhone.
Если вы переносите работу с Mac на iPhone, вы не увидите этот значок Handoff. Вместо этого вы получите баннер приложения, который появится в переключателе приложений.
2 Изображения
Просто сделайте то, что вы обычно делаете, когда вам нужно переключить приложения, либо дважды нажав кнопку «Домой» для iPhone 8 и ниже, либо медленно проведя пальцем вверх от нижней части экрана для iPhone X и новее.
3. Файлы AirDrop, веб-страницы и многое другое
Для обмена файлами между Mac и iPhone можно использовать AirDrop, встроенную утилиту Apple для передачи файлов. Чтобы поделиться, просто включите Wi-Fi и Bluetooth на обоих устройствах и убедитесь, что их можно обнаружить.
Чтобы начать обмен с вашего Mac, удерживайте кнопку Control и щелкните файл, которым хотите поделиться. В раскрывающемся меню выберите «Общий доступ » > «AirDrop ». Затем выберите свой iPhone, когда он появится в диалоговом окне AirDrop .
Затем выберите свой iPhone, когда он появится в диалоговом окне AirDrop .
Если вы передаете файлы в другом направлении, выберите файл, который хотите отправить, затем нажмите кнопку Поделиться . Вы должны увидеть значок AirDrop или даже значок AirDrop вашего устройства, окруженный пунктирными линиями, если он находится поблизости.
С помощью AirDrop вы можете передавать не только файлы и папки, но и другие типы данных. Сюда входят веб-страницы, заметки, контакты и фотографии.
4. Воспроизведение музыки, фильмов и телешоу на разных устройствах
Существуют различные способы воспроизведения музыки на разных устройствах. Одним из вариантов является воспроизведение звука с вашего iPhone на вашем Mac с помощью USB-кабеля Lightning. Вы также можете синхронизировать свою библиотеку Apple Music между устройствами. Многие сторонние приложения, такие как Spotify, также поддерживают функцию Apple Handoff.
Вы можете транслировать из приложения Apple TV на все устройства. Просто убедитесь, что вы вошли в систему на своем устройстве Apple. Вы даже можете поделиться купленными фильмами со своей семьей!
Просто убедитесь, что вы вошли в систему на своем устройстве Apple. Вы даже можете поделиться купленными фильмами со своей семьей!
5. Совместное использование подключения к Интернету
Вам потребуется всего лишь простая настройка, чтобы превратить подключение к Интернету вашего Mac в точку доступа Wi-Fi. Сначала перейдите в «Системные настройки » > «Общий доступ » и установите флажок « Общий доступ к Интернету ». Затем нажмите кнопку Start в окне подтверждения.
Чтобы использовать интернет-соединение вашего iPhone на вашем Mac (известное как модем), вам необходимо включить опцию Personal Hotspot в разделе Settings > Cellular на вашем iPhone. Ваше мобильное устройство появится в списке сетей на вашем Mac, и вы сможете подключиться к нему.
6. Совместное использование и закрытие вкладок Safari
Если вы включите синхронизацию iCloud для Safari на своем Mac и iPhone, вы сможете закрывать вкладки, открытые на одном устройстве, с другого. После включения открытые вкладки Safari с вашего iPhone будут отображаться в переключателе вкладок Safari на вашем Mac. Возможно, вам придется прокрутить вниз, чтобы увидеть их.
После включения открытые вкладки Safari с вашего iPhone будут отображаться в переключателе вкладок Safari на вашем Mac. Возможно, вам придется прокрутить вниз, чтобы увидеть их.
Чтобы открыть переключатель вкладок на Mac, нажмите Shift + Cmd + Обратная косая черта (\) или щелкните Вид > Показать обзор вкладок .
Чтобы закрыть одну из вкладок iCloud, нажмите кнопку Закрыть , которая появляется при наведении на нее курсора. Если вам нужен быстрый доступ к вкладкам iCloud, держите под рукой кнопку Показать вкладки iCloud на панели инструментов.
На вашем iPhone вы найдете вкладки Safari вашего Mac, перечисленные под вашими активными вкладками в переключателе вкладок. Чтобы открыть переключатель вкладок, коснитесь Вкладки Кнопка панели инструментов внизу справа. Сдвиньте имя вкладки влево, чтобы открыть кнопку Закрыть .
2 Изображения
7.
 Разблокируйте свой Mac с помощью iPhone
Разблокируйте свой Mac с помощью iPhone
Вам понадобится стороннее приложение, например Unlox (3,99 долл. США), для удобства использования кода доступа iPhone или отпечатка пальца Touch ID для разблокировки Mac.
Если у вас есть Apple Watch, вы можете использовать их, чтобы разблокировать свой Mac, просто сидя перед ними. Это функция автоматической разблокировки в действии. Говоря об этом, вы можете упустить другие функции Apple Watch, подобные этой.
8. Печатайте на своем iPhone, используя клавиатуру вашего Mac
Если приложение для iPhone, в которое вы печатаете, имеет версию для Mac и поддерживает синхронизацию с iCloud, все, что вы вводите в приложение на своем рабочем столе, скоро появится в мобильной версии и наоборот -наоборот.
Даже если это не вариант, приложение Mac, которое имитирует настоящую клавиатуру Bluetooth, например Typeeto (7,99 долл. США), может работать.
9. Совершение и прием вызовов с вашего Mac
Вы можете принимать и совершать как сотовые звонки, так и вызовы FaceTime на вашем iPhone с вашего Mac. Чтобы это работало, ваш Mac и iPhone должны быть подключены к одной сети и войти в систему с одной и той же учетной записью iCloud и FaceTime. Вы также должны включить эти настройки:
Чтобы это работало, ваш Mac и iPhone должны быть подключены к одной сети и войти в систему с одной и той же учетной записью iCloud и FaceTime. Вы также должны включить эти настройки:
- В macOS: Перейдите в Facetime > Настройки > Настройки > Звонки с iPhone
- В iOS: Перейдите в Настройки > Телефон > Звонки на другие устройства > Разрешить звонки на другие устройства . В том же разделе включите тумблер для рассматриваемого Mac.
Теперь, когда вы получаете звонок на свой телефон, вы увидите уведомление об этом на своем Mac. Вы можете принять или отклонить вызов из самого уведомления.
Чтобы позвонить с Mac, сначала щелкните номер телефона или ссылку на него в любом приложении, удерживая нажатой клавишу Control. Далее нажмите на кнопку Вызов . Появится всплывающее окно с сообщением Вызов с помощью iPhone: [номер] . Нажмите на номер, чтобы начать звонок.
10. Отправка и получение SMS с вашего Mac
Вы можете использовать свой Mac для отправки текстовых сообщений с вашего iPhone, если вы включите Переадресация текстовых сообщений из Настройки > Сообщения на вашем iPhone.
Вы также должны убедиться, что вы доступны по номеру телефона и адресу электронной почты в iMessage. Для этого поставьте галочку рядом с нужными контактными данными в настройках приложения «Сообщения»:
- В macOS: Перейдите Сообщения > Настройки > Учетные записи .
- На iOS: Выберите «Настройки» > «Сообщения» > «Отправить и получить» .
Теперь все готово для отправки SMS с вашего Mac. Начните разговор в iMessage, как обычно, но на этот раз посмотрите, сможете ли вы выбрать номер телефона для отправки сообщения. С переадресацией текста вы сможете это сделать.
11. Запрос пометок и эскизов в режиме реального времени
Благодаря функции «Непрерывность» вы можете отправить запрос с вашего Mac на iPhone, чтобы сделать пометки на изображениях или PDF-файлах и добавить эскизы в поддерживаемые приложения, такие как Pages, Keynote, и Числа.
Окно эскиза или пометки откроется на вашем iPhone в режиме реального времени, позволяя вам видеть изменения на обоих экранах по мере того, как вы рисуете и заканчиваете свои пометки.
12. Ускорьте платежи
Для простых и удобных платежей вы можете настроить Apple Pay как на Mac, так и на iPhone. Если у вас есть Mac с Touch ID, вы можете разрешить своему Mac использовать Apple Pay без помощи iPhone с помощью сенсора Touch ID.
Однако для более старых компьютеров Mac вы можете совершить покупку, инициированную на вашем Mac, через Apple Pay на вашем iPhone или Apple Watch.
13. Делайте быстрые снимки
Помимо эскизов и пометок, вы также можете заставить свой Mac отправить запрос на ваш iPhone для сканирования документов или создания изображений, чтобы вы могли добавить их в поддерживаемые приложения, такие как Mail, Keynote и Messages.
Эта функция очень удобна, когда вам нужно срочно доставить срочные отчеты и документы!
Mac Plus iPhone соответствует Harmony
Как пользователь Mac, вам не всегда нужно покупать iPhone (и наоборот), но если вы это сделаете, это может оказаться весьма удобным. Вы можете использовать сочетание собственных функций и сторонних приложений, чтобы без труда перемещаться с Mac на iPhone и обратно.
Вы можете использовать сочетание собственных функций и сторонних приложений, чтобы без труда перемещаться с Mac на iPhone и обратно.
Как изменить имена ваших устройств Apple
Вы здесь: Главная / Apple TV / Как изменить имена ваших устройств Apple
Автор: Sandy Writtenhouse 4 комментария Последнее обновление 29 декабря 2022 г.
Это то, о чем многие люди не думают и даже не обращают особого внимания, пока им это не понадобится, — названия своих устройств Apple.
Если у вас есть только одно или два устройства, это может быть не так важно. Но если вы переходите на новое устройство или имеете более одного устройства одного типа, эти имена устройств необходимы. Чтобы различать их в приложении «Локатор» или при просмотре ваших устройств на iCloud.com, вот как изменить имена ваших устройств Apple.
Родственные :
- Как переименовать документы с помощью приложения «Файлы» на iOS 13 и iPadOS
- Используйте приложение «Локатор» на Mac для поиска друзей и устройств
- Как научить Siri своему нику или любому имени! Настроить Siri
Изменение имени вашего iPhone, iPad или iPod touch
Переименовать ваш iPhone, iPad или iPod touch удобнее всего непосредственно на самом устройстве. Однако при необходимости вы также можете изменить его на своем компьютере.
Однако при необходимости вы также можете изменить его на своем компьютере.
Изменение имени на устройстве
- Откройте Настройки и выберите Общие .
- Выберите О и нажмите Имя .
- Введите новое имя, которое вы хотите использовать, и нажмите Готово на клавиатуре.
Измените имя вашего iPhone
Измените имя в Finder на Mac
- Подключите устройство к Mac с помощью USB-кабеля, как обычно.
- Откройте Finder и щелкните имя своего устройства под Адреса на боковой панели.
- Нажмите текущее имя вашего устройства, введите новое имя и нажмите Вернуть на клавиатуре.
Измените имя вашего iPhone на Mac
Измените имя в iTunes в Windows
Если у вас есть компьютер Windows с iTunes, вы также можете изменить имя своего устройства Apple там же.
- Подключите устройство к компьютеру с помощью USB-кабеля, как обычно.
- Открыть iTunes и нажмите кнопку устройства вверху.
- Нажмите текущее имя вашего устройства, введите новое имя и нажмите Введите на клавиатуре.
Измените имя вашего iPhone в iTunes в Windows
Измените имя вашего Mac
На своем Mac вы измените имя в Системных настройках, и это займет всего минуту.
- Нажмите значок Системные настройки в Dock или значок Apple > Системные настройки из строки меню.
- В Системных настройках выберите Общий доступ .
- Рядом с Имя компьютера введите имя, которое вы хотите использовать для своего Mac, и нажмите Вернуть .
Измените имя вашего Mac
Изменение имени вашего Mac также изменит его имя в вашей локальной сети. Вы можете увидеть это прямо под полем «Имя компьютера». Если вам нужно использовать определенное имя для вашего компьютера в сети, нажмите Отредактируйте и измените имя.
Вы можете увидеть это прямо под полем «Имя компьютера». Если вам нужно использовать определенное имя для вашего компьютера в сети, нажмите Отредактируйте и измените имя.
Изменение имени ваших Apple Watch
Если у вас есть несколько часов Apple Watch, как у некоторых людей в наши дни, важно присвоить им отличительные имена.
- Откройте приложение Watch на iPhone и выберите вкладку My Watch внизу.
- Выберите Общие и затем О .
- Коснитесь Имя , введите имя, которое хотите использовать, и коснитесь Готово на клавиатуре.
Измените имя Apple Watch
Измените имя Apple TV
Если вы ранее не меняли имя своего Apple TV, но назначили его комнате в приложении «Дом», оно может иметь имя этой комнаты в качестве устройства имя. В противном случае у него будет имя Apple TV по умолчанию. Вот как это изменить.
- Откройте Настройки на Apple TV и выберите Общие .
- Щелкните О , а затем щелкните Имя 9Поле 0024 вверху.
Настройки Apple TV, раздел «О программе»
- Введите имя, которое хотите использовать, и нажмите Готово на клавиатуре.
Измените имя вашего Apple TV
Измените имя ваших AirPods
Хотите назвать свои AirPods или AirPods Pro другим именем? Возьмите их с чехлом вместе с вашим iPhone и выполните следующие действия.
- Откройте чехол для AirPods.
- Откройте Настройки на вашем iPhone и выберите Bluetooth .
- Коснитесь значка Info (маленькая буква «i») рядом с AirPods в списке устройств.
- Коснитесь Имя , введите имя, которое хотите использовать, и коснитесь Готово на клавиатуре.
Измените имя ваших AirPods
Измените имя вашего HomePod
Чтобы изменить имя вашего HomePod, вы будете использовать приложение Home. Итак, откройте приложение «Дом» на iPhone, iPad или Mac, а затем выполните следующие действия.
Итак, откройте приложение «Дом» на iPhone, iPad или Mac, а затем выполните следующие действия.
На iOS:
- Нажмите и удерживайте значок вашего HomePod.
- Коснитесь значка шестеренки внизу.
- Коснитесь поля вверху , в котором будет «HomePod», если у вас все еще есть имя по умолчанию.
- Введите имя, которое хотите использовать, и нажмите Готово на клавиатуре.
Измените имя вашего HomePod на iPhone
На Mac:
- Щелкните правой кнопкой мыши значок вашего HomePod и выберите Настройки .
- Щелкните поле вверху , в котором будет «HomePod», если у вас все еще есть имя по умолчанию.
- Введите имя, которое хотите использовать, и нажмите Вернуть на клавиатуре.
Измените имя вашего HomePod на Mac
Примечание об Apple Pencil
В настоящее время вы не можете изменить имя своего Apple Pencil. И этот вопрос несколько раз задавали пользователи в сообществах Apple.
И этот вопрос несколько раз задавали пользователи в сообществах Apple.
Будем надеяться, что Apple разрешит это в будущем.
Все дело в имени
Если вам случится потерять устройство, его украдут или вы решите его продать, убедитесь, что это правильное устройство, особенно если у вас их несколько. Имея осмысленные или отличительные имена для ваших устройств, вы можете быть уверены, что работаете с правильным устройством.
Собираетесь ли вы сейчас переименовать какие-либо или все ваши устройства Apple? Дайте нам знать в комментариях ниже или свяжитесь с нами в социальных сетях. Вы можете найти нас на Facebook и Twitter.
Сэнди Пистенхаус
Сэнди много лет проработала в ИТ-индустрии в качестве руководителя проекта, руководителя отдела и руководителя отдела управления проектами. Затем она решила последовать своей мечте и теперь постоянно пишет о технологиях. Сэнди имеет степень бакалавра наук в области информационных технологий.
Она любит технологии, особенно потрясающие игры и приложения для iOS, программное обеспечение, облегчающее вашу жизнь, и инструменты для повышения производительности, которые вы можете использовать каждый день как на работе, так и дома.