Содержание
При необходимости измените адрес электронной почты вашего Apple ID!
Apple ID — это ваш шлюз ко всем облачным сервисам Apple: iTunes, Apple Music и iCloud. Но как насчет вашего фактического имени пользователя? Обычно это адрес электронной почты: часто это адрес @icloud, @me или @mac, но вы также могли подписаться со своей сторонней учетной записью электронной почты, например @ gmail.com. Если вы получили новый адрес электронной почты или больше не имеете доступа к старому, обновление идентификатора Apple ID важно для защиты вашей учетной записи. Изменить адрес электронной почты, который вы используете в качестве идентификатора Apple ID, несложно при определенных обстоятельствах.
Что вы здесь увидите!
- Что такое Apple ID?
- Какая польза от Apple ID?
- Прежде чем приступить к делу, нужно прояснить ситуацию.
- Как изменить адрес электронной почты, связанный с вашим Apple ID
- Действия, которые необходимо выполнить, если ваш адрес электронной почты уже используется с Apple ID
- Что делать, если вы не видите возможность изменить свой адрес электронной почты
- Что делать, если вы ввели неправильный адрес электронной почты
- Заключение
- Изучите наши другие статьи
Что такое Apple ID?
Это метод аутентификации, используемый Яблоко для iPhone, iPad, Mac и других устройств Apple. Кроме того, идентификаторы Apple ID содержат личную информацию и настройки пользователя. Когда Apple ID используется для входа на устройство Apple, устройство автоматически использует настройки, связанные с Apple ID.
Кроме того, идентификаторы Apple ID содержат личную информацию и настройки пользователя. Когда Apple ID используется для входа на устройство Apple, устройство автоматически использует настройки, связанные с Apple ID.
Какая польза от Apple ID?
Своевременно обновляйте настройки и сервисы Apple на всех своих устройствах. Просто войдите везде, используя один и тот же Apple ID. Кроме того, вы можете получить доступ к таким сервисам Apple, как App Store, Apple Music, iCloud, iMessage, FaceTime и другим. Вы можете войти во все службы Apple, используя один Apple ID и пароль. Кроме того, если вы больше не используете адрес электронной почты, связанный с вашим Apple ID, вы можете его изменить. Кроме того, вы не потеряете доступ к своим контактам, покупкам или другой информации учетной записи. Так что нужно знать, как изменять и управлять AppleID.
Прежде чем приступить к делу, нужно прояснить ситуацию.
- Apple ID — это адрес электронной почты, например [имя] @ gmail.
 com или [имя] @ yahoo.com, но пароль не обязательно тот же самый.
com или [имя] @ yahoo.com, но пароль не обязательно тот же самый. - Всегда помните пароль своей учетной записи электронной почты, прежде чем вносить какие-либо изменения.
- Когда вы создаете новый Apple ID, Apple также создает для вас адрес электронной почты @ icloud.com, который будет связан с вашим Apple ID и не может быть отключен.
- Безопасный способ — выйти из своего Apple ID на всех ваших устройствах перед изменением адреса электронной почты.
Если вы помните свой старый Apple ID и пароль, очень легко изменить свой адрес электронной почты в любом веб-браузере.
- Перейдите на сайт appleid.apple.com из веб-браузера на своем iPhone, iPad, Mac или ПК.
- Введите Apple ID и пароль.
- Нажмите стрелка чтобы залогиниться.
- Vстереть вашу личность с двухфакторной аутентификацией.
- Нажмите или коснитесь Редактировать рядом с надписью «Доступен в» в разделе «Учетная запись».

- Под своим Apple ID коснитесь или щелкните Изменить адрес электронной почты.
- Введите Новый E-mail адрес.
- Нажмите Продолжить и код подтверждения будут отправлены на ваш новый адрес электронной почты.
- Откройте приложение e-mail от Apple.
- Нажмите или коснитесь Подтвердите адрес электронной почты ссылку в электронном письме.
- Введите код подтверждения на appleid.apple.com.
- Нажмите проверить.
- Нажмите Готово Когда закончили.
Это самый простой способ установить новый адрес электронной почты, но если у вас возникнут какие-либо проблемы с настройкой адреса электронной почты, читайте дальше.
Действия, которые необходимо выполнить, если ваш адрес электронной почты уже используется с Apple ID
Если при попытке изменить адрес электронной почты появляется предупреждение о том, что адрес электронной почты уже используется, причина в том, что к этой учетной записи уже привязан другой идентификатор Apple ID. Даже если вы не помните, как создавали с ним учетную запись или не создавали ее самостоятельно, она определенно уже используется. Чтобы полюбить это, выполните следующие действия.
Даже если вы не помните, как создавали с ним учетную запись или не создавали ее самостоятельно, она определенно уже используется. Чтобы полюбить это, выполните следующие действия.
Во-первых, вам понадобится доступ к трем учетным записям электронной почты для этого процесса.
- Учетная запись электронной почты, связанная с вашим активный Идентификатор Apple ID.
- Во-вторых, учетная запись электронной почты, связанная с Apple ID, на которую вы хотите изменить свой активный Apple ID.
- В-третьих, учетная запись электронной почты, которую можно использовать как одноразовую электронную почту.
Для начала получите пароль для Apple ID, связанный с адресом электронной почты, на который вы хотите изменить..
- Перейдите на iforgot.apple.com из любого веб-браузера.
- Введите адрес электронной почты вы хотите переключатель ваша активная учетная запись Apple в.
- Нажмите Продолжить.

- Затем выберите Мне нужно сбросить пароль.
- Нажмите Продолжить.
- Выберите Получить по электронной почте.
- Нажмите или коснитесь Продолжить.
- Компания e-mail вы получите от яблока, откройте его.
- Нажмите Сбросить сейчас.
- Выберите Получить по электронной почте.
- Нажмите или коснитесь Продолжить.
- Нажмите Сброс пароля.
Теперь вы можете получить к нему доступ, чтобы внести в него изменения, поскольку вы знаете пароль для идентификатора Apple ID, который вы не помните и не хотите использовать.
Шаг второй: Измените адрес электронной почты, связанный с неактивным Apple ID
Выполните шаги для изменение адреса электронной почты, связанного с вашим Apple ID и используйте адрес электронной почты и пароль Apple ID от Шаг 1 выше.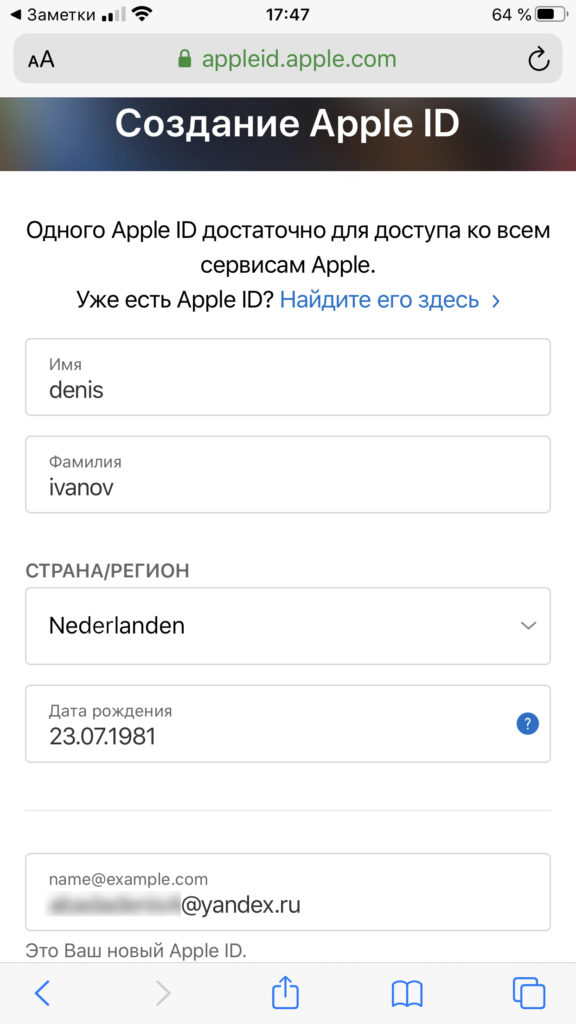 Измените адрес электронной почты, связанный с который учетной записи на адрес электронной почты.
Измените адрес электронной почты, связанный с который учетной записи на адрес электронной почты.
Шаг третий: Вернитесь и измените активный адрес электронной почты Apple ID
Теперь вы можете внести изменения. Следуйте инструкциям для изменение адреса электронной почты, связанного с вашим Apple ID, На этот раз, когда вы введите новый адрес электронной почтывы действительно сможете использовать тот, который вы хотите.
Примечание: Если ваш адрес электронной почты оканчивается на @ icloud.com, @ me.com или @ mac.com, вы не можете изменить свой Apple ID на сторонний адрес электронной почты. Вы также не увидите «Изменить Apple ID» на странице своей учетной записи или вариант удаления электронной почты на iPhone, iPad или iPod touch с iOS 10.3 или более поздней версии.
Единственный вариант, если вы хотите сменить его на другого стороннего поставщика, — это начать с нового Apple ID. К сожалению, вы потеряете весь контент, связанный с вашим текущим Apple ID.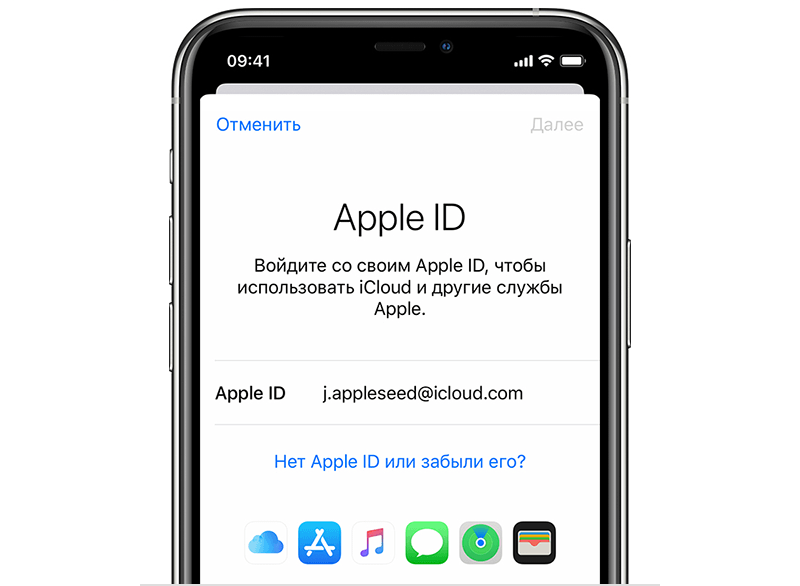
Если вы попадаете в этот лагерь и хотите использовать новый сторонний адрес электронной почты в качестве своего Apple ID, вы можете подумать о загрузке как можно большего количества контента на свои устройства или в другую облачную службу, а затем начать с нуля с вашим предпочтительный адрес электронной почты.
Это очень просто. Все, что вам нужно сделать, это выполнить шаги по изменению адреса электронной почты, связанного с вашим Apple ID, но использовать Неверный почтовый ящик адрес для входа. Как только вы изменили адрес электронной почты, вы будете правы, как дождь.
Заключение
В конечном итоге ваш Apple ID использует адреса электронной почты для входа в вашу учетную запись Apple. С помощью Apple ID вы можете получить доступ к таким сервисам, как App Store, Apple Music, iCloud, iMessage, FaceTime и другим. Ваши адреса электронной почты, чтобы отправлять вам информацию о вашей учетной записи, а также помогать друзьям и семье общаться и делиться с вами. Однако иногда вам необходимо изменить адрес электронной почты по каким-либо причинам или забыть или ввести неправильный адрес электронной почты. Для этого вы должны точно знать, как вы можете это сделать, иначе ваши данные и информация могут быть потеряны.
Однако иногда вам необходимо изменить адрес электронной почты по каким-либо причинам или забыть или ввести неправильный адрес электронной почты. Для этого вы должны точно знать, как вы можете это сделать, иначе ваши данные и информация могут быть потеряны.
Вы когда-нибудь пробовали изменить адрес электронной почты в своем Apple ID? расскажите в комментариях, как все прошло. Кроме того, мы делимся статьями о новых приложениях и функциях, которые помогут вам лучше понять свой гаджет. Кроме того, подпишитесь на наш сайт, чтобы получать уведомления о том, что мы публикуем.
Изучите наши другие статьи
- Как настроить, защитить и начать использовать Siri на iPhone и iPad?
- Как управлять подпиской Apple Music на iPhone, iPad и Mac?
- Изменить или поменять Apple ID на вашем iPhone или iPad?
- Как настроить и управлять Apple Pay на Mac?
Остерегайтесь этого нового фишингового мошенничества с Apple ID
Хакеры используют функцию «забыли пароль?» инструмент, чтобы заставить ничего не подозревающих пользователей отказаться от своих учетных данных для входа.
Опубликовано 15 июля 2022 г.
Если вам недавно предложили сменить пароль Apple ID, подумайте дважды, так как новая фишинговая афера использует службу для кражи учетных данных пользователя и личной информации.
В последние годы защита ваших данных в сети стала сложнейшей задачей. Нарушения безопасности, мошенничество и широкий спектр угроз кибербезопасности стали обычным явлением в онлайн-мире, и защита себя может показаться тяжелой битвой.
К сожалению, битва продолжается, поскольку новая фишинговая афера нацелена на пользователей Apple с помощью довольно убедительных средств, которые могут обмануть даже самых умных экспертов по кибербезопасности.
Как работает новая фишинговая афера с Apple ID
Если вы когда-нибудь сбрасывали пароль для своего Apple ID, вы хорошо знакомы с процессом, с помощью которого эта фишинговая афера крадет вашу личную информацию. Во-первых, вы получите текстовое или электронное сообщение о необходимости сбросить пароль, даже если вы не пытались сделать это самостоятельно.
Если вы подчинитесь, хакеры получат доступ к вашему профилю Apple ID, вероятно, изменив пароль и заблокировав вас. Это даст им всю вашу личную информацию, хранящуюся в сервисе Apple, что еще больше поставит под угрозу ваше финансовое благополучие.
Самая большая проблема с этой фишинговой аферой заключается в том, что она довольно убедительна, поскольку тексты и электронные письма, запрашивающие ваш пароль, на самом деле настоящие. Они не используют поддельные веб-сайты, чтобы заманить вас, а используют настоящий «забыли пароль?» кнопку, чтобы вы могли разблокировать свою учетную запись для них.
Как защитить себя от фишинга
Достаточно сказать, что этот фишинг довольно продвинут, но есть несколько способов защитить себя. Первый шаг в отражении этого конкретного фишингового мошенничества — никогда не нажимать на подозрительные ссылки, какими бы убедительными они ни были. Если вы не пробовали сбросить пароль самостоятельно, нет причин переходить по этой ссылке, кроме любопытства, и мы знаем, что случилось с кошкой в этой ситуации.
Кроме того, существует множество способов защитить себя в Интернете от фишинга и других угроз кибербезопасности. Антивирусное программное обеспечение является одним из ваших лучших вариантов, поскольку оно может предупредить вас, когда за безобидными страницами в Интернете скрываются мошенничество и другие гнусные действия. Менеджеры паролей также могут помочь, поскольку они предупредят вас, когда ваши учетные данные будут скомпрометированы, чтобы вы могли изменить их как можно быстрее.
Наконец, лучший инструмент в вашем арсенале против киберугроз — это ваши собственные глазные яблоки. Бдительность может иметь большое значение для предотвращения даже самых сложных угроз, поскольку обычное мошенничество наполнено всем, от орфографических ошибок до сомнительных URL-адресов. Просто следите за своими глазами и проявите должную осмотрительность, прежде чем вводить информацию, и вы должны быть на пути к более безопасному онлайн-опыту.
Была ли эта статья полезной для вас? Нажмите на одну из следующих кнопок
Мы очень рады, что вам понравилось! Получите больше доставленных на ваш почтовый ящик, как это./article-new/2020/02/createappleidappstore.jpg?lossy)
Подтверждение
Пожалуйста, введите ваше имя
Пожалуйста, введите ваш адрес электронной почты
Пожалуйста, проверьте перед подпиской.
Нам жаль, что эта статья не помогла вам сегодня — мы приветствуем отзывы, поэтому, если вы считаете, что мы могли бы улучшить наш контент, напишите нам по адресу contact@tech.co
Автор:
Conor is ведущий писатель Tech.co. За последние шесть лет он освещал все: от технических новостей и обзоров продуктов до тенденций цифрового маркетинга и инноваций в бизнес-технологиях. Он писал гостевые посты для таких изданий, как Forbes, Chase, WeWork и многих других, освещая технологические тренды, бизнес-ресурсы и все, что между ними. Он также участвовал в мероприятиях SXSW, Tech in Motion и General Assembly, и это лишь некоторые из них. Он также не может правильно произнести слово «разговорно».
Вы можете написать Конору по адресу conor@tech.co.
Исправление постоянных всплывающих окон с паролем для проверки Apple ID на iPhone и iPad
Некоторые пользователи iPhone и iPad обнаружили, что их устройства постоянно запрашивают подтверждение их Apple ID с помощью пароля. Если у вас есть эта проблема, это всплывающее окно проверки пароля Apple ID появляется случайным образом, но часто, и вы увидите, что оно появляется каждый раз, когда вы перезагружаете устройство на экране блокировки, и часто при разблокировке устройства после периода неиспользования.
Если у вас есть эта проблема, это всплывающее окно проверки пароля Apple ID появляется случайным образом, но часто, и вы увидите, что оно появляется каждый раз, когда вы перезагружаете устройство на экране блокировки, и часто при разблокировке устройства после периода неиспользования.
На самом деле есть два разных всплывающих окна, с которыми вы можете столкнуться с этой проблемой в iOS, формулировка: «Проверка Apple ID — введите пароль для (Apple ID) в настройках» или «Пароль Apple ID — пароль для (Apple ID) необходимо обновить». в обоих случаях у вас будет возможность перейти в «Настройки» и «Войти».
Итак, что происходит, и как исправить постоянный запрос проверки Apple ID?
Разрешение непрерывного запроса на проверку пароля Apple ID обычно выполняется следующим образом:
- Когда вы увидите всплывающее сообщение о подтверждении Apple ID, выберите «Настройки»
- Войдите в Apple ID с паролем для учетной записи, как обычно, это временно уберет сообщение
- Затем создайте резервную копию iPhone, iPad или iPod touch в iCloud и iTunes, вам необходимо сделать резервную копию устройства, поскольку вам, вероятно, потребуется обновить программное обеспечение iOS
- Откройте приложение «Настройки» и перейдите в «Общие», а затем в «Обновление программного обеспечения», установите все доступные обновления программного обеспечения.
 Если вы уже используете последнюю версию iOS и нет доступных обновлений программного обеспечения, пропустите этот шаг, перезагрузите компьютер. устройство и перейдите к следующим
Если вы уже используете последнюю версию iOS и нет доступных обновлений программного обеспечения, пропустите этот шаг, перезагрузите компьютер. устройство и перейдите к следующим - Когда устройство снова загрузится, вернитесь в «Настройки», затем в «iCloud» и коснитесь имени пользователя и адреса электронной почты Apple ID, затем войдите в iCloud по запросу
- Выйдите из настроек, вы больше не увидите всплывающее окно подтверждения Apple ID
Немного прыжков, возможное обновление iOS, перезагрузка и несколько входов в систему для одного и того же Apple ID и учетной записи iCloud, но для большинства пользователей это решает проблему. В отличие от некоторых других отчетов на форумах, вам не нужно выходить из системы или менять Apple ID, чтобы решить проблему, обычно достаточно просто подтвердить пароль и перезагрузить компьютер.
Если вы перезагрузите устройство после этого, вы больше не должны видеть сообщение об ошибке блокировки экрана с запросом подтверждения пароля Apple ID.
 com или [имя] @ yahoo.com, но пароль не обязательно тот же самый.
com или [имя] @ yahoo.com, но пароль не обязательно тот же самый.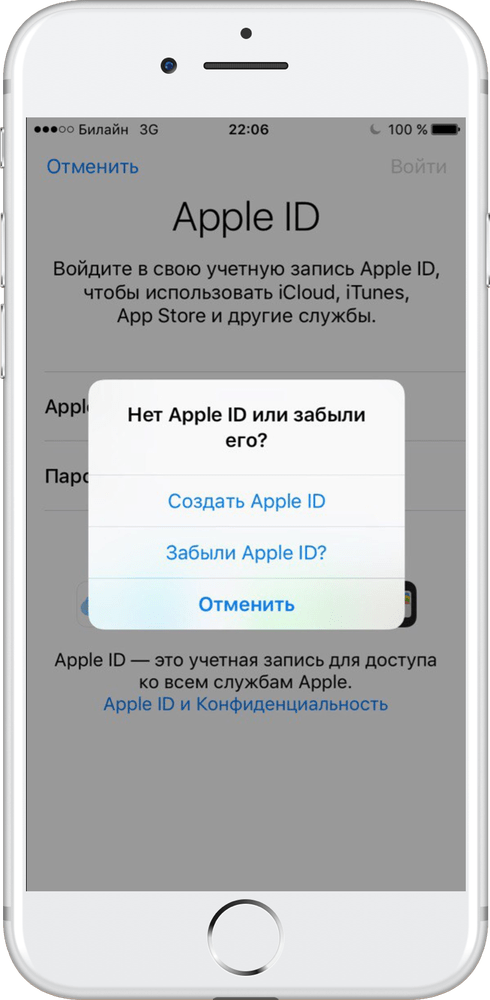

 Если вы уже используете последнюю версию iOS и нет доступных обновлений программного обеспечения, пропустите этот шаг, перезагрузите компьютер. устройство и перейдите к следующим
Если вы уже используете последнюю версию iOS и нет доступных обновлений программного обеспечения, пропустите этот шаг, перезагрузите компьютер. устройство и перейдите к следующим