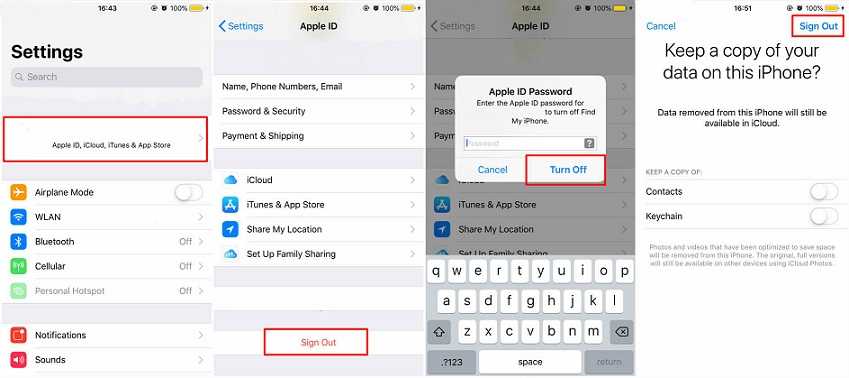Содержание
Этот Apple ID не использовался в App Store [100% исправлено]
Оглавление
Показывать
Вы не можете загрузить приложение из магазина приложений Mac ? Предположим, вы нашли новое интересное и удобное приложение, прочитав о нем в Интернете, и теперь хотите загрузить и использовать впечатляющие функции этого приложения. Но когда вы ищете приложение в App Store и нажимаете кнопку «Установить», вас приветствует « Ваш Apple ID не использовался в App Store 9».0006 ” ошибка. Итак, теперь вы переходите на страницу входа, чтобы войти в свою учетную запись, чтобы решить эту проблему.
Несмотря на многократные попытки входа в систему с использованием вашего идентификатора, ошибка продолжает перенаправлять вас на страницу входа вместо запуска процесса загрузки. Это очень неприятная ситуация, поскольку вы застряли в цикле проверки Mac. Однако, как и все другие проблемы с программным обеспечением, у этой проблемы есть несколько способов решить эту ошибку. Чтобы лучше понять процесс устранения проблемы «Ваш Apple ID не использовался в App Store», ознакомьтесь с содержанием этого поста.
Чтобы лучше понять процесс устранения проблемы «Ваш Apple ID не использовался в App Store», ознакомьтесь с содержанием этого поста.
Почему мой App Store продолжает показывать эту ошибку?
Ошибка «Ваш Apple ID не использовался в App Store» в основном возникает из-за ошибок, связанных с вашим Apple ID. Эти ошибки или причины, по которым App Store показывает эту ошибку:
- Вы настроили новый Mac So , поэтому в новом Apple ID должна отсутствовать ваша личная информация или платежные реквизиты для бесплатных или платных приложений.
- С использованием этого Apple ID в App Store не было совершено ни одной транзакции
- В вашей учетной записи Apple нет платежной информации.
- Способ оплаты и другие платежные реквизиты не сохраняются.
Вот почему ваш Mac App Store не позволяет загружать и устанавливать приложения.
Как исправить проблему «Ваш Apple ID не использовался в App Store» в Mac App Store
Чтобы узнать точную причину этой ошибки, вы должны следовать приведенным здесь эффективным методам или решениям и узнать, как чтобы решить их.
Решение 1:
Для новых пользователей Mac
Первое, что должен сделать любой новый пользователь MacBook, — это создать новый Apple ID. Всем продуктам или устройствам Apple требуется Apple ID для эффективного и правильного использования. После того, как вы создали Apple ID, попробуйте следующие решения для устранения проблемы с циклом проверки для новых пользователей Mac.
Решение 2:
Перезагрузите MacBook-
Это решение может исправить все мелкие проблемы, связанные с некоторыми ошибками и сбоями, которые мешают правильной работе некоторых действий вашего устройства. Чтобы перезагрузить Mac, следуйте приведенным ниже инструкциям.
Шаг. 1→ На первом этапе нужно щелкнуть меню Apple в верхней части главного экрана Mac.
Шаг. 2→ Теперь нажмите кнопку « перезапустить » в раскрывающемся меню.
Разрешить перезагрузку MacBook, удалить файлы кеша и исправить мелкие и временные проблемы. Затем запустите App Store и попробуйте установить приложение, которое не удалось загрузить. Если проблема все еще не решена, следуйте следующему решению.
Затем запустите App Store и попробуйте установить приложение, которое не удалось загрузить. Если проблема все еще не решена, следуйте следующему решению.
Когда вы создаете новый Apple ID, вы должны добавить свою платежную информацию, такую как ваше местоположение, имя, адрес и другую важную информацию. Поэтому, если эта платежная информация отсутствует в вашей учетной записи Apple, вы застрянете в цикле проверки. Чтобы устранить эту проблему, следуйте приведенным здесь инструкциям.
Шаг 1→ Во всплывающем окне нажмите кнопку Review .
Нажмите на обзор, чтобы добавить недостающую информацию в свою учетную запись Apple ID
Шаг 2 → Выберите свою страну из списка и Примите положения и условия и продолжите.
принять условия и положения для загрузки приложения с mac-app-store-on-mac
Шаг 3→ Выберите способ оплаты, если хотите иначе показывать, пока вы пытаетесь загрузить любое бесплатное приложение из магазина приложений, в противном случае выберите любой другой способ оплаты]> Продолжить .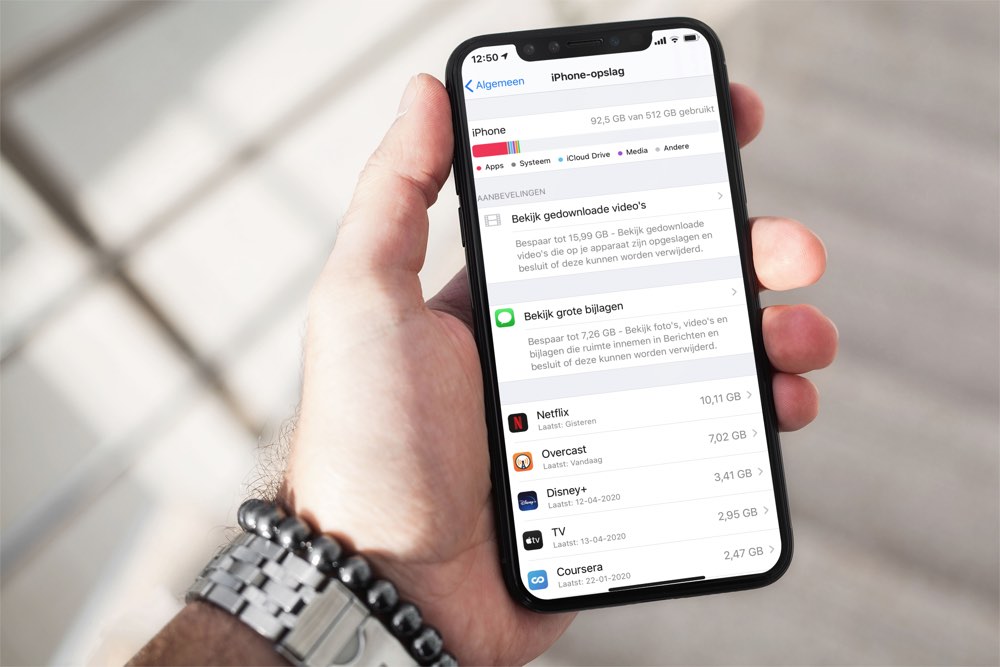 Вот что не отображается при оплате.
Вот что не отображается при оплате.
enter-all-apple-id-details-on-mac-apple-account
Шаг 4 → Наконец, вы увидите «теперь можно использовать для доступа ко всем службам Apple». Продолжить Скачать и установить приложение из магазина приложений Mac без таких ошибок, как « Этот Apple ID еще не использовался в App Store. ”и проверьте данные своей учетной записи.
теперь можно использовать для доступа ко всем службам Apple на любом устройстве Apple
Или обновить его из системных настроек Mac,
Шаг. 1→ Перейдите к окну настроек вашего MacBook.
Шаг. 2→ После этого нажмите на свой профиль в верхней части окна.
Шаг. 3→ На панели профиля нажмите на опцию « оплата и доставка » на левой вкладке.
Шаг. 4→ После этого нажмите кнопку « изменить » в разделе адреса доставки.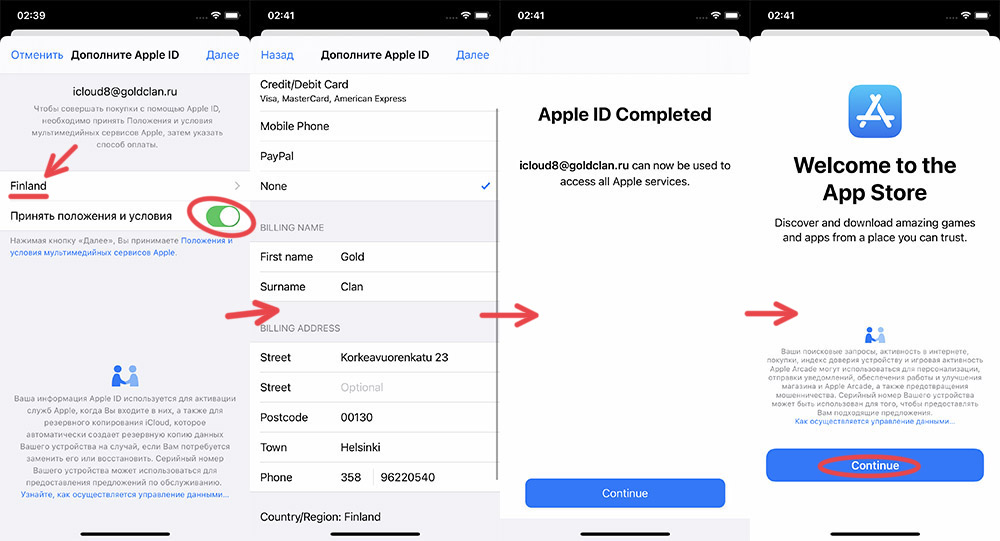
Шаг. 5→ Заполните детализирует в столбцах, в которых не упоминается «необязательное» действие.
Шаг. 6→ Наконец, выйдите и снова войдите в свою учетную запись Apple.
Этот способ решит все проблемы, связанные с отсутствием платежной информации из вашего Apple ID. Зайдите в App Store и посмотрите, эффективно ли этот метод решает проблему.
Способ оплаты и другие платежные данные не сохраняются
При создании Apple ID пользователи также должны вводить платежные реквизиты, даже если вы никогда ничего не купите, используя свой Apple ID. Если платежная информация отсутствует в вашей учетной записи, вы, вероятно, увидите ошибку «Ваш Apple ID не использовался в App Store». Чтобы добавить данные платежа в свой Apple ID, прочитайте шаги, описанные в этом разделе.
Шаг. 1→ Сначала зайдите на официальный веб-сайт Apple с помощью веб-браузера.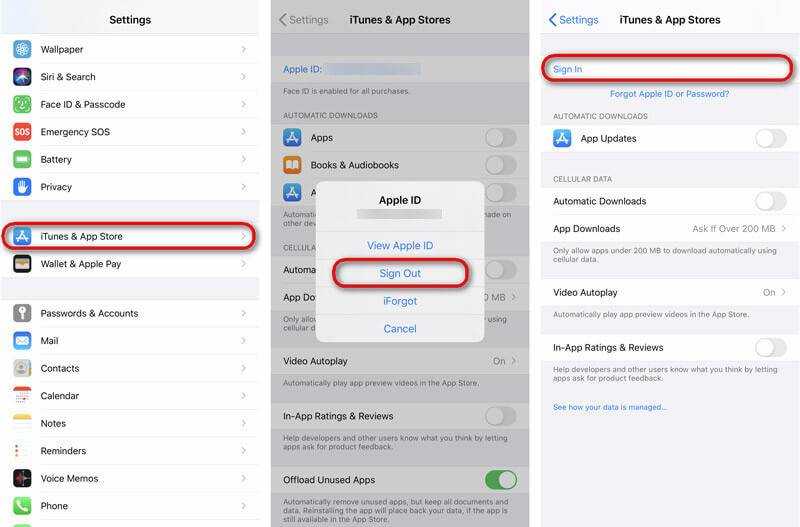
Шаг. 2→ Теперь войдите в свою учетную запись в разделе входа на веб-сайт.
Шаг. 3→ . Затем выберите опцию « Способы оплаты » на левой панели.
Шаг. 4→ В окне способов оплаты нажмите « продолжить на устройстве… ».
Шаг. 5→ Нажмите всплывающую ссылку, которая появляется на экране, чтобы перейти к « просмотреть подробности .”
Шаг. 6→ После этого введите детали доставки и способы оплаты в нужных полях.
Шаг. 7→ Далее выйдите из системы и войдите обратно в свою учетную запись Apple.
Шаг. 8→ Наконец, перезагрузите Mac и перейдите в App Store, чтобы узнать, решилась ли ваша проблема с циклом проверки.
Выйдя и войдя в свою учетную запись Apple, вы можете решить проблему «Ваш Apple ID не использовался в App Store». Вы можете выйти из системы и войти в систему, используя свой Apple ID, по-.
Вы можете выйти из системы и войти в систему, используя свой Apple ID, по-.
Шаг. 1→ Наведите курсор на левый верхний угол экрана и нажмите логотип Apple .
Шаг. 2→ Теперь выберите в меню « Системные настройки »/ «Системные настройки» на MacOS Ventura .
Шаг. 3→ После этого в MacOS Ventura коснитесь своего профиля и нажмите кнопку « выйти » внизу вкладки. Из-за некоторых соображений конфиденциальности кнопка «Исправить проблему для выхода» недоступна на Mac.
sign-out-apple-id-account-on-mac
- Для macOS Monterey и более ранних версий: — Нажмите на Apple ID > Найдите вариант « Выход »
Шаг. 4→ Обычно войдите в свой Apple ID еще раз.
После завершения этого процесса перейдите в App Store и попробуйте загрузить приложение еще раз, чтобы узнать, устранена ли проблема.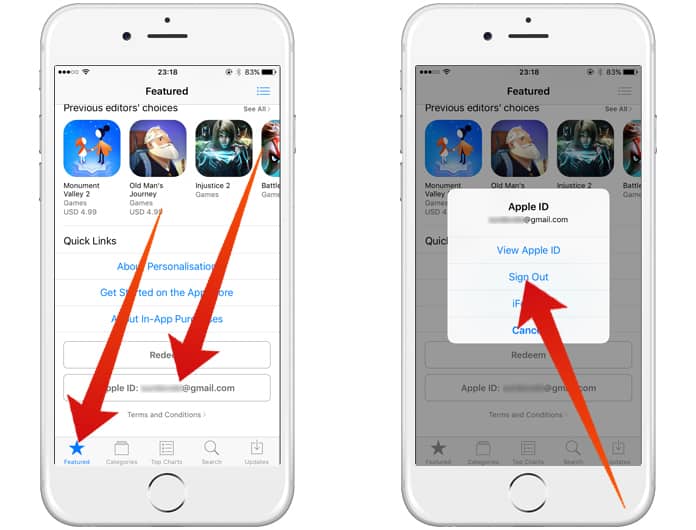
Решение 5:
Проверьте подключение к Интернету —
Поскольку мы пытаемся загрузить программное обеспечение или приложение из магазина приложений, очевидно, что требуется быстрое и стабильное подключение к Интернету. Эта ошибка также возникает, если ваш Mac не подключен к Интернету, поэтому проверьте Интернет и повторите попытку. Вы также можете выключить маршрутизатор, подождать несколько минут и запустить его снова. Затем попробуйте снова загрузить приложение из магазина приложений.
Решение 6:
С вашей учетной записи не было совершено ни одной покупки в App Store
Если вы никогда не совершали покупки в App Store или не загружали ни одно «Ваш Apple ID не использовался с ошибкой App Store». Не беспокойтесь, так как эту проблему можно решить, загрузив бесплатное приложение из App Store вашего Mac. Итак, продолжайте и прочитайте шаги, чтобы приобрести бесплатное приложение.
Шаг. 1→ Первый, выключите ваш MacBook и включите его снова.
Шаг. 2→ Запустите App Store и найдите любое бесплатное приложение, доступное в магазине.
Шаг. 3→ Теперь нажмите кнопку « получить сейчас » и нажмите кнопку « установить ».
После загрузки этого приложения попробуйте установить другие приложения из App Store, чтобы проверить, решена ли проблема. Если этот метод не работает, прочтите другие методы, приведенные ниже.
Это решение может показаться абсурдным, но использование вашего Apple ID может решить эту проблему, подписавшись на другие службы, предлагаемые Apple, такие как Apple Music. Например, вы можете выполнить описанные здесь шаги, чтобы войти в приложение Apple Music.
Шаг. 1→ Запустите приложение Apple Music .
Шаг. 2→ . Коснитесь в приложении опции « войти в систему » или « войти в систему ».
Шаг.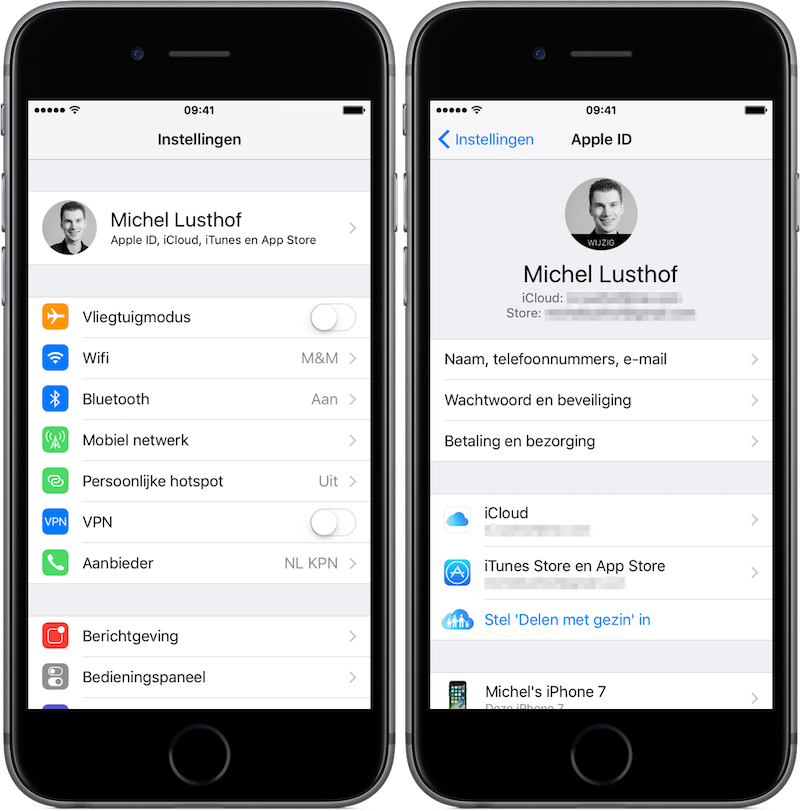 3→ Введите свои данные для входа и нажмите клавишу ввода.
3→ Введите свои данные для входа и нажмите клавишу ввода.
Теперь зайдите в App Store и войдите в свою учетную запись в окне проверки. Затем попробуйте установить приложение, которое вы не могли загрузить ранее, чтобы проверить, сохраняется ли проблема.
Последняя и самая радикальная мера, которую можно предпринять в случае, если все упомянутые ранее решения не работают, — это обратиться за помощью в Центр поддержки Apple. У Apple есть круглосуточная служба поддержки, которая помогает пользователям решать проблемы, связанные с их устройствами Apple. Следовательно, связавшись с ними, вы продиагностируете свой компьютер на наличие проблем и получите исправление.
- Проверьте статус системы Apple в Интернете. Убедитесь, что в вашей стране нет перебоев в обслуживании. В противном случае попробуйте через несколько минут или часов, пока проблема не будет решена.
Застревание в цикле проверки учетной записи на MacBook может быть очень раздражающим, и попытка исправить это часто приводит к разочарованию.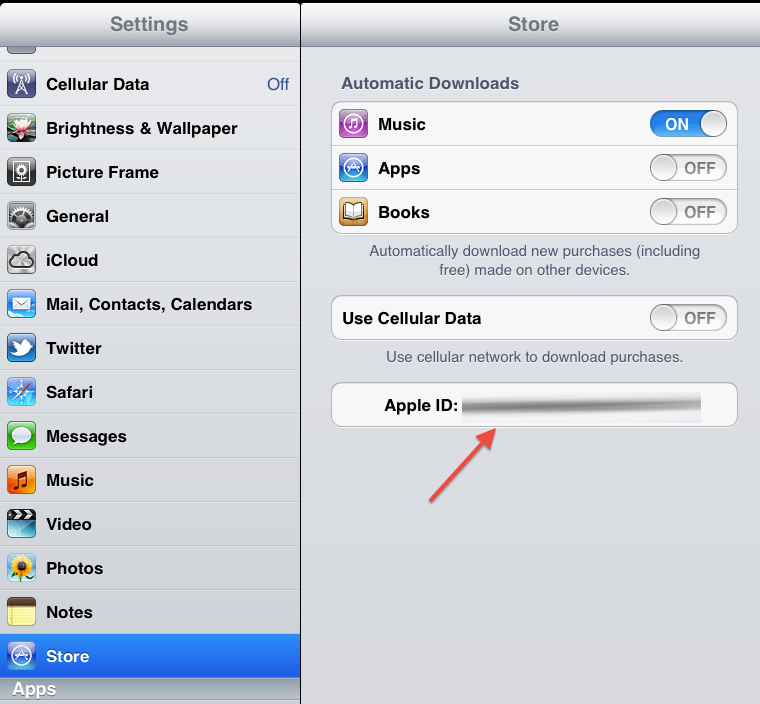 Следовательно, мы рекомендуем вам попробовать все решения и процессы, описанные в этой статье, чтобы устранить ошибку «Ваш Apple ID не использовался с App Store» на MacBook.
Следовательно, мы рекомендуем вам попробовать все решения и процессы, описанные в этой статье, чтобы устранить ошибку «Ваш Apple ID не использовался с App Store» на MacBook.
Как исправить, что Apple App Store не работает на Mac
Несмотря на то, что Apple часто выпускает обновления программного обеспечения для macOS (точно так же, как для iOS и watchOS), операционная система продолжает выбрасывать странные проблемы, которые иногда остаются ты чешешь голову, задаваясь вопросом, что пошло не так. Apple App Store не работает на Mac — один из таких примеров.
Но не волнуйтесь, так как в этом подробном руководстве по устранению неполадок мы предложили несколько эффективных решений для устранения проблем с Mac App Store. Итак, если вы не можете загружать приложения на свой Mac или считаете, что магазин приложений macOS слишком проблематичен, попробуйте эти советы, чтобы избавиться от проблемы.
Изображение предоставлено Apple
Принудительно закройте App Store и перезапустите его
Принудительный выход часто решает проблему зависания или сбоя приложений. Итак, если Mac App Store случайно дает сбой или кажется, что он завис, принудительно закройте приложение. Просто щелкните правой кнопкой мыши значок App Store и выберите «Выйти из приложения». Или щелкните меню Apple в правом верхнем углу экрана и выберите «Завершить принудительно». Теперь выберите App Store и нажмите Force Quit.
Итак, если Mac App Store случайно дает сбой или кажется, что он завис, принудительно закройте приложение. Просто щелкните правой кнопкой мыши значок App Store и выберите «Выйти из приложения». Или щелкните меню Apple в правом верхнем углу экрана и выберите «Завершить принудительно». Теперь выберите App Store и нажмите Force Quit.
(Изображение предоставлено Apple Toolbox)
Проверить подключение к Интернету
Если проблема сохраняется даже после принудительного выхода, проверьте подключение к Интернету. Отключите Wi-Fi, а затем перезагрузите Mac. После перезагрузки Mac включите Wi-Fi. Теперь запустите App Store и попробуйте загрузить любое приложение, чтобы убедиться, что проблема исчезла. Проверьте скорость вашего интернета, чтобы убедиться, что у вас хорошее соединение, так как магазину приложений требуется стабильное соединение для работы и правильной загрузки приложений, особенно приложений большого размера.
Чтение — MacBook дает сбой и зависает: советы по устранению проблемы
Убедитесь, что системы Apple работают
Когда системы Apple сталкиваются со сбоями, некоторые основные функции, такие как загрузка и установка приложений, перестают работать. Поэтому обязательно проверьте, работают ли системы Apple. Если они не работают, подождите некоторое время, пока сбой не будет устранен.
Поэтому обязательно проверьте, работают ли системы Apple. Если они не работают, подождите некоторое время, пока сбой не будет устранен.
Перейдите на страницу состояния системы и проверьте, зеленый ли кружок рядом с Mac App Store. Если это не так, то система Apple переживает сбой. Если какой-либо сервис красный, это означает, что сервис не работает, и нам нужно подождать, пока он снова не включится, чтобы использовать его.
Убедитесь, что в Mac App Store нет ограничений
Возможно, вы или кто-то другой по ошибке наложили ограничения на Mac App Store и забыли снять это ограничение. Если это так, убедитесь, что магазин приложений macOS не ограничивается использованием Экранного времени. Запустите «Системные настройки » и выберите «Экранное время».
Теперь нажмите Контент и конфиденциальность на боковой панели и выберите вкладку Приложения . Затем нажмите Options в левом нижнем углу экрана и убедитесь, что в Mac App Store нет ограничений.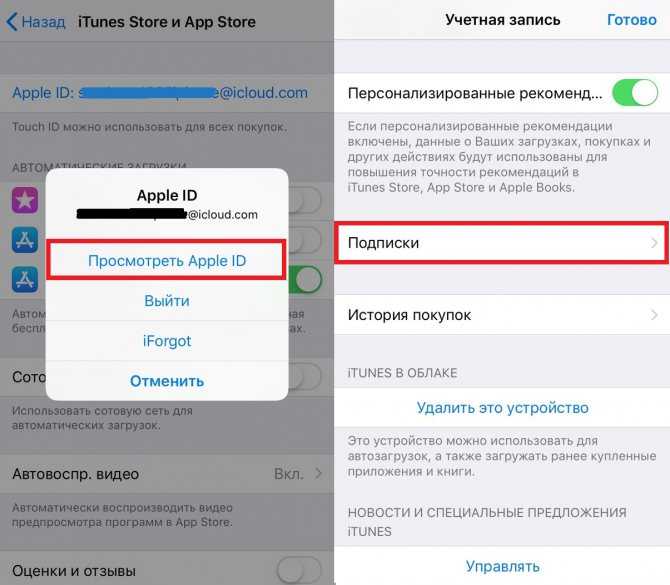
Выйдите из Apple ID и войдите снова
Если Mac App Store по-прежнему не работает, попробуйте выйти из своего Apple ID и снова войти в систему. Часто новый процесс входа помогает решить различные проблемы.
Изображение предоставлено Apple
Щелкните меню Apple и выберите Системные настройки. После этого нажмите Apple ID и выберите «Обзор» на боковой панели. Затем нажмите «Выйти ». Теперь следуйте инструкциям на экране для копирования и загрузки данных, хранящихся в iCloud. Затем выполните те же действия, чтобы снова войти в систему.
Обновите свой Mac
Пока нет решения? Не беспокойтесь, так как последнее обновление программного обеспечения вполне может решить вашу проблему. С каждым последним обновлением Apple представляет набор исправлений ошибок, изменений и улучшений производительности.
Таким образом, самый простой способ уберечь свой Mac от различных проблем — часто обновлять программное обеспечение.