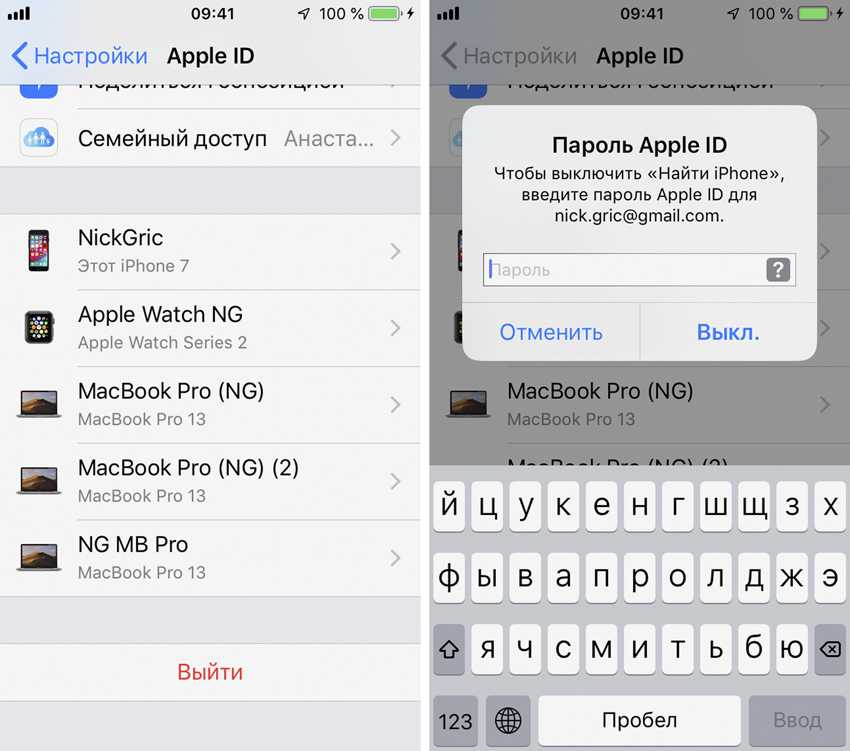Содержание
Как использовать два разных Apple ID на iPhone
iOS
Apple теперь позволяет вам Измените свой Apple ID на любую страну в App Store. Это особенно полезно, если вы бизнесмен или эмигрант, путешествуя между разными странами. Но при этом вы всегда теряете синхронизацию между другими устройствами Apple. Например, каждый раз, когда вы меняете страну на App Store Вы теряете синхронизацию iCloud и всю историю покупок (очевидно, не саму покупку).
Но что, если бы я сказал вам, что вы можете сохранить лучшее в мире? Вы можете получить доступ к iOS App Store для региона, в котором часто путешествуете, не влияя на основной идентификатор Apple ID, который вы используете для входа в систему. ICloud. Что ж, оказывается, есть простое решение. Давай проверим.
Измените свой Apple ID на вашем iPhone / iPad
Хитрость здесь в том, чтобы сохранить два отдельных идентификатора Apple ID: один для iCloud и один для App Store. При настройке нового iPhone или iPad вам будет предложено войти в систему с вашим Apple ID или создать новый Apple ID, если вы новый пользователь. В конце концов, вы можете поместить один и тот же Apple ID везде, где вас просят, и в конечном итоге использовать один идентификатор для входа в iCloud и App Store. Что ж, в этом нет необходимости, и вот шаги, чтобы это изменить.
В конце концов, вы можете поместить один и тот же Apple ID везде, где вас просят, и в конечном итоге использовать один идентификатор для входа в iCloud и App Store. Что ж, в этом нет необходимости, и вот шаги, чтобы это изменить.
Шаг 1
Откройте App Store на своем устройстве и коснитесь значка профиля в правом верхнем углу экрана. Это может быть ваше изображение, если вы поместите один или простой значок силуэта. Вы должны увидеть информацию о своей учетной записи на этой странице.
Шаг 2
Если вы уже вошли в систему со своим Apple ID, нажмите «Выйти» в нижней части экрана. Или просто перейдите в раздел «Создать Apple ID», чтобы настроить свой Apple ID с необходимыми настройками страны и региона.
Шаг 3
Откроется новое окно, найдите параметр с надписью «Создать новый Apple ID» в нижней части экрана входа в систему. Если вы не видите такой опции, перезапустите приложение App Store. У нас сработала эта маленькая уловка. Вы можете игнорировать это, если у вас уже есть другой существующий Apple ID, сопоставленный с другой страной или регионом.
Шаг 4
Щелчок по ссылке перенаправит вас на страницу.Создание Apple ID. Вы можете настроить новый Apple ID, указав желаемую страну и регион как одноразовую операцию.
Создав новый Apple ID, вы войдете в систему с новым идентификатором в App Store. Теперь, если вы вернетесь в «Настройки» и коснетесь своего имени в верхней части экрана, вы увидите отдельный Apple ID для iCloud и App Store. Таким образом, никакая синхронизация данных между вашими устройствами Apple не пострадает, а вы также получите удовольствие от загрузки приложений из разных магазинов. Чтобы вернуться к своему локальному Apple ID, вы можете просто выйти и войти в систему, используя свой основной Apple ID.
Измените идентификатор App Store ID в macOS
Процесс разделения iCloud и Apple ID в macOS в чем-то похож. Вот как это сделать.
Шаг 1
Для начала откройте iCloud, вы можете выполнить сфокусированный поиск, нажав «cmd + пробел» и набрав «iCloud». Он покажет несколько релевантных результатов и предложений.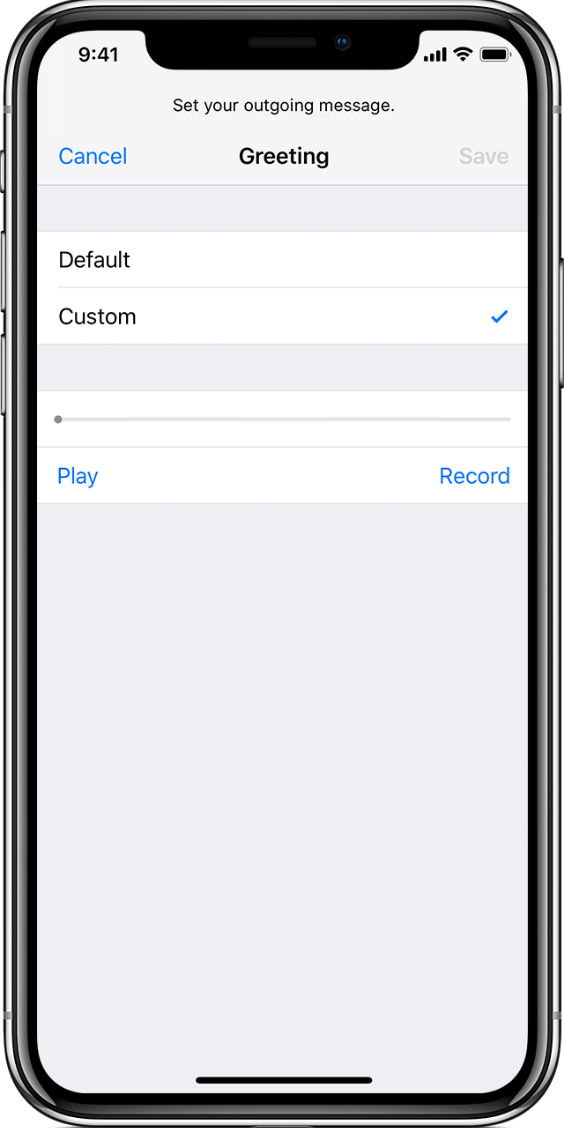 Первый вариант должен быть желаемым.
Первый вариант должен быть желаемым.
Кроме того, вы можете открыть настройки iCloud, перейдя в Системные настройки> iCloud. Вы можете управлять настройками iCloud или выйти и войти с другим идентификатором из этого окна. Войдите в систему с тем же идентификатором, что и на других устройствах, чтобы синхронизировать данные в облаке. Сохранение одного и того же Apple ID на ваших устройствах поможет вам автоматически синхронизировать фотографии, документы, контакты и т. Д. На всех устройствах.
Шаг 2
Откройте App Store или iTunes на своем Mac с панели запуска или панели запуска в нижней части экрана. В правом верхнем углу строки меню щелкните Магазин. Вы увидите «Выйти» внизу списка. Выйдите из своего текущего Apple ID, если вы используете тот же iCloud.
Шаг 3
Параметр «Войти» должен появиться в правом нижнем углу окна App Store. Используйте Apple ID, созданный вами для App Store на вашем iPhone в другой стране или регионе. Или, если вы новый пользователь, создайте новый Apple ID для входа в iTunes и App Store.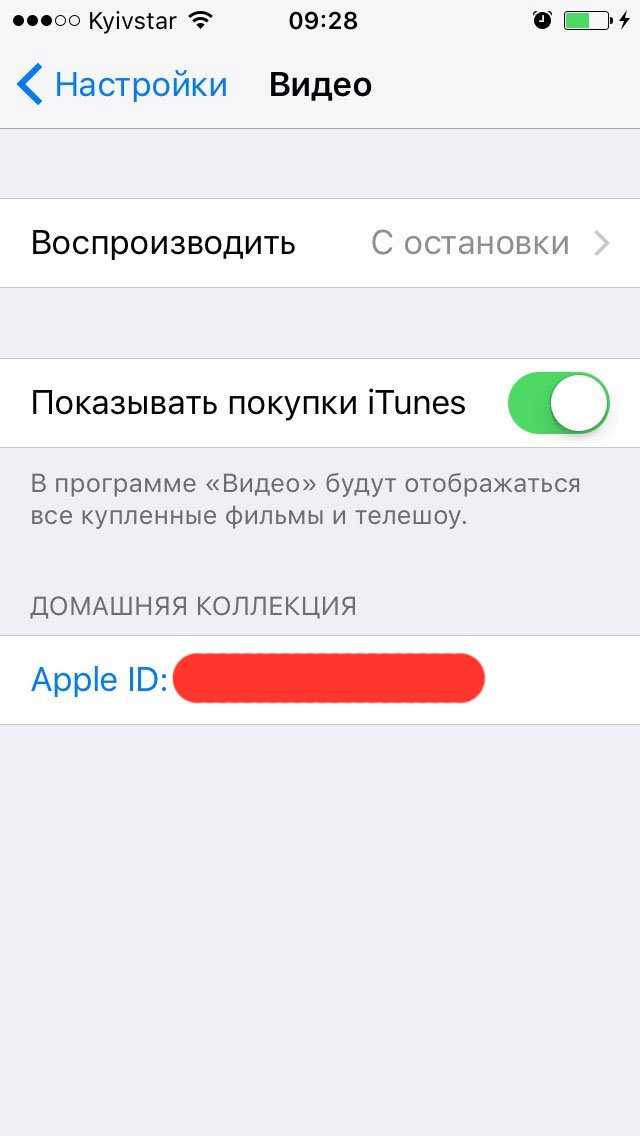
تغليف
Вот как вы идете, вот как вы получаете желаемые приложения из выбранного вами региона. Единственная суета, которую мы здесь наблюдаем, заключается в том, что есть два разных номера Apple для iCloud и App Store. Но, учитывая результаты, этот разовый процесс того стоит. Опция Apple Original из Family Sharing в iCloud также в некоторой степени решает проблему, но она не работает для отдельных пользователей или даже членов семьи, когда дело доходит до покупок в приложении. Семейный доступ позволяет делиться приложениями, и вы можете видеть приложения, загруженные другими членами семьи, с их Apple ID. Но покупки в приложении остаются привязанными к конкретному устройству, что делает их недоступными для других участников. Попробуйте, как получить ваши любимые приложения в магазине по вашему выбору, и расскажите нам о своем опыте в комментариях ниже.
Источник
Как проверить, у кого есть доступ к вашему iPhone и учетной записи Apple • Оки Доки
Еще одна попытка безопасности и конфиденциальности Apple выпустила руководство на 20 страниц описание мер, которые следует предпринять для защиты вашего iPhone, iPad и Mac. Если вас беспокоит безопасность вашего iDevice, включая личные данные, или вы хотите еще больше усилить защиту от несанкционированного доступа, к руководству стоит внимательно изучить. Среди нескольких мер безопасности, которые привлекли мое внимание, есть контрольный список, в котором рассказывается о том, как проверить, есть ли у кого-нибудь доступ к вашему iPhone, iPad и учетной записи Apple. Следуйте инструкциям, чтобы быстро проверить безопасность устройства, а также предпринять быстрые действия для блокировки несанкционированного доступа.
Если вас беспокоит безопасность вашего iDevice, включая личные данные, или вы хотите еще больше усилить защиту от несанкционированного доступа, к руководству стоит внимательно изучить. Среди нескольких мер безопасности, которые привлекли мое внимание, есть контрольный список, в котором рассказывается о том, как проверить, есть ли у кого-нибудь доступ к вашему iPhone, iPad и учетной записи Apple. Следуйте инструкциям, чтобы быстро проверить безопасность устройства, а также предпринять быстрые действия для блокировки несанкционированного доступа.
Проверьте, у кого есть доступ к вашему iPhone и учетной записи Apple
Apple предлагает несколько способов повысить безопасность и конфиденциальность вашего iDevice. В любое время, когда вы чувствуете угрозу, вы можете запустить проверку безопасности, чтобы выявить виновника. Если быть более точным, все дело в выявлении обычных подозреваемых, таких как вредоносные профили, пользовательские приложения, и обеспечении включения дополнительных уровней защиты.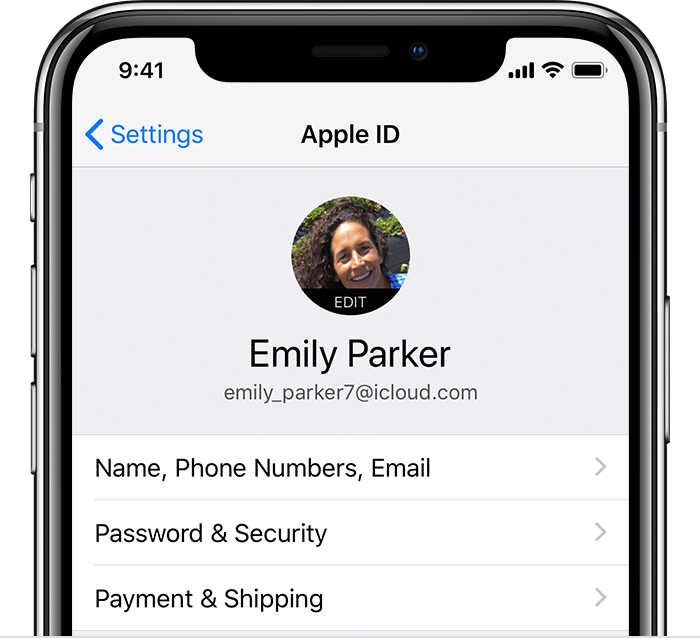 С учетом сказанного, приступим!
С учетом сказанного, приступим!
Просмотр того, какие устройства связаны с вашим Apple ID на iPhone, iPad и Mac
Самое первое, что мы собираемся сделать, — это проверить, какие устройства связаны с Apple ID. Связав устройство с учетной записью iCloud, любой может получить доступ к синхронизированным данным. Поэтому убедитесь, что ни одно устройство не синхронизировано с вашей учетной записью iCloud.
Запустите приложение «Настройки» на вашем iPhone или iPad -> ваш профиль / аватар. Теперь прокрутите вниз под разделом «Семейный доступ».
Программы для Windows, мобильные приложения, игры — ВСЁ БЕСПЛАТНО, в нашем закрытом телеграмм канале — Подписывайтесь:)
Запустите Системные настройки на вашем Mac. (Или щелкните меню Apple в верхнем левом углу экрана и выберите «Системные настройки».) Щелкните Apple ID. На следующем экране вы должны увидеть список всех связанных устройств на боковой панели.
Откройте веб-браузер и перейдите на appleid. apple.com. Затем войдите в свою учетную запись, коснитесь / щелкните конкретное устройство и удалите его, если вы больше не хотите, чтобы оно было связано с вашим Apple ID.
apple.com. Затем войдите в свою учетную запись, коснитесь / щелкните конкретное устройство и удалите его, если вы больше не хотите, чтобы оно было связано с вашим Apple ID.
Если вас беспокоит безопасность вашего Apple ID, я бы порекомендовал вам включить двухфакторную аутентификацию. Когда двухфакторная аутентификация включена, ваша учетная запись получает дополнительный уровень защиты, который запрашивает подтверждение каждый раз, когда кто-либо пытается войти в учетную запись. Чтобы еще больше повысить безопасность вашей учетной записи, 2FA отправляет проверочный код только на доверенное устройство.
Чтобы включить его, перейдите в приложение «Настройки» -> «Профиль» -> «Пароль и безопасность» -> «Двухфакторная аутентификация». Теперь следуйте инструкциям, чтобы включить его.
Проверьте, есть ли на вашем устройстве неожиданная настройка альтернативного лица / Touch ID
Еще один параметр безопасности, который вы должны проверить, — это альтернативная настройка Face или Touch ID. Возможно, кто-то получил доступ к вашему iPhone и настроил разблокировку по лицу / отпечатку пальца, чтобы получить доступ к вашему устройству и подглядывать за вашими личными фотографиями и заметками. Перейдите в приложение «Настройки» -> «Face / Touch ID». Если есть альтернативная разблокировка по лицу или настройка отпечатка пальца, удалите ее.
Возможно, кто-то получил доступ к вашему iPhone и настроил разблокировку по лицу / отпечатку пальца, чтобы получить доступ к вашему устройству и подглядывать за вашими личными фотографиями и заметками. Перейдите в приложение «Настройки» -> «Face / Touch ID». Если есть альтернативная разблокировка по лицу или настройка отпечатка пальца, удалите ее.
Просмотрите все установленные приложения и удалите те, которые вы не узнаете
С точки зрения безопасности всегда лучше отслеживать все приложения, которые были установлены на вашем iPhone. Зная тот факт, что пользовательскими приложениями можно управлять для доступа к конфиденциальным данным, вы всегда должны остерегаться их, убедившись, что они не существуют на вашем устройстве iOS.
Благодаря App Library стало довольно легко получить доступ к определенным приложениям на устройстве. Все приложения сгруппированы по разным категориям, таким как развлечения, игры и продуктивность, поэтому вы можете легко найти определенный тип приложения. Более того, вы также можете просмотреть их в виде списка, просто нажав на панель поиска, чтобы просмотреть все установленные приложения.
Более того, вы также можете просмотреть их в виде списка, просто нажав на панель поиска, чтобы просмотреть все установленные приложения.
Заметка:
- Ни для кого не секрет, что устаревшие приложения уязвимы для взлома и даже создают множество проблем, таких как разряд батареи и замедление работы устройства. Следовательно, вам следует постоянно обновлять приложения. iOS позволяет обновлять приложения как вручную, так и автоматически.
- Вы можете перейти в App Store -> Профиль, а затем обновить все приложения сразу. Если вы хотите обновлять приложения автоматически, перейдите в приложение «Настройки» -> «Магазин приложений». В разделе «Автоматические загрузки» включите переключатель «Обновления приложений».
Удалить неизвестные профили конфигурации
Компании и образовательные учреждения используют инструменты управления мобильными устройствами и профили устройств для управления устройствами и даже доступа к данным. Хотя никто не может спорить с удобством использования MDM и профилей устройств, было множество случаев, когда они использовались для доступа к данным и информации о местоположении на устройстве. Поэтому вам необходимо убедиться, что на вашем iPhone или iPad не установлены неизвестные профили конфигурации.
Поэтому вам необходимо убедиться, что на вашем iPhone или iPad не установлены неизвестные профили конфигурации.
Чтобы удалить профиль или конфигурацию MDM с вашего iPhone, iPad или iPod touch: перейдите в приложение «Настройки» -> «Основные» -> «Профили и управление устройством». Теперь выберите профиль и нажмите Удалить профиль. После этого перезагрузите ваше устройство.
Чтобы удалить профиль с Mac: перейдите в «Системные настройки» и нажмите «Профили». Затем щелкните подозрительный профиль, а затем нажмите кнопку «Удалить» (-) под списком профилей. После этого нажмите «Удалить» еще раз, чтобы подтвердить удаление. После этого перезагрузите Mac (щелкните меню Apple и выберите «Перезагрузить»).
Дополнительные советы по защите вашего iPhone и iPad от несанкционированного доступа
iOS предлагает несколько способов защитить ваше устройство iOS от несанкционированного доступа. Есть три важных функции безопасности, на которые я хотел бы обратить ваше внимание.
Установите буквенно-цифровой код доступа: перейдите в приложение «Настройки» -> Face / Touch ID -> Изменить пароль -> Параметры пароля -> Пользовательский буквенно-цифровой код доступа.
Автоматическое стирание данных с вашего iPhone после 10 неудачных попыток ввода пароля: приложение «Настройки» -> «Face / Touch ID» -> «Стереть данные».
Безопасный экран блокировки: приложение «Настройки» -> Face / Touch ID. В разделе «Разрешить доступ при блокировке» выключите переключатели рядом с представлением «Сегодня», центром уведомлений, центром управления, Siri, воспроизведением с сообщением, управлением домом, кошельком, ответом на пропущенные вызовы, чтобы защитить экран блокировки вашего iPhone.
Более того, есть также возможность заставить iPhone запрашивать пароль, чтобы позволить USB-аксессуарам подключаться, когда прошло более часа с момента блокировки вашего iPhone.
Возьмите под свой контроль доступ к своему устройству, чтобы предотвратить нечестную игру
Вот так! Таким образом, вы можете повысить безопасность своего iDevice, чтобы заблокировать несанкционированный доступ.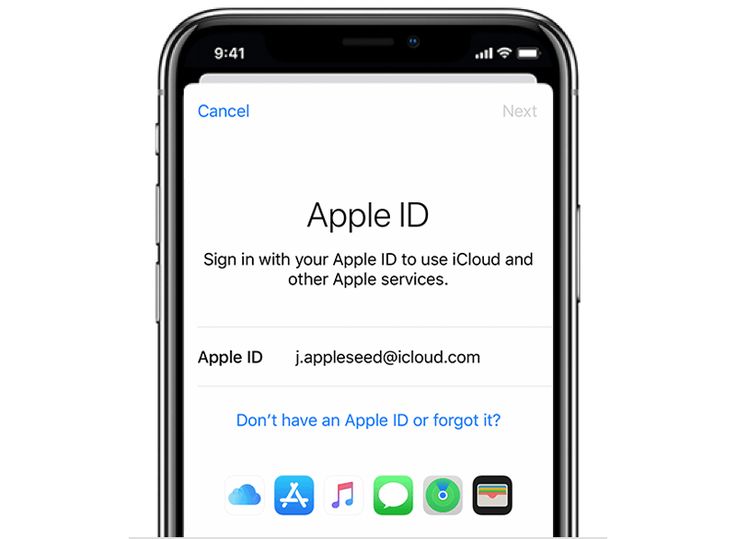 Это просто проверка основ и обеспечение активности всех разработанных мер безопасности. Теперь, когда вы знаете, как защитить свое устройство, воспользуйтесь советами по обеспечению безопасности вашей личной информации.
Это просто проверка основ и обеспечение активности всех разработанных мер безопасности. Теперь, когда вы знаете, как защитить свое устройство, воспользуйтесь советами по обеспечению безопасности вашей личной информации.
Вы также можете прочитать эти статьи о конфиденциальности iOS 14:
Кстати, у вас есть вопросы или отзывы? Обязательно снимайте в комментариях ниже.
[Найдено] Как узнать свой пароль Apple ID
Брэдли Джонатан
| 22 февраля 2023 г.
Журналист-ветеран, посвятивший себя освещению последних технологических инноваций в области смартфонов. Он сам тестирует все методы, чтобы предоставить беспристрастное руководство по всем проблемам с iPhone.
Вы потеряли или забыли свой пароль Apple ID? Возможно, вы купили б/у устройство Apple или не пользовались своим гаджетом так долго, что забыли пароль. Если вы это сделали, вам должно быть интересно, как найти свой пароль Apple ID.
Что ж, это то место, где можно это узнать. Эта статья представляет собой подробное руководство по поиску пароля Apple ID, даже если вы не разбираетесь в технологиях. Продолжай читать.
Продолжай читать.
Trustpilot
Почему я рекомендую Mobitrix LockAway?
- Если вы забыли свой пароль Apple ID, Mobitrix LockAway может помочь вам стереть существующий Apple ID с вашего устройства.
- После того, как вы стерли его, вы можете войти в свое устройство через другой Apple ID.
- Этот инструмент является быстрым, надежным и идеальным решением для всех ваших проблем с забытым паролем Apple ID.
2 133 423
пользователи
Бывший техник Apple
Исправление 1. Используйте Apple Safari для поиска пароля Apple ID
Связка ключей iCloud — это менеджер паролей Apple. Он позволяет синхронизировать ваши пароли на всех ваших устройствах и автоматически заполняет эту информацию при использовании Safari. Эта функция запоминает эти детали, так что вам не нужно.
Шаги на iPhone/iPad
- Перейдите в приложение «Настройки» на iPhone/iPad.

- Найдите «Автозаполнение», затем нажмите Пароли автозаполнения .
- Введите пароль вашего устройства.
- Проверьте, доступен ли ваш Apple ID, выберите его, затем коснитесь Пароль . После этого вы сможете найти свой пароль Apple ID.
Шаги на Mac
- На Mac запустите Safari.
- В меню Safari выберите Настройки , затем нажмите Пароли.
- Войдите с помощью Touch ID или введите пароль учетной записи пользователя. В качестве альтернативы, если у вас есть Apple Watch, работающие на watchOS 6 или более поздней версии, вы можете использовать их для аутентификации своего пароля.
- Затем вы можете выбрать любой веб-сайт, чтобы увидеть его сохраненный пароль.
- Нажмите на Изменить , если вы хотите изменить пароль. Чтобы удалить, нажмите Удалить пароль .
 Чтобы обновить пароль, измените пароль, затем нажмите Сохранить .
Чтобы обновить пароль, измените пароль, затем нажмите Сохранить .
Найдите пароль Apple Id на своем Mac
В качестве альтернативы вы можете использовать обычные браузеры, такие как Google, для проверки пароля. Этот метод работает, потому что некоторые браузеры автоматически сохраняют пароль при входе в службы Apple, такие как iCloud.
Исправление 2: просмотр сохраненного пароля Apple ID в настройках
Шаги:
- Нажмите Настройки и выберите Пароли . Если вы используете iOS 13 или более ранние версии, выберите Пароли и учетные записи , затем нажмите Пароли веб-сайтов и приложений .
- Используйте свой Touch ID или Face ID при появлении запроса или введите пароль.
- Выберите веб-сайт для просмотра связанного с ним пароля.
Просмотр сохраненного пароля Apple ID в настройках
Просмотр сохраненного пароля Apple ID в настройках
Если вы хотите обновить пароль, нажмите Изменить.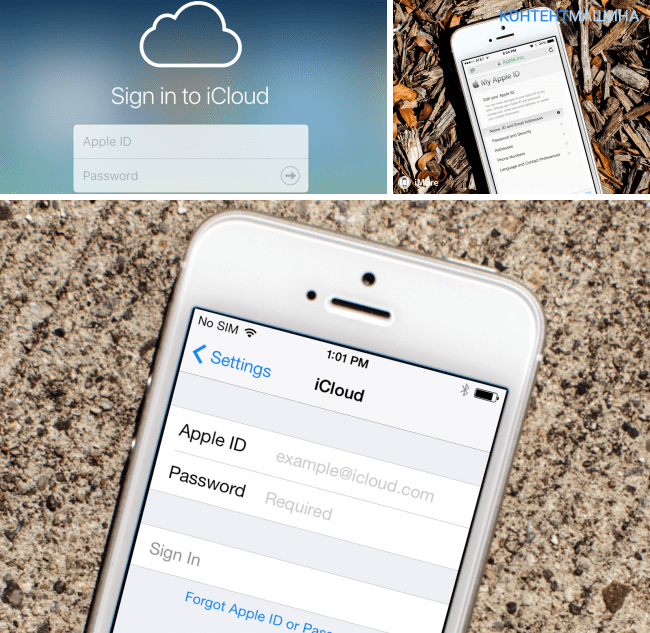
Чтобы удалить пароль, нажмите Удалить пароль .
Если вы не можете просмотреть свой пароль через Safari или приложение «Настройки» на своем устройстве, вы можете обратиться к Siri или меню Apple на вашем Mac. Siri и меню Apple позволяют просматривать пароль так же, как и двумя способами выше.
Исправление 3: используйте Siri, чтобы найти сохраненный пароль Apple ID
Шаги:
- Запуск Siri.
- Затем вы можете использовать Siri для проверки пароля, сказав: « Привет, Siri, покажи мои пароли ». Кроме того, вы можете попросить Siri показать вам определенный пароль. Например, «Привет, Siri, какой у меня пароль Apple ID?»
Исправление 4. Найдите пароль Apple ID в Системных настройках на вашем Mac0031 Системные настройки.
 Если у вас есть Apple Watch, работающие на watchOS 6 или более поздней версии, вы можете использовать их для аутентификации своего пароля.
Если у вас есть Apple Watch, работающие на watchOS 6 или более поздней версии, вы можете использовать их для аутентификации своего пароля.Сохраненный пароль на вашем Mac
Способ 1. Как сбросить пароль Apple ID в настройках на iPhone/iPad
Вы можете получить доступ к двухфакторной аутентификации через приложение настроек, чтобы сбросить пароль Apple ID. Этот способ удобен и не требует установки каких-либо новых приложений.
Шаги:
- Откройте Настройки , затем щелкните свое имя.
- Прокрутите вниз и выберите Выйти , затем нажмите Забыли пароль?
- Введите доверенный номер телефона.
 Вы получите код подтверждения на доверенный номер телефона.
Вы получите код подтверждения на доверенный номер телефона. - Введите код подтверждения.
- Введите свой пароль или старый пароль для iPhone/iPad. (Это зависит от того, включили ли вы экранный пароль).
- Введите новый пароль Apple ID и введите его еще раз, чтобы подтвердить пароль.
Нажмите «У вас нет Apple ID или вы забыли Apple ID?»
Способ 2: Как сбросить пароль Apple ID через приложение поддержки Apple, если вы его забыли
Приложение поддержки Apple может сбросить ваш пароль Apple ID или чужой пароль Apple ID. Apple Support — это эксклюзивное программное обеспечение, которое предоставляет техническую поддержку и услуги через Интернет в рамках Apple. Приложение персонализирует учетные записи Apple ID и использует 2FA для сброса пароля Apple ID так же, как в настройках.
Шаги:
- Загрузите приложение поддержки Apple из магазина Apple и запустите его.
- Перейдите к Пароли и безопасность и нажмите Сбросить пароль Apple ID , затем нажмите Начать .

- Нажмите Другой Apple ID, затем нажмите Продолжить.
- Введите Apple ID, пароль которого нужно сбросить.
- Введите доверенный номер телефона и нажмите Далее в правом верхнем углу.
- Вы получите код подтверждения на номер телефона. Введите код.
- После запроса введите пароль блокировки экрана устройства.
- Введите новый пароль Apple ID и повторите его для подтверждения.
Использование приложения поддержки Apple для сброса пароля Apple ID
Советы по способу 1 и способу 2:
- Если вы не установили приложение Apple Support, вы можете загрузить его из Apple Store, используя любой Apple ID, и выполнить описанные выше действия.
- Вы застрянете, если у вас нет доступа к доверенному устройству или номеру телефона или вы забыли пароль устройства, который необходимо ввести. Кроме того, вы увидите опцию восстановления учетной записи (подробнее об этом позже).

Способ 3: Как сбросить пароль Apple ID с помощью iforgot.apple.com в любом веб-браузере
Вы можете перейти на iforgot.apple.com, чтобы получить свой Apple ID в любом веб-браузере. Этот веб-сайт представляет собой доменное имя, созданное Apple, чтобы предложить пользователям Apple варианты восстановления учетной записи.
Шаги:
- Открыть https://iforgot.apple.com/password/verify/appleid
- Введите свой Apple ID, затем введите доверенный номер телефона, связанный с вашим Apple ID в Интернете.
- Вы увидите всплывающее уведомление Сброс пароля . Щелкните Разрешить.
- Следуйте инструкциям на экране вашего устройства. В зависимости от ваших предыдущих настроек вас могут попросить предоставить код доступа к устройству, ключ восстановления и т. д.
- Введите новый пароль Apple ID и повторите его для подтверждения.
Введите свой Apple ID
Советы для способа 3:
- Вам придется перезапустить процесс, если вы случайно закроете веб-страницу или щелкнете назад.

- Возможно, вам потребуется ответить на контрольные вопросы или получить электронное письмо, если вы не включили двухфакторную аутентификацию или двухэтапную проверку.
Способ 5: запросить восстановление учетной записи через настройки устройства
Попробуйте отправить запрос на восстановление учетной записи, чтобы восстановить свой Apple ID.
Этот запрос является последним средством, когда вы не можете предоставить учетные данные, такие как доверенные номера телефонов, пароли и т. д. Apple потребует некоторые сертификаты аутентификации, такие как подтверждение покупки, и они проверит, являетесь ли вы владельцем учетной записи.
Шаги:
- Откройте приложение «Настройки», щелкните свое имя, затем проведите пальцем вниз и нажмите « Выйти .
- Вам будет предложено ввести свой пароль Apple ID, чтобы закрыть Find My. Нажмите Забыли пароль? Если вы не вошли в систему со своим Apple ID во время настройки, откройте «Настройки» и нажмите Войдите в свое (устройство) , затем нажмите У вас нет Apple ID или вы забыли его?
- Вам будет предложено ввести код доступа к экрану.

- Нажмите Забыли пароль?
- Укажите доверенный номер телефона и нажмите «Далее».
- Вы получите код подтверждения на доверенный номер телефона. Введите код.
- Затем вам потребуется ввести код доступа к экрану.
- Нажмите Начать восстановление учетной записи и следуйте инструкциям на экране.
Нажмите Нет Apple ID или забыли его?
Способ 6: запросить восстановление учетной записи через Интернет
У Apple есть веб-сайт iforgot.com. Вы можете использовать его для сброса своего Apple ID, если вы его забыли.
Шаги:
- Перейдите на страницу учетной записи Apple ID. (https://iforgot.apple.com/password/verify/appleid).
- Укажите адрес электронной почты Apple ID забытого пароля и нажмите Продолжить.
- Укажите номер телефона, который вы используете с вашим Apple ID. (Вы увидите две последние цифры номера телефона. Если вы не помните номер, вы можете использовать две цифры для подтверждения).
 Нажмите Продолжить .
Нажмите Продолжить . - На веб-странице нажмите У вас нет доступа к вашему iPhone?
- Нажмите « Не можете использовать ни одну из этих опций? » на странице.
- Вы увидите сообщение: Без устройства Apple вам придется подождать, чтобы сбросить пароль .
- Щелкните Все равно продолжить на веб-странице.
- Вы получите код подтверждения на ваш доверенный номер телефона. Введите код.
- Введите код подтверждения и нажмите Продолжить .
- Вы столкнетесь, «Спасибо.
 Мы скоро вышлем вам обновление» . Это сообщение означает, что начался процесс восстановления учетной записи.
Мы скоро вышлем вам обновление» . Это сообщение означает, что начался процесс восстановления учетной записи.
Нажмите «Все равно продолжить»
.
Если вы не получили код подтверждения, нажмите Отправить текст повторно или Позвоните мне . Или перейдите к Дополнительные параметры .
Введите код, отправленный на вашу электронную почту.
Если вы больше не используете этот номер, введите код, отправленный на ваш адрес электронной почты.
Советы:
- Если вы включили «ключ восстановления», вы не можете запросить восстановление учетной записи.
- Если вы используете iforgot.apple.com в браузере своего устройства для отправки запроса на восстановление учетной записи, избегайте использования этого устройства в течение этого периода. Его использование может отменить восстановление учетной записи.
- Во избежание задержек отключите другие устройства, на которых выполнен вход с использованием вашего Apple ID, до завершения процесса восстановления учетной записи.
- Вы сможете увидеть, как долго вам придется ждать, прежде чем ваша учетная запись будет готова, или когда будет доступна дополнительная информация. Просто зайдите на сайт iforgot.apple.com и укажите свой Apple ID.
- Если вы помните свой пароль и можете успешно войти в систему, ваш период ожидания автоматически отменяется.
 После этого вы сможете сразу же использовать свой Apple ID.
После этого вы сможете сразу же использовать свой Apple ID. - Если запрос на восстановление сделали не вы, вы можете отменить его, следуя инструкциям в подтверждении, полученном по электронной почте.
Способ 7 Удаление пароля Apple ID через Mobitrix LockAway
Профессиональные инструменты разблокировки помогут стереть ваш Apple ID без пароля. Mobitrix LockAway — это специальное программное обеспечение для разблокировки iPhone/iPad. Этот инструмент может помочь стереть ваш Apple ID и пароль с вашего устройства без пароля. Затем вы можете войти через другой Apple ID и получить доступ к своему устройству.
Шаги:
- Загрузите и установите Mobitrix LockAway.
- Выберите Разблокировать Apple ID , затем подключите iPhone/iPad к компьютеру.
- Нажмите Start , чтобы начать удаление Apple ID.
- Эта процедура удалит ваш пароль Apple ID вместе с Apple ID.
 Затем вы можете использовать новый Apple ID для входа в систему.
Затем вы можете использовать новый Apple ID для входа в систему.
Mobitrix-LockAway: разблокировать Apple ID
Mobitrix-LockAway: нажмите «Пуск»
Почему стоит выбрать Mobitrix LockAway?:
- Mobitrix LockAway работает быстро и удаляет ваш Apple ID в течение 30 минут.
- Он прост в использовании и требует всего несколько простых кликов. Технических шагов нет.
- У него 99% успеха, что является высоким показателем успеха.
- Предлагается полная поддержка iPhone 5s-14 и iOS 12/13/14/15/16 и более поздних версий.
Trustpilot
Сценарии, когда вы можете использовать Mobitrix LockAway:
- Вы приобрели подержанный iPhone/iPad, но предыдущий владелец не вышел из своего Apple ID.
- У вас есть iPhone/iPad, которым вы давно не пользовались, из-за чего вы забыли информацию об учетной записи Apple ID.
- Ваш Apple ID заблокирован по соображениям безопасности.
2 133 423
пользователи
Бывший техник Apple
Вам следует подумать о защите своего пароля Apple ID, чтобы не потерять доступ к своей учетной записи. Apple предлагает различные способы достижения этого.
Apple предлагает различные способы достижения этого.
Часть 4: Как защитить свой Apple ID и пароль?
- Используйте надежный пароль Apple ID.
Ваш пароль должен состоять из восьми или более символов, состоящих из букв верхнего и нижнего регистра и по крайней мере одной цифры. Вы можете добавить дополнительные символы и знаки препинания, чтобы усилить его.
- Используйте двухфакторную аутентификацию для защиты своей учетной записи
Настройте двухфакторную аутентификацию для своего Apple ID, чтобы создать дополнительный уровень безопасности для своей учетной записи. Это также устраняет необходимость в контрольных вопросах.
- Храните надежное устройство, номер телефона и ключ восстановления в безопасности. Это позволяет легко сбросить пароль Apple ID, если вы его забудете.
- Регулярно меняйте свои пароли и избегайте повторного использования старых паролей.

- Избегайте фишинга.
Не открывать ссылки из подозрительных электронных или текстовых сообщений. Вам также следует избегать предоставления личной информации на веб-сайтах, в законности которых вы не уверены. Кроме того, узнайте, как выявлять попытки фишинга.
- Обновите свой Apple ID
Если вы отказываетесь от адреса электронной почты или номера телефона, связанного с вашим Apple ID, как можно скорее обновите свой Apple ID до актуальной информации.
- Не делитесь своим Apple ID с другими.
Если вы используете общедоступный компьютер, выйдите из системы после завершения сеанса, чтобы другие люди не могли получить доступ к вашей учетной записи.
Заключение
Забытый пароль Apple ID может заблокировать доступ к ключевым службам Apple. К счастью для вас, в этой статье показано, как узнать свой пароль Apple ID.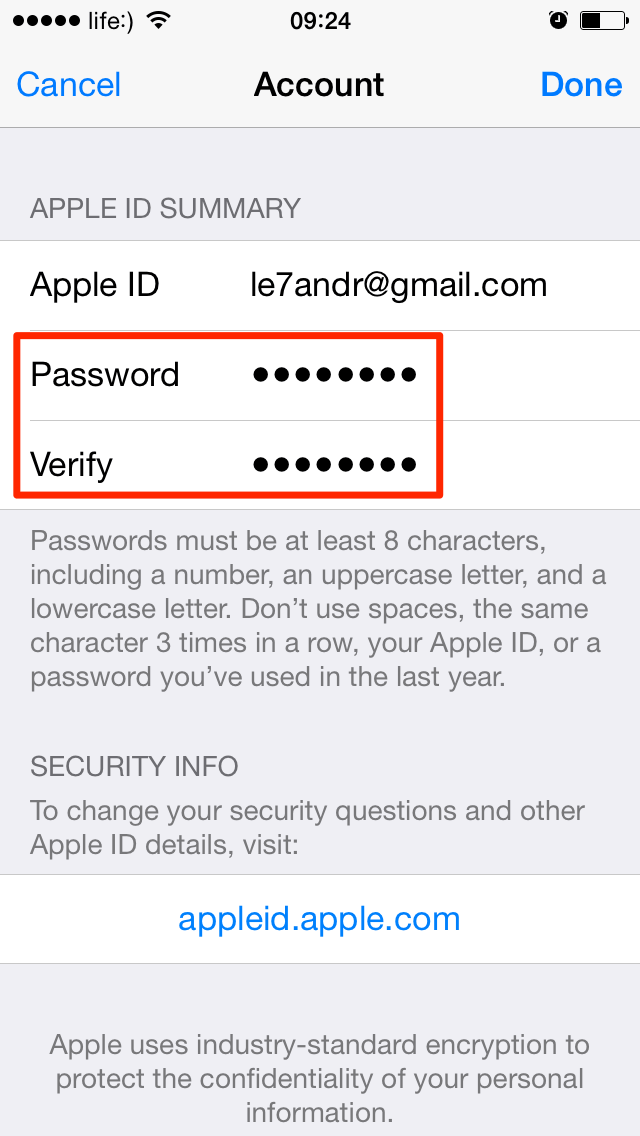
Если вы не можете восстановить его, вы можете обратиться к Mobitrix LockAway, чтобы стереть Apple ID и пароль. Инструмент пригодится и позволит вам восстановить доступ к вашему устройству в кратчайшие сроки. Чего же ты ждешь? Используйте Mobitrix LockAway уже сегодня!
5 способов найти свой Apple ID, который вы забыли
Есть ряд людей, которые не помнят свой Apple ID, который является той же учетной записью, которая в основном используется для входа на все ваши устройства Apple и в службы Apple. Если вы один из тех, кто забыл Apple ID, вам не нужно сбрасывать или восстанавливать его, просто попробуйте эти лучшие способы поиска вашего Apple ID с устройств или служб, на которых вы вошли в систему. Вот 5 способов найти свой Apple ID ниже.
Проверьте, вошли ли вы уже в свой Apple ID на своих устройствах — iPhone, Mac, Windows или в приложениях Apple, которые вы используете на своих устройствах.
1) Найдите свой Apple ID с помощью iPhone
Один из самых простых способов найти свой Apple ID — найти учетную запись в настройках вашего iPhone.
- Коснитесь Настройки , затем коснитесь своего имени, и вы увидите свой Apple ID.
Для тех, у кого нет iPhone, вы можете использовать свой Mac или другими способами, указанными ниже.
2) Найдите свой Apple ID с помощью вашего Mac
Как и ваш iPhone, ваш Mac тоже имеет свою учетную запись, чтобы увидеть свой Apple ID, просто зайдите в Системные настройки на вашем Mac.
- Выберите меню Apple в левом верхнем углу экрана и нажмите Системные настройки , затем нажмите Apple ID .
- Здесь вы сможете увидеть свой Apple ID сразу под своим именем.
Если у вас нет компьютера Mac, вы также можете найти его на своем ПК с Windows. Для тех, у кого есть компьютер с Windows и на нем установлены приложения Apple, такие как iTunes или iCloud, они могут легко найти свой Идентификатор Apple ID.
3) Найдите свой Apple ID в Windows (iTunes, приложение iCloud)
Прежде чем пытаться, убедитесь, что на вашем ПК уже установлены приложения Apple, такие как iTunes или iCloud.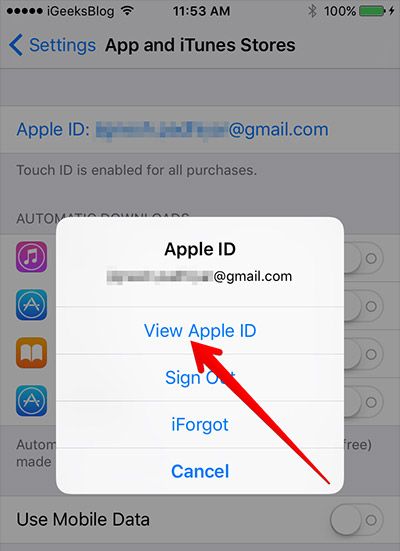
- На ПК с Windows запустите iCloud для Windows , затем найдите свой Apple ID под своим именем.
Вы также можете попробовать, если у вас установлен iTunes, перейдите в строку меню iTunes, нажмите «Учетная запись» и посмотрите свой Apple ID, который вы использовали для входа.
4) Найдите свой Apple ID с помощью AppStore, или сообщения
Вот некоторые приложения, которые вы можете использовать для просмотра своего Apple ID, вы можете использовать приложение AppStore, FaceTime или Messages. Вы также можете посетить iCloud.com или Apple.com и проверить, вошли ли вы в систему. Если вы не вошли в систему, перейдите на экран входа в систему и щелкните поле, чтобы увидеть, заполняет ли он ваш Apple ID, сохраненный в браузере.
Вы также можете попробовать просмотреть множество приложений Apple, чтобы найти свой Apple ID, неважно, какое устройство вы используете, будь то iPad, Android-смартфон или Smart TV, все, что вам нужно, это войти в свою учетную запись. в этих приложениях. Зайдите в настройки или профиль и найдите свой Apple ID.
в этих приложениях. Зайдите в настройки или профиль и найдите свой Apple ID.
5) Найдите свой Apple ID в папке «Входящие» для электронных писем от Apple
Ваш Apple ID может быть включен в некоторые электронные письма от Apple. Найдите в папке «Входящие» квитанции, а также сообщения о ремонте, поддержке или выставлении счетов от Apple. Если ваш адрес электронной почты замаскирован (d*****@icloud.com), количество звездочек может не совпадать с количеством символов в вашем адресе электронной почты.
Вот как вы можете легко найти свой Apple ID, используя эти методы. Если вам нравится это руководство и наш контент, вы можете ознакомиться с другими материалами, связанными с MacOS, ниже.
- Как изменить страну или регион Apple ID на вашем Mac
- Как отменить подписку на приложение или службу на вашем Mac [Руководство по macOS]
- Как просмотреть процент заряда батареи в строке меню на MacBook Air и MacBook Pro
- Как использовать эффекты iMessage на Mac
- Как принудительно перезагрузить M1 MacBook и Mac Mini [M1 Chip]
- Как объединить несколько PDF-документов в один файл на Mac
Дополнительные руководства см.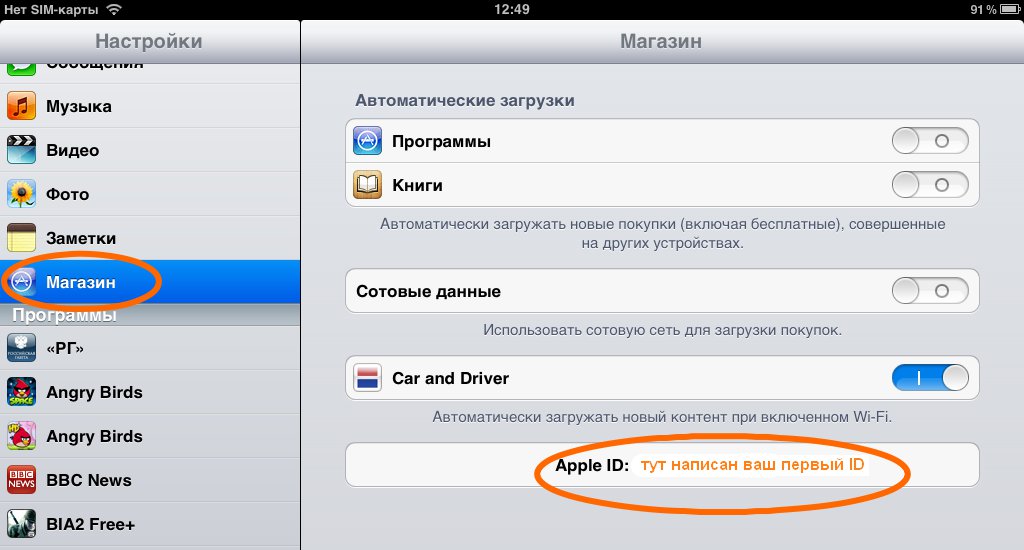

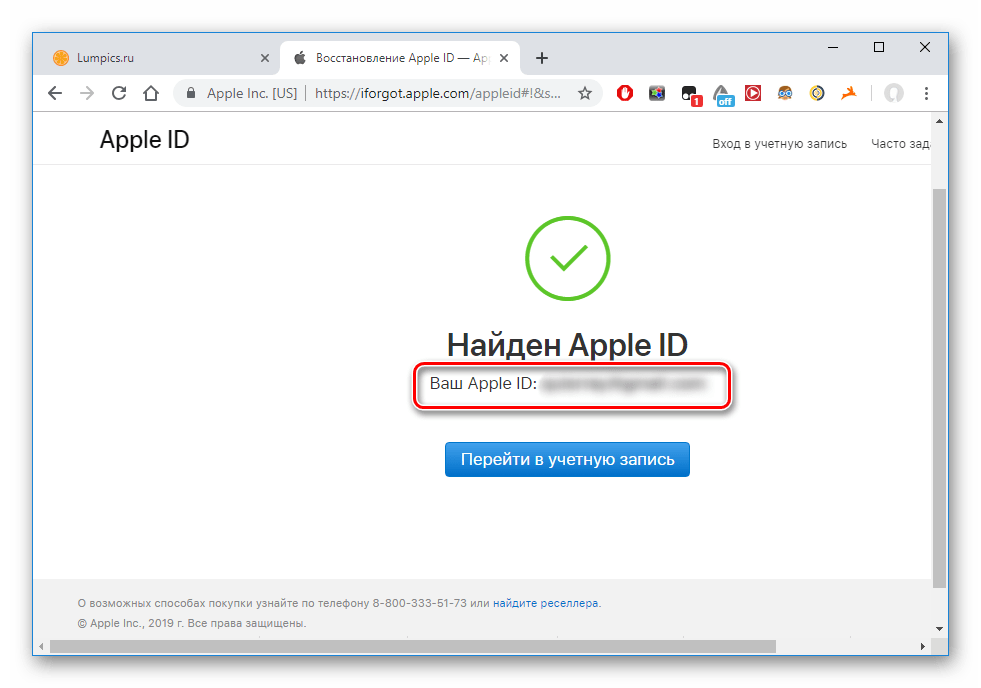 Чтобы обновить пароль, измените пароль, затем нажмите Сохранить .
Чтобы обновить пароль, измените пароль, затем нажмите Сохранить .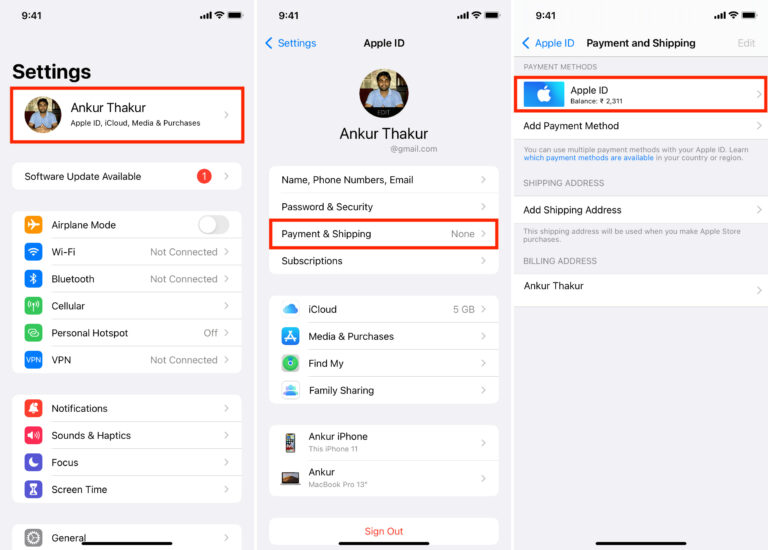 Вы получите код подтверждения на доверенный номер телефона.
Вы получите код подтверждения на доверенный номер телефона.
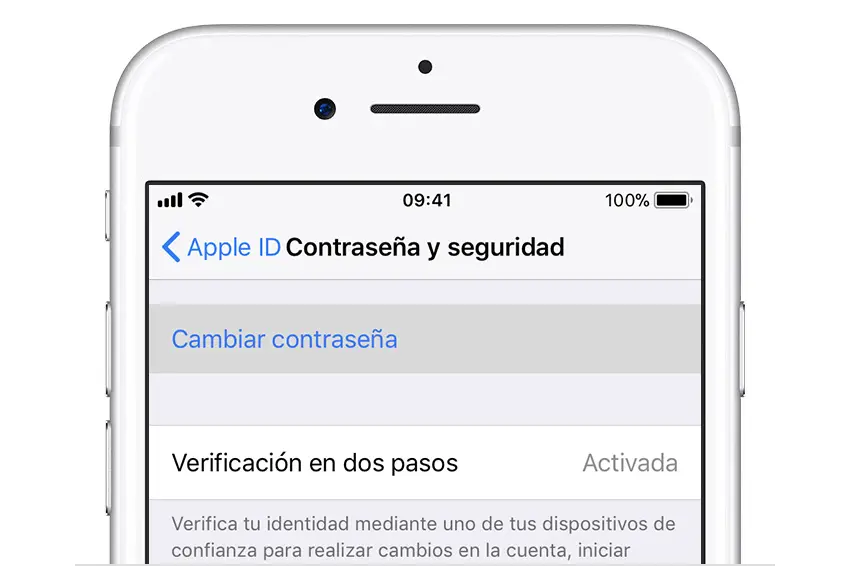
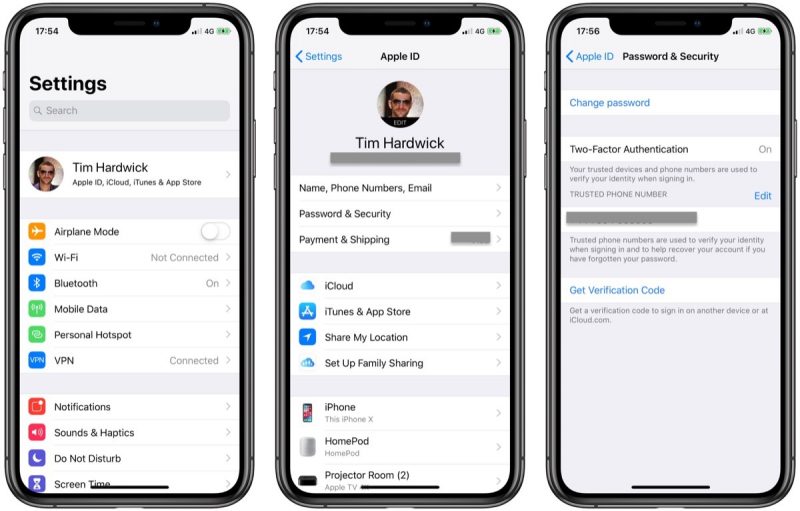

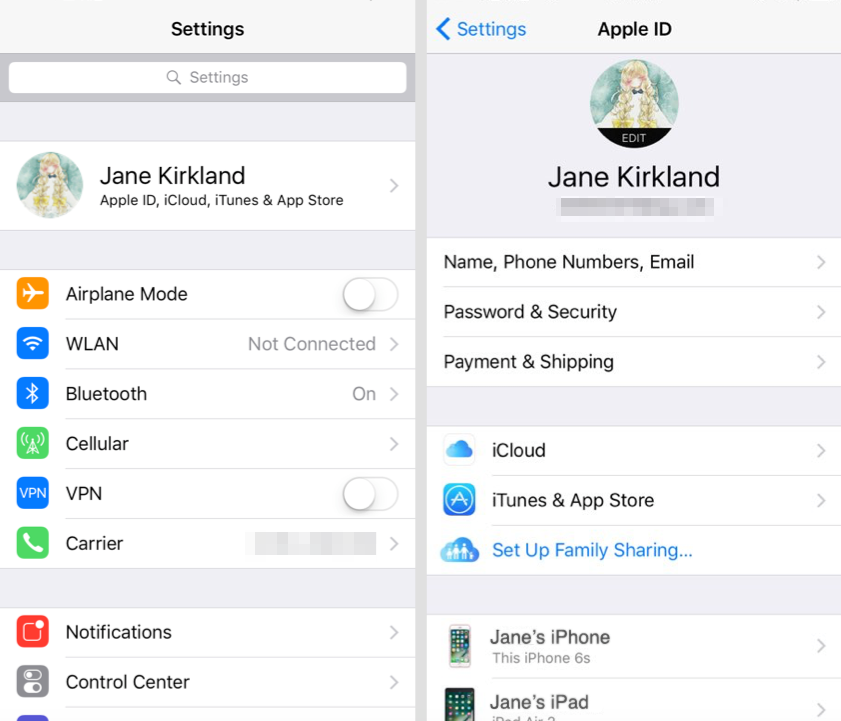 Нажмите Продолжить .
Нажмите Продолжить . Мы скоро вышлем вам обновление» . Это сообщение означает, что начался процесс восстановления учетной записи.
Мы скоро вышлем вам обновление» . Это сообщение означает, что начался процесс восстановления учетной записи.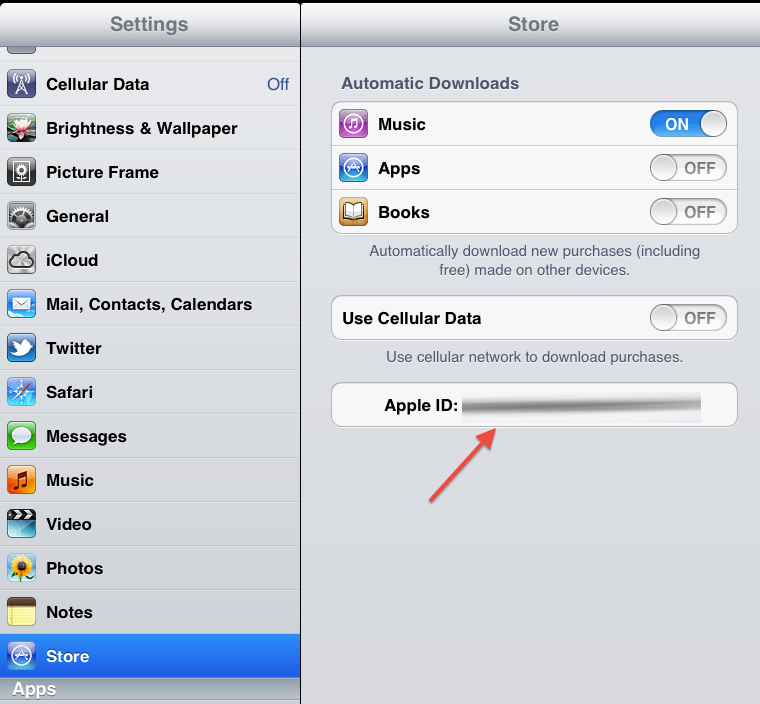 После этого вы сможете сразу же использовать свой Apple ID.
После этого вы сможете сразу же использовать свой Apple ID. Затем вы можете использовать новый Apple ID для входа в систему.
Затем вы можете использовать новый Apple ID для входа в систему.