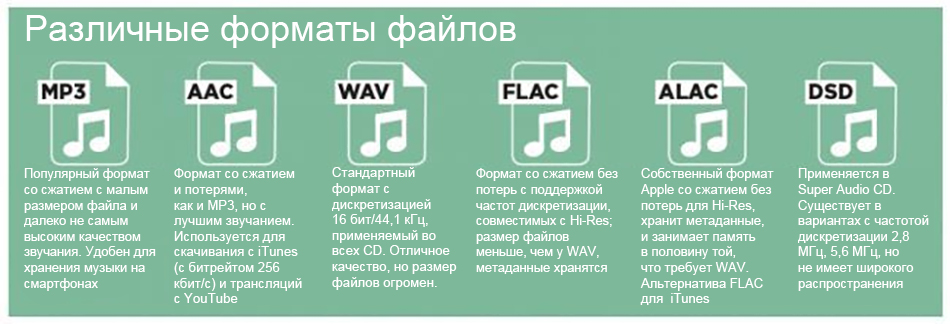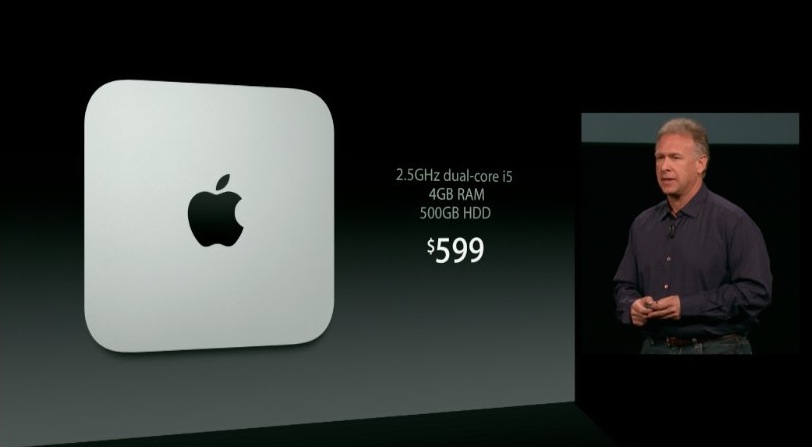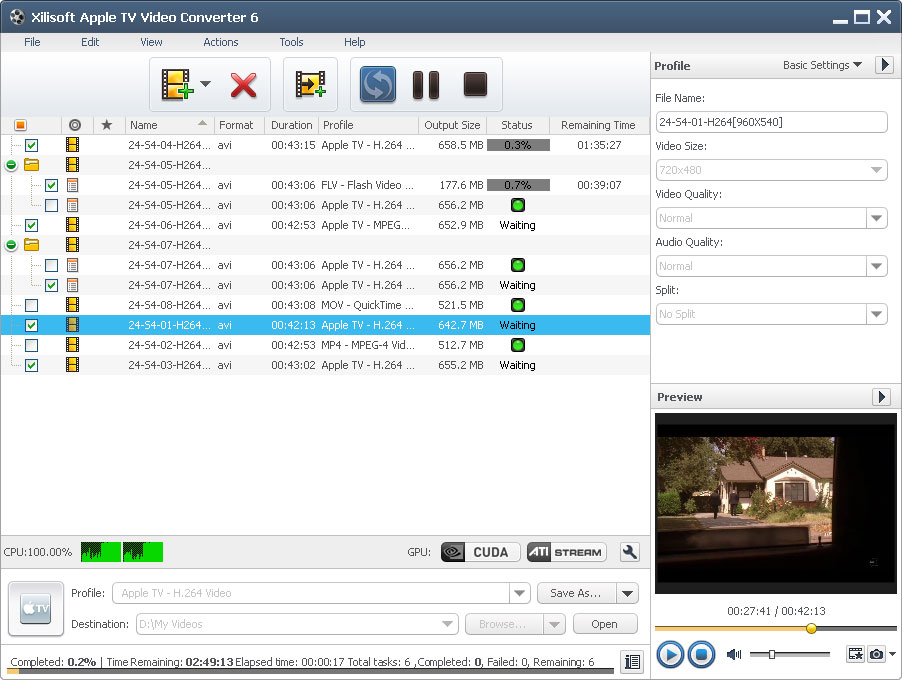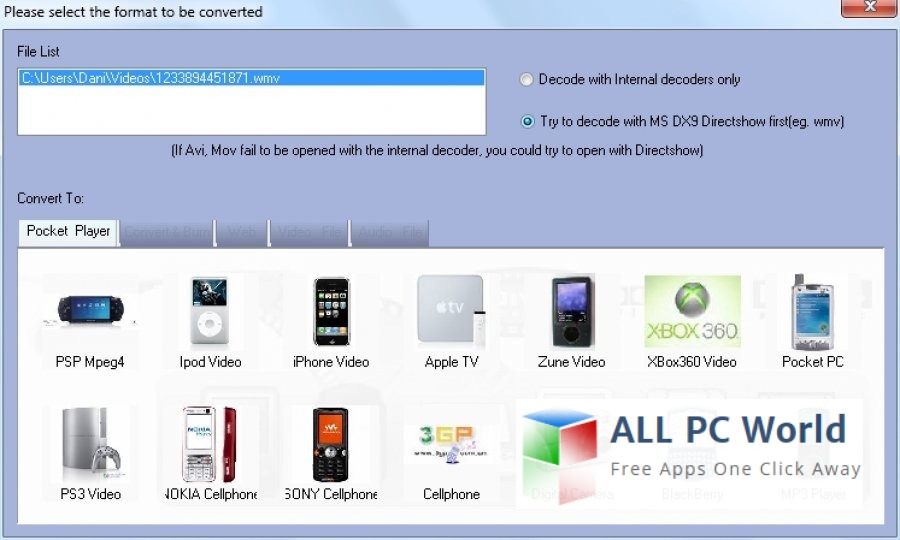Содержание
В каком формате можно смотреть видео на iPad
Главная » Инструкции » Обслуживание » В каком формате можно смотреть видео на iPad
Из-за широкой распространенности iPad по всему миру у пользователей постоянно возникают вопросы относительно совместимости отдельных приложений или файлов с девайсом. О том, какой формат видео для iPad необходимо использовать, поговорим в этой статье.
Содержание
- 1 О популярных форматах видеороликов
- 1.1 В каком формате видео не воспроизводится
- 1.2 Какому формату отдать предпочтение
- 2 Как перекинуть видео любого формата на iOS: Видео
О популярных форматах видеороликов
Конечно, «яблочный» планшет – идеальный инструмент для просмотра различного рода видеороликов. Об этом говорят невероятного качества экран и его высокое разрешение. Кроме того, удобный и весьма компактный размер гаджета позволяет наслаждаться разнообразными видео как перед сном в постели, так и по дороге на работу в метро или автобусе. Однако прежде чем запустить необходимый вам файл, следует определиться, сможет ли он быть открыт в стандартном плеере планшета.
Однако прежде чем запустить необходимый вам файл, следует определиться, сможет ли он быть открыт в стандартном плеере планшета.
Отвечая на вопрос, какой формат видео поддерживает iPad, эксперты в сфере электронных технологий выделяют несколько разновидностей:
- MPEG-4. Это основной поддерживаемый и наиболее распространенный формат видео для IPad. Характерными особенностями такого формата является максимальное сжатие видеоролика и звуковой дорожки без потери высокого качества изображения (уровень сжатия может достигать 50:1). Однако даже при таких параметрах размер ролика MPEG-4 является гораздо большим, нежели записи в любом другом формате. Кроме того, девайс воспринимает без дополнительной конвертации такие форматы, как mp4 или m4v;
- AVI. Для того чтобы больше не задумываться о том, какие видеоформаты поддерживает iPad, вам достаточно скачать из App Store любой из множества разнообразных видеоплейеров, которые поддерживают файлы типа AVI. Такие видео являются одними из наиболее распространенных в сети.
 Несмотря на сжатие, качество роликов не страдает.
Несмотря на сжатие, качество роликов не страдает.
к содержанию
В каком формате видео не воспроизводится
Как уже могли заметить многие пользователи планшетов от корпорации Apple, на них невозможно воспроизвести видео в формате FLV. «Яблочная» продукция официально не поддерживает такой тип роликов, а потому если ваш браузер сигнализирует о том, что какое-либо видео недоступно, значит, оно не загружается из-за Flash-формата. Многие пользователи оперативно решили эту проблему, установив отдельные приложения, которые не заявлены как официальные в фирменном магазине.
Очень часто пользователи при покупке задают консультантам вопрос, какого формата необходимо видео для iPad Mini, надеясь, что услышат среди перечисленных вариантов ролики с расширением Full HD. К сожалению, из-за относительно слабых технических показателей эти девайсы на сегодняшний день не имеют возможности проигрывать столь «тяжелые» файлы. Однако уже в последних моделях, например, iPad Mini 3 или iPad Air 2, такая функция уже доступна.
Читайте также
к содержанию
Какому формату отдать предпочтение
Выбор, в каком формате видео на iPad использовать, зависит от ваших предпочтений. Главное – помните, что необходимы видеофайлы с использованием кодека типа h.264.
Для того чтобы работа с устройством была более комфортной, разработаны десятки полезных приложений и утилит, помогающих конвертировать отдельные видеоролики в необходимый формат. К тому же конвертер встроен и в стандартный плеер iPad.
к содержанию
Как перекинуть видео любого формата на iOS: Видео
Друзья, в рамках этой статьи также хочу порекомендовать вам клевый сервис, на который я наткнулся недавно в поисках партнерки. Ловите https://cashradar.ru/partnerki/wap. Отличный рейтинг, где каждый найдет wap-партнерку по душе.
Поделитесь материалом в соц сетях:
Ваш комментарий:
Формат видео для iPad и iPhone
от редактор
Приветствую вас, коллеги – обладатели замечательных устройств, на базе операционной системы iOS, таких как – iPhone и iPad. Сегодня мы поговорим с вами на очень интересную тему, а именно попытаемся разобраться – какой формат видео для iPad и iPhone является “родным” и как сделать так, чтобы наше Apple устройство читало, практически, все современные форматы видео.
- Содержание:
- “Родной” формат Apple устройств
- Использование сторонних приложений
- Конвертер
Каждый человек, приобретающий iPad или iPhone, так или иначе, рассматривает такую его возможность, как – просмотр фильмов и видеороликов. Какого же будет его огорчение, когда, после загрузки любимого фильма на iPhone или iPad, он не сможет его открыть. Не беда. Эта проблема легко разрешима, причем как за счет дополнительного программного обеспечения, так и за счет, отличного, бесплатного видео конвертера (в нем есть специальная функция конвертации видео для Apple устройств).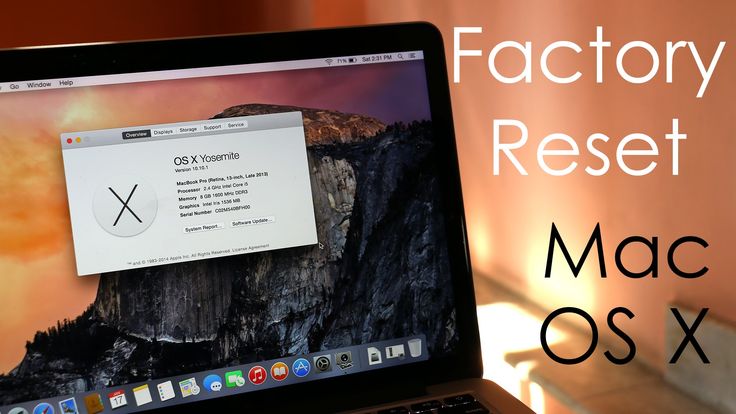
Но, давайте обо все по порядку.
1
“Родной” формат Apple устройств
2
Использование сторонних приложений
2.1
AVPlayer HD
2.2
BUZZ Player HD
3
Конвертер
“Родной” формат Apple устройств
Конечно же, как можно догадаться, у Apple устройств есть формат, который они открывают без проблем, т.к. называемый “родной” формат, им является формат видео с расширением .mp4, такой формат имеет название – Mpeg-4. Данный формат является очень распространенным, так что, если вы не хотите проблем с воспроизведением видео на вашем iPhone или iPad, то старайтесь загружать и скачивать видео именно в этом формате. Помимо того, что технология Mpeg-4 обеспечивает высокую степень сжатия файла, она обеспечивает, довольно, неплохое качество картинки.
Использование сторонних приложений
Если вы скачали видео или кинофильм не в формате .mp4, а в каком ни будь другом, например в .avi, а посмотреть видео на iPhone или iPad очень хочется, то можете воспользоваться дополнительным программным обеспечением – специальными видеопроигрывателями.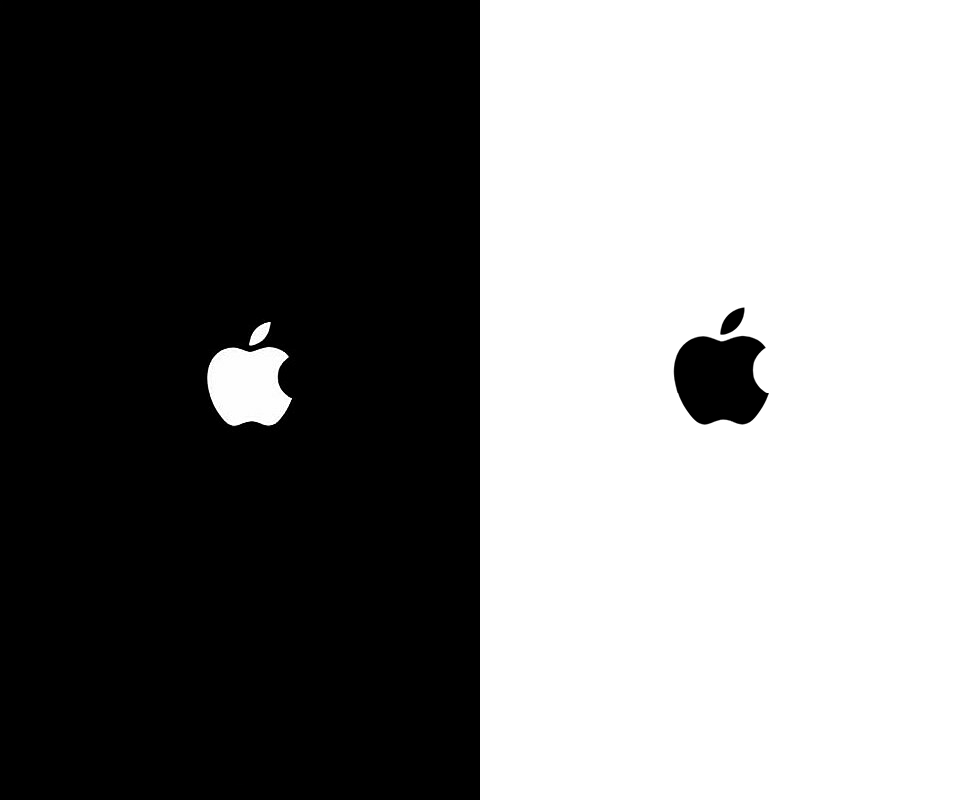 Ниже в можете найти список видео плееров, поддерживающих большое количество различных форматов:
Ниже в можете найти список видео плееров, поддерживающих большое количество различных форматов:
AVPlayer HD
Очень неплохой плеер, поддерживает большое количество форматов. Ссылка на загрузку программы в App Store — https://itunes.apple.com/ru/app/avplayerhd/id407976815?mt=8.
BUZZ Player HD
Еще один замечательный плеер для iPhone и iPad. Поддерживает еще большее количество форматов, чем предыдущий инструмент. Ссылка на загрузку приложения в App Store — Скачать «BuzzPlayer».
Конвертер
Если вам, по какой либо, причине вам не подходит ни один из, предложенных выше, вариантов открытия видео файла, то можете воспользоваться самым простым и универсальным, а именно – конвертером видео для Apple устройств, который поддерживает, просто, гигантское, количество форматов.
Итак, что же это за конвертер и как им пользоваться? Инструкция ниже:
- Переходим на сайт — http://www.freemake.com/ru/free_video_converter/ — и скачиваем программу (бесплатную) Freemake Video Converter;
- Устанавливаем и запускаем программу;
- Нажимаем кнопку “Добавить видео”, находится в левом верхнем углу;
- Выбираем нужно видео;
- Внизу программы кликаем на логотип Apple (надкусанное яблоко) с надписью “В Apple”;
- В поле “Профиль” выбираем модель вашего устройства;
- В поле “Сохранить в …” выбираем путь сохранения вашего видео;
- Нажимаем кнопку “Конвертировать”;
Все, теперь можете загружать сконвертированное видео на свой iPad или iPhone.
На сегодня это все, надеюсь, вы смогли открыть необходимый формат фильмов на вашем iPad или iPhone. Если у вас возникли какие ни будь замечания или дополнения к сегодняшнему материалу, то можете, смело, поделиться ими в комментариях к этой записи.
ПОХОЖИЕ СТАТЬИ:
Рубрики Полезное iOS Оставьте комментарий
Какие форматы видео поддерживаются iPhone 5/6/7/8/X
by Christine Smith • 2022-12-01 11:32:20 • Проверенные решения
Задумывались ли вы когда-нибудь при использовании устройства iOS, что формат видеофайла iPhone использует ? Если да, то вы находитесь в правильном месте. Честно говоря, устройства iOS (и даже компьютеры Mac) могут быть немного пугающими при первом использовании, особенно если вы работаете с Windows. Хотя интерфейс интуитивно понятен, а производительность плавная, нелегко иметь файл MP4 или MP3 на вашем iPhone или iPad, если вы не купите его в iTunes Store.
Кроме того, даже если вы использовали iTunes для добавления видеофайла в библиотеку вашего устройства iOS, он может не обязательно воспроизводиться на вашем смартфоне, и вам понадобится достойный инструмент для преобразования мультимедиа в любой из поддерживаемых iPhone форматов видео. , прежде чем вы сможете насладиться его просмотром. Именно здесь на сцену выходят все части и разделы, приведенные ниже.
, прежде чем вы сможете насладиться его просмотром. Именно здесь на сцену выходят все части и разделы, приведенные ниже.
- Часть 1. Какие форматы видео и аудио поддерживает iPhone
- Часть 2. Как воспроизвести неподдерживаемые видео- и аудиоформаты на iPhone за несколько простых шагов
Часть 1. Какие видео- и аудиоформаты поддерживает iPhone
На момент написания этой статьи все совместимых с iPhone видеоформатов имеют расширения *.MP4, *.MOV, *.M4V. Что касается iPhone аудио формата , то эти смартфоны поддерживают расширения *.MP3, *.AAC, Protected AAC, а также *.MP3 и *.M4A (в Apple Lossless). В дополнение к этому последние модели iPhone, такие как iPhone X, Xs и выше, также поддерживают высокоэффективное кодирование видео () в форматах (или MPEG-H) с расширениями файлов *.MP4.
Часть 2. Как воспроизвести неподдерживаемые видео- и аудиоформаты на iPhone в простых шагах
Если ваш iPhone отказывается поддерживать или даже распознавать какой-либо медиафайл, который вы импортируете в его хранилище, у вас не остается другого выбора, кроме как преобразовать файл на любой из поддерживаемых iPhone форматов видео .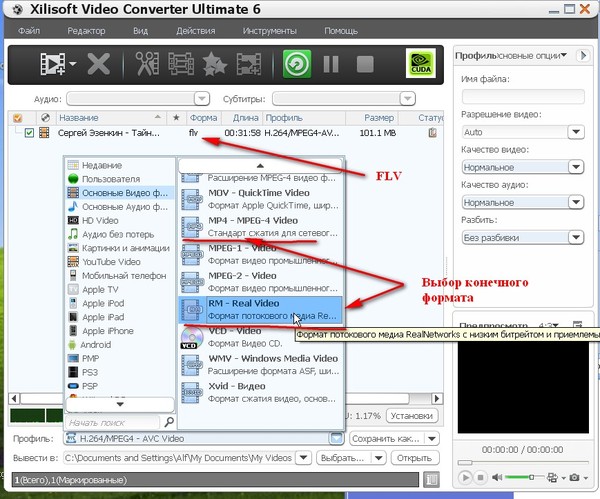 Хотя на рынке доступно множество онлайн- и офлайн-конвертеров медиафайлов, лучшим среди них является Wondershare UniConverter из-за его эффективности, простого пользовательского интерфейса, а также потому, что он способен принимать и конвертировать файлы практически всех форматов в любые другие подходящие форматы. Формат без каких-либо хлопот или помех.
Хотя на рынке доступно множество онлайн- и офлайн-конвертеров медиафайлов, лучшим среди них является Wondershare UniConverter из-за его эффективности, простого пользовательского интерфейса, а также потому, что он способен принимать и конвертировать файлы практически всех форматов в любые другие подходящие форматы. Формат без каких-либо хлопот или помех.
Вы можете выполнить шаги, описанные ниже, чтобы преобразовать видеофайлы в форматы видео, совместимые с iPhone Неопознанное видео.
Запустите Wondershare UniConverter на ПК с Windows или Mac (здесь используется Windows 10), перейдите к нераспознанному видео и выберите его, затем нажмите «Открыть».
Шаг 2. Выберите устройство и измените видео
После импорта видео в Wondershare UniConverter щелкните значок «Настройка», выберите «Устройство» вверху, убедитесь, что Apple выбран на левой панели, и выберите модель вашего iPhone из право.
Шаг 3. Выберите выходную папку и конвертируйте видео
Вернувшись в основной интерфейс, выберите выходную папку внизу и нажмите «Преобразовать», чтобы преобразовать клип в видеоформат iPhone.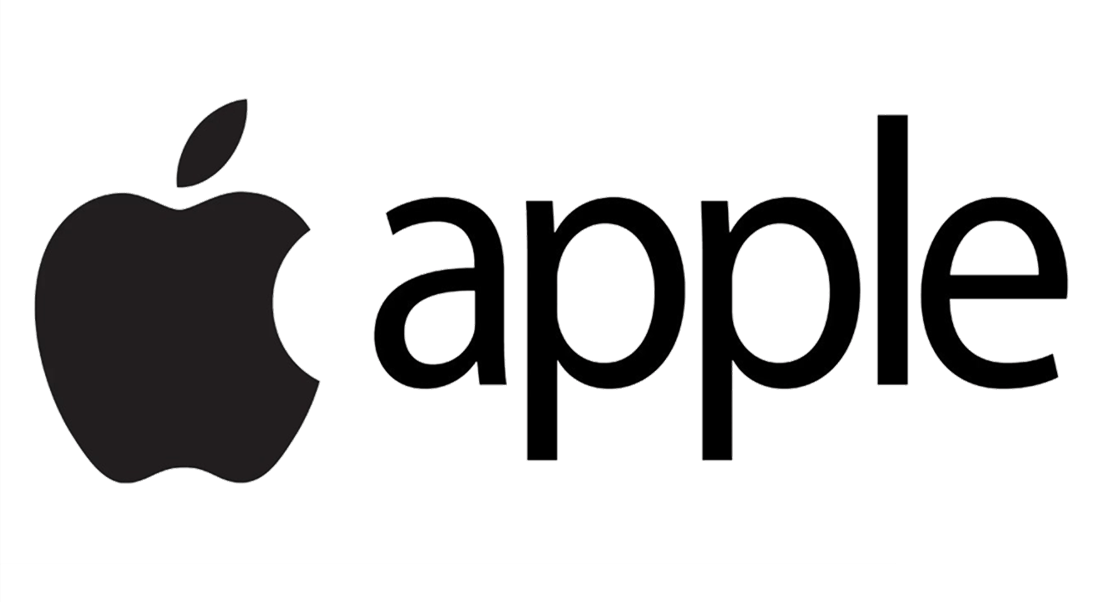
СКАЧАТЬ БЕСПЛАТНО СКАЧАТЬ БЕСПЛАТНО
Заключение
Пользователи, которые плохо знакомы с платформой Apple и/или устройствами iOS, могут столкнуться с трудностями при воспроизведении медиафайлов на своем смартфоне или iPad, поскольку они могут не знать, какие форматы видео поддерживаются. Айфон играть. Если вы один из них, вы можете попробовать описанное выше приложение для iPhone для преобразования или извлечь звуковую дорожку и преобразовать файл в аудиоформат iPhone, чтобы добавить его в свой список воспроизведения аудио.
Тем не менее, ничто не может сравниться по эффективности с компьютерным приложением, таким как Wondershare UniConverter, которое специально разработано для преобразования неподдерживаемых медиафайлов в Форматы видео, совместимые с iPhone .
БЕСПЛАТНАЯ ЗАГРУЗКА БЕСПЛАТНАЯ ЗАГРУЗКА
* Возможно, система должна поддерживать некоторые из вышеперечисленных форматов кодеков.
Общие форматы видео, поддерживаемые iPhone, и как конвертировать видео
Знаете ли вы, какой формат видео по умолчанию для iPhone? Какие форматы файлов поддерживаются видео на iPhone? Как конвертировать видео в форматы, которые можно использовать на iPhone? Если вам интересно узнать об этих вещах, связанных с форматом видео iPhone, вам следует внимательно прочитать следующие разделы.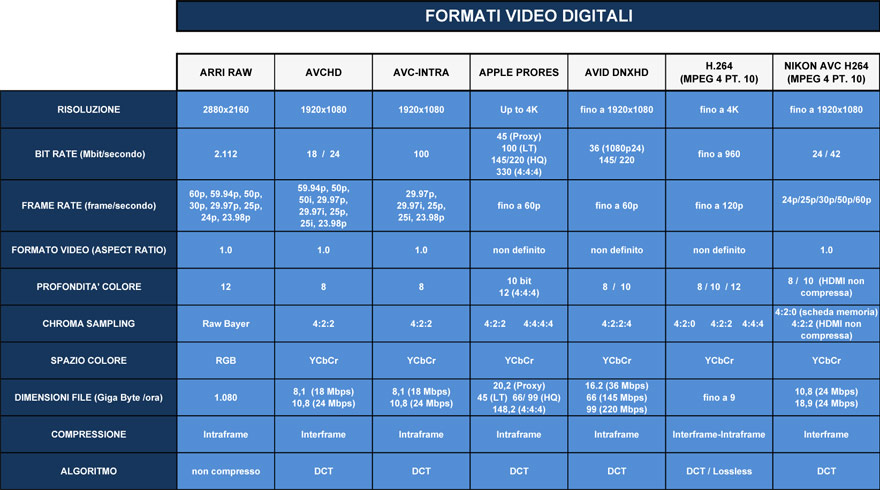 Вы узнаете лучший формат для видео на iPhone и узнаете, как их конвертировать.
Вы узнаете лучший формат для видео на iPhone и узнаете, как их конвертировать.
iPhone — один из самых популярных продуктов Apple Inc.; это линейка очень популярных смартфонов в мире. iPhone первого поколения был анонсирован 9 января 2007 года, а самая новая модель — iPhone 12 и iPhone 12 Pro — была выпущена 23 октября 2020 года.
Формат видео для iPhone
С развитием камеры iPhone и дисплей, все больше и больше людей любят снимать фотографии и записывать видео на свой iPhone. Это способ записать жизнь пользователей и сохранить хорошие воспоминания. Кроме того, различные приложения в Apple Store позволяют легко получить доступ к музыке, фильмам и даже видео, загруженным другими людьми.
Как насчет видеоформата iPhone ? Какие форматы файлов поддерживает iPhone? В каком формате видео с iPhone? Если вам не ясны эти вопросы, этот раздел будет очень полезен.
Совет: Существует множество программ MiniTool, которые могут помочь вам создавать/редактировать видео, загружать/конвертировать видео, восстанавливать данные, управлять дисками, системами резервного копирования и т. д.
д.
Какие форматы видео поддерживает iPhone? Согласно Apple, вы можете импортировать видео на свой iPhone, пока они используют следующие видеокодеки.
- Кодек Apple Animation
- Промежуточный кодек Apple
- Apple ProRes (включая все версии)
- Apple ProRes RAW и Apple ProRes RAW HQ
- анимированных GIF-файлов
- AVCHD (включая AVCCAM, AVCHD Lite и NXCAM)
- AVC-ULTRA (включая AVC-LongG, AVC-Intra Class 50/100/200/4:4:4 и AVC-Intra LT)
- Dolby Vision Profile 8.4 (интерпретируется с использованием статического тонального отображения HLG)
- DV (включая DVCAM, DVCPRO и DVCPRO50)
- ДВКПРО HD
- 264 (AVC, расширенное кодирование видео или MPEG-4, часть 10)
- 265 (HEVC)
- ХДВ
- iFrame
- Движущийся JPEG
- MPEG IMX (30 Мбит/с, 40 Мбит/с или 50 Мбит/с)
- Форматы QuickTime (.mov и .qt)
- Несжатый 8- и 10-битный 4:2:2
- XDCAM HD/EX/HD422
- XF-АВК
- XF-HEVC
Советы для понимания форматов
- Animation — это высококачественный кодек, который часто используется, когда люди хотят передавать альфа-канал.

- Apple Intermediate — это высококачественный 8-битный видеокодек 4:2:0. Он может работать с кадрами MPEG-2 с длинным GOP (например, HDV) с меньшей нагрузкой на процессор.
- DVCPRO HD — улучшенная версия DVCPRO и DVCPRO50. Это увеличивает скорость передачи данных до 100 Мбит/с.
- 265 — это следующее поколение H.264. Он направлен на то, чтобы донести UHD HDR до публики.
- HDV — ранний формат высокой четкости, использовавшийся для записи видео высокой четкости на кассету DV.
- iFrame — это формат цифрового видео, разработанный на основе существующих стандартов, таких как AVC, AAC и QuickTime. Этот формат поддерживается как Mac, так и Windows.
- Motion JPEG, также называемый M-JPEG или MJPEG, сжимает каждый видеокадр или чересстрочное поле цифровой видеопоследовательности в изображение JPEG.
- В macOS Catalina только 32-разрядные форматы QuickTime не поддерживаются Motion.
Кодек
Знаете ли вы какие-либо форматы видео, которые не поддерживаются iPhone?
Фактически, iPhone и другие устройства Apple, такие как iPad, не поддерживают кодеки AV1 и VP9.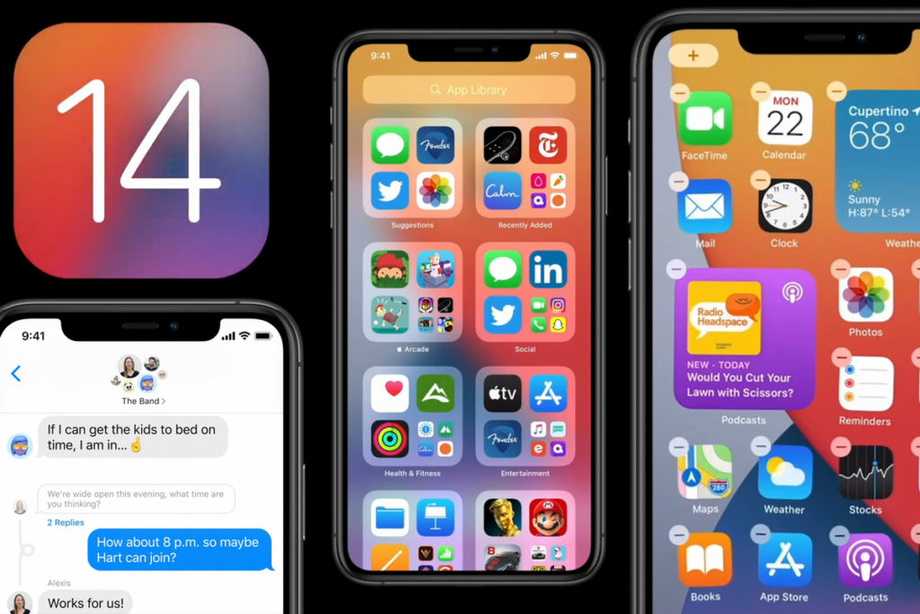 Это объясняет, почему вы не можете смотреть 4K-видео на YouTube с iPhone — 4K-контент был закодирован с использованием VP9. (Какой видеоформат лучше всего использовать на YouTube?)
Это объясняет, почему вы не можете смотреть 4K-видео на YouTube с iPhone — 4K-контент был закодирован с использованием VP9. (Какой видеоформат лучше всего использовать на YouTube?)
Вам также может понравиться: 10 видеоредакторов iPhone для ретуши видео на вашем iPhone.
Поддерживаемые форматы видеоконтейнеров
Что можно сказать о контейнерах, которые поддерживает iPhone? Пока видео сохраняются в следующих контейнерных форматах, вы можете просматривать их прямо на своем iPhone.
- MP4 : MP4 также известен как MPEG-4 Part 14. Это наиболее часто используемый формат для хранения видео и аудио. (MPEG4 vs MP4: в чем разница и как конвертировать среди них?)
- MOV : MOV относится к формату файла QuickTime. Расширение файлов, созданных QuickTime, может быть .mov или .qt.
- 3GP : 3GP создан в рамках Партнерского проекта третьего поколения в основном для мультимедийных услуг 3G UMTS.

- АВИ : AVI относится к Audio Video Interleave, представленному Microsoft в ноябре 1992 года. (Есть замечательный бесплатный конвертер AVI.)
- MXF : видео и аудио, определенные набором стандартов SMPTE, должны быть сохранены в контейнере формата обмена материалами.
- MTS : расширение файла MTS — Advanced Audio Coding File и связано с форматом видеофайла AVCHD.
- M2TS : M2TS означает транспортный поток MPEG-2, который используется для сохранения видео высокой четкости на различных устройствах, таких как диски Blu-ray и AVCHD.
Какие контейнеры не поддерживает iPhone?
Согласно статистике, такие контейнеры, как WMV, MKV и FLV, не поддерживаются приложениями iPhone, хотя они часто встречаются в приложениях и устройствах. Если у вас есть видео, сохраненные в неподдерживаемых форматах, у вас есть 2 варианта: преобразовать их на ПК и импортировать на iPhone или загрузить другой медиаплеер из Apple Store для воспроизведения файла.
Дополнительный совет : MP4 широко используется для записи видеофайлов и поддерживается большинством систем и приложений, которые у вас когда-либо были. Тем не менее, все еще есть шансы, когда люди захотят конвертировать видео из MP4 в другой формат, например MP3.
Какой формат видео использует iPhone
Что вы знаете о формате записи видео на iPhone? Какой формат видеофайла использует iPhone при записи видео?
- Раньше (до выпуска iOS 11) формат записи по умолчанию — H.264, а видеофайлы сохранялись в файлах QuickTime (.mov). Этот стандарт сжатия видео широко используется, поэтому переупорядоченные видео с iPhone можно легко воспроизводить на обычных компьютерах и устройствах.
- Позже (после iOS 11) формат по умолчанию был изменен на H.265 (также известный как HEVC), но видео по-прежнему сохраняются в формате файла Quicktime .mov. Этот стандарт более эффективно сжимает видео, но проблема в том, что записанное видео невозможно воспроизвести на некоторых старых устройствах.
 К счастью, Apple позволяет удобно переключаться между режимами «Высокая эффективность» и «Наиболее совместимый».
К счастью, Apple позволяет удобно переключаться между режимами «Высокая эффективность» и «Наиболее совместимый».
Нажмите, чтобы твитнуть
Как записать видео на iPhone
Шаг 1 : перейдите в «Настройки», чтобы изменить формат записи видео на iPhone, прежде чем начать запись.
- Разблокируйте свой iPhone или iPad.
- Найдите Настройки и коснитесь его.
- Прокрутите вниз, чтобы найти Camera в списке.
- Нажмите и выберите Запись видео .
- Различные видеоформаты и частоты кадров, которые можно использовать при записи видео, отображаются по порядку. Вы должны выбрать тот, который вы предпочитаете.
- Выйти из настроек.
Шаг 2 : используйте приложение камеры для записи видео на iPhone.
- Разблокируйте свой iPhone или iPad.
- Найдите приложение Camera на экране и коснитесь его.

- Вы также можете получить доступ к камере напрямую из Центра управления, не разблокируя устройство, если оно включено здесь.
- Переход к ВИДЕО в нижней части.
- Нажмите на кнопку 1x выше, чтобы усилить, если вам нужно это сделать.
- Выбранные форматы видео и частота кадров будут показаны в правом верхнем углу.
- Нажмите красную кнопку Запись в середине нижней части, чтобы начать запись.
- Во время записи кнопка записи изменится на красную квадратную кнопку. Пожалуйста, нажмите на нее, если вы хотите остановить запись.
Теперь вы можете проверить свое видео, щелкнув миниатюру изображения в левом нижнем углу. Apple позволяет изменять видео, нажав Редактировать .
Если вы хотите улучшить совместимость видео для воспроизведения видео, записанного с iPhone, на некоторых старых устройствах, выполните следующие действия.
- Разблокируйте iPhone и нажмите Настройки .

- Нажмите Камера .
- Выберите Форматы .
- Выберите Наиболее совместимый вместо Высокоэффективный.
Как исправить ошибку iPhone: невозможно воспроизвести видео
При попытке воспроизвести видео, сохраненное в формате, не поддерживаемом iPhone, ничего не получится. На экране может появиться сообщение об ошибке, показывающее, что произошло:
Невозможно воспроизвести видео
Это видео невозможно воспроизвести, поскольку формат файла не поддерживается.
Подробнее OK
Это часто появляется, когда люди пытаются воспроизвести видео, загруженное с YouTube или записанное видеокамерой. Кроме того, эта ошибка будет отображаться, чтобы помешать вам воспроизвести мультимедийный файл Windows на вашем iPhone.
Каковы возможные причины? Как видно из сообщения об ошибке, неподдерживаемый формат видео должен быть причиной ошибки Unable to Play Video .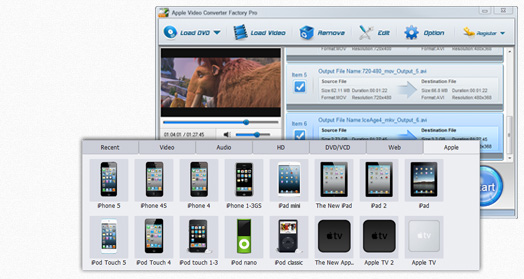 В дополнение к этому, если целевые видеофайлы повреждены, вы также получите эту ошибку.
В дополнение к этому, если целевые видеофайлы повреждены, вы также получите эту ошибку.
Решение 1. Измените видео на другой формат
Шаг 1. Экспортируйте видео с iPhone на ПК.
Способ 1: доступ к iCloud.com -> войдите в систему с тем же Apple ID , который используется на iPhone -> загрузите синхронизированное видео.
Способ 2: подключите iPhone к ПК с помощью USB-кабеля -> разблокируйте iPhone -> нажмите Запустите на ПК -> выберите Фото -> нажмите Импорт в приложении «Фотографии» -> выберите С USB устройство -> следуйте инструкциям на экране.
5 способов: как перенести фотографии с iPhone на ПК с Windows 10?
Шаг 2. Изменить формат видеофайла iPhone .
Вам следует скачать MiniTool Video Converter и использовать его для преобразования MOV в MP4 (он также может помочь вам конвертировать видео из MP4 в MOV).
Бесплатная загрузка
- Дважды щелкните программу установки и следуйте инструкциям на экране, чтобы завершить процесс установки.
- Запустите программное обеспечение, нажав кнопку «Начать сейчас» в конце установки или дважды щелкнув значок программного обеспечения на рабочем столе.
- Загрузите видео с iPhone в программу: нажмите Добавить файлы -> выберите видео -> нажмите Откройте или нажмите значок добавления в середине -> выберите видео -> нажмите Открыть .
- Нажмите кнопку редактирования после Target, чтобы дать видео новое Имя файла и выберите безопасное место в качестве Output Нажмите OK для подтверждения.
- Нажмите кнопку редактирования в пунктирной рамке под Target, чтобы определить выходной формат: перейдите на вкладку Device -> выберите Apple на левой боковой панели -> выберите правильную модель iPhone, которую вы пытаетесь воспроизвести видео на.

- Нажмите на Кнопка Convert и дождитесь ее завершения.
- Переход на вкладку Converted после завершения преобразования.
- Нажмите кнопку Показать в папке , чтобы просмотреть преобразованное видео.
Шаг 3. Импортируйте преобразованное видео на iPhone.
Способ 1: вы можете загрузить преобразованное видео в iCloud, а затем загрузить его на свой iPhone.
Способ 2: вы можете передавать видео с ПК на iPhone через iTunes.
- Подключите iPhone к компьютеру с помощью USB-кабеля.
- Разблокируйте iPhone и нажмите Доверять , чтобы доверять этому компьютеру.
- Откройте iTunes (убедитесь, что это последняя версия).
- Выберите «Фильмы» или «Телешоу» на левой боковой панели.
- Установите флажок «Синхронизировать фильмы» или «Синхронизировать телешоу» в левом верхнем углу правой панели.

- Выберите видео, которое хотите передать, и нажмите Применить .
- Дождитесь завершения передачи видео.
Способ 3: вы также можете использовать функцию iTunes «Общий доступ к файлам» для передачи видео с компьютера на iPhone.
Кроме того, вы можете загрузить сторонний медиаплеер, такой как VLC, из Apple Store, а затем использовать его для воспроизведения неподдерживаемых видеофайлов на вашем iPhone. Однако этот метод не рекомендуется.
Прочтите эту страницу, если хотите узнать, как экспортировать iMovie в MP4 на Mac и Windows:
Решение 2. Восстановление поврежденного видео
Существует еще одна распространенная причина появления ошибки Невозможно воспроизвести видео на iPhone: видеофайл, который вы пытаетесь воспроизвести, поврежден. Как исправить, если файл поврежден? Люди будут думать о том, чтобы получить профессиональный и надежный инструмент для восстановления, чтобы сканировать и находить целевой видеофайл.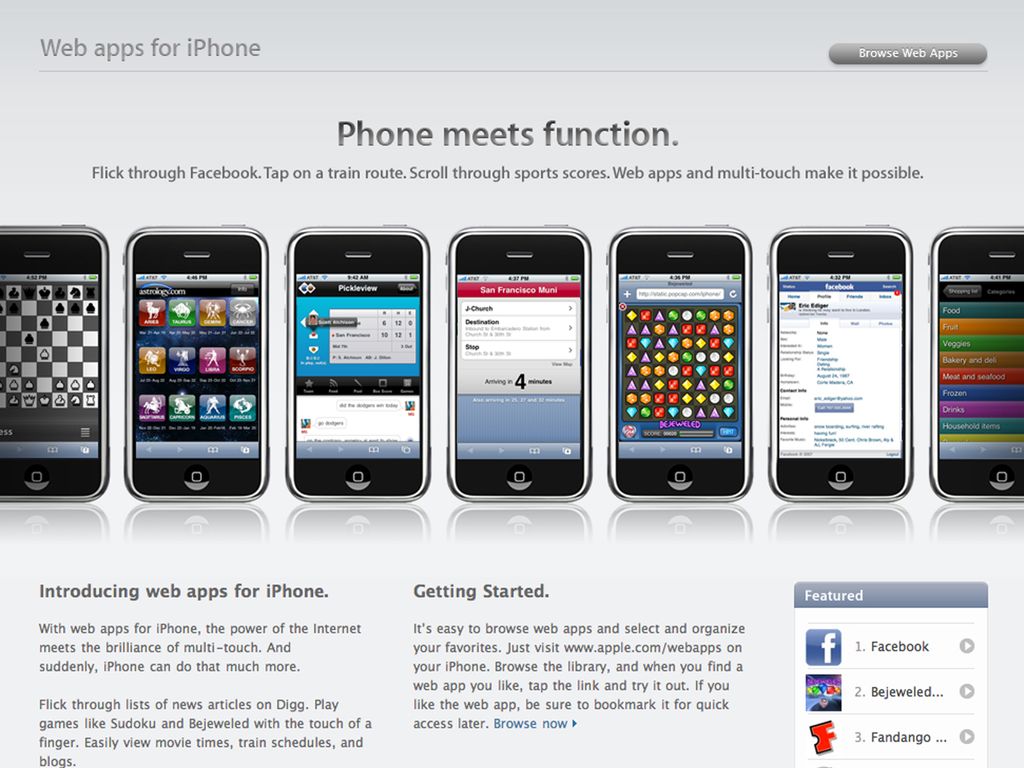 Однако, если видеофайл сохранен на компьютере с Windows, есть еще один вариант — восстановить предыдущую версию видео. Вы можете завершить восстановление видеофайлов двумя способами.
Однако, если видеофайл сохранен на компьютере с Windows, есть еще один вариант — восстановить предыдущую версию видео. Вы можете завершить восстановление видеофайлов двумя способами.
- Восстановить из предыдущей версии : откройте проводник -> перейдите к поврежденному видеофайлу -> щелкните его правой кнопкой мыши -> выберите Восстановить предыдущие версии -> выберите правильную версию и восстановите. Но этот способ полезен только в том случае, если история файлов или восстановление системы включены до того, как файл будет поврежден.
- Восстановление с помощью инструмента восстановления данных : загрузите мощный и безопасный инструмент восстановления данных -> запустите его на своем компьютере, чтобы начать восстановление видео -> следуйте инструкциям, чтобы просканировать диск и выбрать поврежденный файл для восстановления.
Нажмите, чтобы твитнуть
Final Words
Признаете вы это или нет, iPhone широко используется людьми во всем мире.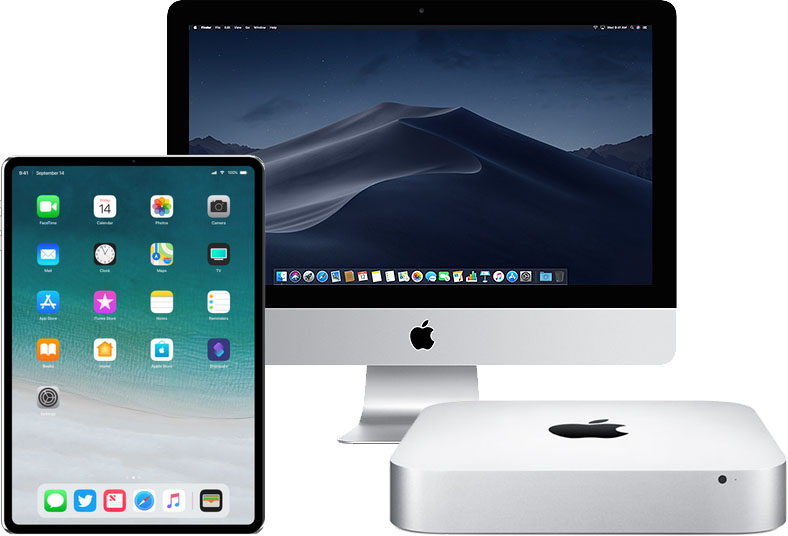
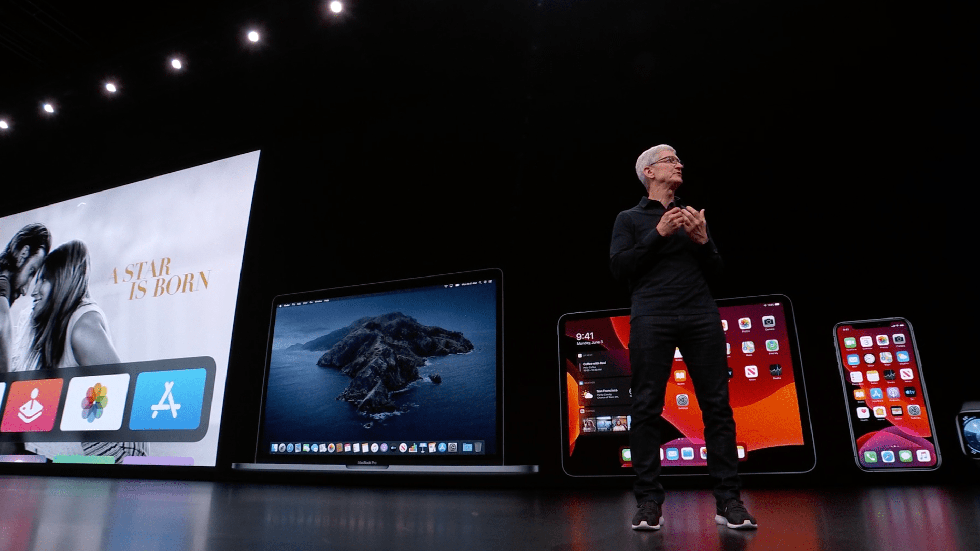 Несмотря на сжатие, качество роликов не страдает.
Несмотря на сжатие, качество роликов не страдает.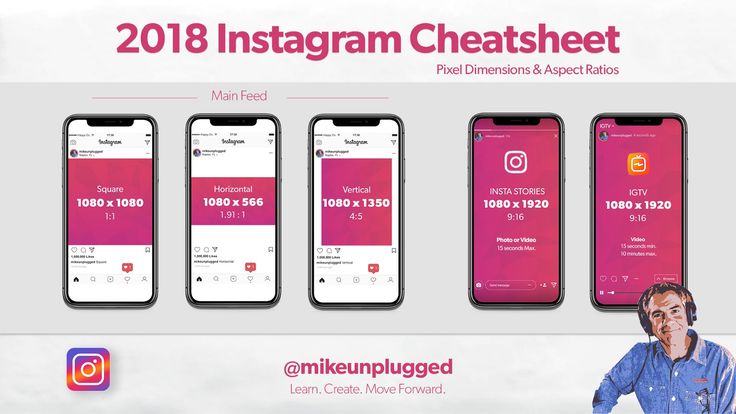
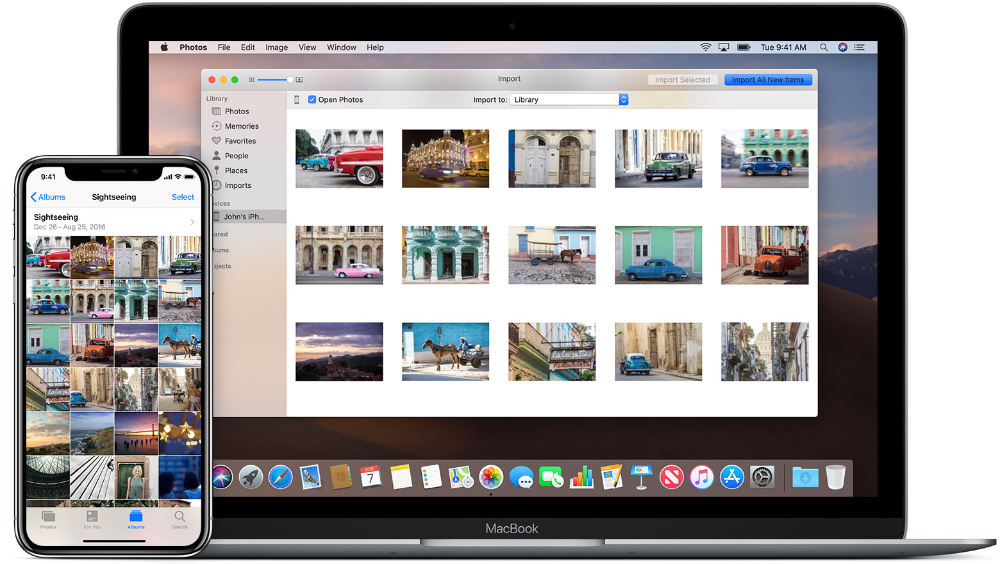
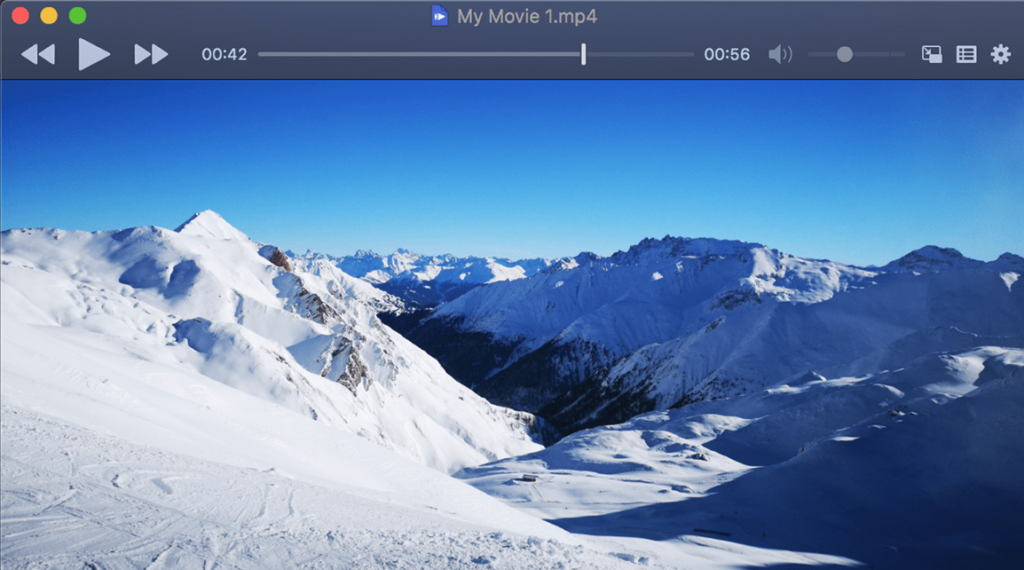 К счастью, Apple позволяет удобно переключаться между режимами «Высокая эффективность» и «Наиболее совместимый».
К счастью, Apple позволяет удобно переключаться между режимами «Высокая эффективность» и «Наиболее совместимый».