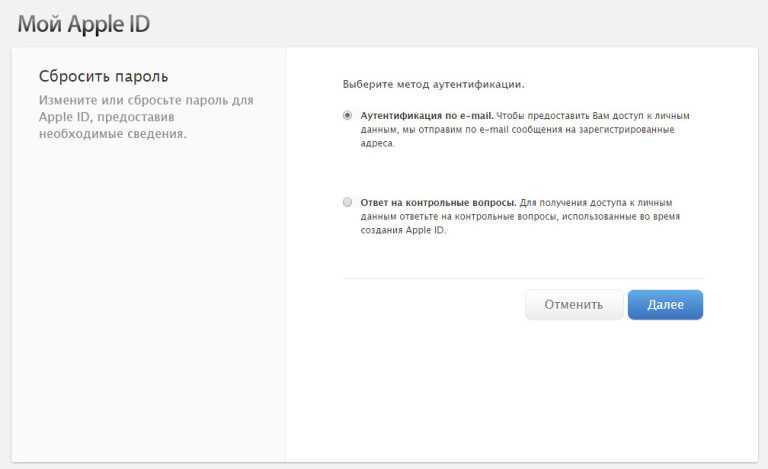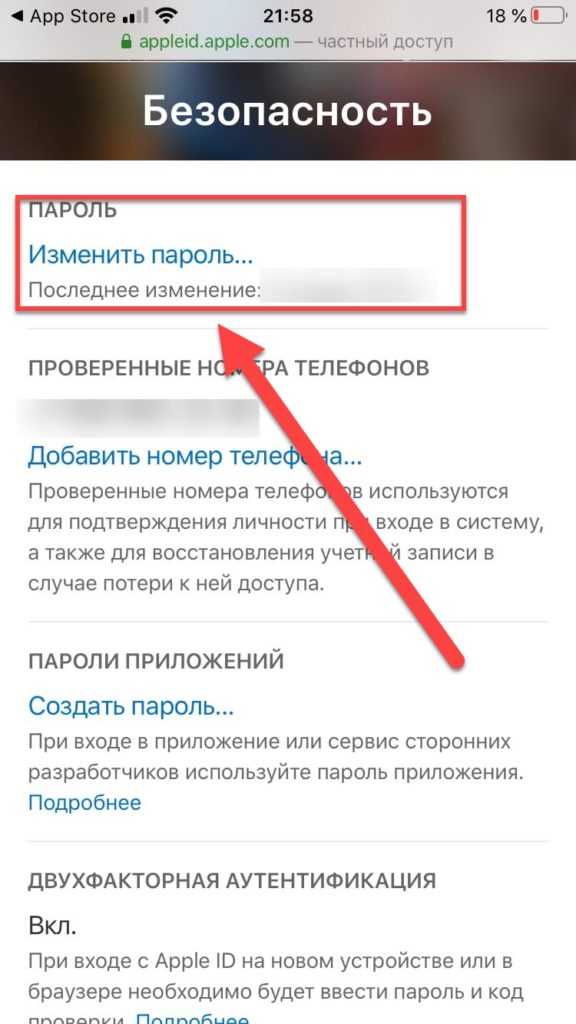Содержание
Если забыл пароль на iPhone или iPad – процесс сброса
Друзья, иногда случается такая неприятность, когда пользователь iPhone или планшета iPad забывает свой пароль. Ну, с кем не бывает, сложный, ни с чем не ассоциирующийся, пароль может забыть как начинающий пользователь, так и более продвинутый. Если вы точно так же как и я забыли свой кодовый пароль от iPhone (или другого устройства), то давайте разбираться, что теперь делать и как решить эту проблему и сбросить пароль.
Для начала давайте разберемся, какие пароли могут быть забыты в нашем iPhone. Если у вас не Айфон, а Айпад или Айпод, то там все выглядит примерно также. Так вот в этих устройствах мы можем забыть следующие пароли:
- Пароль на ограничения iPhone
- Пароль на экран блокировки iPhone
- Или пароль от учетной записи Apple ID
С паролем ограничений мы разобрались совсем недавно, этот пароль к настройкам ограничений можно сбросить, не потеряв ни какой информации, с подробностями снятия пароля ограничений вы можете ознакомиться в материале – «Если забыл пароль ограничений в iPhone или iPad».
Сегодня мы будем бороться с основным паролем, который устанавливается на экран блокировки iPhone, этот пароль защищает содержимое всего телефона. Хотя со стороны Apple бывают и пробелы в безопасности данных, если интересно, то можете глянуть статью – «Уязвимость в iOS 7.0». Не будем убегать от темы и приступим к рассмотрению сброса забытого пароля экрана блокировки на примере iPhone с прошивкой iOS 7.0.4. Если у вас другая прошивка, то тоже должно работать. Перед тем, как выполнять сброс пароля попробуйте все-таки подобрать код, попытки ввода конечно ограниченные, но если вы ознакомитесь с инструкцией – «iPhone отключен. Сброс счетчика пароля», то может попыток станет больше.
Рассмотрим два основных способа, которые позволяют сбросить забытый пароль на iPhone. Оба эти способа практически одинаковые, отличие лишь в скорости вашего интернета. Если скорость доступа в сеть хорошая, то используйте первый способ, в нем iTunes сам скачает прошивку и восстановит ваш iPhone, сбросив при этом пароль блокировки. Если интернет медленный, то используйте второй способ, в котором мы используем заранее скаченную прошивку. И самое главное, после сброса с iPhone удалиться вся информация, поэтому заранее сделайте резервные копии, а уже после сброса можно восстановить информацию.
Если интернет медленный, то используйте второй способ, в котором мы используем заранее скаченную прошивку. И самое главное, после сброса с iPhone удалиться вся информация, поэтому заранее сделайте резервные копии, а уже после сброса можно восстановить информацию.
Сброс пароля блокировки в iPhone – быстрый интернет
Прежде чем начнете сбрасывать пароль своего Айфона, убедитесь, что к компьютеру подключен нормальный интернет с хорошей скоростью. Потому что в ходе сброса будет загружаться прошивка, объем которой совсем не мал, к примеру, у нас прошивка весила 1.4 Гб.
1. Выключаем iPhone
2. Включаем кабель в USB-порт компьютера и вводим iPhone в Recovery Mode (режим восстановления).
3. Как только на дисплее появится значок iTunes и кабель значит режим восстановления запущен. Запускаем в компьютере программу iTunes. Программа при запуске выдает сообщение:
«Программа iTunes обнаружила iPhone в режиме восстановления. Необходимо восстановить этот iPhone перед использованием с iTunes.
»
4. Жмем кнопку ОК и в Айтюнс выбираем кнопку – Восстановить iPhone, видим сообщение, которое появляется не у всех:
«Автоматическая проверка обновлений iTunes и iPhone выключена. Хотите чтобы iTunes проверяла наличие обновлений программного обеспечения iPhone?
Чтобы включить автоматическую проверку обновлений, перейдите на панель «Основные» в настройках iTunes и выберите «Проверять наличие обновлений ПО автоматически».»
5. Жмем кнопку – Проверить, так как кнопка Отменить ни к чему не приводит.
Вы действительно хотите восстановить заводские настройки iPhone? Все ваши медиафайлы и другие данные будут стерты и будет установлена новая версия ПО iPhone.
iTunes проверит это восстановление в Apple. После завершения процесса вам будет предоставлена возможность восстановления контактов, календарей, сообщений SMS и других настроек.
6. Жмем – Восстановить и обновить. Далее идет информация о версии iOS, которая будет установлена. Выбираем – Далее и соглашаемся с текстом лицензионного соглашения кнопкой – Принимаю.
Выбираем – Далее и соглашаемся с текстом лицензионного соглашения кнопкой – Принимаю.
В верхней части iTunes мы видим, что загружается 1 объект, видимо он качает прошивку. Прошивка загружалась в iTunes часа два. За это время iPhone проснулся пришлось все действия выполнить сначала.
Повторяю все с самого начала, выключаю iPhone, ввожу его в режим восстановления. iTunes извлекает ПО и вдруг появляется ошибка 3004:
«Не удалось восстановить iPhone. Произошла неизвестная ошибка (3004).»
Вычитал в интернете лекарство против этой ошибки – сделать Internet Explorer браузером по умолчанию или попробовать восстановление в ручную (с заранее загруженным IPSW). Так и сделал закрыл все браузеры и сделал Internet Explorer по умолчанию. Снова повторил действия по сбросу, ошибка больше не появлялась.
С экрана iPhone пропал шнурок с логотипом iTunes и появилось яблоко с процессом восстановления прошивки. В результате iPhone удачно восстановился, загрузился и попросил выполнить активацию, в ходе которой мы выбрали – Настроить iPhone как новый. В процессе активации снова предлагалось установить пароль, но мы отказались, нажав ниже – Не добавлять пароль.
В процессе активации снова предлагалось установить пароль, но мы отказались, нажав ниже – Не добавлять пароль.
Ну все пароль сброшен, iPhone больще его не запрашивает. Про восстановление своей информации из резервной копии читайте ниже.
Как сбросить пароль на iPhone – медленный интернет
Если у вас ползающий интернет, то первый способ сброса пароля iPhone вам не подойдет. Если интернет на вашем компьютере работает медленно, то скачайте где-нибудь файл со своей прошивкой в формате – *.IPSW. Загрузить прошивку для своего iPhone, iPad и iPod touch можно из таблицы прошивок AppStudio на каком-нибудь скоростном подключении к сети (друга попросите или в интернет-кафе).
Мы вытащили свой файл прошивки iPhone6,2_7.0.5_11B601_Restore.ipsw из программы iTunes. Данный файл прошивки был загружен программой в ходе первого способа сброса прошивки, описанного выше. Файл прошивки находится в следующей директории:
- C:\Documents and Settings\имя пользователя\Application Data\Apple Computer\iTunes\iPhone Software Updates
Если у вас нет прошивки iOS, то качайте её – вот так. Прошивка у нас есть. Теперь берем прошивку и, используя уже другой компьютер с медленным, но рабочим доступом в интернет пробуем снова сбросить пароль на iPhone. Ранее этот компьютер так же был доверен iPhone.
Прошивка у нас есть. Теперь берем прошивку и, используя уже другой компьютер с медленным, но рабочим доступом в интернет пробуем снова сбросить пароль на iPhone. Ранее этот компьютер так же был доверен iPhone.
Для этого выполняем все те же действия, что и в первом способе, но когда дойдете до 4-го пункта, то необходимо с зажатой на клавиатуре клавишей Shift нажать в iTunes кнопку Восстановить iPhone. Если вы правильно это сделаете, то появится окошко, в котором нужно выбрать прошивку вручную, нажать OK и продолжить сброс пароля.
По результатам восстановления вы получите чистый iPhone, который уже не будет просить ввести забытый пароль. После восстановления пройдете активацию и можете пользоваться телефоном.
Особенности сброса пароля в iPhone и восстановление информации
Надеюсь, вы поняли – как сбросить пароль в своем iPhone, если он был забыт. В ходе сброса вы можете наткнуться на ошибки программы iTunes. Это нормально, такое бывает. Поищите код ошибки в интернете и почитайте, что предпринимают люди, о своем опыте можете написать в комментариях.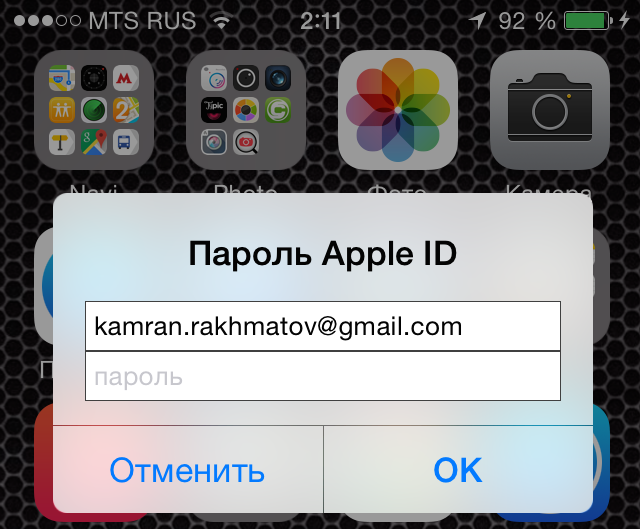 Если ошибки не появляются, но ваш iPhone или iPad ни в какую не хочет сбрасывать пароль в режиме Recovery Mode, то можете попробовать выполнить те же действия, только погружая iPhone в режим DFU.
Если ошибки не появляются, но ваш iPhone или iPad ни в какую не хочет сбрасывать пароль в режиме Recovery Mode, то можете попробовать выполнить те же действия, только погружая iPhone в режим DFU.
Перед сбросом пароля мы специально сделали пару резервных копий в программе iTunes. Первую резервную копию мы сделали в состоянии блокировки телефона паролем. А вот теперь, когда пароль уже сброшен, мы выполнили восстановление из резервной копии, специально выбрали ту резервную копию, что с паролем и что вы думаете? iPhone без вопросов восстановился, но я думал что он опять начнет требовать пароль, однако все обошлось. При первом запуске iPhone просто предложил установить новый пароль. Аллилуйя, товарищи.
Запись опубликована в рубрике ИНСТРУКЦИИ с метками пароли, Сброс iPhone, Сброс пароля. Добавьте в закладки постоянную ссылку.
Пароль Apple Id Как Узнать?
Перейдите в меню Apple «Системные настройки» и нажмите Apple ID.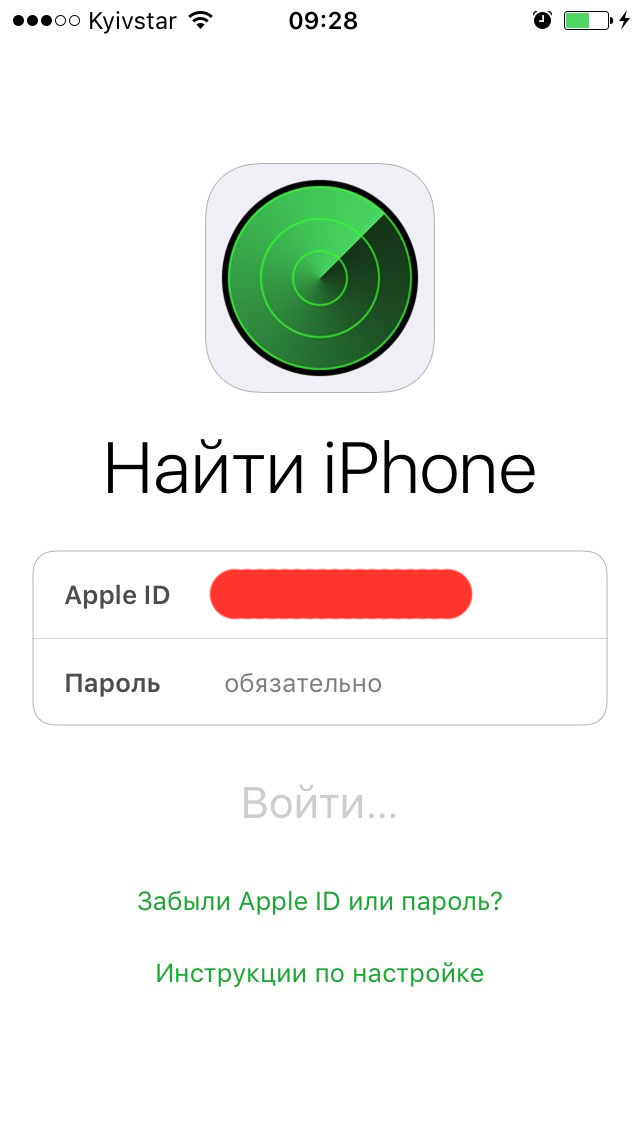 Щелкните «Пароль и безопасность». Если необходимо ввести пароль для Apple ID, нажмите «Забыли Apple ID или пароль?» и следуйте инструкциям на экране.
Щелкните «Пароль и безопасность». Если необходимо ввести пароль для Apple ID, нажмите «Забыли Apple ID или пароль?» и следуйте инструкциям на экране.
Как узнать свой ID Apple?
Способ №1. Чтобы проверить на iPhone или iPad зайдите в меню «Настройки» и выберите ваше имя или «Настройки», затем «iTunes и App Store » — « Apple ID: [ваш e-mail]» — « Просмотреть Apple ID » — вы попадете в настройки своей учетной записи.
Где найти в телефоне Apple ID?
Ваш идентификатор Apple ID может быть указан в некоторых электронных письмах от Apple. Поищите во входящей почте квитанции, а также сообщения о ремонте, поддержке или выставлении счетов от Apple.
Как отвязать iPhone от Apple ID не зная пароля и логина?
ШАГ 1 — Перейдите на сайт icloud.com и авторизуйтесь под Apple ID, к которому привязан iPhone. ШАГ 2 — Перейдите в раздел «Найти iPhone », затем выберите «Все устройства» для отображения списка устройств привязанных к данному аккаунту. Кликните по устройству, которое необходимо удалить.
ШАГ 2 — Перейдите в раздел «Найти iPhone », затем выберите «Все устройства» для отображения списка устройств привязанных к данному аккаунту. Кликните по устройству, которое необходимо удалить.
Как сменить пароль на Apple ID?
Изменение пароля идентификатора Apple ID
- Нажмите «Настройки» > [ваше имя] > « Пароль и безопасность».
- Нажмите «Изменить пароль ».
- Введите свой текущий пароль или код- пароль к устройству, затем новый пароль и подтверждение нового пароля.
- Нажмите «Изменить» или «Изменить пароль ».
Как разблокировать Apple ID без почты и вопросов?
Перейдите на страницу https://iforgot. apple.com/password/verify/ appleid.
- Введите свой идентификатор Apple ID и нажмите кнопку «Продолжить».
- Выберите нужный вариант, чтобы сбросить контрольные вопросы, затем выберите «Продолжить».
- Введите свой пароль Apple ID и нажмите кнопку «Продолжить».
Как вспомнить Apple ID по IMEI?
Чтобы узнать IMEI, нужно набрать на устройстве комбинацию *#06#, далее вызов — код появится на экране, UDID же прописывается в iTunes (вкладка «Обзор», клик по строчке «Серийный номер»).
Как войти в свой Apple ID?
Вход в учетную запись на iPhone, iPad или iPod touch
- Откройте приложение «Настройки».
- Нажмите «Вход на [устройство]».
- Введите идентификатор Apple ID и пароль.
- Если потребуется, введите шестизначный проверочный код, отправленный на доверенное устройство или номер телефона, и завершите процедуру входа.
Как создать новый Apple ID и удалить старый?
Если используется ОС iOS 10.2 или более ранней версии, перейдите в меню «Настройки» > iCloud > «Выйти». Нажмите кнопку «Выйти» еще раз, нажмите « Удалить с [устройство]» и введите свой пароль к Apple ID. Перейдите в меню «Настройки» > «iTunes Store и App Store » > Apple ID > «Выйти».
Как узнать свой ID в телефоне?
Самый простой способ получить информацию об ID коде – воспользоваться специальной циферно-символьной комбинацией. Для этого нужно войти в меню набора номера, а затем с помощью появившейся клавиатуры ввести *#*#8255#*#* и нажать кнопку вызова.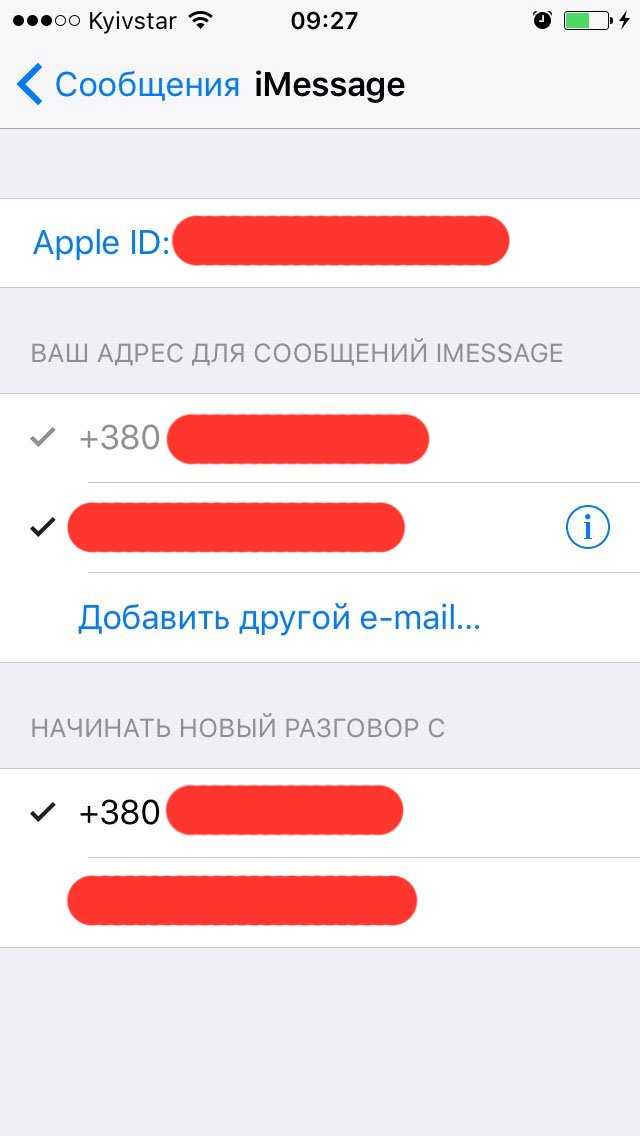 После этого на экране смартфона должен высветиться искомый идентификатор.
После этого на экране смартфона должен высветиться искомый идентификатор.
Как удалить Apple ID старого владельца не зная пароля?
Часть 3: Использование iCloud.com для удаления Apple ID предыдущего владельца (необходим пароль ) Вы можете легко убрать Apple ID предыдущего владельца, просто посетив официальный сайт iCloud. Но вам необходимо располагать Apple ID так же как и паролем для входа в аккаунт и затем убрать Apple ID связанный с девайсом.
Как выйти из чужого Apple ID без пароля?
По сути пароль от Apple ID предыдущего хозяина (продавца) вам не нужен. Необходимо чтобы он просто помог вам выйти из учетной записи в Настройках > iCloud. А еще ОЧЕНЬ ВАЖНО чтобы этот же человек зашел на сайт icloud.com и удалил ваш iPhone из своих устройств.
Как отвязать iPhone от Apple ID при активации?
Вот что нужно сделать:
- Подключите смартфон к компьютеру.
- Откройте AnyUnlock — iCloud Activation Unlocker и перейдите во вкладку Bypass iCloud Activation Lock.

- Нажмите Start.
- Подтвердите, что вы готовы к джейлбрейку устройству и принимаете условия использования приложения, поставив галочку в соответствующем чекбоксе.
Как скинуть Эпл Айди?
Откройте веб-обозреватель (например — Google Chrome), зайдите на страницу управления Apple ID, щелкните «Забыли Apple ID или пароль?». Укажите свой Apple ID, нажмите «Продолжить», выберите требуемый вариант сброса пароля, вновь щелкните «Продолжить».
Как поменять пароль в аккаунте на телефоне?
Как изменить пароль
- На телефоне или планшете Android откройте приложение «Настройки» Google. Управление аккаунтом Google.
- В верхней части экрана нажмите Безопасность.
- В разделе «Вход в аккаунт Google» выберите Пароль. При необходимости выполните вход.
- Введите новый пароль и нажмите Изменить пароль.
Как поменять пароль на айфоне экран блокировки?
Изменение пароля или его настроек На устройствах, не поддерживающих Touch ID, перейдите в раздел «Настройки» > «Код- пароль ». В этом разделе находятся различные параметры и функции. Выключить код- пароль: выберите этот параметр, чтобы отключить пароль. Сменить код- пароль: введите новый шестизначный пароль.
В этом разделе находятся различные параметры и функции. Выключить код- пароль: выберите этот параметр, чтобы отключить пароль. Сменить код- пароль: введите новый шестизначный пароль.
Duo Restore — Руководство по двухфакторной аутентификации · Duo Security
Функции восстановления Duo Mobile позволяют создавать резервные копии учетных записей, защищенных Duo , и сторонних учетных записей OTP (таких как Google или Facebook) для восстановления на то же устройство или на новое устройство.
При использовании указанных ниже методов для восстановления учетных записей Duo на новом или замененном устройстве имейте в виду, что: старое устройство.
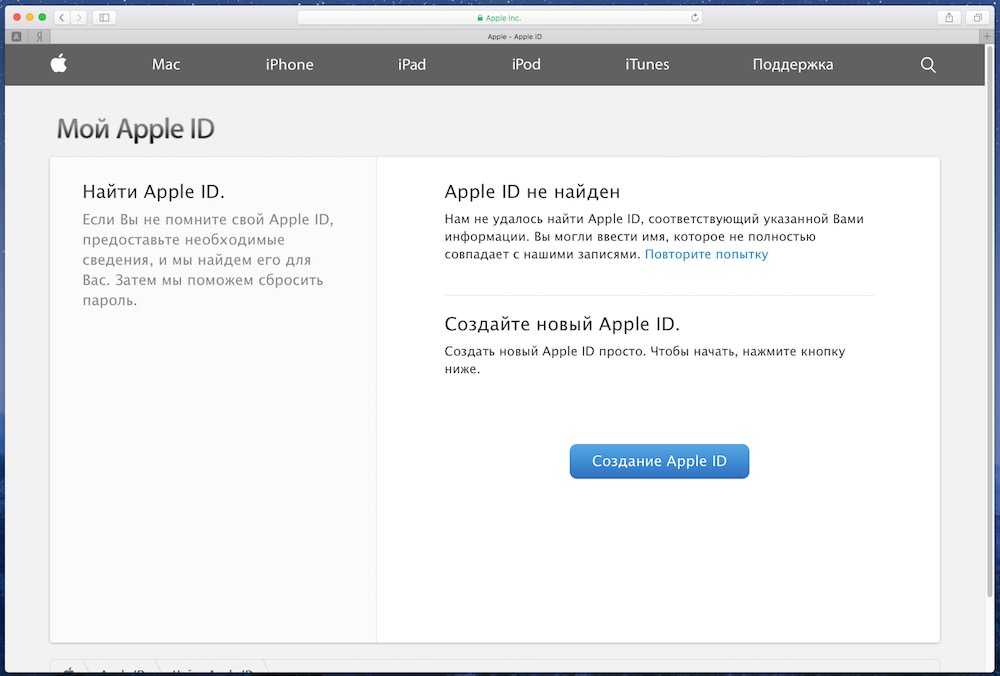
Если вы являетесь конечным пользователем Duo Mobile (не администратором) и вам нужна помощь в настройке Duo Restore помимо приведенных здесь инструкций, или если вы не уверены, разрешает ли ваша организация использование Duo Restore, обратитесь в ИТ-поддержку вашей организации. стол для помощи.
Содержимое
- Duo Restore для iOS
- Включение восстановления Duo
- Включить восстановление Duo для сторонних учетных записей
- Восстановление учетных записей Duo Mobile
- Восстановление учетных записей с защитой Duo с помощью Instant Restore
- Восстановление учетных записей с защитой Duo из защищенного приложения
- Восстановление сторонних учетных записей
- Восстановление Duo для Android
- Включение восстановления Duo
- Восстановление учетных записей Duo Mobile
- Восстановление учетных записей с защитой Duo с помощью Instant Restore
- Восстановление учетных записей с защитой Duo из защищенного приложения
- Восстановление сторонних учетных записей
- Восстановление учетных записей вручную
- Часто задаваемые вопросы
Duo Restore для iOS
Включение Duo Restore
- Убедитесь, что на вашем текущем устройстве iOS установлена последняя версия мобильного приложения Duo.

- Создайте резервную копию своего устройства в iCloud с включенной функцией «Связка ключей iCloud» для мгновенного восстановления. Ночные резервные копии iCloud будут включать информацию о восстановлении Duo. Зашифрованные резервные копии iTunes или Finder также будут работать.
Из-за автоматического резервного копирования приложений в iOS функция резервного копирования Duo Restore всегда включена для пользователей iOS, у которых включен iCloud, и они не увидят уведомление о резервном копировании их информации. Однако возможность восстановления учетной записи зависит от того, включено ли восстановление Duo администратором в панели администратора Duo или установлен ли пароль восстановления для повторного подключения сторонних учетных записей.
Включить восстановление Duo для сторонних учетных записей
Обязательно включите стороннее резервное копирование и восстановление учетной записи, если вы используете Duo Mobile для создания паролей для входа в такие приложения, как Instagram, Facebook, Snapchat или другие веб-службы.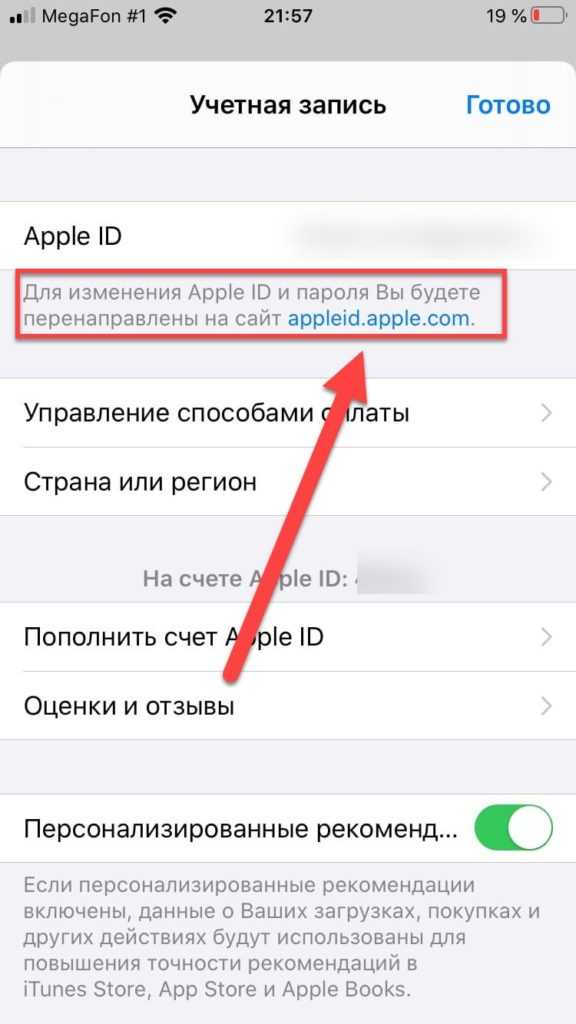 Duo Mobile не может восстановить доступ к этим учетным записям без резервной копии. Если вы оказались заблокированы в этих службах и у вас нет резервной копии ваших учетных записей в Duo Mobile, вам необходимо обратиться в службу поддержки этого приложения (или выполнить процесс восстановления учетной записи для каждого из этих сторонних приложений). ).
Duo Mobile не может восстановить доступ к этим учетным записям без резервной копии. Если вы оказались заблокированы в этих службах и у вас нет резервной копии ваших учетных записей в Duo Mobile, вам необходимо обратиться в службу поддержки этого приложения (или выполнить процесс восстановления учетной записи для каждого из этих сторонних приложений). ).
Когда Duo Mobile обнаружит, что у вас есть сторонняя учетная запись, вам будет предложено создать пароль для восстановления. Нажмите Включить сейчас , чтобы установить его.
Введите пароль восстановления длиной от 10 до 128 символов. Не теряйте этот пароль! Вам нужно будет предоставить его снова, чтобы восстановить эти учетные записи. Duo не может восстановить этот пароль для вас. Обязательно сохраните его в надежном месте. Если вы потеряете этот пароль, вам нужно будет вручную повторно подключить свои сторонние учетные записи, посетив каждую из этих служб по отдельности и выполнив процесс настройки 2FA.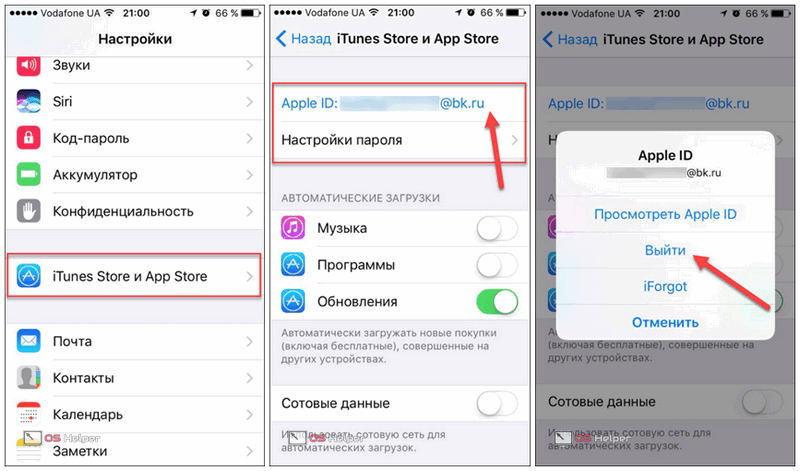
Если вы не включили резервное копирование для своих сторонних учетных записей при добавлении первой, вы можете сделать это в любое время.
- Откройте Duo Mobile и коснитесь значка меню, чтобы открыть Настройки .
- Коснитесь параметра Резервное копирование сторонних учетных записей , чтобы включить его.
- Введите и подтвердите пароль восстановления длиной от 10 до 128 символов.
Помните, что служба поддержки Duo не может восстановить ваши сторонние учетные записи или сбросить ваш сторонний пароль восстановления.
Восстановление учетных записей Duo Mobile
Восстановление учетных записей, защищенных Duo, с помощью мгновенного восстановления
Для использования мгновенного восстановления необходимо предварительно создать резервную копию своего устройства с помощью iCloud (с включенной связкой ключей iCloud) или зашифрованной резервной копии iTunes или Finder.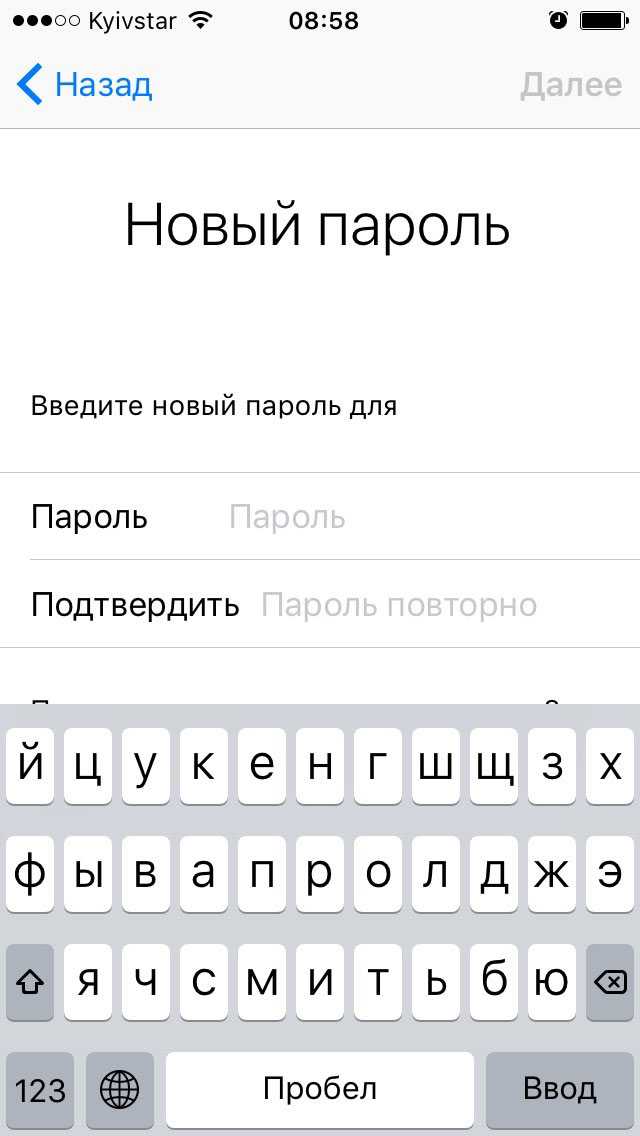 Кроме того, администратор Duo вашей организации должен включить функцию мгновенного восстановления.
Кроме того, администратор Duo вашей организации должен включить функцию мгновенного восстановления.
- Войдите в iCloud на своем устройстве iOS и выполните восстановление из резервной копии iCloud, iTunes или Finder.
- Если вы используете iCloud, включите связку ключей iCloud. Это может быть то же устройство, что и раньше, или совершенно новое.
- Загрузите приложение Duo Mobile на новое устройство.
- Откройте Duo Mobile и нажмите Продолжить на экране приветствия.
- Duo Mobile находит резервные копии учетных записей, защищенных Duo, в восстановленной резервной копии и восстанавливает их в приложении на вашем устройстве. По завершении вы попадете в список учетных записей в приложении.
- Duo также отправляет push-уведомление о том, что учетные записи были активированы на новом устройстве, на ваше старое. Если вы получили уведомление об активации нового телефона, а не только что выполнили восстановление, нажмите № .
 Это деактивирует ваши учетные записи Duo как на исходном, так и на сменном устройстве, а также уведомит администраторов Duo вашей организации о мошеннической повторной активации.
Это деактивирует ваши учетные записи Duo как на исходном, так и на сменном устройстве, а также уведомит администраторов Duo вашей организации о мошеннической повторной активации.
Если вы инициировали восстановление на новое устройство, нажмите Да , чтобы закрыть это уведомление и деактивировать учетные записи на исходном устройстве.
В списке учетных записей Duo Mobile отображаются восстановленные учетные записи Duo, и вы можете использовать их для входа в службы, защищенные Duo, с помощью Duo Push или сгенерированного кода доступа.
Этот процесс не подключает сторонние учетные записи. Вам все равно нужно будет указать пароль для восстановления сторонней учетной записи, прежде чем вы сможете использовать эти учетные записи для создания паролей.
Посмотрите процесс мгновенного восстановления для iOS:
Восстановление учетных записей, защищенных Duo, из защищенного приложения Локальные резервные копии iTunes или Finder не были зашифрованы, или произошел сбой процесса мгновенного восстановления.

- Восстановите новое или перезагрузите устройство iOS из резервной копии iCloud, iTunes или Finder.
- Откройте приложение Duo Mobile на новом устройстве и просмотрите список учетных записей.
- Коснитесь Переподключить рядом с вашей учетной записью Duo в списке учетных записей.
- Войдите в приложение, защищенное Duo, выбранное вашим ИТ-администратором.
- Выполните аутентификацию с помощью Duo с помощью метода, разрешенного для этого приложения вашим ИТ-администратором. Если код доступа по SMS или аппаратному токену, а также телефонные звонки не разрешены, вам потребуется либо использовать другое устройство с двухфакторной аутентификацией Duo Push, либо использовать портал самообслуживания Duo (если он доступен), либо обратиться к ИТ-администратору для восстановления вашей учетной записи на вашем новое устройство.
- После аутентификации ваше новое устройство iOS должно быть подключено к сервису Duo.

Восстановление сторонних учетных записей
- Восстановите новое или перезагрузите устройство iOS из резервной копии iCloud, iTunes или Finder.
- Откройте приложение Duo Mobile на новом устройстве и нажмите Продолжить на экране приветствия.
- Duo Mobile попытается автоматически восстановить любые сторонние учетные записи. Если автоматическое восстановление не удалось, Duo Mobile запросит пароль восстановления, созданный вами при включении резервного копирования сторонней учетной записи.
Когда вы вернетесь к списку учетных записей после успешного восстановления сторонних учетных записей, вы сможете коснуться своих сторонних учетных записей, чтобы сгенерировать коды доступа для входа в эти службы.
Обратите внимание, что при этом ваши учетные записи, защищенные Duo, не переподключаются. Вам все равно потребуется выполнить действия по восстановлению учетной записи, защищенной Duo, прежде чем вы сможете использовать эти учетные записи для входа в службы, защищенные Duo, с кодами доступа Duo Push или Duo Mobile.
Вам все равно потребуется выполнить действия по восстановлению учетной записи, защищенной Duo, прежде чем вы сможете использовать эти учетные записи для входа в службы, защищенные Duo, с кодами доступа Duo Push или Duo Mobile.
Посмотрите восстановление учетной записи стороннего производителя на iOS в действии.
Восстановление Duo для Android
Включение восстановления Duo
- Откройте Duo Mobile и коснитесь значка меню в правом верхнем углу, чтобы открыть Настройки .
- Коснитесь Duo Restore в настройках «Общие».
- На экране «Настройки восстановления Duo» коснитесь , чтобы включить резервное копирование учетных записей с помощью Google Диска .
- Выберите учетную запись Google для восстановления Duo и предоставьте Duo Mobile разрешение на сохранение резервной копии на вашем Google Диске.

- На этом этапе вы также можете включить восстановление учетной записи для сторонних учетных записей, нажав Автоматически переподключать сторонние учетные записи . Если вы не включите это сейчас, Duo Mobile напомнит вам позже, когда вы добавите свою первую стороннюю учетную запись.
- При появлении запроса введите и подтвердите пароль восстановления длиной от 10 до 128 символов. Не теряйте этот пароль! Вам нужно будет предоставить его снова, чтобы восстановить эти учетные записи. Duo не может восстановить этот пароль для вас. Обязательно сохраните его в надежном месте. Если вы потеряете этот пароль, вам потребуется вручную повторно подключить свои сторонние учетные записи после восстановления Duo Mobile на новом телефоне, посетив каждую из этих служб по отдельности и выполнив процесс настройки 2FA.
Восстановление учетных записей Duo Mobile
Восстановление учетных записей, защищенных Duo, с помощью мгновенного восстановления
Для использования функции мгновенного восстановления необходимо предварительно создать резервную копию своих учетных записей Duo Mobile на Google Диске.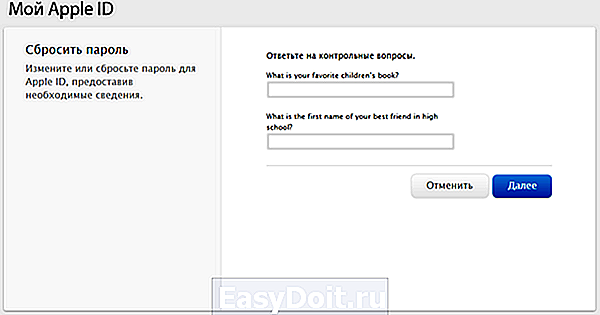 Кроме того, администратор Duo вашей организации должен включить функцию мгновенного восстановления.
Кроме того, администратор Duo вашей организации должен включить функцию мгновенного восстановления.
У вас должен быть доступ к Duo Mobile на вашем старом устройстве Android, чтобы использовать мгновенное восстановление для восстановления резервной копии учетной записи, защищенной Duo, на новом устройстве. Если вы не можете открыть Duo Mobile на своем старом устройстве, например, если ваш телефон был утерян или поврежден, обратитесь к администратору Duo, чтобы обсудить варианты восстановления вашей учетной записи.
- На новое устройство Android загрузите последнюю версию мобильного приложения Duo из магазина Google Play.
- Откройте приложение Duo Mobile на новом устройстве.
- Коснитесь У меня есть учетные записи на экране приветствия.
- Duo Mobile проверит наличие предыдущей резервной копии на Google Диске. Выберите учетную запись Google, которую вы использовали при первоначальной настройке Duo Restore.

- Вас спросят, есть ли у вас старый телефон. Нажмите Да, продолжите настройку , чтобы продолжить.
- Откройте Duo Mobile на старом телефоне и коснитесь значка меню в правом верхнем углу, чтобы открыть Настройки .
- Найдите элемент настроек «Подключить новый телефон» и нажмите Просмотр QR-кода , чтобы отобразить QR-код на экране.
- Вернитесь к новому телефону и коснитесь Отсканируйте QR-код в шаге 3, затем отсканируйте QR-код, показанный на старом телефоне, чтобы завершить восстановление учетной записи.
- Duo Mobile находит ваши резервные копии учетных записей, защищенных Duo, и восстанавливает их на вашем устройстве, показывая сообщение об успешном завершении.
В списке учетных записей Duo Mobile отображаются восстановленные учетные записи Duo, и вы можете использовать их для входа в службы, защищенные Duo, с помощью Duo Push или сгенерированного кода доступа.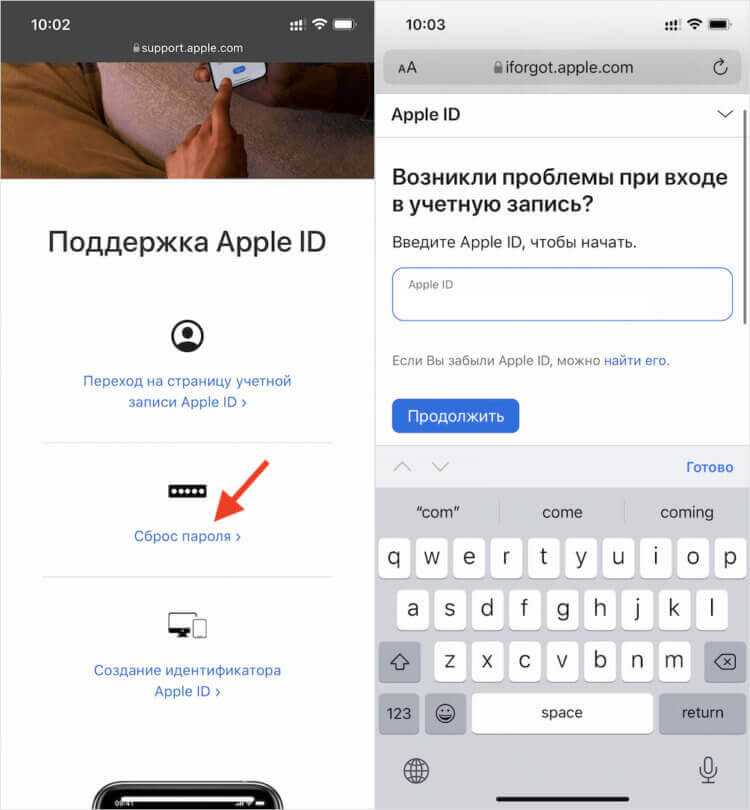
Этот процесс не подключает сторонние учетные записи. Вам все равно нужно будет указать пароль для восстановления сторонней учетной записи, прежде чем вы сможете использовать эти учетные записи для создания паролей.
Посмотрите процесс мгновенного восстановления для Android:
Восстановление учетных записей, защищенных Duo, из защищенного приложения
- На новое устройство Android загрузите последнюю версию мобильного приложения Duo из магазина Google Play.
- Откройте приложение Duo Mobile на новом устройстве.
- Коснитесь У меня есть учетные записи на экране приветствия.
- Duo Mobile проверит наличие предыдущей резервной копии на Google Диске. Выберите учетную запись Google, которую вы использовали при первоначальной настройке Duo Restore.
- Если информация об учетной записи найдена, вы увидите учетные записи на экране восстановления Duo и будут показаны как отключенные в вашем основном списке учетных записей с Повторное подключение действие.

- Коснитесь Повторное подключение под учетной записью Duo в списке основных учетных записей.
- Войдите в приложение, защищенное Duo, выбранное вашим ИТ-администратором.
- Выполните аутентификацию с помощью Duo с помощью метода, разрешенного для этого приложения вашим ИТ-администратором. Если код доступа с помощью SMS или аппаратного токена и телефонные звонки не разрешены, вам потребуется либо использовать другое устройство 2FA с поддержкой Duo Push, либо использовать портал самообслуживания Duo, либо обратиться к своему ИТ-администратору, чтобы восстановить свою учетную запись на новом устройстве.
- После аутентификации ваше новое Android-устройство должно быть подключено к сервису Duo.
Восстановление сторонних учетных записей
- На новое устройство Android загрузите последнюю версию мобильного приложения Duo из магазина Google Play.
- Откройте приложение Duo Mobile на новом устройстве.

- Коснитесь У меня есть учетные записи на экране приветствия.
- Duo Mobile проверит наличие предыдущей резервной копии на Google Диске. Выберите учетную запись Google, которую вы использовали при первоначальной настройке Duo Restore.
- Если Duo Mobile находит действующую резервную копию на вашем Google Диске, она восстанавливает ранее сохраненные учетные записи. Если ваша резервная копия включает сторонние учетные записи, введите пароль восстановления при появлении запроса.
Когда вы вернетесь к списку учетных записей после успешного восстановления сторонних учетных записей, вы сможете коснуться своих сторонних учетных записей, чтобы сгенерировать коды доступа для входа в эти службы.
Обратите внимание, что при этом ваши учетные записи, защищенные Duo, не переподключаются. Вам все равно потребуется выполнить действия по восстановлению учетной записи, защищенной Duo, прежде чем вы сможете использовать эти учетные записи для входа в службы, защищенные Duo, с кодами доступа Duo Push или Duo Mobile.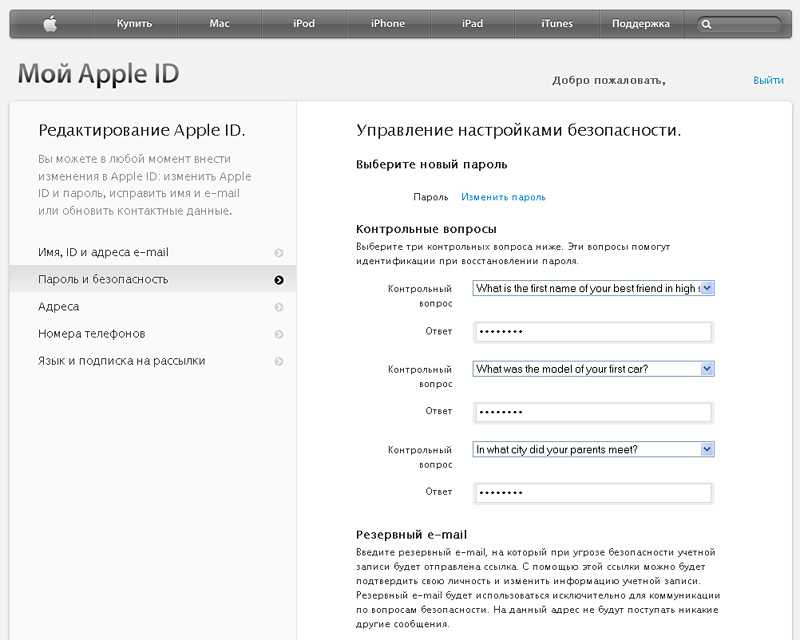
Посмотрите, как стороннее восстановление учетной записи на Android происходит в действии.
Восстановление учетных записей вручную
Если функция восстановления Duo не включена вашим администратором Duo или ваша резервная копия включает сторонние учетные записи, но вы не установили пароль восстановления для этих учетных записей, после нажатия Повторное подключение в Duo Mobile вы увидите варианты Отсканируйте QR-код или Введите код активации .
Коснитесь Сканируйте QR-код и отсканируйте QR-код на экране настройки 2FA вашей сторонней учетной записи или, чтобы восстановить учетную запись, защищенную Duo, перейдите на страницу «Мои настройки и устройства» из приглашения Duo, чтобы повторно активировать учетную запись. Если в вашей организации не включено самостоятельное управление устройствами, обратитесь в службу ИТ-поддержки или к администратору службы Duo за помощью в повторной активации учетной записи.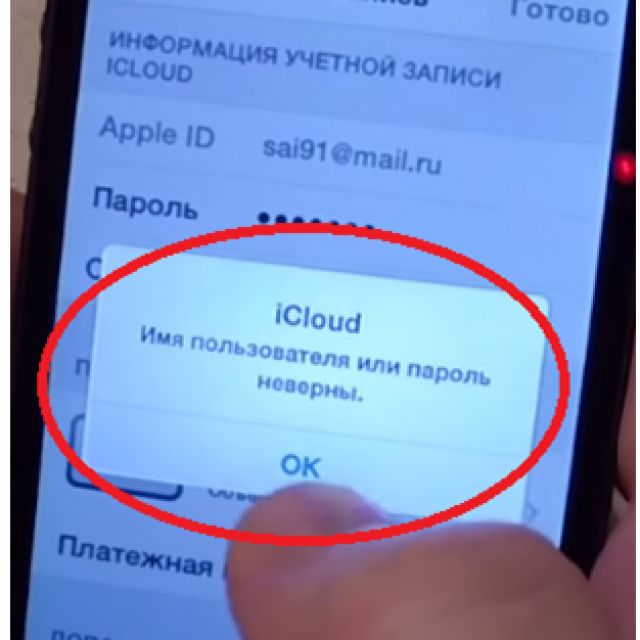
Если вы используете Duo для нескольких организаций, вам нужно будет обратиться в службу ИТ-поддержки каждой организации, чтобы повторно активировать свои учетные записи.
Часто задаваемые вопросы
Как процесс восстановления Duo Mobile влияет на сторонние учетные записи в моем приложении Duo Mobile?
Если вы включили стороннее резервное копирование учетных записей, вы можете восстановить свои учетные записи на устройстве iOS или Android.
Если вы не включили стороннее резервное копирование учетной записи, вам нужно будет посетить каждый сторонний сайт и следовать их конкретным инструкциям для повторной активации 2FA. Обычно это включает сканирование QR-кода после использования альтернативного метода восстановления, такого как телефонный звонок или SMS. К сторонним учетным записям относятся учетные записи, которые были добавлены в Duo Mobile, но не связаны напрямую с сервисом Duo, например учетные записи Google, Amazon, Facebook, Instagram, Snapchat, Dropbox и т. д.
д.
Сохранятся ли учетные записи Duo Mobile на моем устройстве, если я удалю приложение?
Зависит от операционной системы устройства.
- В iOS все учетные записи сохраняются в защищенной цепочке ключей устройства при удалении приложения. Это означает, что как защищенные Duo, так и сторонние учетные записи будут доступны, если вы переустановите Duo Mobile на том же устройстве. Учетные записи удаляются только в том случае, если это сделано явно в приложении.
- На Android удаление приложения Duo Mobile приведет к удалению всех учетных записей с вашего устройства. Удаление приложения Duo Mobile, по сути, сводит на нет возможность самостоятельного восстановления учетной записи.
Можно ли восстановить учетную запись после ее удаления в Duo Mobile?
Нет. Если вы вручную удалите учетные записи в приложении, они исчезнут, и процесс восстановления невозможен.
Насколько велики резервные копии Duo Mobile?
Размер файлов резервных копий Duo Mobile может различаться в зависимости от того, сколько учетных записей связано с устройством, но обычно они не превышают 500 КБ.
Делает ли Duo резервное копирование пар закрытых ключей, используемых в любой из учетных записей в моем мобильном приложении Duo?
Если вы не включили восстановление сторонней учетной записи в Duo Mobile, резервные копии приложений в учетных записях Google Диска (Android) или iCloud (iOS) НЕ содержат закрытого ключа или других конфиденциальных данных. Обратите внимание, что некоторые сторонние учетные записи используют адрес электронной почты в качестве основного идентификатора и поэтому будут включены в резервную копию (Amazon, Gmail и другие).
Резервные копии с полным шифрованием устройства в iTunes будут создавать резервные копии как списков учетных записей, так и пар закрытых ключей, но могут быть восстановлены только на ТОМ ЖЕ телефоне, на котором была создана резервная копия.
Если вы согласились на резервное копирование и восстановление сторонней учетной записи и установили пароль для восстановления учетной записи, то резервные копии приложения на Google Диске (Android) или iCloud (iOS) действительно включают информацию о закрытом ключе для вашего стороннего Счета. Резервные копии зашифрованы паролем восстановления, который известен только вам и не может быть восстановлен Duo. При восстановлении резервной копии, содержащей информацию сторонней учетной записи, необходимо ввести пароль восстановления для расшифровки резервной копии.
Пользователи не могут просматривать или открывать файлы резервных копий. iCloud не предоставляет пользователям возможности просмотра файла резервной копии. Пользователи Google Диска могут видеть, что Duo Mobile использует их Диск для хранения данных и размера этой резервной копии, но не могут взаимодействовать с этим файлом. Duo Mobile имеет доступ только к папке приложения на Google Диске.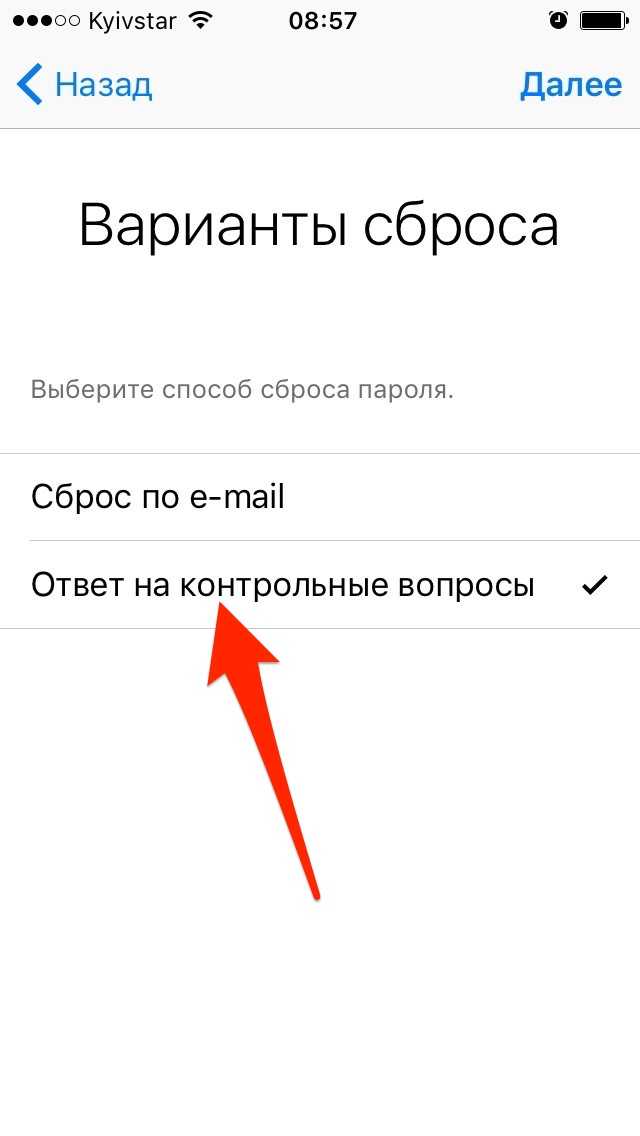
Если закрытые ключи не зарезервированы, как это работает?
После восстановления списка учетных записей рядом с каждой учетной записью появится ссылка «Повторно подключиться». Повторное подключение учетной записи направляет вас через процесс повторной активации, где вам необходимо пройти аутентификацию в защищенном приложении Duo (настроенном администратором учетной записи Duo), чтобы подтвердить свою личность. После подтверждения вашей личности Duo Mobile повторно активирует учетную запись.
Могу ли я восстановить резервную копию на другой мобильной платформе (Android → iOS или iOS → Android)?
Нет, резервные копии не могут быть восстановлены на разных платформах. Duo Mobile можно активировать на новом устройстве, использующем тот же номер телефона, что и на старом устройстве на другой платформе, с помощью параметров самообслуживания в командной строке Duo (если это разрешено вашим администратором Duo), или вы можете обратиться к своему ИТ-специалисту.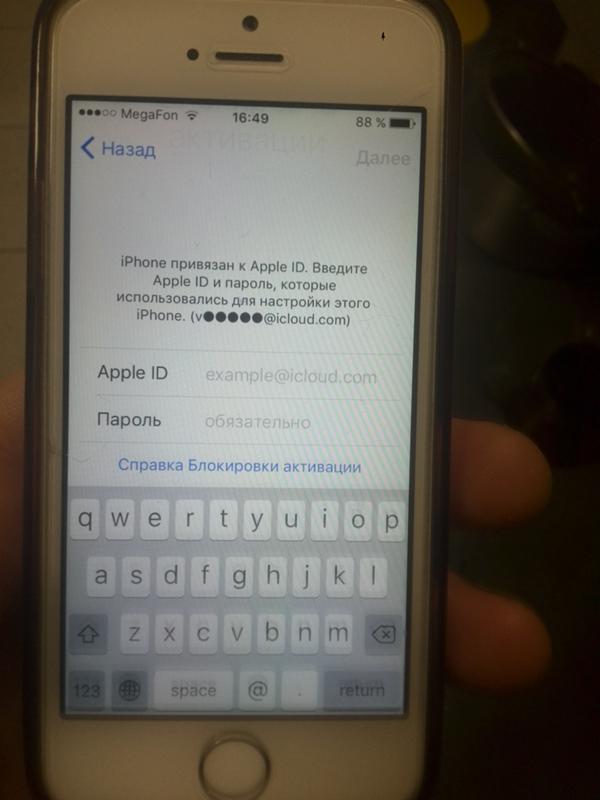 службу поддержки или администратора Duo, чтобы запросить помощь в повторной активации учетных записей на новом устройстве.
службу поддержки или администратора Duo, чтобы запросить помощь в повторной активации учетных записей на новом устройстве.
Почему я получаю сообщение об ошибке: «Нам не удалось найти резервные копии учетных записей в этой учетной записи Google. Попробуйте выбрать другую учетную запись Google или обратитесь в службу поддержки». при попытке восстановления Duo?
Это может произойти по нескольким причинам:
- При попытке восстановления Duo была выбрана неправильная учетная запись Google.
- Если вы совсем недавно включили восстановление Duo на своем новом телефоне, возможно, оно еще не синхронизировано с резервной копией на старом телефоне.
- Duo Restore фактически никогда не активировался на старом (исходном) устройстве, поэтому резервная копия недоступна.
- Функция Duo Restore была отключена на старом устройстве.
Перейти к началу
Узнайте, как сбросить забытый пароль или изменить существующие пароли.

Руководство пользователя
Отмена
Поиск
Последнее обновление:
10 марта 2023 г., 08:54:22 по Гринвичу
|
Также относится ко всем приложениям
- Руководство пользователя Creative Cloud
- Знакомство с Creative Cloud
- Общие вопросы | Креативное облако
- Системные требования Creative Cloud
- Загрузка, установка, настройка и обновление
- Загрузка приложений Creative Cloud
- Откройте приложения Creative Cloud
- Запустить рабочую область
- Обновление приложений Creative Cloud
- Измените язык приложений Creative Cloud
- Удалите приложение Creative Cloud для настольных ПК
- Удаление или удаление приложений Creative Cloud
- Управление учетной записью
- Преобразование пробной версии Creative Cloud в платную подписку
- Сброс пароля Adobe
- Измените план Adobe
- Обновление кредитной карты и платежного адреса
- Просмотр, загрузка или отправка по электронной почте счета Adobe
- Исправление неудачного или пропущенного платежа
- Отмена пробной версии Adobe или подписки
- Креативные услуги
- Использование Adobe Stock в приложениях Creative Cloud
- Использование шрифтов Adobe в приложениях Creative Cloud
- Creative Cloud Market больше не доступен
- Службы совместной работы и хранения
- Что такое облачные документы
- Облачные документы | Общие вопросы
- Создание или преобразование файлов в облачные документы
- Настройте облачные документы для использования в автономном режиме
- Возврат к более ранней версии облачного документа
- Поделитесь своей работой для комментариев
- Почему я не вижу свои облачные документы в автономном режиме?
- Библиотеки Creative Cloud
- Совместная работа над библиотеками и папками Creative Cloud
- Часто задаваемые вопросы о совместной работе
- Синхронизируйте файлы с помощью облачного хранилища
- Узнайте, сколько у вас облачного хранилища
- Установить параметры синхронизации
- Мобильные приложения Creative Cloud
- Общие вопросы | Мобильные приложения
- Adobe Creative Cloud для мобильных устройств
- Enterprise и Teams
- Enterprise Learning & Support
- Команды учатся и поддерживают
- Краткое руководство для членов команды
Узнайте, как сбросить забытый пароль или изменить существующий пароль.
Сброс забытого пароля
Перейдите по адресу https://account.adobe.com .
Введите свой адрес электронной почты и нажмите Продолжить.
Если вы настроили двухэтапную аутентификацию в своей учетной записи, вам будет предложено ввести код подтверждения при попытке обновить пароль.
Выберите Сброс пароля.
Введите код, отправленный на ваш адрес электронной почты или номер телефона.
На экране «Обновите пароль» дважды введите новый пароль для подтверждения, затем выберите «Обновить пароль».
Вы успешно обновили свой пароль.
Не можете найти письмо с кодом?
Если вы не можете найти электронное письмо от Adobe в папке «Входящие», проверьте папку со спамом или нежелательной почтой. Если вы по-прежнему не можете найти его, см.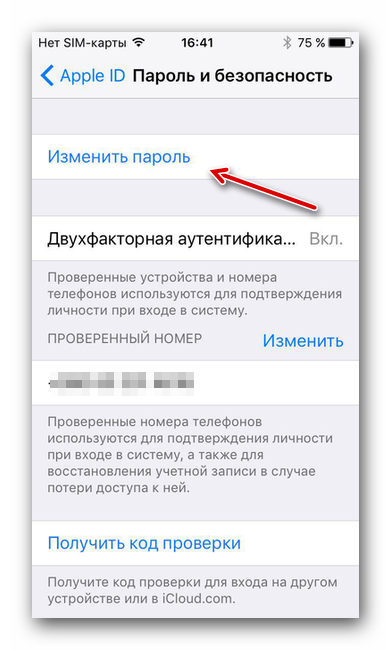 статью Не получили ожидаемое электронное письмо от Adobe.
статью Не получили ожидаемое электронное письмо от Adobe.
У вас нет доступа к вашему адресу электронной почты?
Чтобы обновить адрес электронной почты, см. Редактирование личного профиля учетной записи Adobe.
Изменение существующего пароля
Для обеспечения безопасности вашей учетной записи и данных рекомендуется периодически менять пароль своей учетной записи.
Войдите на странице https://account.adobe.com/security.
В Пароль выберите Изменить .
Вам может быть предложено ввести пароль еще раз.
Дважды введите новый пароль для подтверждения, а затем выберите Обновить P asword .
Нужно обновить адрес электронной почты или номер телефона?
Чтобы изменить свой адрес электронной почты или номер телефона, см. Редактирование личного профиля учетной записи Adobe.
 »
»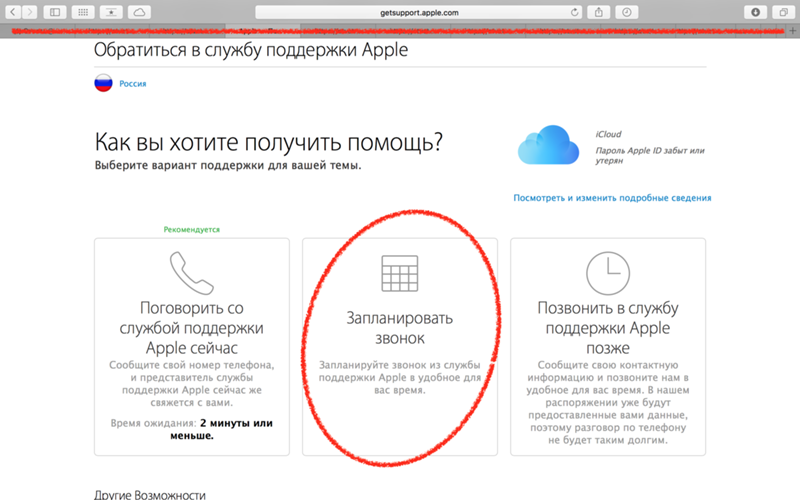
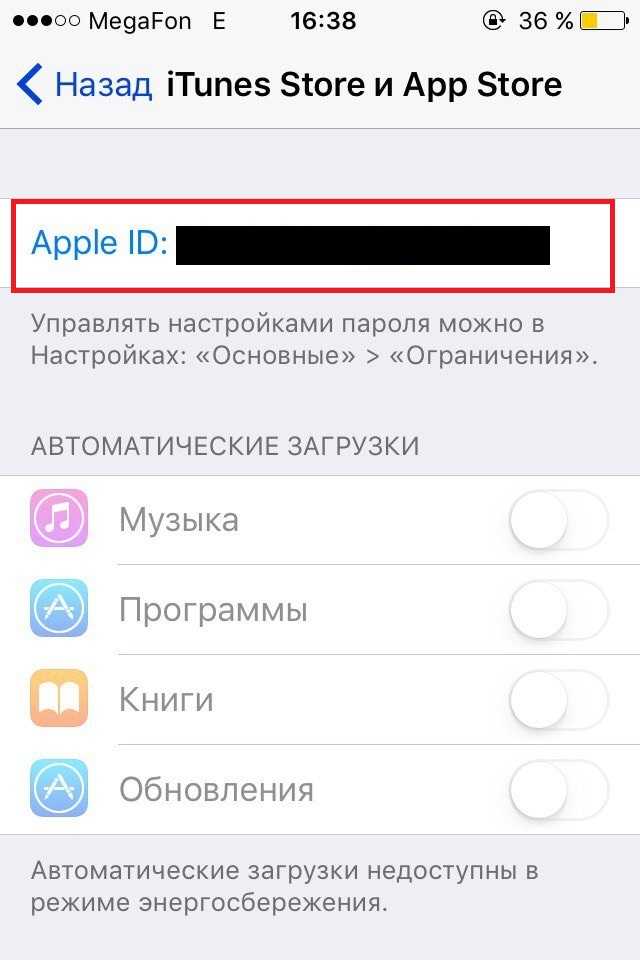
 Это деактивирует ваши учетные записи Duo как на исходном, так и на сменном устройстве, а также уведомит администраторов Duo вашей организации о мошеннической повторной активации.
Это деактивирует ваши учетные записи Duo как на исходном, так и на сменном устройстве, а также уведомит администраторов Duo вашей организации о мошеннической повторной активации.