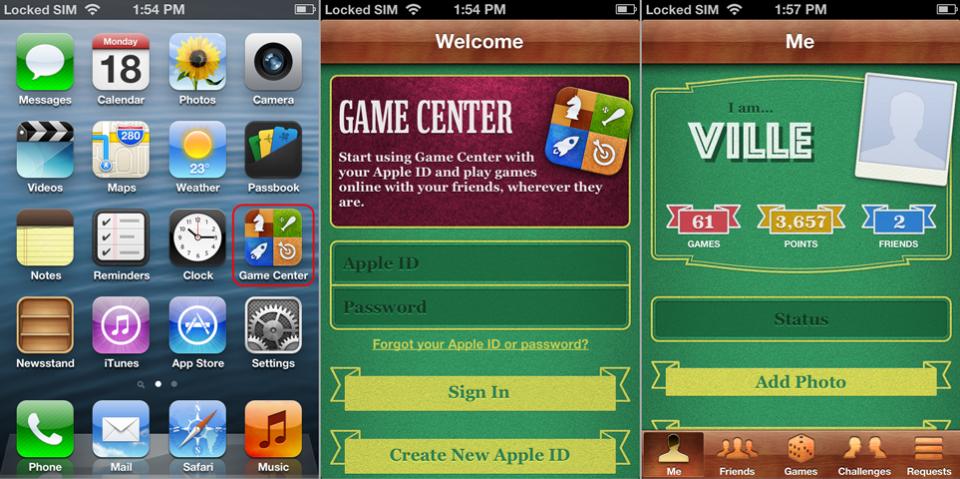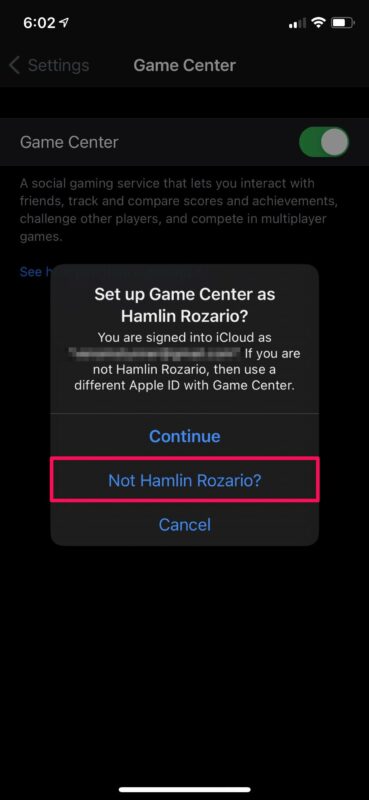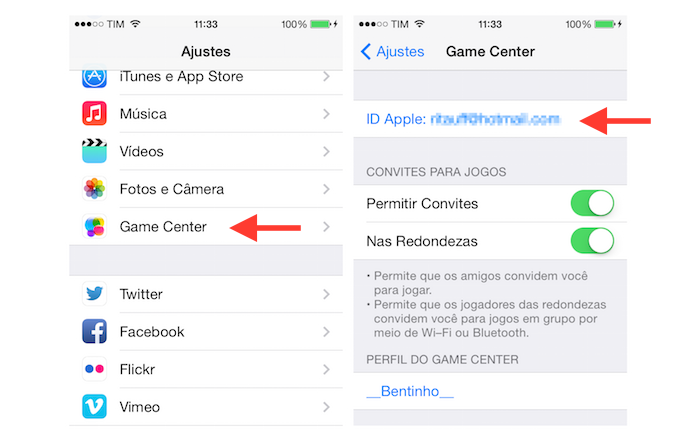Содержание
Как поменять привязку игры на ios
Как поменять привязку игры на ios
- Программы
- Android
- Игры
- Стратегии
- War and Magic
- Вопросы и ответы
War and Magic
Вопросы и ответы по «War and Magic»
Да
Нет
Привязка учетной записи к мобильному телефону
Команда разработчиков рада сообщить, что в World of Tanks появилась возможность привязать свою учетную запись к номеру мобильного телефона. Система привязки очень просто активируется и, кроме того, значительно повышает уровень безопасности вашей учетной записи.
Активировав функцию привязки к мобильному телефону, вы всегда сможете восстановить доступ к своему игровому аккаунту. При наличии данной функции, в случае, если мошенники узнают ваш пароль, вы сможете изменить его на новый, запросив код подтверждения на номер вашего мобильного телефона, тем самым сохранив учетную запись в безопасности.
Внимание! Активация привязки учетной записи к мобильному телефону не требует вложения денежных средств, это бесплатная услуга.
Если вы ввели неверный номер телефона, изменить его вы сможете только через 24 часа.
Вы можете запросить код на номер вашего мобильного телефона 2 раза в сутки и не раньше, чем через 15 минут после предыдущего запроса.
Кроме того, каждому игроку, который активирует функцию привязки учетной записи к номеру мобильного телефона, будет начислено 100 единиц игрового золота (только за первую привязку).
Как сменить аккаунт в Game Center?
Чтобы сменить привязку с Game Center на любую другую, вам нужно выйти из аккаунта Game Center в профиле игрока в игре с того устройства, где была создана привязка к GС (например, если у вас был айфон и планшет и в первый раз вы запускали игру и синхронизировались с Game Center на айфоне, то нужно взять айфон).
Как создать новую учетную запись в гейм центре?
Для создания новой учетной записи нажмите «Создать новую учетную запись» и следуйте инструкциям на экране.
…
Изменение настроек Game Center, связанных с Apple ID.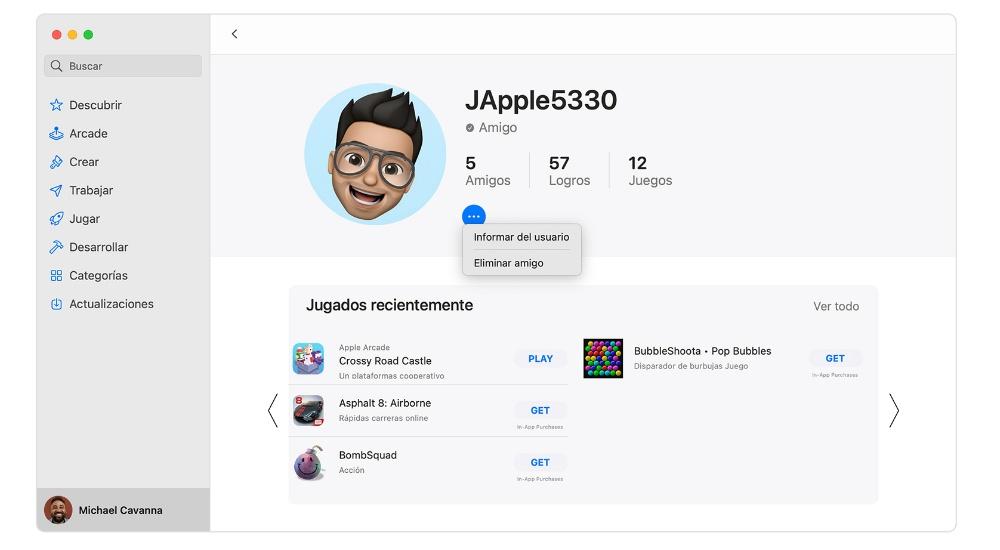
- В нижней части экрана нажмите «Я», затем нажмите баннер учетной записи.
- Нажмите «Просмотреть».
- Внесите нужные изменения и нажмите «Готово».
Как удалить прогресс игры в гейм центре?
В нижней части экрана, перечислены игры, которые находятся на Вашем iPhone или iPad и имеющие поддержку Game Center. Для удаления сделайте жест справа налево, затем – удалить. Обратите внимание – удаляется только данные в сервисе, но не само приложение.
Как отвязать игровой аккаунт от гейм центра?
Как отключить или удалить Game Center
- Для начала выходим из аккаунта (выше написано как это сделать).
- Заходим в игру – всплывает окно приглашающее присоединиться, нажимаем отменить.
- Выходим из игры.
- Опять заходим — снова отменить.
Как сменить пользователя в гейм центре на айфоне?
На iPhone, iPad или iPod touch
Откройте приложение «Настройки». Прокрутите экран вниз до Game Center и выберите его. Если приложение Game Center выключено, включите его и выполните вход с использованием идентификатора Apple ID*.
Если приложение Game Center выключено, включите его и выполните вход с использованием идентификатора Apple ID*.
Как продолжить игру на другом устройстве Apple?
Откройте раздел «Настройки». Нажмите «iCloud».
…
Чтобы продолжить игру на другом iOS-устройстве:
- Убедитесь, что на каждом устройстве установлено Wi-Fi-соединение.
- Закройте игру «Крокодильчик Свомпи» на первом устройстве.
- Запустите игру «Крокодильчик Свомпи» на другом устройстве.
Как восстановить учетную запись в Game Center?
Для восстановления профиля сделайте следующее:
- Войдите в свою учетную запись через приложение Game Center или через «Настройки»->»Game Center «;
- Запустите Guild of Heroes;
- Вы должны увидеть сообщение, предлагающее восстановить ваш старый профиль, привязанный к учетной записи Apple;
Как попасть в Game Center?
Чтобы запускать игры в Game Center, вам нужно войти в свой аккаунт Wargaming.net. Нажмите на кнопку «Войти в Wargaming.net Game Center» в левом верхнем углу. Если у вас ещё нет аккаунта, нажмите на ссылку «Создать аккаунт» и зарегистрируйтесь в открывшемся окне.
Нажмите на кнопку «Войти в Wargaming.net Game Center» в левом верхнем углу. Если у вас ещё нет аккаунта, нажмите на ссылку «Создать аккаунт» и зарегистрируйтесь в открывшемся окне.
Как удалить данные игры из Game Center iOS 14?
Нажмите «Настройки»> «Профиль Apple ID»> «iCloud» и нажмите «Управление хранилищем». Затем найдите игру в списке приложений, для которых iCloud выполняет резервное копирование данных, и коснитесь ее. Наконец, выберите Удалить данные.
Как сбросить данные игры на iPhone?
Через настройки. Переходим в Настройки – Основные – Статистика – Хранилище. Видим список абсолютно всех игр и программ установленных на устройстве, отсортированных по объему занимаемых данных. Выбираете искомое приложение, нажимаете на него и видите надпись – «Удалить программу».
Как удалить данные игры из iCloud?
Коснитесь приложения, чтобы просмотреть его сохраненные данные. В зависимости от приложения вы увидите список документов и других данных, которые хранятся в iCloud. Нажмите Удалить данные. В некоторых приложениях отобразятся другие опции, например «Документы и данные» или «Отключить и удалить».
Нажмите Удалить данные. В некоторых приложениях отобразятся другие опции, например «Документы и данные» или «Отключить и удалить».
Как отвязать игру от аккаунта на айфоне?
Удаление связанного iPhone, iPad или iPod touch
- Нажмите Настройки > [ваше имя] и выберите «iTunes Store и App Store».
- Выберите свой идентификатор Apple ID.
- Нажмите «Просмотреть Apple ID». Возможно, потребуется выполнить вход.
- Прокрутите экран до раздела «iTunes в облаке» и нажмите «Удалить это устройство».
Как отвязать аккаунт великий султан от Game Center?
В игре «Великий султан», сохранения и прогресс привязаны к аккаунту учётной записи социальной сети, которую выбрали при регистрации.
…
Для того, чтобы отвязать аккаунт от учётной записи Google нужно:
Game Center в iOS — все, что нужно знать об игровом сервисе от Apple
Приветствую! Game Center для операционной системы iOS является одной из самых популярных мобильных игровых платформ на сегодняшний день.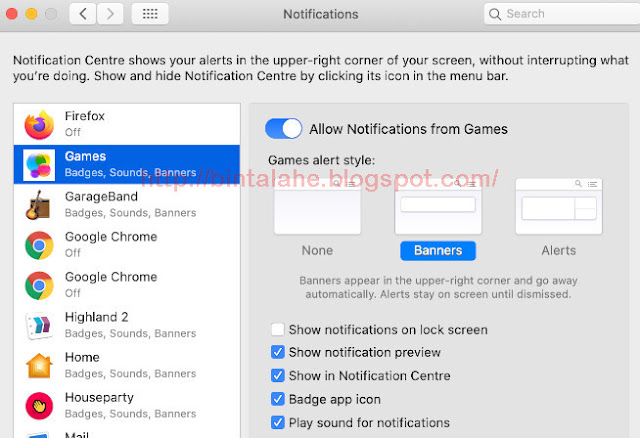 Этому в немалой степени способствует очень сильная распространенность «яблочных» устройств и огромное количество игр в магазине App Store (ведь практически каждая из них поддерживает данный сервис). А если поддерживает – то надо обязательно использовать!
Этому в немалой степени способствует очень сильная распространенность «яблочных» устройств и огромное количество игр в магазине App Store (ведь практически каждая из них поддерживает данный сервис). А если поддерживает – то надо обязательно использовать!
Тем более, что все происходит без «регистрации и смс» (денег не попросят), да и возможности Game Center достаточно большие — благодаря им, играть становится намного веселей, бодрей, повышается настроение, улучшается самочувствие… впрочем, что-то я отвлекся.
- Играть одному скучно? Играйте с друзьями! Поддержка многопользовательских игр.
- Не знаешь с кем «зарубиться»? Возможность автоматического подбора соперников.
- Убил босса за 15 секунд? Поделись «достижением».
- Лучше всех играешь в «птички»? Об этом узнает весь мир, благодаря рейтингу игроков.
- Все надоело? Game center подберет игру по твоим интересам.
Начало работы или как зарегистрироваться в Game Center
Для того чтобы начать пользоваться сервисом, как это не банально звучит, необходима регистрация.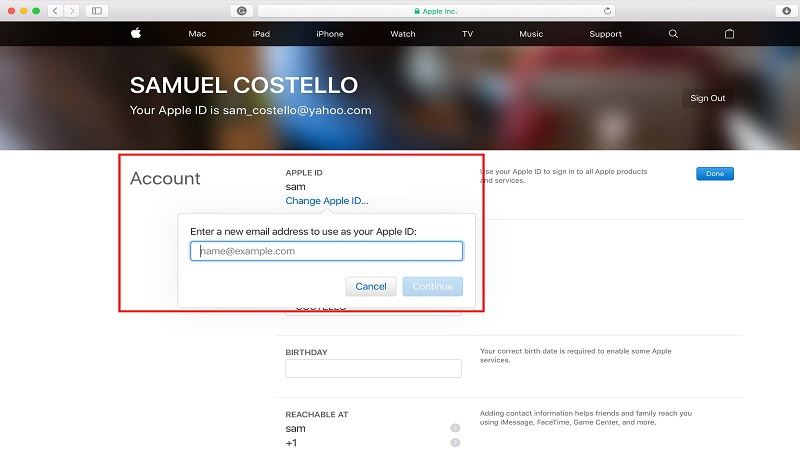 Начнем! Нажимаем на иконку на рабочем столе. И видим предложение ввести свой Apple ID и конечно же пароль. Понятия не имеете о чем речь? Вам сюда. Узнать, как завести себе персональный идентификатор Apple ID, можно в этой статье.
Начнем! Нажимаем на иконку на рабочем столе. И видим предложение ввести свой Apple ID и конечно же пароль. Понятия не имеете о чем речь? Вам сюда. Узнать, как завести себе персональный идентификатор Apple ID, можно в этой статье.
Ввели данные? Происходит подключение, после которого Вам открывается основное окно гейм центр. Где можно увидеть:
- Ваш псевдоним.
- Количество друзей, очков в играх, вызовы отправленные Вам.
- Рекомендованные игры.
- А также добавить статус и фото.
Как добавлять друзей
Существует два способа общаться с друзьями. Сначала нажимаем на отдельную вкладку, которая так и называется «друзья». И видим рекомендации системы, которые основываются на Вашем списке контактов телефонной книги и активности в FaceBook.
Второй вариант это отправить приглашение самостоятельно, для этого нажимаем на символ «+» в правой верхней части экрана и вводим электронную почту человека или его псевдоним (прозвище, nickname) в Game Center.
После того, как Ваше приглашение принято, можно просмотреть детальную информацию профиля этого пользователя. Ну и конечно, начинать развлекаться!
Как добавить и удалить игру
Переходим к следующему пункту «игры». Здесь все достаточно просто – сверху вы видите игры которые рекомендованы Вам, на основе уже установленных. Приглянулась какая-нибудь? Нажимаете на нее, Вас перебросит в магазин App Store – откуда и происходит скачивание.
В нижней части экрана, перечислены игры, которые находятся на Вашем iPhone или iPad и имеющие поддержку Game Center. Для удаления сделайте жест справа налево, затем – удалить. Обратите внимание – удаляется только данные в сервисе, но не само приложение.
Как выйти из аккаунта Game Center
Если по той или иной причине, Вам понадобилось выйти из учетной записи или сменить ее, то сделать это довольно просто. Переходим в раздел настройки – Game Center. В открывшемся окне вверху видим Apple ID. Нажимаем на него, далее на вкладку «выйти».
Кстати, здесь же можно поменять псевдоним (прозвище).
Как отключить или удалить Game Center
Честно говоря, порой этот сервис становиться навязчивым — хочется его выключить и просто наслаждаться игрой. Однако так как он является частью прошивки, то без наличия джейлбрейка удалить его нельзя. Но есть другой способ сделать так, чтобы он Вам не надоедал. Небольшая инструкция:
- Для начала выходим из аккаунта (выше написано как это сделать).
- Заходим в игру – всплывает окно приглашающее присоединиться, нажимаем отменить.
- Выходим из игры.
- Опять заходим — снова отменить.
- После третей попытки, система понимает, что Вам это не интересно и перестает предлагать «войти». Game Center отключен для данной игры.
Кстати, Game Center не работает в том случае, если на устройстве отсутствует интернет. Это тоже один из вариантов отключения этой службы.
Напоследок, хотелось бы отметить тот факт, что все достижения и результаты сохраняются в резервной копии iCloud (как создать читайте здесь) и при необходимости их легко восстановить, поэтому можно не бояться перепрошивки, обновления iOS, сброса контента и настроек или смены устройства.
Я постарался рассмотреть все проблемы, которые могут возникнуть при использовании игрового сервиса от компании Apple. Однако все охватить не возможно, поэтому если остались вопросы – давайте решим их вместе в комментариях!
Как отключить game center на ios 14
Как отключить Game Center iOS 14?
Просто нажмите на настройки значок на главном экране, а затем нажмите Game Center. Нажмите Игровой центр ползунок, чтобы выключить его.
Как полностью отключить Game Center?
Выберите папку Game Center и зайдите в неё, дважды кликнув левой кнопкой мыши. Выберите файл Uninstall и два раза кликните по нему левой кнопкой мыши. Не ставьте галочки около предложения удалить игры или сбросить настройки Game Center, если вы не хотите этого делать или это не требуется. Нажмите «Удалить».
Как удалить данные об игре из Game Center?
Если вы хотите удалить текущий прогресс и начать игру заново на iOS:
- Откройте в игре окно настроек
- Нажмите «Отвязать», чтобы отвязать Ваш аккаунт Game Center.

- Удалите игру
- Установите игру повторно из App Store и согласитесь войти в Ваш аккаунт Game Center, чтобы Ваш новый прогресс автоматически сохранялся
Как удалить прогресс игры в гейм центре?
В нижней части экрана, перечислены игры, которые находятся на Вашем iPhone или iPad и имеющие поддержку Game Center. Для удаления сделайте жест справа налево, затем – удалить. Обратите внимание – удаляется только данные в сервисе, но не само приложение.
Как удалить данные игры из Game Center iOS 14?
Нажмите «Настройки»> «Профиль Apple ID»> «iCloud» и нажмите «Управление хранилищем». Затем найдите игру в списке приложений, для которых iCloud выполняет резервное копирование данных, и коснитесь ее. Наконец, выберите Удалить данные.
Как удалить учетную запись в гейм центре?
Вы можете удалить из аккаунта Google данные как отдельной игры, так и всех игр сразу.
…
Как удалить все данные и профиль Play Игр
- Откройте приложение «Play Игры» на телефоне или планшете Android.

- В верхней части экрана нажмите на значок «Ещё» Настройки.
- Нажмите Удаление аккаунта Play Игр и данных Удалить Удалить.
Как отвязать аккаунт игры от гейм центра?
Как отключить или удалить Game Center
- Для начала выходим из аккаунта (выше написано как это сделать).
- Заходим в игру – всплывает окно приглашающее присоединиться, нажимаем отменить.
- Выходим из игры.
- Опять заходим — снова отменить.
Как сбросить данные в игре на айфоне?
Через настройки. Переходим в Настройки – Основные – Статистика – Хранилище. Видим список абсолютно всех игр и программ установленных на устройстве, отсортированных по объему занимаемых данных. Выбираете искомое приложение, нажимаете на него и видите надпись – «Удалить программу».
Как удалить сохранения в игре на айфоне?
На вашем iPhone зайдите в Настройки> [Ваше имя]> iCloud> Управление хранилищем. Прокрутите список и найдите игру.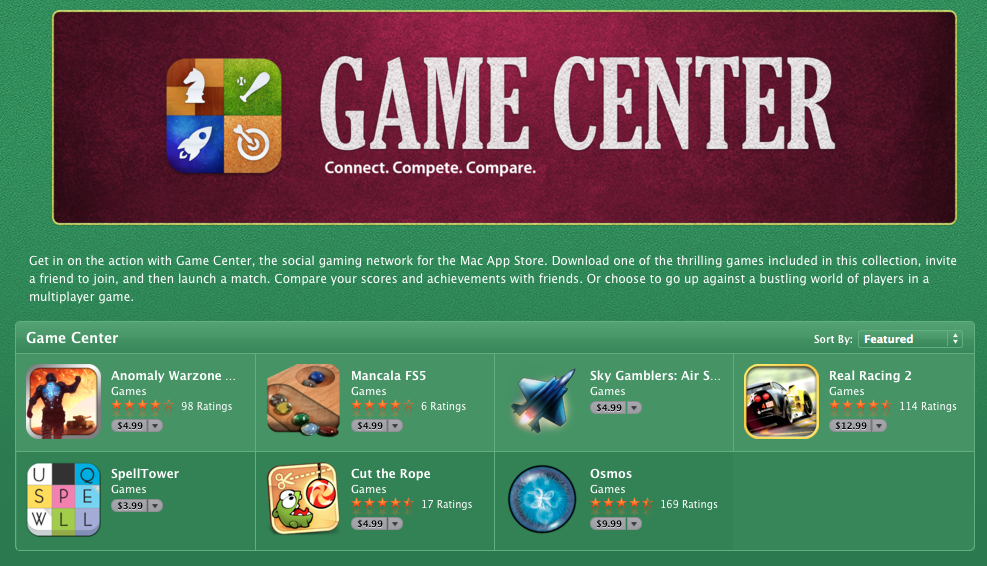 Если вы найдете его, нажмите, чтобы увидеть дополнительные параметры, и выберите «Удалить документы и данные».
Если вы найдете его, нажмите, чтобы увидеть дополнительные параметры, и выберите «Удалить документы и данные».
Как сменить пользователя в гейм центре на айфоне?
На iPhone, iPad или iPod touch
Откройте приложение «Настройки». Прокрутите экран вниз до Game Center и выберите его. Если приложение Game Center выключено, включите его и выполните вход с использованием идентификатора Apple ID*.
Как удалить данные игры из iCloud?
Коснитесь приложения, чтобы просмотреть его сохраненные данные. В зависимости от приложения вы увидите список документов и других данных, которые хранятся в iCloud. Нажмите Удалить данные. В некоторых приложениях отобразятся другие опции, например «Документы и данные» или «Отключить и удалить».
Как выключить Apple Game Center?
Казалось, это исправило: зайдите в настройки и найдите Game Center. (Переключатель был выключен) Нажмите переключатель, чтобы включить его. Он спросил, хочу ли я войти в систему, используя свой Apple ID.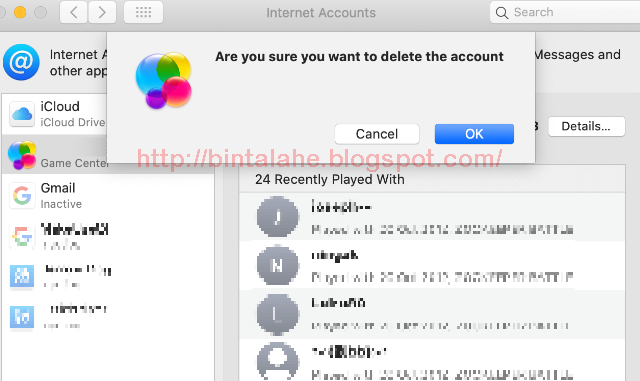 Я нажимаю «Отмена».
Я нажимаю «Отмена».
Что произойдет, если вы выйдете из Game Center?
Выход из системы против выключения
Когда вы выходите из Game Center, функция остается более или менее активной. Он будет подталкивать вас всякий раз, когда сможет войти в систему. Этот подтолкнет вас в виде баннера, который может появиться через некоторое время. Обычно он появляется, когда вы готовы начать игру.
Как удалить Game Center?
Вы можете удалить данные Play Games из своей учетной записи Google для одной или всех игр, в которые вы играли.
…
Удалите свой профиль Play Игр и все данные Play Игр.
- На телефоне или планшете Android откройте приложение «Play Игры».
- Вверху нажмите «Ещё». Настройки.
- Нажмите «Удалить учетную запись и данные Play Games». Удалить без возможности восстановления. Удалить навсегда.
Как удалить игру из Game Center на моем iPhone?
- Нажмите «Настройки»> «Профиль Apple ID»> «iCloud».

- Нажмите на Управление хранилищем.
- Найдите игру в списке приложений, для которых iCloud выполняет резервное копирование данных, и коснитесь ее.
- Выберите Удалить данные. Примечание. Это приведет к удалению всех данных для этой игры со всех устройств, подключенных к Apple ID.
Что случилось с Gamecenter от Apple?
Apple подтверждает, что Game Center продолжит работу в качестве службы, но больше не будет доступен как отдельное приложение на их устройствах. … Apple только что опубликовала почти полную линейку своих собственных приложений в App Store, чтобы пользователи, удалившие их со своих устройств, могли позже при необходимости повторно загрузить их.
Где находится Apple Game Center?
На вашем iPhone, iPad или iPod touch
Открыть настройки. Выделите Game Center и коснитесь его.
Где находится Game Center iOS 14?
Чтобы использовать Game Center в iOS 14, сначала откройте приложение «Настройки» и нажмите Game Center.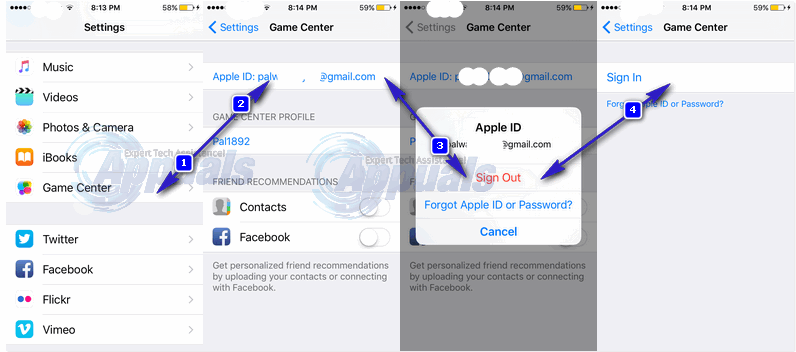 Если вы никогда раньше не использовали Game Center, вам нужно начать с его включения. После включения вы можете создать псевдоним и добавить изображение профиля в свою учетную запись Game Center.
Если вы никогда раньше не использовали Game Center, вам нужно начать с его включения. После включения вы можете создать псевдоним и добавить изображение профиля в свою учетную запись Game Center.
Как отключить приветствие в Game Center?
Как отключить баннер «С возвращением»?
- Перейдите на главный экран своего устройства и коснитесь приложения «Настройки».
- Выберите в меню «Game Center».
- Коснитесь своего «Apple ID» и выберите «Выйти».
Как отключить уведомления при игре в игры iOS?
Откройте приложение «Настройки» на своем iPhone или iPad и перейдите в раздел «Не беспокоить». Измените настройку «Без звука» на «Всегда», а не на «Только когда iPad заблокирован». Это гарантирует, что ваше устройство будет отключать уведомления, даже когда вы активно его используете, что очень важно при игре в игры.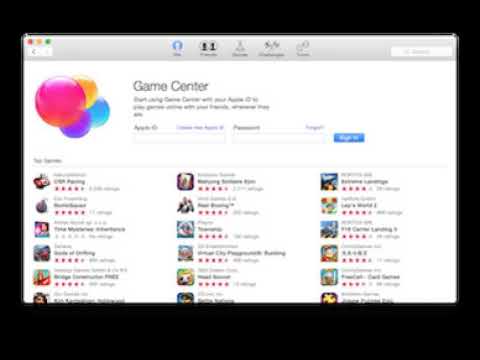
Как отключить Game Center iOS 14?
Просто нажмите на настройки значок на главном экране, а затем нажмите Game Center. Нажмите Игровой центр ползунок, чтобы выключить его.
Как удалить данные об игре из Game Center?
Выберите папку Game Center и зайдите в неё, дважды кликнув левой кнопкой мыши. Выберите файл Uninstall и два раза кликните по нему левой кнопкой мыши. Не ставьте галочки около предложения удалить игры или сбросить настройки Game Center, если вы не хотите этого делать или это не требуется. Нажмите «Удалить».
Как удалить свой аккаунт в Game Center?
О том, как закрыть играм доступ к аккаунту Google, можно узнать в Справочном центре.
…
Как удалить все данные и профиль Play Игр
- Откройте приложение «Play Игры» на телефоне или планшете Android.
- В верхней части экрана нажмите на значок «Ещё» Настройки.
- Нажмите Удаление аккаунта Play Игр и данных Удалить Удалить.

Как отвязать Game Center от игры?
Как отключить или удалить Game Center
- Для начала выходим из аккаунта (выше написано как это сделать).
- Заходим в игру – всплывает окно приглашающее присоединиться, нажимаем отменить.
- Выходим из игры.
- Опять заходим — снова отменить.
Как удалить гейм центр на айфоне?
Выберите опцию «Управление хранилищем» и найдите игровое приложение, которое вы собираетесь удалить, в списке игровых приложений. Нажмите на конкретное приложение, чтобы получить его подробную информацию. Затем нажмите на кнопку «Удалить», чтобы удалить ее из Game Center.
Как сбросить данные в игре на айфоне?
Перейдите в пункт «Приложения»; Отыщите в списке нужную игру; Нажмите на «Стереть данные»; Нажмите на «Удалить данные»
Как сбросить прогресс игры на iPhone?
Если вы хотите удалить текущий прогресс и начать игру заново на iOS:
- Откройте в игре окно настроек
- Нажмите «Отвязать», чтобы отвязать Ваш аккаунт Game Center.

- Удалите игру
- Установите игру повторно из App Store и согласитесь войти в Ваш аккаунт Game Center, чтобы Ваш новый прогресс автоматически сохранялся
Можно ли изменить имя в Game Center?
Как изменить имя пользователя в Game Center
- Откройте приложение «Настройки»
- Нажмите Game Center.
- В разделе «Профиль Game Center» нажмите свое имя пользователя.
- Нажмите на свой ник, чтобы изменить его.
Как создать еще один аккаунт в Game Center?
Как создать новую учетную запись Game Center, если она у вас уже есть
- На вашем устройстве перейдите в Настройки> Game Center.
- Включить GC (или, если вход выполнен с другой учетной записью, отключить)
- Нажмите на Not (предыдущая учетная запись GC) или войдите
- Введите новый Apple ID и пароль
Как восстановить учетную запись в Game Center?
Для восстановления профиля сделайте следующее:
- Войдите в свою учетную запись через приложение Game Center или через «Настройки»->»Game Center «;
- Запустите Guild of Heroes;
- Вы должны увидеть сообщение, предлагающее восстановить ваш старый профиль, привязанный к учетной записи Apple;
Как отвязать игру от Game Center iOS 13?
Откройте «Настройки» на своем iPhone и найдите опцию «Game Center», нажмите кнопку, чтобы отключить его.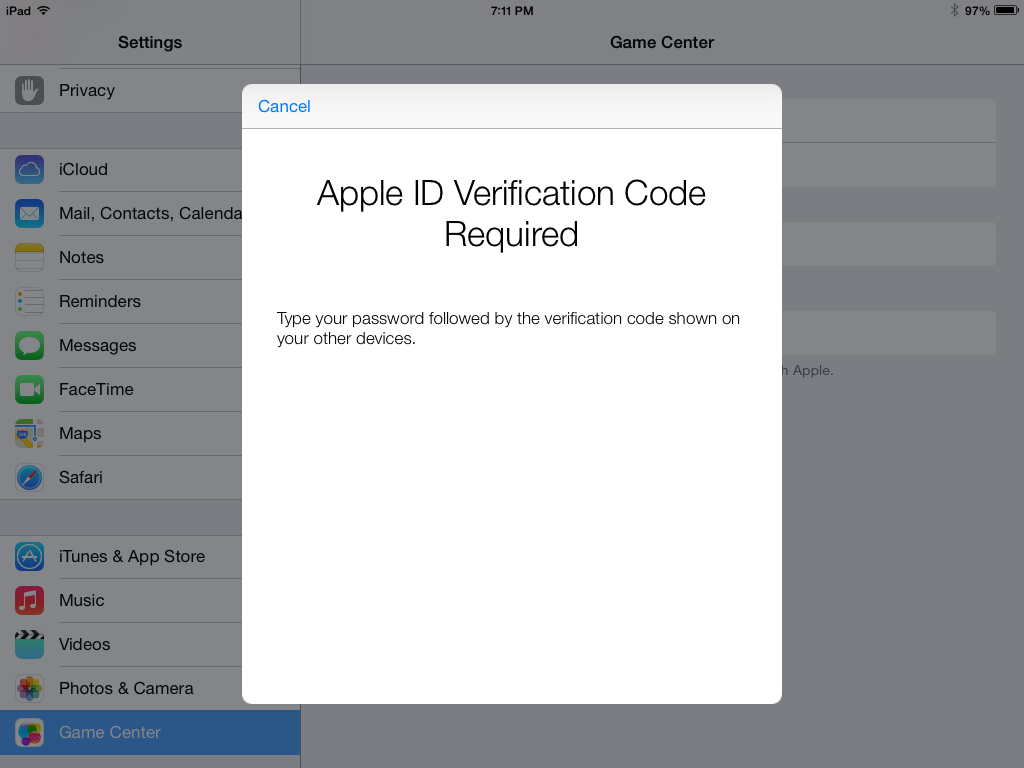 В следующий раз, когда вы откроете игру, вам может быть предложено войти в Game Center. Вместо этого нажмите «Отмена».
В следующий раз, когда вы откроете игру, вам может быть предложено войти в Game Center. Вместо этого нажмите «Отмена».
Как отвязать аккаунт великий султан от Game Center?
В игре «Великий султан», сохранения и прогресс привязаны к аккаунту учётной записи социальной сети, которую выбрали при регистрации.
…
Для того, чтобы отвязать аккаунт от учётной записи Google нужно:
- Открыть настройки.
- Нажать одноимённый пункт меню.
- Нажать кнопку «Выход».
- В том же окне выбрать другой сервис привязки.
Как отвязать игру от Google Play?
Как удалить данные определенной игры
- Откройте приложение «Play Игры» на телефоне или планшете Android.
- В верхней части экрана нажмите на значок «Ещё» Настройки.
- Нажмите Удалить аккаунт Play Игр и данные.
- В разделе «Удалить данные определенной игры» выберите игру и нажмите Удалить.
Как открыть Game Center на iPhone?
Как зайти в Game Center на iOS 10 и выше на iPhone и iPad
- Откройте приложение Настройки.

- Выберите раздел Game Center.
- Нажмите на кнопку Войти и введите данные Apple ID.
Как сменить пользователя в гейм центре на айфоне?
На iPhone, iPad или iPod touch
Откройте приложение «Настройки». Прокрутите экран вниз до Game Center и выберите его. Если приложение Game Center выключено, включите его и выполните вход с использованием идентификатора Apple ID*.
Что такое game center на айфоне
Что такое игровой центр Apple, и стоит ли вам его использовать?
Если вы используете продукт Apple, такой как Mac, iPhone или iPad, то, возможно, вы заметили приложение «Game Center».
но, вероятно, никогда не открывал его. Сегодня мы хотим поговорить о том, что такое Game Center и что вы упускаете.
Что такое Game Center и как он должен работать
Game Center — предустановленное приложение по умолчанию на компьютерах Mac и iOS (включая Apple TV), но есть вероятность, что вы его никогда не использовали. Самое большее, может быть, вы открыли его по ошибке. Это нормально, мы не обвиняем тебя.
Это нормально, мы не обвиняем тебя.
это не сильно рекламируемая особенность.
Game Center — это, по сути, удар Apple в сетевой социальной сети для многопользовательских игр. С его помощью вы можете пригласить друзей поиграть в игры, начать многопользовательскую сессию с помощью организации матчей, отслеживать достижения и сравнивать результаты в таблице лидеров.
По сути, предполагается, что игровые платформы для Xbox, PlayStation и Steam делают то же самое, но для OS X и iOS. Он предназначен для того, чтобы вы могли делиться между собой несколькими мультиплеерными функциями, видеть достижения, побуждать друзей к достижению лучших результатов и так далее.
Если вы используете Mac, то вы можете найти Game Center в папке «Программы». На вашем iPhone или iPad он должен быть на вашем домашнем экране, если вы не переместили его.
После входа в систему, настройки параметров конфиденциальности и создания псевдонима вы сможете добавить фотографию, увидеть своих друзей, игры, задания и ходы в пошаговых играх.
Если вам нужна помощь в поиске игр, Game Center может внести предложения и направить вас в App Store, чтобы приобрести игры.
Есть несколько настроек, с которыми вы, возможно, захотите ознакомиться, поэтому, если вы зайдете в Настройки> Game Center на своем iPhone или iPad, вы сможете внести изменения в приглашения на игру и рекомендации друзей. Аналогично, вы можете найти настройки Game Center в OS X в меню «Аккаунт».
Проблема: это неуклюжий и запутанный (и все равно ничего не делает)
Это основы того, для чего предназначен Game Center. Но когда дело доходит до фактического его использования, все получается.
неловко. Хорошо, это мягко сказано; они действительно, очень расстраивают.
Весь смысл Game Center состоит в том, чтобы облегчить социализацию, позволяя вам легко обмениваться многопользовательскими и пошаговыми играми со своими лучшими друзьями или находить новых друзей с общими игровыми интересами. Когда мы начинали эту статью, мы думали, что, возможно, докажем, что у нее есть веские причины для существования, но, насколько мы можем судить, это не так.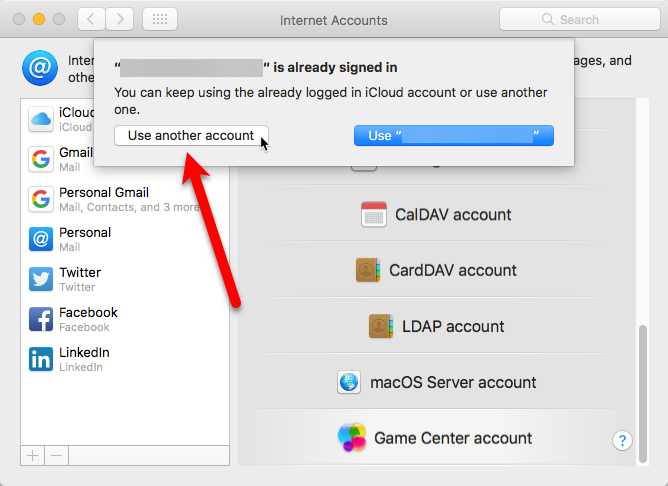
На самом деле, Game Center даже не работает с большинством игр.
на самом деле, нет. Мы хотели бы показать вам, как бросать вызов друзьям и по очереди или даже демонстрировать многопользовательские игры, но мы быстро растерялись.
Мы попробовали три разные популярные игры для iOS и, несмотря на все наши усилия, не смогли заставить ни одну из них нормально работать с Game Center. Мы смогли бросить вызов друзьям, но процесс неуклюжий и запутанный.
Насколько неуклюжий и запутанный? Чтобы бросить вызов другу, вы могли бы подумать, что это так же просто, как нажать «Испытания», но нет. Экран задач предназначен для людей, которые бросают вам вызов.
Так, может быть, нажав на имя друга на панели друзей, билет? Нет, там тоже ничего нет.
На самом деле, чтобы бросить вызов кому-либо, сначала нужно нажать на игру, которой вы владеете (не на саму игру, а на экране игр Game Center), нажать «Достижения», а затем нажмите «Бросить вызов друзьям». Мы нашли это только потому, что были настроены. Обычный пользователь или геймер не захочет работать так усердно, чтобы понять это, чтобы просто «бросить вызов» другу и получить 50 баллов в Fruit Ninja.
Обычный пользователь или геймер не захочет работать так усердно, чтобы понять это, чтобы просто «бросить вызов» другу и получить 50 баллов в Fruit Ninja.
И после того, как мы наконец отправили нашему другу задание, мы не смогли зарегистрировать Game Center, когда он действительно выполнил эти задания.
Если это попытка Apple создать социальную сеть, то она довольно бедная. Большинство игр, продаваемых в App Store, вообще не интегрируются в Game Center. Более того, те, кто претендует на интеграцию, похоже, не работают. Например, популярная игра «Слова с друзьями» позволяет вам бросить вызов друзьям.
но вы должны использовать систему «Слова с друзьями», чтобы найти этих друзей. Game Center, кажется, не помогает вам общаться или играть с кем-либо.
Letterpress на самом деле пытается использовать Game Center более полно, обрабатывая все многопользовательские матчи через сеть Game Center. Когда наш друг пригласил нас к игре, например, мы получили уведомление о том, что у нас есть ход и приглашение играть в игру.
К сожалению, когда мы пытались играть, мы каждый раз получали ошибку. Это слишком много. Вещи, сделанные Apple, должны просто работать — это, в конце концов, был объединяющий крик компании в течение многих лет. Game Center не является одной из таких вещей.
Даже если бы Letterpress работал на нас, это большое исключение в области путаницы. Большинство игр даже не пытаются использовать Game Center так, как это делает Letterpress — они просто используют вместо этого свои собственные системы, и любое подключение к Game Center казалось запоздалой мыслью, которая на самом деле мало что дает.
Так что возникает вопрос: почему это даже на наших устройствах? Даже если он не занимает много места для хранения, нет очевидных применений, которые оправдывают его существование.
Если вы не используете Game Center и не собираетесь открывать его, кроме как случайно, вы не сможете удалить его со своего устройства iOS, но вы можете легко отключить его на iOS и OS X, чтобы вам никогда не приходилось с ним иметь дело.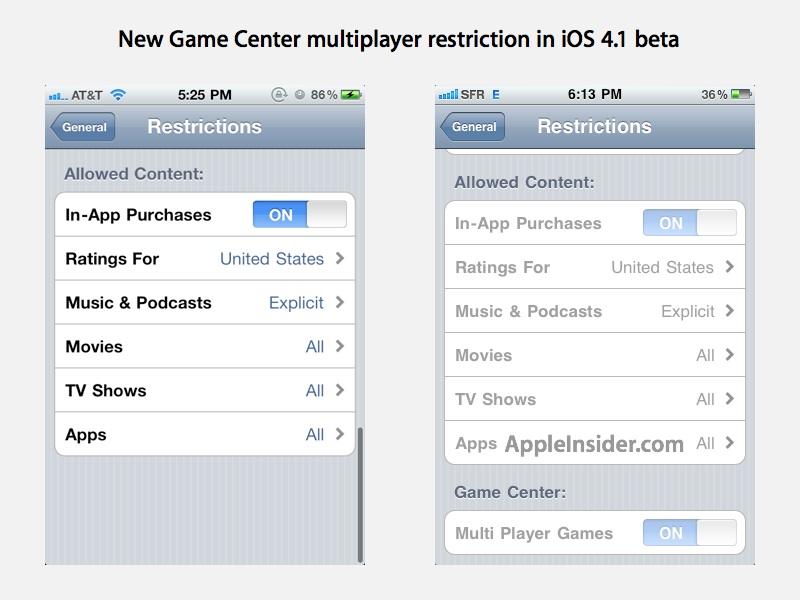 , Скорее всего, что вы никогда не пропустите это и не заметите разницу.
, Скорее всего, что вы никогда не пропустите это и не заметите разницу.
Играйте с друзьями с помощью Game Center
Отправляйте запросы на добавление в друзья, управляйте своим профилем, получайте достижения и состязайтесь на всех устройствах с помощью Game Center.
Создание профиля Game Center
Узнайте, как создать профиль с персонализированным изображением Memoji и настраиваемыми инициалами.
На iPhone, iPad или iPod touch
- Откройте приложение «Настройки». Прокрутите экран вниз до варианта Game Center и выберите его.
- Если приложение Game Center выключено, включите его и выполните вход с использованием идентификатора Apple ID.*
- Нажмите поле «Псевдоним», чтобы ввести имя, которое ваши друзья увидят в ходе совместной игры. Если вы не можете придумать имя, можно выбрать один из предложенных вариантов, сгенерированных случайным образом.
- Чтобы персонализировать картинку, которая будет отображаться вместе с псевдонимом, нажмите кнопку правки в кружке в верхней части страницы.
 Здесь можно создать изображение Memoji, использовать уже имеющееся или настроить внешний вид инициалов псевдонима.
Здесь можно создать изображение Memoji, использовать уже имеющееся или настроить внешний вид инициалов псевдонима.
На компьютере Mac
- Откройте приложение App Store.
- Если приложение Game Center выключено, включите его и выполните вход с использованием идентификатора Apple ID.*
- Откройте меню Apple > «Системные настройки» и нажмите «Учетные записи интернета».
- Чтобы ввести имя, которое ваши друзья увидят в ходе совместной игры, нажмите свой идентификатор Game Center, затем нажмите кнопку «Подробнее». Если вы не можете придумать имя, можно выбрать один из предложенных вариантов, сгенерированных случайным образом.
- Чтобы персонализировать картинку, которая будет отображаться вместе с псевдонимом, вернитесь в приложение «Настройки» на iPhone, iPad или iPod touch. Прокрутите экран вниз до варианта Game Center и выберите его. Здесь можно создать изображение Memoji, использовать уже имеющееся или настроить внешний вид инициалов псевдонима.

Узнайте, как используется ваш профиль Game Center
Вы можете использовать Game Center, чтобы получить доступ к сохраненным играм с любого устройства.
Добавление друзей
В Game Center можно добавлять друзей.
На iPhone, iPad или iPod touch
- Откройте приложение «Настройки». Прокрутите экран вниз до варианта Game Center и выберите его.
- Нажмите «Друзья».
- Нажмите «Добавить друзей».
- Введите номер телефона или адрес электронной почты пользователя, которому нужно отправить запрос на добавление в друзья в Game Center. Также можно нажать кнопку добавления , чтобы пригласить пользователя из списка контактов. После того как этот пользователь примет запрос в приложении «Сообщения», вы увидите его в списке друзей.
На компьютере Mac
- Откройте меню Apple > «Системные настройки» и нажмите «Учетные записи интернета».
- Щелкните свой идентификатор Game Center.
- Щелкните «Добавить друга».

- Введите номер телефона или адрес электронной почты пользователя, которому нужно отправить запрос на добавление в друзья в Game Center. Также можно нажать кнопку добавления , чтобы пригласить пользователя из списка контактов. После того как этот пользователь примет запрос в приложении «Сообщения», вы увидите его в списке друзей.
Как удалять друзей или жаловаться на пользователей Game Center
Узнайте, как удалить пользователя Game Center из друзей.
На iPhone, iPad или iPod touch
- Откройте приложение «Настройки». Прокрутите экран вниз до варианта Game Center и выберите его.
- Нажмите «Друзья», чтобы просмотреть список пользователей, добавленных в друзья, и пользователей, с которыми вы недавно играли.
- Смахните влево имя пользователя, чтобы просмотреть дополнительные опции.
Нажмите «Удалить», чтобы удалить пользователя Game Center из друзей. При этом вы также будете удалены из списка друзей этого пользователя. Чтобы пожаловаться на профиль в связи с мошенничеством, недопустимым содержимым или какой-либо другой проблемой, нажмите «Жалоба?» и следуйте инструкциям на экране.
Чтобы пожаловаться на профиль в связи с мошенничеством, недопустимым содержимым или какой-либо другой проблемой, нажмите «Жалоба?» и следуйте инструкциям на экране.
На компьютере Mac
- Откройте меню Apple > «Системные настройки» и выберите «Учетные записи интернета».
- Щелкните свой идентификатор Game Center, чтобы просмотреть список пользователей, добавленных в друзья, и пользователей, с которыми вы недавно играли.
- Щелкните имя пользователя, которого требуется удалить.
- Нажмите «Удалить», чтобы удалить пользователя Game Center из друзей. При этом вы также будете удалены из списка друзей этого пользователя. Чтобы пожаловаться на профиль в связи с мошенничеством, недопустимым содержимым или какой-либо другой проблемой, нажмите «Жалоба?» и следуйте инструкциям на экране.
* Если псевдоним или какая-либо другая информация уже введены, возможно, у вас уже есть профиль Game Center. Чтобы убедиться, что вы выполнили вход с помощью идентификатора Apple ID на iPhone, iPad или iPod touch, перейдите в меню «Настройки» и проверьте идентификатор Apple ID.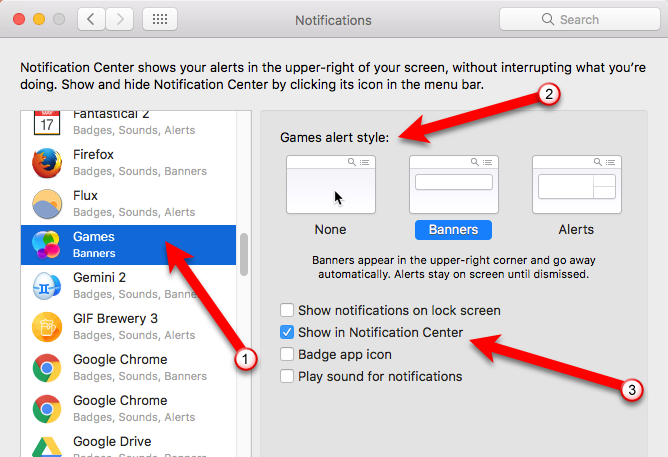 Чтобы убедиться, что вы выполнили вход с помощью идентификатора Apple ID на компьютере Mac, откройте меню Apple > «Системные настройки», выберите «Учетные записи интернета» и проверьте идентификатор Apple ID в боковом меню.
Чтобы убедиться, что вы выполнили вход с помощью идентификатора Apple ID на компьютере Mac, откройте меню Apple > «Системные настройки», выберите «Учетные записи интернета» и проверьте идентификатор Apple ID в боковом меню.
Информация о продуктах, произведенных не компанией Apple, или о независимых веб-сайтах, неподконтрольных и не тестируемых компанией Apple, не носит рекомендательного или одобрительного характера. Компания Apple не несет никакой ответственности за выбор, функциональность и использование веб-сайтов или продукции сторонних производителей. Компания Apple также не несет ответственности за точность или достоверность данных, размещенных на веб-сайтах сторонних производителей. Обратитесь к поставщику за дополнительной информацией.
Game Center — игры в Айфон
с помощью Game Center Вы можете открывать для себя новые игры и обмениваться игровым опытом с друзьями по всему миру. Приглашайте своих друзей в игру или находите себе других достойных соперников с помощью функции «Автоматические совпадения». Проверяйте рейтинги игроков в таблицах результатов. Зарабатывайте дополнительные очки за определенные достижения в играх.
Проверяйте рейтинги игроков в таблицах результатов. Зарабатывайте дополнительные очки за определенные достижения в играх.
Примечание: Служба Game Center доступна не во всех странах и регионах, и доступные игры могут различаться в зависимости от страны.
Для использования Game Center необходимо подключение к сети Интернет и Apple ID. Если у Вас уже имеется учетная запись ITunes Store, MobileMe или иная учетная запись Apple, Вы сможете использовать данный Apple ID для доступа в Game Center. Если у Вас еще нет учетной записи Apple, можно создать ее прямо в Game Center, как описано ниже.
Настройка Game Center
Когда Вы впервые открываете Game Center, отображается запрос, хотите ли Вы включить автоматические уведомления. (Возможно, сначала появится запрос, хотите ли Вы включить функцию «Уведомления».) Уведомления имеют вид текстовых напоминаний, звуков и значков-«наклеек», которые помогут Вам узнать о событиях Game Center, даже если Вы не пользуетесь этой службой в настоящий момент Например, Вы можете получить уведомление о том, что друг пригласил Вас сыграть с ним в игру.
Включение уведомлений. Нажмите «ОК».
Если Вы нажмете «Запретить», Вы не будете получать уведомления от Game Center. Позже Вы сможете в любое время разрешить уведомления, а также выбрать типы получаемых уведомлений.
Включение и выключение уведомлений. В меню «Настройки» выберите «Уведомления». Отключение функции уведомлений приводит к отключению всех уведомлений для всех программ.
Выбор уведомлений для Game Center. В меню «Настройки» выберите «Уведомления» > «Game Center» и задайте значения параметров «Звук», «Напоминания» и «Наклейки». Если Game Center не отображается, включите режим «Уведомления».
Настройка данных для Game Center, связанных с Apple ID.
1 Введите свой Apple ID и пароль, затем нажмите «Войти».
При появлении запроса введите дополнительную информацию. Если у Вас нет учетной записи Apple ID, ее можно создать, нажав кнопку «Создать учетную запись».
2 Нажмите «Принимаю», чтобы принять Положения и условия Game Center.
3 Введите свой псевдоним — имя, которое будут видеть другие люди.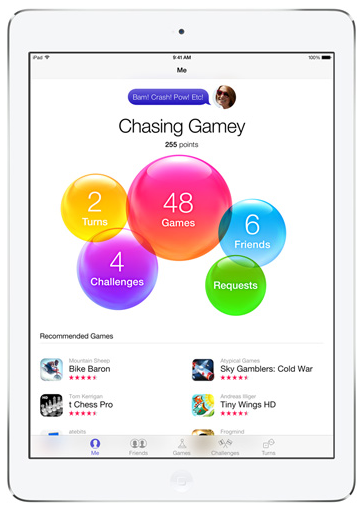
4 Настройка параметров Game Center.
• Чтобы другие пользователи могли приглашать Вас для участия в играх, оставьте включенным параметр «Разрешить приглашения в игры». Или нажмите эту кнопку, чтобы отключить соответствующий параметр.
• Чтобы другие пользователи могли найти Вас по электронному адресу, оставьте включенным параметр «Найти меня по эл. адресу». Или нажмите эту кнопку, чтобы отключить соответствующий параметр.
• Подтверждение электронного адреса учетной записи. Вы можете ввести другой электронный адрес, если не хотите использовать тот, с помощью которого
Вы входите в свою учетную запись Apple. Для подтверждения нового адреса Вам нужно ответить на письмо, отправленное на него.
• Для добавления дополнительных электронных адресов, с помощью которых люди могут связаться с Вами в Game Center, нажмите «Добавить другой e-mail».
5 Завершив настройку учетной записи, нажмите «Далее».
Изменение настроек Game Center, связанных с Apple ID.
1 В нижней части экрана нажмите «Я», затем нажмите баннер учетной записи.
2 Нажмите «Просмотреть».
3 Внесите нужные изменения и нажмите «Готово».
Вход в систему по другому Apple ID.
1 Нажмите «Я», затем нажмите баннер учетной записи в нижней части экрана.
2 Нажмите «Выйти».
3 Введите новый Apple ID и пароль, затем нажмите «Войти».
Начало игры. Нажмите «Игры», выберите игру и нажмите «Пуск»
Игры для Game Center можно приобрести в Арр Store.
Покупка и загрузка игр
Раздел Game Center в Арр Store содержит игры, которые работают с Game Center. Покупка и загрузка игр. Нажмите «Игры», затем нажмите «Найти игры Game Center». В этом разделе можно найти, приобрести и загрузить игры. Если Вы еще не ввели данные кредитной карты для своей учетной записи Apple ID, система попросит Вас ввести данную информацию, после чего Вы сможете покупать и загружать игры. См. Глава 23, «Арр Store,» 03.
Если Вы хотите купить игру, которую уже приобрел Ваш друг, нажмите эту игру на экране информации своего друга и перейдите напрямую к этой игре в Арр Store.
Участие в играх
На экране «Игры» показаны игры, загруженные Вами из Арр Store. Для каждой из игр отображается количество Ваших достижений и рейтинг относительно других игроков в данной игре.
Получение информации об игре. Нажмите «Игры», затем нажмите нужную игру. При наличии соответствующих данных Вы можете увидеть таблицы результатов для игры, просмотреть свои достижения в игре и узнать, кто недавно играл в эту игру.
в зависимости от игры, на главном экране игры можно прочесть инструкции или другую информацию, просмотреть таблицы результатов и достижения, установить параметры игры и начать игру для одного или нескольких игроков. Для участия в игре с несколькими игроками Вы можете пригласить друга или использовать функцию автоматических совпадений, чтобы служба Game Center могла найти для Вас партнеров по игре. О том, как завести новых друзей с помощью Game Center, см. в разделе «Друзья» 15.
Для игры с несколькими игроками можно также отправить приглашение в игру с экрана «Друзья».
Приглашение друга в игру с несколькими игроками с экрана «Друзья».
1 Нажмите «Друзья» внизу экрана.
2 Выберите друга.
3 Выберите игру и нажмите «Пуск».
Если игра позволяет или требует участия дополнительных игроков. Вы можете пригласить их, нажав кнопку «Далее».
4 Введите текст, отправьте свое приглашение и ожидайте, когда его примут другие игроки.
Если друг занят или не отвечает на приглашение. Вы можете нажать кнопку «Автосовпадения», чтобы служба Game Center нашла для Вас другого соперника, или кнопку «Пригласить», чтобы пригласить другого друга.
Другие игроки также могут приглашать Вас принять участие в игре.
Ответ на приглашение к участию в игре. В появившемся приглашении нажмите «Принять» или «Отклонить».
Вы можете отключить игры с несколькими игроками в разделе «Ограничения». См. «Ограничения» 27. Вы можете также запретить другим игрокам приглашать Вас к участию в играх, отключив параметр «Разрешить приглашения в игры» в настройках Game Center. См. «Информация о Вашем статусе и учетной записи» 16.
См. «Информация о Вашем статусе и учетной записи» 16.
Возврат в Game Center. Нажмите кнопку «Домой», затем нажмите «Game Center» на главном экране.
Вы можете также дважды быстро нажать кнопку «Домой» и коснуться Game Center в списке текущих программ.
Для некоторых игр имеются таблицы результатов, показывающие рейтинг игроков, их счет, время и другие показатели, достигнутые в игре.
Просмотр таблицы результатов игры. Нажмите «Игры», выберите игру и нажмите «Результаты».
Также можно просматривать таблицы результатов прямо из игры.
Если игра имеет различные варианты (например, легкий, нормальный и сложный), на экране «Категории» можно выбрать таблицу результатов для игры в целом или для одного из вариантов.
Таблица результатов показывает рейтинги Ваших друзей и всех игроков. Вы можете просмотреть статистику таблицы результатов за определенный период времени — за текущий день, неделю или за все время.
Поверните iPhone, чтобы просмотреть таблицу результатов в горизонтальной ориентации.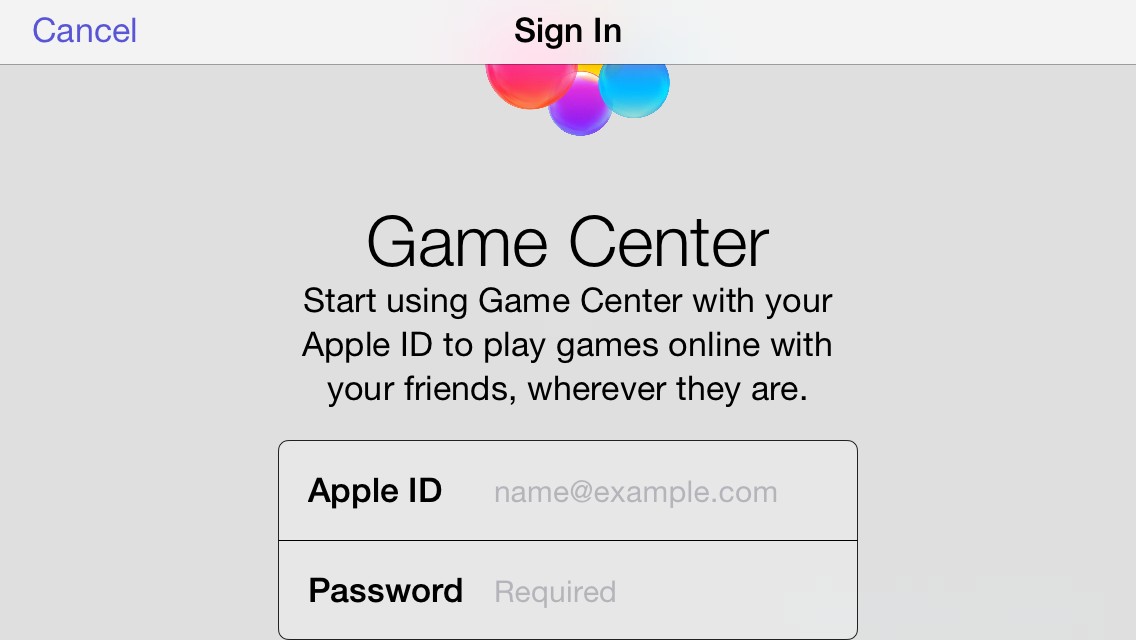
Вступление в игру прямо из таблицы результатов. Нажмите «Пуск» в правом верхнем углу.
Некоторые игры позволяют получить дополнительные баллы за определенные достижения.
Просмотр возможных достижений для игры. Нажмите «Игры», выберите игру и нажмите «Достижения».
Для каждого достижения Game Center показывает, сколько баллов за него присуждается и выполнили ли Вы его. Общее количество баллов, полученных за все достижения, отображается сверху. Дополнительные баллы за определенное достижение можно получить только один раз.
Также можно просматривать достижения прямо из игры.
Некоторые игры позволяют увидеть, кто из Ваших друзей недавно играл в данную игру.
Просмотр недавних участников игры. Нажмите «Игры», выберите игру и нажмите «Недавние игры».
Получение информации об игроке. Нажмите имя игрока в списке.
с помощью Game Center Вы сможете познакомиться с игроками со всего мира. Вы можете добавлять друзей в Game Center, делая запрос или принимая запрос от другого игрока.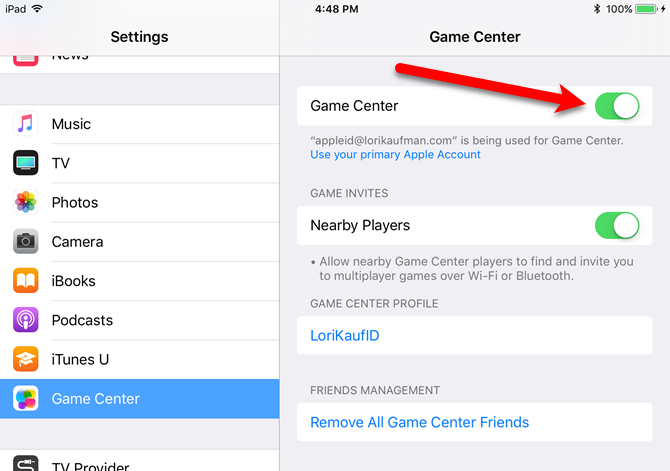
Добавление друга к Game Center.
1 Нажмите «Друзья» или «Запросы».
2 Нажмите «+», затем введите электронный адрес друга или его псевдоним в Game Center.
В процессе ввода отображаются адреса и имена из Вашего списка контактов. Нажмите контакт, чтобы включить этого человека в свой запрос. Для просмотра своих контактов нажмите
Чтобы добавить нескольких друзей, введите дополнительные контакты.
3 Введите текст сообщения для своего запроса и нажмите «Отправить».
Чтобы стать Вашим другом, человек должен принять Ваш запрос.
Другие игроки также могут отправлять Вам запросы. Если Вы получили уведомление о запросе. Вы можете принять запрос прямо из него, или закрыть уведомление и ответить на запрос позже с экрана «Запросы». Предупреждающая «наклейка» на кнопке «Запросы» указывает количество запросов, на которые Вы пока не ответили.
Ответ на запрос на добавление в друзья. Нажмите «Запросы», затем нажмите имя человека, отправившего запрос, и выберите «Принять», «Игнорировать» или «Сообщить о проблеме».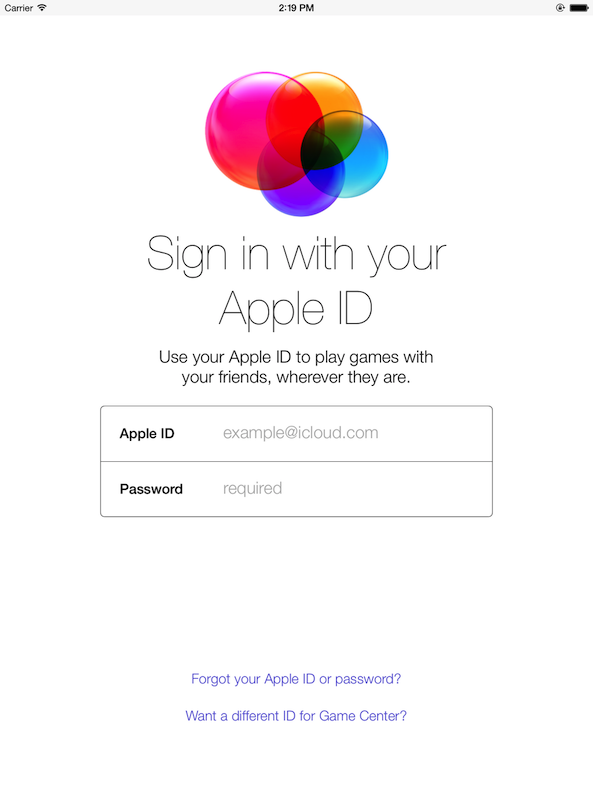
Когда игрок принимает запрос от другого игрока, они становятся друзьями. Имена друзей отображаются на экране «Друзья».
Получение информации о друге. Нажмите имя друга.
Поиск друга. Нажмите строку состояния для прокрутки к верхнему краю экрана, нажмите поле поиска и начните вводить имя. По мере ввода отображаются имена друзей, соответствующие Вашему поисковому запросу.
це информации о друге показано количество его друзей (включая Вас), количество различных игр, в которые он играл, и количество его достижений. На экране с информацией также могут отображаться:
• игры, сыгранные вами вместе;
• игры, которые есть у вас обоих;
• другие игры, которые имеет Ваш друг
Вы можете нажать игру в любом из списков, чтобы увидеть свою позицию и позицию друга в общей таблице результатов, а также свои и его достижения в этой игре.
Приглашение друга в игру. Нажмите «Друзья», нажмите имя друга, нажмите игру и затем нажмите «Играть». См. «Участие в играх» 12.
Удаление друга. Нажмите «Друзья», нажмите имя друга, затем нажмите «Удалить» и снова нажмите «Удалить».
В случае оскорбительного или неподобающего поведения игрока Вы можете сообщить о проблеме.
Сообщение о проблеме с другом. Нажмите «Друзья», нажмите имя друга, затем нажмите «Отчет о проблеме». Опишите проблему, затем нажмите «Отправить» для отправки сообщения.
Если Вы отключили игры с несколькими игроками в настройках, Вы не можете отправлять или получать приглашения для участия в играх. См. «Ограничения» 27.
Информация о Вашем статусе и учетной записи
На экране «Я» отображается сводная информация о Ваших друзьях, играх и достижениях.
Текстовое поле в центре экрана позволяет ввести сообщение о Вашем текущем статусе. Ваш статус отображается рядом с Вашим псевдонимом на экранах «Друзья» других игроков.
Изменение своего статуса. Нажмите поле статуса, а затем введите или обновите свой статус.
Просмотр данных своей учетной записи. Нажмите баннер учетной записи, затем нажмите «Просмотреть».
Вы можете изменить или обновить следующие настройки:
• «Разрешить приглашения в игру»;
• «Найти меня по эл. адресу»;
• Ваш электронный адрес для Game Center;
• дополнительные электронные адреса.
По завершении нажмите «Готово».
Также Вы можете выйти из системы и войти под другой учетной записью или создать новую учетную запись.
Выход из системы. Нажмите баннер учетной записи, затем нажмите «Выйти».
Для входа в другую учетную запись введите свое имя пользователя и пароль, затем нажмите «Войти». Для создания новой учетной записи нажмите «Создать новую учетную запись» и следуйте инструкциям на экране.
Как изменить свой псевдоним в Apple Game Center
Автор
Брэд Р.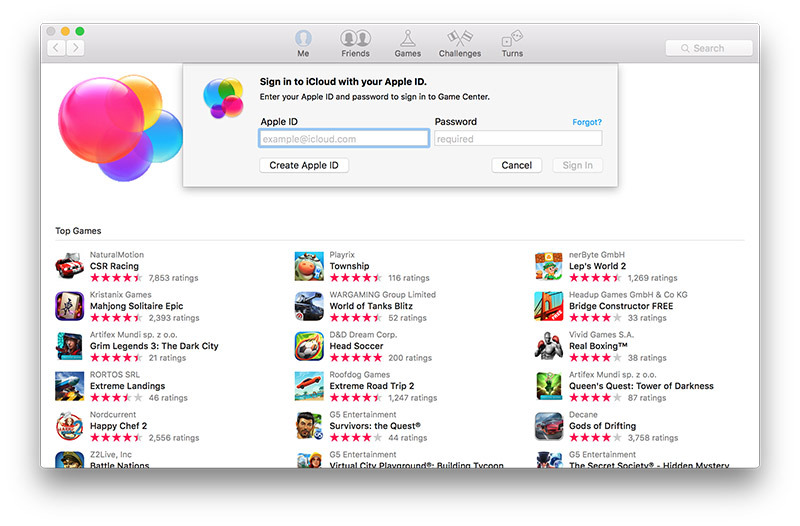 Эдвардс
Эдвардс
Делиться
Твитнуть
Делиться
Делиться
Делиться
Электронная почта
Если вы хотите изменить псевдоним в Game Center, просто выполните несколько простых шагов, чтобы получить новый псевдоним.
Поиск подходящего имени для вашей игровой личности может быть деликатным процессом. Со временем вы можете почувствовать, что имя, которое вы ранее выбрали, вам не подходит.
К счастью, изменить имя пользователя в Game Center очень просто, и вы можете сделать это всего за несколько шагов.
Что такое Game Center?
Несмотря на то, что существует множество достойных офлайн-игр для iOS, онлайн-игры могут предложить им соревновательный и социальный дух. Game Center — это собственный игровой сервис Apple, который позволяет вам играть и бросать вызов друзьям, играя в многопользовательские сетевые онлайн-игры. Игры также поддерживают кроссплатформенную игру между Mac и iOS, а это означает, что вы можете играть с друзьями с большей доступностью.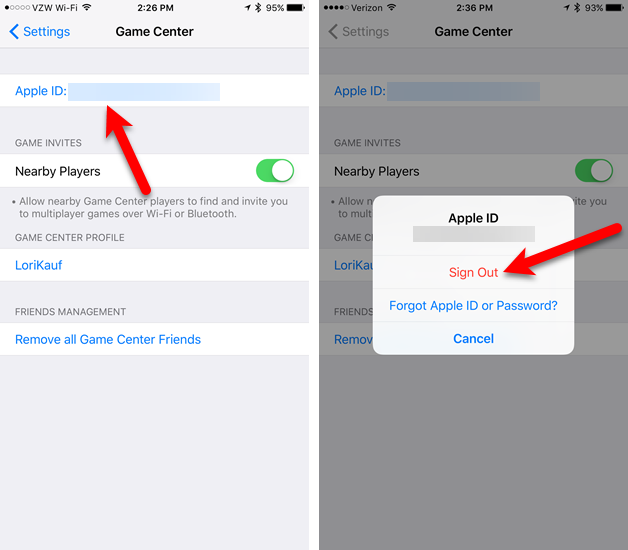
Game Center содержит достижения в вашем профиле, что позволяет вам отслеживать ход игр, в которые вы играли, и получать больше удовольствия от своего свободного времени. Это также позволяет вам добавлять туда друзей, добавляя социальный элемент к столу.
Изменение псевдонима в Game Center
Изменить никнейм в Game Center очень просто, для этого нужно выполнить всего несколько шагов. Стоит также отметить, что вы можете менять свой псевдоним столько раз, сколько захотите, поэтому, если вы когда-либо будете недовольны именем, на которое вы изменились, не стесняйтесь повторять шаги по мере необходимости.
Метод 1 — изменение псевдонима Game Center на iOS
- Перейдите в приложение Settings на вашем устройстве iOS.
- Прокрутите вниз и нажмите на Game Center .
- Нажмите на Псевдоним .
- Введите новый желаемый псевдоним.
- Нажмите Готово .

2 изображения
Способ 2. Изменение псевдонима Game Center на Mac
- Перейти к Системные настройки .
- Выберите Учетные записи Интернета .
- Нажмите Game Center.
- Нажмите Детали .
- В поле Псевдоним измените свой новый желаемый псевдоним.
- Нажмите Готово .
Название игры (в центре)
Следуя этим методам, вы должны были успешно изменить свой псевдоним в Game Center. Теперь вы можете продолжать играть на своем устройстве Apple с более удобной ручкой.
15 лучших мобильных игр для двух игроков, в которые можно играть где угодно
Читать Далее
Делиться
Твитнуть
Делиться
Делиться
Делиться
Эл. адрес
Похожие темы
- Игры
- Яблоко
- iOS
- Мобильные игры
Об авторе
Брэд Р. Эдвардс
Эдвардс
(опубликовано 140 статей)
Брэд — штатный писатель отдела игр и социальных сетей. Брэд, интересующийся различными темами, связанными с образом жизни, обычно пишет статьи об отношениях технологий с людьми. Брэд имеет степень бакалавра 1-го класса в области цифрового маркетинга.
Еще от Брэда Р. Эдвардса
Комментарий
Подпишитесь на нашу рассылку
Подпишитесь на нашу рассылку, чтобы получать технические советы, обзоры, бесплатные электронные книги и эксклюзивные предложения!
Нажмите здесь, чтобы подписаться
10 лучших проектов Raspberry Pi для начинающих
Как управлять своими сделками с помощью стоп-лосса и тейк-профита
Распродажа Prime Early Access: лучшие предложения по наушникам и наушникам
Как обрезать фотографии в пакетном режиме и изменить их размер в Adobe Lightroom
Что такое плата за новый автомобиль? Можно ли этого избежать?
Как добавить подсветку синтаксиса в блок кода в React
9Гаджеты безопасности Хэллоуина для безопасного трюка или лечения
9 лучших зарядных устройств MagSafe для вашего iPhone
Безопасна ли ваша сеть? 5 способов проверить подключение к Интернету
Учетная запись
— Справка и руководство Boom Beach
- Деревни и учетные записи Boom Beach
- Сохраните свой прогресс в Game Center
- Перенесите iOS на iOS
- Перенос iOS на Android или наоборот
- Перенос Android на Android
Деревни и учетные записи Boom Beach
Учетная запись Boom Beach поддерживается только на одном устройстве.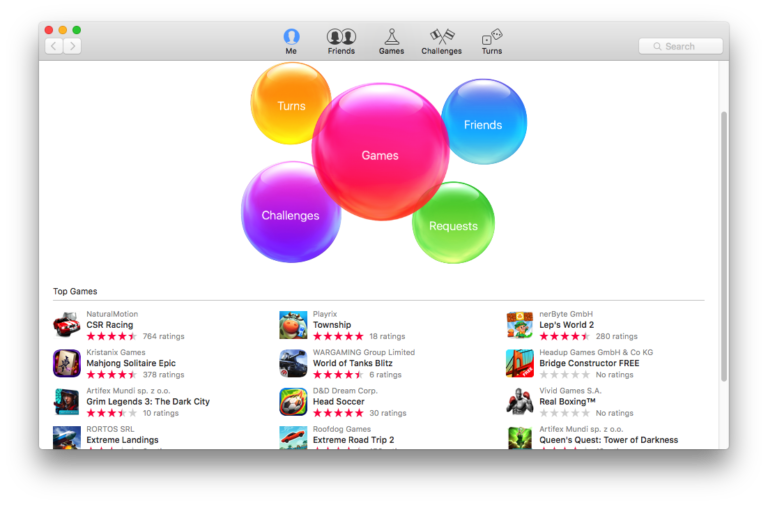 Чтобы сохранить свой прогресс в игре, вам необходимо подключить ее к Game Center на iOS или к Google+ на Android. Обратите внимание, что игра без подключения к Game Center или Google+ может привести к безвозвратной потере вашей учетной записи Boom Beach в случае, если вы, например. необходимо переключить устройство, переустановить игру или сбросить настройки устройства.
Чтобы сохранить свой прогресс в игре, вам необходимо подключить ее к Game Center на iOS или к Google+ на Android. Обратите внимание, что игра без подключения к Game Center или Google+ может привести к безвозвратной потере вашей учетной записи Boom Beach в случае, если вы, например. необходимо переключить устройство, переустановить игру или сбросить настройки устройства.
Сохраните свой прогресс в Game Center
Командир! Убедитесь, что все ваши усилия не напрасны, и подключите свою учетную запись Boom Beach к Game Center. Game Center — это приложение от Apple, которое помогает сохранять игровой прогресс и при необходимости переносить его на другое устройство.
Внимание! Game Center поддерживает только одну игру для одной учетной записи. Это означает, что вы можете иметь только одну игру Boom Beach на одном устройстве. Если, например, в вашей семье играют в Boom Beach несколько человек, убедитесь, что каждая игра связана с собственной уникальной учетной записью Game Center!
Как это сделать?
- Начните с поиска настроек вашего устройства и прокрутите вниз, пока не увидите «Game Center»
- Нажмите Apple ID
- Если у вас уже есть учетная запись, просто войдите
- Если у вас еще нет учетной записи, создайте свой собственный новый Apple ID (убедитесь, что вы не подключены к iCloud)
- После этого найдите и запустите приложение Game Center на главном экране
- Откройте вкладку «Игры», выберите Boom Beach, нажмите на три точки в правом верхнем углу и выберите «Играть»
- Boom Beach запустится, и если подключение прошло успешно, вы увидите баннер в верхней части экрана с надписью «С возвращением, ваше имя »
Теперь ваша учетная запись Boom Beach в безопасности!
Молодец, командир, вы снова помешали лейтенанту Хаммерману.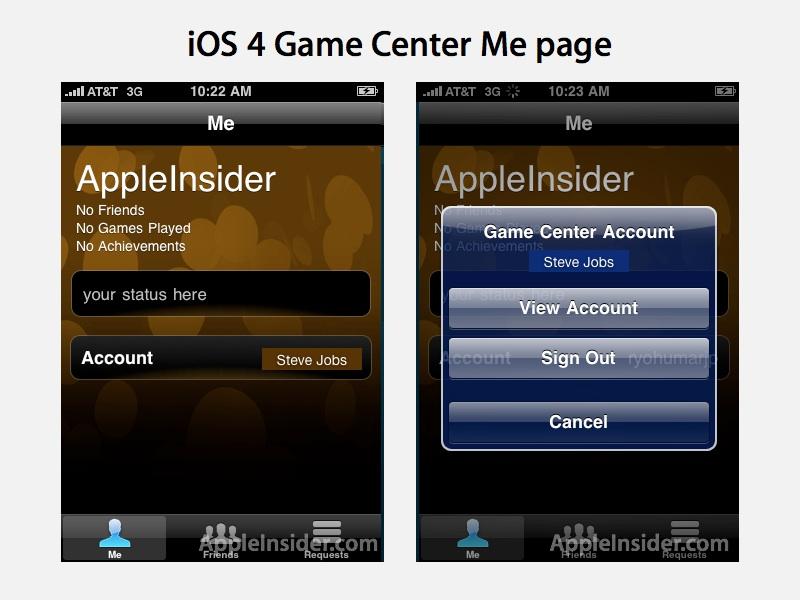 Теперь вы можете возобновить Boom!
Теперь вы можете возобновить Boom!
Перенос iOS на iOS
Вы можете использовать свою учетную запись на нескольких устройствах или перенести свою учетную запись на новое устройство с помощью Game Center. Мы покажем вам, как это сделать за пару простых шагов:
- Сначала убедитесь, что ваша игра на исходном устройстве подключена к уникальной учетной записи Game Center. Для этого перейдите в настройки своего устройства> прокрутите вниз до Game Center> убедитесь, что вы либо вошли в систему со своим Apple ID, либо создайте новую учетную запись. Предупреждение: ни с кем не делитесь учетными записями — вам всегда нужно привязывать свою учетную запись к собственной учетной записи Game Center.
- Затем вернитесь на главный экран, откройте приложение Game Center, выберите «Игры» на панели инструментов, выберите «Boom Beach», затем нажмите на три точки в правом углу и выберите «играть». Когда вы видите «с возвращением, ваше имя » в верхней части экрана означает, что вы успешно подключили свою игру Boom Beach к Game Center.

- После того, как вы все это сделали, вы можете перейти на свое новое/другое устройство. Запустите Game Center и войдите в систему с той же учетной записью Game Center, которую вы использовали на своем старом устройстве. При открытии игры вы должны увидеть всплывающее окно с вопросом, хотите ли вы загрузить игру со своего старого устройства. Подтвердите, и вы готовы к работе!
Перенос iOS на Android или наоборот
Вы можете перенести свою базу с устройства iOS на устройство Android (или наоборот) с помощью одноразового кода, сгенерированного в вашей игре. Для этого вам необходимо иметь доступ как к вашему устройству iOS, так и к устройству Android. Для переноса базы учетная запись на устройстве Apple должна быть подключена к Game Center, а игра на Android должна быть подключена к Google+.
Вы можете проверить подключение к Game Center на iOS, войдя в Game Center, а затем открыв Boom Beach на вкладке Game Center «Игры». Для Android откройте Boom Beach и подключите свою базу к Google+ в настройках игры, нажав кнопку входа в Google+.
Чтобы перенести базу, выполните следующие действия:
- Откройте Boom Beach на устройствах Android и iOS (старое устройство и новое устройство)
- Открыть окно игровых настроек на обоих устройствах
- Нажмите кнопку «Учетные записи» → «Привязать устройство» на старом устройстве
- Выберите «Это старое устройство», к которому применимо, затем «Я хочу подключиться к другому устройству»
- Вы должны получить код – запишите его
- Затем нажмите кнопку «Связать устройство» на новом устройстве
- Выберите «Это новое устройство» и введите код со своего старого устройства
Важно: при вводе кода не используйте пробел на клавиатуре, это помешает вам ввести код
После того, как вы успешно скопировали код с одного устройства на другое, ваша исходная база будет перенесена, что позволит вам играть с одной учетной записи на обоих устройствах, чтобы вы могли возобновить Boom.
Молодец командир!
Перенос Android на Android
Откройте Boom Beach на своем Android-устройстве и убедитесь, что вы подключились к Google Play. Добавьте ту же учетную запись Google Play на новое устройство через Пользователи → Добавить новую. Запустите игру и выберите
Добавьте ту же учетную запись Google Play на новое устройство через Пользователи → Добавить новую. Запустите игру и выберите Войдите в Google Play
и выберите свою учетную запись Google. Boom Beach обнаружит новую учетную запись Google Play и подтвердит перенос на устройстве.
Игровой центр не работает? — Следуйте этим шагам, чтобы исправить это!
Вы когда-нибудь открывали игровой центр, но он вдруг перестает работать, даже когда игровой центр показывает, что загружается, оказывается, что он не загружается? Ну, это может быть баг игры. Проблема с играми в основном возникает в том случае, если вы обновляете iOS до последней версии. Он характеризуется тем, что на экране отображается белый эффект, а не загрузка игры.
Обратите внимание, что эта проблема, связанная с играми, в основном затрагивает людей, которые все еще используют iOS9.
Некоторые из игровых проблем, о которых сообщалось на iDevice, включают:
- Устройство не может запустить игровой центр
- Белый экран при запуске
- Один из них не может войти в игру, а игровой центр также вызывает сбой.

Следуйте этим шагам, чтобы решить проблему!
Рекомендуется попытаться перезапустить или принудительно перезапустить устройство, чтобы проверить, будут ли работать игры. Шаги по перезагрузке …..
- Нажимайте кнопки сна и пробуждения, пока на экране не появится красный значок ползунка .
- Перетащите ползунок и выключите устройство .
- Затем, как только изобретение отключится, снова нажимайте спящий режим, пока машина не запустится снова и не покажет логотип Apple.
Действия по принудительному перезапуску .
- Удерживайте кнопки скорости и питания некоторое время, пока не появится логотип Apple . Затем повторите процесс перезапуска.
Игровой центр в iOS 10 и выше. - Если вы понимаете, что игровой центр iOS не работает должным образом, вы можете эффективно решить проблему с iOS9.

Как починить игровой центр с iOS 9.
- Перейти к настройки , выберите игровой центр , а затем ваш Apple ID.
- Выйдите из системы и снова войдите в систему , чтобы проверить, работает ли служба.
Перезагрузите устройство.
Вы также можете решить проблему с игровым центром на , перезапустив или принудительно перезапустив приложение.
Как перезапустить.
- Нажимайте кнопку сна и кнопку домой на , пока не появится логотип Apple .
- Перейдите в настройки > выберите общие настройки .
- Измените дату и время , а затем включите настройки автоматически.
Если приведенные выше советы не работают для вас, вы можете попробовать другие методы, такие как последние версии iOS.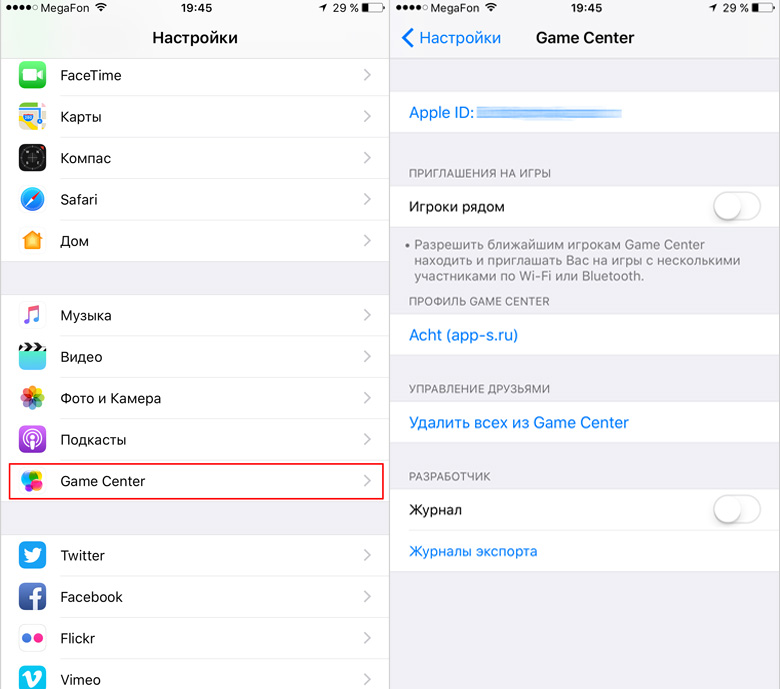 Обязательно сделайте резервную копию вашего устройства, чтобы не потерять важные данные. Используйте iCloud или iTunes для резервного копирования данных. Еще одна важная деталь, о которой следует помнить при выполнении этого процесса, — перезагрузка устройства. Всегда следите за тем, чтобы перезагрузите iDevice перед обновлением iOS. Перейдите в настройки, общие параметры настройки, а затем перейдите к обновлению программного обеспечения . Вам будут предоставлены приложения, которые вы можете обновить на своем устройстве. Это действие происходит только тогда, когда устройство подключено к Интернету, а также должно быть достаточно питания.
Обязательно сделайте резервную копию вашего устройства, чтобы не потерять важные данные. Используйте iCloud или iTunes для резервного копирования данных. Еще одна важная деталь, о которой следует помнить при выполнении этого процесса, — перезагрузка устройства. Всегда следите за тем, чтобы перезагрузите iDevice перед обновлением iOS. Перейдите в настройки, общие параметры настройки, а затем перейдите к обновлению программного обеспечения . Вам будут предоставлены приложения, которые вы можете обновить на своем устройстве. Это действие происходит только тогда, когда устройство подключено к Интернету, а также должно быть достаточно питания.
Другие вещи, на которые следует обратить внимание при обновлении устройства.
Если появляется сообщение об ошибке при попытке обновить устройство с помощью WIFI , и у вас недостаточно места для обновления, удалите некоторые приложения с устройства вручную или используйте iTunes для создания места на устройстве .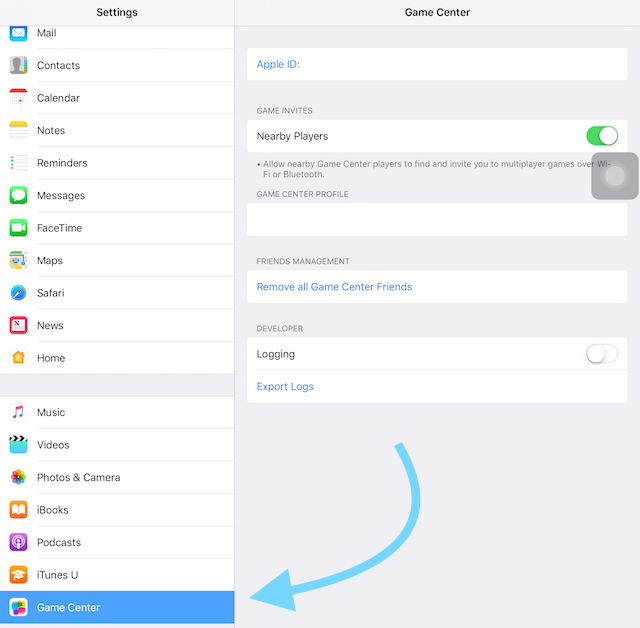
Затем выполните вход и выход из устройства после перезагрузки.
Другие варианты.
Другой полезный метод, который можно использовать для решения этой проблемы, включает в себя;
- Выключите все приложения, активные на вашем устройстве, и включите режим полета.
- Затем выключите устройство обычным способом.
- Подождите несколько секунд или минуту, а затем включите устройство.
- Зайдите в настройки , а затем выберите игровой центр .
- Выйдите из игрового центра.
- Затем снова перезапустите машину.
- Включите устройство и обязательно отключите режим полета, чтобы активировать приложения устройства.
- Включите WIFI и зайдите в игровой центр , чтобы узнать, решена ли проблема.
- Если это не помогло, выполните следующие действия, чтобы решить то же самое;
- Перезагрузите iPad.

- Отключите соединение WIFI.
- Включить Bluetooth
- Оставьте устройство на некоторое время и не прикасайтесь к экрану.
- Затем откройте стандартное приложение, а затем нажмите кнопку «Домой».
- Затем удерживайте значок календаря , пока он не начнет покачиваться, и оставьте его покачиваться на несколько секунд.
- Нажмите кнопку «Домой» еще раз .
- Затем наконец перезагрузите устройство .
Для используйте опцию восстановления , вам необходимо убедиться, что вы создали резервную копию приложений и других данных на вашем устройстве, чтобы не потерять их. Это важно, потому что процесс требует, чтобы вы удалили все содержимое и снова сбросили его. Или вместо этого вы можете настроить новое устройство, а затем войти в игровой центр. Кроме того, убедитесь, что приложение работает, протестировав некоторые игры в приложениях.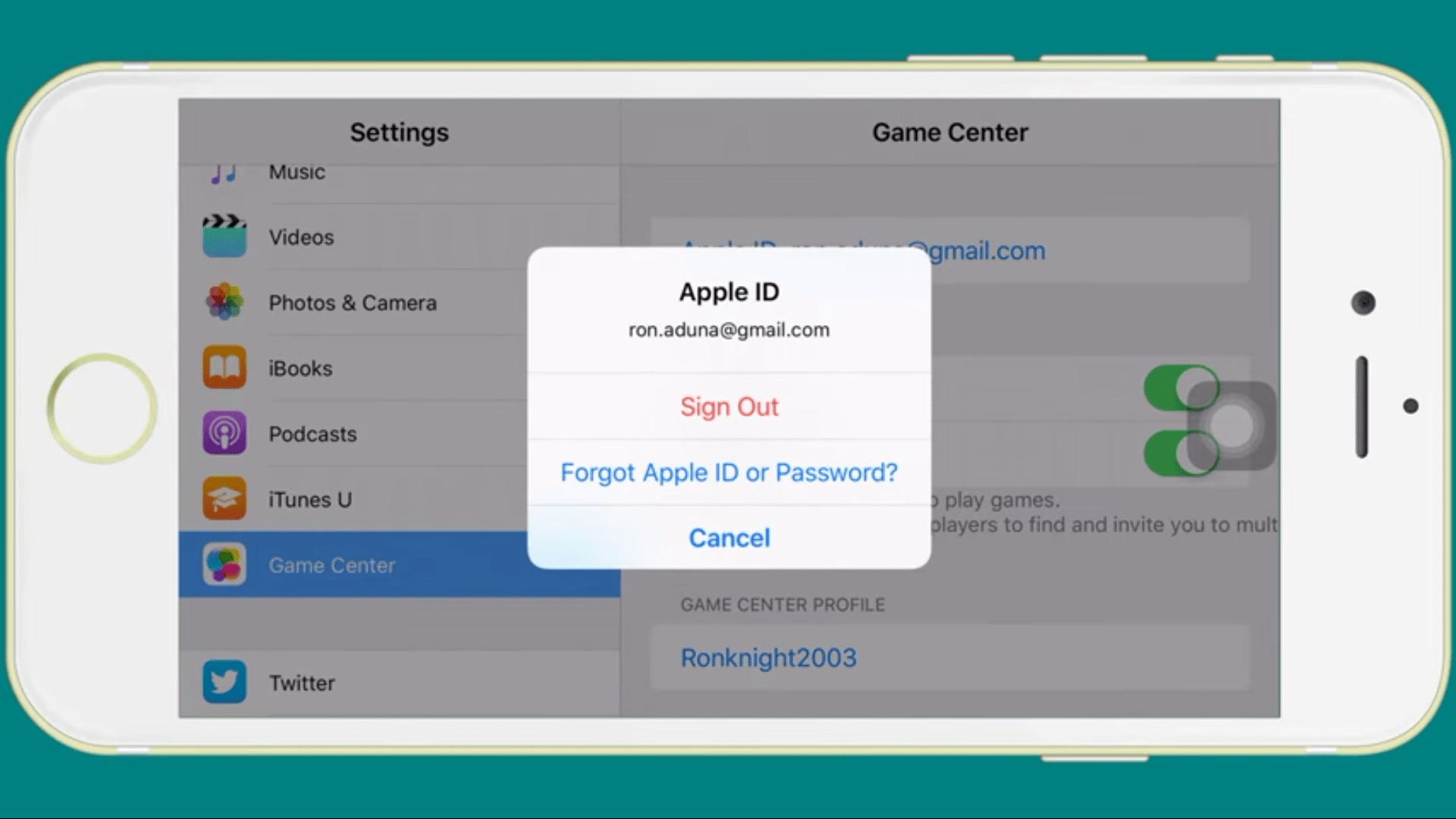





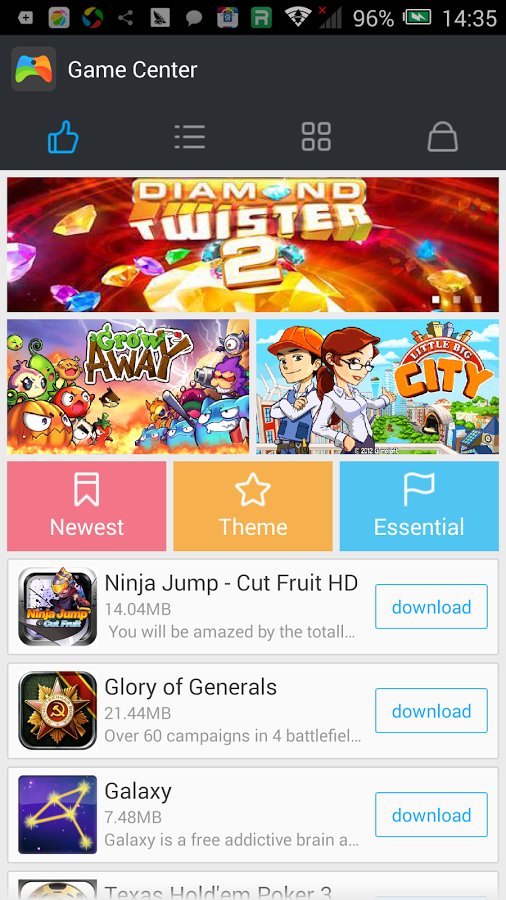
 Здесь можно создать изображение Memoji, использовать уже имеющееся или настроить внешний вид инициалов псевдонима.
Здесь можно создать изображение Memoji, использовать уже имеющееся или настроить внешний вид инициалов псевдонима.