Содержание
Обои для рабочего стола Знак Apple фото
Картинку добавил(а): Superpoika Разрешение: 1600 x 1200 Раздел обоев: Скачать похожие обои на Знак Apple Порекомендовать картинку другу: Ваше имя: |
Похожие обои на Знак Apple:
Знак девушки и знак ошибкиНадписи
Computers Apple Apple rainbowЛоготипы
Computers Apple Denim stripe AppleЛоготипы
Знак инопланетян3D графика
Знакомство с ФакерамиФильмы
Знаки зодиакаЧасы и время
Денежные знакиДеньги
Знак на пляжеРазное
Знаки на поляхАбстракции
Давай знакомитьсяСобаки и кошки
Знакомьтесь — РобинсоныМультфильмы
Знак драконаСимволика
Знак задиака — БлизнецыЗнаки зодиака
Цветы и знак любвиЛюбовь
Знак радиацииСимволика
Знак биологической опасности желтого цветаСимволика
Таинственный знакСимволика
ЗнакАбстракции
Денежные знаки в золотеДеньги
Магический знакСимволика
Знак драконаСимволика
Знак радиации угрожающего цветаСимволика
Красивый знакСимволика
Slow — знакНадписи
ХОЧУ ЕЩЕ ТАКИХ ЖЕ ОБОЕВ! >>
Мнения и комментарии к данной картинке

Совет по выбору обоев — Обои, которые не отвлекают:
Обои являются главным и, по сути, единственным украшением вашего монитора. Поэтому, многие пытаются выбрать как можно более эффектные изображения для этих целей. Этот выбор понятен, хотя и не является правильным. Яркая, дерзкая картинка на рабочем столе компьютера достаточно сильно отвлекает внимание человека, который этим компьютером пользуется. Фон рабочего стола не должен забирать себе много внимания, особенно если речь идет о рабочем компьютере. Конечно, экранный фон должен как-то оживлять обстановку, но не более. К тому же, подобные изображения могут достаточно быстро пресытиться и надоесть. Обои на рабочем столе должны быть чем-то нейтральным, чтобы пользователь их не замечал, как, например, не замечают хороший сервис.
Как добавить водяной знак к своим фотографиям на iPhone
В мире Интернета, где большинство фотографий или видео, которые люди снимают на свои телефоны, имеют шанс оказаться на одной из многочисленных платформ социальных сетей, водяные знаки — отличный способ защитить авторские права на вашу работу и гарантировать, что она сохранит свою идентичность. Если вы фотограф или цифровой художник, вам особенно пригодится водяной знак.
Если вы фотограф или цифровой художник, вам особенно пригодится водяной знак.
ИЗОБРАЖЕНИЕ: Умберто (Unsplash)
Программы для Windows, мобильные приложения, игры — ВСЁ БЕСПЛАТНО, в нашем закрытом телеграмм канале — Подписывайтесь:)
При нанесении водяных знаков вы обычно размещаете водяной знак — логотип, текст, название компании, символ авторского права, подпись — поверх изображения с целью достижения двух целей: продвижения вашей работы/бренда и предотвращения повторного использования вашей работы другими людьми под своим именем.
Большинство редакторов изображений для смартфонов — встроенных или сторонних — предлагают возможность наносить водяные знаки на фотографии. Если вы используете iPhone, вы можете пометить свои фотографии водяными знаками, используя встроенное приложение «Фотографии» или сторонний редактор изображений.
В этом руководстве мы рассмотрим каждый из этих методов, чтобы помочь вам поставить водяной знак на фотографии на iPhone.
Способ 1: как добавить водяной знак на фотографию в приложении «Фотографии»
Приложение Apple Photos развивалось с годами и представило несколько функций редактирования и аннотирования для пользователей с базовыми потребностями в работе с изображениями. Возможность добавлять подпись к вашим изображениям является одной из таких функций, и именно ее мы будем использовать для нанесения водяных знаков на изображения на iPhone.
Возможность добавлять подпись к вашим изображениям является одной из таких функций, и именно ее мы будем использовать для нанесения водяных знаков на изображения на iPhone.
Ниже приведены инструкции по добавлению водяного знака на фотографию с помощью Фото:
- Открыть Фотографии приложение и нажмите на изображение, которое вы хотите добавить водяной знак.
- Нажмите на Редактировать в правом верхнем углу и нажмите значок маркера (второй значок) вверху.
- Когда появятся инструменты разметки, нажмите на плюс (+) внизу и выберите Подпись из контекстного меню.
- Теперь начните рисовать свою подпись над строкой, которая гласит: Подпишите свое имя пальцем. Если вы уже создали подпись в какой-то момент, выберите Добавить или удалить подписьнажмите на плюс (+), а затем нарисуйте свою подпись, чтобы создать новую.
- После создания нажмите Готовои вы вернетесь к своему изображению с подписью поверх него.

- Перетащите подпись и поместите ее в любом месте.
- Наконец, нажмите на Готово чтобы сохранить изменения в изображении.
- Кроме того, вы также можете помечать изображения водяными знаками с обычным текстом. Для этого на шаге 4 выберите Текст из плюса(+) меню. Затем добавьте свое имя, инициалы, название компании и т. д. и переместите их, чтобы расположить на изображении. При этом вы также можете изменить определенные свойства шрифта, такие как размер, тип и цвет, а также увеличить/уменьшить его размер, если это необходимо.
Способ 2: как нанести водяной знак на фотографию с помощью сторонних приложений для водяных знаков
Хотя встроенное приложение «Фотографии» может помочь вам создать хороший водяной знак, в нем отсутствуют расширенные параметры форматирования текста. Поэтому, если вы хотите больше контролировать внешний вид водяного знака, вы можете рассмотреть возможность использования одного из сторонних приложений для редактирования изображений, перечисленных ниже.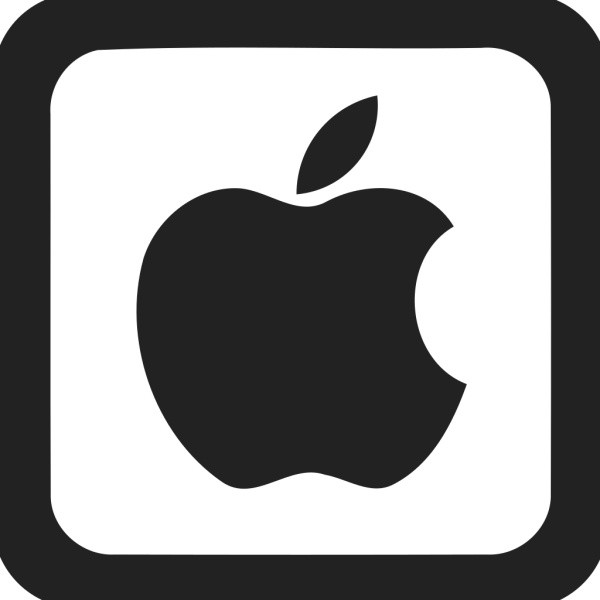
1. Как добавить водяной знак на фотографию в Adobe Lightroom
Adobe Lightroom — это популярное стороннее приложение для редактирования изображений на iOS, которое предлагает различные варианты редактирования для широкого круга потребностей редактирования. Создание водяного знака — одна из многих полезных функций Lightroom, и вот как вы можете использовать ее на своем iPhone:
- Открыть Лайтрум приложение на вашем iPhone.
- Импортируйте изображение, на которое вы хотите добавить водяной знак, из Фото. Или выберите одно из импортированных изображений.
- Нажмите на значок общего доступа (вторая кнопка) вверху и выберите Экспортировать как.
- На следующем экране включите параметр для Включить водяной знак.
- Нажмите на Настроить и убедитесь, что вы находитесь на Текст вкладка Если у вас уже есть водяной знак, сохраненный в файле, выберите Графика.

- Введите текст водяного знака в текстовое поле и используйте параметры ниже, чтобы настроить его различные свойства: шрифт, непрозрачность, размер и т. д.
- После этого переместите водяной знак в нужное место на изображении и нажмите кнопку «Назад» в верхнем левом углу.
- Нажмите кнопку с галочкой на следующем экране, а затем выберите соответствующий параметр на листе общего доступа, чтобы сохранить изображение или поделиться им.
2. Больше сторонних приложений для водяных знаков на ваших фотографиях на iPhone
В то время как встроенное приложение «Фотографии» и приложение Lightroom из App Store отлично справляются с добавлением водяных знаков к вашим фотографиям, вы можете использовать несколько других приложений для редактирования изображений, чтобы добавить водяные знаки к своим фотографиям на iPhone.
Вот список нескольких таких приложений:
Некоторые из этих приложений предназначены только для одной задачи: водяных знаков. В результате вы получаете больше настроек текста, что дает вам больше контроля над внешним видом вашего водяного знака.
Добавляйте водяные знаки на свои фотографии, чтобы ограничить их несанкционированное использование
Несмотря на то, что добавление водяного знака к изображениям имеет свои преимущества и недостатки, как утверждают многие в Интернете, мы считаем, что на самом деле это может быть действительно полезно для людей, работающих в издательской и внештатной индустрии.
Конечно, внешний вид и положение вашего водяного знака наносят ущерб эстетике ваших фотографий. А встроенное приложение «Фотографии» или любые другие сторонние приложения для создания водяных знаков, которые мы перечислили в этом руководстве, могут помочь вам достичь этого, выполнив несколько простых шагов.
Программы для Windows, мобильные приложения, игры — ВСЁ БЕСПЛАТНО, в нашем закрытом телеграмм канале — Подписывайтесь:)
Изменить фото Apple ID на iCloud.com
Искать в этом руководстве
Добро пожаловать
Введение в iCloud
Обзор приложений и функций, использующих iCloud
О хранилище iCloud
Как iCloud поддерживает актуальность информации
Делитесь и сотрудничайте с iCloud
Обзор iCloud+
Что вы можете делать с iCloud+ и iCloud Private Relay
Настроить частную ретрансляцию iCloud
Что вы можете делать с iCloud+ и функцией «Скрыть мою электронную почту»
Настройте скрытие моей электронной почты
Что вы можете делать с iCloud+ и HomeKit Secure Video
Настройте безопасное видео HomeKit
Что вы можете делать с iCloud+ и настраиваемым доменом электронной почты
Настройте собственный домен электронной почты
Apple ID и iCloud
Настройте iCloud на своих устройствах
Обзор настроек iCloud на сайте iCloud.
 com
comИзменить свою фотографию
Запретить приложениям показывать ваше имя
Проверьте свой план iCloud
Проверьте свое хранилище iCloud онлайн
Управление функциями iCloud+
Управляйте своей подпиской iCloud+
Проверьте свое хранилище iCloud на любом устройстве
Используйте iCloud+ с семьей
Что вы можете делать с iCloud и Книгами
Настроить книги
Что вы можете делать с iCloud и Календарем
Настроить календарь
Что вы можете делать с iCloud и контактами
Настройка контактов
Введение в программу «Найди меня»
Настройка функции «Найти меня»
Удаление устройств и объектов из Find My
Используйте функцию «Локатор» на каждом устройстве
Что вы можете делать с iCloud и Home
Настроить дом
Что такое резервная копия iCloud?
Сделайте резервную копию вашего iPhone, iPad или iPod touch
Просмотр и управление резервными копиями
Что вы можете делать с iCloud Drive
Настроить iCloud Drive
Что вы можете делать с почтой iCloud
Создайте основной адрес электронной почты @icloud.
 com
comНастроить почту iCloud
Что вы можете делать с iCloud и Keynote
Настроить лейтмотив
Что вы можете делать с iCloud и сообщениями
Настроить сообщения
Что вы можете делать с iCloud и Notes
Настроить заметки
Что вы можете делать с iCloud и Numbers
Настроить номера
Что вы можете делать с iCloud и Pages
Настройка страниц
Что вы можете делать с iCloud Keychain и iCloud Passwords
Настройте связку ключей iCloud и пароли iCloud
Что вы можете делать с iCloud и Фото
Настройка фотографий iCloud
Настройте общую библиотеку фотографий iCloud
Настройка общих альбомов
Что вы можете делать с iCloud и напоминаниями
Настроить напоминания
Что вы можете делать с iCloud и Safari
Настроить Сафари
Что вы можете делать с iCloud и сторонними приложениями
Настройте сторонние приложения
Войдите и используйте iCloud.
 com
comНастроить домашнюю страницу
Используйте Календарь на iCloud.com
Создать календарь
Изменение названия или цвета календаря
Показать календарь дней рождения
Показать даты китайского лунного календаря
Изменить часовой пояс
Настройте представление календаря
Удалить календарь
Создать событие
Добавление, просмотр или удаление вложений
Пригласить людей на мероприятие
Ответ на приглашение на мероприятие
Удалить или скрыть событие
Переместить событие
Установить оповещение
Сообщить о нежелательных приглашениях в календаре
Восстановите свои календари и события
Общий доступ к календарю в iCloud
Поделиться календарем
Закрыть общий доступ к календарю
Отслеживание ответов на приглашения
Отправить приглашения повторно
Принять приглашение общего календаря
Получать электронные письма об обновлениях общего календаря
Получать уведомления о приглашениях
Обзор контактов на iCloud.
 com
comПосмотреть контакты
Создание или изменение контактов
Создание и управление группами
Поиск контактов
Удалить контакты
Восстановить контакты
Импорт или экспорт визитных карточек
Если вы не можете создавать, импортировать, редактировать или удалять контакты
Добавьте домен, которым владеете
Купить домен
Добавить или удалить людей
Разрешить все входящие сообщения
Импорт сообщений электронной почты
Создание и удаление адресов электронной почты
Прекратить использование домена
Обзор поиска устройств на iCloud.
 com
comКак войти
Найдите устройство
Воспроизведение звука на устройстве
Использовать режим пропажи
Стереть устройство
Удалить устройство
Создание и изменение адресов
Прекратить использование или повторно активировать адреса
Обзор iCloud Drive на сайте iCloud.com
Загружать и скачивать файлы
Организация файлов и папок
Переименовывать файлы и папки
Делитесь файлами и папками
Добавление или удаление общих файлов и папок
Удалить общие файлы или папки
Отправить файлы по электронной почте
Удалить файлы
Восстановить удаленные файлы
Навсегда удалить удаленные файлы
Основной доклад
Обзор почты на iCloud.
 com
comДобавление псевдонимов электронной почты и управление ими
Используйте собственный домен электронной почты с Mail
Выберите адрес электронной почты по умолчанию
Используйте скрыть мою электронную почту в Mail
Напишите и отправьте электронное письмо
Ответить или переслать электронное письмо
Получить напоминание ответить
Добавить вложение
Создать подпись электронной почты
Сохранить и найти адреса электронной почты
Настроить автоматический ответ
Читать электронную почту
Просмотреть все заголовки электронной почты
Скачать вложения
Автоматически пересылать электронную почту
Управлять нежелательной почтой
Удалить электронную почту
Организуйте электронную почту с помощью папок
Поиск, фильтрация и пометка электронной почты
Настроить правила фильтрации
Архив электронной почты
Сделать отправителя VIP
Распечатать электронное письмо
Горячие клавиши
Примечания к обзору iCloud.
 com
comСоздание заметок
Добавить или изменить списки
Добавить или изменить таблицы
Организуйте заметки в папках
Организуйте заметки с помощью тегов
Просмотр заметок и заблокированных заметок
Просмотр или загрузка вложений
Удалить и восстановить заметки
Поиск заметок
Делитесь заметками
Редактировать общие заметки
Удалить общие заметки
Числа
Страницы
Обзор фотографий на iCloud.
 com
comПросмотр ваших фото и видео
Использовать общую библиотеку фотографий iCloud
Загружать и скачивать фотографии
Добавьте заголовок или подпись
Организация фото и видео
Добавляйте фото и видео в Избранное
Удаление и восстановление фотографий и видео
Делитесь фотографиями и видео
Напоминания об обзоре iCloud.com
Создание и удаление напоминаний
Добавлять и удалять списки напоминаний
Переместить напоминание в другой список
Отметить напоминание как завершенное или незавершенное
Поиск напоминаний
Восстановить напоминания
Поделитесь списком напоминаний
Ответ на приглашение к общему списку напоминаний
Оставить общий список напоминаний
Восстановить файлы и информацию
Используйте iCloud на своем компьютере с Windows
Получите дополнительную помощь по iCloud
Юридические уведомления и подтверждения
Авторские права
Ваша фотография Apple ID отображается на вашей домашней странице iCloud. com и в «Настройках» (на вашем iPhone, iPad или iPod touch), «Системных настройках» или «Системных настройках» (на вашем Mac). Если вы состоите в группе семейного доступа, другие члены семьи могут видеть вашу фотографию Apple ID в своем списке членов семьи.
com и в «Настройках» (на вашем iPhone, iPad или iPod touch), «Системных настройках» или «Системных настройках» (на вашем Mac). Если вы состоите в группе семейного доступа, другие члены семьи могут видеть вашу фотографию Apple ID в своем списке членов семьи.
Чтобы изменить другие настройки, связанные с вашим Apple ID, перейдите на веб-сайт учетной записи Apple ID.
Максимальное количество символов:
250
Пожалуйста, не указывайте личную информацию в своем комментарии.
Максимальное количество символов — 250.
Спасибо за отзыв.
Использование логотипов и фотографий на обложке в Apple Business Connect
Вы можете использовать существующий логотип компании вместе с фотографией на обложке в Apple Business Connect. Они используются для создания Поместите заголовок карточки в карточку места.
Рекомендации по использованию логотипа
Если вы добавляете логотип, он должен соответствовать следующим требованиям:
Формат файла логотипа может быть HEIC, JPEG или PNG.

Размер должен быть 1024 x 1024 пикселей.
Соблюдайте стандарты и правила в отношении фотографий и текста.
Быть одобренным Apple.
Инструкции по размещению обложки
Инструкции по размещению обложки см. в информации о фотографиях.
Добавьте свой первый логотип компании по умолчанию и фотографию обложки
Когда вы добавляете логотип своей компании, он используется по умолчанию для всех местоположений, связанных с этой компанией. Однако вы можете создавать разные логотипы для каждого местоположения. Если обложка создается специально для места, она имеет приоритет над обложкой компании.
Кроме того, вы также не можете добавить логотип компании без добавления фотографии обложки. Когда они оба добавлены, вы создали свой первоначальный заголовок карты места.
В Apple Business Connect войдите в систему с помощью пользователя с ролью администратора.

Если вы являетесь администратором нескольких организаций, выберите соответствующую организацию из списка.
Выполните одно из следующих действий:
Если у вас только одно предприятие, нажмите «Информация» на боковой панели.
Это также логотип вашей первой локации.
Нажмите «Компании» на боковой панели, затем выберите компанию.
Нажмите Просмотреть профиль.
Чтобы добавить логотип компании, нажмите «Изображение» в кружке в левом нижнем углу, найдите изображение и перетащите его в поле «Загрузить фото».
Переместите изображение и измените его размер, выберите, будет ли изображение использоваться в Картах, Apple Wallet или в обоих приложениях, затем нажмите «Фото на обложке».
Перетащите фото обложки в поле «Загрузить фото», переместите изображение и измените его размер, а затем выберите, будет ли оно использоваться в Картах, Apple Wallet или в обоих приложениях.

Нажмите Сохранить.
Apple проверяет логотип (и фотографию на обложке), чтобы убедиться, что он соответствует стандартам и рекомендациям в отношении фотографий и текста, прежде чем вы сможете его использовать.
Добавление нового логотипа или обложки для местоположения
Вы можете изменить логотип или обложку для каждого местоположения. Когда вы это сделаете, для этого конкретного места будет использоваться новый логотип или обложка.
В Apple Business Connect войдите в систему с помощью пользователя с ролью администратора.
Если вы являетесь администратором нескольких организаций, выберите соответствующую организацию из списка.
Выполните одно из следующих действий:
Если у вас только одно предприятие, нажмите «Информация» на боковой панели.
Нажмите «Компании» на боковой панели, выберите компанию, затем выберите из списка местоположение, которое вы хотите обновить.

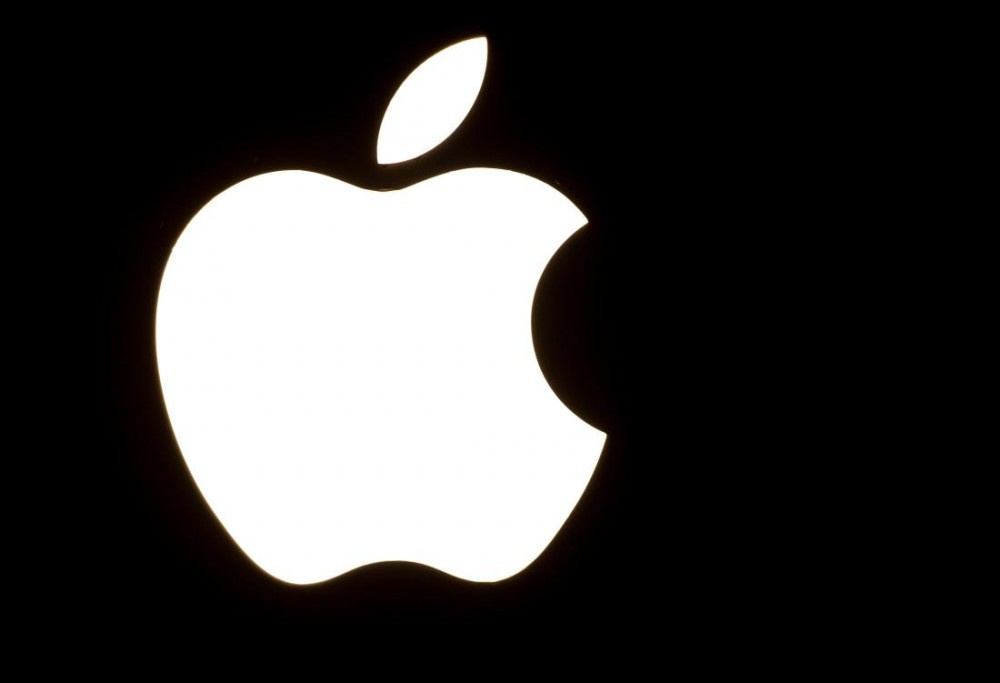
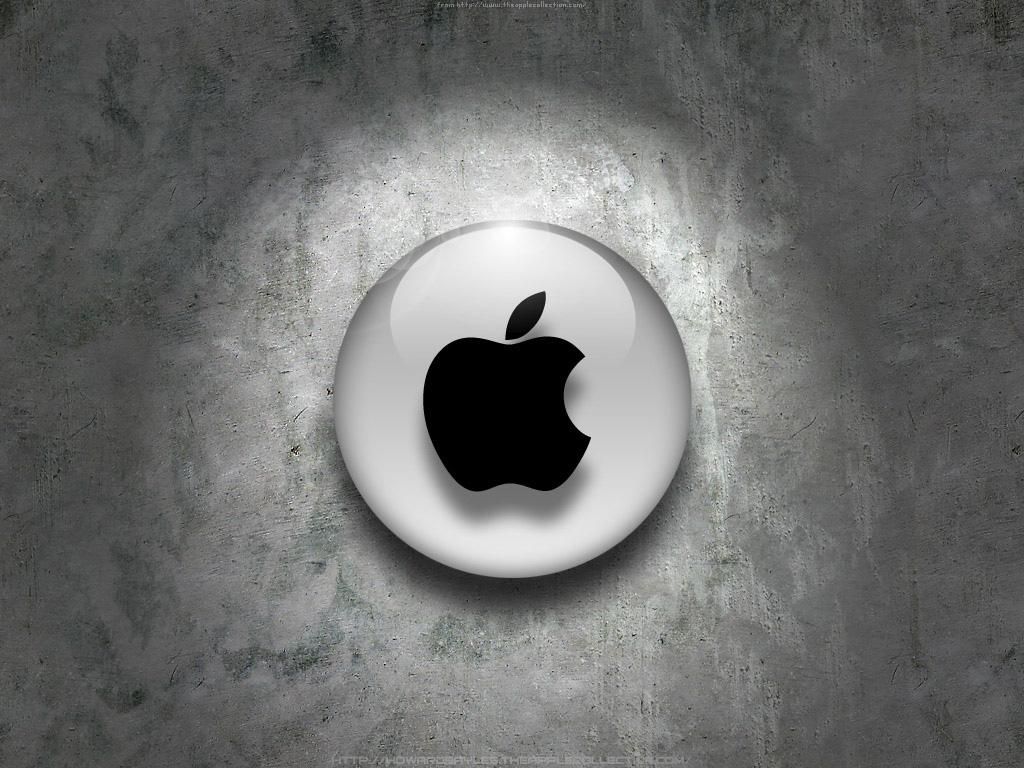
 com
com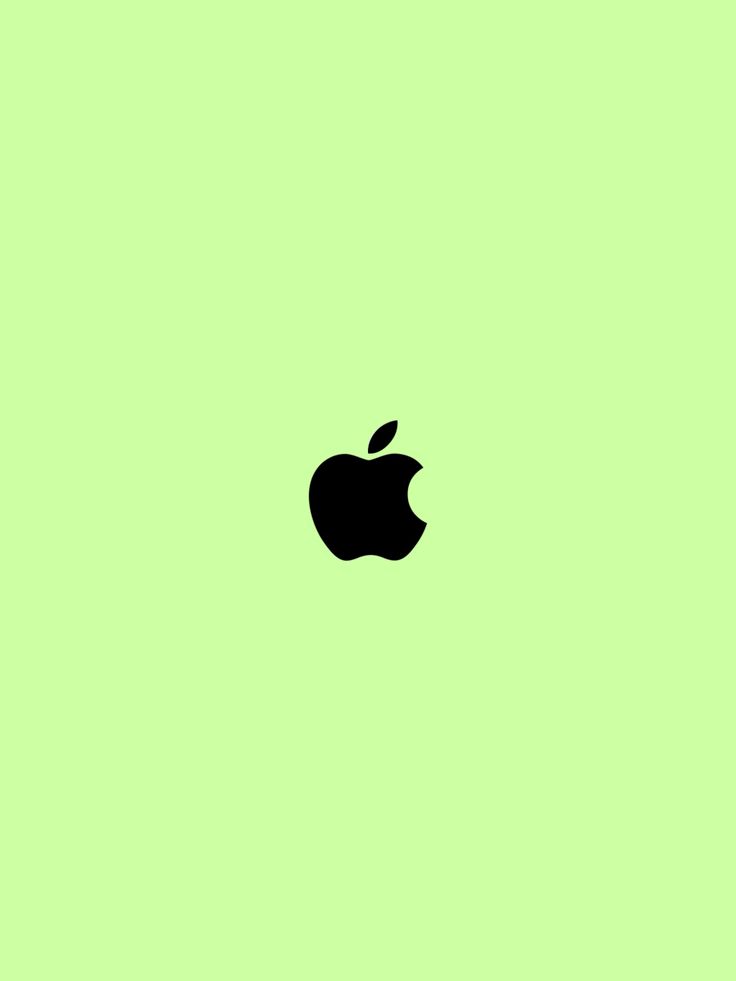 com
com com
com com
com com
com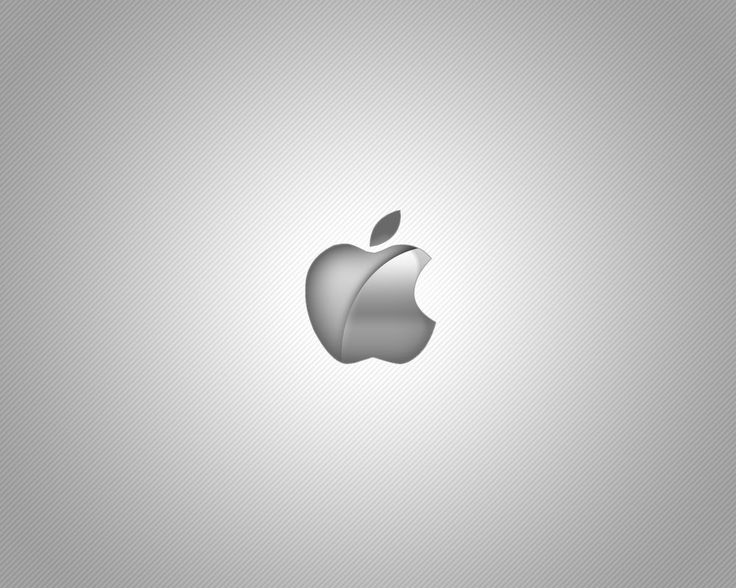 com
com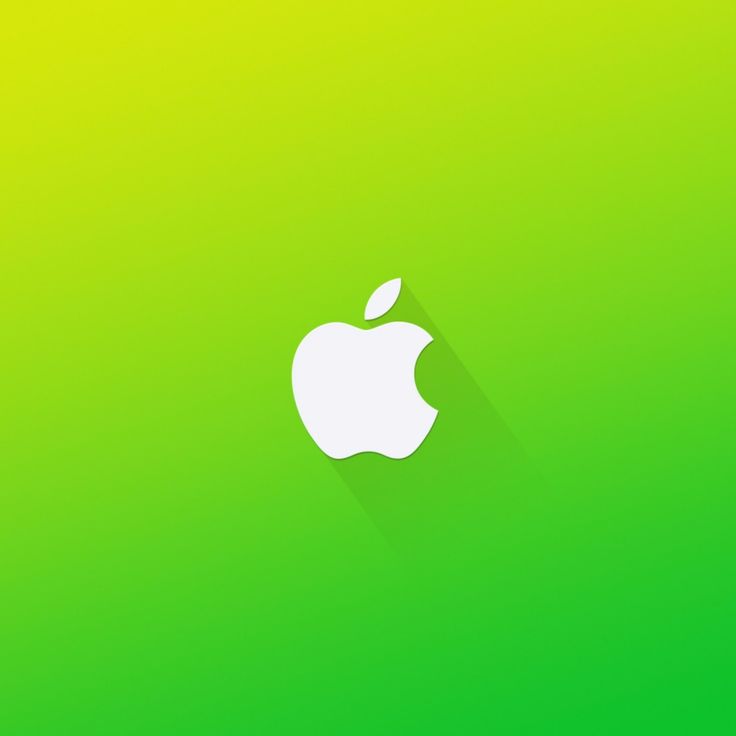 com
com com
com


