Содержание
Использование Пункта управления на часах Apple Watch
Смахните вверх, чтобы проверить уровень заряда аккумулятора, подключиться к наушникам, выключить звук уведомлений на часах и многое другое.
Открытие Пункта управления
Нажмите циферблат в нижней его части и удерживайте нажатие. Подождите, пока откроется Пункт управления, затем смахните вверх. Пункт управления можно вызвать с любого экрана.
Закрытие Пункта управления
Смахните вниз от верхней части циферблата часов или нажмите колесико Digital Crown.
Проверка уровня заряда аккумулятора и других настроек
Достаточно просто взглянуть на дисплей, чтобы понять, включена ли та или иная функция. Изменить ее состояние можно в одно касание.
Если часы Apple Watch поддерживают сотовую связь, вы сможете подключиться к ней или отключиться от нее.
Этот элемент используется для включения и выключения авиарежима.
Этот элемент используется для включения и выключения бесшумного режима.
Включите и выключите режим «Не беспокоить» или фокусирование, например «Сон».
С помощью этого элемента можно заблокировать часы Apple Watch.1
Используйте Блокировку в воде для предотвращения случайных нажатий экрана.2
Этот элемент позволяет воспроизвести звук на устройстве iPhone в том случае, если вы не можете его найти. При удерживании этой кнопки вспышка iPhone начнет мигать.
Этот элемент используется для включения фонарика. Чтобы выключить фонарик, смахните вниз.
Включите и выключите режим театра.3
Отключите сеть Wi-Fi на моделях часов Apple Watch, которые поддерживают сотовую связь.
Если вы прослушиваете аудиосодержимое с часов Apple Watch или устройства iPhone, проверьте уровень звукового воздействия наушников и отрегулируйте громкость.
Включите и выключите функцию «Объявлять уведомления», если к часам Apple Watch подключены наушники.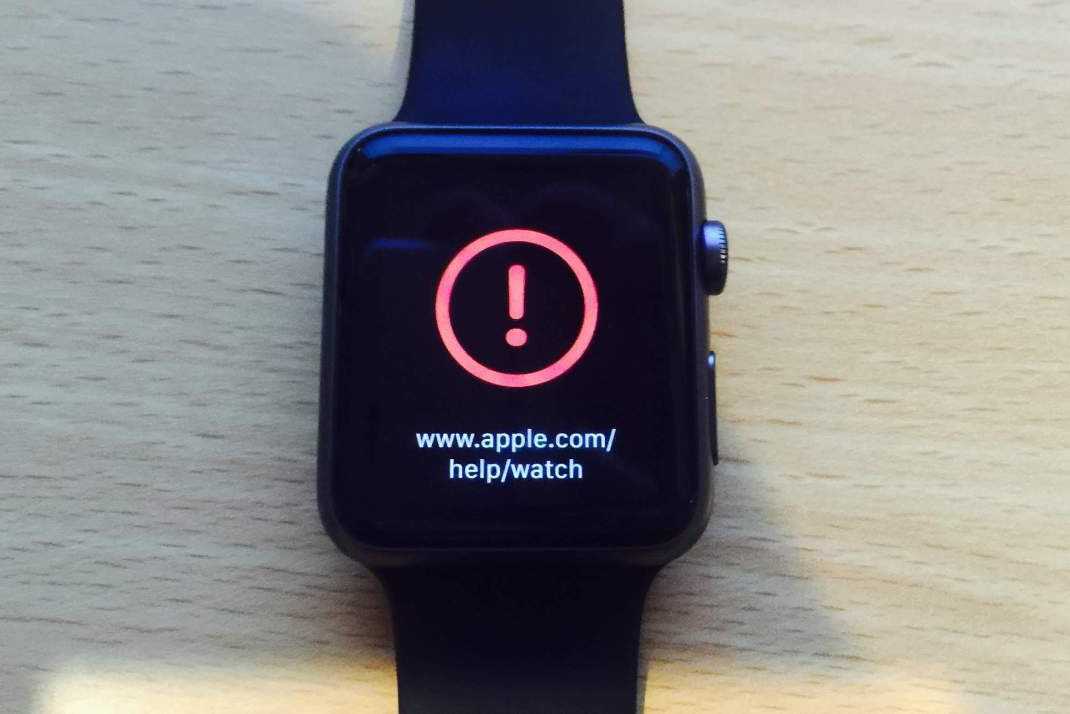
Настройте размер текста в приложениях, поддерживающих функцию «Динамический шрифт».
Проверка соединения
Использование режима «Не беспокоить» или фокусирования
В режиме «Не беспокоить» выключаются звуковые сигналы и подсветка экрана при входящих вызовах и уведомлениях. Однако звук тревожных сигналов и уведомлений о частоте сердечных сокращений не выключается. Когда включен режим «Не беспокоить», в верхней части экрана отображается значок . Включая режим «Не беспокоить», можно выбрать один из следующих вариантов.
- Вкл. Режим «Не беспокоить» остается активным, пока пользователь не выключит его.
- Вкл. на час. Режим «Не беспокоить» автоматически выключается через час.
- Вкл. до текущего вечера. Режим «Не беспокоить» автоматически выключается в 19:00.
- Вкл. до моего ухода. Режим «Не беспокоить» выключается после того, как пользователь покинет местоположение, отображаемое на экране.
- Вкл. до конца события.
 Режим «Не беспокоить» выключается после того, как завершается событие, отображаемое на экране.
Режим «Не беспокоить» выключается после того, как завершается событие, отображаемое на экране.
Кнопка «Не беспокоить» также отображает варианты фокусирования, например «За рулем», «Сон» и любые настроенные вами пользовательские варианты.
Изменение раскладки Пункта управления
- Нажмите и удерживайте циферблат часов, а затем смахните вниз, чтобы открыть пункт управления.
- Прокрутите экран вниз.
- Нажмите «Изменить», чтобы кнопки начали покачиваться.
- Нажмите и удерживайте кнопку, пока она не станет белой, затем перетащите ее на новое место.
- По окончании нажмите «Готово» или нажмите колесико Digital Crown.
1. Если настроен пароль и выключена функция распознавания запястья, можно заблокировать часы Apple Watch вручную, нажав этот параметр в Пункте управления. Если пароль не указан (или указан, но включено распознавание запястья), этот параметр не будет отображаться.
2. Доступно только на часах Apple Watch Series 2 или более поздней модели. Модели Apple Watch Series 1 и Apple Watch (1-го поколения) нельзя использовать для плавания. Дополнительные сведения об уровне водоупорности часов Apple Watch см. в этой статье.
Модели Apple Watch Series 1 и Apple Watch (1-го поколения) нельзя использовать для плавания. Дополнительные сведения об уровне водоупорности часов Apple Watch см. в этой статье.
3. Включается бесшумный режим, и экран остается затемненным, пока вы не коснетесь его или не нажмете кнопку. Экран часов также можно постепенно вывести из режима сна, повернув колесико Digital Crown.
4. Чтобы добавить эту кнопку в Пункт управления, прокрутите вниз до конца и нажмите «Изменить». Нажмите кнопку добавления для кнопки «Учебное время», затем нажмите «Готово».
Дата публикации:
Открытие приложений на Apple Watch
С экрана «Домой» можно открыть любое приложение на Apple Watch. Dock обеспечивает быстрый доступ к часто используемым приложениям. В Dock можно добавить до 10 приложений.
Отображение приложений сеткой и списком
На экране «Домой» приложения могут располагаться сеткой или списком. Чтобы выбрать приложение, выполните перечисленные ниже действия.
Чтобы выбрать приложение, выполните перечисленные ниже действия.
Коснитесь экрана «Домой» и удерживайте его.
Выберите «Вид сеткой» или «Вид списком».
Как открыть приложение с экрана «Домой»
Способ открывания приложений зависит от выбранного вида.
Вид сеткой. Коснитесь значка приложения. Если экран «Домой» уже отображается, можете прокрутить колесико Digital Crown, чтобы открыть приложение, значок которого расположен в центре дисплея.
Вид списком. Прокрутите колесико Digital Crown, затем коснитесь нужного приложения.
Чтобы вернуться из приложения на экран «Домой», нажмите колесико Digital Crown один раз, затем нажмите его еще раз, чтобы переключиться на циферблат (в режиме сетки коснитесь на экране «Домой»).
Чтобы быстро открыть последнее использовавшееся приложение из другого приложения или с циферблата, дважды нажмите колесико Digital Crown.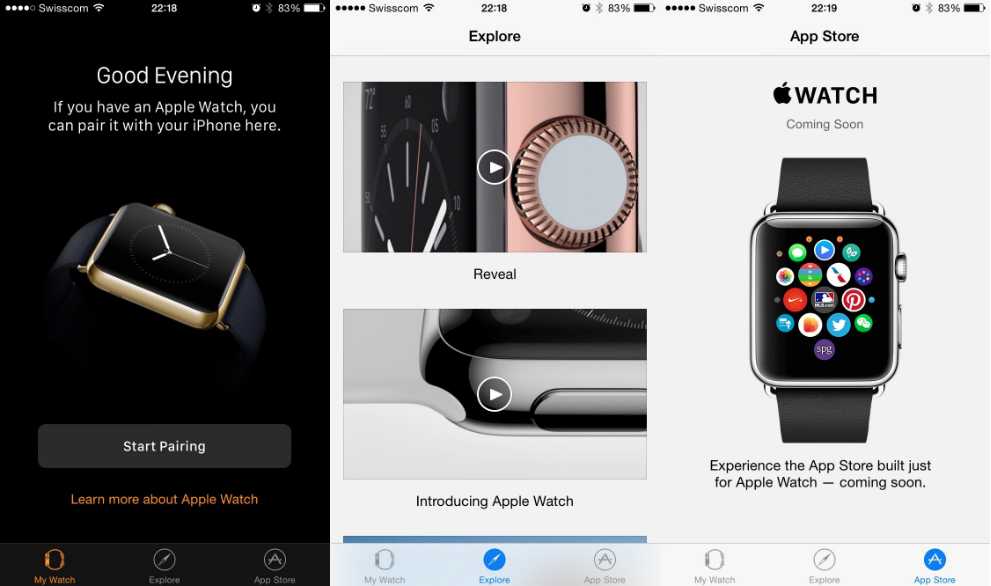
Как открыть приложение из Dock
Нажмите боковую кнопку, затем прокрутите колесико Digital Crown, чтобы пролистать приложения в Dock.
Коснитесь приложения, чтобы открыть его.
Как выбрать приложения для отображения в Dock
В Dock можно отображать последние использованные приложения или разместить до 10 избранных приложений.
Просмотр недавно использованных приложений. Откройте приложение «Настройки» на Apple Watch, коснитесь «Dock», затем коснитесь «Недавние». Последние использованные приложения появляются в верхней части Dock в том порядке, в котором они открывались.
Можно также открыть приложение Apple Watch на iPhone, коснуться «Мои часы», коснуться «Dock», затем коснуться «Недавние».
Просмотр избранных приложений. Откройте приложение Apple Watch на iPhone, коснитесь «Мои часы» и выберите «Dock». Выберите «Избранное», коснитесь «Правка», затем коснитесь кнопки рядом с приложениями, которые нужно добавить.
 Потяните значок , чтобы изменить порядок приложений. В конце нажмите «Готово».
Потяните значок , чтобы изменить порядок приложений. В конце нажмите «Готово».Как удалить приложение из Dock. Нажмите боковую кнопку, затем поворачивайте колесико Digital Crown, пока не появится нужное приложение. Смахните влево по приложению, затем коснитесь значка «X».
Переход из Dock на экран «Домой». Прокрутите к нижней части Dock, затем коснитесь «Все приложения».
Примечание. Приложения, в которых в настоящий момент выполняются действия (например, идет навигация в приложении «Карты» или тренировка в приложении «Тренировка»), расположены вверху списка приложений независимо от того, выбрано ли отображение последних использованных или избранных приложений.
См. такжеВаши Apple Watch
Руководство по Apple Watch: настройка и сопряжение Apple Watch с iPhone
После долгих ожиданий первая партия заказов на Apple Watch начала поступать сегодня покупателям. В этой практической статье мы обсудим, как настроить Apple Watch и соединить их с вашим iPhone.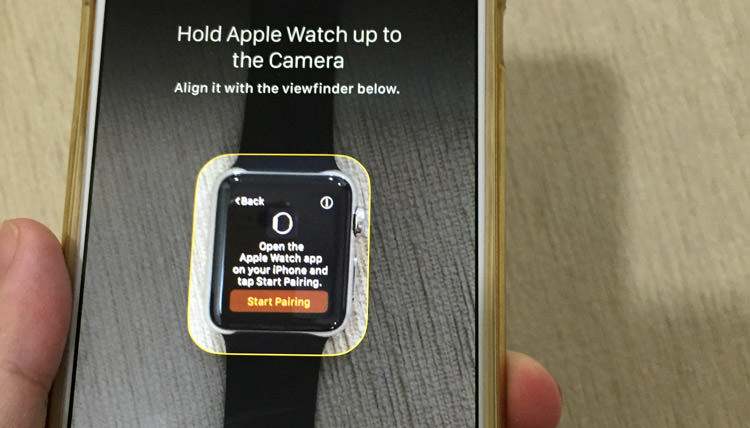
Первое, что вам нужно сделать, это включить устройство. Для этого нажмите и удерживайте боковую кнопку в течение двух-трех секунд, пока не появится белый логотип Apple, как показано на рисунке выше. Когда он загрузится, вы должны выбрать язык устройства, нажав на свой ответ.
На следующем экране Apple Watch предлагается открыть приложение Apple Watch, расположенное на вашем iPhone, которое было автоматически установлено на ваш телефон при обновлении до iOS 8.2. На Apple Watch нажмите «Начать сопряжение».
Когда вы нажимаете «Начать сопряжение» на Apple Watch, на часах появляется синяя психоделическая анимация.
Откройте приложение на iPhone и выберите «Начать сопряжение».
Отсюда у вас есть два разных варианта выполнения настройки: автоматически с помощью камеры или вручную. Когда вы делаете это с помощью камеры, держите телефон над Apple Watch и убедитесь, что желтая рамка на экране совпадает с Apple Watch, и они автоматически соединятся. Другой вариант — настроить часы вручную. На часах нажатие белой буквы «i» в правом нижнем углу откроет информационный экран, на котором отображается название ваших Apple Watch. Затем в приложении для телефона нажмите кнопку «Сопряжение с Apple Watch вручную» и вручную введите цифры, которые появляются на экране.
Другой вариант — настроить часы вручную. На часах нажатие белой буквы «i» в правом нижнем углу откроет информационный экран, на котором отображается название ваших Apple Watch. Затем в приложении для телефона нажмите кнопку «Сопряжение с Apple Watch вручную» и вручную введите цифры, которые появляются на экране.
После выполнения этих шагов ваши Apple Watch теперь подключены к вашему iPhone.
Затем процесс настройки продолжается с приложением Apple Watch, нажав кнопку «Настроить Apple Watch». Следующий экран спрашивает, на каком запястье вы планируете носить Apple Watch.
Выберите свой ответ и примите условия использования Apple Watch.
После согласия с условиями введите свой пароль Apple ID в сером поле, нажав на слово «Введите пароль».
Следующий шаг сообщит вам, что ваши Apple Watch используют службы геолокации, и объяснит преимущества этой функции.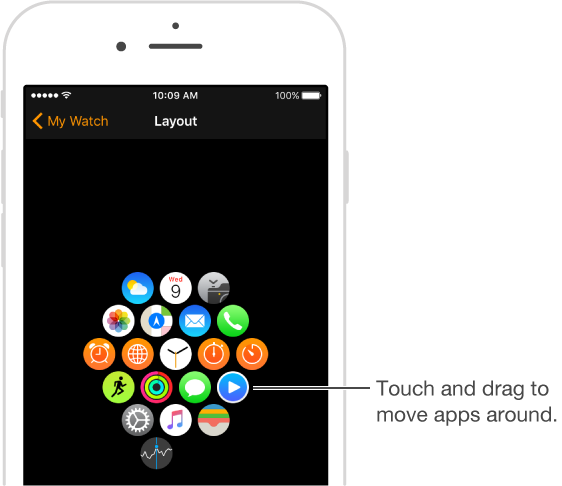 Нет возможности отключить службы геолокации. Нажмите «ОК», чтобы перейти к следующему шагу.
Нет возможности отключить службы геолокации. Нажмите «ОК», чтобы перейти к следующему шагу.
На следующем экране сообщается, что Siri используется на ваших часах, и поясняется, что его можно использовать для совершения телефонных звонков и отправки текстовых сообщений. Нет возможности не использовать Siri. Нажмите «ОК», чтобы продолжить.
Следующий шаг — решить, хотите ли вы отправлять диагностические данные и данные об использовании в Apple, чтобы помочь улучшить Apple Watch.
Затем у вас есть возможность создать пароль для Apple Watch. Это используется только тогда, когда вы снимаете часы, а затем снова надеваете их на запястье. Он предназначен для защиты данных, хранящихся на часах, в случае их потери или кражи.
Добавление кода доступа на часы — необязательный шаг. Если вы решили добавить пароль, нажмите кнопку «Создать пароль». Приложение Apple Watch предлагает вам перейти на часы и ввести там код доступа. Вы вводите пароль два раза на Apple Watch, чтобы подтвердить его.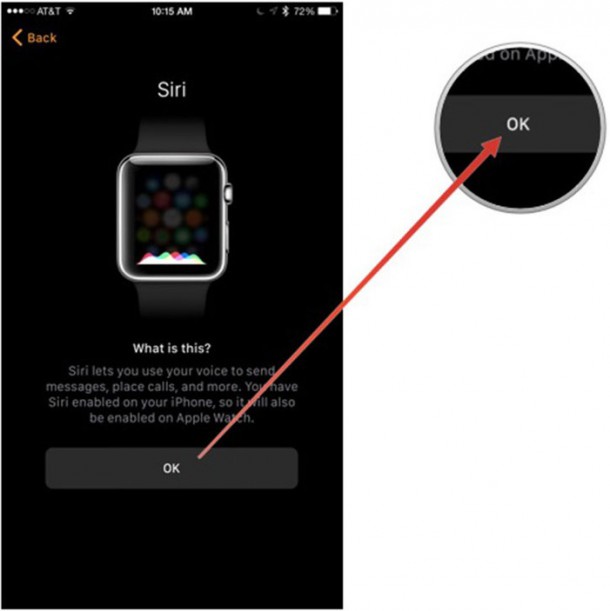
С помощью пароля у вас есть возможность разблокировать его с вашего iPhone. Это означает, что когда вы разблокируете свой iPhone, он также разблокирует ваши Apple Watch, пока вы их носите. Если вы не носите Apple Watch, вам нужно будет ввести пароль, даже если вы разблокировали свой iPhone. Чтобы продолжить, выберите «Да» или «Нет» на Apple Watch. Вы всегда можете передумать использовать код-пароль в приложении Apple Watch.
Далее у вас есть возможность загрузить версии приложений для часов, которые вы уже установили на свой iPhone. У вас также есть возможность позже вручную установить приложения на Apple Watch.
Последний шаг включает в себя синхронизацию данных из iCloud и загрузку приложений, если вы решили сделать это на предыдущем шаге. Из iCloud синхронизируются ваши контакты, календари, Passbook и любимые фотографии, которые хранятся в медиатеке iCloud. Он также настраивает все учетные записи электронной почты, которые есть на вашем iPhone, даже те, которые не связаны с iCloud. Этот шаг может занять некоторое время.
Он также настраивает все учетные записи электронной почты, которые есть на вашем iPhone, даже те, которые не связаны с iCloud. Этот шаг может занять некоторое время.
Ваши часы будут звенеть на вашем запястье, когда это будет сделано. Наслаждайтесь своими новыми Apple Watch. Убедитесь, что вы подписаны на 9to5Mac, чтобы узнать больше об Apple Watch.
FTC: Мы используем автоматические партнерские ссылки, приносящие доход. Подробнее.
Вы читаете 9to5Mac — экспертов, которые день за днем сообщают новости об Apple и окружающей ее экосистеме. Обязательно посетите нашу домашнюю страницу, чтобы быть в курсе всех последних новостей, и подпишитесь на 9to5Mac в Twitter, Facebook и LinkedIn, чтобы оставаться в курсе событий. Не знаете, с чего начать? Ознакомьтесь с нашими эксклюзивными историями, обзорами, практическими рекомендациями и подпишитесь на наш канал YouTube
Это идеальное использование кнопки «Действие» на Apple Watch Ultra
Я уже официально заявляю, что Apple Watch Ultra — это одно из них моих любимых продуктов Apple за последние годы. Длительное время автономной работы, большой дисплей и общее впечатление не похожи ни на какие другие умные часы, которые я использовал, не говоря уже об Apple.
См. также
Как сбросить настройки Apple Watch
Простой способ добавить больше усложнений в ваши Apple Watch
Как настроить Apple Watch
Как включить режим энергосбережения на Apple Watch (и зачем это нужно)
Но, признаюсь, я недоиспользовал все возможности Ultra.
На левой стороне корпуса Ultra находится большая оранжевая кнопка. Кнопку «Действие», как ее называет Apple, можно запрограммировать на выполнение ряда задач. Вы можете выбрать, что произойдет, когда вы нажмете кнопку «Действие», используя приложение Watch на вашем iPhone.
Также: Я провел Apple Watch Ultra через жесткую грязь
Прямо сейчас доступны такие действия, как запуск секундомера или тренировки, установка путевой точки, включение фонарика или запуск созданного ярлыка. в приложении «Быстрые команды».
Jason Cipriani/ZDNET
Использование приложения «Быстрые команды» открывает безграничный потенциал
До прошлой недели у меня была кнопка, настроенная на запуск и отслеживание тренировки на свежем воздухе. Не совсем потрясающее использование кнопки. Затем беседа в Твиттере подсказала мне лучшее решение, которое я только могу придумать, – создать ярлык, представляющий меню с различными параметрами и действиями.
Также: Почему мне больше всего нравится светодиодный фонарик Garmin Enduro 2
Например, меню, которое я сейчас вижу, когда нажимаю кнопку «Действие», включает в себя параметры, позволяющие открыть приложение «Сообщения», открыть приложение «Почта», открыть «Напоминания», начать тренировку на свежем воздухе или запустить сцену в приложении «Дом».
Если вы никогда не использовали приложение «Быстрые команды», не беспокойтесь. Это действительно легко. Я создал базовый шаблон для ярлыка кнопки «Действие». Вы можете загрузить ярлык и добавить его на свой iPhone, нажав здесь.
Скриншоты Джейсона Сиприани/ZDNET
Вы можете полностью настроить ярлык, который я создал, и я даже оставил там несколько заметок, чтобы помочь вам начать работу. Например, прямо сейчас вариант тренировки будет начинаться с прогулки на свежем воздухе с открытыми воротами, но вы можете изменить это. Раздел домашней автоматизации остается пустым, но вы можете выбрать устройство или сцену всего несколькими нажатиями.
Скриншоты Джейсона Сиприани/ZDNET
Установите кнопку «Действие», чтобы запустить новый ярлык. Для этого откройте приложение Watch на своем телефоне, коснитесь значка
Кнопка действия пункт меню, затем нажмите кнопку под Действие и выберите Ярлык внизу списка. Коснитесь пункта меню под опцией Shortcut и выберите Меню кнопки действия — это название ярлыка, на который я только что поделился ссылкой выше.
 Режим «Не беспокоить» выключается после того, как завершается событие, отображаемое на экране.
Режим «Не беспокоить» выключается после того, как завершается событие, отображаемое на экране.  Потяните значок , чтобы изменить порядок приложений. В конце нажмите «Готово».
Потяните значок , чтобы изменить порядок приложений. В конце нажмите «Готово».