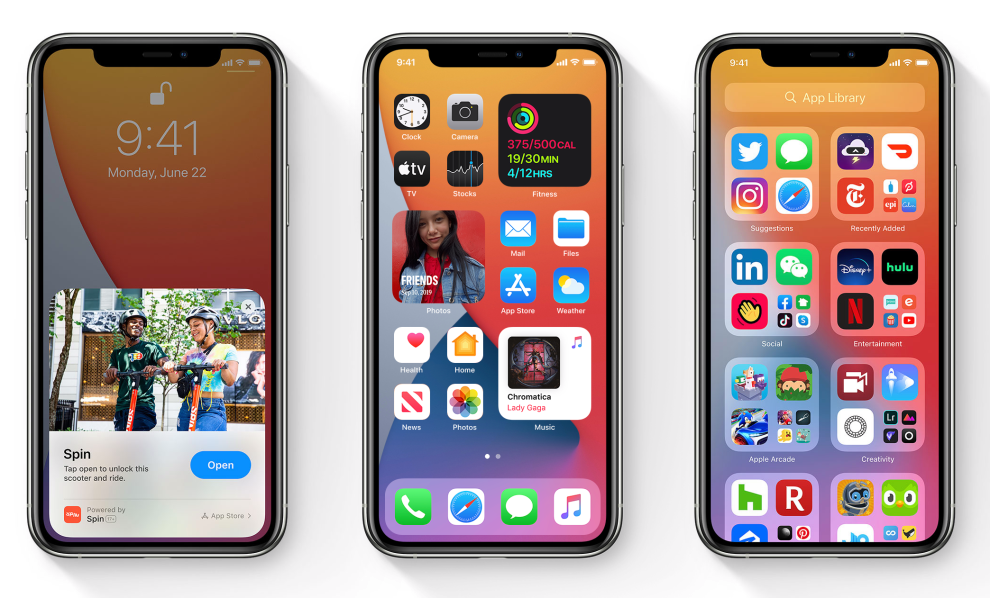Содержание
Как проверить наличие обновлений IOS в APPLE IPhone 11?
Для начала давайте узнаем, что на самом деле
iOS
является. По большому счету, это
операционная система
создан и разработан
Apple Inc.
. и используется для всех мобильных устройств, выпускаемых этой компанией.
Новый
Обновления iOS
довести до крайности
улучшения производительности
и захватывающие новые функции, которых не было в предыдущих версиях. Использование последней версии операционной системы обычно является лучшим решением, так как это дает вам возможность
больше возможностей
и свежие варианты.
Вот почему вы должны взять с собой следующую инструкцию о том, как
проверить обновления
и установите их, если они есть.
- В самом начале разверните список
Настройки
.

- Во-вторых, прокрутите вниз и перейдите к
Общее
.
- Затем выберите
Обновление программного обеспечения
.
- Дайте устройству немного времени, чтобы проверить
доступные обновления
.
- Если нужно установить обновление, нажмите
Загрузить и установить
.
- Подтвердите, что вы хотите установить его через Wi-Fi, нажав на
Продолжать
.
- Теперь просто подождите, пока он установится, и наслаждайтесь
обновленная iOS
!
# промо-арт
Как включить и настроить 3D Touch в APPLE IPhone 11?
Как
активировать
3D Touch
в
ЯБЛОКО iPhone 11?
Как
включить 3D Touch
в APPLE iPhone 11? Как
использовать 3D Touch
в APPLE iPhone 11? Как
активировать 3D Touch
в APPLE iPhone 11? Как
включи 3D Touch
в APPLE iPhone 11? Как
использовать
3D Touch
в APPLE iPhone 11? Как
питание на 3D Touch
в APPLE iPhone 11? Как
настроить 3D Touch
в APPLE iPhone 11?
Apple iPhone 6S
Apple iPhone 6S Plus
Apple iPhone 7
Apple iPhone 7 Plus
Apple iPhone 8
Apple iPhone 8 Plus
Apple iPhone X
Apple iPhone XS
Apple iPhone XS Ma
Икс
яблоко
включили новую сенсорную технологию экрана —
3D Touch,
предлагая различные интерактивные уровни для обычных мобильных дисплеев. Технология распознает силу нашего прикосновения, чтобы предложить более точное конкретное действие. Одна из лучших особенностей 3D Touch, если вы можете привыкнуть к ней, — это более быстрый доступ к различным действиям приложения с главного экрана. Давайте следовать нашему короткому руководству и наслаждаться мобильным телефоном с 3DTouch!
Технология распознает силу нашего прикосновения, чтобы предложить более точное конкретное действие. Одна из лучших особенностей 3D Touch, если вы можете привыкнуть к ней, — это более быстрый доступ к различным действиям приложения с главного экрана. Давайте следовать нашему короткому руководству и наслаждаться мобильным телефоном с 3DTouch!
- В первую очередь войдем
Настройки.
- Затем перейдите к
Доступность.
- В-третьих, выберите
Touch
—>
3D и тактильное прикосновение.
- Там ты можешь включить
3D Touch,
просто проведите рядом с ним маленьким переключателем. - Если вы включили
3D Touch
успешно вы можете изменить его чувствительность сейчас,
Светочувствительность
снижает необходимое давление.
- Вы можете изменить
Продолжительность касания
а также отрегулируйте время, необходимое для предварительного просмотра содержимого и т. д. - Это сделано! Теперь
3D Touch
должен быть активным и правильно работать, просто попробуйте и наслаждайтесь!
- # промо-арт
- Начните с открытия
Настройки
меню. - Теперь перейдите к
Общее
и выберите
Доступность
. - Прокрутите вниз и найдите
Обучение
вариант, выберите
Управляемый доступ
оттуда. - Включите
Общий доступ
вариант и выберите свой пароль или используйте
Touch ID
/
Face ID
замок.
Запомните этот пароль, он нужен для отключения управляемого доступа!
- Затем запустите приложение, которое хотите заблокировать, чтобы ваш ребенок мог использовать только его.
- Теперь быстро нажмите кнопку
Домашняя кнопка
три раза. Если на вашем устройстве нет
Главная
вместо этого нажмите кнопку
боковая кнопка
три раза.
- Это откроется
Управляемый доступ
и пусть вы сами выбираете для этого правила. - Вы можете отключить
Аппаратные кнопки
,
Touch
экран или установите
Лимит времени
. -
Аппаратные кнопки
позволяет включать / выключать физические кнопки, например
Сон / Пробуждение
кнопка
Объем
,
Клавиатура
и тому подобное. -
Touch
позволяет выключить весь экран — просто выберите опцию ВЫКЛ. Вы также можете выбрать ВКЛ, чтобы пролистывать области, которые нужно отключить. Таким образом, ребенок может играть в игру, но, например, можно отключить часть игры с рекламой, чтобы ребенок не нажал на нее по ошибке. -
Лимит времени
просто позволяет выбрать, как долго можно использовать приложение, прежде чем телефон будет заблокирован.
- После этого просто нажмите кнопку
Начало
кнопка. - На первом этапе откроем
Магазин приложений.
- Во-вторых, давайте найдем приложение, которое вы решили скачать раньше, и
установить его.

- Хорошо, теперь вернись к
Домашний экран
а также
пробег
приложение.
- Вероятно, у вас спросят разрешения, чтобы программа запускалась без проблем
разрешить им все.
- Теперь вы должны увидеть, что ваш блокировщик рекламы отключен, пора вводить
Настройки.
- В настройках прокрутите вниз до
Сафари
и выберите его.
- Внутри
Настройки Safari
выберите
Блокировщики контента.
- Наконец, вы должны увидеть все доступные
Блокировщики контента,
разрешите каждую часть, которую вы хотите заблокировать от рекламы.
- Отлично сработано! Потрясающая работа!
- В самом начале разблокируйте свой APPLE iPhone 11 и войдите в
Настройки
.
- На втором шаге выберите
Безопасность и конфиденциальность
.
- После этого перейдите в
Больше настроек
чтобы перейти к дополнительным параметрам.
- Теперь выберите
Шифрование и учетные данные
.
- Пришло время нажать на
Установить блокировку SIM-карты 1
.
- После этого включите
Заблокировать SIM-карту
карта переключателем.

- В заключительной части введите свой
PIN-код SIM-карты
.
- Отличная работа!
PIN-код SIM-карты
была активирована.
- Apple представила iPadOS 16, которая стала ещё более похожей на macOS
- Apple показала macOS Ventura с новым режимом многозадачности
- Обои с iOS 16 и macOS 13 Ventura уже можно загрузить на любое устройство
- Tech /
- Apple /
- Apple Event
. Вибрации выключены по адресу tesla
. Последний раскрытие отпоненных паролей. счет за ремонт после его подписания в закон
Tiktok в настоящее время запрещен на мобильных устройствах, выпущенных Доме представителей США
10 лучших шоу с 2022 до потока на HBO Max
- Как загрузить IOS 16008
- Как загрузить IOS 16008
- 777777777777777777777777777777
- Как загрузить IOS 16008
- .
 Apple iOS 16 вносит значительные улучшения в экран блокировки и сообщения
Apple iOS 16 вносит значительные улучшения в экран блокировки и сообщения - iOS 16 исправляет надоедливые тексты реакций в группах сообщений «зеленых пузырей»
- Дом
Справка по устройству
Яблоко
айфон 11
Начиная
Руководство по телефонным ключам и розеткам
- Родительская страница
Apple iPhone 11 — Руководство по телефонным клавишам и розеткам
Шаг 1 из 11
1.
 Боковая кнопка
Боковая кнопкаНажмите боковую кнопку, чтобы включить телефон.
Шаг 2 из 11
1. Боковая кнопка
Нажмите боковую кнопку, чтобы включить блокировку экрана.
Шаг 3 из 11
1. Боковая кнопка
Нажмите боковую кнопку, чтобы включить Siri.
Шаг 4 из 11
2.
 Клавиша беззвучного режима
Клавиша беззвучного режимаСдвиньте клавишу режима «Без звука» вправо или влево, чтобы включить или выключить режим «Без звука».
Шаг 5 из 11
3. Клавиши громкости
Нажмите клавиши громкости, чтобы выбрать громкость звонка.
Шаг 6 из 11
3. Клавиши громкости
Нажимайте клавиши громкости во время разговора, чтобы отрегулировать громкость.

Шаг 7 из 11
3. Клавиши громкости
Нажмите клавиши громкости, чтобы отключить оповещение о входящем вызове.
Шаг 8 из 11
4. Розетка
Подключите зарядное устройство или кабель для передачи данных к сетевой розетке и к сетевой розетке или USB-порту вашего компьютера.
Шаг 9 из 11
4.
 Розетка
РозеткаПодключите гарнитуру к розетке, чтобы послушать музыку или позвонить по громкой связи.
Шаг 10 из 11
5. Объектив камеры на задней панели телефона
Наведите объектив камеры на задней панели телефона на нужный объект, чтобы сделать снимок или записать видеоклип.
Шаг 11 из 11
6. Объектив камеры на передней панели телефона
Наведите объектив камеры на передней панели телефона на нужный объект, чтобы сделать снимок или записать видеоклип.

1. Боковая кнопка
Нажмите боковую кнопку, чтобы включить телефон.
Нажмите боковую кнопку, чтобы включить блокировку экрана.
Нажмите боковую кнопку, чтобы включить Siri.
2. Клавиша беззвучного режима
Сдвиньте клавишу режима «Без звука» вправо или влево, чтобы включить или выключить режим «Без звука».
3. Клавиши громкости
Нажмите клавиши громкости, чтобы выбрать громкость звонка.
Нажимайте клавиши громкости во время разговора, чтобы отрегулировать громкость.
Нажмите клавиши громкости, чтобы отключить оповещение о входящем вызове.
4. Розетка
Подсоедините зарядное устройство или кабель для передачи данных к сетевой розетке или к USB-порту компьютера.

Как активировать детский режим на IPhone и IPad?
Дети могут быть довольно неуклюжими с технологиями, особенно младшие. По ошибке они могут получить доступ ко всем настройкам и параметрам на вашем
iOS
устройство, возможно удаление или изменение всех видов данных. У вас есть фотографии или видео, которые вы бы хотели сохранить навсегда? Лучше иметь резервную копию, если вы оставите устройство без присмотра с ребенком, иначе вы можете вернуться и обнаружить, что все оно удалено! Вот почему все больше и больше
iDevices
а также
Android
телефоны имеют
Детский режим
Это позволяет родителям ограничивать доступ своих детей к телефону или запрещать им по ошибке выключать игру / мультфильм, проигрываемый по телефону.
На
iPhone
,
iPad
и другие
яблоко
устройств этот режим называется
Управляемый доступ
. Он позволяет ограничить вашего ребенка одним приложением и даже контролировать, к каким функциям можно получить доступ в самом приложении. Если ваш ребенок немного моложе, ему легко ткнуть в экран и получить доступ к рекламе, видимой во время игры, или выключить
YouTube
видео с любимым мультфильмом. Не говоря уже о любимой
Домашняя кнопка
, которую можно увидеть на некоторых старых устройствах, дети очень любят нажимать на нее, поэтому, если вы не выключите ее, ни одна игра или мультфильм не будут оставаться в игре надолго!
Прежде всего — помните,
Управляемый доступ
— это блокировка, предназначенная для одного приложения, поэтому вам может потребоваться изменить некоторые настройки для другого программного обеспечения, в зависимости от того, игра это ли, мультфильм или музыкальный проигрыватель.
После этого ваше устройство будет заблокировано в приложении. Нажатие на
Главная
Кнопка или смахивание вверх не покидает приложение, поэтому ваш ребенок не может сделать что-либо по ошибке. Вы увидите сообщение в верхней части экрана,
Управляемый доступ
включен. нажмите
Главная
кнопка или боковая кнопка
три раза
ввести пароль и выйти
Управляемый доступ
.
# промо-арт
Как заблокировать рекламу в Safari в APPLE IPhone 11?
Как заблокировать рекламу в APPLE iPhone 11?
Как
установить adblock на
ЯБЛОКО iPhone 11? Как
установить Adguard
на APPLE iPhone 11? Как
заблокировать рекламу на
ЯБЛОКО iPhone 11? Как
установить сафари adblock
в APPLE iPhone 11? Как
блокировать рекламу на сафари
в APPLE iPhone 11? Как
удалить рекламу на iOS
в APPLE iPhone 11? Как выполнить блокировку рекламы в APPLE iPhone 11? Как
заблокировать рекламный контент
в APPLE iPhone 11? Как
отключить рекламу
в APPLE iPhone 11? Как
активный рекламный блок
в APPLE iPhone 11?
Реклама
стал неотъемлемой частью почти каждого веб-сайта. Нас со всех сторон засыпают рекламой, которая может усложнить нашу жизнь. Сегодня мы покажем вам, как можно ограничить количество всплывающих окон на
Нас со всех сторон засыпают рекламой, которая может усложнить нашу жизнь. Сегодня мы покажем вам, как можно ограничить количество всплывающих окон на
браузер iOS по умолчанию.
Следуйте нашим инструкциям и узнайте, как избавиться от рекламы раз и навсегда, выполнив несколько простых шагов. Помните, что наш метод работает только в сафари, поэтому ваши приложения или другие браузеры не будут защищены от рекламы. Чтобы включить блокировку рекламы, вам нужно будет получить одно небольшое приложение из
Магазин приложений.
Доступно несколько вариантов, например
Adblock Plus
,
AdGuard
и т. д. В качестве учебника мы рекомендуем AdGuard. У большинства блокировщиков рекламы будет такой же метод активации, поэтому не беспокойтесь, если вы предпочитаете другое программное обеспечение.
# промо-арт
Как заблокировать SIM-карту на APPLE IPhone 11?
Как активировать
Защита от блокировки SIM-карты
в APPLE iPhone 11? Как настроить
ШТЫРЬ
в APPLE iPhone 11? Как пользоваться
Защита PIN-кодом
в APPLE iPhone 11? Как изменить PIN-код на SIM-карте в APPLE iPhone 11? Как отключить
Защита PIN-кодом
в APPLE iPhone 11?
Вы знаете, насколько это полезно
Защита PIN-кодом
в APPLE iPhone 11? В инструкции ниже мы покажем вам, как легко настроить
Блокировка SIM-карты
в APPLE iPhone 11. Если вы хотите использовать
Если вы хотите использовать
ШТЫРЬ
в APPLE iPhone 11, оставайтесь с нами и узнайте, как использовать настройки для активации
Защита от блокировки SIM-карты
в APPLE iPhone 11. Следуйте нашему руководству и
заблокировать SIM-карту
с легкостью.
# промо-арт
8 функций iOS 16, о которых Apple умолчала на презентации
7 июня
iOS
От более удобных настроек AirPods до очистки дубликатов изображений.
6 июня в рамках WWDC 2022 представили iOS 16 — очередное крупное обновление системы, которое станет доступно пользователям iPhone уже этой осенью. На презентации Apple раскрыла множество крутых фишек апдейта, но немало полезного осталось за кадром. Вот что вы могли пропустить, если смотрели только официальный анонс.
1. Поддержка контроллеров Nintendo Switch
Фото: Sara Kurfeß / Unsplash
Опытным путём удалось выяснить, что джойконы и Pro Controller от популярной приставки теперь работают с iPhone. При этом смартфон способен воспринимать левый и правый джойкон как по отдельности, так и вместе в режиме объединённого геймпада. Напомним, что поддержка контроллеров от PlayStation 5 и Xbox Series X появилась в iOS 14.5.
Напомним, что поддержка контроллеров от PlayStation 5 и Xbox Series X появилась в iOS 14.5.
2. Защита скрытых папок с фотографиями
Apple добавила дополнительную защиту для папок «Скрытое» и «Недавно удалённые» в стандартном приложении «Фото». После обновления для доступа к содержимому потребуется разблокировать смартфон с помощью Face ID, Touch ID или пароля. При желании эту функцию можно будет отключить.
3. Поиск дубликатов фотографий
Иллюстрация: Лайфхакер
Ещё одно нововведение приложения «Фото» — функция автоматического обнаружения дубликатов фото и видео. Они будут доступны в отдельной папке «Дубликаты» на вкладке «Альбомы». Здесь можно объединить все копии в один файл: система выберет самый качественный снимок или ролик и сохранит данные геолокации, подпись и прочие дополнения.
4. Face ID в горизонтальном режиме
Отсканировать лицо теперь можно, даже если вы не держите смартфон вертикально. Примечательно, что эта функция, похоже, доступна только пользователям iPhone 13: даже на iPhone 12 заставить её работать не удаётся.
5. Патчи безопасности теперь можно устанавливать отдельно
Иллюстрация: Лайфхакер
Начиная с iOS 16 пользователям больше не придётся сразу устанавливать новые версии iOS, рискуя столкнуться с багами. Теперь система позволяет устанавливать апдейты безопасности независимо от апдейтов системы. В iOS 16 эта настройка называется «Установка файлов системы и данных» и находится в «Основные» → «Обновление ПО» → «Автообновление».
6. Просмотр пароля Wi-Fi
Функция, которой не хватало пользователям, к которым приходят гости не с iPhone: поделиться паролем по AirDrop нельзя, ровно как и посмотреть его. Теперь это наконец исправили: вы можете просмотреть пароль от сети, к которой сейчас подключены, нажав на пункт «Пароль» в настройках. Потребуется аутентификация с помощью биометрических датчиков или пароля.
7. Отдельный пункт настроек для AirPods
Иллюстрация: Лайфхакер
В iOS 15 для доступа к настройкам наушников нужно открыть раздел Bluetooth и нажать на иконку справа от названия устройства. Теперь же жизнь пользователей AirPods станет удобнее: нужный пункт открывается в одно нажатие.
Теперь же жизнь пользователей AirPods станет удобнее: нужный пункт открывается в одно нажатие.
8. Тактильный отклик клавиатуры
Удивительно, но функция, которую предлагают многие сторонние клавиатуры, до сих пор не была реализована в стандартной. В iOS 16 наконец-то можно будет почувствовать слабую вибрацию при вводе текста. Судя по бете, функция по умолчанию будет отключена, но каждый желающий сможет включить отклик в настройках.
С полным (и весьма внушительным) списком нововведений можно ознакомиться на сайте Apple.
Читайте также 🧐
Предварительный просмотр Apple iOS 16 на WWDC 2022
Перейти к основному содержанию
The VergeЛоготип Verge.
Домашняя страница The Verge
The VergeЛоготип Verge.
/
Предварительный просмотр того, что происходит в Iphone повсюду, это осень
от Allison Johnson / @athronjo1
2
29002 29002
Поделитесь этой историей
Дополнительные параметры настройки и виджеты появятся на экране блокировки в iOS 16. Изображение: Apple
Часть /
The Verge Guide to the iPhone с множеством подробностей о своем следующем обновлении операционной системы: iOS 16. Он дебютирует этой осенью после того, как провел лето в бета-тестировании, предлагая больше возможностей персонализации, улучшенный экран блокировки с виджетами и некоторые долгожданные обновления сообщений для склонных к опечаткам среди нас.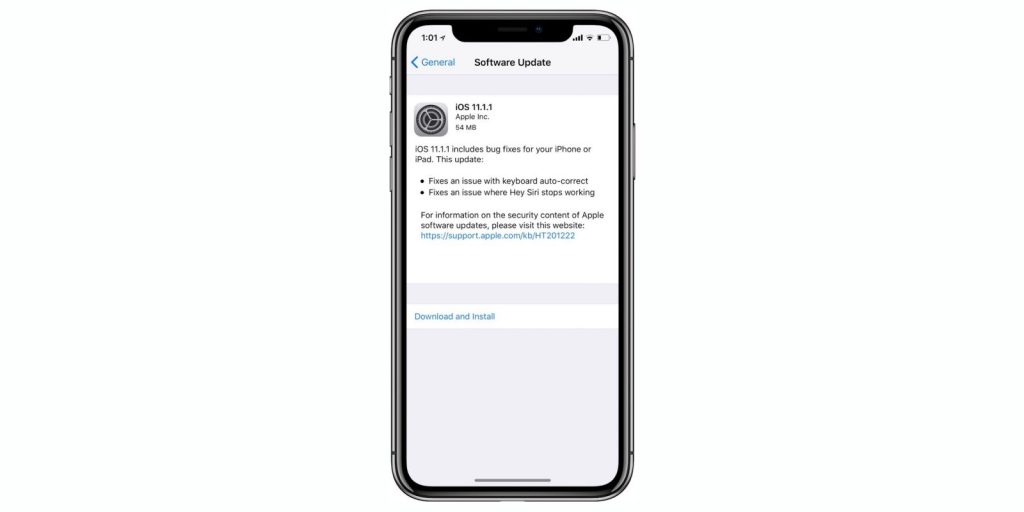
Экран блокировки находится в центре обновлений Apple iOS 16, начиная с возможности настраивать используемые шрифты и цвета. Можно будет добавлять виджеты и настраивать несколько экранов блокировки, между которыми можно будет переключаться, проводя пальцем по экрану. Различные режимы фокусировки также могут быть назначены разным экранам блокировки. Обои, поставляемые Apple, также обновляются с помощью анимированных и тематических вариантов Pride.
Уведомления на экране блокировки также отображаются по-разному. Вместо того, чтобы накапливаться по всему экрану, они «скатываются» внизу экрана. Существует также функция «живых действий» для отображения уведомлений, связанных с событием, таким как поездка Uber или спортивное мероприятие, на одной плитке.
Отзыв сообщения! Радуйтесь! Изображение: Apple
В сообщениях также ожидается крупное обновление: в iOS 16 добавлена возможность редактировать опечатки в отправленных сообщениях, отзывать сообщения, которые вы не собирались отправлять, и возможность помечать цепочку сообщений как непрочитанный, чтобы вы могли вернуться к нему позже. SharePlay также подходит для сообщений.
SharePlay также подходит для сообщений.
Мощная функция Apple Live Text появится в видео. Кроме того, при использовании Live Text на фотографиях или видео будет доступно больше действий. Кошелек также получает некоторые расширенные функции, позволяя безопасно обмениваться сохраненными идентификаторами, предоставляя только необходимую информацию. Также будет проще делиться сохраненными ключами. Apple Pay получает новую функцию «Оплатить позже», добавляя возможность разделить счет на четыре равных платежа без процентов или комиссий. Карты Apple получат маршрутизацию с несколькими остановками в iOS 16, а еще шесть городов будут добавлены к «подробному городскому опыту», представленному в iOS 15.
Apple также добавляет общие библиотеки фотографий iCloud, чтобы упростить обмен определенными фотографиями в учетных записях семьи и друзей. До шести пользователей могут получить доступ к общей библиотеке. Фотографии будут содержать рекомендации по обмену, а изменения изображений и ключевые слова будут синхронизированы для всех пользователей.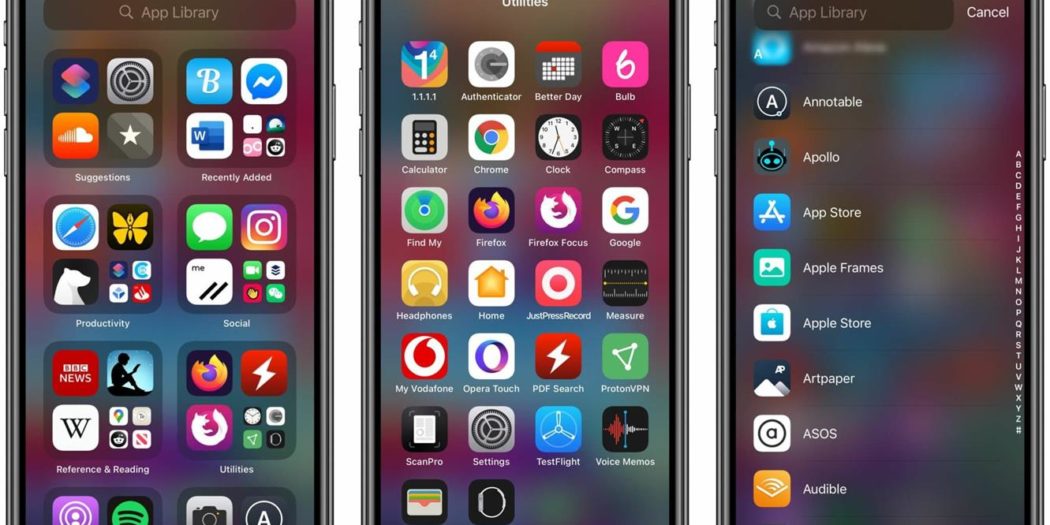
В iOS 16 пользователи могут синхронизировать фотографии между учетными записями в общих библиотеках изображений iCloud. Изображение: Apple
Существует также новая функция под названием «Проверка безопасности», которая предназначена для защиты людей в ситуациях насилия. Это позволяет вам легко отозвать доступ к определенной информации, например к местоположению, которой вы могли поделиться с кем-то ранее.
iOS 16 будет доступна этой осенью для iPhone 8 и более поздних версий и, скорее всего, дебютирует вместе с серией iPhone 14, которая, по слухам, впервые предлагает постоянно включенный дисплей на iPhone.
Связанный:
Наиболее популярные

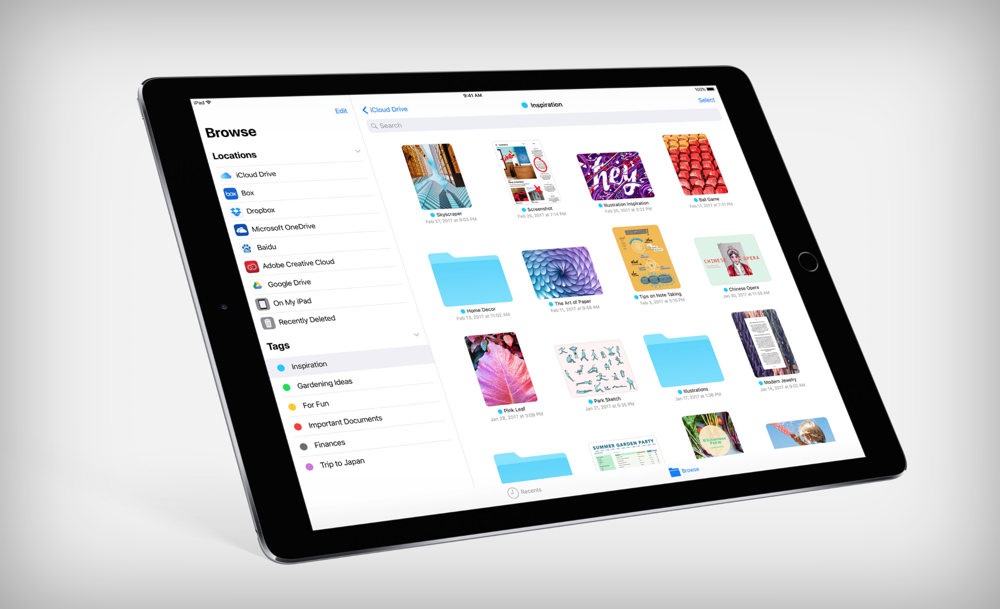

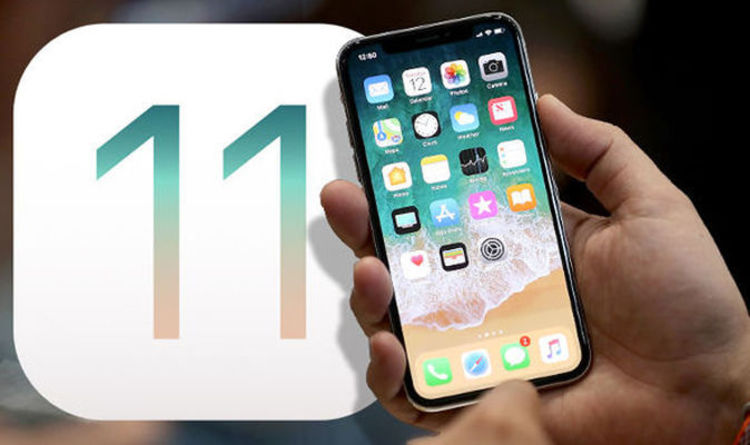
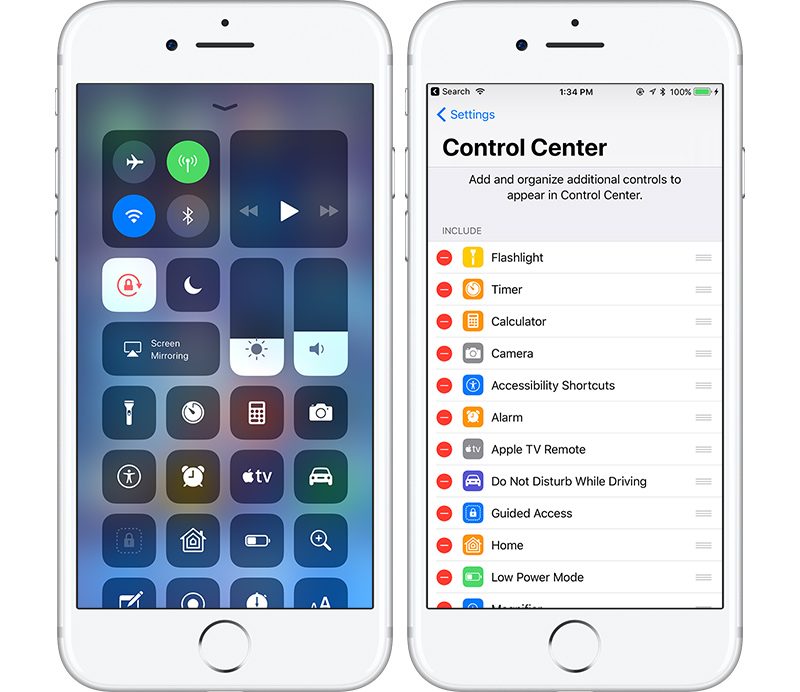
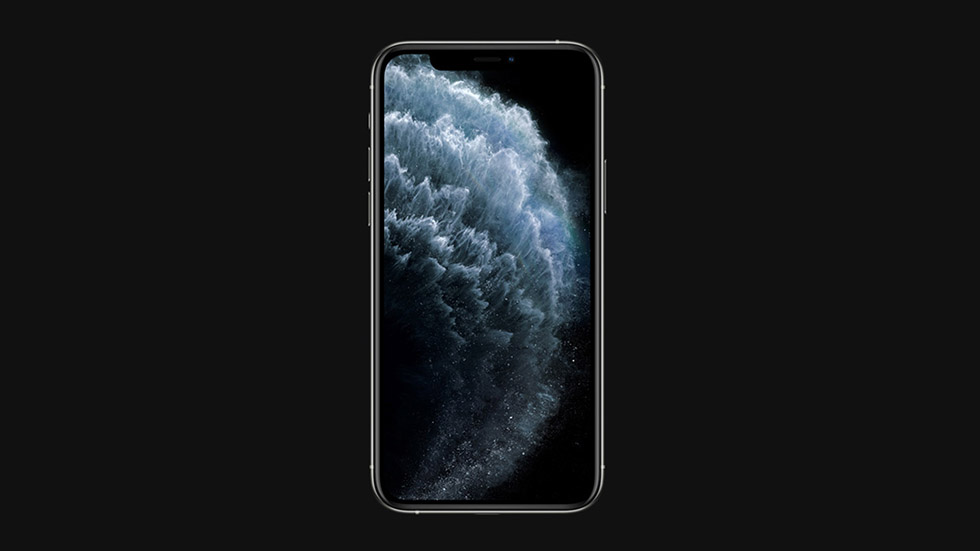
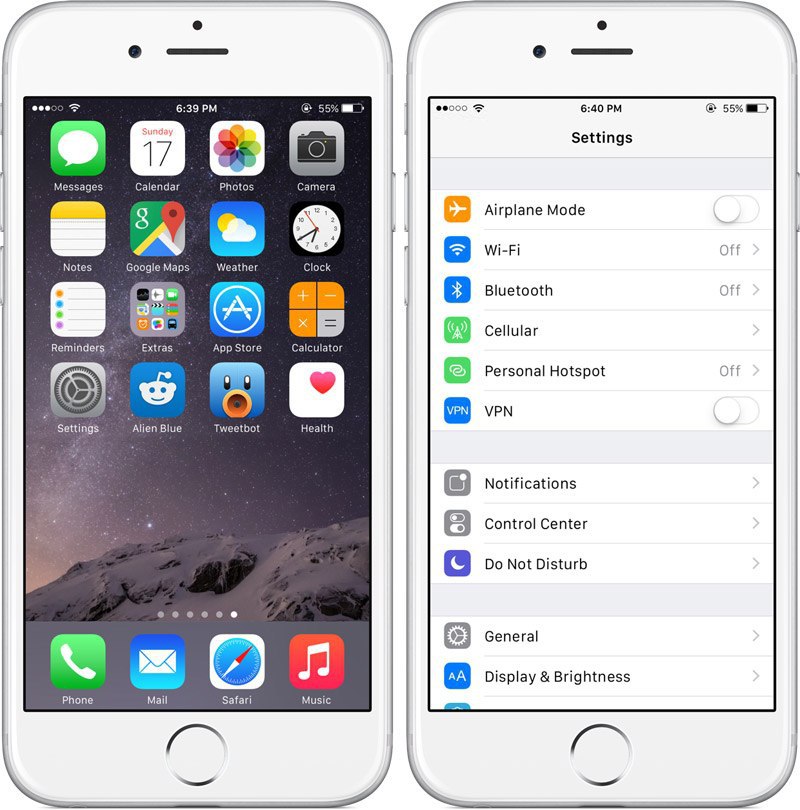
 Apple iOS 16 вносит значительные улучшения в экран блокировки и сообщения
Apple iOS 16 вносит значительные улучшения в экран блокировки и сообщения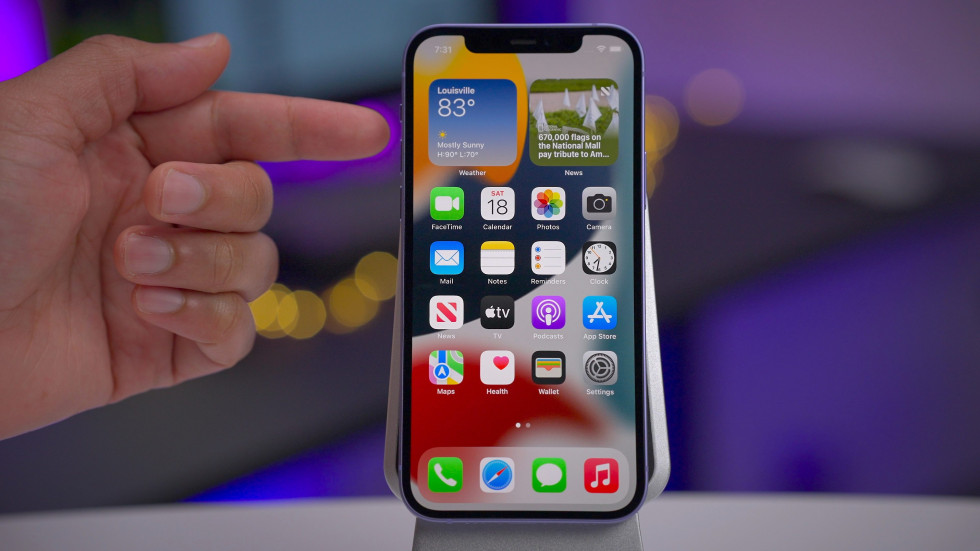 Боковая кнопка
Боковая кнопка Клавиша беззвучного режима
Клавиша беззвучного режима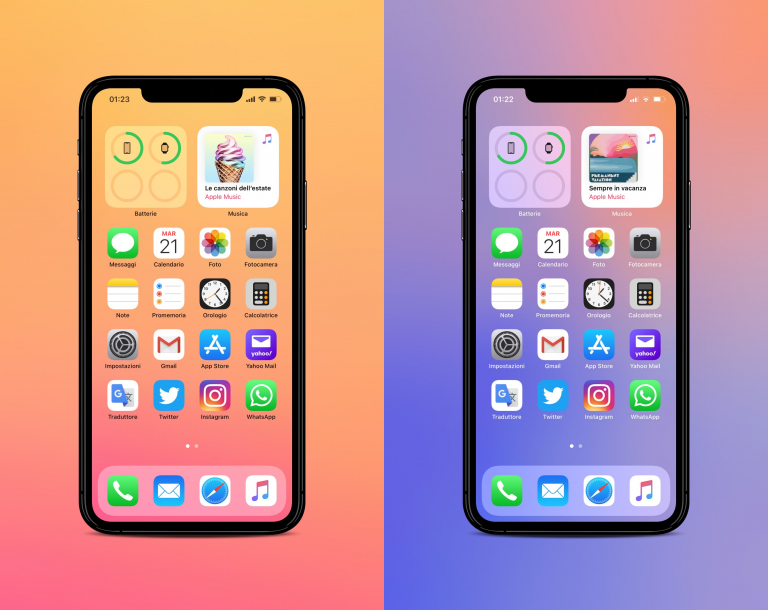
 Розетка
Розетка