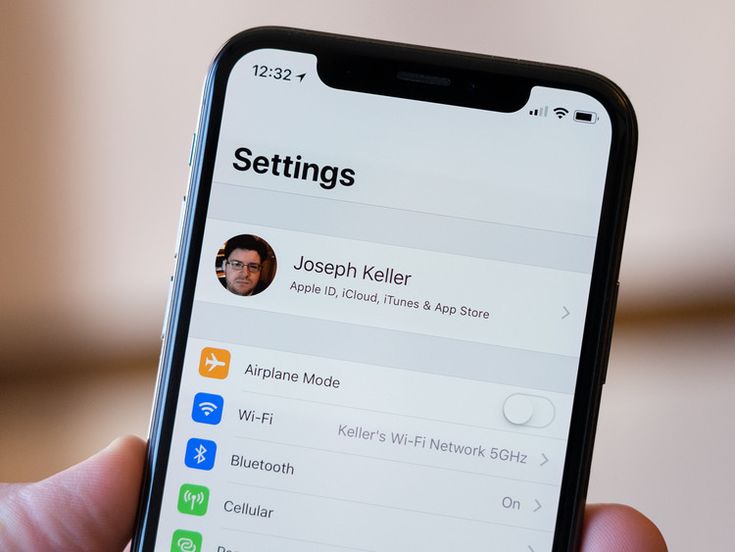Содержание
Где взять apple id и пароль для активации
Инструкции по созданию идентификатора Apple ID
Используйте единый идентификатор Apple ID для всех служб Apple. Для его создания нужно лишь указать ваше полное имя, дату рождения, адрес электронной почты и номер телефона.
Не знаете, есть ли у вас идентификатор Apple ID, или забыли, что это такое? Чтобы найти идентификатор Apple ID, введите свое имя и адрес электронной почты на iforgot.apple.com.
Создание идентификатора Apple ID на устройстве iPhone, iPad или iPod touch
Создание идентификатора Apple ID в процессе настройки устройства
- Нажмите «Забыли пароль или нет Apple ID?».
- Нажмите «Создать Apple ID бесплатно».
- Укажите свой день рождения и введите имя. Нажмите «Далее».
- Можно выбрать текущий адрес электронной почты или воспользоваться бесплатным адресом электронной почты iCloud.
- При появлении запроса следуйте инструкциям на экране, чтобы подтвердить свой адрес электронной почты и настроить двухфакторную аутентификацию.
 Если вы пропустите этот шаг, вам будет предложено сделать это позже в меню «Настройки».
Если вы пропустите этот шаг, вам будет предложено сделать это позже в меню «Настройки».
Создание идентификатора Apple ID с помощью App Store на устройстве
- Откройте магазин App Store и нажмите кнопку входа .
- Нажмите «Создать новый Apple ID». Если этот вариант не отображается, убедитесь, что вы вышли из iCloud.
- Следуйте инструкциям на экране. Указанный вами адрес электронной почты будет вашим новым идентификатором Apple ID.*
- Введите данные своей кредитной карты и адрес для выставления счетов, а затем нажмите «Готово». Можно также выбрать вариант «Нет». Узнайте, что делать, если вариант «Нет» не отображается или его не удается выбрать. Плата будет взиматься только после совершения покупки.
- Подтвердите свой номер телефона. Это поможет подтвердить вашу личность и восстановить учетную запись в случае необходимости. Нажмите «Далее».
- Проверьте свой почтовый ящик. Вы должны получить сообщение от Apple для подтверждения адреса электронной почты.

Подтвердив свой адрес электронной почты, вы можете воспользоваться идентификатором Apple ID для входа в магазины iTunes Store и App Store, а также другие службы Apple, например iCloud.
* На территории континентального Китая для создания идентификатора Apple ID может потребоваться номер, начинающийся с +86. Позже этот номер можно изменить. Или же выбрать страну либо регион, для которых он не требуется. Этот номер используется только в целях проверки.
Создание идентификатора Apple ID на компьютере Mac
- Выберите меню Apple > «Системные настройки».
- Нажмите кнопку «Войти».
- Нажмите «Создать Apple ID» и следуйте инструкциям на экране. Указанный вами адрес электронной почты будет вашим новым идентификатором Apple ID.*
- Введите данные своей кредитной карты и платежную информацию, затем нажмите «Продолжить». Можно выбрать вариант «Нет». Узнайте, что делать, если вариант «Нет» не отображается или его нельзя выбрать. Плата будет взиматься только после совершения покупки.

- Проверьте свой почтовый ящик. Вы должны получить сообщение от Apple для подтверждения адреса электронной почты.
Подтвердив адрес электронной почты, вы сможете воспользоваться своим новым идентификатором Apple ID для входа в магазин App Store и другие службы Apple, например iCloud.
* На территории континентального Китая для создания идентификатора Apple ID может потребоваться номер, начинающийся с +86. Позже этот номер можно изменить. Или же выбрать страну либо регион, для которых он не требуется. Этот номер используется только в целях проверки.
Создание идентификатора Apple ID на компьютере с ОС Windows
- Откройте приложение iTunes для Windows. Убедитесь, что установлена последняя версия.
- В строке меню, расположенной в верхней части экрана компьютера или окна iTunes, выберите «Учетная запись» > «Войти». Затем нажмите «Создать новый Apple ID».
- Следуйте инструкциям на экране. Указанный вами адрес электронной почты будет вашим новым идентификатором Apple ID.
 *
* - Введите данные своей кредитной карты и платежную информацию, затем нажмите «Продолжить». Можно также выбрать вариант «Нет» (узнайте, что делать, если он не отображается или его не удается выбрать). Плата будет взиматься только после совершения покупки.
- Проверьте свой почтовый ящик. Вы должны получить сообщение от Apple для подтверждения адреса электронной почты.
* На территории континентального Китая для создания идентификатора Apple ID может потребоваться номер, начинающийся с +86. Позже этот номер можно изменить. Или же выбрать страну либо регион, для которых он не требуется. Этот номер используется только в целях проверки.
Создание идентификатора Apple ID на другом устройстве
Для создания идентификатора Apple ID на Apple TV, устройстве Android, телевизоре Smart TV или устройстве для потокового воспроизведения обычно нужно следовать инструкциям на экране и ввести свое полное имя, дату рождения, адрес электронной почты или номер телефона, а также способ оплаты.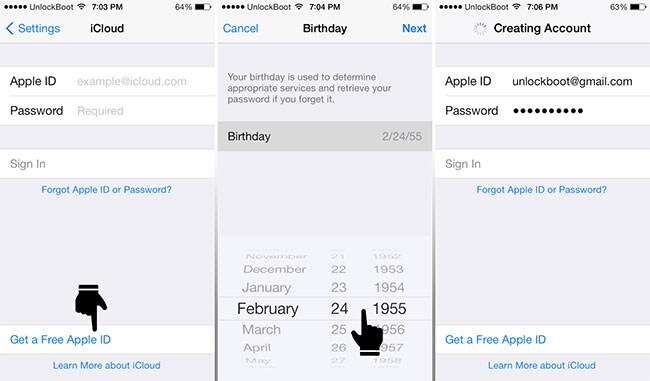 При установке приложения Apple TV на телевизор Smart TV вы можете быть перенаправлены на страницу activate.apple.com для создания идентификатора Apple ID. Чтобы создать идентификатор Apple ID на веб-сайте, можно выполнить следующие шаги.
При установке приложения Apple TV на телевизор Smart TV вы можете быть перенаправлены на страницу activate.apple.com для создания идентификатора Apple ID. Чтобы создать идентификатор Apple ID на веб-сайте, можно выполнить следующие шаги.
Создание идентификатора Apple ID на веб-сайте
- Перейдите на веб-сайт appleid.apple.com и нажмите «Создание Apple ID».
- Следуйте инструкциям на экране. Указанный вами адрес электронной почты будет вашим новым идентификатором Apple ID.*
- Введите номер телефона, к которому вы всегда можете получить доступ.
- При желании установите флажки, чтобы подписаться на обновления Apple. Это позволит вам оставаться в курсе последних новостей о программном обеспечении, продуктах и службах Apple.
- Нажмите кнопку «Продолжить».
- Следуйте инструкциям на экране, чтобы подтвердить свой адрес электронной почты и номер телефона.
Подтвердив свой адрес электронной почты, вы можете воспользоваться своим новым идентификатором Apple ID для входа в магазин iTunes Store и другие службы Apple, например iCloud.
* На территории континентального Китая для создания идентификатора Apple ID может потребоваться номер, начинающийся с +86. Позже этот номер можно изменить. Или же выбрать страну либо регион, для которых он не требуется. Этот номер используется только в целях проверки.
Если отображается запрос на вход в iTunes
Если после создания нового идентификатора Apple ID на веб-сайте отображается сообщение с запросом войти в приложение iTunes, выполните следующие действия на своем устройстве:
- На устройстве iPhone, iPad или iPod touch: откройте «Настройки», нажмите «Войти в устройство» и выполните вход, используя свой идентификатор Apple ID.
- На компьютере Mac: выберите меню Apple > «Системные настройки», затем нажмите «Apple ID» и выполните вход, используя свой идентификатор Apple ID.
- На устройстве Apple TV: войдите в магазин App Store, iTunes Store или Apple Music, используя свой идентификатор Apple ID.
- На компьютере с ОС Windows: войдите в iTunes, используя свой идентификатор Apple ID.

- На устройстве Android: войдите в Apple Music для Android, используя свой идентификатор Apple ID.
Дополнительная информация
- Apple ID — это учетная запись, которая используется для доступа к таким службам Apple, как iCloud, App Store, iTunes Store, Apple Music, и многим другим.
- Если отображается сообщение о том, что указанный адрес электронной почты уже связан с идентификатором Apple ID, возможно, вы уже создали идентификатор Apple ID. Попробуйте выполнить вход с помощью данного адреса электронной почты. Если вы не помните свой пароль, можно сбросить пароль для восстановления доступа к вашей учетной записи.
- У вас уже есть идентификатор Apple ID? Выполните вход во все службы Apple на устройстве.
- Узнайте, как изменить или удалить платежную информацию для идентификатора Apple ID.
- Узнайте о том, как двухфакторная аутентификация обеспечивает дополнительную защиту идентификатора Apple ID.
Доступность и функции магазина могут отличаться в зависимости от страны или региона.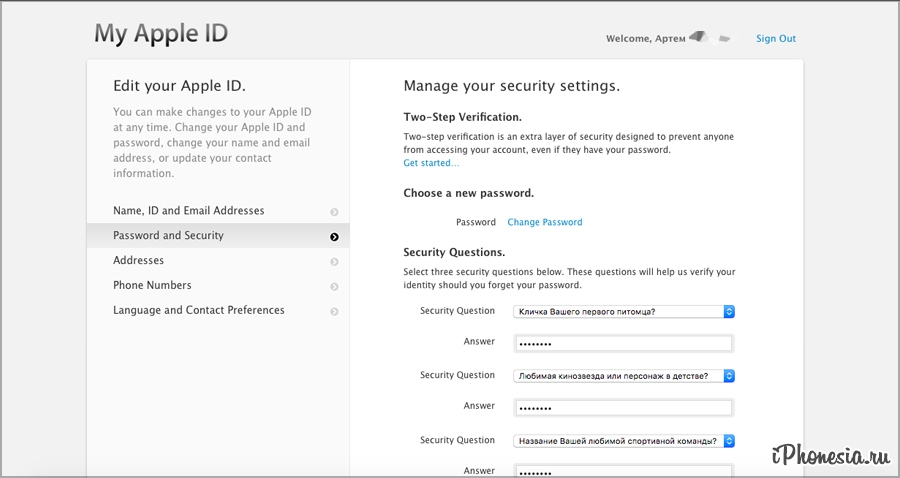
Как узнать Apple ID на Айфоне
У каждого пользователя Apple есть свой Apple ID, который используется на различных устройствах. Вы можете авторизоваться под ним как на одном девайсе, например, Айфоне, так и сразу нескольких, состоящих в общей экосистеме. Только вот зачастую пользователи не понимают, как узнать Apple ID на Айфоне или Айпаде, часах и прочих устройствах от Купертино. Что делать в таком случае? Например, вам нужно авторизоваться на другом устройстве, чтобы скинуть все данные с одного девайса на другой, однако вы и понятия не имеете, какая учетная запись используется на этом телефоне.
Решение есть, и на самом деле предусмотрено много способов, как узнать свой Apple ID на iPhone, iPad и прочих девайсах. Но сначала коротко вам расскажем, что представляет собой этот идентификатор.
Что такое Apple ID?
По факту Apple ID – это название вашей учетной записи, где используется логин с определенной почтой и пароль. Аккаунт привязывается ко всем устройствам Apple и позволяет взаимодействовать с облачными сервисами, опцией «Найти Айфон», беспроводными гаджетами, почтой, iMessage, синхронизацией данных, iTunes. В общем, ваша учетная запись в итоге «завязана» на всех этих сервисах, поэтому знать свой идентификатор в любом случае нужно и необходимо.
В общем, ваша учетная запись в итоге «завязана» на всех этих сервисах, поэтому знать свой идентификатор в любом случае нужно и необходимо.
Как узнать свой Apple ID на Айфоне
Способов много, и здесь вы уже сами решаете, какой вариант вам лучше подходит. Можно просто посмотреть в настройках гаджета, а можно и через iCloud, iTunes, Apple Store и другие сервисы, если вы там авторизованы. В общем, повторяйте наши пошаговые шаги, и у вас обязательно все получится.
Настройки телефона
Самый простой вариант узнать эпл айди на телефоне – это посмотреть через параметры гаджета, поэтому порядок действий такой:
- Зайдите в «Настройки» вашего девайса;
- В самом верху нажмите на названию вашей учетной записи;
- В новом окошке будет написано «Имя» и «Фамилия», а под ними указан ваш Apple ID. В основном он представлен как адрес электронной почты.
Внимание! Apple ID может быть как в сервисе iCloud, так и в Gmail, Mail.ru, Yandex.ru и прочих почтовых сайтах, которые позволяют управлять своим E-mail.
Входящее письмо от Apple
Когда вы регистрировали себе новую учетную запись, вам на почту приходило уведомление с подтверждением. Мы рекомендуем вам во всех своих почтовых ящиках поискать входящие от Apple. Это можно сделать как с мобильного телефона, так и с компьютерной версии. Вполне возможно, что один из ваших почтовых ящиков и используется в качестве Apple ID на данном устройстве.
При помощи Apple Store
Сервис App Store позволяет вам загружать приложения (игры и программы) для своего iPhone. Это единственный вариант как вообще скачать какие-то продукты на свой девайс, если сравнивать с тем же Android, где можно обойти ограничение через инсталляцию из неизвестных источников.
В общем, узнать свой Apple ID можно через Apple Store, и вот как это делается:
- Откройте приложение App Store на Айфоне;
- В правом верхнем углу кликните на иконку учетной записи;
- В самом начале появится информация о вашем аккаунте, где будет «Имя», «Фамилия» и ниже Apple ID.

Информация у вас есть, и можете использовать ее для дальнейших действий.
При помощи iTunes
Нет доступа к телефону на данный момент? Не проблема! Если ранее вы авторизовывались в iTunes, скорее всего, остались данные о вашем Эпл Айди.
- Откройте iTunes на компьютере, где вы авторизовались ранее со своего девайса и учетной записи;
- В главном окне нажмите пункт «Учетная запись»;
- В первой строчке будет ваша конфиденциальная информация, а ниже Apple ID.
Через медиатеку iTunes
Но есть еще один вариант того, как узнать свой Apple ID при помощи iTunes, только вам придется заходить не в настройки программы, а просто посмотреть данные в медиатеке.
- Подключите свой Айфон при помощи USB к компьютеру. Почитайте нашу отдельную статью, если компьютер не видит телефон поUSB;
- В главном окне iTunes перейдите в раздел «Медиатека»;
- Далее кликните по вкладке «Магазин»;
- Ниже будет информация во вкладке Apple ID, где и указывается ваш идентификатор в сервисах.

В общем вот таким нехитрым способом можно быстро узнать данные своей учетной записи, как для Айфона, так и любого другого девайса от компании из Купертино. Однако есть еще несколько универсальных способов.
Узнаем Apple ID через iCloud на Windows, Mac
Если вы используете программу iCloud на своем компьютере, чтобы синхронизировать все изображения и прочие данные со смартфона «по воздуху», то можно посмотреть данные учетной записи в этой программе. Мы рассмотрим на примере версии для Windows:
- Откройте программу iCloud на своем компьютере;
- В главном окне в правой части экрана под иконкой «облака» будет указан ваш Apple ID.
На MacOS приложение работает примерно таким же образом, однако там нужно будет перейти в раздел Apple – «Системные настройки», где уже можно будет посмотреть данные по учетной записи.
Через iCloud в браузерной версии
Большинство пользователей, которые предпочитают задействовать все сервисы Apple, авторизуются в облаке iCloud в браузерной версии, где можно управлять фотографиями, заметками, контактами и прочими данными, даже если под рукой нет телефона. И если вы там авторизованы, то можно посмотреть информацию в браузере.
И если вы там авторизованы, то можно посмотреть информацию в браузере.
Просто перейдите по адресу www.icloud.com и посмотрите, авторизованы ли вы или нет. Если авторизованы, просто найдите свой Apple ID на главной странице и скопируйте его. Ранее мы рассказывали, как зайти в облако на Айфоне.
Через iMessage
Вспомните, кому вы отправляли сообщения по iMessage (отправка через сервисы Apple посредством интернета, где не взимается плата). Попросите абонента посмотреть, нет ли информации о вашем ID в информации. Зачастую она скрыта, и здесь все зависит от того, указывали ли вы ее в своем профиле, однако все равно стоит проверить.
Смотрим в разделе «Паролей и учетных записей»
В устройствах от Apple есть такой раздел как «Пароли и учетные записи», где можно посмотреть все сохраненные данные, например, при авторизации на сайтах и сервисах. Вполне возможно, что там будет и ваш Apple ID или тот же адрес электронной почты, который ранее мог использоваться для учетной записи Айфона.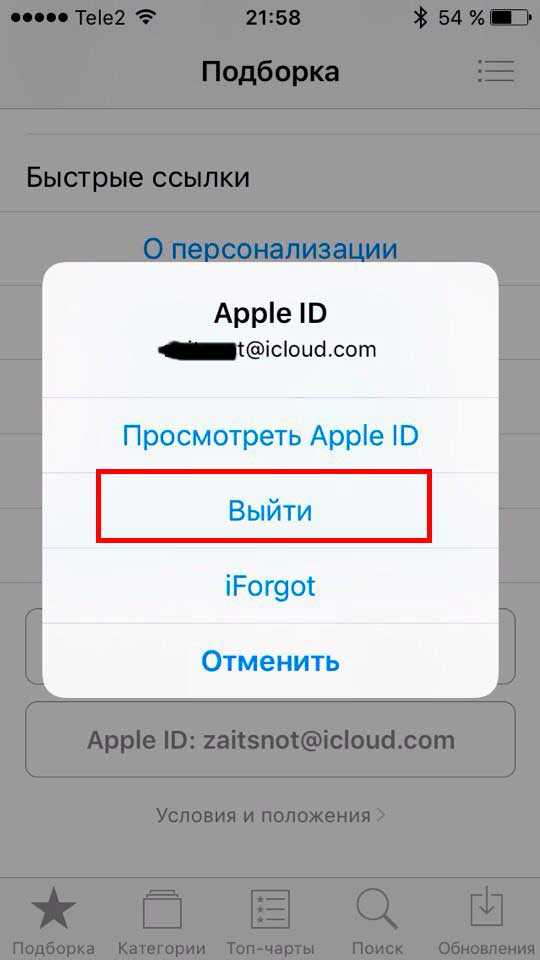
- Зайдите в «Настройки» телефона;
- Далее пролистните до пункта «Пароли и учетные записи»;
- Подтвердите вход, введя пароль или Touch ID;
- Теперь в списке просмотрите все записи и попытайтесь найти среди них нужный адрес почты.
В общем то вариантов много, и вы сами решаете, какой именно использовать вам. Но если совсем уж отчаялись и никак не получается узнать свой Apple ID на Айфоне, можно просто написать в службу поддержки или попытаться его восстановить.
Узнаем Apple ID через службу поддержки
- Зайдите на официальный сайт www.apple.com;
- Вверху нажмите на иконку корзины;
- Далее кликните по вкладке «Учетная запись»;
- Будете переадресованы на новую страницу, где нужно нажать «Забыли Apple ID или пароль»;
- Вы будете переадресованы еще раз, где вам предложат указать свой ID. Но так как вы его не знаете, нажимаете ниже вкладку «Забыли Apple ID — найти»;
- Вписываете свое имя, фамилию и адрес электронной почты (возможный адрес), после чего нажимаете «Продолжить».

Если у вас несколько адресов электронной почты, то придется перебирать все варианты, чтобы точно понять, какой из них используется в сервисах Apple. Ну а в целом здесь нет никаких трудностей, поэтому проблем с поиском своей учетной записи у вас возникнуть не должно.
Забыли Apple ID и пароль для активации iPhone? Большой Спаситель здесь!
Неудивительно, что люди забыли Apple ID и пароль для активации iPhone или могут не иметь доступа к своим учетным записям. Вместо того, чтобы волноваться, есть хорошие новости: те, кто забыл свой Apple ID, пароли и даже потеряли свои адреса электронной почты, также могут восстановить свои учетные записи очень легко. В этом порте есть несколько способов вернуть учетную запись, и очень универсальное программное обеспечение, которое очень удобно для пользователя, позволяет пользователям иметь доступ к своим потерянным учетным записям и идентификаторам.
Способ 1. Ваш собственный iPhone: забыли адрес электронной почты Apple ID, вот как найти обратно Apple ID
В случае утери или забытого идентификатора Apple ID вы можете восстановить его с помощью учетной записи электронной почты или идентификатора электронной почты, который вы указали.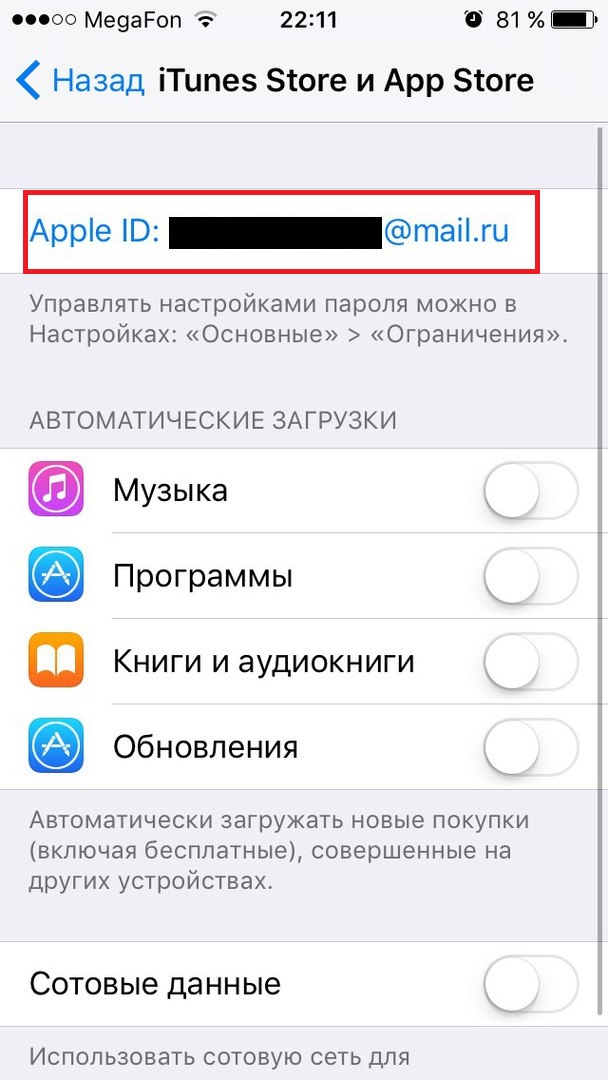 Но, к сожалению, если кто-то забудет этот адрес электронной почты или не имеет к нему доступа. Затем, выполнив некоторые другие шаги, возможен доступ к учетной записи Apple.
Но, к сожалению, если кто-то забудет этот адрес электронной почты или не имеет к нему доступа. Затем, выполнив некоторые другие шаги, возможен доступ к учетной записи Apple.
- На самом деле в устройствах Apple восстановление учетной записи специально предназначено для того, чтобы вернуть пользователей к идентификаторам. Иногда учетные записи также можно восстановить, просто ответив на секретный вопрос, который вы уже выбрали.
- В противном случае вам нужно перейти на страницу учетной записи Apple ID и, нажав «забыл» Apple ID или пароль, вам нужно будет ввести свой Apple ID. А если вы его забыли, вы увидите опцию «сбросить пароль».
- После этого, выбрав «продолжить»; у вас будет возможность сбросить пароль.
- Вы можете использовать другой вариант, просто перейдя на веб-сайт, где вам нужно будет войти в систему, используя предыдущий несуществующий адрес электронной почты.
- Затем введите его пароль под разделом учетной записи и выберите «изменить».
- После этого, нажав «изменить Apple ID» прямо в разделе Apple ID.

- Здесь введите адрес электронной почты, который вы хотите использовать в качестве нового идентификатора Apple ID, и нажмите «продолжить». Это позволит вам вернуться к своей учетной записи Apple ID.
Способ 2. Ваш собственный iPhone: забыли пароль Apple ID, вот как сбросить пароль
Неудивительно, что иногда люди могут забыть свой пароль Apple ID, а без пароля они думают, что их учетная запись бесполезна. Они также ищут ответы на такие вопросы, как «забыл Apple ID, который я использовал для активации своего iPhone». Но здесь они ошибаются, только выполнив несколько очень простых и проверенных шагов, они могут очень легко получить доступ к своим идентификаторам.
- Прежде всего перейдите на страницу учетной записи Apple ID и нажмите «забыл Apple ID или пароль».
- Теперь введите Apple ID, и появится опция, позволяющая сбросить пароль.
- Выберите его, а затем продолжайте вводить «ключ восстановления» для двухэтапной проверки.
- Затем вам нужно выбрать «добавить доверенное устройство», после чего вы получите проверочный код на этом устройстве.

- Введя проверочный код на устройстве Apple. Будет предоставлен доступ к параметрам создания нового пароля или сброса пароля.
- Здесь пользователи сбросят пароль, а затем снова попросят войти в учетную запись или идентификатор с новым паролем.
- Иногда в «настройках» устройства вам нужно обновить пароль, чтобы ваш аккаунт каждый раз входил в ваш доступ.
Просто выполнив эти простые шаги, ваша учетная запись вернется, даже если вы забыли Apple ID и пароль для активации iPhone.
Способ 3. Подержанный iPhone: попросите предыдущего владельца активировать iPhone
Довольно часто вместо покупки нового телефона некоторые люди предпочитают покупать телефон у других людей. Другими словами, покупка бывшего в употреблении телефона также обычна, как и покупка нового. Хотя это выглядит абсолютно просто, но в то же время вызывает беспокойство.
Как и в случае с iDevices, например iPhone, новый пользователь может не получить доступ к этому подержанному устройству. Обычно такие устройства блокируются паролем, который состоит из 6–4 цифр. Новые пользователи могут получить указания и запросить ключ пароля у предыдущего пользователя. Получив пароль, они могут легко разблокировать iPhone или получить доступ для сброса нового пароля для экрана блокировки.
Обычно такие устройства блокируются паролем, который состоит из 6–4 цифр. Новые пользователи могут получить указания и запросить ключ пароля у предыдущего пользователя. Получив пароль, они могут легко разблокировать iPhone или получить доступ для сброса нового пароля для экрана блокировки.
Итак, при запросе у предыдущего владельца или продавца Apple ID и пароля; новый пользователь может получить свою учетную запись. В случае сбоя или если они забыли идентификатор Apple и пароль для активации iPhone, следующие шаги, приведенные в разделе, также будут абсолютно полезны.
Способ 4. Активировать iPhone без Apple ID и пароля через PassFab Activation Unlocker
Если активировать учетную запись, в случае забытия Apple ID и пароля, можно восстановить учетную запись без пароля, просто используя Средство разблокировки активации PassFab . Это позволит вам вернуться к своей учетной записи iDevice, легко сняв блокировку активации без пароля или Apple ID на iDevice.
Главной особенностью этого программного обеспечения, делающей его уникальным и подходящим для ряда устройств, является его универсальность. Это универсальный инструмент, который может разблокировать или удалить пароль с многих устройств и даже разблокировать iDevices от iPhone 5s до iPhone X. Независимо от того, как они работают и как они заблокированы.
Это универсальный инструмент, который может разблокировать или удалить пароль с многих устройств и даже разблокировать iDevices от iPhone 5s до iPhone X. Независимо от того, как они работают и как они заблокированы.
Создать новый id и пароль. Apple ID
Если Вы только начали пользоваться продукцией компании Apple, купили себе iPhone, планшет iPad, плеер iPod или компьютер под управлением Mac OS, то рано или поздно появляется вопрос – Где взять Apple ID
? В основном такой вопрос возникает у пользователей-новичков не знающих, или в другое Apple-устройство.
На самом деле учетная запись Apple ID предоставляет и другие возможности, кроме приобретения и загрузки приложений, музыки и видео, Apple-идентификатор используется при обращении в службу поддержки копании, заказах с on-line магазина, при использовании сервисов iCloud и iChat.
Постоянные читатели сайт
уже знают, где взять Apple ID. В предыдущих статьях мы уже рассматривали, как зарегистрировать Apple ID без кредитной карты. Процедуру регистрации мы выполняли двумя различными способами:
Процедуру регистрации мы выполняли двумя различными способами:
- (без компьютера, в iPhone/iPad)
- (при помощи компьютера)
Свой Apple ID можно создать бесплатно. Если у Вас просят отправить SMS или заплатить денег за регистрацию учетки, не введитесь, это развод. Сегодня мы познакомимся с третьим способом регистрации учетной записи Apple ID, который выполняется при помощи любого web-браузера.
Сразу предупреждаю, что у этого способа есть свой недостаток. После процедуры регистрации Apple ID, как только Вы захотите воспользоваться созданным аккаунтом, система выдаст вот такое сообщение:
«Это имя Apple ID ещё не использовался в iTunes Store. Просмотрите информацию о своей учетной записи.»
После чего необходимо ввести номер своей платежной карты. Поэтому, если платежной картой еще не обзавелись или пока не хотите её привязывать к Apple ID, то регистрируйте аккаунт без привязки к кредитке, по ссылкам приведенным выше, иначе не сможете качать бесплатные приложения с AppStore.
Мы будем выполнять регистрацию Apple ID при помощи компьютера, ну а вообще можно открыть браузер Safari в самом iPad или iPhone (разумеется, ), и с тем же успехом пройти процедуру создания аккаунта.
1. Запускаем Safary, Opera, Google Chrome, Internet Explorer или Firefox и вводим в адресной строке: Appleid.apple.com/ru/ , или просто переходим по ссылке
2. Откроется страница, под названием «Мой Apple ID
», если страница на английском языке, то в правом нижнем углу есть круглый значок с флагом, нажав который можно выбрать свою страну или регион. Если регистрируете русский аккаунт – выбирайте Россия, если аккаунт нужен американский – USA.
3. Жмем синюю кнопку – Создание идентификатора Apple
, чтобы начать процедуру регистрации
4. Создание Apple ID начинается с ввода адреса электронной почты, который в дальнейшем будет использоваться как Apple ID. Ниже вводим пароль и подтверждаем его еще раз, вводите пароль на английском языке, и следуйте рекомендациям, о которых мы . Хотя процедура создания Apple ID в браузере сделана очень удобно, поэтому с паролем на этот раз проблем возникнуть не должно. Как только все пункты всплывающей подсказки станут зелеными, значит пароль введен верно и соответствует требованиям безопасности. Разобравшись с паролем выбираем контрольный вопрос и ответ
Хотя процедура создания Apple ID в браузере сделана очень удобно, поэтому с паролем на этот раз проблем возникнуть не должно. Как только все пункты всплывающей подсказки станут зелеными, значит пароль введен верно и соответствует требованиям безопасности. Разобравшись с паролем выбираем контрольный вопрос и ответ
5. Далее заполняем , имя и фамилию, отчество вводить не обязательно
6. Страна уже должна стоять, осталось ввести свой адрес, город и язык
7. После заполнения всех данных необходимо ввести символы (антиспам), поставить галочку и нажать кнопку – Создать Apple ID
8. По завершении, система регистрации попросит Вас проверить почту и подтвердить свой адрес электронной почты, для этого войдите в свой E-mail, откройте письмо от Apple и нажмите – Подтвердить сейчас >
9. В открывшейся странице вводим свой Email, который теперь уже и Apple ID, вводим пароль, который мы заполняли в пункте №4 и нажимаем кнопку – Подтвердить адрес
.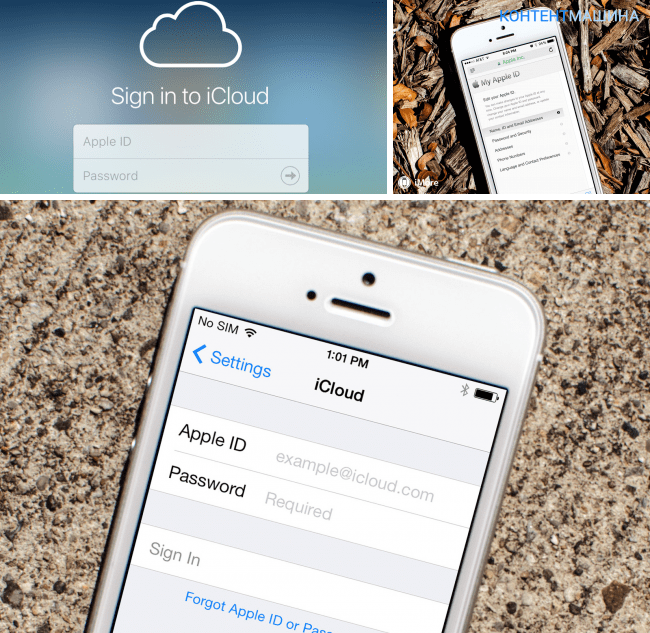 После чего Ваш адрес электронной почты будет подтвержден и привязан к Apple ID.
После чего Ваш адрес электронной почты будет подтвержден и привязан к Apple ID.
Пожалуй все, теперь вы знаете еще один способ, где взять новый Apple ID, а точнее как его создать. Получить бесплатный идентификатор Apple ID можно и другими способами, ссылки на которые указаны в начале материала. Используя идентификатор можно устанавливать приложения и игры в свой iPhone, iPad и iPod touch, но предварительно нужно и .
Apple ID представляет собой уникальное имя пользователя, которое необходимо каждому, кто входит в число потенциальных клиентов сервиса iCloud, который поддерживают девайсы Apple. Следует отметить, что эта платформа нужна для совершения различных покупок на AppStore и iTunes Store. Не менее важен тот факт, что пользователи американских гаджетов посредством Apple ID могут в онлайн-режиме заказывать товары фирмы-производителя, а также обращаться, при необходимости, в техподдержку Apple.
Причин, по которым владелец Айфона хочет изменить свой ID, может быть несколько.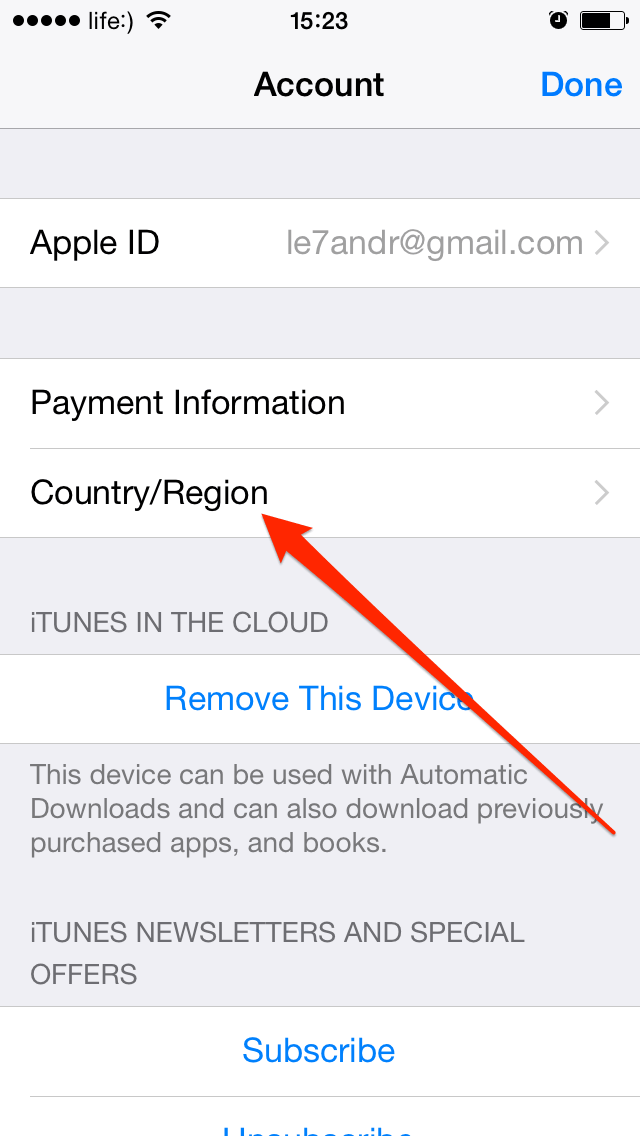 Чаще всего пользователям приходится менять имя пользователя после приобретения подержанного устройства , когда новый владелец попросту не знает уникального имени, ранее присвоенного гаджету. Создать новый ID совсем не сложно, важно лишь помнить о нескольких принципиальных тонкостях, от которых напрямую зависит успех затеи.
Чаще всего пользователям приходится менять имя пользователя после приобретения подержанного устройства , когда новый владелец попросту не знает уникального имени, ранее присвоенного гаджету. Создать новый ID совсем не сложно, важно лишь помнить о нескольких принципиальных тонкостях, от которых напрямую зависит успех затеи.
В первую очередь потребитель iPhone или iPad должен знать, что сменить Apple ID можно непосредственно с девайса, что значительно сокращает время, потраченное на осуществление процедуры. Юзеру нет необходимости дополнительно регистрироваться на сайте производителя. Находящиеся в памяти телефона или планшета данные никуда не исчезнут, фото, контакты и ранее установленные приложения будут сохранены. Кроме того, чтобы создать новый идентификатор не потребуется кредитная карточка владельца.
Быстрый способ изменения имени пользователя в приложении Apple
Итак, если пользователь девайса приобрёл ранее использующееся по предназначению устройство и знает ID прежнего владельца, но хочет в своём iPhone поменять прежний идентификатор на собственный, следует выполнить нижеописанную инструкцию.
Некоторые пользователи Айфона могут на протяжении длительного времени пренебрегать своими прямыми преимуществами, которые кроются в возможности скачивать и инсталлировать на гаджет новые программные продукты, расположенные в AppStore.
Чтобы приобретённое устройство приносило не только радость, но и пользу, следует разобраться с принципом изменения имени пользователя в программе компании-производителя.
Создание нового аккаунта
Если, например, есть необходимость впервые создать Apple ID на iPhone 5s , пользователь должен зарегистрироваться, создав новое уникальное имя в программе разработчика. При покупке нового устройства не стоит пренебрегать настройкой Apple ID, так как именно оно обладает стратегически важным значением.
Изменение учётной записи
В случае необходимости сменить прежний Apple ID на своём iPhone, нужно ввести данные, которые позволяют использовать услуги iCloud. Современные гаджеты, в частности, iPhone, обладают, по меньшей мере, двумя местами, в которые можно вводить соответствующие данные.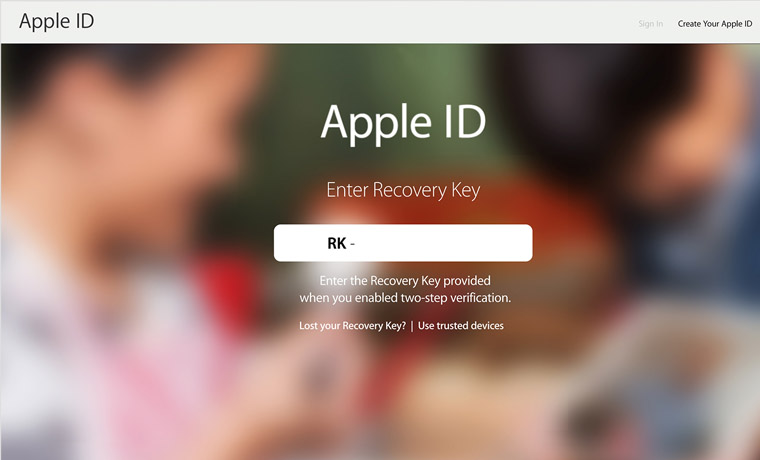 Большее удобство юзеру обеспечит прохождение по следующему адресу: Настройки -> iCloud. После того как откроется окно приложения, на экране, вероятнее всего, появится прежняя учётная запись, в случае незнания существующего пароля ни одно известное ухищрение не позволит покинуть аккаунт. Ввиду этого обстоятельства, приобретая поддержанный гаджет, есть смысл узнавать у бывшего владельца пароль от учётной записи, иначе поменять её в будущем у нового хозяина не выйдет. Если же пароль известен, следует пролистать открывшееся окно до кнопки «Выйти» и нажать на неё.
Большее удобство юзеру обеспечит прохождение по следующему адресу: Настройки -> iCloud. После того как откроется окно приложения, на экране, вероятнее всего, появится прежняя учётная запись, в случае незнания существующего пароля ни одно известное ухищрение не позволит покинуть аккаунт. Ввиду этого обстоятельства, приобретая поддержанный гаджет, есть смысл узнавать у бывшего владельца пароль от учётной записи, иначе поменять её в будущем у нового хозяина не выйдет. Если же пароль известен, следует пролистать открывшееся окно до кнопки «Выйти» и нажать на неё.
Третьим шагом, помогающим изменить аккаунт, является регистрация в приложении iCloud. Если по счастливой случайности поле для ввода данных в iCloud оказалось пустым, нужно попросту вести в него свои персональные данные и кликнуть по команде «Войти». Не следует ждать молниеносного ответа программы, так как проверка записи иногда может занимать больше минуты.
Итак, если поменять ID на Айфоне, можно получить свободный доступ к такому современному «накопителю» информации, как облачное хранилище.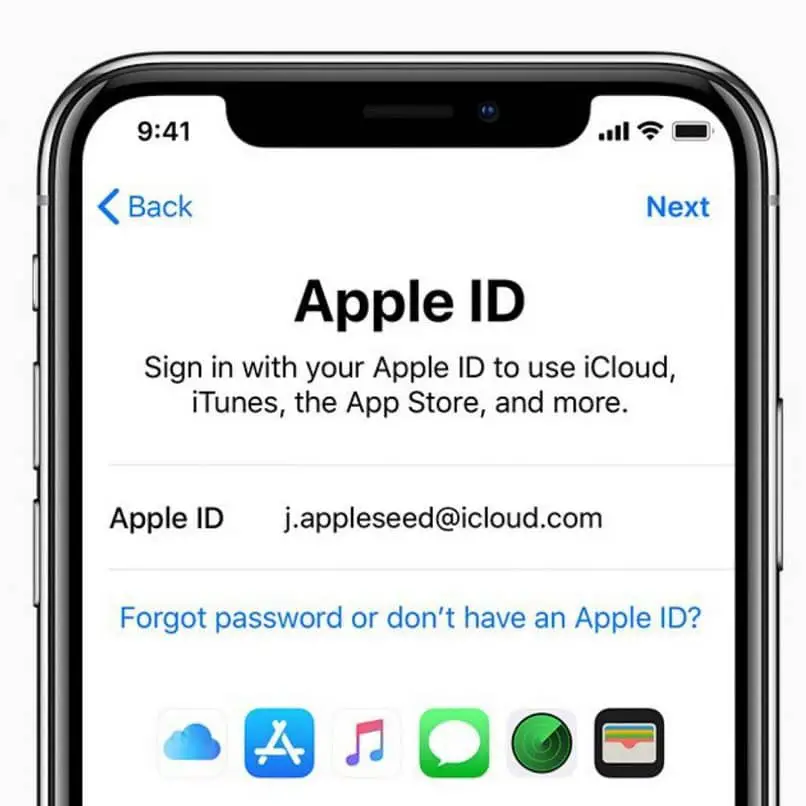 Стоит отметить, что для своих пользователей iCloud резервирует 5 Гб. Посредством iCloud можно сохранять копии информационных блоков, находящихся на iPhone. Важным достоинством является возможность быстро синхронизировать любые данные , например, контакты и календари, между несколькими типовыми устройствами, которые были созданы американской фирмой-производителем.
Стоит отметить, что для своих пользователей iCloud резервирует 5 Гб. Посредством iCloud можно сохранять копии информационных блоков, находящихся на iPhone. Важным достоинством является возможность быстро синхронизировать любые данные , например, контакты и календари, между несколькими типовыми устройствами, которые были созданы американской фирмой-производителем.
Кроме всего прочего, тем, кто решит сменить Apple ID на iPhone, будет подвластна функция, позволяющая отыскать телефон при утере или краже. Активация этого приложения — это та самая стратегически важная вещь, которая поможет владельцу даже удалённо заблокировать гаджет, удалить с него все персональные данные, а также отследить его местонахождение по карте мира.
Преимущества приложения iCloud
После того как пользователю удалось создать или изменить Apple ID в iPhone, он сможет неограниченно пользоваться сервисом iCloud, приобретая товары в веб-магазинах iTunes Store и AppStore. Как описывалось раньше, телефоны и планшеты американского производства обладают двумя местами, которые нуждаются во введении персональной учётной записи.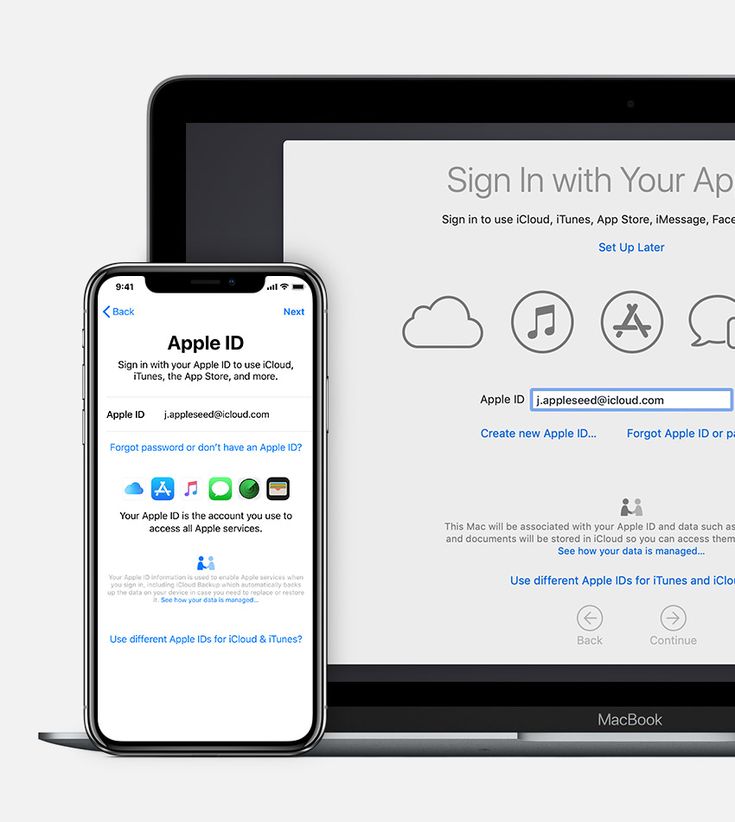 После того как все вышеописанные действия будут осуществлены, следует вновь зайти в настройки гаджета и выбрать программы iTunes Store и AppStore. Изменить всё поможет инструкция, описывающая второй шаг действий, юзеру опять-таки не пригодятся специализированные пароли, ему придётся лишь выйти из прежнего аккаунта и ввести новые учётные данные.
После того как все вышеописанные действия будут осуществлены, следует вновь зайти в настройки гаджета и выбрать программы iTunes Store и AppStore. Изменить всё поможет инструкция, описывающая второй шаг действий, юзеру опять-таки не пригодятся специализированные пароли, ему придётся лишь выйти из прежнего аккаунта и ввести новые учётные данные.
Проделанная манипуляция позволяет изменить прежний аккаунт, зарегистрированный бывшим владельцем на новый, который смог создать нынешний хозяин девайса. Посредством введённого Apple ID можно покупать товары в iTunes Store и AppStore. Важно знать, что совершаемые приобретения будут регистрироваться и сохраняться непосредственно под личным именем пользователя. Благодаря этому единожды купленный товар не придётся приобретать по несколько раз в случае его утери, и приложения, за которые будет уплачена оговоренная сумма, будут постоянно находиться в пользовании владельца.
Ввиду этого обстоятельства у пользователя появляется возможность вводить в программе iCloud не только свои персональные данные, но и чужие. Некоторым такое поведение может показаться странным и противозаконным, ведь введение чужого имени пользователя даёт возможность бесплатно скачивать всё то, что ранее было приобретено прежним хозяином. На сегодняшний день на просторах Всемирной паутины можно найти множество сервисов, которые за определённую плату (относительно небольшую) позволяют всем желающим пользоваться специализироваными общими учётными записями, в частности, аккаунтами, которые обладают внушительной базой различных купленных программ.
Некоторым такое поведение может показаться странным и противозаконным, ведь введение чужого имени пользователя даёт возможность бесплатно скачивать всё то, что ранее было приобретено прежним хозяином. На сегодняшний день на просторах Всемирной паутины можно найти множество сервисов, которые за определённую плату (относительно небольшую) позволяют всем желающим пользоваться специализироваными общими учётными записями, в частности, аккаунтами, которые обладают внушительной базой различных купленных программ.
Заключение
Гаджеты американского производителя Apple привлекают пользователей со всего мира своей популярностью, возможностями и обширным функционалом. Практически каждый современный человек желает обладать всемирно известным устройством, предоставляющим своему хозяину массу возможностей и преимуществ. Пользоваться всеми прелестями разработанного американскими инженерами-программистами Айфона или Айпада позволяет создание уникальной учётной записи, которая должна быть на каждом устройстве. Как стало понятно из вышеприведённого материала, создать или изменить ID достаточно просто, для этого понадобится совсем немного времени и сил.
Как стало понятно из вышеприведённого материала, создать или изменить ID достаточно просто, для этого понадобится совсем немного времени и сил.
В данной статье я собираю всю полезную информацию про Apple ID.
Apple ID
— это система аутентификации, которую компания предлагает для многих своих продуктов, таких как iTunes Store, App Store, iCloud и др. Apple ID служит учётной записью, которая позволяет пользователям получать доступ к ресурсам компании.
Если говорить простым языком, то:
Именно к Apple ID привязываются все ваши купленные или скачанные бесплатно игры, фильмы, музыка в этих онлайн-магазинах. Без собственного Apple ID вы не сможете скачивать программы и игры на ваш iPad. Без Apple ID не заработает даже iCloud. Именно к Apple ID необходимо привязывать кредитную карту (или номер телефона), чтобы совершать покупки в App Store, iTunes Store, iBook Store… Apple ID используется для звонков FaceTime и сообщений iMessage, а также для Game Center.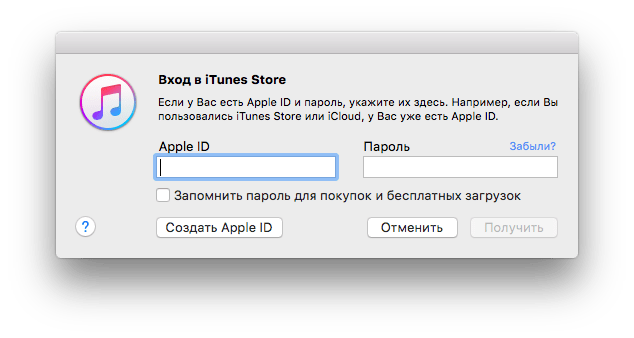 7890
7890
. Но всё-таки старайтесь завести такой пароль, который вы не забудете.
Также настоятельно рекомендую
включить двухэтапную авторизацию для пароля. То есть на новом устройстве при авторизации вы будете получать код подтверждения либо в виде СМС на телефон, либо сообщения в iMessage на любой другой девайс, привязанный к Apple ID. Это практически гарантирует полную безопасность вашего Apple ID.
Вводите в поле свой Apple ID и жмите кнопку продолжить.
Вариант 1: Получить письмо (потом перейти по ссылке из письма)
Вариант 2: Ответить на контрольные вопросы (будут те вопросы, которые вы указывали при регистрации Apple ID)
Других способов восстановления пароля нет! 🙂
Забыли сам Apple ID
В том случае, если вы забыли сам Apple ID. А такое случается чаще всего, если вам его регистрировал продавец… Итак, что нужно знать:
а)
Apple ID — также совпадает с адресом электронной почты. Вспомните свои электронные ящики.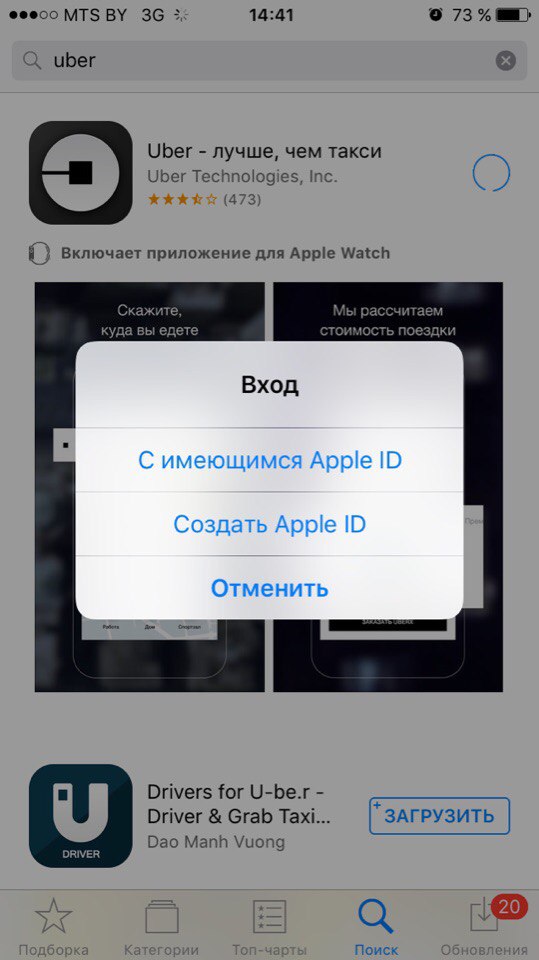 Не совпадают ли они с вашим Apple ID?
Не совпадают ли они с вашим Apple ID?
б)
Если пункт «а», показался слишком сложным. То
В новом окне нужно ввести Имя, Фамилию и адрес электронной почты, которая возможно была указана в качестве дополнительной.
Если вам повезёт и вы всё укажете верно, то увидите свой Apple ID.
в) если и тут не вспомнили, то перейдём к косвенным способам.
Если залогинены в iTunes:
Если не залогинены, но хоть что-то скачивали через него или синхронизировались хотя бы раз:
Если не пользовались iTunes, но на iPhone/iPad/iPod есть скачанные под вашим Apple ID приложения. Можно посмотреть инфу о приложениях в сторонних программах: iTools , iFunbox и т.п. Главное проявить смекалку. Например, в iFunbox я нашел Apple ID в текстовом файле в папке Purchases от iBooks:
Два и более Apple на одном устройстве
Можно ли использовать два или более Apple ID на одном устройстве?
Да, вы можете совершать покупки и скачивать бесплатные приложения, под двумя разными Apple ID.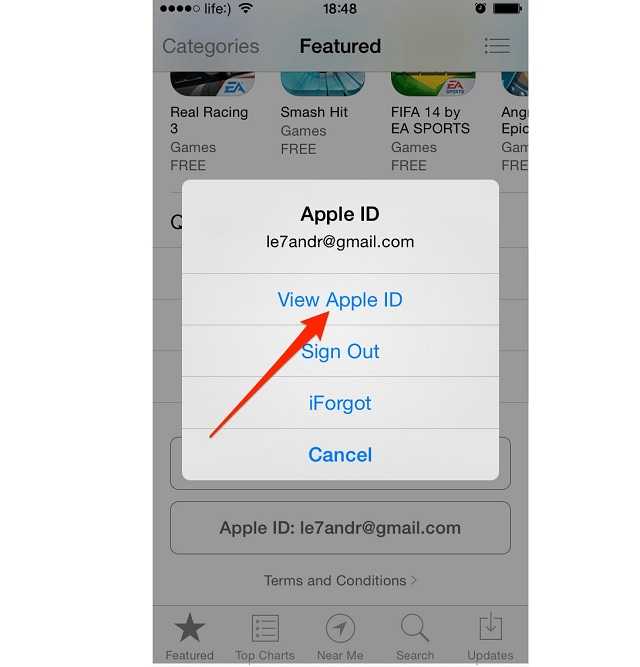 Главное неудобство — что при обновлениях придется вбивать два разных пароля. Apple ID могут даже принадлежать разным странам, но каждый раз когда вы будете логиниться в App Store с одним из них, вас будет перебрасывать на App Store той страны, к которой привязан Apple ID.
Главное неудобство — что при обновлениях придется вбивать два разных пароля. Apple ID могут даже принадлежать разным странам, но каждый раз когда вы будете логиниться в App Store с одним из них, вас будет перебрасывать на App Store той страны, к которой привязан Apple ID.
Но есть одно НО. Конкретное устройство привязано исключительно к одному Apple ID. Поэтому всякие сервисы вроде Face Time, iCloud, iMessage будут работать только с одним Apple ID.
И сразу отвечу на второй популярный вопрос на эту тему: можно ли двум и более людям использовать общий Apple ID? Теоретически ничего не мешает этому, но помните, что если этот Apple ID основной, к которому привязаны сервисы Apple, то все другие пользователи этого Apple ID получают доступ к вашим фоткам, сообщениями и т.п.
Вопрос как узнать Аппл id iPhone возникает достаточно редко, ведь обычно все мы знаем наизусть свою электронную почту. Apple ID представляет собой уникальную учетную запись, которая задействуется во всех девайсах от компании Apple для идентификации в iCloud, AppStore и многих других сервисах.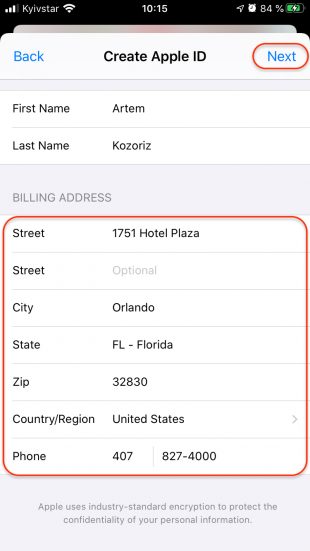 Если вы не можете вспомнить свой идентификатор, то давайте разберем что делать, чтобы узнать Эпл Айди.
Если вы не можете вспомнить свой идентификатор, то давайте разберем что делать, чтобы узнать Эпл Айди.
В телефонах и планшетах производителя он прописан едва ли не в каждом углу, поэтому забыть его будет непросто. Узнать его можно и на заблокированном девайсе, а также мы рассмотрим как можно восстановить пароль в случае его утери. Эпл Айди полностью совпадает с адресом электронной почты, поэтому первым делом постарайтесь его вспомнить. Это наиболее простой метод, но не всегда удается вспомнить адрес своего почтового ящика. В таком случае берем iPhone и переходим в меню настроек iCloud (именно тут можно найти название своей учетной записи).
Методы, с помощью которых возможно узнать свой Эпл Айди
Узнать Айди несложно, для этого нужно перейти в AppStore. Включаем программу, листаем вниз и видим тут надпись, которая и является Эпл Айди. Если вы уже успели стереть свой профиль с устройства, то весьма вероятно, что данные сохранились в приложении iTunes. Чтобы узнать Айди от своего iPhone, запустите программу, перейдите в категорию «iTunes Store». В верхнем правом углу будет указан ваш Эпл Айди.
В верхнем правом углу будет указан ваш Эпл Айди.
Таким же способом можно узнать Ауди в уже установленных приложениях, перейдя в раздел «Мои программы» в iTunes. Посетите страничку сведений о конкретном приложении, где отобразится логин покупателя. Но данный способ работает лишь в том случае, если вы купили приложение.
Как узнать пароль Apple ID
- Отправить запрос в компанию Apple, после чего нужно будет немного подождать и подтвердить факт совершения покупки iPhone;
- Восстановить пароль можно ответив на контрольные вопросы, которые вы задавали в процессе регистрации. Но тут все зависит от вашей памяти, ведь ответы на вопросы легко забываются;
- Восстановить пароль с помощью привязанной электронной почты. Подайте запрос на восстановления пароля, а затем перейдите по ссылке, указанной в полученном письме. Останется лишь задать новый пароль, который можно будет использовать для входа в учетную запись Apple ID.
Узнать пароль от Айди проще последними двумя методами, так как в первом случае придется долго ждать.
Способ выяснить Apple ID прошлого обладателя устройства
Если вы обзавелись б/у смартфоном или же планшетом от производителя Apple и желаете узнать ID предыдущего владельца, то можно воспользоваться вышеуказанными рекомендациями. Если он не оставил никаких данных, то свяжитесь с ним и попросите дезактивировать функцию «Найти iPhone» и отвязать эту учетную запись.
Как выяснить Apple ID на заблокированном устройстве
Для отвязки учетной записи нужно знать от нее пароль. Это же потребуется для раз блокировки залоченного iPhone. Если вам не посчастливилось купить заблокированный девайс, то вы стали жертвой мошенников. Выхода из данной ситуации два:
- Найти способ связаться с предыдущим владельцем, что в большинстве случаев не представляется возможным;
- Узнать ID по IMEI.
iPhone
– это не только крутой гаджет на который можно закачать кучу игрушек, картинок и тд. Владельцам смартфона нужно запомнить некоторую важную информацию, например Apple ID. Apple ID можно назвать своеобразным именем, которое присваивается пользователю. Оно необходимо для того, чтобы пользоваться некоторыми функциями и службами. Хотите скачивать игры из App Store? Без ID не получится. Для того чтобы купить музыку в iTunes Store тоже нужно знать ID. Именно поэтому стоит запомнить данные от Apple ID. Но если вы все же бесследно утеряли их, то можно попробовать исправить положение.
Apple ID можно назвать своеобразным именем, которое присваивается пользователю. Оно необходимо для того, чтобы пользоваться некоторыми функциями и службами. Хотите скачивать игры из App Store? Без ID не получится. Для того чтобы купить музыку в iTunes Store тоже нужно знать ID. Именно поэтому стоит запомнить данные от Apple ID. Но если вы все же бесследно утеряли их, то можно попробовать исправить положение.
Регистрация
1. Перейти по ссылке appleid.apple.com/ru и выбрать пункт «Найти Apple ID».
3. В случае, если на предыдущем шаге данные были введены верно, то система попросит ввести дату рождения. Если же, была указана неверная информация, придется вспоминать правильный электронный адрес. Попробуйте несколько раз перепроверить вводимые данные, возможно при регистрации вы использовали верхний регистр.
4. Затем нужно будет определиться с методом восстановления информации. Есть всего два варианта: с помощью электронной почты и посредством ввода некоторых данных. Т.е в первом случае информация придет на e-mail, если же выбрать второй метод, то нужно будет дать ответы на ряд вопросов, которые были выбраны в процессе регистрации
Т.е в первом случае информация придет на e-mail, если же выбрать второй метод, то нужно будет дать ответы на ряд вопросов, которые были выбраны в процессе регистрации
5. После прохождения аутентификации нужно будет задать новый пароль, который должен соответствовать определенным требованиям. Минимальная длина комбинации – 8 символов.
Открыть «настройки»
Есть и более простой способ узнать Apple ID, но использовать его можно, если ранее на гаджете был настроен сервис iCloud. Нужно просто открыть раздел настроек и выбрать нужный пункт.
При помощи iTunes Store
Если первые два метода нечем не помогли, то можно попробовать пойти другим путем. Открываем iTunes Store и смотрим вверх. Если повезет, то там будет располагаться идентификатор учетной записи. Метод может и не сработать, поэтому не стоит слишком на него надеяться.
Вывод: если вдруг вы никак не можете вспомнить ID, то при наличии определенных данных узнать его несложно.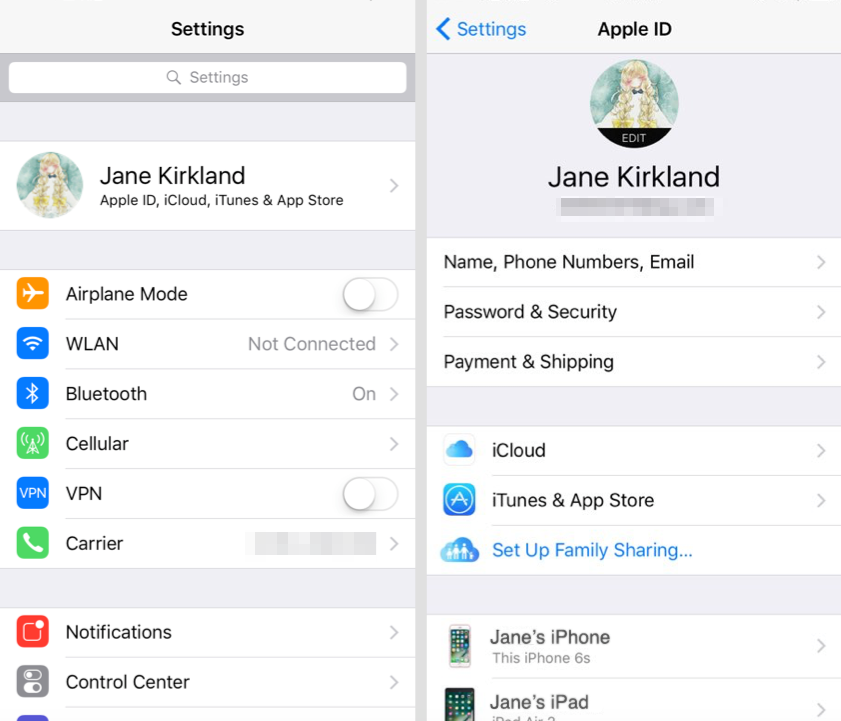 Но чтобы избежать подобного конфуза, лучше запомнить или записать данные, так как они имеют определенное значение. Надеемся, что советы, описанные в статье, помогли вам успешно завершить операцию восстановления.
Но чтобы избежать подобного конфуза, лучше запомнить или записать данные, так как они имеют определенное значение. Надеемся, что советы, описанные в статье, помогли вам успешно завершить операцию восстановления.
Как найти Apple ID ▷ ➡️ Creative Stop ▷ ➡️
Как найти Apple ID. Забыли свой Apple ID и не знаете, как его вернуть? Не волнуйтесь, это очень простая процедура. Все, что вам нужно сделать, это получить доступ к настройкам устройства Apple, связанного с вашей учетной записью, и проверить информацию, связанную с идентификатором. Тридцать секунд, может быть, даже меньше, и вы получите нужную информацию, обещаю!
Найдите Apple ID на iPhone и iPad
Чтобы узнать идентификатор Apple ID связанный с iPhone o un
IPad, все, что вам нужно сделать, это получить доступ к конфигурации (значок шестеренки на главном экране) и выберите Ваше имя с открывшегося экрана. Ваш Apple ID появится сразу под вашим именем на следующем экране.
Ваш Apple ID появится сразу под вашим именем на следующем экране.
Если вы не можете найти свое имя в настройках iOS, но кажется Войти в iPhone o Войти в iPad, это означает, что ваше устройство не связано ни с одним Apple ID.
С другой стороны, если вы используете версию iOS, равную или более раннюю, чем 10.2, вы не можете найти ее имя, поскольку меню структурировано иначе. Чтобы получить доступ к сведениям о своей учетной записи и просмотреть свой Apple ID, вам нужно нажать на ICloud.
Другой вариант найти Apple ID на iPhone или iPad — получить доступ к меню iCloud, нажав Ваше имя> iTunes Store и App Store.
Откроется экран с Apple ID, связанным с вашей учетной записью iTunes и App Store. Если вы используете версию iOS, равную или более раннюю, чем 10.2, вы можете получить доступ к меню iTunes Store и App Store выбирая его прямо с экрана настройки с iOS.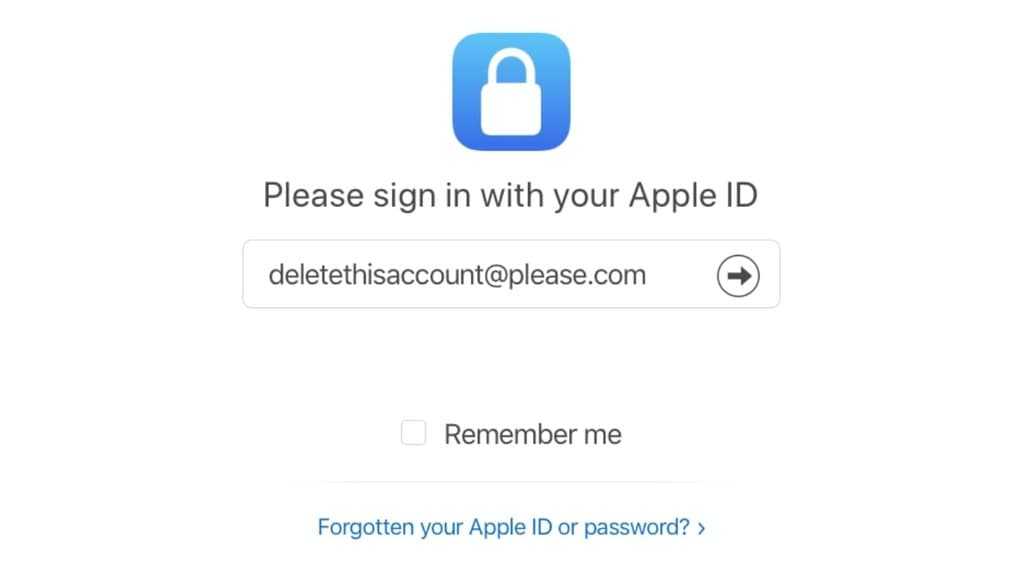
Найдите Apple ID на ПК с Windows
Если у вас есть ПК с Windows в котором он использует официальный клиент iCloud , вы можете отслеживать Apple ID, просто запустив его из меню Главная Windows и проверка адреса, расположенного на левой боковой панели.
Затем нажмите кнопку Детали учетной записи … (внизу слева) вы можете видеть все детали, связанные с вашим Apple ID, и управлять им прямо с вашего ПК.
Если на вашем ПК не установлен официальный клиент iCloud, но у вас есть ITunes, Мультимедийное программное обеспечение Apple, может отслеживать ваш Apple ID и адрес электронная почта связанный с последним, перейдя в меню Учетная запись> Просмотреть мою учетную запись.
Как легко понять, процедура будет успешной, только если вы ранее входили в iTunes со своим Apple ID.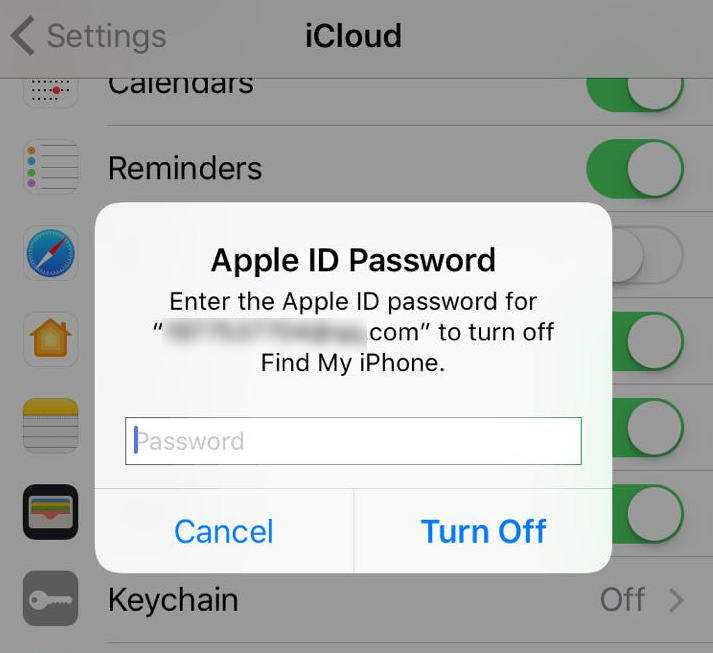
Найдите Apple ID на Mac
Если у тебя есть Мак и вы хотя бы раз связали его со своим Apple ID, у вас есть много шансов отследить свою учетную запись. Вы можете следовать разным процедурам.
Самый простой способ сделать это — войти в Системные настройки (значок шестеренки на панели Dock), выберите ICloud из открывшегося окна и запишите данные, перечисленные на левой боковой панели, то есть имя и адрес электронной почты Apple ID.
В качестве альтернативы в Системные настройки, вы можете щелкнуть значок Количество Интернет и выберите статью ICloud с левой боковой панели.
Вы найдете свое имя Apple ID и адрес электронной почты в правом верхнем углу открывшегося окна.
Если ни один из двух маршруты выше привело вас к поиску вашего Apple ID, вы можете попробовать найти учетную запись в приложениях Mac по умолчанию.
- ITunes — как объяснялось выше в главе, посвященной Windows, вы можете увидеть свой Apple ID, запустив ITunes и выбрав статью Посмотреть мой аккаунт Меню Счет. Если это не удается, это означает, что вы никогда не использовали свой Apple ID для доступа к содержанию онлайн из iTunes.
- Магазин приложений Mac и iBooks — если вы запустите MacOS App Store (значок с буквой «A» на голубом фоне) или iBooks (значок книги на оранжевом фоне) и перейдете в меню магазин (выше), вы можете найти адрес электронной почты, связанный с вашим Apple ID, рядом с записью Посмотреть мой аккаунтВыбирая рассматриваемый вариант, вы можете получить доступ ко всем остальным деталям учетной записи.
- FaceTime — собираюсь предпочтения из FaceTime вы можете увидеть свой Apple ID рядом с записью идентификатор Apple ID, на вкладке Конфигурации.

- Сообщения — даже приложение «Сообщения» позволяет узнать свой Apple ID. Чтобы воспользоваться этой возможностью, перейдите на предпочтения Сообщения, выберите вкладку Счет и вы найдете свой Apple ID в списке доступных учетных записей (если вы ранее связали приложение со своим идентификатором).
Найдите Apple ID на Apple TV
Если у вас есть Apple TV, вы можете найти Apple ID, открыв Настройки> Аккаунт> iCloud
o
Аккаунт> iTunes Store и App Store.
Как найти Apple ID через браузер
Если в прошлом вы использовали свой компьютер для доступа к iCloud.com (официальный сайт iCloud, через который вы можете управлять своей учетной записью и получать доступ к онлайн-сервисам гиганта Купертино, таким как iCloud Mail или iCloud Photo Library) и вы установили флажок, чтобы разрешить браузеру запоминать вашу учетную запись, вы можете найти свой Apple ID, нажав на Ваше имя (вверху справа) и выбрав Настройки ICloud в появившемся меню.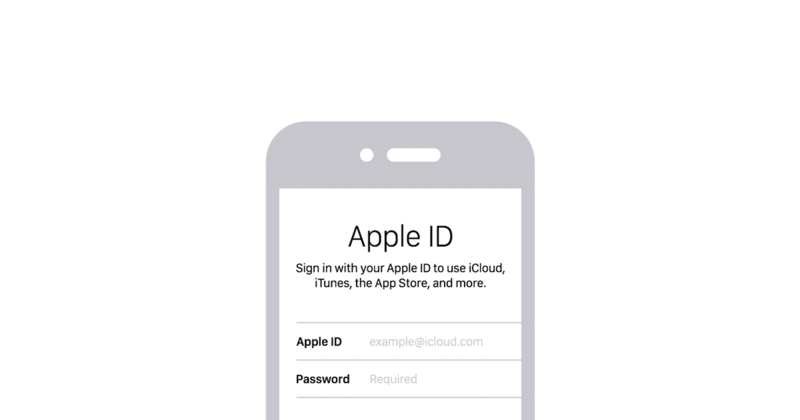
На открывшейся странице вы найдете свою личную фотографию с именем и адресом электронной почты, связанными с вашим Apple ID, рядом с ней.
Другой сайт, который может позволить вам получить Apple ID, — это тот, который компания с укушенным Apple создала только для управления учетными записями пользователей: appleid.apple.com.
Если вы заходили на этот сайт раньше и установили флажок Запомни мой Apple ID, на главной странице вы найдете форму входа, предварительно загруженную с адресом электронной почты, связанным с вашим Apple ID, а после входа в систему вы можете увидеть все данные своей учетной записи (имя, связанные устройства, настройки оплаты, и т.д.).
Наконец, я напоминаю вам, что если вы используете функцию запоминания пароля в своем браузере и ранее заходили на такие сайты, как iCloud или Apple ID, вы можете легко получить доступ к база данных паролей, хранящихся в вашем любимом браузере (например, Chrome o Safari
) и получите оттуда свой адрес электронной почты и пароль Apple ID.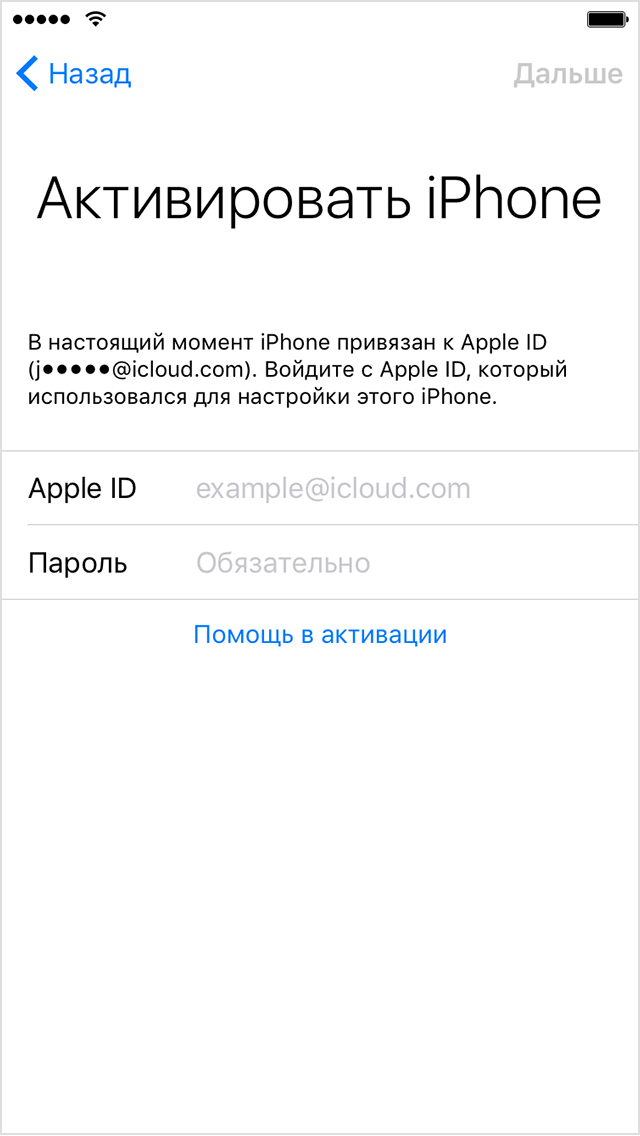
Как узнать, где используется мой Apple ID?
Вы можете использовать свой Apple ID для входа на разные устройства и синхронизации работы. Если вы не включили iMessage или FaceTime на другом устройстве и получили уведомление о том, что ваш Apple ID и номер телефона сейчас используются, то это проблема. В этом случае вы спросите, как я могу увидеть, где используется мой Apple ID. Эта статья поможет вам получить ответ и решение этой проблемы.
Содержание
- Как узнать, где используется мой Apple ID?
- Причины использования вашего Apple ID и номера телефона уведомление
- Метод 1: просмотр с iPhone или iPad
- Метод 2: просмотр с Mac
- Что необходимо сделать, если подключено неизвестное устройство?
- Как включить двухфакторную аутентификацию
- Вариант I: для iOS
- Вариант II: для Mac
Устройства Apple облегчили своим пользователям различные функции.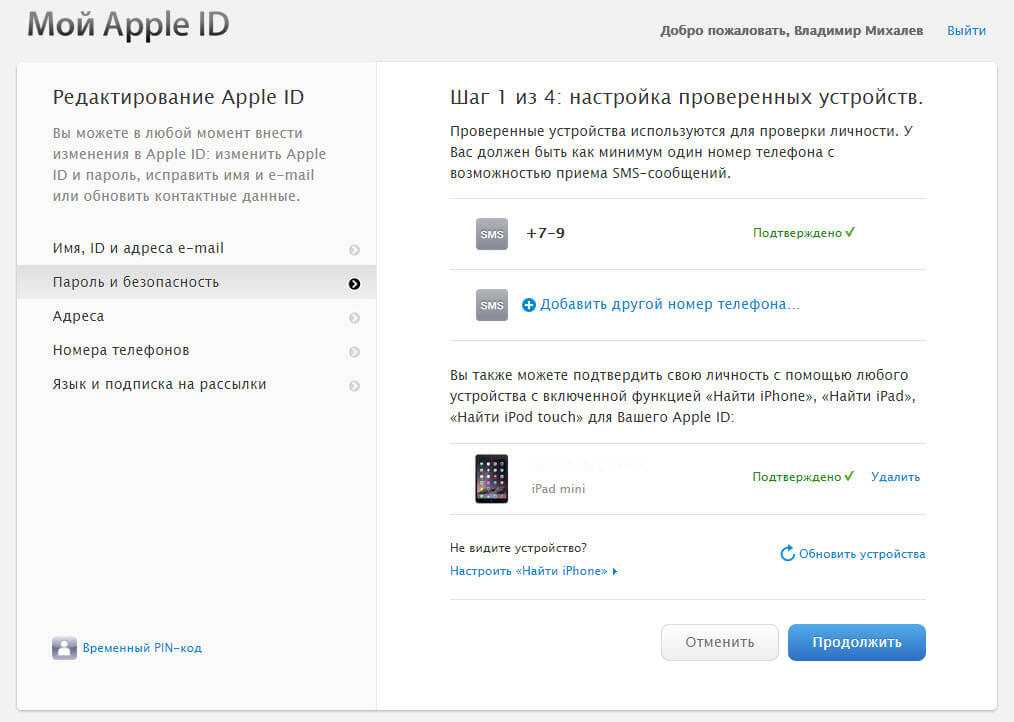 Одним из таких является использование одного и того же iMessage и FaceTime на нескольких устройствах Apple.
Одним из таких является использование одного и того же iMessage и FaceTime на нескольких устройствах Apple.
- Вы можете отправлять и получать сообщения , которые будут синхронизироваться на всех включенных устройствах.
- Вы можете настроить и включить iMessage и FaceTime на любом устройстве Apple, таком как iPhone, iPad или macOS.
- При настройке на новом устройстве вы сразу же получите сообщение о том, что ваш Apple ID и номер телефона теперь используются на новом телефоне.
Поскольку для входа в систему требуется код двухфакторной аутентификации, это сообщение появится на экране вашего iPhone. Иногда вы получаете это сообщение без входа в новое устройство. Вы должны найти устройство, в котором использовался Apple ID. Следуйте приведенным ниже методам, чтобы узнать подключенное устройство Apple.
Причины использования вашего Apple ID и номера телефона уведомление
- Во время настройки и включения iMessage или FaceTime на новом устройстве iOS или macOS.
 Иногда вы получите это уведомление через несколько дней после включения его на новом устройстве.
Иногда вы получите это уведомление через несколько дней после включения его на новом устройстве. - Когда вы включаете устройство с включенным iMessage или FaceTime после длительного времени , так как оно не было подключено к Интернету в течение длительного времени.
- Вы вышли из iMessage или FaceTime и снова вошли.
Но если вы получили это уведомление, хотя на самом деле его не было, вам нужно знать ответ, как я могу увидеть, где используется мой Apple ID.
Вы можете быстро идентифицировать устройство, использующее ваш Apple ID, с любого устройства Apple.
Читайте также: Как удалить просроченные подписки Apple
Способ 1: просмотр с iPhone или iPad
Если вы получили это уведомление, то вы можете узнать устройство, на котором оно использовалось, с другой iOS устройство. Следуйте инструкциям ниже.
1. Откройте приложение Settings на вашем iPhone или iPad.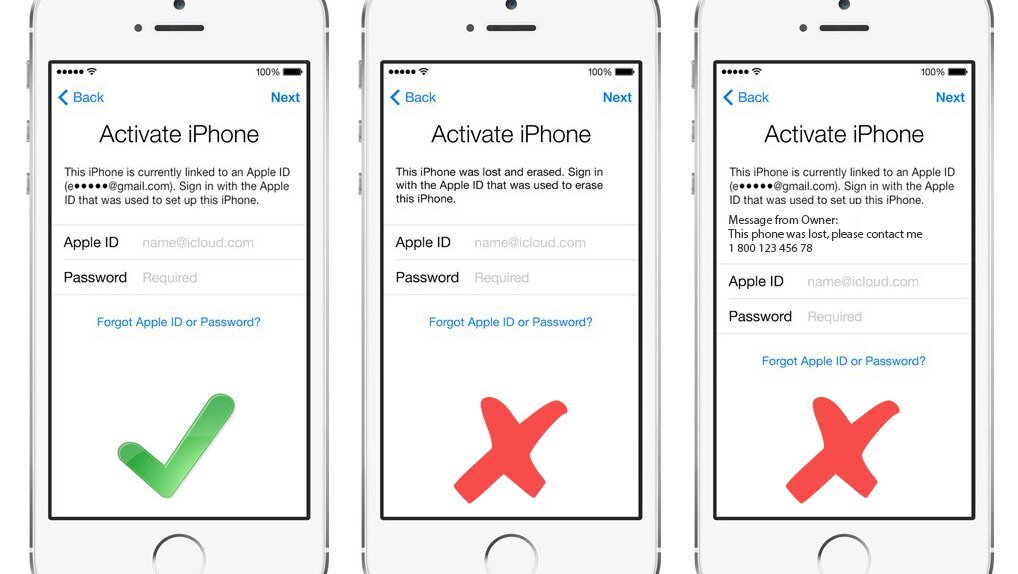
2. Нажмите на профиль в верхней части экрана.
3. Прокрутите вниз, чтобы увидеть все устройства, которые используют ваш Apple ID .
Способ 2: Просмотр с Mac
Вы можете легко узнать, как я могу увидеть, где используется мой Apple ID с Mac. Выполните следующие действия:
1. Щелкните значок Apple 9.0031, который вы можете найти в верхнем левом углу рабочего стола.
2. Нажмите Системные настройки .
3. Выберите свой Apple ID .
4. Вы можете увидеть все устройства, использующие ваш Apple ID в левом столбце.
Читайте также: Как отключить всплывающие окна в Safari на iPhone
Что делать, если подключено неизвестное устройство?
Если вы обнаружите в списке неизвестное устройство, выберите его и выйдите из устройства. Самое главное, было бы лучше изменить свой пароль после выхода из системы.
Самое главное, было бы лучше изменить свой пароль после выхода из системы.
Однако во всплывающем сообщении будет указано имя устройства, на котором используется ваш Apple ID. Всегда рекомендуется называть подключенные устройства разными именами, так как это поможет вам их идентифицировать.
Вы также можете настроить двухфакторную аутентификацию, чтобы избежать подобных действий. Это предотвратит доступ к вашему Apple ID, даже если они знают ваш пароль.
Как включить двухфакторную аутентификацию
Теперь, когда вы знаете, как узнать, где используется Apple ID, вы можете включить двухфакторную аутентификацию, чтобы защитить свой Apple ID.
Вариант I: Для iOS
Чтобы включить двухфакторную аутентификацию на iOS, выполните следующие действия:
Примечание : двухфакторная аутентификация совместима не со всеми версиями. В процессе установки вы получите предупреждение о совместимости.
1. Откройте приложение Settings на вашем iPhone или iPad.
2. Нажмите на профиль в верхней части экрана.
3. Нажмите Пароль и безопасность .
4. Нажмите на Включить двухфакторную аутентификацию .
5. Затем нажмите Продолжить на следующем экране.
Примечание : Если вы получили предупреждение о совместимости, коснитесь параметра Включить все равно .
6. Убедитесь, что ваш номер телефона правильный, и выберите Текстовое сообщение или Телефонный звонок для подтверждения.
7. Нажмите Далее .
8. Теперь введите полученный пароль.
Читайте также: Двухфакторная аутентификация Apple ID
Вариант II: для Mac
После того, как вы узнаете, как узнать, где используется Apple ID, вы можете настроить двухфакторную аутентификацию для своего Apple ID от macOS.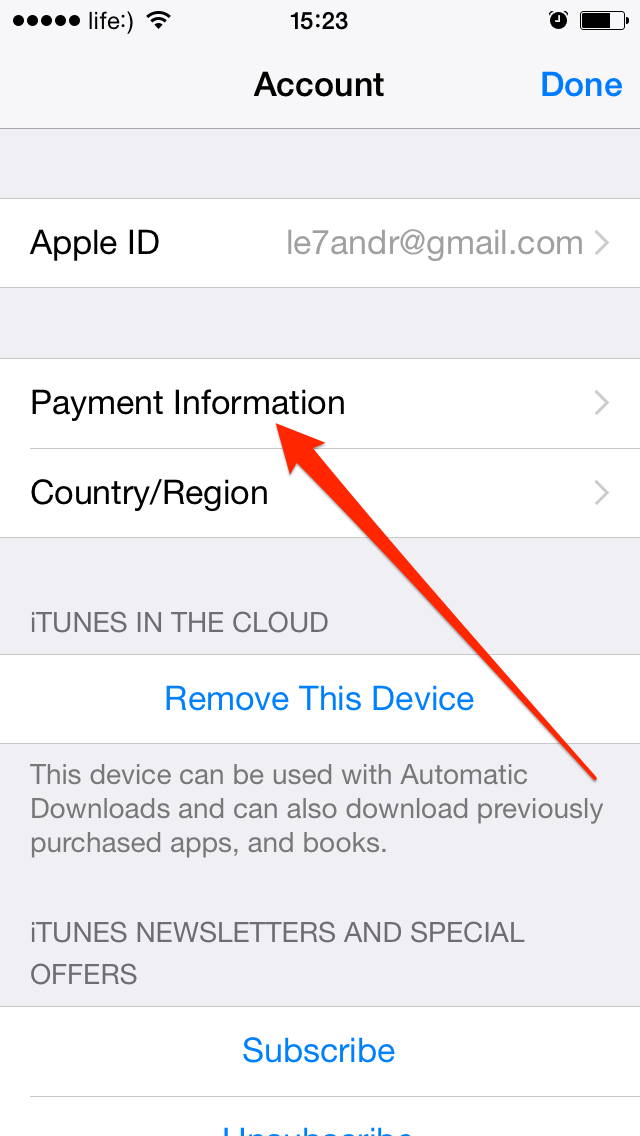 Также обратите внимание, что версия macOS — это OS X El Capitan или более поздняя версия, чтобы включить двухфакторную аутентификацию. Выполните следующие действия, чтобы включить двухфакторную аутентификацию на вашем Mac.
Также обратите внимание, что версия macOS — это OS X El Capitan или более поздняя версия, чтобы включить двухфакторную аутентификацию. Выполните следующие действия, чтобы включить двухфакторную аутентификацию на вашем Mac.
1. Щелкните значок Apple , который находится в верхнем левом углу рабочего стола.
2. Щелкните Системные настройки .
3. Выберите Apple ID и перейдите к Пароль и безопасность .
4. Затем нажмите кнопку Включить… для Двухфакторная аутентификация .
5. Выберите Продолжить в раскрывающемся меню.
6. Убедитесь, что номер телефона указан правильно, и выберите Текстовое сообщение или Телефонный звонок для подтверждения.
7. Нажмите Продолжить .
8. Теперь введите полученный пароль .
Таким образом, вы можете видеть, где используется ваш Apple ID.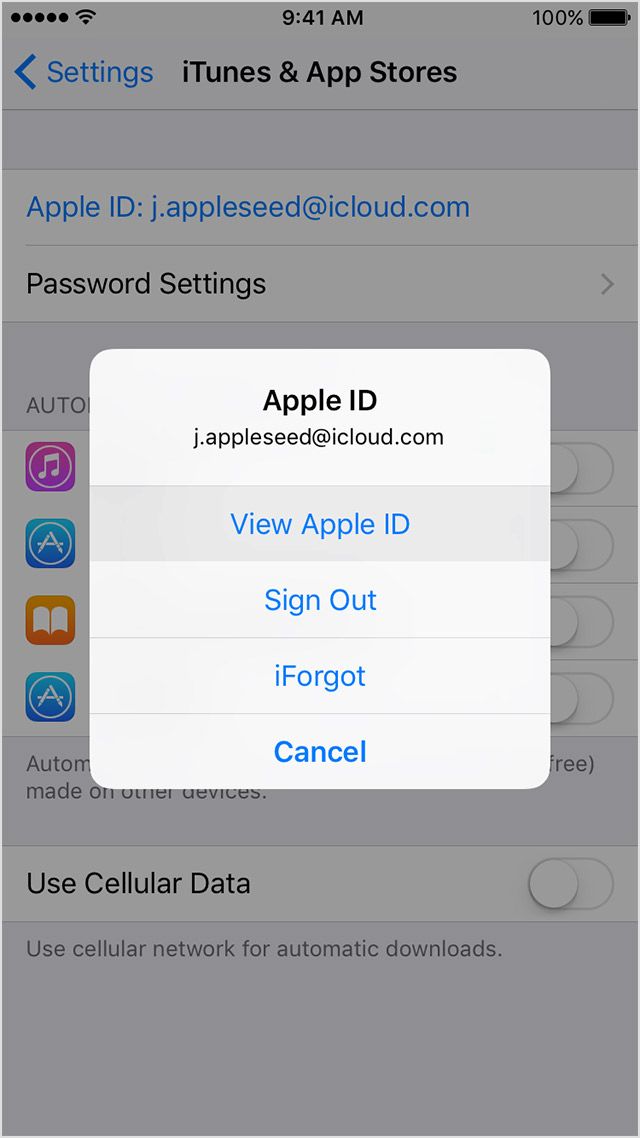
Часто задаваемые вопросы (FAQ)
Q1. Какие версии совместимы с двухфакторной аутентификацией?
Ответ. Двухфакторная аутентификация совместима с iOS 9 или более поздней версии и macOS El Capitan или более поздней версии. Даже более старые версии поддерживают двухфакторную аутентификацию, но это зависит от получения текстового сообщения.
Q2. Как я могу удалить свой номер телефона из своего Apple ID?
Ответ. Это можно сделать более простыми шагами. откройте приложение Settings на вашем iPhone. Нажмите Сообщения , а затем Отправить и получить . Нажмите на свой Apple ID , а затем «Выйти».
Рекомендуется:
- Исправить ошибку сброса подключения Firefox
- Fix Verification Failed Ошибка подключения к серверу Apple ID
- Fix Teamviewer не подключается в Windows 10
- 90+ скрытых секретных кодов Android
Мы надеемся, что эта статья о том, как узнать, где используется мой Apple ID , оказалась полезной для предотвращения доступа нежелательных людей к вашему драгоценному устройству Apple.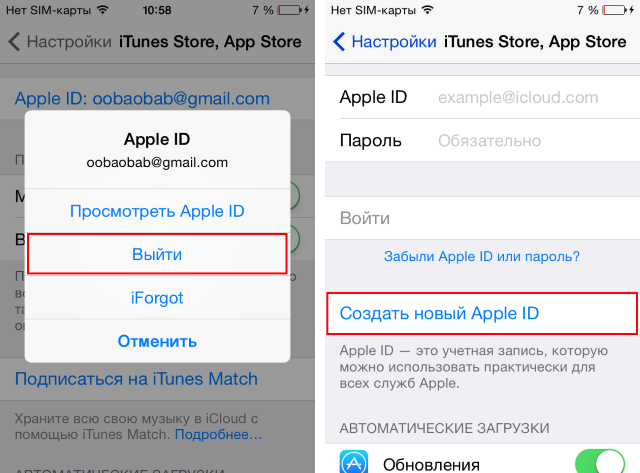 Если у вас возникнут какие-либо проблемы или у вас есть какие-либо предложения или отзывы относительно этой статьи, вы можете связаться с нами в разделе комментариев ниже.
Если у вас возникнут какие-либо проблемы или у вас есть какие-либо предложения или отзывы относительно этой статьи, вы можете связаться с нами в разделе комментариев ниже.
[Полное руководство] Как найти свой Apple ID и пароль?
Брэдли Джонатан
| 16 сентября 2022 г.
Журналист-ветеран, посвятивший себя освещению последних технологических инноваций в области смартфонов. Он сам тестирует все методы, чтобы предоставить беспристрастное руководство по всем проблемам с iPhone.
Управление нашей цифровой идентификацией становится все более важным, поскольку все больше и больше людей переходят в онлайн. Для многих пользователей Apple эта идентификация в основном заключена в Apple ID. С его помощью вы можете получить доступ к iCloud, войти в App Store, совершать покупки и многое другое.
Если вы не знаете, как найти свой Apple ID или что это такое, продолжайте читать инструкции по его поиску и пароль, если это необходимо.
Основная информация об Apple ID
Apple ID включает адрес электронной почты и пароль, которые вы используете для входа в систему. Apple ID не является обязательным при использовании устройства Apple. Но с Apple ID вы можете пользоваться еще более замечательными услугами Apple, такими как:
Apple ID не является обязательным при использовании устройства Apple. Но с Apple ID вы можете пользоваться еще более замечательными услугами Apple, такими как:
- Синхронизируйте свои данные с iCloud, такие как контакты, фотографии, файлы, сообщения и резервные копии.
- Наслаждайтесь еще более замечательными сервисами Apple, такими как App Store, Apple Music, iCloud, iMessage, FaceTime и другими.
- Используйте функции «Найти» для защиты своих устройств.
Поэтому, если вы использовали свою учетную запись для этих служб на своем устройстве, отследить свой Apple ID с помощью следующих мер не должно быть слишком сложно.
Способ 1 Найдите Apple ID на вашем iPhone, iPad, Mac или ПК
Если вы вошли в систему на любом устройстве, ваш Apple ID должен быть под вашим именем.
- На iPhone, iPad, iPod touch или Apple Watch откройте приложение «Настройки ».
- На Mac откройте «Системные настройки», выберите меню «Apple» > «Системные настройки» , затем нажмите Apple ID.

Нажмите Apple ID в Системных настройках
.
Вы также можете проверить, вошли ли вы в App Store, FaceTime или Сообщения на своем устройстве, открыв эти приложения.
Trustpilot
Универсальное программное обеспечение для удаления Apple ID!
- Забыли Apple ID и пароль или давно не использовали iPhone или iPad?
- Не удается сбросить пароль Apple ID?
- Потерять доверенный номер телефона или ключ восстановления навсегда?
- Не удается выйти из Apple ID?
- Расслабьтесь, используя LockAway, чтобы немедленно удалить свой Apple ID!
2 133 423
пользователей
Бывший техник Apple
Способ 2. Проверьте iCloud, чтобы найти свой Apple ID
Узнайте, где вы когда-либо входили в iCloud на всех своих устройствах.
Вы также можете открыть iCloud в обычном браузере. Иногда информация вашей учетной записи Apple ID может быть предварительно заполнена на веб-странице, если вы используете функцию «запомнить меня».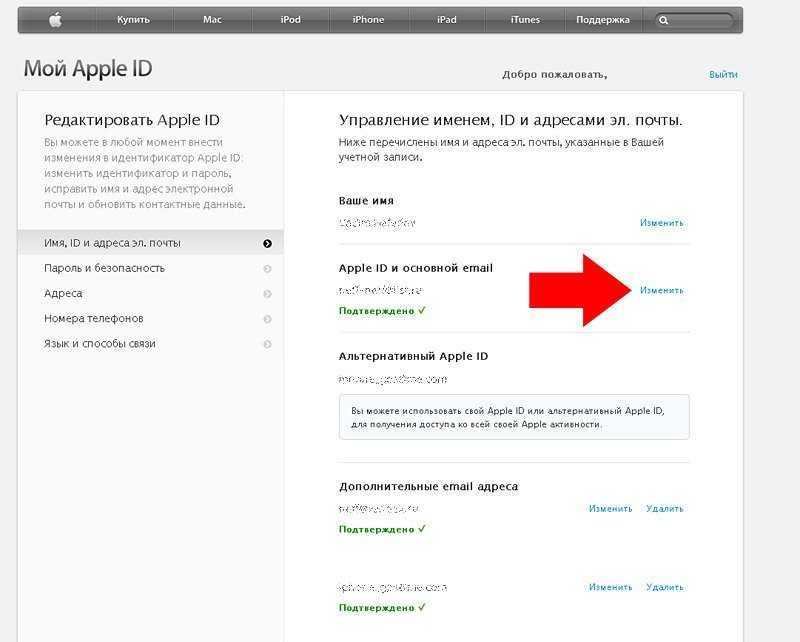
Способ 3. Проверьте свой почтовый ящик на наличие писем от Apple
Ваш Apple ID может быть включен в некоторые электронные письма от Apple. Найдите в папке «Входящие» квитанции, а также сообщения о ремонте, поддержке или выставлении счетов от Apple.
Если вы не уверены, зарегистрирована ли ваша электронная почта как Apple ID. Вы можете быстро проверить, есть ли у вас Apple ID или нет, на странице учетной записи Apple ID.
Способ 4 Подтвердите свой Apple ID на странице учетной записи Apple ID
На странице учетной записи Apple ID вы можете управлять информацией своей учетной записи, включая пароль, редактирование адреса электронной почты или доверенных устройств и т. д. И, что более важно, вы можете найти свой Apple ID здесь.
Шаги:
- Перейдите на https://iforgot.apple.com/password/verify/appleid
- Введите свое имя и фамилию .
- Введите свой адрес электронной почты (например, Gmail, Yahoo, Hotmail и т.
 д.) и нажмите 9.0030 Продолжить.
д.) и нажмите 9.0030 Продолжить. - Если он у вас есть, он скажет: «Apple ID найден. Ваш Apple ID:» YourEmail@example.com. »
- Вы можете нажать Перейти к учетной записи. А поскольку вы не были уверены в своем Apple ID, вы не помните его пароль. Итак, вы можете сбросить его.
Введите вашу информацию
Советы:
- Вы можете повторить шаги несколько раз, чтобы подтвердить свою учетную запись Apple ID.
- Обратите внимание на использование заглавных букв в адресе электронной почты Apple ID.
Способ 5 Как использовать Apple Safari для поиска пароля Apple ID на iPhone/iPad?
У Apple есть функция под названием «Связка ключей iCloud». Когда вы включаете его, он позволяет синхронизировать ваши пароли на всех ваших устройствах и автоматически заполнять эту информацию при использовании Safari.
- Перейдите в приложение «Настройки» на своем iPhone/iPad.
- Найдите «Автозаполнение», затем нажмите Пароли автозаполнения .

- Введите пароль вашего устройства.
- Проверьте, доступен ли ваш Apple ID и выберите его, затем нажмите Пароль . После этого вы сможете найти свой пароль Apple ID.
Просмотр сохраненного пароля Apple ID в настройках
Как управлять своим Apple ID после его поиска?
Управление вашей учетной записью включает в себя множество аспектов, и их знание может помочь сделать использование службы Apple беспрепятственным.
- Обновите доверенные телефонные номера и устройства, на которые вы в настоящее время вошли, используя свой Apple ID.
- Обновите свой адрес электронной почты Apple ID, чтобы убедиться, что вы часто используете его.
- Добавьте дополнительные адреса электронной почты, чтобы люди могли находить вас и общаться с вами в таких службах Apple, как FaceTime1, iMessage и Find My.
- Обновите дату рождения, связанную с вашим Apple ID.
- Измените страну или регион Apple ID при переезде в другую страну или регион.

- Измените свой пароль, чтобы обеспечить безопасность вашей учетной записи.
Самое главное в управлении вашим Apple ID — сделать его безопасным. Это поможет предотвратить доступ хакеров к личной информации или данным в учетной записи.
Советы по обеспечению безопасности и защиты вашего Apple ID
Вот несколько вещей, которые вы можете сделать, чтобы ваша учетная запись оставалась конфиденциальной и защищенной:
При включенной двухфакторной аутентификации вам необходимо подтвердить свою личность с помощью кода перед входом в систему. , что затрудняет для кого-либо доступ к вашей учетной записи.
- Использовать надежный пароль
Надежный пароль должен состоять не менее чем из восьми символов и включать сочетание прописных и строчных букв, цифр и символов. Вам также следует избегать использования легко угадываемых слов, таких как «пароль», или общеупотребительных имен.
- следите за активностью своей учетной записи и сообщайте
Следите за активностью своей учетной записи и немедленно сообщайте о любых необычных действиях.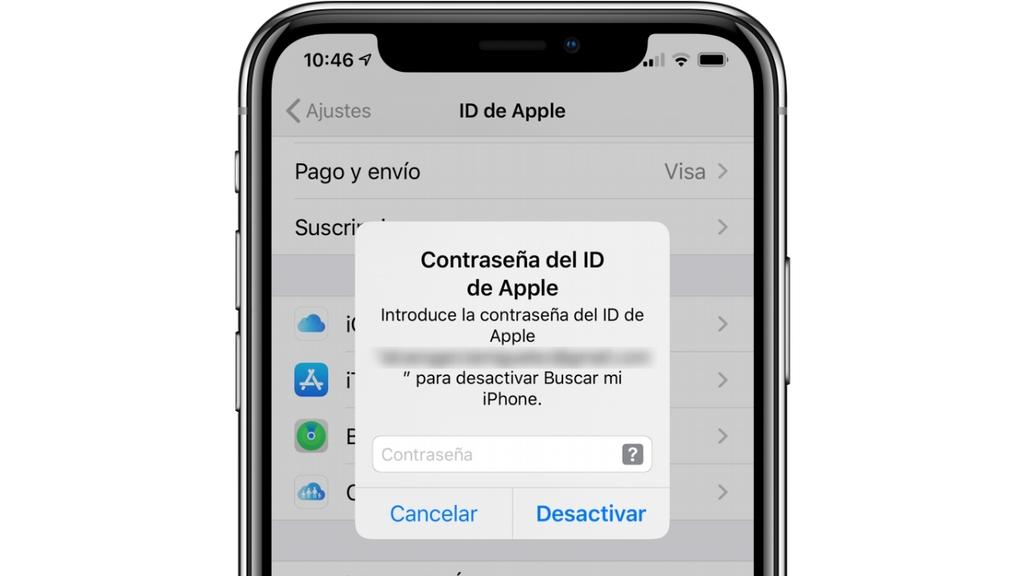
- Регулярно меняйте пароль
Хотя нет установленных временных рамок того, как часто вы должны менять свой пароль, старайтесь делать это не реже одного раза в несколько месяцев.
Решение этих проблем простое; вам просто нужно удалить Apple ID на этих устройствах. «Удалить/стереть» означает выйти из Apple ID из всех служб и приложений на конкретном устройстве Apple. Давайте погрузимся!
Способ 6 Стереть Apple ID с помощью LockAway без пароля
Одной из функций Mobitrix LockAway является устранение ошибок учетной записи Apple ID. Он может удалить Apple ID и его пароль с устройства, не требуя никакой информации для проверки. С его помощью вы можете обойти проверку своего Apple ID и повторно получить доступ к устройству с новым Apple ID.
Шаги
- Загрузите и установите Mobitrix LockAway.
- Подключите ваш iPhone/iPad к компьютеру.
- Выберите « Разблокировать Apple ID ».
 > Нажмите Пуск
> Нажмите Пуск - Затем Apple ID и пароль будут удалены.
Mobitrix-LockAway: разблокировать Apple ID
Почему стоит выбрать Mobitrix LockAway?
- Эффективность: Он может быстро удалить Apple ID в течение 20 минут, решив ваши срочные потребности.
- Просто: всего несколько щелчков мыши, никаких технических знаний не требуется.
- Действует: Вероятность удаления Apple ID достигает 99%.
Что делать, если вы продали или одолжили свое устройство, но забыли выйти из своего Apple ID? Что ж! Функция «Найти меня» в iCloud имеет скрытую функцию, которая может вам помочь!
Способ 7. Отключите устройство с помощью Apple ID через iCloud
iCloud связывает ваши устройства с вашей учетной записью Apple ID, что означает, что вы можете временно удалить его из своего Apple ID, если не хотите использовать учетную запись на определенном устройстве.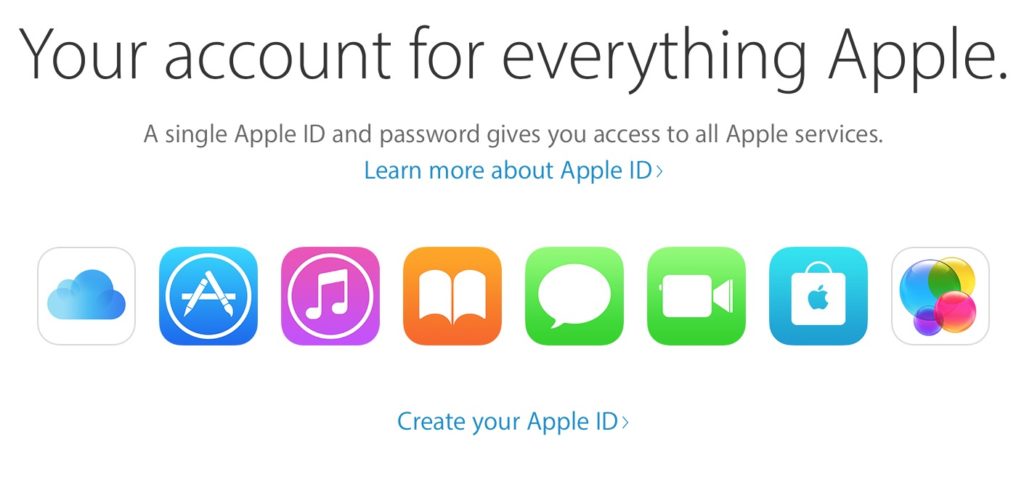 Для этого используется функция «Найди меня». И что еще более важно, вы можете сделать это удаленно.
Для этого используется функция «Найди меня». И что еще более важно, вы можете сделать это удаленно.
Шаги:
- Перейти на https://www.icloud.com/
- Войдите, используя свой Apple ID и пароль.
- Вверху нажмите Все устройства.
- Выберите устройство, которое хотите удалить из iCloud.
- Щелкните Удалить из учетной записи.
Нажмите Удалить из учетной записи
.
Советы:
- Извлекаемое устройство должно быть подключено к Интернету (Wi-Fi или данные).
- На удаленном устройстве необходимо войти в Apple ID, из которого вы хотите выйти, и включить функцию «Найти iPhone».
- После извлечения устройства вы можете войти в него с помощью нового идентификатора Apple ID.
- Этот метод удалит учетные записи Apple ID только с одного устройства; если вы вошли в этот Apple ID на других устройствах, они не будут удалены.

Сводка:
Мы подробно рассказали, как найти свой Apple ID или пароль и как ими управлять. Надеюсь, вы вернули свой Apple ID!
Если у вас никогда не было доступа к вашему Apple ID, попробуйте Mobitrix LockAway прямо сейчас и безвозвратно удалите свой Apple ID и все связанные с ним данные за несколько шагов!
6 способов исправить запрос на вход в Apple ID продолжает появляться
Недавно было обнаружено, что некоторые пользователи Apple, как на iPhone и iPad, так и на некоторых компьютерах Mac, обнаруживают, что запрос на вход в Apple ID продолжает появляться. Это частое, повторяющееся и случайное всплывающее окно проверки пароля Apple ID может быть крайне неудобным и сбивающим с толку. Вы можете увидеть это во время перезагрузки устройства или разблокировки, и вам может быть интересно, почему запрос на вход в Apple ID продолжает появляться.
Этому посвящено данное руководство по устранению неполадок. От причин, лежащих в основе этого сбоя или технической ошибки, до шагов, как остановить появление запроса на вход в Apple ID, вы можете найти всю необходимую и важную информацию в следующей части этой статьи.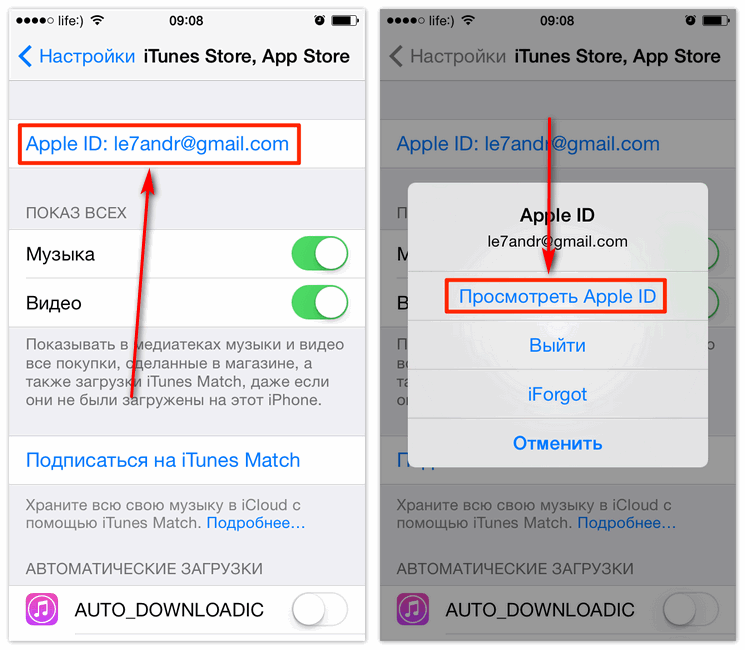 Так что читайте дальше и легко решите проблему с ошибкой проверки пароля Apple ID на ваших устройствах Apple.
Так что читайте дальше и легко решите проблему с ошибкой проверки пароля Apple ID на ваших устройствах Apple.
Почему появляется всплывающее окно «Вход в систему Apple ID»
Как правило, если ваше устройство Apple неактивно в течение длительного времени, а затем разблокируется после длительного периода времени, появляется всплывающее окно подтверждения пароля Apple ID. Но в случае, когда запрос на вход в Apple ID продолжает появляться, это может быть по ряду известных или неизвестных причин. Это может быть простой технический сбой или вашему телефону может потребоваться обновление. Это также может быть вызвано неправильными настройками iCloud.
Независимо от причин, из-за этого всплывающего окна вы не сможете войти в свою учетную запись iCloud. Вот почему вам нужно знать, как остановить появление запроса на вход в Apple ID.
Как остановить постоянное появление запроса на вход в Apple ID
Приступая к решению проблемы подтверждения пароля Apple ID, постоянно всплывающего окна на вашем устройстве Apple, вы можете предпринять различные шаги для решения этой проблемы. Давайте посмотрим на эти шаги.
Давайте посмотрим на эти шаги.
1. Перезагрузите iPhone 9.0003
Как бы элементарно и просто это ни звучало, это может помочь вам решить проблему, из-за которой постоянно появляется запрос на вход в Apple ID.
- Просто нажмите «Настройки», когда появится подсказка.
- Нажмите «Общие», затем прокрутите вниз и нажмите «Завершение работы».
- Используйте ползунок, чтобы выключить iPhone. Подождите не менее 60 секунд, а затем перезагрузите iPhone, нажав и удерживая кнопку питания.
Теперь при появлении запроса вам нужно один раз подтвердить свой Apple ID!
2. Выход из iCloud
Проблема может быть вызвана технической ошибкой в iCloud. Вот почему вам нужно выйти из iCloud, а затем войти снова.
- Запустите «Настройки» и нажмите на свое имя Apple ID.
- Теперь найдите «Выход» и нажмите на него. Нажмите на опцию «Выйти» еще раз, когда появится всплывающее окно.
- Теперь вы можете вернуться в «Настройки» и нажать «Войти на свой iPhone».

Мы надеемся, что это решит проблему с всплывающим окном проверки пароля Apple ID.
3. Обновите свой iPhone
Если ваше программное обеспечение устарело, вы можете увидеть, что запрос на вход в Apple ID продолжает появляться. Для этого вам придется обновить свой iPhone.
- Откройте «Настройки» и нажмите «Общие», а затем «Обновление ПО».
- Затем вы увидите опцию «Установить обновления», если они доступны. Нажмите здесь.
4. Сброс настроек
Поврежденные или неправильные настройки также могут привести к проблеме. Вот как вы можете восстановить исходные настройки вашего iPhone по умолчанию.
- Откройте «Настройки», а затем «Общие». Теперь нажмите на «Сброс».
- Теперь нажмите на опцию «Сбросить все настройки». Введите пароль, когда его спросят. Нажмите «Сбросить все настройки» еще раз для подтверждения.
5. Сброс пароля Apple ID
Это также может помочь вам решить проблему с постоянным всплывающим окном проверки пароля Apple ID.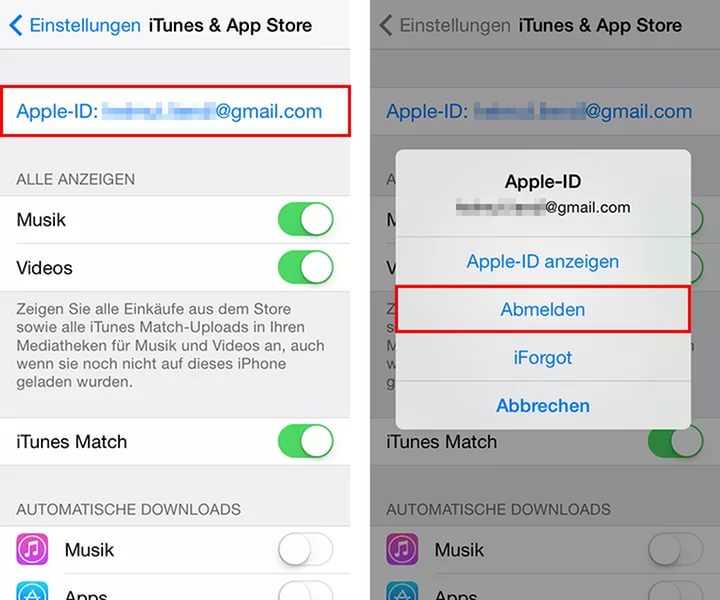
- Перейдите в «Настройки» и выберите «Имя Apple ID». Перейдите в «Пароль и безопасность» > «Изменить пароль».
- Вам нужно будет ответить на два контрольных вопроса для проверки. Теперь введите текущий пароль.
6. Обратитесь в службу поддержки Apple
Если ни один из вышеперечисленных шагов не помог, вам, возможно, придется обратиться в службу поддержки Apple, так как это может быть проблема с вашим Apple ID или учетной записью Apple.
Также знайте: подтверждение Apple ID продолжает появляться с неправильным адресом электронной почты
Теперь, если у вас есть проблема с всплывающим окном подтверждения пароля Apple ID, и вы забыли идентификатор электронной почты или пароль, это может быть еще сложнее. Именно здесь UnlockGo — идеальный вариант для удаления вашего Apple ID и решения проблемы. Это универсальная программа разблокировки iOS, которая действительно эффективна и эффективна для разблокировки кода доступа к экрану, проблемы с блокировкой активации iCloud, а также для легкого удаления учетных записей Apple ID / iCloud и «Найти мой iPhone» без пароля на вашем iPhone или iPad.
Вот как вы можете использовать инструмент для удаления или разблокировки Apple ID без пароля:
Шаг 1: Запустите инструмент iToolab UnlockGo на вашем ПК. Затем выберите опцию «Разблокировать Apple ID» и подключите устройство iOS к компьютеру. Выберите опцию «Доверие», которая появится на экране вашего iPhone/iPad.
Шаг 2: Теперь вам нужно будет обойти Apple ID на вашем устройстве iOS, выбрав вкладку «Разблокировать сейчас».
Шаг 3: Убедитесь, что экран блокировки и двухфакторная аутентификация включены.
Шаг 4. Проверьте, активирована ли двухфакторная аутентификация, выбрав «Настройки» > «Apple ID» > «Пароль и безопасность». Нажмите «Да», если это включено.
Шаг 5: Теперь прошивка будет загружена, и UnlockGo автоматически обнаружит ваше устройство. Выберите нужную версию прошивки и нажмите «Загрузить».
Шаг 6: После завершения загрузки нажмите «Разблокировать сейчас», чтобы начать разблокировку Apple ID.
Шаг 7: Теперь вам нужно следовать инструкциям в интерфейсе, чтобы настроить ваше устройство iOS.
 Если вы пропустите этот шаг, вам будет предложено сделать это позже в меню «Настройки».
Если вы пропустите этот шаг, вам будет предложено сделать это позже в меню «Настройки».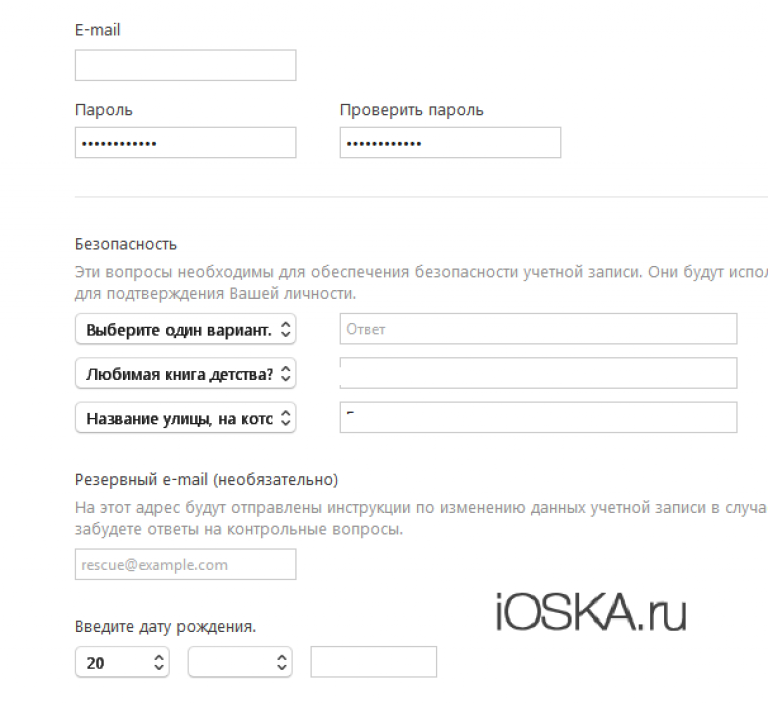
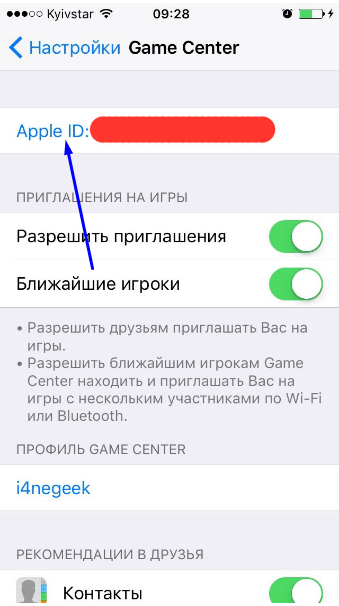
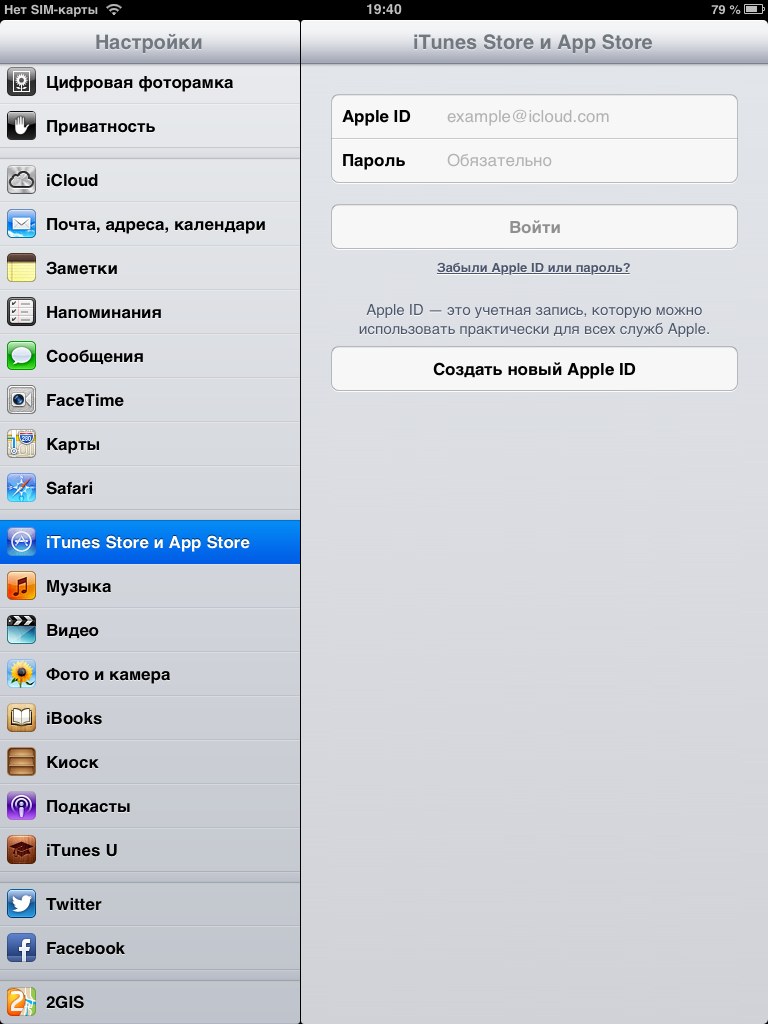 *
*




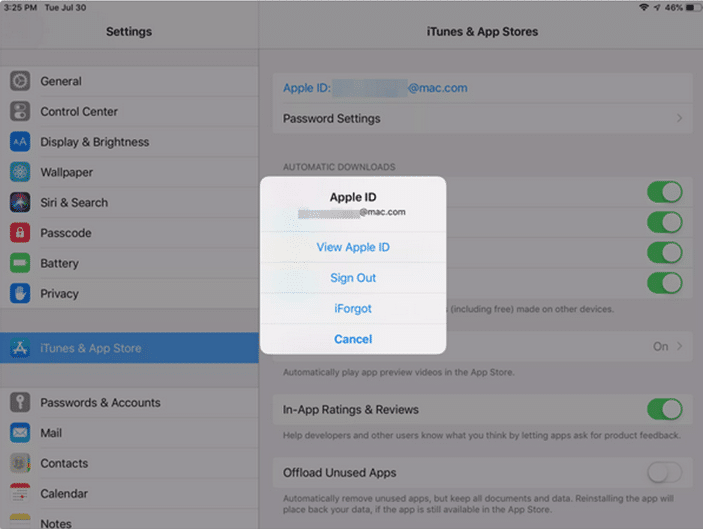
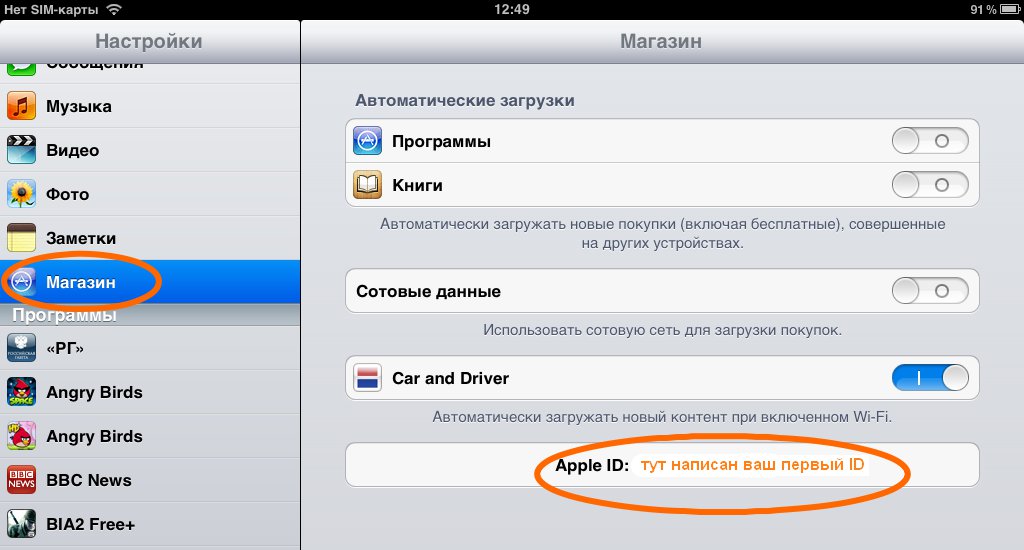
 Иногда вы получите это уведомление через несколько дней после включения его на новом устройстве.
Иногда вы получите это уведомление через несколько дней после включения его на новом устройстве.
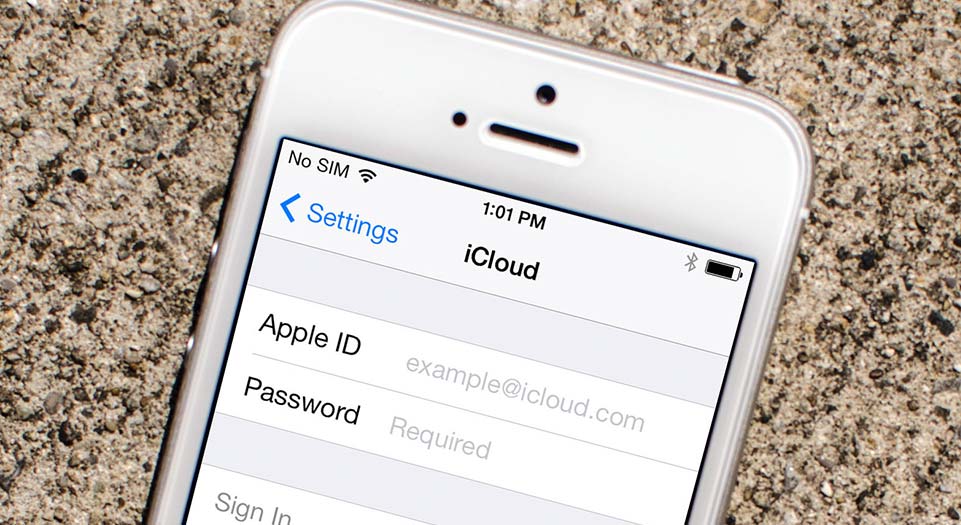 д.) и нажмите 9.0030 Продолжить.
д.) и нажмите 9.0030 Продолжить. 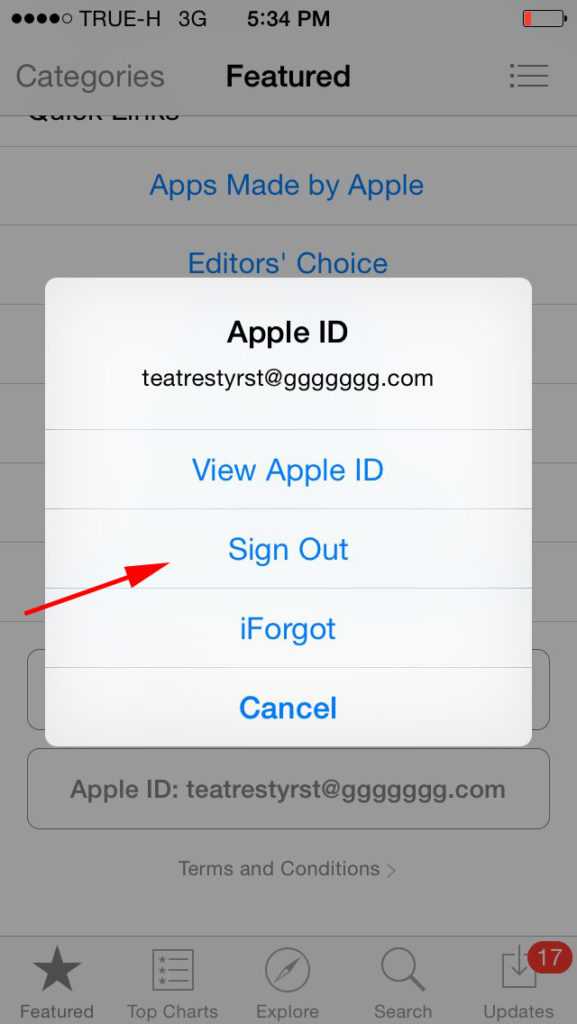

 > Нажмите Пуск
> Нажмите Пуск