Содержание
Забыл пароль Apple ID. Что делать?
Вам знакома ситуация, когда после восстановления/обновления iOS или стирания контента и настроек ваш iPhone запрашивает пароль к Apple ID, а вы его напрочь забыли? Или, может быть, вы купили «бэушный» iPad, заблокированный на Apple ID продавца, который забыл или намеренно не вышел из своей учетной записи и теперь вы не можете активировать свое устройство? Сегодня мы расскажем вам, как сбросить пароль Apple ID.
Напомню, что Apple ID — это персональная учетная запись, которая используется для входа практически во все сервисы Apple: App Store, iTunes Store, Mac App Store, iCloud и другие. Идентификатором Apple ID служит основной адрес электронной почты, который вы указывали при создании учетной записи, например, iStore@icloud.com Для того, чтобы использовать учетную запись, вам нужно помнить идентификатор Apple ID и пароль.
К безопасности персональных данных компания Apple относится серьезно, поэтому предъявляет повышенные требования к паролю Apple ID.
Требования к паролю Apple ID
- Должен состоять из 8 и более символов.
- Должен содержать прописные и строчные буквы.
- Должен содержать хотя бы одну цифру.
Запомнить такой пароль непросто, и неудивительно, что многие его частенько забывают.
Без пароля Apple ID невозможно:
- Купить или загрузить бесплатно программы и игры для iPhone, iPad и iPod Touch (iOS) в App Store.
- Купить или загрузить бесплатно музыку, фильмы и телешоу в iTunes Store и Apple Music.
- Купить или загрузить бесплатно программы и игры для компьютеров Mac (OS X) в Mac App Store.
- Купить или загрузить бесплатно электронные книги и журналы в iBook Store.
- Войти в iCloud. Пароль Apple ID и пароль iCloud — это одно и то же.
- Отключить блокировку активации на iPhone, iPad и компьютере Mac.
Сбросить пароль Apple ID можно 2 способами
1. По электронной почте:
При наличие доступа к почтовому ящику, на который был зарегистрирован Apple ID самым быстрым и простым способом восстановить забытый пароль Apple ID станет выполнение процедуры сброса через письмо, отправленное на e-mail. Для этого переходим на страничку управления Apple ID (appleid.apple.com/ru/) и, обратившись к правому верхнему блоку, кликаем по кнопке «Сбросить пароль».
Для этого переходим на страничку управления Apple ID (appleid.apple.com/ru/) и, обратившись к правому верхнему блоку, кликаем по кнопке «Сбросить пароль».
Далее указываем наш Apple ID, который, как предполагается, вы знаете, и переходим к выбору метода аутентификации.
После чего, на указанный email приходит письмо, с инструкцией по дальнейшему сбросу пароля.
2. Ответив на контрольные вопросы:
Если по каким-то причинам вы не имеете доступа к указанному при регистрации Apple ID ящику, то можно попробовать восстановить пароль с помощью ответов на контрольные вопросы.
Сделать это можно таким же путем: идем на страничку «Мой Apple ID» (appleid.apple.com/ru/) и в правом верхнем блоке кликаем по кнопке «Сбросить пароль». Далее указываем свой Apple ID, затем дату своего рождения и попадаем на страничку с вопросами. Если вы ответили верно, вас перенаправляет на страницу, где вы сможете создать новый пароль.
P.S. Что делать, если забыл ответы на секретные (контрольные) вопросы Apple ID
Зачастую, в стремлении как можно лучше защитить себя от злоумышленников, пользователи придумывают такие ответы на вопросы, что порой сами не в состоянии вспомнить правильный.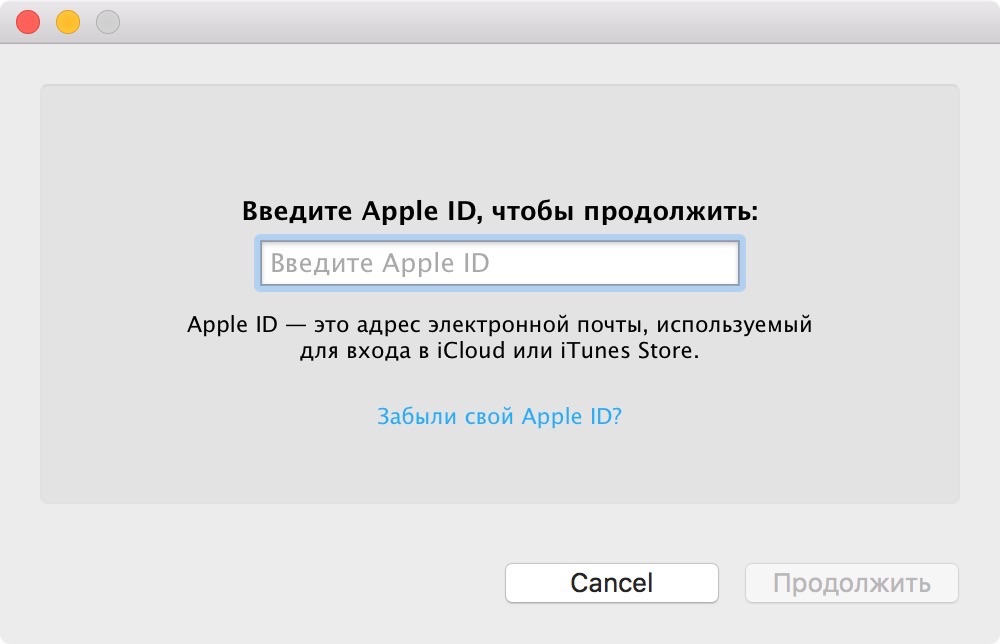 К сожалению, в такой ситуации без обращения в техподдержку Apple не обойтись.
К сожалению, в такой ситуации без обращения в техподдержку Apple не обойтись.
Сделать это можно на страничке «Обращение в службу поддержки iTunes Store», где необходимо выбрать «Пароль и контрольные вопросы» и пункт «Забыты вопросы безопасности идентификатора Apple ID».
Или же, минуя заполнение формы обращения, самостоятельно позвонить по номеру, указанному для вашей страны на странице «Идентификатор Apple ID: обращение в Apple за помощью по вопросам безопасности учетной записи Apple ID».
Как сбросить пароль Apple ID, если он утерян или забыт?
В данной статье будет рассказано о методах, позволяющих сбросить пароль Apple ID.
После удаления контента и обнуления настроек, а также после восстановления или актуализации iOS возможна ситуация, когда «Айфон» требует ввести пароль к Apple ID — но он забыт или утерян. Аналогичные случаи часто происходят после приобретения подержанного девайса — когда предыдущий владелец забыл пароль или преднамеренно не вышел из своей учетной записи, что приводит к невозможности активизации устройства новым обладателем.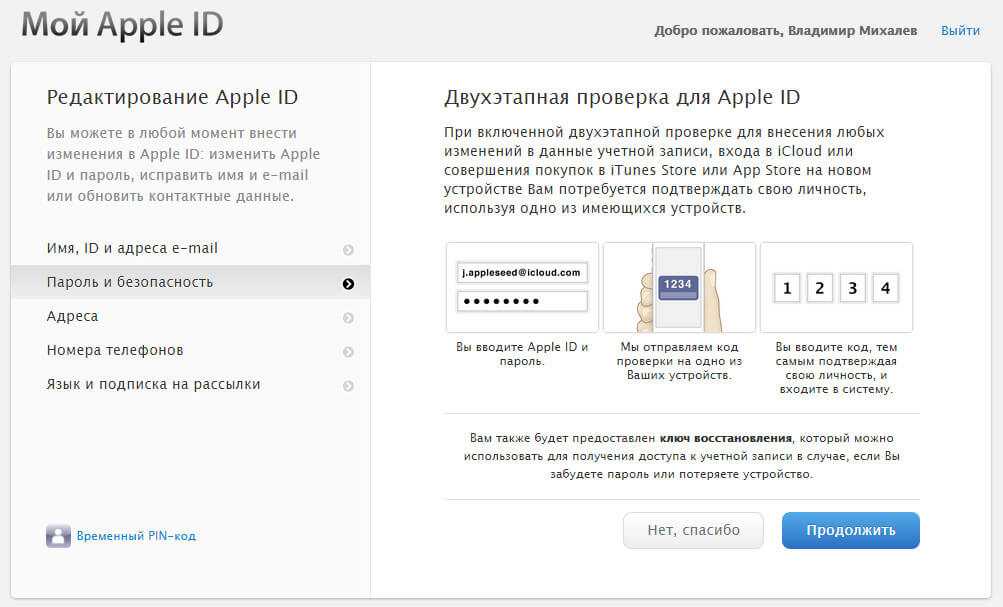
В данной статье будет рассказано о методах, позволяющих сбросить пароль Apple ID. Речь идет о персональной учетной записи, которая применяется для аутентификации практически во всех Apple-сервисах: iTunes Store, App Store, iCloud, Mac App Store и пр. В качестве идентификатора Apple-ID используется адрес электронной почты, указанный при создании учетной записи. Для ее последующего использования необходимо помнить не только этот e-mail, но и пароль.
Корпорация Apple с особой серьезностью относится к вопросам безопасности личных данных. Поэтому пароль Apple ID должен соответствовать целому ряду жестких требований.
Критерии, которым должен удовлетворять пароль Apple ID
- Наличие как минимум 8 символов.
- Использование прописных и строчных букв.
- Наличие хотя бы одной цифры.
Подобные комбинации отличаются сложностью, поэтому утрата пользователями пароля Apple-ID является распространенной ситуацией. Однако при его отсутствии становится невозможным купить или загрузить программы, игры, мультимедийные объекты, электронные книги и журналы из таких источников, как App Store, Apple Music, iTunes Store, iBook Store. Также не получится войти в iCloud (поскольку пароль в данном случае совпадает с Apple-ID) и отключить блокировку активации на Mac, iPad и iPhone.
Однако при его отсутствии становится невозможным купить или загрузить программы, игры, мультимедийные объекты, электронные книги и журналы из таких источников, как App Store, Apple Music, iTunes Store, iBook Store. Также не получится войти в iCloud (поскольку пароль в данном случае совпадает с Apple-ID) и отключить блокировку активации на Mac, iPad и iPhone.
Что делать, если пароль Apple ID забыт?
Проблема решается одним из двух способов:
- С использованием электронной почты.
- С помощью ответов на контрольные вопросы.
Это можно делать с любого компьютера или мобильного устройства независимо от используемой операционной системы (Windows 10, Android, Linux, iOS, Mac и пр.).
Сброс пароля по e-mail на iPad и iPhone
- Установите интернет-соединение через LTE, Wi-Fi или 3G.
- Войдите в настройки и в меню «App Store, iTunes Store» либо в «iCloud» выберите пункт «Забыли Apple ID или пароль».

- Введите основной e-mail.
- Укажите способ сброса пароля, основанный на использовании электронной почты, и нажмите «Далее».
- На резервный e-mail (а при его отсутствии — на основной адрес) придет сообщение, в теме которого будет указано «Сброс пароля Apple ID».
- Щелкните по ссылке «Сбросить пароль» — в результате отобразится Safari и откроется страница, на которой осуществляется сброс пароля Apple ID.
- После этого введите новый пароль и повторите его ввод, а завершается весь процесс нажатием кнопки «Сбросить пароль».
Следует удостовериться, что электронное сообщение «Сброс пароля Apple ID» поступило от корпорации Apple (адрес его отправителя — appleid@id.apple.com). Если же письмо получено с другого e-mail, не имеющего отношения к домену apple.com, переходить по предложенным ссылкам нельзя. Также запрещено в подобных случаях вводить свой Apple ID, поскольку вы можете пострадать от фишинг-атаки, которая проводится с целью взлома учетной записи. После этого злоумышленники могут заблокировать мобильное устройство, его использование станет невозможным.
После этого злоумышленники могут заблокировать мобильное устройство, его использование станет невозможным.
Следует помнить, что у письма «Сброс пароля Apple ID» имеется стандартное содержание, и при обнаружении любых отклонений от шаблонного текста необходимо проявлять максимальную бдительность. Если вы не обнаружили сообщение в папке с входящей корреспонденцией ни основного, ни резервного ящика — проверьте содержимое каталога «Спам», а также настройки антиспамового фильтра (его лучше временно отключить — но это разрешают не все почтовые сервисы).
Предотвратить попадание письма от Apple в папку со спамом можно, предварительно зарегистрировав appleid@id.apple.com в «Контактах».
Как сбросить пароль Apple ID через ответы на контрольные вопросы?
- Установите интернет-соединение через LTE, Wi-F- или 3G.
- Войдите в настройки и в меню «App Store, iTunes Store» либо в «iCloud» выберите пункт «Забыли Apple ID или пароль».

- Введите основной e-mail.
- Укажите «Ответ на контрольные вопросы», нажмите «Далее».
- Подтвердите дату рождения.
- Ответьте на два из трех контрольных вопросов, которые вы указывали в процессе создания Apple ID.
- После этого введите новый пароль и повторите его ввод, а завершается весь процесс нажатием кнопки «Изменить».
Сброс пароля Apple ID на компьютерах Mac
Для получения требуемых инструкций необходимо в «Системных настройках» выбрать меню «iCloud» и в нем — «Забыли Apple ID или пароль».
Есть и другой метод: нужно в iTunes нажать «Войти», а затем — «Забыли?».
Аналогичным образом вопрос решается через App Store, где такие же действия совершаются в меню «Магазин».
Далее введите идентификатор Apple ID и нажмите «Продолжить». В результате отобразится окно с инструкциями по дальнейшему сбросу пароля. В частности, будет предложено перейти на страницу iforgot.apple.com.
В частности, будет предложено перейти на страницу iforgot.apple.com.
Можно поступить и иначе: запустите веб-обозреватель (например — Safari), откройте страницу управления Apple ID, нажмите «Забыли Apple ID или пароль?».
После этого введите свой Apple ID и нажмите «Продолжить». Далее выберите соответствующий способ сброса пароля и вновь щелкните «Продолжить».
На резервный e-mail (а при его отсутствии — на основной адрес) придет сообщение. В нем нужно будет воспользоваться ссылкой «Сбросить пароль», затем ввести новый пароль, повторить его ввод и нажать кнопку «Сбросить пароль».
Данный способ оптимален при наличии доступа к резервному и основному почтовым ящикам. При невозможности ими воспользоваться (удален, заблокирован и т. п.) рекомендуется метод, основанный на предоставлении ответов на контрольные вопросы. Вначале для этого требуется подтвердить дату рождения.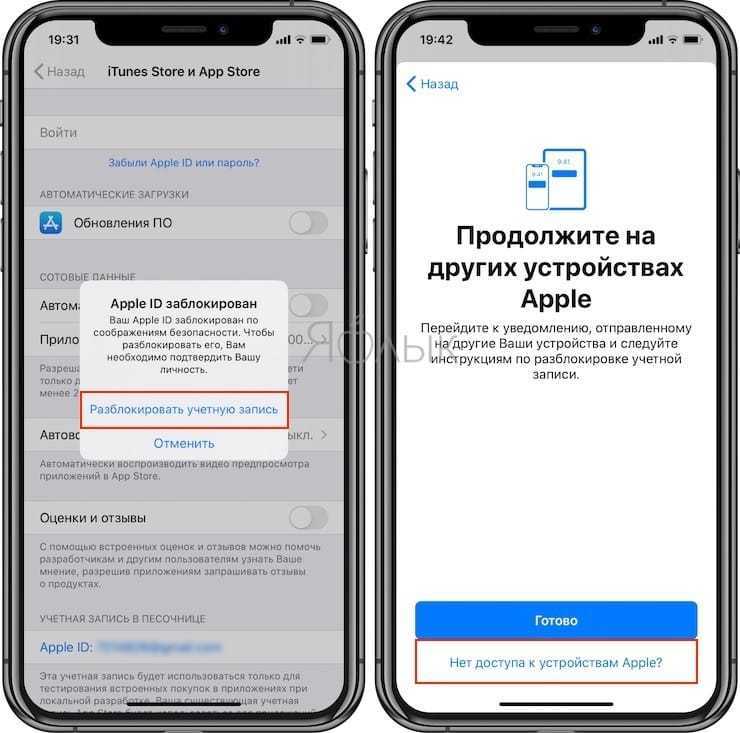 После этого система предложит ответить на 2 из 3 контрольных вопросов, которые были указаны в процессе создания Apple ID.
После этого система предложит ответить на 2 из 3 контрольных вопросов, которые были указаны в процессе создания Apple ID.
Сброс пароля Apple ID на планшете, смартфоне Android или ПК под Windows/Linux
Порядок действий во многом аналогичен тому, как данная задача решается на компьютерах Mac.
Откройте веб-обозреватель (например — Google Chrome), зайдите на страницу управления Apple ID, щелкните «Забыли Apple ID или пароль?».
Укажите свой Apple ID, нажмите «Продолжить», выберите требуемый вариант сброса пароля, вновь щелкните «Продолжить».
Согласно выбранному способу либо воспользуйтесь ссылкой из письма «Сброс пароля Apple ID», либо дайте подтверждение даты рождения, после чего ответьте на предложенные контрольные вопросы.
Нестандартные ситуации
Нестандартным случаем считается невозможность использования основного или резервного e-mail (например, по причине блокировки), ввода даты рождения или ответов на контрольные вопросы.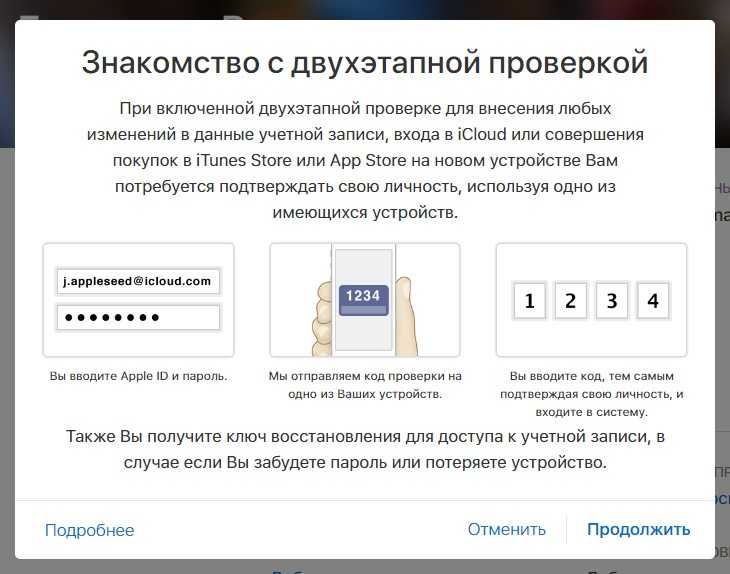 В таких ситуациях надо обращаться в службу поддержки Apple, причем необходимо будет предъявить чек на покупку девайса.
В таких ситуациях надо обращаться в службу поддержки Apple, причем необходимо будет предъявить чек на покупку девайса.
Как создать новый Apple ID
С помощью Apple ID вы можете получить доступ ко всем устройствам и службам Apple, таким как iCloud, App Store и другим.
- Создайте свой Apple ID на iPhone, iPad или iPod touch
- Создайте свой Apple ID на Mac
- Создайте свой Apple ID на ПК с Windows
- Создайте свой Apple ID на другом устройстве
Не уверены, есть ли у вас Apple ID, или забыли, что это такое? Чтобы найти свой Apple ID, введите свое имя и адрес электронной почты на странице iforgot.apple.com.
Узнайте, как создать Apple ID для вашего ребенка
Создайте свой Apple ID на iPhone, iPad или iPod touch
Вы можете создать новый Apple ID при настройке устройства или настроить его позже в приложении Магазин.
Создайте свой Apple ID при настройке устройства
- Нажмите «Забыли пароль или у вас нет Apple ID?».

- Нажмите «Создать бесплатный Apple ID».
- Выберите день рождения и введите свое имя. Нажмите «Далее».
- Коснитесь «Использовать текущий адрес электронной почты» или коснитесь «Получить бесплатный адрес электронной почты iCloud».
- Следуйте инструкциям на экране, чтобы подтвердить свой адрес электронной почты, создать надежный пароль, указать регион устройства и настроить двухфакторную аутентификацию. Если вы решите пропустить этот шаг, вам будет предложено сделать это позже в настройках.
Создайте свой Apple ID в App Store на своем устройстве.
- Откройте App Store и нажмите кнопку входа .
- Нажмите «Создать новый Apple ID». Если вы не видите эту опцию, убедитесь, что вы вышли из iCloud.
- Следуйте инструкциям на экране, чтобы указать адрес электронной почты, создать надежный пароль и указать регион устройства. Указанный вами адрес электронной почты будет вашим новым Apple ID.*
- Введите данные своей кредитной карты и платежные данные, затем нажмите «Далее».
 Вы также можете выбрать Нет. Узнайте, что делать, если пункт «Нет» не отображается или его нельзя выбрать. Вы не будете платить, пока не совершите покупку.
Вы также можете выбрать Нет. Узнайте, что делать, если пункт «Нет» не отображается или его нельзя выбрать. Вы не будете платить, пока не совершите покупку. - Подтвердите свой номер телефона. Это может помочь подтвердить вашу личность и восстановить учетную запись, если это необходимо. Нажмите «Далее».
- Проверьте свою электронную почту, чтобы получить письмо с подтверждением от Apple, и подтвердите свой адрес электронной почты.
После того, как вы подтвердите свой адрес электронной почты, вы сможете использовать свой Apple ID для входа в iTunes Store, App Store и другие службы Apple, такие как iCloud.
* В материковом Китае вам может потребоваться указать номер телефона +86 для вашего Apple ID. Вы можете изменить номер позже или изменить страну или регион на место, где это не требуется. Этот номер используется только для целей проверки.
Apple ID можно создать на устройстве iOS с iOS 9 или более поздней версии.
Создайте свой Apple ID на Mac
- Выберите меню Apple > Системные настройки.
 В более ранних версиях macOS выберите меню Apple > Системные настройки.
В более ранних версиях macOS выберите меню Apple > Системные настройки. - Нажмите «Войти с помощью Apple ID» на боковой панели. В более ранних версиях macOS нажмите «Войти».
- Нажмите «Создать Apple ID», затем следуйте инструкциям на экране, чтобы указать адрес электронной почты, создать надежный пароль и указать регион устройства. Указанный вами адрес электронной почты будет вашим новым идентификатором Apple ID.*
- Введите данные своей кредитной карты и платежные данные, затем нажмите «Продолжить». Вы также можете выбрать Нет. Узнайте, что делать, если пункт «Нет» не отображается или его нельзя выбрать. Вы не будете платить, пока не совершите покупку.
- Проверьте свою электронную почту, чтобы получить письмо с подтверждением от Apple, и подтвердите свой адрес электронной почты.
После того, как вы подтвердите свой адрес электронной почты, вы сможете использовать новый Apple ID для входа в App Store и другие службы Apple, такие как iCloud.
* В материковом Китае вам может потребоваться указать номер телефона +86 для вашего Apple ID. Вы можете изменить номер позже или изменить страну или регион на место, где это не требуется. Этот номер используется только для целей проверки.
Apple ID можно создать на Mac с OS X Capitan или более поздней версии.
Создайте свой Apple ID на ПК с Windows
- Откройте iTunes для Windows. Убедитесь, что у вас установлена последняя версия.
- В строке меню в верхней части экрана компьютера или в верхней части окна iTunes выберите «Учетная запись» > «Войти». Затем нажмите «Создать новый Apple ID».
- Следуйте инструкциям на экране, чтобы указать адрес электронной почты, создать надежный пароль и указать регион устройства. Указанный вами адрес электронной почты будет вашим новым идентификатором Apple ID.*
- Введите данные своей кредитной карты и платежные данные, затем нажмите «Продолжить». Вы также можете выбрать «Нет» и узнать, что делать, если «Нет» не отображается или вы не можете его выбрать.
 Вы не будете платить, пока не совершите покупку.
Вы не будете платить, пока не совершите покупку. - Проверьте свою электронную почту, чтобы получить письмо с подтверждением от Apple, и подтвердите свой адрес электронной почты.
* В материковом Китае вам может потребоваться указать номер телефона +86 для вашего Apple ID. Вы можете изменить номер позже или изменить страну или регион на место, где это не требуется. Этот номер используется только для целей проверки.
Создайте свой Apple ID на другом устройстве
Чтобы создать свой Apple ID на Apple TV, устройстве Android, Smart TV или потоковом устройстве, вы обычно можете выполнить шаги, указанные на экране, и ввести свое полное имя, дату рождения, адрес электронной почты или номер телефона и способ оплаты. Если вы настроили приложение Apple TV на своем Smart TV, вы можете быть перенаправлены на activate.apple.com для создания своего Apple ID. Вы также можете использовать приведенные ниже шаги, чтобы создать свой Apple ID в Интернете.
Создайте свой Apple ID в Интернете
- Перейдите на сайт appleid.
 apple.com и нажмите «Создать свой Apple ID».
apple.com и нажмите «Создать свой Apple ID». - Следуйте инструкциям на экране, чтобы указать адрес электронной почты, создать надежный пароль и указать регион устройства. Указанный вами адрес электронной почты будет вашим новым Apple ID.*
- Введите номер телефона, к которому вы всегда можете получить доступ.
- Установите флажки, чтобы подписаться на обновления Apple, если хотите. Благодаря этому вы всегда будете в курсе последних новостей, программного обеспечения, продуктов и услуг Apple.
- Нажмите «Продолжить».
- Следуйте инструкциям на экране, чтобы подтвердить свой адрес электронной почты и номер телефона.
После того, как вы подтвердите свой адрес электронной почты, вы сможете использовать новый Apple ID для входа в iTunes Store и другие службы Apple, такие как iCloud.
* В материковом Китае вам может потребоваться указать номер телефона +86 для вашего Apple ID. Вы можете изменить номер позже или изменить страну или регион на место, где это не требуется. Этот номер используется только для целей проверки.
Этот номер используется только для целей проверки.
Если вы видите сообщение о том, что вам нужно войти в iTunes
Если вы создали свой Apple ID в Интернете и видите сообщение о том, что вам нужно войти в iTunes, выполните следующие действия для своего устройства:
- На iPhone, iPad или iPod touch: откройте «Настройки», затем нажмите «Войти на [устройство]». Затем войдите в систему, используя свой Apple ID.
- На Mac: выберите меню Apple > Системные настройки (или Системные настройки), затем выберите Apple ID и войдите в систему, используя свой Apple ID.
- На Apple TV: войдите в App Store, iTunes Store или Apple Music, используя свой Apple ID.
- На ПК или устройстве Android: перейдите на сайт tv.apple.com или music.apple.com и войдите в систему, используя свой Apple ID.
Доступность и функции магазина могут различаться в зависимости от страны или региона.
Дата публикации:
Загрузите приложение Apple TV или Apple TV+ на смарт-телевизор или потоковое устройство.
Узнайте, как настроить приложение Apple TV или Apple TV+ на совместимом устройстве.
Как получить приложение Apple TV или Apple TV+
- Перейдите в магазин приложений вашего устройства и найдите приложение Apple TV или приложение Apple TV+. Если вы не видите нужное приложение, проверьте совместимость вашего устройства. 1
- Загрузите приложение.
- Откройте приложение и следуйте инструкциям для завершения настройки.
Если вы не вошли в систему со своим Apple ID, откройте приложение и выберите «Настройки» > «Учетные записи». Затем выберите способ входа.
- Вход на мобильном устройстве: используйте камеру телефона для сканирования QR-кода на экране телевизора. Затем следуйте инструкциям на мобильном устройстве.
- На этом телевизоре: используйте пульт телевизора, чтобы вручную войти в систему с помощью своего Apple ID и завершить настройку.

Если вы не можете смотреть контент, вам может потребоваться подготовить свой Apple ID для покупок.
У вас нет Apple ID? Узнайте, как создать новый Apple ID. Если вы забыли пароль от Apple ID, узнайте, как его сбросить.
Использовать приложение Apple TV
Использовать приложение Apple TV+
При сбросе настроек приложения Apple TV или Apple TV+ ваша личная информация удаляется, а для приложения восстанавливаются исходные настройки. Если вы планируете продать или подарить свое устройство или удалить приложение, вы можете сначала сбросить его настройки.
- Откройте приложение Apple TV или Apple TV+.
- Перейти к настройкам.
- Выберите параметр «Сброс».
Если вы потеряли свое устройство или не можете получить к нему доступ, но все еще находитесь в приложении Apple TV или Apple TV+, удалите это устройство из списка устройств Apple ID.
Если вы сбросите настройки приложения Apple TV или Apple TV+ на телевизоре Smart TV, который также выполнил вход в приложение Apple Music, для приложения Apple Music будут восстановлены исходные настройки.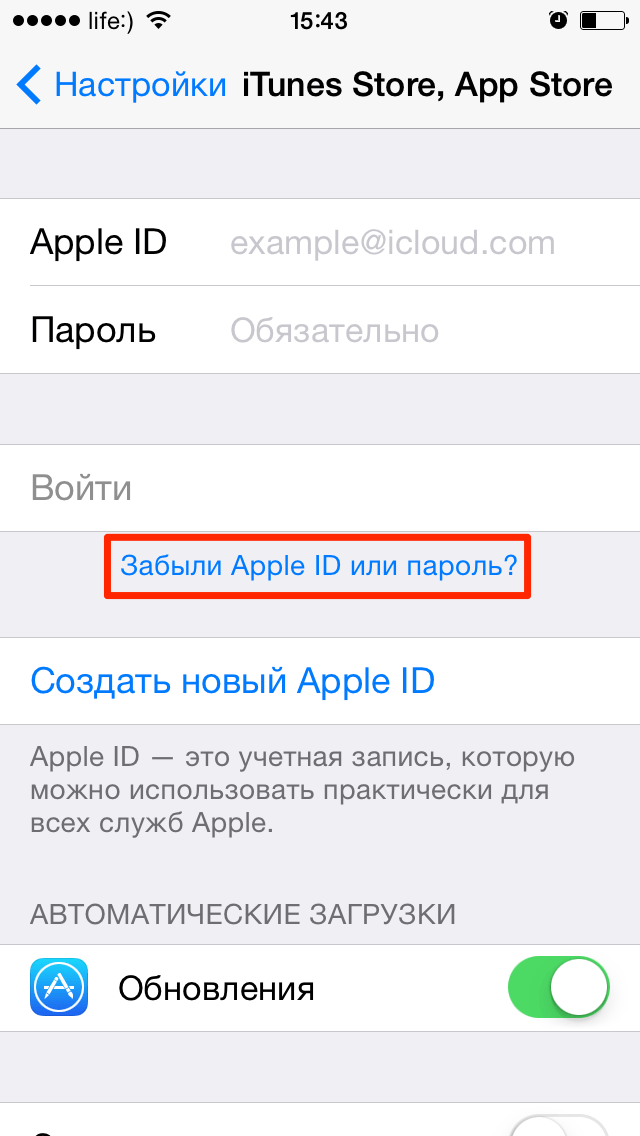
Нужна помощь?
- Дополнительную информацию о приложении Apple TV или Apple TV+ на вашем Smart TV или потоковом устройстве см. в руководстве пользователя приложения Apple TV.
- Если у вас возникли проблемы с установкой приложения Apple TV или Apple TV+ или с подключением к Интернету на вашем Smart TV или потоковом устройстве, обратитесь к производителю.
- Доступность приложений Apple TV и Apple TV+ зависит от страны и региона. Узнайте, что доступно в вашей стране или регионе. Функции приложения Apple TV и приложения Apple TV+ и поддерживаемые устройства также могут различаться в зависимости от страны и региона.
- На устройствах Amazon Fire TV, Android TV и Sony TV нельзя приобретать контент из приложения Apple TV. Вы можете купить, взять напрокат или оформить подписку на другом поддерживаемом устройстве, а затем смотреть в приложении Apple TV на устройстве Amazon Fire TV, Android TV или Sony TV.
Информация о продуктах, не производимых Apple, или о независимых веб-сайтах, не контролируемых и не тестируемых Apple, предоставляется без рекомендации или одобрения.


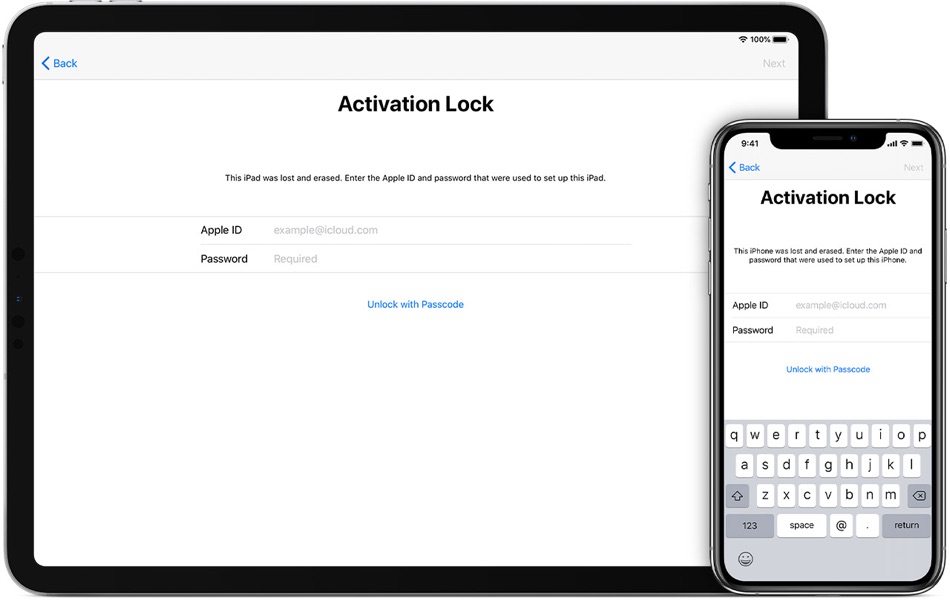
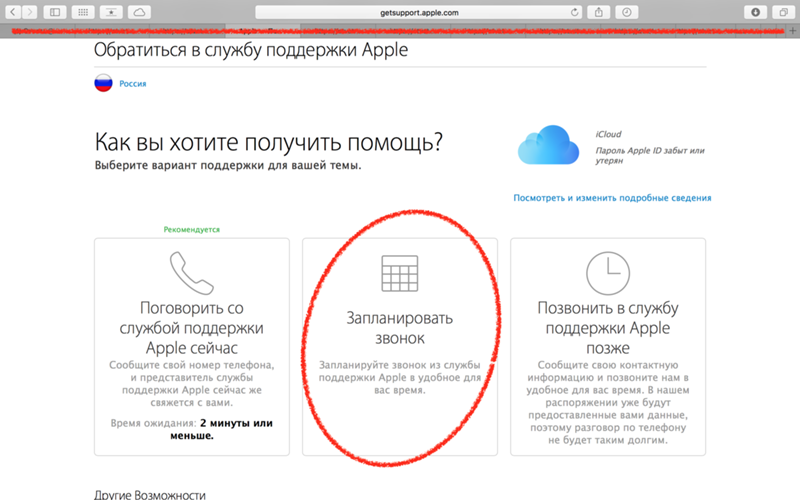 Вы также можете выбрать Нет. Узнайте, что делать, если пункт «Нет» не отображается или его нельзя выбрать. Вы не будете платить, пока не совершите покупку.
Вы также можете выбрать Нет. Узнайте, что делать, если пункт «Нет» не отображается или его нельзя выбрать. Вы не будете платить, пока не совершите покупку. В более ранних версиях macOS выберите меню Apple > Системные настройки.
В более ранних версиях macOS выберите меню Apple > Системные настройки.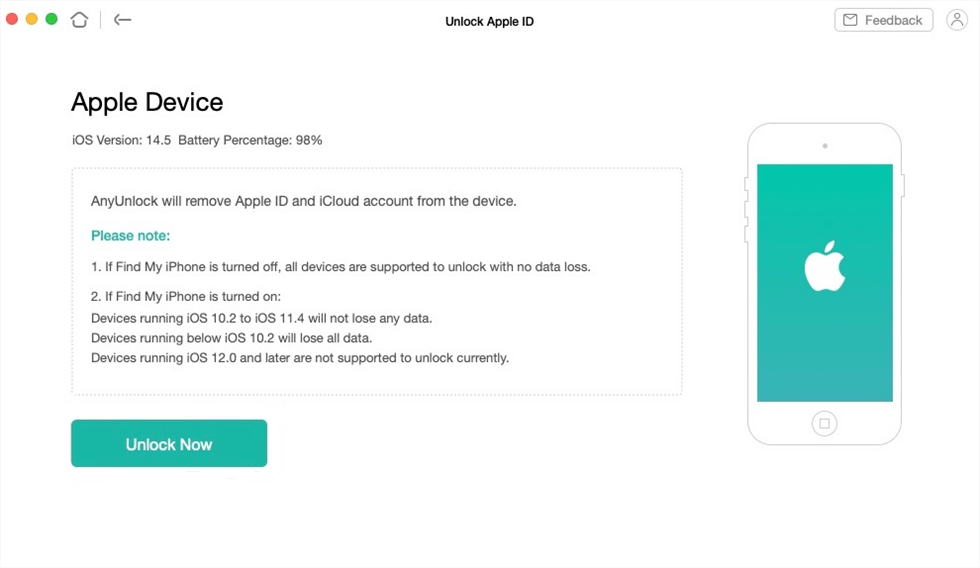 Вы не будете платить, пока не совершите покупку.
Вы не будете платить, пока не совершите покупку.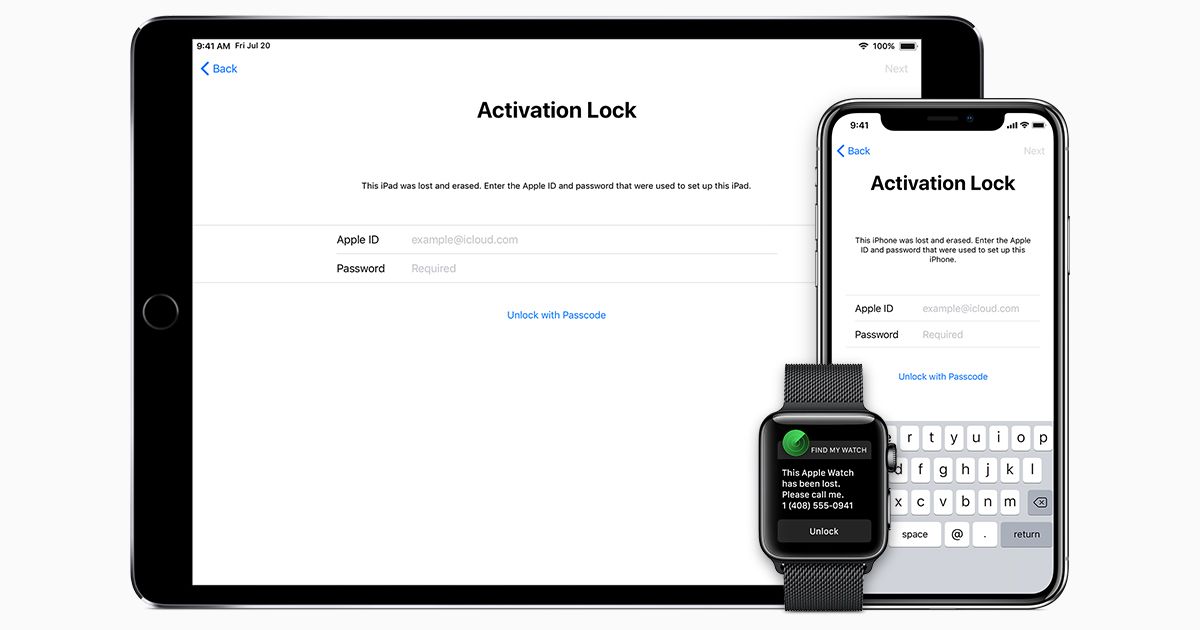 apple.com и нажмите «Создать свой Apple ID».
apple.com и нажмите «Создать свой Apple ID».