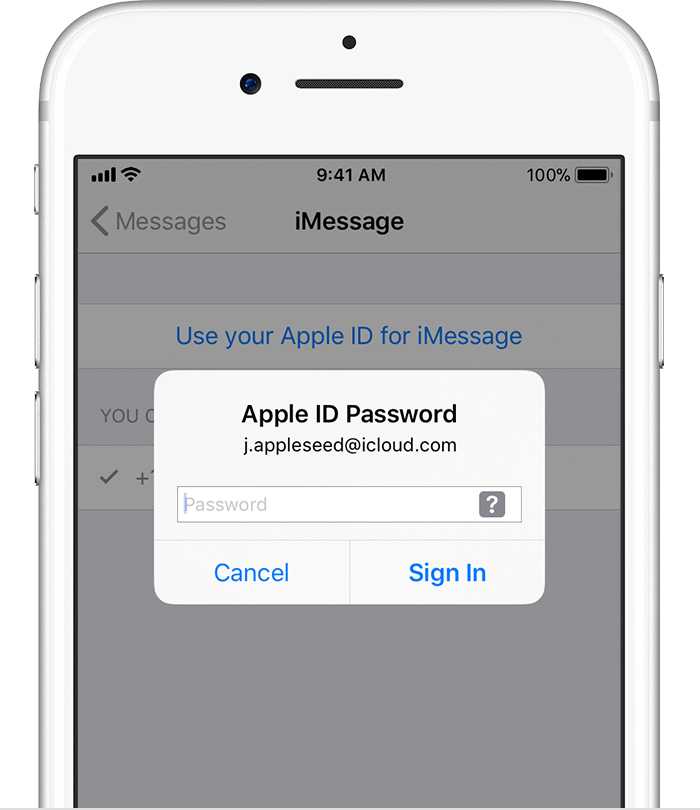Содержание
Как проверить, у кого есть доступ к вашему iPhone и учетной записи Apple • Оки Доки
Еще одна попытка безопасности и конфиденциальности Apple выпустила руководство на 20 страниц описание мер, которые следует предпринять для защиты вашего iPhone, iPad и Mac. Если вас беспокоит безопасность вашего iDevice, включая личные данные, или вы хотите еще больше усилить защиту от несанкционированного доступа, к руководству стоит внимательно изучить. Среди нескольких мер безопасности, которые привлекли мое внимание, есть контрольный список, в котором рассказывается о том, как проверить, есть ли у кого-нибудь доступ к вашему iPhone, iPad и учетной записи Apple. Следуйте инструкциям, чтобы быстро проверить безопасность устройства, а также предпринять быстрые действия для блокировки несанкционированного доступа.
Проверьте, у кого есть доступ к вашему iPhone и учетной записи Apple
Apple предлагает несколько способов повысить безопасность и конфиденциальность вашего iDevice. В любое время, когда вы чувствуете угрозу, вы можете запустить проверку безопасности, чтобы выявить виновника. Если быть более точным, все дело в выявлении обычных подозреваемых, таких как вредоносные профили, пользовательские приложения, и обеспечении включения дополнительных уровней защиты. С учетом сказанного, приступим!
Если быть более точным, все дело в выявлении обычных подозреваемых, таких как вредоносные профили, пользовательские приложения, и обеспечении включения дополнительных уровней защиты. С учетом сказанного, приступим!
Просмотр того, какие устройства связаны с вашим Apple ID на iPhone, iPad и Mac
Самое первое, что мы собираемся сделать, — это проверить, какие устройства связаны с Apple ID. Связав устройство с учетной записью iCloud, любой может получить доступ к синхронизированным данным. Поэтому убедитесь, что ни одно устройство не синхронизировано с вашей учетной записью iCloud.
Запустите приложение «Настройки» на вашем iPhone или iPad -> ваш профиль / аватар. Теперь прокрутите вниз под разделом «Семейный доступ».
Программы для Windows, мобильные приложения, игры — ВСЁ БЕСПЛАТНО, в нашем закрытом телеграмм канале — Подписывайтесь:)
Запустите Системные настройки на вашем Mac. (Или щелкните меню Apple в верхнем левом углу экрана и выберите «Системные настройки». ) Щелкните Apple ID. На следующем экране вы должны увидеть список всех связанных устройств на боковой панели.
) Щелкните Apple ID. На следующем экране вы должны увидеть список всех связанных устройств на боковой панели.
Откройте веб-браузер и перейдите на appleid.apple.com. Затем войдите в свою учетную запись, коснитесь / щелкните конкретное устройство и удалите его, если вы больше не хотите, чтобы оно было связано с вашим Apple ID.
Если вас беспокоит безопасность вашего Apple ID, я бы порекомендовал вам включить двухфакторную аутентификацию. Когда двухфакторная аутентификация включена, ваша учетная запись получает дополнительный уровень защиты, который запрашивает подтверждение каждый раз, когда кто-либо пытается войти в учетную запись. Чтобы еще больше повысить безопасность вашей учетной записи, 2FA отправляет проверочный код только на доверенное устройство.
Чтобы включить его, перейдите в приложение «Настройки» -> «Профиль» -> «Пароль и безопасность» -> «Двухфакторная аутентификация». Теперь следуйте инструкциям, чтобы включить его.
Проверьте, есть ли на вашем устройстве неожиданная настройка альтернативного лица / Touch ID
Еще один параметр безопасности, который вы должны проверить, — это альтернативная настройка Face или Touch ID. Возможно, кто-то получил доступ к вашему iPhone и настроил разблокировку по лицу / отпечатку пальца, чтобы получить доступ к вашему устройству и подглядывать за вашими личными фотографиями и заметками. Перейдите в приложение «Настройки» -> «Face / Touch ID». Если есть альтернативная разблокировка по лицу или настройка отпечатка пальца, удалите ее.
Возможно, кто-то получил доступ к вашему iPhone и настроил разблокировку по лицу / отпечатку пальца, чтобы получить доступ к вашему устройству и подглядывать за вашими личными фотографиями и заметками. Перейдите в приложение «Настройки» -> «Face / Touch ID». Если есть альтернативная разблокировка по лицу или настройка отпечатка пальца, удалите ее.
Просмотрите все установленные приложения и удалите те, которые вы не узнаете
С точки зрения безопасности всегда лучше отслеживать все приложения, которые были установлены на вашем iPhone. Зная тот факт, что пользовательскими приложениями можно управлять для доступа к конфиденциальным данным, вы всегда должны остерегаться их, убедившись, что они не существуют на вашем устройстве iOS.
Благодаря App Library стало довольно легко получить доступ к определенным приложениям на устройстве. Все приложения сгруппированы по разным категориям, таким как развлечения, игры и продуктивность, поэтому вы можете легко найти определенный тип приложения. Более того, вы также можете просмотреть их в виде списка, просто нажав на панель поиска, чтобы просмотреть все установленные приложения.
Более того, вы также можете просмотреть их в виде списка, просто нажав на панель поиска, чтобы просмотреть все установленные приложения.
Заметка:
- Ни для кого не секрет, что устаревшие приложения уязвимы для взлома и даже создают множество проблем, таких как разряд батареи и замедление работы устройства. Следовательно, вам следует постоянно обновлять приложения. iOS позволяет обновлять приложения как вручную, так и автоматически.
- Вы можете перейти в App Store -> Профиль, а затем обновить все приложения сразу. Если вы хотите обновлять приложения автоматически, перейдите в приложение «Настройки» -> «Магазин приложений». В разделе «Автоматические загрузки» включите переключатель «Обновления приложений».
Удалить неизвестные профили конфигурации
Компании и образовательные учреждения используют инструменты управления мобильными устройствами и профили устройств для управления устройствами и даже доступа к данным. Хотя никто не может спорить с удобством использования MDM и профилей устройств, было множество случаев, когда они использовались для доступа к данным и информации о местоположении на устройстве. Поэтому вам необходимо убедиться, что на вашем iPhone или iPad не установлены неизвестные профили конфигурации.
Поэтому вам необходимо убедиться, что на вашем iPhone или iPad не установлены неизвестные профили конфигурации.
Чтобы удалить профиль или конфигурацию MDM с вашего iPhone, iPad или iPod touch: перейдите в приложение «Настройки» -> «Основные» -> «Профили и управление устройством». Теперь выберите профиль и нажмите Удалить профиль. После этого перезагрузите ваше устройство.
Чтобы удалить профиль с Mac: перейдите в «Системные настройки» и нажмите «Профили». Затем щелкните подозрительный профиль, а затем нажмите кнопку «Удалить» (-) под списком профилей. После этого нажмите «Удалить» еще раз, чтобы подтвердить удаление. После этого перезагрузите Mac (щелкните меню Apple и выберите «Перезагрузить»).
Дополнительные советы по защите вашего iPhone и iPad от несанкционированного доступа
iOS предлагает несколько способов защитить ваше устройство iOS от несанкционированного доступа. Есть три важных функции безопасности, на которые я хотел бы обратить ваше внимание.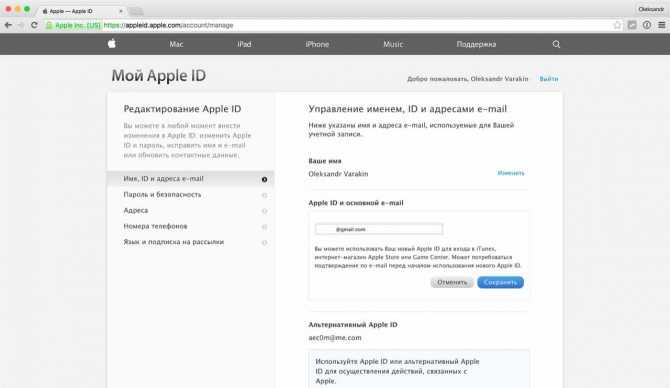
Установите буквенно-цифровой код доступа: перейдите в приложение «Настройки» -> Face / Touch ID -> Изменить пароль -> Параметры пароля -> Пользовательский буквенно-цифровой код доступа.
Автоматическое стирание данных с вашего iPhone после 10 неудачных попыток ввода пароля: приложение «Настройки» -> «Face / Touch ID» -> «Стереть данные».
Безопасный экран блокировки: приложение «Настройки» -> Face / Touch ID. В разделе «Разрешить доступ при блокировке» выключите переключатели рядом с представлением «Сегодня», центром уведомлений, центром управления, Siri, воспроизведением с сообщением, управлением домом, кошельком, ответом на пропущенные вызовы, чтобы защитить экран блокировки вашего iPhone.
Более того, есть также возможность заставить iPhone запрашивать пароль, чтобы позволить USB-аксессуарам подключаться, когда прошло более часа с момента блокировки вашего iPhone.
Возьмите под свой контроль доступ к своему устройству, чтобы предотвратить нечестную игру
Вот так! Таким образом, вы можете повысить безопасность своего iDevice, чтобы заблокировать несанкционированный доступ.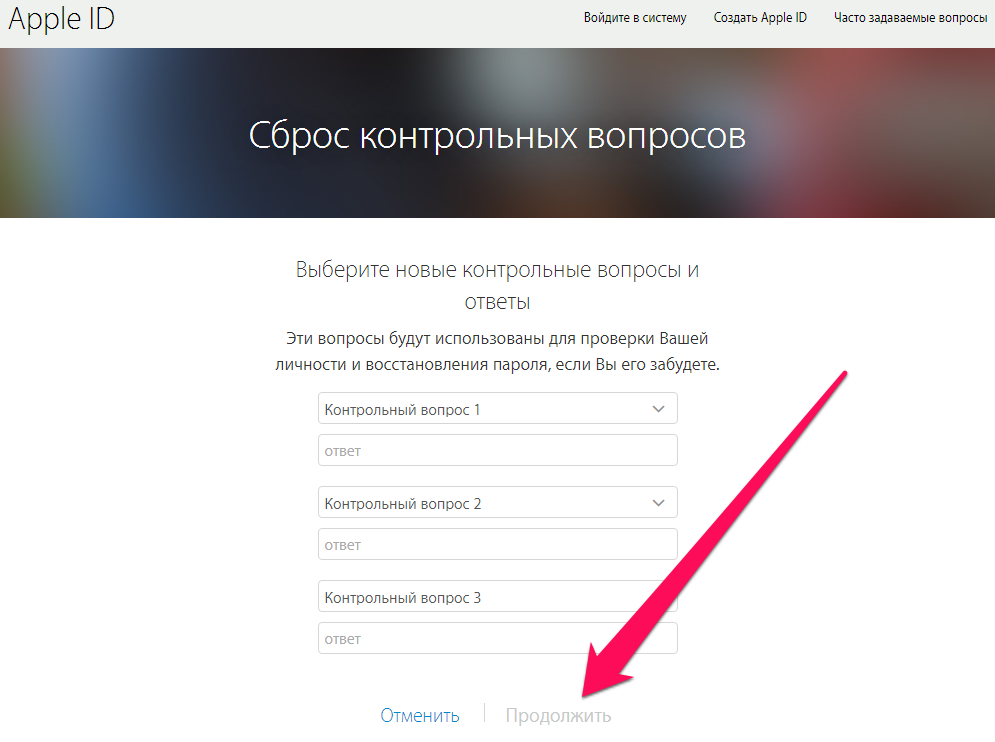 Это просто проверка основ и обеспечение активности всех разработанных мер безопасности. Теперь, когда вы знаете, как защитить свое устройство, воспользуйтесь советами по обеспечению безопасности вашей личной информации.
Это просто проверка основ и обеспечение активности всех разработанных мер безопасности. Теперь, когда вы знаете, как защитить свое устройство, воспользуйтесь советами по обеспечению безопасности вашей личной информации.
Вы также можете прочитать эти статьи о конфиденциальности iOS 14:
Кстати, у вас есть вопросы или отзывы? Обязательно снимайте в комментариях ниже.
Программы для Windows, мобильные приложения, игры — ВСЁ БЕСПЛАТНО, в нашем закрытом телеграмм канале — Подписывайтесь:)
Как проверить и удалить устройства, подключенные к Apple ID, чтобы удалить элементы, которые вы больше не используете
Содержание
- 1 Почему вы должны проверить свой список устройств Apple ID
- 2 Элементы, которые отображаются в вашем списке устройств Apple ID
- 3 Удаление элементов из списка устройств Apple
- 4 Шаг 1: Откройте настройки Apple ID
- 5 Шаг 2. Удалите устройства, которые вам больше не нужны
- 6 Важные вещи, которые следует учитывать при удалении устройств
С растущим списком продуктов, предлагаемых Apple, количество устройств, подключенных к вашему Apple ID, может стать весьма обширным.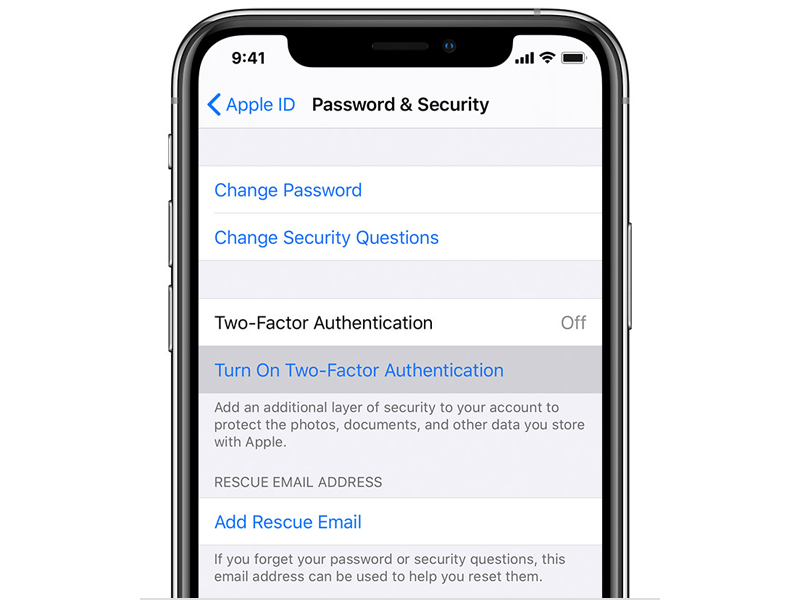 Подключив все эти устройства к вашему Apple ID, вы сможете отслеживать их, но когда придет время расставаться с Apple TV или Apple Watch, эти устройства все равно можно будет подключить к вашему Apple ID. В некоторых случаях это может повлиять на общую безопасность вашей учетной записи.
Подключив все эти устройства к вашему Apple ID, вы сможете отслеживать их, но когда придет время расставаться с Apple TV или Apple Watch, эти устройства все равно можно будет подключить к вашему Apple ID. В некоторых случаях это может повлиять на общую безопасность вашей учетной записи.
Для удобства вы можете управлять списком устройств Apple прямо с вашего iPhone. Я бы посоветовал всем делать это время от времени, чтобы проверить, какие устройства подключены к вашей учетной записи, и вы поймете, почему через секунду.
Почему вы должны проверить свой список устройств Apple ID
Если у вас больше нет одного из перечисленных устройств, независимо от того, было ли оно украдено, потеряно, продано или отдано, нет смысла прикреплять его к вашему Apple ID. Вы можете даже найти устройства, которые вы вообще не узнаете. В этих случаях лучше всего их удалить.
С точки зрения безопасности, если вы больше не используете устройство и настроили двухфакторную аутентификацию для своего Apple ID, еще более важно удалить устройства, так как они могут использоваться для получения кодов проверки 2FA при входе в Apple или Услуги iCloud с нового устройства.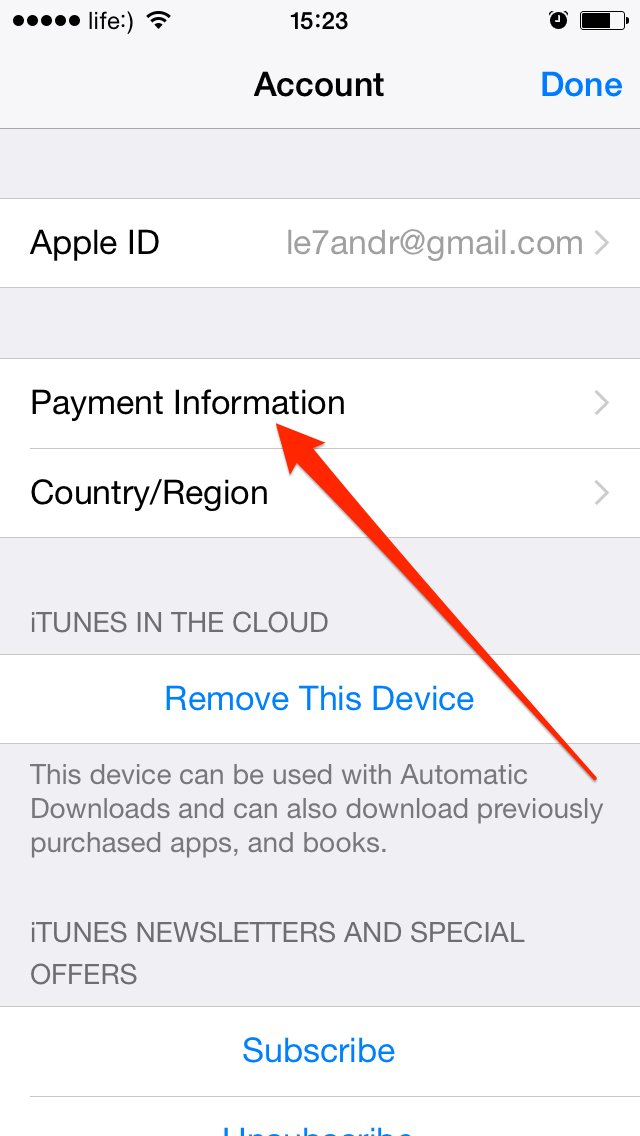
Элементы, которые отображаются в вашем списке устройств Apple ID
К устройствам, которые вы можете просматривать и удалять в своей учетной записи Apple ID, относятся практически все основные продукты Apple: iPhone, iPad, iPod touch, Mac, Apple Watch и Apple TV. AirPods не включены, так как они не подключаются к вашему Apple ID, хотя они будут отображаться в Find My iPhone, чтобы вы могли отследить их в случае потери.
Что касается устройств, не принадлежащих Apple, вы также можете просматривать компьютеры с Windows 10, с которыми вы вошли в iCloud, например Surface Laptop 2 или Surface Go. Вместо просмотра изображения устройства на компьютерах под управлением Windows 10 и выше будет значок с четырьмя серыми ромбами внутри более крупной ромбовидной формы.
Удаление элементов из списка устройств Apple
Удаление устройств из вашего списка можно сделать с iCloud.com, но этот пост будет посвящен только iPhone, поскольку для большинства пользователей Apple это будет самый простой способ удалить устройства из своей учетной записи. Это наиболее полезно, когда вы продаете, отдаете или просто теряете устройство.
Это наиболее полезно, когда вы продаете, отдаете или просто теряете устройство.
Не путайте это с процессом отсоединения устройств от вашей учетной записи iTunes, который очень похож, но совершенно другой. Авторизованные устройства с iTunes предназначены только для iTunes, и вы можете разрешить использование iTunes на устройствах, не принадлежащих вам, поэтому удаление их в iTunes не удалит их из вашей учетной записи Apple ID.
Шаг 1: Откройте настройки Apple ID
Откройте «Настройки», затем нажмите на свое имя, в котором хранится вся важная информация об Apple, включая настройки Apple ID, iCloud, iTunes и App Store. Устройства, подключенные к вашей учетной записи, будут перечислены по порядку в самом низу меню. Первое устройство в списке (пример: «Этот iPhone») будет тем устройством, которое вы используете, а остальные будут вашими другими устройствами Apple.
Шаг 2. Удалите устройства, которые вам больше не нужны
Чтобы удалить устройства, которые вы больше не используете, нажмите на его имя.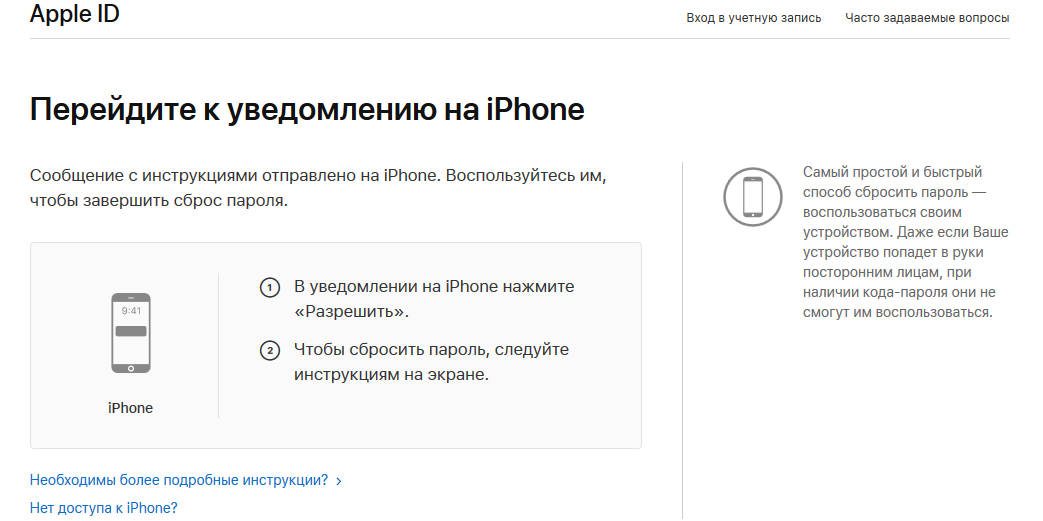 В меню «Информация об устройстве» перейдите в самый низ и нажмите «Удалить из учетной записи». Вы получите запрос, чтобы подтвердить, что хотите удалить его, поэтому нажмите «Удалить» на этом.
В меню «Информация об устройстве» перейдите в самый низ и нажмите «Удалить из учетной записи». Вы получите запрос, чтобы подтвердить, что хотите удалить его, поэтому нажмите «Удалить» на этом.
После удаления устройства оно больше не будет отображаться в списке устройств Apple, если только оно не подключится к Интернету с вашим Apple ID, вошедшим в систему. Это может раздражать, если вы пытаетесь полностью удалить его из списка, поэтому вы Сначала убедитесь, что вы вышли из своего Apple ID на устройстве.
Также стоит отметить, что в этом меню «Информация об устройстве» вы также получите доступ к другой важной информации, например, включен ли параметр «Найти мой iPhone» (или «iPad», «iPod» или «Mac»). Если это устройство, которое вы используете, вы также получите переключатель для него.
Другие данные могут включать отправку последнего местоположения, название модели, версию программного обеспечения, серийный номер, IMEI, номер телефона и карты Apple Pay, последние из которых можно отключить для каждого устройства. Это простой способ отслеживать важную информацию об устройстве, которая может вам понадобиться за один день.
Это простой способ отслеживать важную информацию об устройстве, которая может вам понадобиться за один день.
Важные вещи, которые следует учитывать при удалении устройств
Если вы отдаете устройство члену семьи, выход из iCloud, iTunes, iMessage, FaceTime и Game Center, вероятно, достаточно хорош. При продаже устройства Apple, такого как iPhone или iPad, рекомендуется стереть устройство, которое удалит информацию о вашем Apple ID и отключит функцию «Найти мой iPhone» и «Блокировку активации».
Когда это устройство Apple было утеряно или украдено, перед тем, как удалить его из списка устройств Apple, вы можете использовать функцию «Найти мой iPhone», чтобы пометить его как потерянное, чтобы никто другой не мог его использовать. Затем удаленно протрите его. Таким образом, Activation Lock предотвратит любого, кто пытается войти в свою учетную запись на устройстве, меры безопасности, предназначенные для сдерживания воров и других поставщиков украденных товаров. После этого вы можете удалить устройство, как описано выше, или непосредственно в «Найти мой iPhone» после удаленной очистки.
Если вы удаляли устройство, которое было утеряно, украдено или неизвестно вам, вы можете рассмотреть вопрос об изменении пароля Apple ID в качестве дополнительной меры предосторожности.
Оцените статью!
Как проверить свой счет на сайте apple.com на наличие нежелательных списаний
Компания Apple известна своими продуктами и услугами, которые стали основным продуктом для многих семей по всей стране. Теперь компания известна не только своим оборудованием, но и успехом в цифровом мире: Apple Music и Apple TV+ вместе собрали более 110 миллионов подписчиков.
Обычно вы не владеете только одним устройством Apple или не пользуетесь только одной услугой, у вас, вероятно, есть несколько таких устройств, и это может означать, что у вас больше шансов потерять счет за свои счета Apple. Ежемесячные подписки, случайные онлайн-покупки и другие неизвестные платежи могут запутать ваши финансы и заставить задуматься: «Почему Apple берет деньги с моего счета?»
Если вы когда-либо задавали себе этот вопрос, прочитайте подробности о том, как проверить историю покупок в магазине Apple и выяснить, за что с вас взимается плата.
Для чего обычно выставляется счет на сайте apple.com?
Иногда это просто разовые платежи на адрес apple.com/bill или itunes.com/bill, которые вы не можете вспомнить или объяснить, в других случаях вы можете узнать, что ежемесячно платите Apple за что-то.
В любом случае, вот наиболее распространенные случаи выставления счета apple.com:
- Покупки в iTunes или App Store. Apple списывает средства с кредитной карты, привязанной к вашей учетной записи Apple ID, каждый раз, когда вы покупаете приложение, игру, фильм, музыку или аналогичный товар.
- Продление подписки на услуги Apple. Точно так же с вашей привязанной карты будет взиматься плата за любые услуги подписки, такие как iCloud Storage, Apple Music, Apple TV+ или Apple Arcade.
В обоих случаях платежи по счетам Apple.com могут быть небольшими, их легко не заметить и, скорее всего, они будут забыты среди множества других платежей, которые ежемесячно списываются с вашей карты. Если вы хотите узнать, какая карта связана с вашей учетной записью Apple ID, перейдите в раздел «Оплата и доставка» в настройках Apple ID на вашем устройстве.
Если вы хотите узнать, какая карта связана с вашей учетной записью Apple ID, перейдите в раздел «Оплата и доставка» в настройках Apple ID на вашем устройстве.
В моем аккаунте есть нежелательные платежи по счету Apple.com
Мы все были там, открывая банковскую выписку и видя странные платежи Apple на моем счете. Это не утешительное чувство, если вы не знаете, что вы купили, поэтому вот как вы можете понять, о чем этот таинственный счет Apple.
Есть несколько способов узнать, что было куплено:
- Проверьте свою электронную почту. Это должен быть первый и самый простой шаг к разгадке тайны. Apple отправляет подробный счет для каждого платежа на сайте apple.com/bill или itunes.com/bill в вашей учетной записи. Войдите в электронную почту, связанную с вашим Apple ID, и выполните поиск по дате списания, отправителю — Apple или просто напечатав слово «счет-фактура».
- Позвоните в отдел выставления счетов Apple.
 Их номер указан в выписке по счету с каждым счетом Apple в вашей банковской выписке, и они смогут сообщить вам, за что взимается любой счет на сайте apple.com.
Их номер указан в выписке по счету с каждым счетом Apple в вашей банковской выписке, и они смогут сообщить вам, за что взимается любой счет на сайте apple.com. - Перейдите на сайт reportaproblem.apple.com. Это веб-сайт Apple для решения проблем, но вы также можете проверить историю покупок там. Просто войдите в систему, используя свой Apple ID, и введите сумму платежа, указанную в выписке по счету, в поле поиска.
- Обратитесь в службу поддержки Apple. Это может стать вашим последним средством, если вы не можете найти оплату счета на сайте apple.com с помощью описанных выше методов.
Почему Apple снимает деньги с моего счета?
Согласно отчетам Sensor Tower за 2020 год, средний пользователь тратит около 21 доллара в месяц на свои подписки и еще 11 долларов на приложения. Это почти 400 долларов в год на небольшие расходы, которые часто остаются незамеченными.
В следующий раз, когда вы посмотрите на свою банковскую выписку и зададитесь вопросом о новом счете Apple, вот все случаи, когда вы можете увидеть платежи Apple на моем счете:
- Вы совершили покупку, используя свой Apple ID.
 Может быть, вы просто забыли? Это часто может происходить с предварительно заказанными товарами, которые еще не полностью заряжены. Сумма в вашем счете также может вас оттолкнуть, но это может быть связано с тем, что Apple сгруппировала ваши покупки или вы частично оплатили товары, используя свой кредит Apple ID.
Может быть, вы просто забыли? Это часто может происходить с предварительно заказанными товарами, которые еще не полностью заряжены. Сумма в вашем счете также может вас оттолкнуть, но это может быть связано с тем, что Apple сгруппировала ваши покупки или вы частично оплатили товары, используя свой кредит Apple ID. - Некоторые подписки ускользнули из вашей памяти. Другими словами, интересующий вас адрес apple.com/bill или itunes.com/bill может быть одной из ежемесячных подписок. Может быть, вы случайно зарегистрировались в iCloud Storage или забыли отменить Apple Music после бесплатной пробной версии?
- Член вашей группы Family Sharing совершил покупку. Если вы являетесь Организатором, вы увидите обвинения от других участников группы. В этом случае спросите членов вашей семьи, могут ли они распознать рассматриваемый счет Apple itunes com. Если в вашей семье есть маленькие дети, вы можете включить функцию «Попросить купить», чтобы запрашивать разрешение, прежде чем дети смогут совершать покупки.

- Кто-то совершил покупку, используя ваш Apple ID. Это может быть человек, которому вы добровольно предоставили свой пароль, или незнакомец, взломавший вашу учетную запись. Вы можете защитить себя, создав новый безопасный пароль Apple ID.
- Кто-то совершил покупку с помощью вашей карты. Как и в случае выше, если вы подозреваете или обнаружите, что ваша карта была скомпрометирована, обратитесь в свой банк, чтобы заблокировать карту и отменить любые нежелательные покупки. Тем не менее, это должна быть ваша окончательная стратегия после того, как вы сначала проверили счета-фактуры своей учетной записи и историю покупок в Apple Store.
Как проверить историю покупок в Apple Store на iPhone, iPad и Mac
Первое, что вам нужно сделать, если вы видите неожиданные платежи от Apple, — узнать, что вы купили. Проверка истории покупок в Apple Store выполняется быстро, независимо от того, какое устройство у вас есть под рукой.
Как проверить историю покупок на iPhone или iPad
- Перейдите в «Настройки» ➙ Ваше имя ➙ iTunes и App Store
- Коснитесь своей учетной записи Apple ID, затем коснитесь «Просмотреть Apple ID» войдите в систему
- Прокрутите вниз и нажмите «История покупок»
- Выберите любую покупку для просмотра или повторной отправки счета
Как просмотреть историю покупок Apple на Mac
- Запустите Apple Music или iTunes на вашем Mac
- В строке меню нажмите «Учетные записи» ➙ «Просмотреть мою учетную запись»
- При появлении запроса введите свой ID-пароль для входа в систему. для просмотра или повторной отправки счета по электронной почте
Если вы когда-нибудь обнаружите, что Apple списывает счета за покупки, которые вы точно не совершали, — это может означать, что ваш Apple ID был взломан или данные вашей кредитной карты были украдены . Чтобы защитить себя от этого сценария, вам необходимо создать надежный пароль и обеспечить безопасность данных вашей карты.
Secrets — одно из лучших мест для безопасного хранения информации о пароле. Это определенно лучше, чем записывать его в блокноте, и проще, чем пытаться запомнить миллиард паролей для всех ваших приложений. Думайте о Секретах как о безопасном хранилище личной информации, которое интуитивно понятно в навигации, но которое невозможно взломать. Благодаря стандартному шифрованию PGP это приложение обеспечит безопасность ваших существующих учетных записей, предоставляя вам доступ к ним из любой точки мира.
Говоря о безопасности и эффективности, нельзя забывать о своей сети. Ваш Интернет может вызвать проблемы не только из-за того, что он медленный, но и из-за того, что другие пользователи могут получить доступ к вашим данным через незащищенное соединение.
WiFi Explorer поможет вам решить проблемы с сетью лучше любого техника. Обладая обширной информацией о сетях поблизости, приложение выдает информацию о качестве их соединения и проблемах за считанные секунды.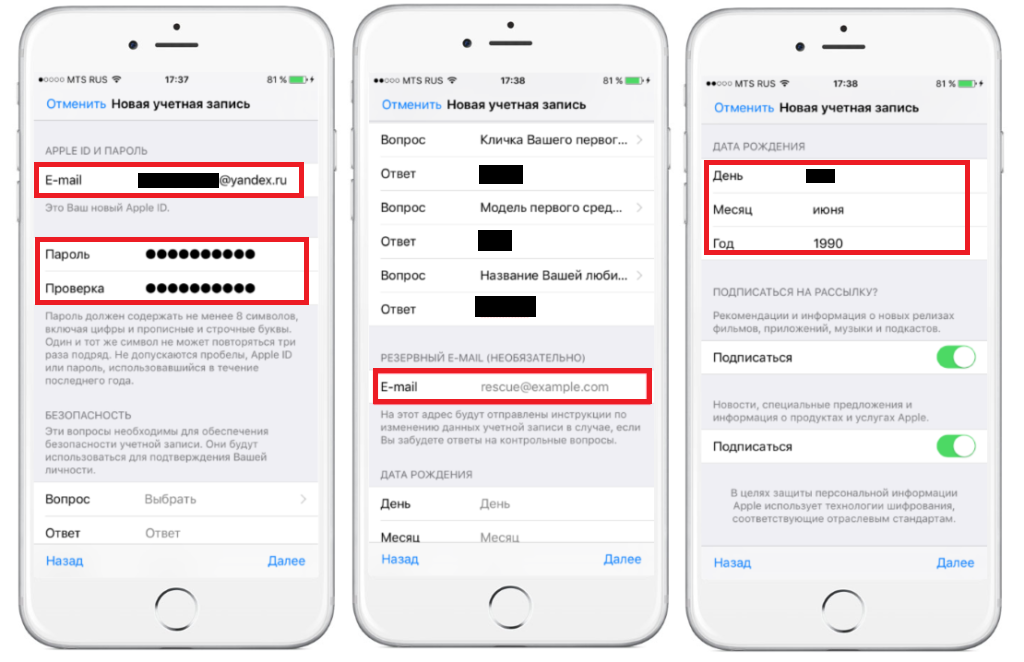 Используйте WiFi Explorer для устранения неполадок с вашими собственными подключениями дома или в офисе, а также устраняйте любые сетевые проблемы до того, как они повлияют на вашу производительность.
Используйте WiFi Explorer для устранения неполадок с вашими собственными подключениями дома или в офисе, а также устраняйте любые сетевые проблемы до того, как они повлияют на вашу производительность.
Вот как вы можете быстро убедиться, что ваше WiFi-соединение безопасно и поддерживает скорость:
- Запустите WiFi Explorer
- Подождите, пока приложение просканирует ваше беспроводное окружение и создаст список активных сетей
- Используйте поле «Фильтр» в правом верхнем углу, чтобы сузить отображаемые сети
- Щелкните любую сеть из списка и выберите Сведения о сети
- Перейдите на вкладку Дополнительные сведения и используйте раскрывающиеся стрелки для получения дополнительной информации
Как отменить нежелательные списания счетов Apple
Теперь, когда вы проверили историю покупок в Apple Store, вы можете обнаружить списания, которые вы не санкционировали. В этом случае у вас есть несколько вариантов: зайти на reportaproblem. apple.com, чтобы использовать процесс разрешения проблем Apple, или связаться с компанией, выпустившей вашу кредитную карту, и произвести оплату через них.
apple.com, чтобы использовать процесс разрешения проблем Apple, или связаться с компанией, выпустившей вашу кредитную карту, и произвести оплату через них.
Часто мы склонны недооценивать, сколько мы платим за приложения и подписки, до тех пор, пока мы не сядем и не подсчитаем. Вот почему самые неожиданные платежи в счетах Apple.com окажутся ежемесячной подпиской, о которой вы забыли, или покупкой приложения, которую вы просто не запланировали в бюджете.
Вот когда пригодится цифровой финансовый консультант, такой как MoneyWiz. Это не просто органайзер для счетов, а надежная онлайн-база для всех ваших финансовых потребностей и информации. MoneyWiz позволяет легко точно планировать свой бюджет с помощью прогнозов расходов, а также своевременно оплачивать все свои счета с помощью органайзера оплаты счетов и напоминаний. Его удобный интерфейс с некоторыми удивительными опциями, позволяющими сэкономить время, делает его одним из лучших бюджетных приложений на сегодняшний день.
Вот как можно легко создать бюджет расходов:
- Запустите MoneyWiz и щелкните раздел «Бюджет» ➙ «Новый бюджет»
- Выберите, хотите ли вы создать бюджет доходов или расходов
- Заполните детали бюджета в появившемся окне
- Подождите, пока MoneyWiz просканирует все транзакции и добавить соответствующие в новый бюджет
В более серьезном случае, когда неожиданное списание счетов Apple оказывается следствием мошенничества, вам необходимо принять меры для защиты своей учетной записи. Мы говорили об изменении пароля Apple ID и обращении в свой банк, но вы можете сделать еще больше.
Защитите себя от хакеров и других онлайн-преступников, настроив двухфакторную аутентификацию для своих учетных записей. Step Two — это приложение для обеспечения безопасности, которое делает двухэтапный процесс проверки простым и красивым. Вы можете быстро добавить новую учетную запись, отсканировав ее двухшаговый QR-код. Приложение также поставляется с расширением Safari, которое автоматически заполняет ваши коды подтверждения, упрощая процесс входа в систему и обеспечивая безопасность вашей учетной записи.
Теперь вы являетесь экспертом в том, как проверить историю покупок в Apple Store и справиться с любыми нежелательными счетами на сайте apple.com. Это хорошее время, чтобы дополнительно защитить свои учетные записи с помощью Secrets и Step Two, продвинуться в планировании бюджета с помощью MoneyWiz и подключиться к сети с помощью WiFi Explorer.
Хорошие новости! Все четыре приложения — Secrets, Step Two, MoneyWiz и WiFi Explorer — доступны вам немедленно и абсолютно бесплатно через семидневную пробную версию Setapp, платформы с более чем 230 лучшими в своем классе приложениями для macOS и iOS, которые помогут сделать вашу жизнь лучше. жизнь проще и решить любую проблему, которую вы можете себе представить. Попробуйте любое приложение Setapp сегодня, и вы никогда не оглянетесь назад!
Как быстро проверить баланс учетной записи iTunes / App Store с iOS и Mac OS X ? Мы тоже, и на самом деле это довольно просто быстро увидеть из iOS с iPhone или iPad или через OS X с любого Mac.
 Единственное, что вам нужно, это приложение App Store или iTunes и Apple ID, для которого вы хотите проверить баланс, а поскольку App Store включен в каждое устройство Apple, вы сможете сделать это практически из любого места. .
Единственное, что вам нужно, это приложение App Store или iTunes и Apple ID, для которого вы хотите проверить баланс, а поскольку App Store включен в каждое устройство Apple, вы сможете сделать это практически из любого места. .
Имейте в виду, что балансы и кредиты магазина являются универсальными, а это означает, что баланс iTunes Store доступен для покупки вещей в магазине App Store или магазине iBooks и наоборот, а баланс App Store будет доступен для покупки приложений в любом из них. в магазинах iOS или OS X. Нет различий в том, как и где можно использовать кредит, единственное требование — использовать один и тот же Apple ID. Это относится как к учетным записям iTunes и Apple, в которых есть кредитные карты, так и в тех, у которых их нет. Кроме того, подарочная карта, погашенная в одном магазине или сервисе, будет доступна в качестве кредита в другом, если идентификатор Apple ID непротиворечив. Именно поэтому не имеет значения, какое приложение вы используете для проверки баланса счета.
Проверка баланса iTunes/App Store из iOS
Этот процесс ориентирован на App Store, хотя вы можете использовать точный метод в приложениях iTunes на любом iPhone, iPad или iPod touch.
- Запустите App Store и коснитесь вкладки «Избранное»
- Прокрутите до самого низа, чтобы увидеть остаток на счете
Если вы не видите баланс в списке сразу, возможно, это связано с тем, что Apple ID не зарегистрирован или еще не сохранен в App Store или iTunes. В этом случае вам нужно будет нажать на имя учетной записи или адрес электронной почты и войти в систему, чтобы узнать баланс.
Проверка доступных кредитов App Store и iTunes на Mac
При этом будет использоваться приложение App Store, но точно такие же инструкции применимы и к iTunes.
- Откройте App Store из OS X и выберите вкладку «Рекомендуемые»
- Посмотрите справа, рядом с «Счетом» будет доступный баланс
- ИЛИ: если баланс не виден сразу, нажмите «Учетная запись» и войдите в систему, затем посмотрите в разделе «Баланс Apple ID:», чтобы узнать точную сумму доступных кредитов
Повторяю, хотя в этом пошаговом руководстве мы решили использовать приложения App Store как для iOS, так и для OS X, инструкции идентичны, если вы будете использовать приложение iTunes в любой операционной системе, будь то на iPhone, iPad, Mac или даже ПК с Windows. Вы также можете проверить баланс в Newsstand и iBooks, потому что оба в конечном итоге подключены к iTunes через один и тот же Apple ID.
Вы также можете проверить баланс в Newsstand и iBooks, потому что оба в конечном итоге подключены к iTunes через один и тот же Apple ID.
Проверка баланса для других Apple ID или с других устройств
Если вы используете это для проверки баланса другого Apple ID или связанной учетной записи, или если вы проверяете свой собственный баланс iTunes/App Store с другого компьютера или iPhone, не забудьте выйти из системы после вы сделаны.
Поскольку Apple ID содержит кредиты учетной записи, информацию о кредитной карте, резервные копии iCloud, историю покупок, адреса iMessages и FaceTime, возможность повторной загрузки купленных приложений и многое другое, очень важно защитить Apple ID надежными паролями, и всегда не забывайте выходить из компьютеров или устройств, которые не принадлежат вам.
Чтобы выйти из Apple ID из App Store :
- На вкладке «Избранное» прокрутите до самого низа и нажмите на Apple ID
- Нажмите кнопку «Выйти»
Для дополнительной безопасности вы также можете включить двухэтапную аутентификацию для Apple ID, хотя, если вы потеряете резервные ключи в двухэтапном режиме, вы навсегда потеряете доступ к Apple ID, что означает, что для некоторых забывчивых людей это может быть слишком безопасный.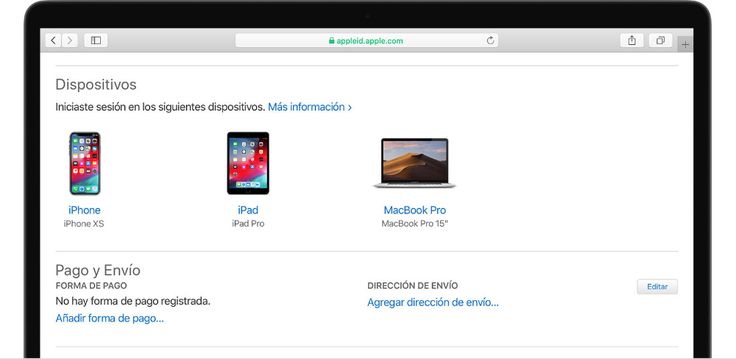
 Их номер указан в выписке по счету с каждым счетом Apple в вашей банковской выписке, и они смогут сообщить вам, за что взимается любой счет на сайте apple.com.
Их номер указан в выписке по счету с каждым счетом Apple в вашей банковской выписке, и они смогут сообщить вам, за что взимается любой счет на сайте apple.com. Может быть, вы просто забыли? Это часто может происходить с предварительно заказанными товарами, которые еще не полностью заряжены. Сумма в вашем счете также может вас оттолкнуть, но это может быть связано с тем, что Apple сгруппировала ваши покупки или вы частично оплатили товары, используя свой кредит Apple ID.
Может быть, вы просто забыли? Это часто может происходить с предварительно заказанными товарами, которые еще не полностью заряжены. Сумма в вашем счете также может вас оттолкнуть, но это может быть связано с тем, что Apple сгруппировала ваши покупки или вы частично оплатили товары, используя свой кредит Apple ID.