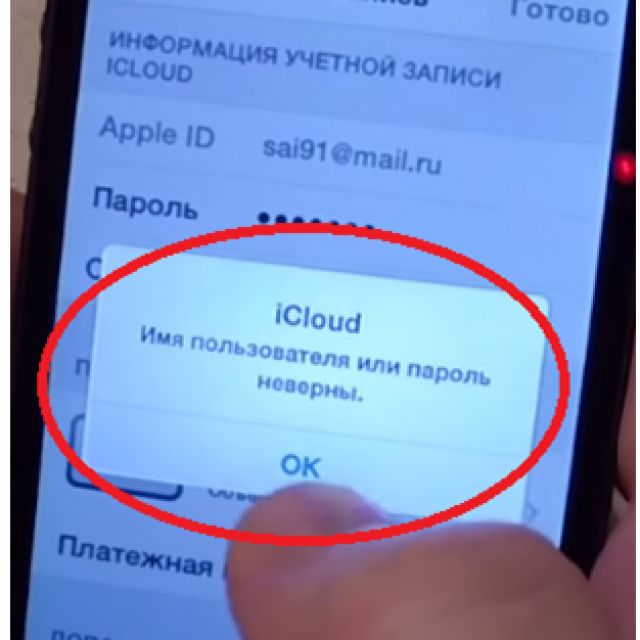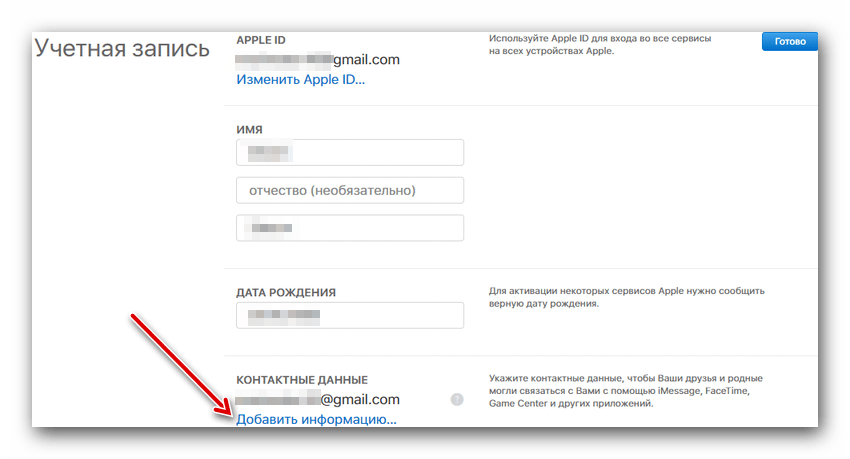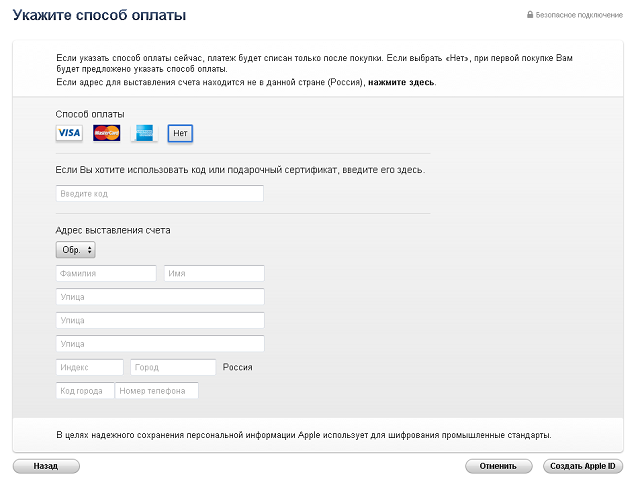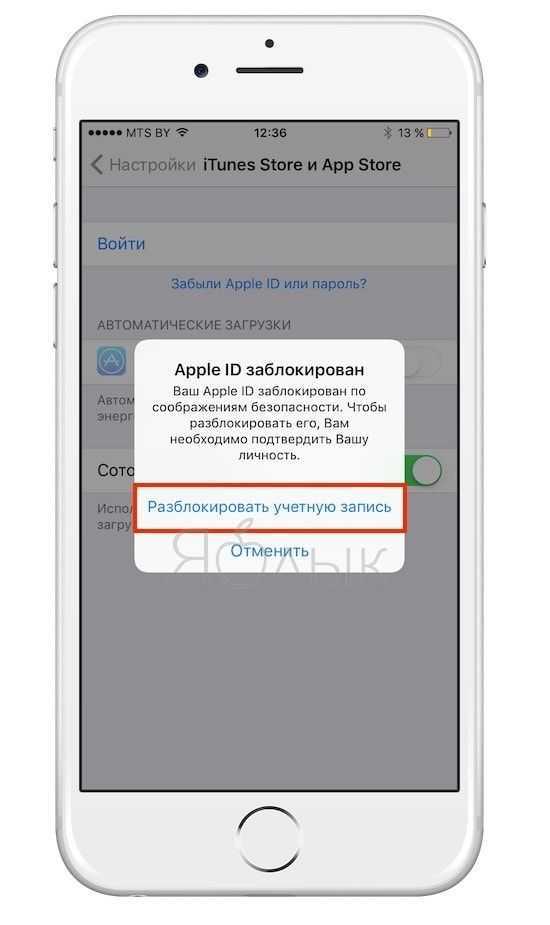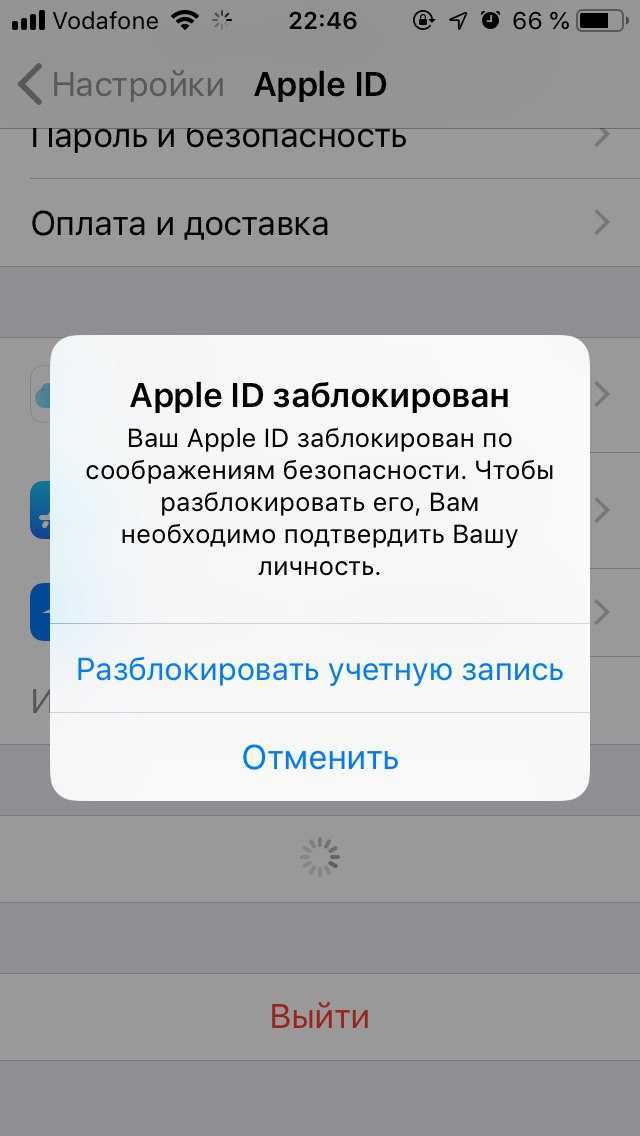Содержание
Зимние обновления. Часть I
У нас столько всего происходит! Спешим вам рассказать самое интересное!
Настройки аккаунта Onlypult
Мы добавили несколько новых настроек, а также слегка преобразили старые.
Фото и имя
Теперь вы можете персонифицировать свой аккаунт, добавив фото и имя:
2FA
Для защиты ваших аккаунтов мы добавили двухфакторную аутентификацию (2FA). Чтобы ее использовать, активируйте переключатель в настройках аккаунта и выполните несколько несложных действий, следуя инструкциям на экране. Узнать больше
Onlypult Публикация
Прямая публикация в Pinterest
Добавление Pinterest-аккаунта и публикация пинов теперь осуществляются автоматически, без использования мобильного приложения! Подробнее об этом в нашей отдельной статье.
Отображение ID у страниц и групп Facebook
Если у вас есть страницы или группы Facebook, которые называются и выглядят схоже, то, чтобы вам было удобнее с ними работать, мы решили под названием отображать их идентификатор (ID) или имя пользователя (username; только для страниц):
В Форме добавления аккаунта идентификатор или имя пользователя отображаются всегда, а их отображение в Списке аккаунтов на левой панели, в Форме поста и для кросспостинга можно включать/отключать в настройках соответствующего аккаунта Facebook:
Onlypult Конструктор
Новинка! Шаблоны страниц
Наши готовые шаблоны помогут вам быстрее опубликовать свой новый мини-сайт, освоить широкий функционал Конструктора, а также подбросят новые идеи по оформлению своей страницы.
Новый блок “Время работы”
Используйте этот блок, чтобы разместить на странице график работы магазина, кафе или иной организации:
Вы можете изменять цвет текста и строк, а также ширину блока (опция “На всю ширину”).
* Блок доступен на тарифе PREMIUM и выше.
Расширенная аналитика по страницам
К просмотрам страницы и кликам по ее ссылкам мы добавили новую статистику:
- по странам, откуда пользователи заходили на вашу страницу;
- по типам их устройств;
- по видам операционных систем и браузеров;
- по языкам браузера;
- по сайтам, с которых был осуществлен переход.
Все данные за интересующий вас период выводятся в виде наглядной инфографики:
* Функция доступна на тарифе PREMIUM и выше.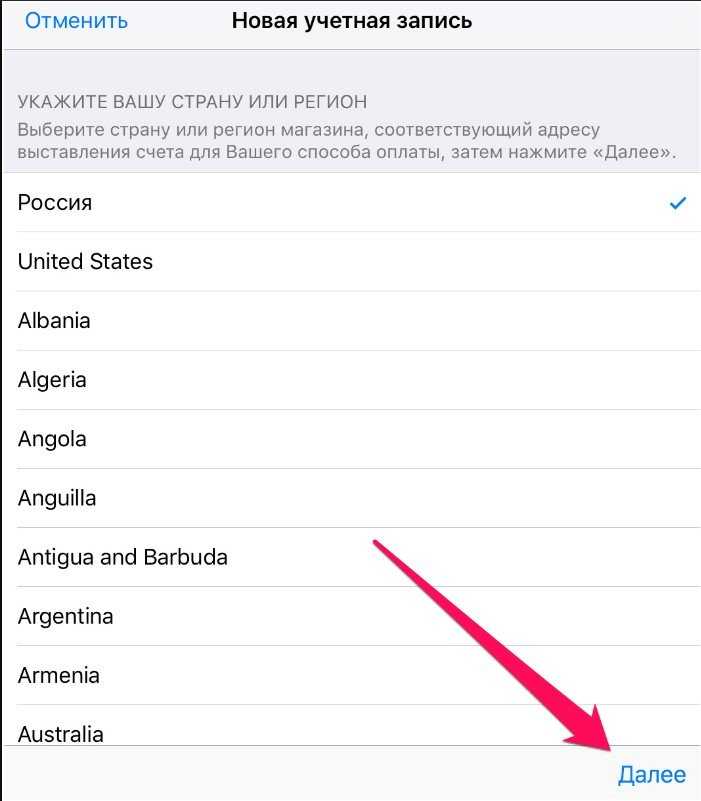
Блок “Галерея” — Исправлена ошибка отображения PNG без фона
Теперь PNG с прозрачным фоном отображается в галерее корректно.
Мобильное приложение на iOS
Добавлены новые соцсети
Мы дополнили список соцсетей. Теперь он такой же, как в веб-версии.
Авторизация через Apple ID
Помимо аккаунтов Google и Facebook, для быстрой авторизации в Onlypult вы теперь можете использовать свой Apple ID.
Скоро мы планируем очередное масштабное обновление, которое, быть может, затмит и выход новой версии мобильного приложения на iOS, и даже выпуск нового продукта Onlypult Стриминг! ?
Apple решает проблему ограничений для российских разработчиков
Это следует из ответа компании на запрос депутата Антона Горелкина, который утверждает, что ему поступают жалобы российских IT-компаний, столкнувшихся с невозможностью продления оплаты подписок, необходимых для размещения ими своих программ в App Store.
Американская компания Apple решает проблему с оплатой годовой подписки на программу Аррle Developer Program, с которой сталкиваются не только в России, но и по всему миру.
⚔️ Apple ответила на жалобу Антона Горелкина в ФАС из-за ограничения доступа российских разработчиков к App Store.
Депутат получил содержательный комментарий с аргументацией своей позиции, а также дал свою оценку образовавшейся проблеме: https://t.co/hm4y3OJ8nH
— Код Дурова (@durovcode) September 23, 2020
Об этом говорится в ответе компании на запрос члена комитета Госдумы по информполитике Антона Горелкина, следует из его Telegram-канала.
В начале сентября текущего года Горелкин попросил Федеральную антимонопольную службу (ФАС) проверить действия Apple в связи с жалобами о невозможности зарегистрировать аккаунт разработчика в App Store.
Горелкин попросил ФАС проверить Apple из-за проблем российских разработчиков с доступом в App Store
Суть претензий состоит в том, что компания якобы не дает россиянам зарегистрировать «аккаунт разработчика» в App Store.
Без этого шага создатели при…https://t.co/RpqrlDpA4n
— Business FM (@Radio_BFM) September 7, 2020
В своей жалобе Горелкин утверждал, что для подтверждения личности магазин приложений запрашивает платёжный адрес у банков, которые выпускают привязанные к аккаунту карты. Однако предоставленный российскими банками формат данных не соответствует требованиям Apple.
Из-за этого разработчики якобы вынуждены покупать зарегистрированные в США и Китае готовые девелоперские аккаунты App Store, стоимость которых составляет $300–500.
«Что касается ваших вопросов о проблемах при обработке платежей, которые возникли у некоторых разработчиков при продлении участия в программе Аррle Developer Program, Apple осведомлена об этой глобальной ситуации и очень серьезно к ней относится. Она коснулась разработчиков не только в России, но и по всему миру, и мы прилагаем все усилия для ее решения», — сообщила компания в ответ на запрос депутат.
В Apple объяснили, что в октябре 2019 г. компания внесла изменения в процесс выявления мошенничества, чтобы злоумышленники не могли использовать определенные каналы оплаты для регистрации в программе. Для этого Apple внедрила дополнительные меры защиты, однако в результате некоторые законные покупки, совершаемые в рамках программы, стали отклоняться.
компания внесла изменения в процесс выявления мошенничества, чтобы злоумышленники не могли использовать определенные каналы оплаты для регистрации в программе. Для этого Apple внедрила дополнительные меры защиты, однако в результате некоторые законные покупки, совершаемые в рамках программы, стали отклоняться.
«В отношении этих легитимных, но отклоненных покупок, Apple отвечала разработчикам напрямую через свои форумы поддержки (Developer Support), предоставляя информацию для получения поддержки, и оказывала помощь верифицированным разработчикам при осуществлении покупок в приоритетном порядке», — подчеркнули в компании.
Как написал сам Горелкин, он отдельно связался с представителем Apple в России и договорился сотрудничать по всем возможным направлениям для решения этой проблемы. «Меня попросили собрать и лично передать им все жалобы российских разработчиков на проблему с рабочими аккаунтами Apple. Их направят пакетом специальному человеку, отвечающему за это направление работы в России, и он целенаправленно займется их разбором и решением», — заключил депутат.
Также Горелкин заявил, что то самое ирландское подразделение Apple не открыло в России своего представительства после регистрации на территории страны в качестве плательщика НДС. По его словам, это неправильно, несмотря на то, что действующее закондательство такая практика не нарушает. Депутат добавил, что выступает за принятие нормы, обязывающей иностранные технологические компании открывать в России полноценные представительства.
Как изменить учетную запись iCloud на вашем iPhone
- Если вы только что создали новую учетную запись iCloud, вы можете выполнить следующие шаги, чтобы изменить учетную запись iCloud, которая в настоящее время связана с вашим iPhone.
- Чтобы изменить свою учетную запись iCloud на iPhone, вам необходимо выйти из текущей учетной записи и войти в новую в приложении «Настройки».
- Если у вас несколько идентификаторов Apple ID, вы можете использовать разные учетные записи для входа в свою учетную запись iCloud, а также в магазины iTunes и App Store.

- Посетите домашнюю страницу Business Insider, чтобы узнать больше.
iCloud — это часть плана Apple, направленного на то, чтобы сделать использование устройств Apple настолько простым, что вам никогда не захочется покидать Appleverse. Ваша учетная запись iCloud связывает все, от общих фотоальбомов до Apple Pay, к вашей резервной копии iCloud на ваших устройствах Apple. Это обеспечивает безопасность и безопасность всех ваших данных, даже если вы меняете устройства.
Если вы не вошли в iCloud при настройке iPhone, перейдите к пункту «Войти в другую учетную запись iCloud». Если вам нужно переключиться с одной учетной записи iCloud на другую, начните с выхода из своей учетной записи iCloud.
Как изменить учетную запись iCloud на вашем iPhone
Выход из текущей учетной записи iCloud
Перед выходом из учетной записи iCloud убедитесь, что у вас есть копии всей необходимой информации, которая может храниться в этой учетной записи iCloud. В частности, если у вас есть пароли в цепочке ключей iCloud, которые не дублируются где-либо еще, запишите их.
В частности, если у вас есть пароли в цепочке ключей iCloud, которые не дублируются где-либо еще, запишите их.
Чтобы просмотреть все сохраненные пароли, выберите «Настройки» > «Пароли» > «Пароли веб-сайтов и приложений». Используйте Touch ID, Face ID или код доступа, чтобы разблокировать список паролей, сохраненных в вашей текущей связке ключей iCloud.
Когда вы будете готовы выйти из своей учетной записи iCloud, выполните следующие действия.
1. Откройте приложение «Настройки».
2. Нажмите на свое имя вверху.
3. Прокрутите вниз до следующего экрана и нажмите «Выйти».
4. Выберите «Выйти из iCloud».
Вы можете выйти из iCloud прямо со своей страницы Apple ID.
Лора МакКэми/Business Insider
5. Перед выходом из системы вам будет предложено нажать «Выйти» еще раз.
Перед выходом из системы вам будет предложено нажать «Выйти» еще раз.
Теперь ваш iPhone — это чистый лист, готовый войти в новую учетную запись iCloud.
Войдите в другую учетную запись iCloud
При настройке нового iPhone вам будет предложено ввести свой Apple ID. Это адрес электронной почты и пароль, которые разблокируют вашу бесплатную учетную запись iCloud. Если у вас его нет, вы можете создать новую учетную запись прямо на своем телефоне.
Чтобы войти в новую или другую учетную запись iCloud на iPhone, выполните следующие действия.
1. Откройте «Настройки» на вашем iPhone.
2. Нажмите «Войти» на [имя вашего iPhone].
3. При появлении запроса введите Apple ID и пароль, которые вы хотите использовать.
Войдите в свою учетную запись Apple ID.
Лора МакКэми/Business Insider
Помимо прочего, ваш Apple ID является вашим ключом для доступа к магазинам iTunes и App Store. Когда вы войдете в систему, ваша учетная запись автоматически свяжется как с iCloud, так и с магазинами.
Войдите в другую учетную запись для iTunes и App Store
Вы также можете использовать другую учетную запись для покупок в iCloud и iTunes и App Store, если хотите.
1. После входа в iCloud вернитесь в «Настройки».
2. Коснитесь своего имени.
3. Прокрутите вниз и коснитесь iTunes и App Store.
4. Коснитесь своего Apple ID.
5. На появившемся экране выберите Выйти.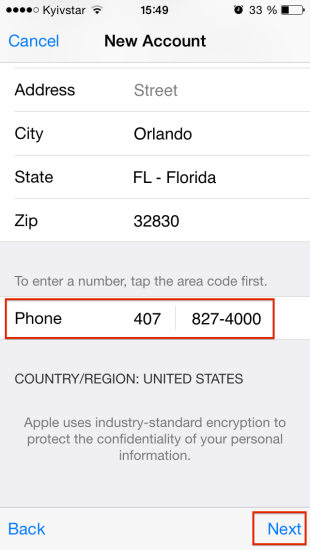 Вы будете немедленно выписаны.
Вы будете немедленно выписаны.
Нажмите «Выйти», когда появится опция.
Лора МакКэми/Business Insider
6. Нажмите Войти.
7. В появившемся окне введите Apple ID и пароль, которые вы хотите использовать для iTunes и App Store.
Это позволит вашему телефону в целом войти в одну учетную запись iCloud, а магазины iTunes и App Store — в другую.
Как изменить свой Apple ID на iPhone
Как восстановить iPhone из резервной копии после использования «ядерного варианта» сброса настроек
Как восстановить удаленные фотографии с iPhone через приложение «Фотографии», облачные сервисы хранения и т.
 д.
д.Лаура МакКэми
Лаура МакКэми — писатель-фрилансер из района залива Сан-Франциско.
ПодробнееПодробнее
Как использовать iCloud Drive для нескольких пользователей на одном Mac
Если вы используете Mac в течение достаточно долгого времени, вы, вероятно, интегрировали свою учетную запись iCloud Drive на свой компьютер. Это делает хранение и обмен файлами в облаке намного проще, чем когда-либо. Поскольку это функция Apple, она изначально работает со встроенными инструментами на вашем Mac.
Если ваш Mac используется двумя или более пользователями, вы можете также добавить их iCloud Drive на свой компьютер. Однако существует ограничение, которое не позволяет вам добавить два диска iCloud к одной учетной записи на вашем компьютере.
 Вы можете одновременно активировать только одну учетную запись iCloud Drive в своей учетной записи пользователя на Mac.
Вы можете одновременно активировать только одну учетную запись iCloud Drive в своей учетной записи пользователя на Mac.Содержание
- Нажмите на логотип Apple в верхнем левом углу экрана и выберите Системные настройки .
- Выберите Пользователи и группы на следующем экране, чтобы открыть меню настроек пользователя.
- Нажмите на значок + (плюс) в нижней части списка пользователей, чтобы добавить новую учетную запись. Введите необходимую информацию на экране, а затем нажмите Create User , чтобы добавить учетную запись в вашу систему.
- Нажмите на логотип Apple вверху и выберите Системные настройки .
- Выберите параметр Users & Groups на следующем экране.

- Нажмите кнопку Параметры входа в нижней части списка пользователей.
- На следующем экране можно изменить несколько параметров, связанных с учетными записями пользователей. Найдите параметр с надписью Показать меню быстрого переключения пользователей как и отметьте его галочкой. Это включит эту функцию на вашем Mac.
- Нажмите на недавно добавленный значок в строке меню для быстрого переключения пользователей и выберите новую учетную запись, которую вы создали.

- Вас попросят ввести пароль от вашей новой учетной записи. Введите пароль, и он, вероятно, запустит мастер установки. Установите параметры так, как вы хотите. Вас также могут попросить ввести данные для входа в iCloud, но пока пропустите это, так как вы сделаете это позже в этом руководстве.
- Нажмите на логотип Apple вверху и выберите Системные настройки .
- Выберите iCloud на следующем экране, если вы хотите добавить учетную запись iCloud в свою новую учетную запись.
- На следующем экране вам будет предложено ввести свой Apple ID. Введите свой идентификатор Apple/iCloud и нажмите Далее внизу.
- Введите свой пароль iCloud ID на следующем экране и нажмите Далее .
- Если вы еще не включили его, вам будет предложено настроить двухфакторную аутентификацию. Вам решать, делать это или нет, но это настоятельно рекомендуется.

- Теперь у вас будет экран с двумя опциями. Вы можете отметить первый и нажать Next . Второй вариант, Find My Mac , может использоваться только одним пользователем на Mac, и если он включен в другой учетной записи, он не позволит вам включить его для своей учетной записи.
- Теперь вы окажетесь на экране со списком всех функций iCloud. Убедитесь, что опция iCloud Drive отмечена галочкой. Это гарантирует, что Диск доступен для использования на вашем компьютере.
- Запустите окно Finder, щелкнув Finder в Dock. Вы увидите новый элемент с надписью iCloud Drive на левой боковой панели. Это то, что позволяет вам использовать другую учетную запись iCloud Drive на вашем компьютере.
- Войдите в учетную запись, из которой вы хотите удалить Диск.
- Запустите Системные настройки и нажмите iCloud .
- Если вы не хотите использовать какие-либо функции iCloud в своей учетной записи, нажмите кнопку Выйти .
- Если вы хотите отключить только iCloud Drive , снимите соответствующий флажок на экране.
- iCloud Drive больше не будет отображаться в Finder.
Итак, как вы справляетесь с ограничением и запускаете несколько дисков iCloud одновременно на вашем Mac?
На вашем Mac есть функция, позволяющая легко переключаться между двумя учетными записями в вашей системе. Он называется Fast User Switching и позволяет вам мгновенно войти в другую учетную запись на вашем Mac одним нажатием кнопки.
Что хорошо в этом, так это то, что даже если ваша основная учетная запись находится на переднем плане и вы ее используете, ваша другая учетная запись все равно будет входить в систему, и процессы будут продолжать выполняться на ней.
Это означает, что вы можете добавить другую учетную запись iCloud Drive к новому пользователю на вашем Mac и синхронизировать файлы для обеих ваших учетных записей одновременно. Настроить все это довольно просто.
Создать новую учетную запись пользователя
Если вы еще этого не сделали, вам необходимо создать новую учетную запись на своем Mac, которую вы будете использовать для интеграции с другой учетной записью iCloud Drive.

Включить быстрое переключение пользователей
Теперь, когда создана новая учетная запись, позволяющая использовать другую учетную запись iCloud Drive, вам необходимо включить функцию быстрого переключения пользователей, чтобы обеспечить быстрое переключение между двумя учетными записями.
Вы найдете новую опцию в строке меню (верхняя область экрана) на вашем Mac. В нем должно быть указано полное имя вашей учетной записи, и при нажатии на него отображаются другие учетные записи пользователей, которые есть на вашем компьютере.
Войдите в новую учетную запись и добавьте iCloud Drive
Теперь, когда ваша новая учетная запись создана и готова к использованию, давайте войдем в нее и добавим в нее свой iCloud Drive.
Убедитесь, что у вас под рукой есть данные для входа в iCloud, так как вы будете вводить их на одном из следующих шагов.
Теперь вы можете загружать и скачивать файлы из этой недавно добавленной учетной записи iCloud Drive. Кроме того, он будет продолжать синхронизироваться, даже если вы переключились на свою основную учетную запись пользователя с помощью быстрого переключения пользователей.

Как удалить несколько учетных записей iCloud Drive на Mac
Если вы больше не хотите использовать несколько дисков iCloud на своем Mac, их можно удалить, выполнив несколько действий.
Махеш был одержим технологиями с тех пор, как десять лет назад у него появился первый гаджет. За последние несколько лет он написал ряд технических статей для различных онлайн-изданий, включая, помимо прочего, MakeTechEasier и Android AppStorm. Прочитайте полную биографию Махеша
Подпишитесь на YouTube!
Вам понравился этот совет? Если это так, загляните на наш канал YouTube на нашем родственном сайте Online Tech Tips.

 Без этого шага создатели при…https://t.co/RpqrlDpA4n
Без этого шага создатели при…https://t.co/RpqrlDpA4n
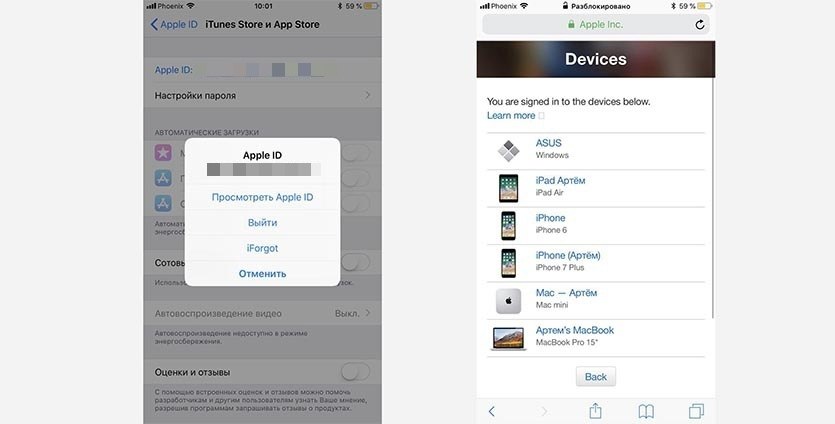 д.
д.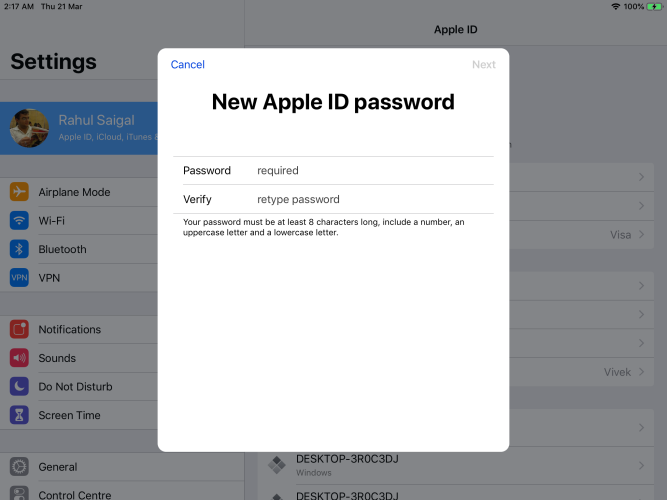 Вы можете одновременно активировать только одну учетную запись iCloud Drive в своей учетной записи пользователя на Mac.
Вы можете одновременно активировать только одну учетную запись iCloud Drive в своей учетной записи пользователя на Mac.