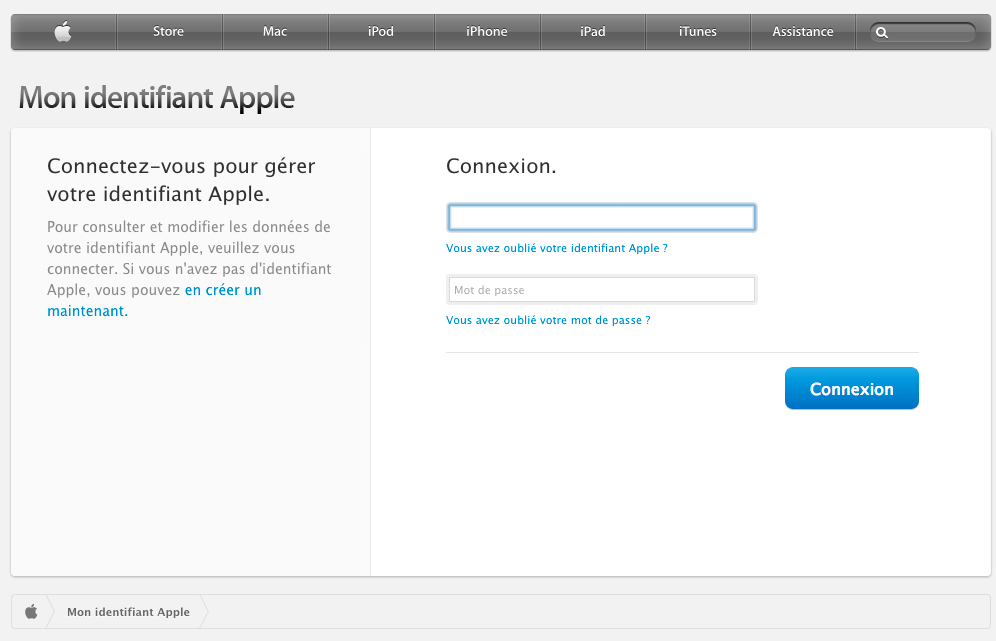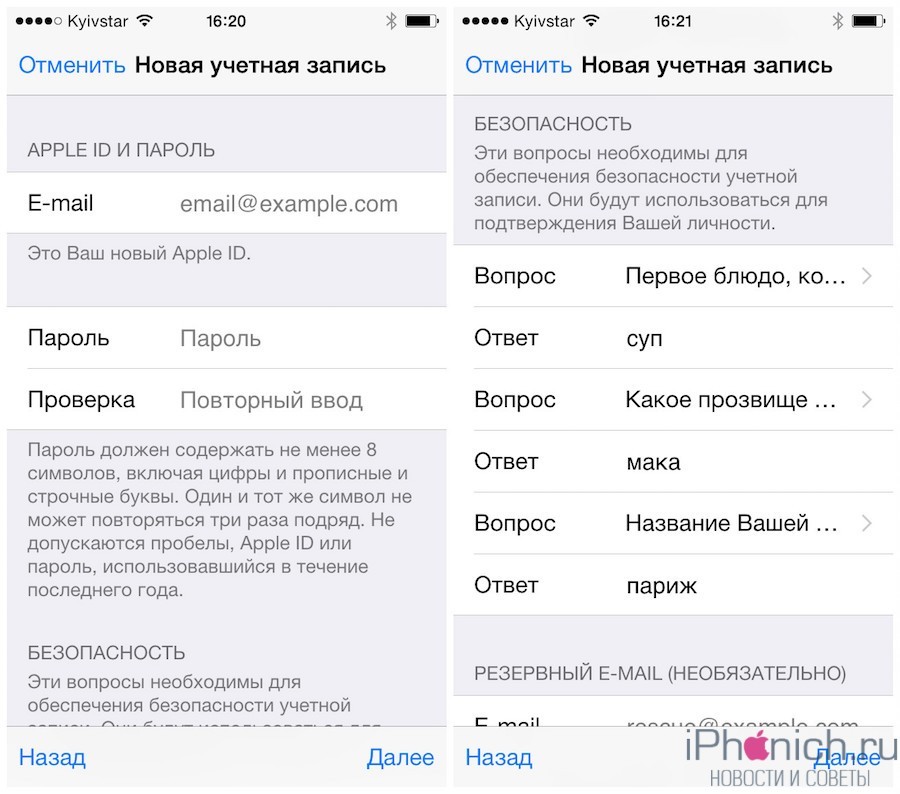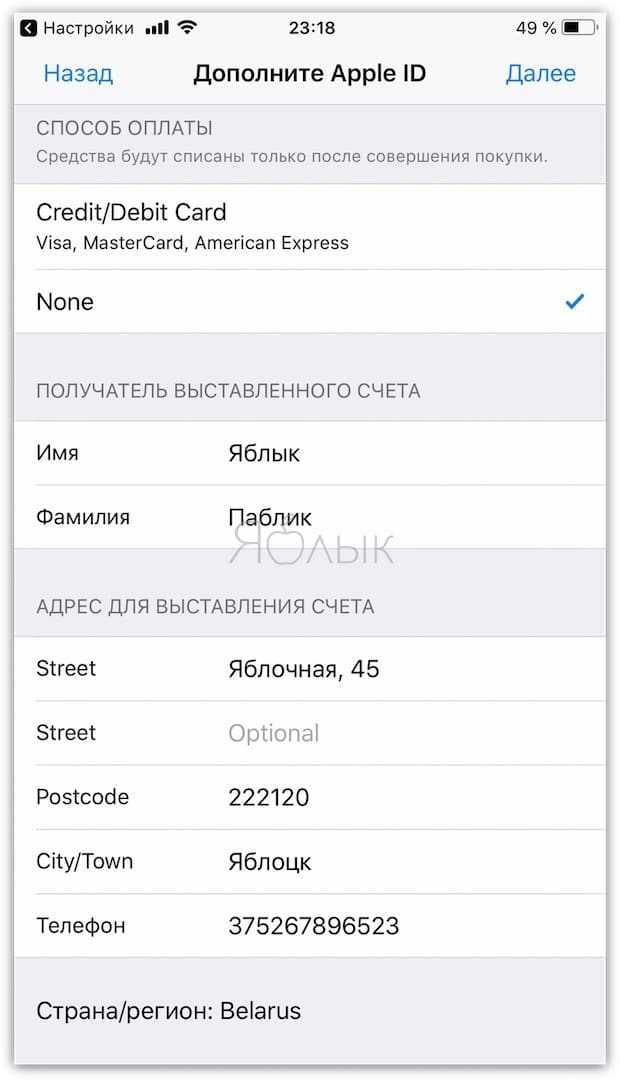Содержание
Советы по настройке iPad: полное руководство для начинающих
Наткнулись на iPad, который подарили вам на Рождество супруга или родители? Или балуете себя год за годом тяжелой прививки? В этой статье будет объяснено все, что вам нужно будет сделать, как только оно окажется в вашем распоряжении.
Новый iPad входящий, и это отличная новость! — но вы, вероятно, пришли сюда не для поздравлений, так как вы, вероятно, захотите настроить свой новый планшет как можно быстрее. Будь то ультрасовременная красота, как новая IPad Pro, сверхбыстрый iPad Air или сверхпортативный Ipad мини-, мы уверены, что вы в восторге, и мы рады за вас.
шпилька
Мы здесь, чтобы помочь вам как можно быстрее приступить к работе с новым iPad, предлагая множество полезных идей и настроек, которые помогут вам в кратчайшие сроки начать работу. От резервного копирования вашего предыдущего iPad (если он у вас был) до настройки нового iPad с нуля — у нас есть все необходимое.
В первую очередь…
Если вы купили или собираетесь купить себе новый iPad, вы, скорее всего, уже Яблоко с вашей Телефон or компьютер так же.
Если у вас уже есть гаджет Apple, установка будет невероятно плавным процессом благодаря функции «Автоматическая установка».
Если на обоих ваших устройствах установлена последняя версия iOS, автоматическая установка будет работать так, как задумано. Автоматическая настройка позволяет воспроизвести ваш Apple ID
и домашние настройки Wi-Fi с другого гаджета на новый iPad, просто поместив их рядом друг с другом.
Если ваш предыдущий iPad или альтернативное устройство Apple работает под управлением iOS 11 или более поздней версии, вы можете подключить их вместе, следовать инструкциям и пропустить ввод всей информации вашего Apple ID, паролей Wi-Fi и т. Д. Благодаря этому первоначальная настройка проходит значительно проще.
Автоматическая установка также импортирует все ваши приложения и другой контент, что максимально упростит процесс начала работы. Вам не нужно будет активно загружать какие-либо приложения, так как как только ваш новый блестящий iPad станет активным, они будут там, готовые к продолжению использования, как и раньше.
Настройка нового iPad с нуля
Настроить новый iPad, несомненно, так просто, как вы и ожидали, но мы по-прежнему рады, что вы здесь, потому что у нас есть несколько дополнительных предложений, которые, как мы знаем, помогут вам еще больше.
Чтобы все настроить, просмотрите экраны настройки один за другим. После этого выберите свой язык и страну или регион. Затем вам будет предложено выбрать вашу сеть Wi-Fi и ввести ее пароль. Затем включите службы определения местоположения, а затем настройте Touch ID или Face ID — будьте готовы к этой фронтальной камере!
После этого вам нужно будет ввести код доступа, который теперь по умолчанию представляет собой шестизначное число. Нажмите «Выбор пароля» в нижней части экрана, если вы хотите использовать четырехзначный код или пароль / кодовую фразу. Или просто дважды введите выбранные вами шесть цифр для проверки.
Настройка Apple Pay на новом iPad
Теперь, когда вы создали Apple ID, вы сможете настроить Apple Pay, Тоже.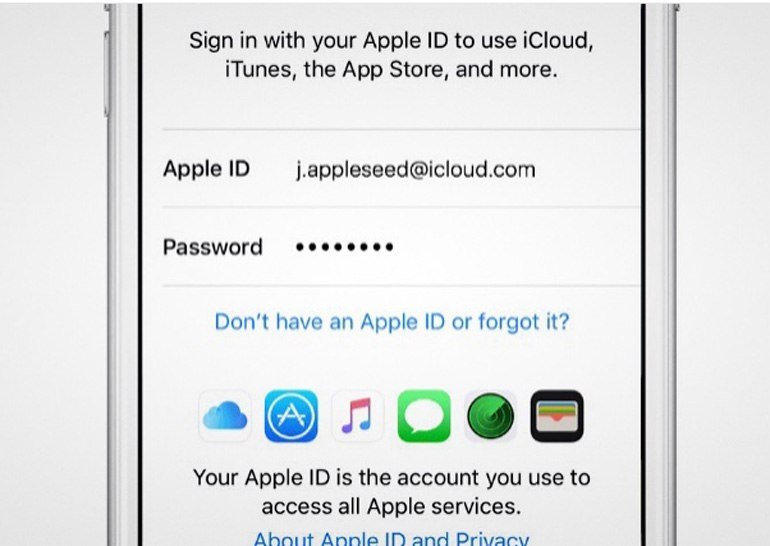
Если у вас есть карта Apple Pay, настроенная в iCloud, страница «Добавить карту» будет заполнена вашей кредитной картой Apple Pay по умолчанию, когда вы нажмете кнопку «Далее» в правом верхнем углу экрана iPad.
Когда вас спросят, просто введите код безопасности. Если вы еще не настроили Apple Pay, просто введите карту в указанные области или перейдите в «Настройки» и нажмите «Настроить позже».
Планируете ли вы брать свой новый iPad в дорогу или нет, настройка Apple Pay всегда будет хорошей идеей, так как это также сделает покупки в Интернете гораздо более эффективным процессом.
Настройка Siri на новом iPad
Далее мы можем получить наш хороший друг Siri настроить.
Коснитесь панели «Включить Siri», чтобы активировать персонального цифрового помощника Apple, или коснитесь «Включить Siri позже» в нижней части, чтобы включить его позже.
Вы также можете предоставить Apple диагностику, чтобы помочь им улучшить свои услуги; Обычно я это делаю, но другие защитники конфиденциальности предпочли бы этого не делать. Это все зависит от вас. Аналитика приложений должна передаваться разработчикам приложений таким же образом.
Это все зависит от вас. Аналитика приложений должна передаваться разработчикам приложений таким же образом.
Теперь Siri будет готово к использованию. Используйте голосовые команды для просмотра веб-страниц, отправки сообщений, установки напоминаний и многого другого.
Советы по расширенной настройке iPad
Вы заметите, что все приложения, которые идут в комплекте с вашим новым iPad, находятся на главном экране, включая Сообщения, Почту, Напоминания и т. Д.
Если вы коснетесь любого значка и удерживаете его, он начнет покачиваться, и вы сможете перетащить значок по главному экрану, чтобы переставить их все в выбранные вами положения. Или сдвиньте их с правого края экрана, чтобы переместить на вторую, третью или четвертую страницу. Это обеспечивает фантастический уровень организации ваших любимых приложений.
Наконец, перейдите к App Store и нажмите кнопку «Приобретено», чтобы восстановить и загрузить любые ранее приобретенные приложения с предыдущих или альтернативных текущих устройств, таких как ваш iPhone, которые затем могут быть перенесены на ваш новый iPad. Пока вы находитесь в App Store, следите за новейшими и самыми популярными приложениями и играми, чтобы не упустить весь потенциал своего удивительного нового устройства.
Пока вы находитесь в App Store, следите за новейшими и самыми популярными приложениями и играми, чтобы не упустить весь потенциал своего удивительного нового устройства.
И проверить Как настроить универсальный контроль на вашем Mac и iPad!
Джейк Макэвой
Джейк — профессиональный копирайтер, журналист и давний поклонник технологий. Он освещает новости и руководства пользователя KnowYourMobile.
Как использовать подарочную карту Apple на iPhone, iPad, Mac
паритетФлориан
опубликовано на
Сегодня Apple выпустила новую подарочную карту, которая объединяет старые подарочные карты App Store и iTunes Store с подарочными картами Apple Store. Новый подход предлагает гораздо более простой опыт. Узнайте, как управлять новыми универсальными подарочными картами Apple и пользоваться ими.
Предыдущий подход с раздельными подарочными картами для App Store, iTunes Store и Apple Store оставлял дверь открытой для путаницы и разочарования для тех, кто не имел никакого значения, который затем был передан покупателям подарков.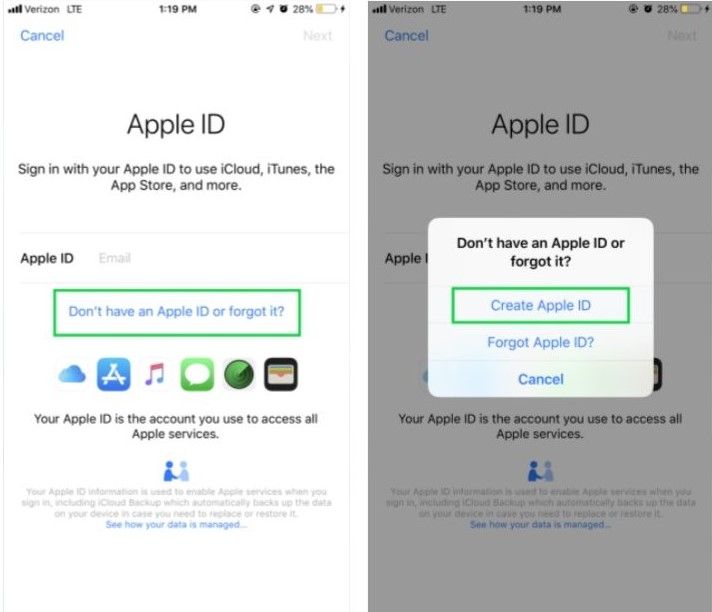
Теперь, когда вы используете подарочную карту Apple, она добавляется к так называемому балансу вашей учетной записи Apple (связан с вашим Apple ID) и может использоваться в App Store и iTunes Store (включая iOS и Mac) и Apple Store для всех продуктов. В Соединенных Штатах. Это также означает, что вы можете использовать баланс для iCloud и других подписок Apple, таких как Apple TV +, Apple News +, Apple Arcade, Apple Books и т. Д.
резюме
Цифровые подарочные карты
- Получив подарочную карту Apple Gift Card по электронной почте, вы можете отнести ее в физический магазин Apple Store, чтобы использовать.
- В противном случае нажмите Выкупить сейчас ссылку в электронном письме, чтобы использовать ее на своем iPhone, iPad или Mac
- Стоимость будет автоматически добавлена к балансу вашей учетной записи Apple.
- нажмите Магазин приложений ou Купить Apple Store в Интернете использовать это сразу
- кран Готовые в правом верхнем углу для дальнейшего использования
Если вы хотите отправить кому-либо подарочную карту Apple, вы можете сделать это на новом веб-сайте Apple Gift Card. Коснитесь или щелкните «Купить» в правом верхнем углу.
Коснитесь или щелкните «Купить» в правом верхнем углу.
Если вы хотите пополнить баланс своей учетной записи Apple, вы можете сделать это в нескольких местах, включая приложение App Store> коснитесь значка своего профиля (вверху справа)> «Пополнить его». Apple ID.
Физические подарочные карты
- Если кто-то пришлет вам физическую подарочную карту Apple, вы можете использовать ее в нескольких местах.
- Один вариант: открыть Приложение App Store > нажмите значок своего профиля (вверху справа)> Погасите подарочную карту или код
- Теперь вы можете добавить свою подарочную карту вручную или с помощью камеры.
- Другой вариант: перейдите в приложение «Настройки»> коснитесь своего имени> Оплата и доставка> Учетная запись Apple> Погасить.
- Добавьте подарочную карту вручную или с помощью камеры
- Третий вариант — использовать ссылку «Активировать здесь» в верхней части веб-сайта Apple Gift Card.

Как использовать подарочную карту Apple
Используйте для приложений, музыки, фильмов, телешоу, подписок и т. Д.
Все покупки, которые вы делаете с Apple через App Store, iTunes Store, подписки, такие как iCloud, Apple Music, Apple News +, Apple TV + и т. Д. будет использовать баланс учетной записи Apple перед снятием средств с вашей зарегистрированной дебетовой или кредитной карты для вашего Apple ID. .
Apple также отмечает, что ваш баланс не может быть потрачен другими людьми, если вы используете Семейный доступ, только вами.
Используйте в приложении Apple Store
- Чтобы использовать подарочную карту Apple или баланс своей учетной записи Apple при совершении покупки в приложении Apple Store, сначала сделайте покупку и добавьте все, что хотите, в свою «Сумку».
- кран Проверить (не выбирайте Apple Pay)
- Ищи сейчас Баланс учетной записи Apple возможность использования всего или части
- После ввода суммы нажмите Применять в правом верхнем углу
- Теперь вы можете оформить заказ
Как проверить баланс своей учетной записи Apple
Где вы можете найти свой баланс, когда будете готовы делать покупки?
Настройки на iPhone и iPad
- Вы можете увидеть свой баланс в любое время, зайдя в приложение «Настройки»> коснувшись своего имени> Оплата и доставка> Учетная запись Apple.

Магазин приложений на iPhone и iPad
- В App Store на iPhone и iPad вы можете увидеть баланс своей учетной записи Apple, нажав на значок своего профиля в правом верхнем углу.
- Узнайте, сколько у вас осталось, в верхней части под Game Center.
Магазин приложений на Mac
- В Mac App Store щелкните значок своего профиля в левом нижнем углу.
- Теперь в правом верхнем углу нажмите на Показать информацию
- При необходимости введите свой пароль
- Баланс учетной записи Apple — третий раздел вниз
iTunes Store на iPhone и iPad
- В приложении iTunes на iPhone и iPad проведите пальцем вниз
- На iPhone отображается баланс, на iPad коснитесь своего Apple ID, чтобы увидеть его.
FTC: Мы используем партнерские ссылки, автоматически приносящие доход. Plus.
Подготовьте Apple Watch к обслуживанию
Узнайте, как защитить свою информацию и сэкономить время, прежде чем отправлять Apple Watch по почте или сдавать их для обслуживания.
Перед отправкой
Перед отправкой
Перед отправкой нам Apple Watch
Если ваше устройство не включается или не отвечает, выполните как можно больше из этих шагов.
Отключение Apple Watch
При отключении iPhone попытается создать резервную копию Apple Watch. Вы можете использовать резервную копию для восстановления Apple Watch, когда ваше устройство вернется из эксплуатации.
Чтобы разорвать пару устройств, выполните следующие действия:
- Держите Apple Watch и iPhone рядом друг с другом.
- Откройте приложение «Часы» на iPhone и коснитесь вкладки «Мои часы».
- Нажмите «Все часы» в верхней части экрана.
- Нажмите кнопку «Информация» рядом с часами, с которыми вы хотите разорвать пару.
- Нажмите «Отключить Apple Watch». Для моделей с сотовой связью коснитесь «Удалить тарифный план [оператор]».
- Введите свой пароль Apple ID. Если вы забыли свой пароль Apple ID, вы можете сбросить его.

- Нажмите еще раз для подтверждения.
Если у вас нет iPhone, но Apple Watch работают, вы можете стереть все содержимое и настройки на Apple Watch. На Apple Watch нажмите «Настройки» > «Основные» > «Сброс» > «Удалить все содержимое и настройки». Для моделей с сотовой связью коснитесь «Стереть все», чтобы удалить план.
Удалите карты Apple Pay, если не можете разорвать пару с Apple Watch
Когда вы отменяете пару или стираете данные с Apple Watch, ваши личные данные удаляются, включая карты, которые вы используете для Apple Pay и Apple Cash.
Если вам не удается разорвать пару или стереть данные с часов перед отправкой, вы все равно можете удалить свои карты Apple Pay:
- Перейдите на сайт appleid.apple.com.
- Войдите, используя свой Apple ID.
- Выберите устройства.
- Выберите свои Apple Watch из списка устройств.
- Нажмите «Удалить элементы» в разделе «Wallet и Apple Pay».
- Щелкните Удалить элементы еще раз для подтверждения.

Снимите ремешок Apple Watch
Ремешок Apple Watch и любые другие аксессуары, которые вы отправляете, не будут возвращены, поэтому снимите их, прежде чем отправлять Apple Watch для обслуживания.
Узнайте, как удалить браслет. Если у вас есть ремешок Link Bracelet, не забудьте разделить звенья, прежде чем снимать ремешок.
Отправить Apple Watch
Если вы оформили запрос на ремонт, вы должны были получить инструкции о том, как отправить Apple Watch по почте. Если вы уже получили сменные Apple Watch, выполните следующие действия, чтобы настроить их.
Если вы не настроили запрос на ремонт, выберите один из вариантов обслуживания, доступных в вашем регионе: сделайте заказ в Apple Store, найдите авторизованного поставщика услуг Apple или закажите ремонт по почте. Закажите обслуживание ваших Apple Watch.
Перед сдачей Apple Watch
Возможно, вы захотите записаться на прием, прежде чем идти в сервисный центр, например в магазин Apple Store, авторизованный сервисный центр Apple или к оператору связи.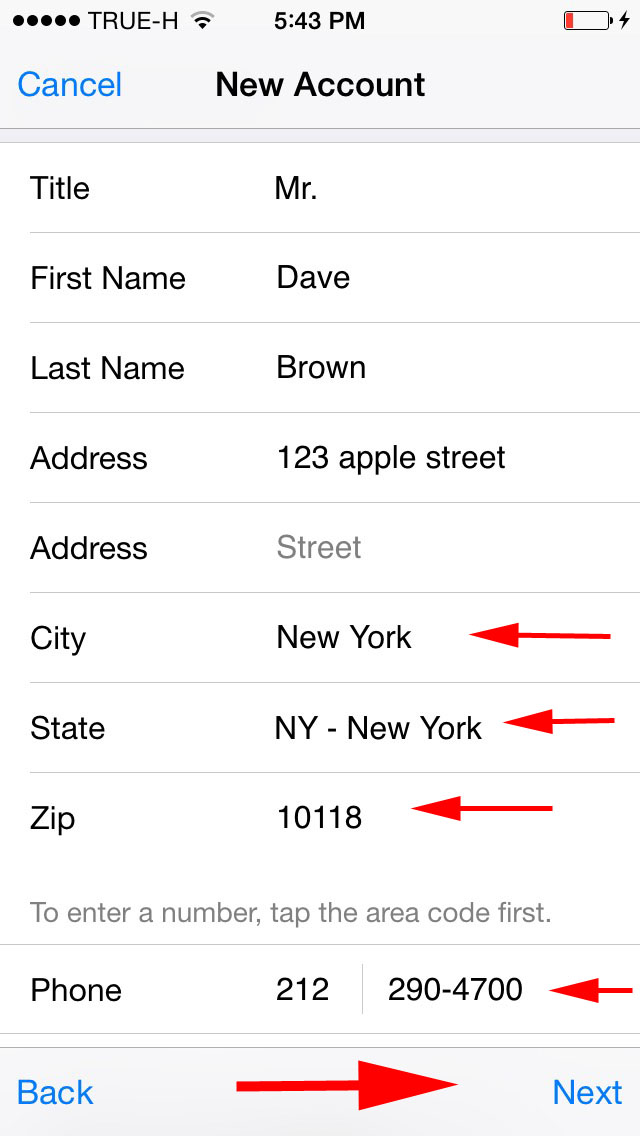 Возможно, вам потребуется войти в систему, используя свой Apple ID, чтобы сделать заказ.
Возможно, вам потребуется войти в систему, используя свой Apple ID, чтобы сделать заказ.
Подготовка к обслуживанию
Выполните следующие действия. Если ваше устройство не включается или не отвечает, выполните как можно больше шагов:
- Обновите Apple Watch до последней версии watchOS.
- Обновите свой iPhone до последней версии iOS.
- Сделайте резервную копию вашего iPhone. Резервная копия вашего iPhone также включает резервную копию ваших Apple Watch.
- Зарядите iPhone и Apple Watch.
- Отключите Apple Cash на Apple Watch. Если вы не можете сделать это на своих часах, выполните действия, описанные в разделе Удаление карт Apple Pay, если вы не можете отменить сопряжение с Apple Watch выше.
Отправляясь на службу, обязательно возьмите с собой следующие вещи:
- Ваши Apple Watch
- iPhone, который вы используете с часами
- Силовые кабели и адаптеры
- Ваш Apple ID и пароль (В некоторых случаях требуется пароль Apple ID, чтобы стереть данные с устройства и отключить функцию «Найти iPhone»).

- Ваш товарный чек (если возможно, если ваша услуга требует подтверждения покупки)
- Форма удостоверения личности, например, водительские права, паспорт или другое удостоверение личности государственного образца
Сдайте Apple Watch
Когда вы приедете в магазин, технический специалист осмотрит ваше устройство. Если вашим Apple Watch требуется ремонт оборудования, они будут отправлены в ремонтный центр Apple. Прежде чем он будет отправлен, вам необходимо отключить его от вашего iPhone. Когда вы отключите пару, ваш iPhone попытается создать резервную копию ваших Apple Watch. Вы можете использовать резервную копию для восстановления Apple Watch, когда они возвращаются из эксплуатации.
Нужна помощь?
Дата публикации:
Как перенести приложение из одной учетной записи разработчика Apple в другую
В этой статье мы рассмотрим, что вам нужно сделать, чтобы перенести приложение из одной учетной записи разработчика Apple в другую. Причина для этого может варьироваться от смены владельца приложения до приведения приложения в соответствие с последними рекомендациями Apple для магазинов приложений.
Причина для этого может варьироваться от смены владельца приложения до приведения приложения в соответствие с последними рекомендациями Apple для магазинов приложений.
Преимущество переноса приложения из одной учетной записи разработчика Apple в другую заключается в том, что все это делается без удаления приложения из App Store. Приложение сохранит свои отзывы и оценки во время и после переноса, а пользователи по-прежнему будут иметь доступ к будущим обновлениям.
Когда вы будете готовы перенести приложение из одной учетной записи разработчика Apple в другую, обязательно выполните следующие действия:
Шаг 1. Убедитесь, что приложение можно перенести
Чтобы иметь возможность перенести приложение, сначала он должен соответствовать некоторым критериям. Например, хотя бы одна версия приложения должна быть доступна в App Store. Если вы хотите увидеть все критерии, которым он должен соответствовать, мы рекомендуем вам ознакомиться с критериями передачи приложений Apple 9. 0130 .
0130 .
Шаг 2. Резервное копирование всей информации о приложении
Поскольку приложение удаляется из вашей учетной записи после переноса приложения, перед переносом необходимо создать резервную копию всей информации о приложении.
Шаг 3. Получите Apple ID и Team ID владельца учетной записи, в которую вы переносите приложение. Владелец
учетной записи Apple, в которую вы переносите приложение.
Apple ID — это адрес электронной почты, который они используют для входа в свою учетную запись разработчика Apple.
Идентификатор команды — это уникальный идентификатор этого пользователя, который используется для проверки.
Если владелец другой учетной записи разработчика Apple не знает, где найти свой идентификатор команды, вот как его найти:
Шаг 1. Попросите их войти в свою учетную запись App Store Connect
Они может получить доступ к вашей учетной записи App Store Connect по адресу:
https://appstoreconnect.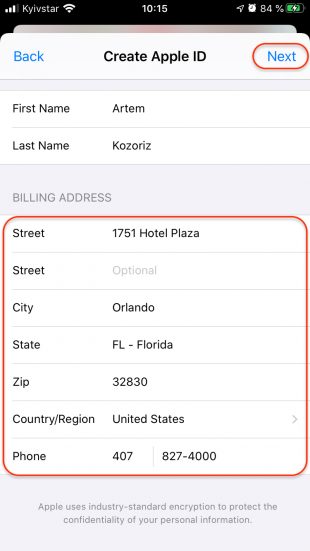 apple.com/login
apple.com/login
Шаг 2. Попросите их нажать «Пользователи и доступ»
Шаг 3. Попросите их нажать на свой Apple ID/адрес электронной почты более одного пользователя, привязанного к учетной записи разработчика, им нужно будет найти свой список в группе пользователей. Как только они найдут себя, им нужно будет нажать на свой Apple ID / адрес электронной почты.
Это приведет их к их индивидуальной странице пользователя, где они смогут найти свой идентификатор команды:
Как только они получат эту информацию, они предоставят ее вам, чтобы вы могли инициировать передачу приложения.
Шаг 4. Инициируйте передачу приложения
Если вашей учетной записи назначено более одного пользователя, вам необходимо убедиться, что лицо, назначенное в качестве владельца учетной записи , является тем, кто инициирует приложение передача. Если вы единственный человек, связанный с учетной записью разработчика Apple, вам автоматически назначается роль владельца учетной записи. После того, как вы установили, кто является владельцем учетной записи, он инициирует передачу приложения. Вот как это сделать:
После того, как вы установили, кто является владельцем учетной записи, он инициирует передачу приложения. Вот как это сделать:
Шаг 1. Войдите в свою учетную запись App Store Connect. Мои приложения»
Шаг 3. Выберите приложение, которое хотите перенести
На странице «Мои приложения» нажмите на приложение, которое хотите передать
Шаг 4. Прокрутите вниз в «Дополнительная информация» и нажмите «Перенести приложение»
Шаг 5. Убедитесь, что приложение соответствует всем критериям Apple
В начале процесса передачи приложения вы увидите контрольный список, предоставленный Apple. Если все это проверено, вы можете продолжить и нажать «Готово». Если какой-либо из них не отмечен, вам необходимо решить их, прежде чем вы сможете продолжить.
Шаг 6. Введите Apple ID и Team ID владельца учетной записи, на которую вы переносите приложение, на номер
.Шаг 7. Примите условия Apple и нажмите «Запросить передачу»
. Затем вам нужно будет согласиться с условиями Apple и нажать «Запросить передачу», чтобы завершить процесс передачи с вашей стороны.
Затем вам нужно будет согласиться с условиями Apple и нажать «Запросить передачу», чтобы завершить процесс передачи с вашей стороны.
Когда это будет сделано, вы можете нажать «Готово», чтобы вернуться на страницу информации о приложении.
Шаг 5. Учетная запись, в которую переносится приложение, принимает передачу приложения
Теперь, когда исходная учетная запись разработчика Apple отправила запрос на передачу, владелец учетной записи, в которую переносится приложение, должен принять перенос приложения, выполнив следующие действия:
Шаг 1: Войдите в учетную запись App Store Connect
Они могут получить доступ к вашей учетной записи App Store Connect по адресу:
https://appstoreconnect.apple.com/login
Они должны увидеть уведомление о том, что приложение готов к передаче.
Шаг 2: нажмите «Соглашения, налоги и банковские услуги»
Шаг 3: найдите приложение в разделе «Переводы приложений»
На странице «Соглашения, налоги и банковские услуги» они увидят раздел под названием «Передача приложений» с приложением в этом разделе и кнопкой «Проверить» рядом с ним.