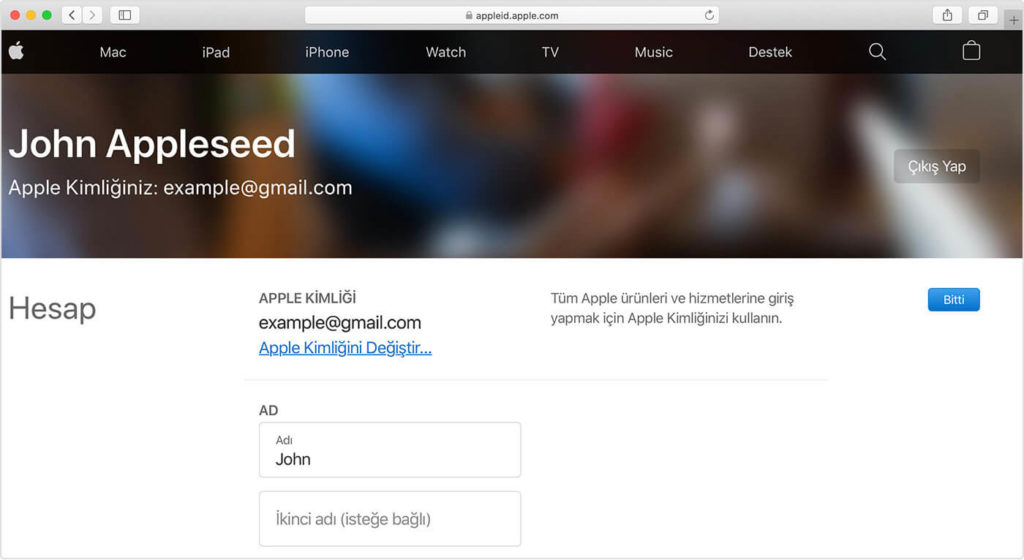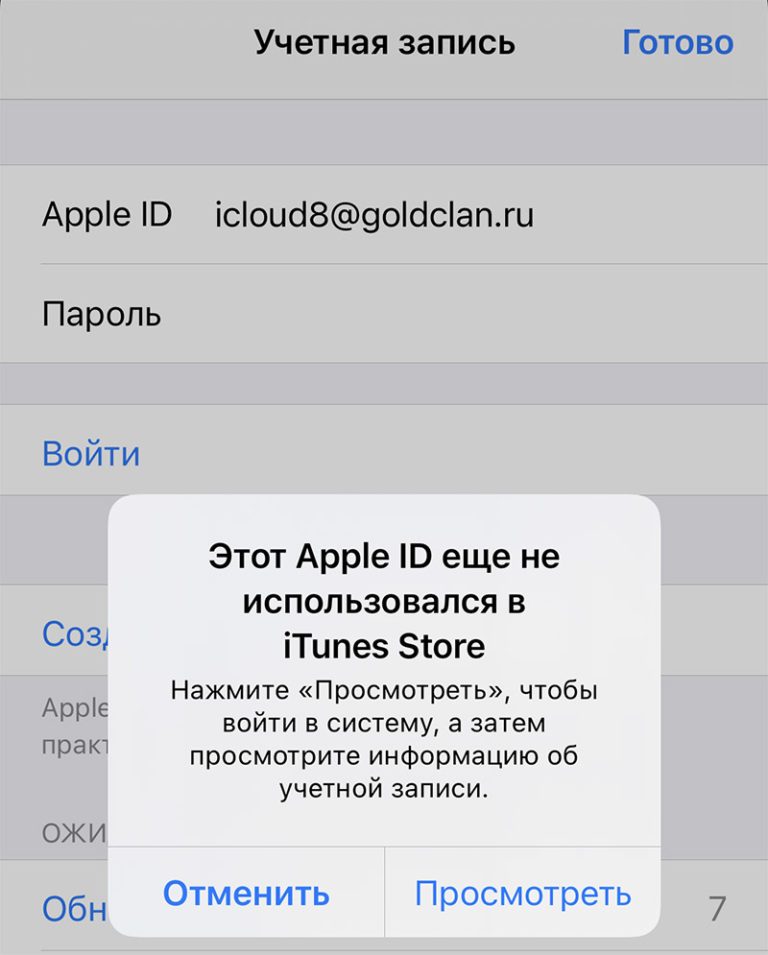Содержание
Про Apple ID и гигиену паролей
Вчера в Hi-Tech Mail.ru, а сегодня еще и в Ведомостях появились статьи о том, что злоумышленники стали блокировать iPhone пользователей и вымогать за это деньги. У Хайтека в статье вообще половина материала — чистой воды феерия про пользователей, которые раздают свои пароли для того, чтобы получить приложения бесплатно, а потом жалуются на то, что их учетные записи почему-то блокируются. В Ведомостях, где традиции хорошего журнализма еще присутствуют, статья более взвешенная, но и к ним есть замечания.
Вообще я даже мог, наверно, вчера как-то исправить ситуацию, но я прохлопал запрос от портала mail.ru на комментарий, а потом уже, видимо, было поздно — отправленный им вчера вечером комментарий на сайте так и не появился. Что не мешает мне сказать вообще следующее по этому поводу:
особо комментировать даже как-то странно — половина статьи посвящена случаям “экономии” за счет пиратства, давайте будем называть вещи своими именами.
То есть пользователи добровольно отдают пароль кому-то, а потом удивляются, что их аккаунтом кто-то пользуется (и тем более для таких методов). Это примерно как на рынке найти телевизор, в 10 раз дешевле, например, чем в магазине, вы понимаете, что он ворованный, но устоять очень сложно, цена же интересная! Поэтому вы отдаете ключи от квартиры продавцу, просите его отнести телевизор вам в квартиру, а когда приходите домой, чтобы оценить суперкартинку, оказывается, что квартиру уже обчистили, при этом сдав ее в аренду каким-то третьим людям, которые вообще не понимают, кто вы такой и чего вы хотите. Глупо вообще жаловаться после того, как добровольно отдал пароль.
Что касается случая Елизаветы — “подобрали” пароль означает, что у нее был, скорей всего, очень простой пароль на Apple ID-аккаунте — что-нибудь из серии 1234567, либо password, либо еще что-то из этой серии. Потому что при при трех неправильных попытках ввода пароля Apple инициирует проверку — просит указать имейл, на который будет отправлена информация о сбросе пароля, либо же ответить на дополнительные вопросы.Так что я практически уверен, что вначале у Елизаветы получили доступ к почте, а уже затем, например, сбросили пароль на Apple ID. (Ну, или у нее очевидные ответы для восстановления пароля). Или есть еще один прекрасный вариант — пароль для почты и Apple ID был использован один и тот же, что еще больше упрощает жизнь злоумышленникам. В любом случае, вот так просто взять и подобрать пароль к Apple ID нетривиально. И я очень сомневаюсь, что служба поддержки при этом могла сказать, что “данная проблема является массовой” (особенно радует выделение жирным в этом месте).
Более того, после того, как я поднял эту тему, мне написали, что подобная ситуация случалась у людей с ящиками на сервисе @mail.ru — кстати, даже в статье Ведомостей упоминается этот факт. Не хочу показывать ни на кого пальцами, но в ситуации с последними новостями типа всяких там Heartbleed и массовых утечек паролей на различных сервисах как правило именно почтовый ящик становится тем самым слабым звеном, через которое взламывают остальные сервисы.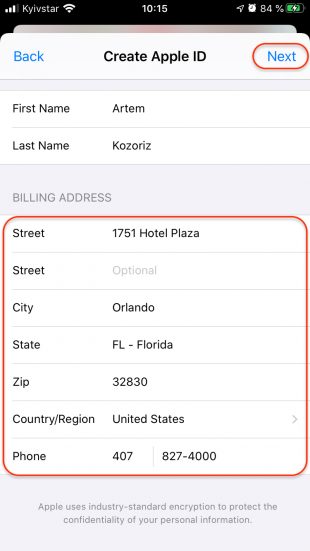
Из твиттера:
@alexmak самое смешное, что большинство хакнутых (из знакомых) имели AppleID вида”@mail.ru”. То есть пароли от почты слил как раз Мейл.ру
А Ведомости тоже могли бы поубавить желтизны в своей статье, хотя бы подредактировав заголовок — “Хакеры научились удаленно блокировать iPhone и iPad…” Ну что это за название, тоже мне “научились” — используют совершенно открытую и задокументированную функцию iOS/iCloud, разработанную как раз для пользователей и их защиты. При этом злоумышленники пользуются либо добровольно отданным паролем, либо, скорей всего, получают пароль через взломанный сервис почты. Если пароль достаточно безопасный, если пользователь следит за тем, куда он вводит свои пароли — то вероятность подобного взлома можно минимизировать, особенно если включить на почтовом сервисе услугу двойной авторизации. (подобный сервис есть и у Apple ID, но в России он, к сожалению, пока не работает). А пользователи — они обычно ленивые, это же известно, даже Touch ID появилась в iPhone, потому что половине пользователей лень вводить пароль при разблокировке телефона и они его не настраивают.
PS Ну и у Apple есть хорошие рекомендации о том, как можно защитить свой Apple ID — как ПДД “написаны кровью”, так и подобные рекомендации написаны по следам борьбы со злоумышленниками, и я очень рекомендую к ним прислушиваться. Ну и еще можно мои рекомендации по информационной безопасности рассмотреть, оно лишним не будет.
PPS В качестве домашнего задания на сегодня — поменяйте пароли на что-нибудь побезопасней, если вам кажется, что он слишком простой. (Если вам кажется, что он слишком простой — значит, так оно и есть, скорей всего.)
Установка macOS на VMware Workstation
В этой статье мы расскажем, как проходит установка macOS на компьютер через VMware Workstation Player. Для работы вам понадобится готовый ISO-образ операционной системы. На VMware mac OS устанавливается в 4 этапа:
- Установка патча для разблокировки возможностей работы VMware с macOS.
- Создание виртуальной машины.
- Редактирование конфигурационного файла для запуска на процессорах Intel или AMD.

- Установка macOS на виртуальную машину.
Обратите внимание!
Официально VMware Workstation не поддерживает MacOS в качестве гостевой ОС. Поэтому производительность системы будет гораздо ниже, чем на устройствах от компании Apple. Повысить производительность можно при помощи VMware Tools. Это набор ПО, который оптимизирует взаимодействие между основной и гостевой ОС. Поздние версии macOS могут не поддерживать VMware Tools.
Как разблокировать VMware для macOS
Поскольку VMware Workstation официально не поддерживает MacOS в качестве гостевой ОС, для запуска macOS нужно установить неофициальный патч. Он подойдет как для Workstation Player, так и для Workstation Pro.
Чтобы установить патч для разблокировки macOS:
- 1.
Закройте Workstation Player.
- 2.
Скачайте архив «Unlocker-x64.
 zip».
zip». - 3.
Распакуйте архив и запустите файл «Unlocker.exe». Дождитесь окончания установки.
Готово, при создании виртуальной машины в списке поддерживаемых гостевых ОС появится Apple Mac OS X:
Как создать виртуальную машину для macOS
После установки патча можно приступить к установке macOS. Для работы вам понадобится готовый ISO-образ операционной системы.
- 1.
Запустите VMware Workstation Player.
- 2.
Нажмите Create a New Virtual Machine, чтобы создать новую виртуальную машину:
- 3.
Нажмите Browse и в локальной папке компьютера выберите ISO-образ Mac OS. После этого кликните Next:
- org/HowToStep»>
4.Выберите «Apple Mac OS X». Выбор версии зависит от того, какую ОС вы хотите установить:
- Big Sur — macOS 11.1,
- Catalina — macOS 10.15,
- Mojave — macOS 10.14.
Затем нажмите Next:
- 5.
Если вы хотите оставить название и директорию по умолчанию, нажмите Next. Если вы хотите изменить их, в поле «Virtual machine name» введите имя новой виртуальной машины. Затем нажмите Browse, чтобы выбрать папку, в которой будет храниться виртуальная машина. После этого нажмите Next:
- 6.
«Maximum disk size» — это максимальный размер дискового пространства, которое будет выделено для гостевой операционной системы. Мы рекомендуем выбрать объём — 80 ГБ.
Если хотите, чтобы виртуальный диск хранился в одном файле, выберите Store virtual disk as a single file.
 Это не повлияет на производительность операционной системы.
Это не повлияет на производительность операционной системы.Нажмите Next:
- 7.
Проверьте количество выделенных ресурсов. Для этого нажмите Customize hardware:
Назначьте параметры:
- Memory (оперативная память) — рекомендуемый объём составляет 4 ГБ. Если у вашего компьютера установлено 16 ГБ оперативной памяти, выделите 8 ГБ.
- Number of processor cores (количество ядер процессора) — минимальное рекомендуемое количество — 2. Если процессор вашего компьютера имеет 8 и более ядер, выделите минимум 4 ядра.
Кроме оперативной памяти и ядер процессора необходимо включить виртуализацию. Для этого нажмите Processors, отметьте галочкой пункт «Virtualize Intel VT-x/EPT or AMD-V/RVI» и кликните Close:
- 8.

Нажмите Finish:
Готово, виртуальная машина создана.
Как отредактировать файл .VMX
Перед запуском гостевой ОС нужно внести изменения в файл с расширением .VMX.
Важно
Не запускайте гостевую систему MacOS, пока не внесёте изменения в файл .VMX.
- 1.
Откройте директорию, в которой хранятся файлы виртуальной машины. Это директория, которую вы выбирали на 5 шаге. Если вы выбрали директорию по умолчанию, перейдите в Документы — Virtual Machine. Вам нужен файл с расширением .VMX:
- 2.
Кликните по файлу правой кнопкой мыши и выберите Открыть с помощью — Блокнот.
- 3.
В зависимости от процессора вашего компьютера вставьте в конец файла нужный текст:
- для Intel:
smc.
 version = "0"
smbios.reflectHost = "TRUE"
hw.model = "MacBookPro14,3"
board-id = "Mac-551B86E5744E2388"
version = "0"
smbios.reflectHost = "TRUE"
hw.model = "MacBookPro14,3"
board-id = "Mac-551B86E5744E2388"- для AMD:
smc.version = "0" cpuid.0.eax = "0000:0000:0000:0000:0000:0000:0000:1011" cpuid.0.ebx = "0111:0101:0110:1110:0110:0101:0100:0111" cpuid.0.ecx = "0110:1100:0110:0101:0111:0100:0110:1110" cpuid.0.edx = "0100:1001:0110:0101:0110:1110:0110:1001" cpuid.1.eax = "0000:0000:0000:0001:0000:0110:0111:0001" cpuid.1.ebx = "0000:0010:0000:0001:0000:1000:0000:0000" cpuid.1.ecx = "1000:0010:1001:1000:0010:0010:0000:0011" cpuid.1.edx = "0000:0111:1000:1011:1111:1011:1111:1111" smbios.reflectHost = "TRUE" hw.model = "MacBookPro14,3" board-id = "Mac-551B86E5744E2388"
- 4.
Сохраните файл.
Готово, виртуальная машина готова к запуску.
Теперь запустим виртуальную машину и установим операционную систему macOS.
Как установить macOS на VMware Workstation
В инструкции мы устанавливаем версию macOS Big Sur. Процедура установки версий macOS Mojave и Catalina практически не отличается.
Процедура установки версий macOS Mojave и Catalina практически не отличается.
Чтобы установить macOS на VMware Workstation:
- 1.
Запустите созданную ранее виртуальную машину:
- 2.
Дождитесь загрузки операционной системы с установочного диска:
- 3.
Выберите язык и нажмите на стрелку в правом нижнем углу:
- 4.
Отформатируйте виртуальный диск. Для этого выберите Дисковая утилита и нажмите Продолжить:
- 5.
Выберите виртуальный жёсткий диск VMware Virtual SATA Hard Drive Media и нажмите Стереть:
- org/HowToStep»>
6.Введите название диска и нажмите Стереть:
Дождитесь завершения процедуры и нажмите Готово.
- 7.
После этого вверху страницы нажмите Дисковая утилита — Завершить дисковую утилиту:
- 8.
Выберите Установка macOS Big Sur и кликните Продолжить:
- 9.
Нажмите Продолжить:
- 10.
Примите условия лицензионного соглашения:
- 11.
Выберите диск, название которого вы указывали на 6 шаге, и нажмите Продолжить. На этот диск будет установлена ОС.

- 12.
Дождитесь окончания установки. Гостевая операционная система перезагрузится несколько раз:
- 13.
Выберите регион и продолжите установку. Следуйте подсказкам системы:
- 14.
На этапе «Ассистент миграции» в левом нижнем углу нажмите Не сейчас:
- 15.
Чтобы пропустить «Вход с Apple ID» нажмите Настроить позже в левом нижнем углу:
- 16.
Заполните поля, задайте пароль и нажмите Продолжить:
- org/HowToStep»>
17.Завершите настройку macOS, следуя указаниям на экране.
Готово, вы установили macOS на виртуальную машину VMware Workstation Player.
Помогла ли вам статья?
Да
раз уже
помогла
Почему ваш Apple ID не готов к расширенной защите данных
Автор
Брэди Снайдер
Advanced Data Protection работает с каждым устройством, подключенным к учетной записи Apple ID пользователя, но старые или устаревшие устройства могут вызывать проблемы.
Apple теперь предлагает сквозное шифрование для iCloud с расширенной защитой данных, но старые или устаревшие устройства, подключенные к Apple ID пользователя, могут не использовать эту функцию. Сквозное шифрование означает, что только у пользователя есть ключ, необходимый для расшифровки данных, защищающий его личную информацию в случае утечки данных или запроса данных правительства. Но чтобы включить функцию безопасности и конфиденциальности, пользователям необходимо настроить свою учетную запись Apple ID для поддержки сквозного шифрования. При этом они могут оказаться не в состоянии выполнить строгие требования, необходимые для немедленного начала работы с Advanced Data Protection.
Существуют три основных требования, которые должны быть выполнены для включения расширенной защиты данных, и невыполнение одного или нескольких из них, вероятно, является причиной неправильной работы установки.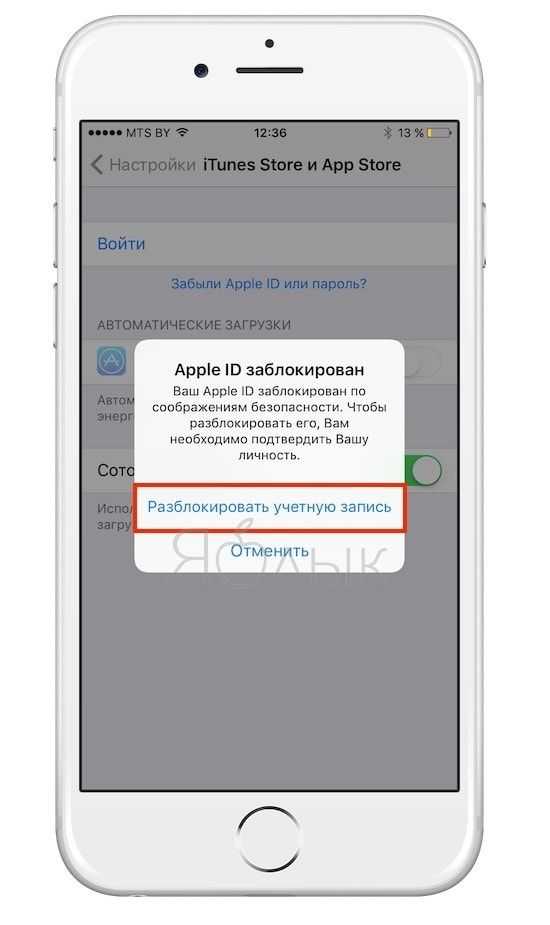 Во-первых, Apple требует, чтобы идентификаторы Apple ID были настроены с двухфакторной аутентификацией и были подключены как минимум к одному устройству, защищенному паролем. Пароли доверенных устройств служат еще одним методом аутентификации для Apple ID. Далее все подключенные устройства должны быть обновлены до последней версии программного обеспечения. Наконец, необходимо настроить альтернативный метод восстановления учетной записи.
Во-первых, Apple требует, чтобы идентификаторы Apple ID были настроены с двухфакторной аутентификацией и были подключены как минимум к одному устройству, защищенному паролем. Пароли доверенных устройств служат еще одним методом аутентификации для Apple ID. Далее все подключенные устройства должны быть обновлены до последней версии программного обеспечения. Наконец, необходимо настроить альтернативный метод восстановления учетной записи.
Связано: Как включить расширенную защиту данных iCloud
Чтобы использовать Apple ID с расширенной защитой данных, он должен поддерживать сквозное шифрование. По сути, это означает, что учетная запись должна использовать двухфакторную аутентификацию и выполнять вход на доверенном устройстве с помощью пароля. Apple представила двухфакторную аутентификацию еще в 2015 году, и в ней говорится, что более 95 процентов учетных записей Apple ID используют функцию безопасности. Имея это в виду, это требование, вероятно, не является тем требованием, которое запрещает пользователям включать Advanced Data Protection. Двухфакторную аутентификацию можно включить, перейдя к Настройки > ваше имя > Пароль и безопасность. Затем нажмите кнопку « Включить двухфакторную аутентификацию ». Затем выберите « Продолжить » и следуйте инструкциям на экране, чтобы завершить процесс установки.
Двухфакторную аутентификацию можно включить, перейдя к Настройки > ваше имя > Пароль и безопасность. Затем нажмите кнопку « Включить двухфакторную аутентификацию ». Затем выберите « Продолжить » и следуйте инструкциям на экране, чтобы завершить процесс установки.
Проблема, не позволяющая большинству пользователей настроить Advanced Data Protections, связана со строгими требованиями к версии программного обеспечения. Каждое устройство, подключенное к Apple ID пользователя, необходимо обновить до последней версии программного обеспечения, и некоторые пользователи могут обнаружить, что у них есть старые устройства, привязанные к их учетной записи, которые они больше не используют. Устройства должны быть обновлены до iOS 16.2, iPadOS 16.2, macOS 13.1, tvOS 16.2, watchOS 9..2 или последнюю версию iCloud для Windows, в зависимости от устройства. Даже HomePods должны быть обновлены до последней версии ОС HomePod, чтобы использовать Advanced Data Protection.
Пользователям необходимо обновить свои устройства до последней версии или удалить их из своей учетной записи. Если они по-прежнему используют много устройств Apple, которые не могут быть обновлены до вышеуказанных требований, возможно, стоит отложить включение этой функции. Устаревшие устройства не смогут подключиться к учетной записи iCloud, защищенной расширенной защитой данных. Однако пользователи могут удалить устройство из своей учетной записи, открыв «Настройки», коснувшись своего имени и выбрав устройство в списке. После того, как откроется страница устройства, выберите ‘ Кнопка Удалить из учетной записи ‘. Сделав это, пользователи могут соответствовать требованиям Advanced Data Protection и использовать сквозное шифрование, но для тех, кто использует iCloud на старых устройствах, включение этой функции может быть неправильным выбором.
Подробнее: Резервные копии iCloud теперь шифруются сквозным шифрованием: вот почему это важно
Источник: Apple
Подписывайтесь на нашу новостную рассылку
Похожие темы
- Технология
- яблоко
Об авторе
Брэди Снайдер — студент факультета журналистики Университета Св. Иоанна, специализирующийся на Apple, носимых устройствах и аудио. Он живет в Нью-Йорке и занимается обзором потребительских технологий, программного обеспечения и услуг. Брэди хорошо разбирается в iOS, iPadOS, watchOS и macOS, но при необходимости экспериментирует с Android и Windows. Он считает, что конкуренция между технологическими компаниями способствует прогрессу, и предостерегает от привязки к одному конкретному бренду или устройству. Вместо этого Брэди тестирует любой технический продукт или услугу, которые он может получить, и помогает покупателям принять обоснованное решение о том, что лучше всего соответствует их потребностям. В настоящее время он смотрит в будущее с Samsung Galaxy Z Flip 3 5G, но невероятные фитнес-функции Apple Watch могут заставить его вернуться к iPhone в кратчайшие сроки. Брейди всегда ищет лучший и наиболее продуктивный рабочий процесс с помощью своей технологии, независимо от платформы, которую он использует в настоящее время. Подписывайтесь на Брэди в Твиттере @BradyPSnyder.
Иоанна, специализирующийся на Apple, носимых устройствах и аудио. Он живет в Нью-Йорке и занимается обзором потребительских технологий, программного обеспечения и услуг. Брэди хорошо разбирается в iOS, iPadOS, watchOS и macOS, но при необходимости экспериментирует с Android и Windows. Он считает, что конкуренция между технологическими компаниями способствует прогрессу, и предостерегает от привязки к одному конкретному бренду или устройству. Вместо этого Брэди тестирует любой технический продукт или услугу, которые он может получить, и помогает покупателям принять обоснованное решение о том, что лучше всего соответствует их потребностям. В настоящее время он смотрит в будущее с Samsung Galaxy Z Flip 3 5G, но невероятные фитнес-функции Apple Watch могут заставить его вернуться к iPhone в кратчайшие сроки. Брейди всегда ищет лучший и наиболее продуктивный рабочий процесс с помощью своей технологии, независимо от платформы, которую он использует в настоящее время. Подписывайтесь на Брэди в Твиттере @BradyPSnyder.
Публикация в App Store Connect — Visual Studio App Center
Редактировать
Твиттер
Фейсбук
Электронная почта
- Статья
- 3 минуты на чтение
Публикуйте обновления приложений iOS в App Store и TestFlight с помощью Fastlane в App Center.
Предпосылки
- Первая версия приложения для iOS должна быть опубликована через портал App Store Connect.
- Скомпилируйте приложение, используя профиль обеспечения App Store и производственный сертификат.
- Приложение должно быть готово к отправке и соответствовать рекомендациям App Store.

- Активная учетная запись Apple Developer Program или добавьте свой Apple ID в качестве администратора в учетную запись App Store Connect вашей команды.
- Подключенная учетная запись должна иметь разрешения App Manager для публикации приложения.
Дополнительные сведения см. в Руководстве по распространению приложений Apple.
Настройка соединения между App Center и App Store Connect
Примечание
Вы можете подключиться к App Store Connect, используя учетные данные Apple или ключ API App Store Connect. Мы рекомендуем использовать ключ Connect API для повышения стабильности и устанавливать уровни доступа для ключей на портале разработчиков Apple. Кроме того, вам больше не придется продлевать подключение каждые 30 дней, как если бы вы использовали учетные данные, двухфакторную аутентификацию и пароли для конкретных приложений.
Выберите Stores в разделе Distribution.
В середине страницы нажмите кнопку Подключиться к магазину .

Выберите тип магазина App Store Connect на открывшейся панели.
Нажмите Далее в правом нижнем углу.
Войдите с помощью ключа API App Store Connect или учетной записи разработчика Apple (однократное действие) и нажмите 9.0011 Подключить .
При успешном входе, если учетная запись Apple является членом нескольких команд, будет доступна возможность выбора команды для связывания сборок. Если учетная запись Apple является членом только одной команды, по умолчанию выбирается единственная доступная команда.
Теперь список приложений выбранной команды будет доступен для выбора.
Выберите приложение для обновления.
Соединения с магазином для выбранного приложения будут установлены автоматически
- Соединение App Store с именем Production .
- Соединение TestFlight для внутренних тестировщиков с именем App Store Connect Users .

- Внешний тестер группирует подключения на основе внешних групп, созданных в консоли App Store Connect.
Настройка этого подключения — это одноразовый процесс для приложения в App Center.
Выберите пункт назначения в раскрывающемся меню для получения инструкций по загрузке
Примечание
При отправке файла доставки в App Store Connect App Center по умолчанию имеет значение:
add_id_info_uses_idfa: false export_compliance_uses_encryption: ложь export_compliance_encryption_updated: ложь
Добавление двухфакторной аутентификации
Если в вашей учетной записи Apple включена двухфакторная аутентификация, App Store Connect требует в качестве безопасности пароль для конкретного приложения. Вы можете добавить пароль для приложения в разделе «Настройки учетной записи» > «Учетные записи разработчиков».
Совет
Только в App Store и TestFlight требуется пароль для конкретного приложения./article-new/2020/02/createappleidappstore.jpg?lossy)
Только идентификаторы Apple ID с включенной двухфакторной аутентификацией могут выбрать Обновить пароль приложения .
- Наведите указатель мыши на элемент в списке Accounts .
- Нажмите на три вертикальные точки в правой части списка
- Выберите Обновить пароль приложения .
- Создайте пароль для приложения с помощью портала Apple ID.
- Имя для того, чтобы вы помнили, какая служба или приложение использует пароль для конкретного приложения.
- Скопируйте сгенерированный пароль для приложения и вставьте его в диалоговое окно.
- Сохранить, нажав Обновить .
Публикация через CLI
Предупреждение
Для использования этой функции требуется App Center CLI 2.7 или новее.
Используйте интерфейс командной строки как простой способ интеграции подключения к магазину App Center в рамках настройки CI/CD, например, Jenkins или Go CI.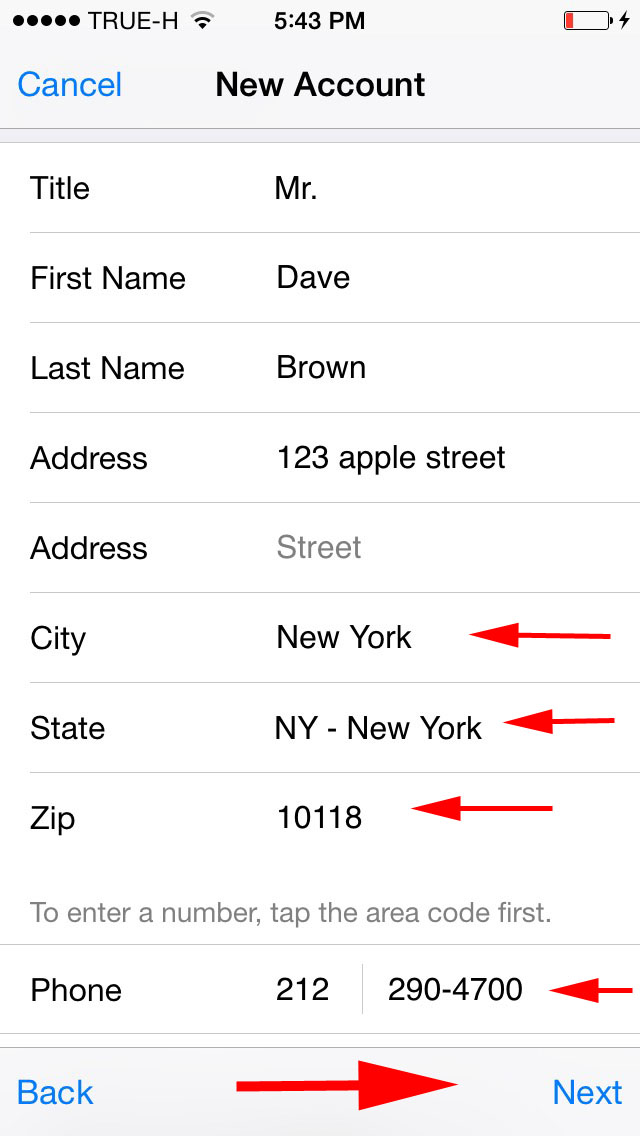
Вам необходимо установить соединение с App Store, прежде чем вы сможете использовать CLI и скомпилировать совместимый двоичный файл.
Вы можете составить список своих магазинов с помощью команды list следующим образом:
appcenter распределить список магазинов \
--app {владелец_приложения}/{имя_приложения} \
--вывести json
Вы получите такой результат:
[["Production","apple","production"],["App Store Connect Users","apple","testflight-internal"]]
И это столбец Store, который мы будем использовать на последнем шаге.
Последний шаг — опубликовать приложение, выполнив:
appcenter распределить магазины, опубликовать \
--file /path/to/file.ipa \
--магазин Производство \
--app {владелец_приложения}/{имя_приложения} \
--release-notes "Некоторая заметка."
Вам нужно будет заполнить пробелы, как в команде списка. Вместо статического примечания к выпуску можно использовать файл --release-notes-file .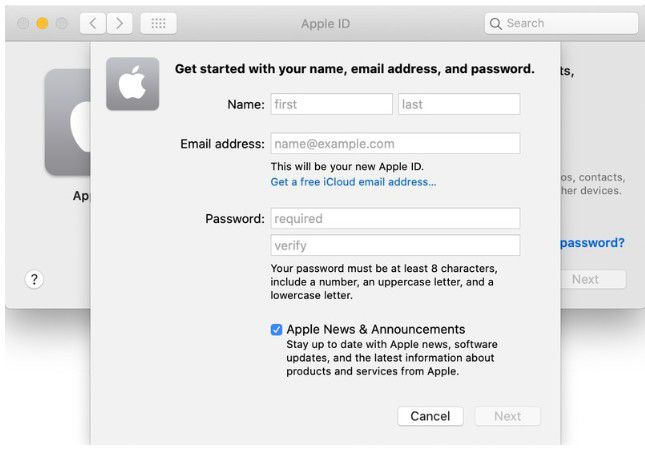
 То есть пользователи добровольно отдают пароль кому-то, а потом удивляются, что их аккаунтом кто-то пользуется (и тем более для таких методов). Это примерно как на рынке найти телевизор, в 10 раз дешевле, например, чем в магазине, вы понимаете, что он ворованный, но устоять очень сложно, цена же интересная! Поэтому вы отдаете ключи от квартиры продавцу, просите его отнести телевизор вам в квартиру, а когда приходите домой, чтобы оценить суперкартинку, оказывается, что квартиру уже обчистили, при этом сдав ее в аренду каким-то третьим людям, которые вообще не понимают, кто вы такой и чего вы хотите. Глупо вообще жаловаться после того, как добровольно отдал пароль.
То есть пользователи добровольно отдают пароль кому-то, а потом удивляются, что их аккаунтом кто-то пользуется (и тем более для таких методов). Это примерно как на рынке найти телевизор, в 10 раз дешевле, например, чем в магазине, вы понимаете, что он ворованный, но устоять очень сложно, цена же интересная! Поэтому вы отдаете ключи от квартиры продавцу, просите его отнести телевизор вам в квартиру, а когда приходите домой, чтобы оценить суперкартинку, оказывается, что квартиру уже обчистили, при этом сдав ее в аренду каким-то третьим людям, которые вообще не понимают, кто вы такой и чего вы хотите. Глупо вообще жаловаться после того, как добровольно отдал пароль. Так что я практически уверен, что вначале у Елизаветы получили доступ к почте, а уже затем, например, сбросили пароль на Apple ID. (Ну, или у нее очевидные ответы для восстановления пароля). Или есть еще один прекрасный вариант — пароль для почты и Apple ID был использован один и тот же, что еще больше упрощает жизнь злоумышленникам. В любом случае, вот так просто взять и подобрать пароль к Apple ID нетривиально. И я очень сомневаюсь, что служба поддержки при этом могла сказать, что “данная проблема является массовой” (особенно радует выделение жирным в этом месте).
Так что я практически уверен, что вначале у Елизаветы получили доступ к почте, а уже затем, например, сбросили пароль на Apple ID. (Ну, или у нее очевидные ответы для восстановления пароля). Или есть еще один прекрасный вариант — пароль для почты и Apple ID был использован один и тот же, что еще больше упрощает жизнь злоумышленникам. В любом случае, вот так просто взять и подобрать пароль к Apple ID нетривиально. И я очень сомневаюсь, что служба поддержки при этом могла сказать, что “данная проблема является массовой” (особенно радует выделение жирным в этом месте).
 zip».
zip». Это не повлияет на производительность операционной системы.
Это не повлияет на производительность операционной системы.
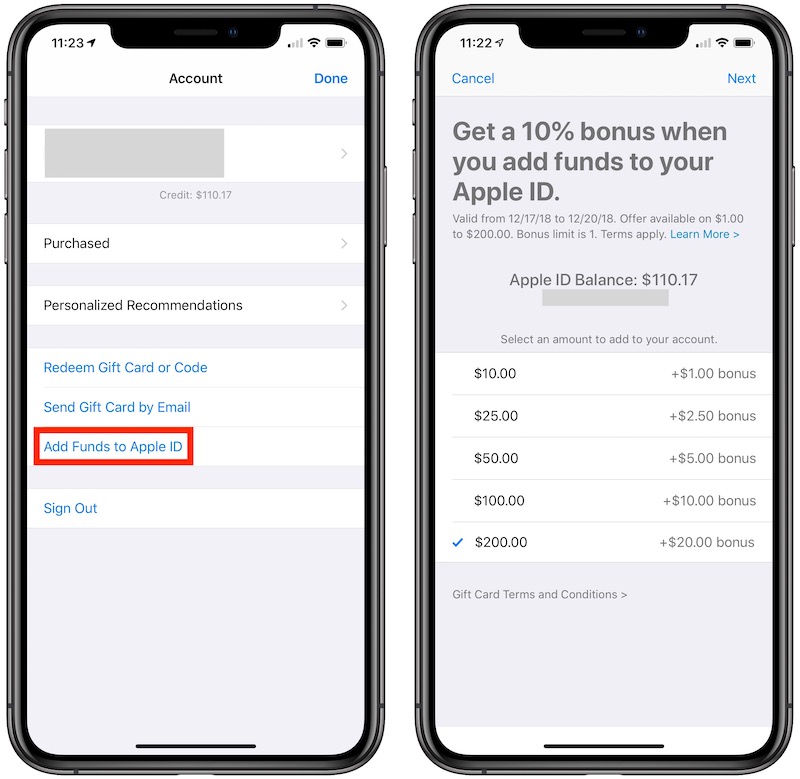 version = "0"
smbios.reflectHost = "TRUE"
hw.model = "MacBookPro14,3"
board-id = "Mac-551B86E5744E2388"
version = "0"
smbios.reflectHost = "TRUE"
hw.model = "MacBookPro14,3"
board-id = "Mac-551B86E5744E2388"