Содержание
Использование заставок Apple TV — Служба поддержки Apple (RU)
tvOS 16.0
tvOS 15.0
tvOS 14.0
tvOS 13.0
tvOS 12.0
Выберите версию:
tvOS 16.0
tvOS 15.0
tvOS 14.0
tvOS 13.0
tvOS 12.0
При изменении этого элемента управления страница автоматически обновится
Поиск по этому руководству
Если экран Apple TV не используется в течение определенного времени, на экране отображается заставка.
Снимки с воздуха — это великолепные замедленные видеозаставки достопримечательностей по всему миру.
Вы можете просмотреть информацию о показываемом месте, быстро переключиться на другое место и указать частоту, с которой устройство Apple TV будет проверять и загружать новые снимки с воздуха.
Немедленное включение заставки
Можно включить заставку вручную (до перехода экрана в режим ожидания).
Siri Remote (2‑го поколения или новее). Нажмите и удерживайте кнопку «Назад» для возврата на экран «Домой», затем нажмите кнопку «Назад» еще раз.
Siri Remote (1‑го поколения). Нажмите и удерживайте для возврата на экран «Домой», затем нажмите кнопку еще раз.
Получение информации о местоположении или переключение на другую аэрозаставку
На пульте Siri Remote выполните одно из следующих действий, когда активна аэрозаставка.
Определение места съемки текущего вида. Коснитесь сенсорной панели (на пульте Siri Remote 2-го поколения или новее) или сенсорной поверхности (на пульте Siri Remote 1-го поколения). При использовании некоторых заставок информация о месте съемки изменяется вместе с отображаемой областью, чтобы выделить главные ориентиры.
Переход вперед или назад к другому месту. Нажмите влево или вправо на кольце сенсорной панели или смахните влево или вправо на сенсорной панели (на пульте Siri Remote 2-го поколения или новее), или смахните влево или вправо на сенсорной поверхности (на пульте Siri Remote 1-го поколения).

Выход из заставки
Когда запущена заставка, нажмите центр сенсорной панели (на пульте Siri Remote 2-го поколения или новее) или сенсорную поверхность (на пульте Siri Remote 1-го поколения), чтобы вернуться к предыдущему открытому приложению.
Настройка параметров заставки
Откройте Настройки на Apple TV.
Выберите «Основные» > «Заставка», затем выполните одно из следующих действий.
Выбор другой категории заставки. Выберите «Тип», затем выберите категорию заставки, которую хотите использовать.
Выберите «Фото Apple», чтобы использовать одну из заставок на основе фото.
Отображение или скрытие различных тем со снимками с воздуха. Выберите «Темы», затем выберите типы заставок, которые будут показаны или скрыты. Например, можно скрывать все подводные пейзажи.

Изменение частоты загрузок для заставки «Снимки с воздуха». Выберите «Загрузка нового видео» и выберите нужный вариант.
Установка времени задержки до запуска заставки. Выберите «Начало после» и выберите количество минут. Теперь Apple TV будет автоматически запускать заставку, если устройство не используется в течение указанного времени.
Включение и выключение заставки при воспроизведении музыки и подкастов. Выберите «Показ с музыкой и подкастами».
Предварительный просмотр заставки. Выберите «Предпросмотр».
Максимальное количество символов:
250
Не указывайте в комментарии личную информацию.
Максимальное количество символов: 250.
Благодарим вас за отзыв.
Как установить нереально красивые заставки с Apple TV на любой Mac
macOS
Гайды
Как установить нереально красивые заставки с Apple TV на любой Mac
Фархад Усманов
—
Компании Apple удалось заснять с помощью дронов невероятные и захватывающие дух кинематографические ролики, которые используются в качестве стандартных заставок на приставках Apple TV. По неизвестным причинам, на компьютерах под управлением macOS эти скринсейверы недоступны. В этом гайде расскажем, как прокачать свой Mac красивейшими эксклюзивными заставками с tvOS.
По неизвестным причинам, на компьютерах под управлением macOS эти скринсейверы недоступны. В этом гайде расскажем, как прокачать свой Mac красивейшими эксклюзивными заставками с tvOS.
Для начала вам потребуется скачать бесплатное приложение с открытым исходным кодом Aerial с сайта разработчика и установить эту утилиту.
Далее выполните следующие шаги:
- Откройте «Системные настройки» > «Заставка»;
-
Щёлкните на Aerial и нажмите на кнопку «Выбрать»; -
Во вкладке «Browse videos» выберите интересующие вас ролики и скачайте их по одному, нажав на «Download now»;
-
Вы можете настроить очерёдность воспроизводимых заставок во вкладке «Now playing»; -
Дополнительно можно задать отображение даты, времени и погоды во вкладке «Overlays»;
-
Нажмите «Close» и наслаждайтесь кинематографическими заставками при переходе компьютера в бездействующий режим.
Стоит отметить, что каталог Aerial пополняется вместе с добавлением новых заставок в tvOS.
iGuides в Яндекс.Дзен — zen.yandex.ru/iguides.ru
iGuides в Telegram — t.me/igmedia
Купить рекламу
Рекомендации
Как ускорить компьютер на 25%, изменив всего одну настройку
RuTracker не работает несколько дней. Как находить и качать торренты через Telegram
Общаться с ChatGPT теперь можно прямо в Telegram
Стоит ли покупать iPhone в России в 2023 году? Всё что нужно знать о санкциях, ремонте, App Store и Apple Pay (ОБНОВЛЕНО)
Рекомендации
Как ускорить компьютер на 25%, изменив всего одну настройку
RuTracker не работает несколько дней. Как находить и качать торренты через Telegram
Как находить и качать торренты через Telegram
Общаться с ChatGPT теперь можно прямо в Telegram
Стоит ли покупать iPhone в России в 2023 году? Всё что нужно знать о санкциях, ремонте, App Store и Apple Pay (ОБНОВЛЕНО)
Купить рекламу
Читайте также
A24
кино
Представлены TWS-наушники Sony WF-C700 с активным шумодавом и сдержанным ценником
Sony
TWS
Назван самый популярный iPhone прошлого года. Сейчас в России его можно купить с хорошей скидкой
iPhone
Бесплатная экранная заставка для Mac с открытым исходным кодом
Aerial — бесплатная экранная заставка для Mac с открытым исходным кодом
Download Aerial
Совместимость с macOS 10. 12 и более поздними версиями
12 и более поздними версиями
(включая Monterey и Apple Silicon, см. ниже о бета-версиях Ventura)
Версия 3.2.3 (30 января 2023 г.)
Дополнительные параметры установки
Aerial — это заставка для macOS, которая позволяет воспроизводить видео с заставки Apple tvOS. Сюда входят классические видео с воздуха, снятые над разными городами и местами (Нью-Йорк, Сан-Франциско, Китай…), видео с Земли с МКС и новые подводные видео, представленные в tvOS 13. Начиная с версии 2.0, Aerial также включает видео с Третьи стороны, которые любезно поделились ими, и теперь вы также можете добавить свои собственные!
Aerial полностью бесплатна и имеет открытый исходный код. Вы можете следить за его развитием здесь, на GitHub, и даже участвовать, если хотите. Вам не обязательно быть разработчиком, нам всегда нужна помощь, когда дело доходит до переводов на разные языки, читайте здесь для получения дополнительной информации (это просто!).
Поддержка macOS Ventura и новые видео от Джоша и Хэла
Версия 3. 2.0 теперь предлагает поддержку macOS Ventura и ее новых системных настроек. Предприимчивые пользователи также могут попробовать бета-версию Aerial Companion, которая включает переработанный пользовательский интерфейс и необходимые исправления для Ventura. Его можно скачать здесь.
2.0 теперь предлагает поддержку macOS Ventura и ее новых системных настроек. Предприимчивые пользователи также могут попробовать бета-версию Aerial Companion, которая включает переработанный пользовательский интерфейс и необходимые исправления для Ventura. Его можно скачать здесь.
Кроме того, Джош и Хэл выпустили пакет из 31 видеоролика, снятого над регионом Вентура в Калифорнии. Вы можете увидеть предварительный просмотр ниже:
Вы можете получить их видео-пакет на их веб-сайте или просмотреть список всех доступных видео здесь.
Новые видео Робина Фуркада
Робин Фуркад любезно поделился новыми видео для всех желающих. Он берет нас с собой в путешествие по Европе с захватывающими видами, снятыми в Норвегии и Франции около 9 сентября.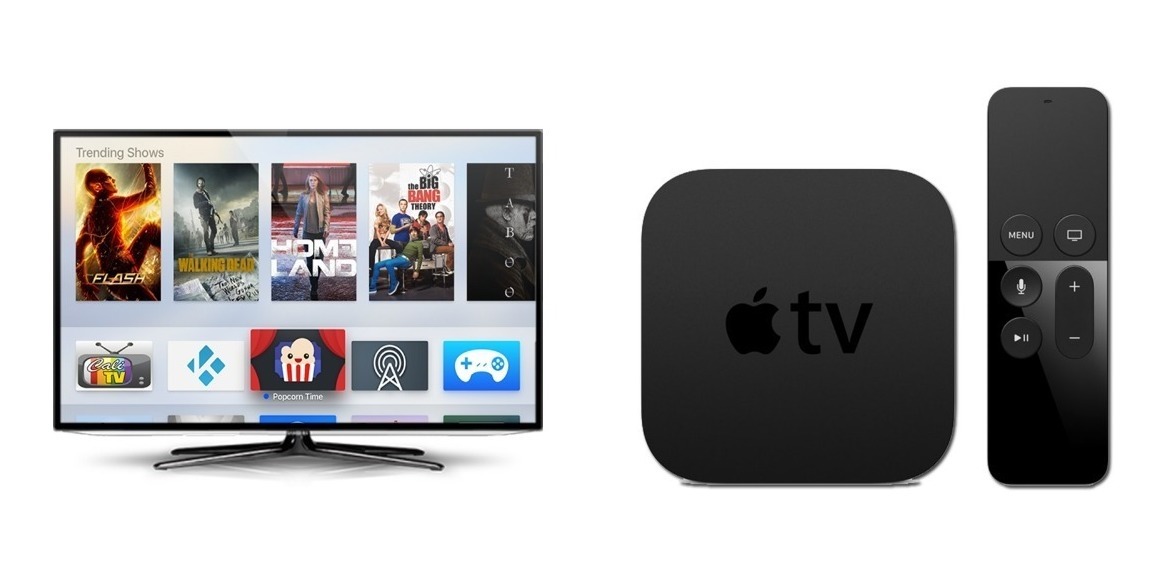 0039 Монблан . Посмотрите предварительный просмотр ниже:
0039 Монблан . Посмотрите предварительный просмотр ниже:
Чтобы добавить эти видео в Aerial, ознакомьтесь с инструкциями вверху страницы здесь. Огромное спасибо Робину за то, что он поделился ими (и за его невероятное терпение!).
Теперь в бета-версии: значительно улучшенный Companion
Aerial Companion (приложение, которое автоматически обновляет экранную заставку) получает столь необходимое обновление с новым пользовательским интерфейсом. Это все еще находится в стадии бета-тестирования, и дизайн, вероятно, немного изменится, но цель состоит в том, чтобы освободить место для добавления новых функций.
Большим улучшением стало добавление элементов управления к тому, что раньше было довольно скрыто в экспериментальном меню: возможность запуска Aerial в качестве обоев! И теперь вы можете управлять им из Companion. Помимо возможности остановить и перезапустить обои, вы также можете приостановить их, пропустить видео или даже пропустить и скрыть видео прямо из пользовательского интерфейса.
Помимо возможности остановить и перезапустить обои, вы также можете приостановить их, пропустить видео или даже пропустить и скрыть видео прямо из пользовательского интерфейса.
И, согласитесь… это действительно круто!
Скоро появятся новые улучшения, возможно, более важными в списке будут регуляторы скорости. Если вы хотите проверить это прямо сейчас, вы можете установить последнюю бета-версию отсюда (убедитесь, что вы вышли из старой версии Companion, если она запущена в строке меню, прежде чем перезаписывать новой): Aerial Companion 1.4beta1. Вы также можете проверить примечания к выпуску.
Что нового в версии 3.0?
Новый пользовательский интерфейс, больше видео, поддержка хранения видео на внешних дисках и многое другое…
Больше видео!
Последние видео с tvOS 15 теперь доступны в Aerial 3.0, включая видео из Патагонии, Гранд-Каньона, Шотландии и Исландии.
Упрощенный, но более мощный пользовательский интерфейс
Aerial 3 совершенствует представленный ранее пользовательский интерфейс, упрощая его. Все параметры теперь доступны напрямую, и, что более важно, вы можете сделать несколько вариантов выбора вещей, которые хотите посмотреть. Хотите посмотреть видео из Исландии и Патагонии? Два клика сделают это сейчас! Вы можете быстро изменить то, что хотите видеть, и Aerial отреагирует на это, обновив кэш по мере необходимости.
Все параметры теперь доступны напрямую, и, что более важно, вы можете сделать несколько вариантов выбора вещей, которые хотите посмотреть. Хотите посмотреть видео из Исландии и Патагонии? Два клика сделают это сейчас! Вы можете быстро изменить то, что хотите видеть, и Aerial отреагирует на это, обновив кэш по мере необходимости.
Поддержка хранения ваших видео практически в любом месте
Благодаря изменениям Apple в macOS Monterey, Aerial теперь снова может позволить вам выбирать, где вы хотите хранить папку кэша. Сюда входят внутренние диски, внешние диски и сетевые ресурсы !
И если у вас есть несколько пользователей на одном компьютере, вы, наконец, можете совместно использовать один и тот же кеш. Просто укажите одно и то же местоположение на каждом, и все готово!
Больше накладок! Включая Apple Music и Spotify
Доступны для отображения новые оверлеи, включая поддержку Apple Music и Spotify, чтобы видеть, что в данный момент воспроизводится в фоновом режиме во время воспроизведения вашей заставки!
Вы даже можете увидеть обложку альбома!
Новые наборы видео от Джоша и Хэла
Помимо 20 видео, которые Джошуа Майклс и Хэл Бергман подарили Aerial, они также выпускают новые наборы видео из Монтерея, Нью-Йорка и американского Юго-Запада.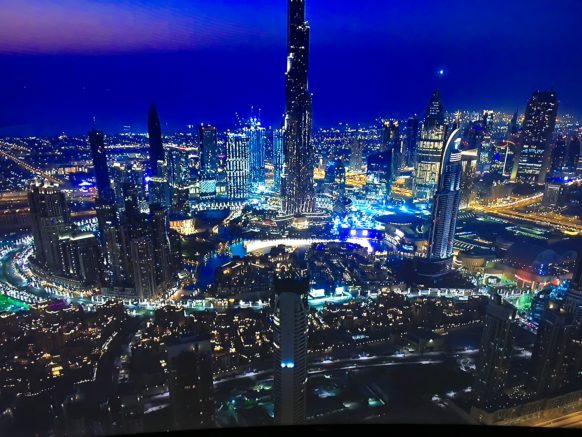
Более 4 часов видеоконтента, все в формате 4K, созданные таким образом, чтобы они выглядели великолепно и занимали как можно меньше места. Эти видео имеют тот же темп, что и «классические» Aerial от Apple, поэтому в Aerial они смотрятся как дома.
Особая благодарность Джошу и Хэлу за их поддержку Aerial. Пожалуйста, поддержите их, проверив пакеты видео, которые они создали специально для Aerial, на их веб-сайте.
О
Антенна бесплатна и имеет открытый исходный код. Он был запущен в 2015 году Джоном Коутсом
. Начиная с версии 1.4, его поддерживает Гийом Луэль.
Как выбрать заставки для Apple TV и узнать, где они были сняты
Мы не утверждаем, что заставки лучше, чем некоторые шоу, которые вы можете смотреть на Apple TV.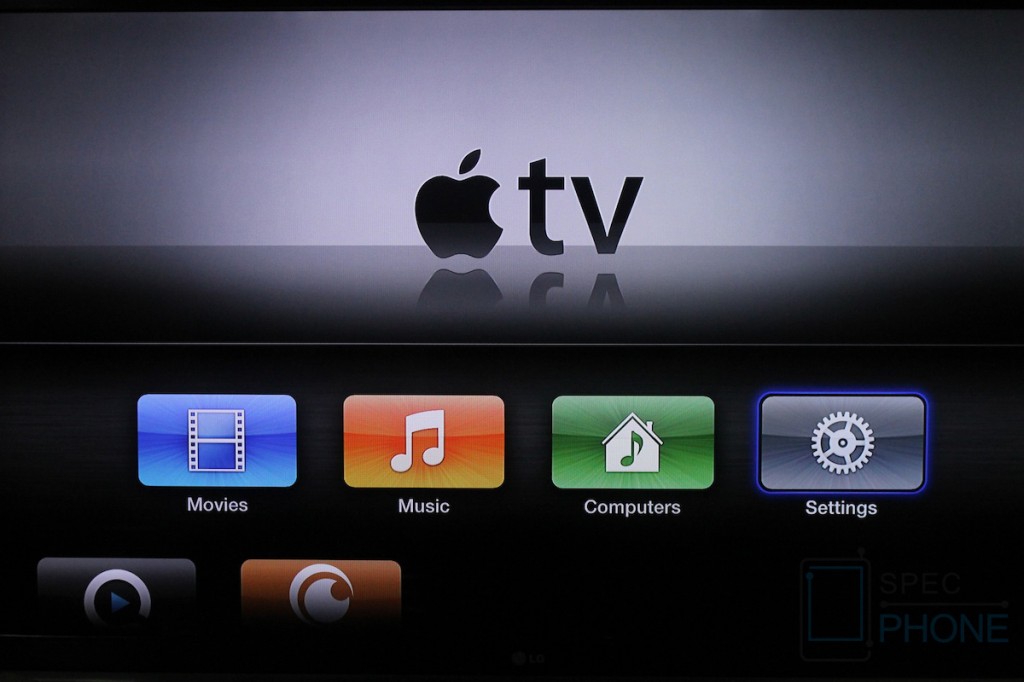
AppleInsider может получать партнерскую комиссию за покупки, сделанные по ссылкам на нашем сайте.
Они представляют собой неожиданную дополнительную привлекательность Apple TV 4K, но эти красивые заставки вызывают у вас желание выбрать понравившиеся и узнать, где они были сняты. Вот как это сделать.
Звучит как самая банальная часть Apple TV 4K, пока вы ее не видели. Если у вас когда-либо был Apple TV, то вы видели заставки, и они просто прекрасны.
Хотя они тоже немного раздражают. Каждый из них может показать вам город, страну или подводную среду, но вы так часто задаетесь вопросом, где они находятся. Вы можете узнать, но это одна из тех вещей Apple, где это становится очевидным только после того, как вы это сделаете.
Как узнать, где были сняты заставки Apple TV
- На Apple TV 4K или любой другой модели нажмите Home на пульте Siri Remote
- Это приведет вас к главному экрану Apple TV, где ваше последнее использовавшееся приложение — 9.
 0138
0138 - Если вы находитесь не в самом верху экрана Apple TV, нажмите Меню , чтобы попасть туда
- Теперь снова нажмите Меню , чтобы запустить заставки
- Когда кто-то начал играть, коснитесь сенсорной панели Siri Remote, и отобразится заголовок
- Коснитесь сенсорной панели еще раз или подождите несколько секунд, и надпись исчезнет
После того, как вы нажмете, чтобы увидеть подпись, каждая появляющаяся заставка будет начинаться с краткого отображения места, где она была снята — пока. Это работает только в этом сеансе.
У каждой заставки есть заголовок, вам просто нужно вызвать его
После того, как вы вернетесь к просмотру Apple TV, в следующий раз, когда вы вызовете заставки, они не будут отображать заголовок. Пока вы еще раз не коснетесь трекпада Siri Remote.
Как поменять заставки на Apple TV 4K
- Во время воспроизведения любой заставки проведите пальцем влево или вправо на пульте Siri Remote
- Будет воспроизводиться новая заставка из тех, что хранятся на вашем Apple TV 4K
- Вы также получите краткий заголовок для каждого
Каждая заставка хранится локально на вашем устройстве, и если у вас Apple TV на 32 ГБ, то это пространство ограничено. Вы можете разрешить Apple TV загружать новые через определенные промежутки времени или просто оставить уже установленные.
Вы можете разрешить Apple TV загружать новые через определенные промежутки времени или просто оставить уже установленные.
Также есть возможность заменить эти заставки собственными фотографиями, но вряд ли они будут такими же великолепными. Если только у вас нет собственных съемочных групп, дронов и бюджета.
Чтобы заменить великолепные заставки на что-то другое, перейдите в «Настройки», «Основные». Нажмите на Введите и измените заставку со стандартного набора Aerial .
Будьте в курсе всех новостей Apple прямо с HomePod. Скажите «Привет, Siri, включи AppleInsider», и вы получите последний подкаст AppleInsider. Или вместо этого попросите свой HomePod mini «AppleInsider Daily», и вы услышите быстрое обновление непосредственно от нашей команды новостей. А если вас интересует домашняя автоматизация, ориентированная на Apple, скажите «Привет, Siri, включи HomeKit Insider», и через несколько минут вы будете слушать наш новейший специализированный подкаст.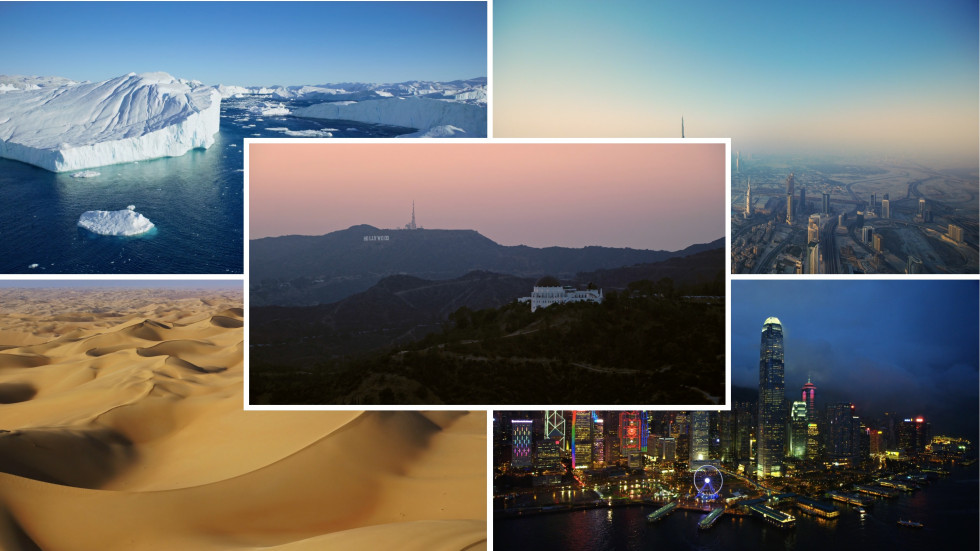
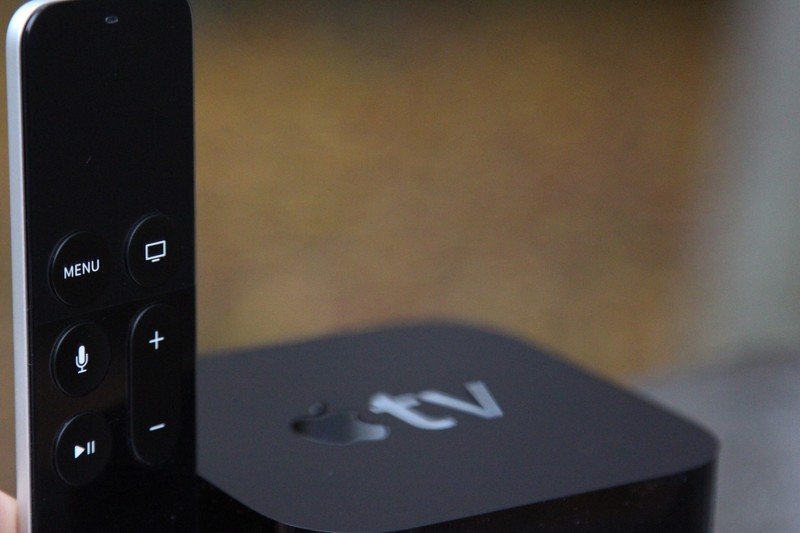
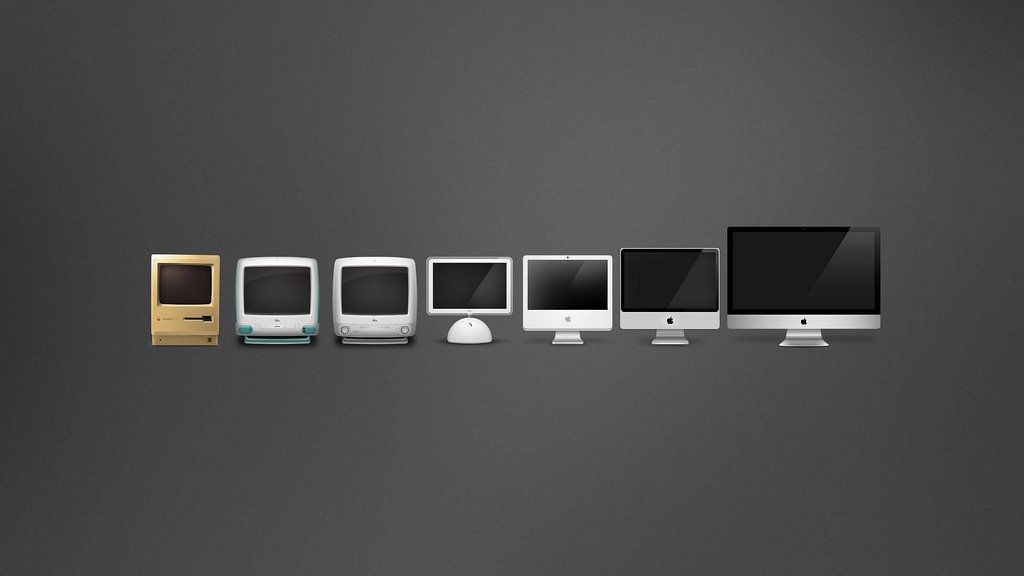

 0138
0138