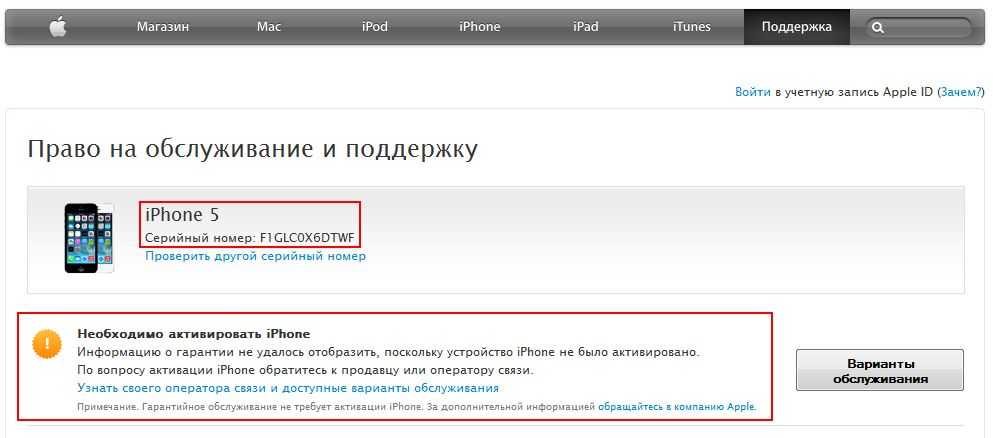Содержание
На что обращать внимание при покупке iPhone и iPad на вторичном рынке
Яблочные устройства стоят достаточно дорого, особенно после того как Apple подняла цены на свою продукцию. Поэтому далеко не каждый пользователь может позволить себе iPhone или iPad последней модели. Наилучшим выбором для тех, кто не располагает нужной суммой, будет покупка аппарата на вторичном рынке. Сегодня мы рассмотрим все тонкости этого процесса, подводные камни и расскажем о проверке iPhone на подлинность.
Высокая стоимость iPhone делает их крайне привлекательными для мошенников. Поэтому желающих нажиться на перепродаже устройств Apple и различных обманщиков в последнее время развелось достаточно много. Будьте крайне бдительны при выборе продавца и не дайте обвести себя вокруг пальца. Не стоит слепо доверять каждому, кто предлагает iPhone по хорошей цене.
Несколько советов по выбору продавца
- Обращайте внимание на контактный номер телефона, указанный в объявлении. При его отсутствии можете не останавливаться на данном товаре – есть вероятность, что перед вами обыкновенный мошенник.

- Просматривая объявления, обращайте внимание на среднюю цену на рынке. Если цена понравившегося вам аппарата минимум на 20% ниже, чем средняя по рынку, то с аппаратом может быть что-то не в порядке либо продавец что-то скрывает. Реальному продавцу не выгодно продавать iPhone себе в убыток.
- Никакой предоплаты. Требование предварительной оплаты, полной или частичной, может указывать на то, что продавец хочет получить деньги и оставить товар себе. Мы рекомендуем отдавать продавцу деньги только после получения iPhone или iPad в руки.
- В обязательном порядке договаривайтесь о личной встрече с продавцом. Встречу следует проводить в людном месте с доступом к Wi-Fi и с хорошим освещением. Например, в кафе. В этом случае у вас будет возможность обстоятельно рассмотреть устройство, проверить корпус на наличие дефектов, протестировать работу беспроводных интерфейсов, проверить активацию функции Acrive Lock и т.д. Также нужно попробовать вставить в телефон свою Sim-карту и совершить звонок.
 Кроме этого мы рекомендуем заранее обговорить с продавцом длительность тестирования. Например, сразу уведомить его о том, что вы хотите попробовать телефон в течение 30 минут, чтобы оценить скорость разрядки батареи.
Кроме этого мы рекомендуем заранее обговорить с продавцом длительность тестирования. Например, сразу уведомить его о том, что вы хотите попробовать телефон в течение 30 минут, чтобы оценить скорость разрядки батареи.
Итак, реальный и порядочный продавец должен подходить под следующее описание:
- Торгуется, но называет среднюю по рынку цену.
- Охотно идет на личную встречу.
- Предоставляет контактный номер телефона.
- Позволяет проверить состояние iPhone.
Комплектация
Крайне желательно при покупке обращать внимание на комплектацию устройства. В идеальном варианте (а именно такой и следует искать) вам необходим телефон в полной заводской комплектации и чек его приобретения в магазине. Последний понадобится в случае обращения в техподдержку с целью восстановления контроля над Apple ID.
Заводская комплектация iPhone:
- Фирменная коробка с указанными на ней данными: штрихкод, IMEI, модель, номер партии и серийный номер.

- Смартфон.
- Кабель для подключения к компьютеру.
- Зарядное устройство.
- Гарнитура Apple EarPods с микрофоном и клавишами управления.
- Документация.
- Скрепка для SIM-карты.
Конечно, найти смартфон в идеальной комплектации не так просто. Поэтому простительно, если продавец будет предлагать устройство без наушников или кабеля. Все это можно купить отдельно. Важно наличие чека и оригинальной коробки.
Проверка на соответствие данных
Первое, что вы должны сделать — это проверить, соответствуют ли данные в настройках iPhone, на его коробке и на задней крышке друг другу. Совпасть должны следующие пункты:
- Модель устройства.
- Серийный номер. Этот номер не указывается на задней крышке iPhone.
- IMEI. Данный идентификатор указывается на оригинальной коробке от смартфона, а также на задней крышке.
Проверка iPhone на подлинность по серийному номеру
Определить подлинность приобретаемого устройства достаточно просто по его серийному номеру. Найти его можно, как мы уже говорили ранее, на коробке или в настройках iPhone. Для проверки необходимо посетить раздел официального сайта Apple под названием Check Your Service and Support Coverage. Введите в специальное поле серийный номер и дождитесь, пока система распознает его.
Найти его можно, как мы уже говорили ранее, на коробке или в настройках iPhone. Для проверки необходимо посетить раздел официального сайта Apple под названием Check Your Service and Support Coverage. Введите в специальное поле серийный номер и дождитесь, пока система распознает его.
В том случае, если вы ввели серийный номер подлинного аппарата, система выдаст данные о модели и гарантии. Галочка, стоящая напротив пункта Valid Purchase Date указывает на то, что смартфон был приобретен официально в магазине Apple.
Тут же находится информация о действующей гарантии, если смартфону менее одного года. По прошествии этого периода стандартная гарантия на iPhone перестает действовать.
Проверка на подлинность по IMEI
Одним из самых распространенных методов проверки бывших в употреблении телефонов является проверка по международному идентификатору мобильного оборудования или IMEI. На специальном сайте вы можете ввести номер IMEI и получить исчерпывающие данные об iPhone.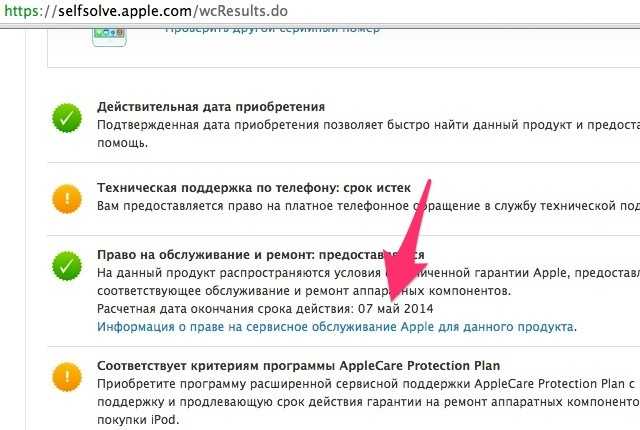
Узнать номер идентификатора можно следующими способами:
- IMEI выгравирован на задней крышке.
- Он указан на коробке. На этикетке со штрихкодом.
- В Настройках – Основные — Об этом устройстве также содержится номер IMEI.
- Последний способ отображения идентификатора – ввод комбинации #06#.
Проверка iPhone на предмет механических повреждений
Так как вы покупаете не новое устройство, желательно убедиться в том, что на нем нет явных механических повреждений. Само собой, купить идеальное устройство по хорошей цене невозможно, но постарайтесь избежать покупки аппаратов с явными следами использования. Мы расскажем, на что следует обратить внимание.
- Корпус. Корпус устройства не должен содержать явных вмятин, сколов или глубоких царапин.
- Клавиши. iPhone должен моментально реагировать на нажатие внешних кнопок. Нажатие должно быть плавным, без залипаний, скрипов и щелчков.
- Следы разборки. Головки винтов на нижнем торце аппарата рядом с динамиками не должны иметь следов использования.
 Сеточка на разговорном (фронтальном) динамике должна быть на месте.
Сеточка на разговорном (фронтальном) динамике должна быть на месте. - Следы ремонта. На ремонт может указывать несовпадение элементов устройства по цвету. Одного цвета и оттенка должны быть: стекло и клавиша Home; порт зарядки, гнездо для наушников и корпус. Нажатие на сенсорный экран не должно создавать на нем «разводы».
- Neverlock. Смартфон должен быть незалоченным. Для проверки извлеките лоток для SIM-карты. В нем не должно быть посторонних предметов, наподобие адаптеров. Вставьте свою карту. Если iPhone незалочен, подключение к сети будет быстрым.
- Сенсор. Проверьте работу сенсора простым способом. На рабочем столе задержите палец на экране до тех пор, пока иконки не начнут дрожать. Тапните и протяните иконку любого приложения по экрану. Она не должна дергаться или отрываться от пальца.
- Микрофон и динамик. Позвоните другу и убедитесь в том, что вы хорошо слышите собеседника и он вас тоже. Качество связи может влиять на качество звука.
- Wi-Fi модуль.
 Подключитесь к сети Wi-Fi и подождите 5-10 минут. Проблемы могут возникнуть при нагреве модуля, поэтому крайне важно подождать это время. В ходе проверки зайдите в Safari и откройте несколько страниц в интернете.
Подключитесь к сети Wi-Fi и подождите 5-10 минут. Проблемы могут возникнуть при нагреве модуля, поэтому крайне важно подождать это время. В ходе проверки зайдите в Safari и откройте несколько страниц в интернете. - Камера. Сделайте несколько снимков, проверьте качество и работу автофокуса.
- Датчик приближения. Во время звонка закройте рукой верхнюю часть смартфона справа от разговорного динамика. В этот момент экран iPhone должен потухнуть. Это указывает на исправную работу датчика.
- Акселерометр. В любом стандартном приложении поверните смартфон на бок и обратно – при работающем акселерометре изображение должно также вращаться. При этом не забудьте отключить функцию блокировки ориентации. Сделать это можно в Центре управления.
- Наушники. Подключите наушники к смартфону и проверьте работу во время проигрывания музыки. Клавиши управления воспроизведением на гарнитуре должны корректно регулировать громкость и переключать треки.
- Следы пребывания в воде.
 Пребывание в воде легко определяется с помощью специального маркера. В iPhone 5/5c/5s он скрывается под лотком для Sim-карты (чтобы его увидеть, необходимо положить телефон экраном вниз). Если посветить туда фонариком, то маркер будет красным. Это значит, что смартфон побывал в воде.
Пребывание в воде легко определяется с помощью специального маркера. В iPhone 5/5c/5s он скрывается под лотком для Sim-карты (чтобы его увидеть, необходимо положить телефон экраном вниз). Если посветить туда фонариком, то маркер будет красным. Это значит, что смартфон побывал в воде. - Внешние динамики. Во время воспроизведения музыки без наушников на внешних динамиках они не должны хрипеть.
- Пленки. Снимите все пленки с iPhone. С их помощью владельцы любят маскировать царапины.
Проверка блокировки активации по Apple ID
Блокировка активации и функция Найти iPhone являются очень полезными, но крайне неприятными при покупке и продаже б/у смартфона. Блокировка не позволяет сбросить настройки, разблокировать аппарат после перепрошивки или восстановить iOS через iTunes.
Поэтому во время покупки вы в обязательном порядке должны проверить состояние блокировки активации устройства. Мы уже описывали основные способы данной проверки. Если функция Найти iPhone активна – требуйте от продавца ее отключить.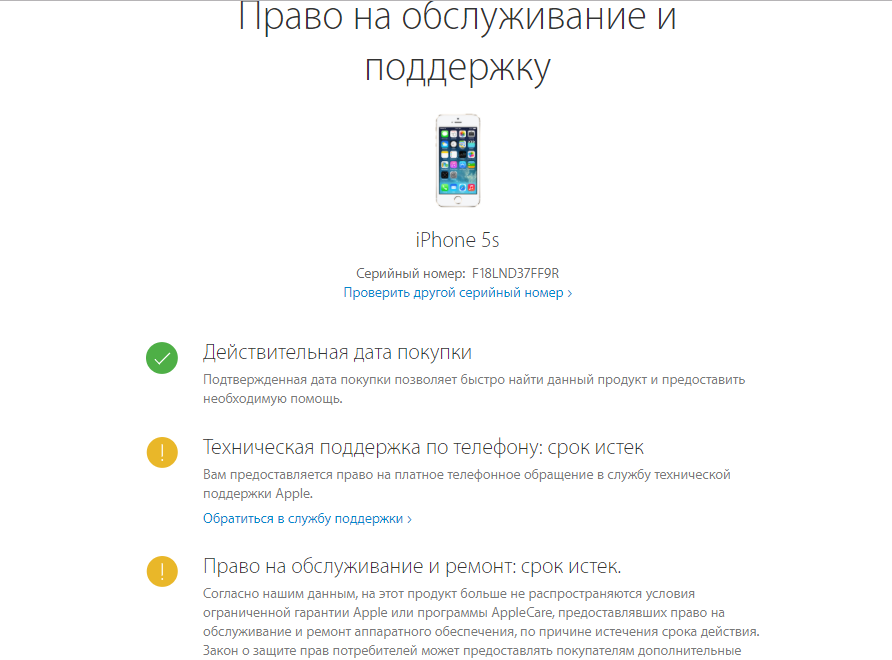 Если продавец отказывается – не покупайте это устройство. Данный смартфон может быть ворованным.
Если продавец отказывается – не покупайте это устройство. Данный смартфон может быть ворованным.
После отключения Найти iPhone следует подключить свой собственный Apple ID в настройках системы и пользоваться смартфоном без опасений. Также после покупки стоит стереть весь контент и настройки прошлого владельца.
Понравился пост?
Tweet
Как исправить блокировку активации на MacBook Pro
Что делать, если вы купили подержанный MacBook Pro с включенной блокировкой активации
- Как проверить, есть ли на вашем MacBook блокировка активации
- Отключить функцию «Найти Mac» в случае блокировки Apple ID
- Снять блокировку активации на MacBook Pro без Apple ID и пароля
Многие из вас знакомы с блокировкой активации и приложением «Найти меня» для iPhone, iPad, iPod touch и Apple Watch. Эта функция безопасности доказала свою эффективность, и Apple внедрила ее также на устройствах с macOS, чтобы сделать их менее привлекательными для воров и дать законным владельцам больше шансов вернуть свои MacBook в случае их утери, потери или кражи.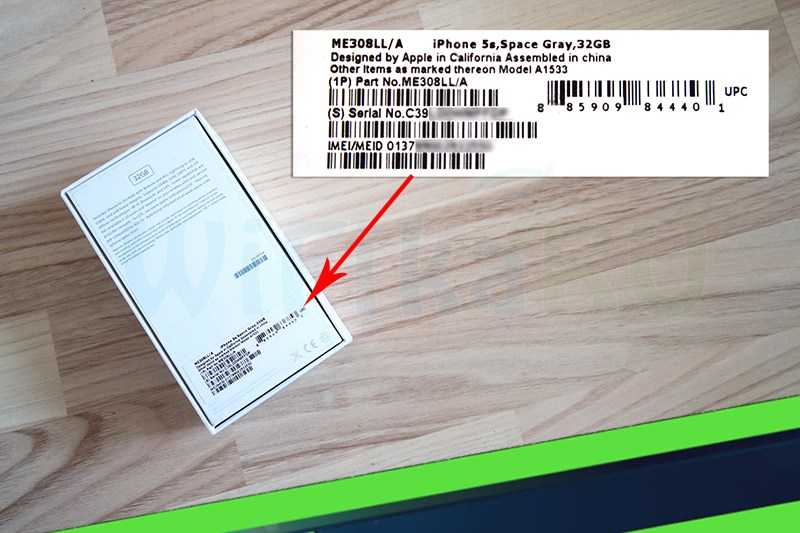 Блокировка активации включается автоматически, когда функция «Найти Mac» включена.
Блокировка активации включается автоматически, когда функция «Найти Mac» включена.
Основной целью блокировки активации является предотвращение несанкционированного использования и доступа к вашим данным, хранящимся на вашем MacBook Pro. Он также обеспечивает дистанционное управление устройством, которое позволяет найти его на карте, воспроизвести на нем звук, отобразить сообщение о том, что этот MacBook утерян, и предоставить вашу контактную информацию, заблокировать его и даже стереть его. Функция «Найти Mac» и функция «Блокировка активации» работают на MacBook Pro и Air, выпущенных в 2018 году и позже и оснащенных чипами безопасности T2.
Итак, если вы собираетесь купить подержанный MacBook Pro, вы должны убедиться, что функция «Найти Mac» отключена, а приобретаемый вами Mac не привязан к учетной записи Apple предыдущего владельца. Таким образом, вы избежите проблемы с блокировкой активации в будущем.
Как проверить, есть ли на вашем MacBook блокировка активации
Вот пошаговое руководство, как проверить, включена ли блокировка активации на вашем MacBook:
- 1.
 Откройте меню Apple в Finder и выберите «Об этом». Мак.
Откройте меню Apple в Finder и выберите «Об этом». Мак. - 2. Нажмите кнопку «Отчет о системе» на вкладке «Обзор».
- 3. Щелкните Состояние блокировки активации в разделе Оборудование в левом столбце.
Если вы видите «Включено» рядом со статусом блокировки активации, это означает, что ваш MacBook Pro имеет блокировку активации. Блокировка активации будет отключена после отключения функции «Найти Mac». Это действие потребует от вас ввести Apple ID и пароль, используемые для настройки этого MacBook.
Снятие блокировки активации на MacBook Pro с помощью Apple ID предыдущего владельца
Как только вы узнали, что на MacBook Pro включена блокировка активации, вам нужно отключить функцию «Найти Mac», чтобы отключить ее . Если вы находитесь в контакте с предыдущим владельцем, вы можете попросить его или ее сделать это удаленно, а можете сделать это самостоятельно, если знаете Apple ID предыдущего владельца.
Вот как вы можете это сделать, если знаете Apple ID предыдущего владельца:
- 1.
 Откройте меню Apple в Finder и выберите «Системные настройки».
Откройте меню Apple в Finder и выберите «Системные настройки». - 2. Щелкните значок Apple ID в Системных настройках.
- 3. Отключите функцию «Найти Mac».
- 4. Нажмите кнопку Выход.
Вы также можете снять блокировку активации с помощью iCloud, выполнив следующие действия:
- 1. Посетите iCloud.com на своем компьютере и войдите в систему, используя Apple ID предыдущего владельца.
- 2. Щелкните значок «Найти iPhone».
- 3. Выберите Все устройства.
- 4. Выберите свой Mac из списка.
- 5. Выберите параметр «Стереть Mac», затем нажимайте «Далее», пока компьютер не будет стерт.
- 6. Нажмите кнопку «x» рядом с вашим Mac.
Вы можете использовать один из этих подходов, если знаете Apple ID человека, который владел вашим MacBook Pro до вас. Но, скорее всего, эта информация будет вам недоступна. Теперь вам будет интересно, как можно снять блокировку активации на вашем Mac в том случае, если вы не знаете Apple ID предыдущего владельца.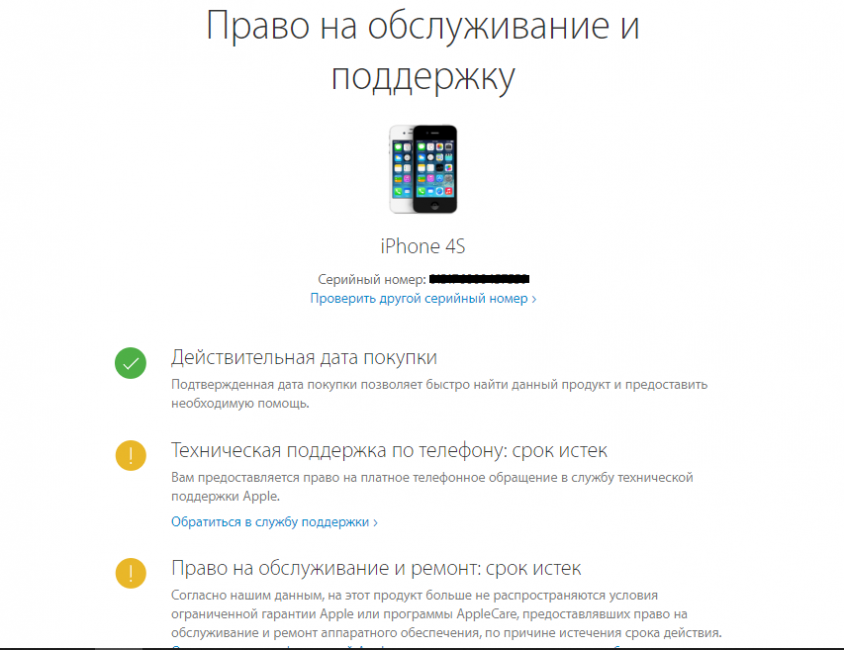 Ответ ниже.
Ответ ниже.
Снять блокировку активации на MacBook Pro без Apple ID и пароля
Вы можете расстроиться, оказавшись в ситуации, когда вы купили MacBook Pro с блокировкой активации и включенным Find My Mac. На этом этапе вы начнете искать решение или инструмент, способный решить эту проблему. Хорошей новостью для вас является то, что вам не нужно искать, поскольку у нас уже есть надежное и надежное решение для вас.
Инструмент обхода блокировки активации Mac был разработан командой разработчиков CheckM8 для решения проблемы блокировки активации Find My Mac. Этот надежный инструмент удалит блокировку активации с вашего MacBook всего за 1 клик, и вы сможете использовать свой Mac со своим собственным Apple ID после завершения процесса обхода.
Программное обеспечение CheckM8 поддерживает следующие компьютеры Mac T2, работающие под управлением macOS 10.12 Sierra и до macOS 11 Big Sur:
- iMac, представленный в 2020 г.
- iMac Pro
- Mac Pro представлен в 2019 году
- Mac Mini представлен в 2018 году
- MacBook Air, выпущенный в 2018 г.
 или новее
или новее - MacBook Pro, выпущенный в 2018 г. или новее
Самым большим преимуществом CheckM8 является то, что вам не потребуется вводить Apple ID или пароль для обхода блокировки активации на вашем Mac . Вы можете начать использовать свой MacBook без каких-либо ограничений или удаленного управления устройством после завершения процесса обхода. Вы также можете бесплатно использовать программное обеспечение CheckM8 на случай, если блокировка активации когда-либо вернется.
Если вы решите использовать CheckM8 Mac Activation Lock Bypass Tool, вот что вам понадобится:
- разблокированный компьютер Mac
- USB Type-C — кабель USB Type-C для подключения обоих компьютеров Mac.
Весь процесс займет у вас несколько минут и выглядит так:
- 1.
 Загрузите программное обеспечение Checkm8 для обхода блокировки активации Mac и установите его на разблокированный компьютер Mac.
Загрузите программное обеспечение Checkm8 для обхода блокировки активации Mac и установите его на разблокированный компьютер Mac. - 2. Соедините оба компьютера Mac кабелем USB Type-C – USB Type-C.
- 3. Переведите Mac с блокировкой активации в режим DFU. Программное обеспечение Checkm8 проверит его, чтобы убедиться, что Mac в режиме DFU поддерживается. Если это так, вам будет предложено купить лицензию на активацию заблокированного Mac.
- 4. Нажмите кнопку Начать обход и дождитесь завершения процесса обхода.
Обратите внимание! Лицензия на программное обеспечение Checkm8 предоставляется только для проверенного MacBook. Его серийный номер будет внесен в базу данных. Это позволит повторно использовать его бесплатно в случае повторной блокировки.
Ваш разблокированный MacBook выключится после завершения процесса обхода. Просто нажмите кнопку питания, чтобы включить его и начать использовать.
Вы можете найти дополнительную информацию, подробное описание услуги и пошаговое руководство по обходу блокировки активации Mac.
Надеемся, вы нашли ответ на вопрос, как исправить блокировку активации на MacBook. Вы можете выбрать один из перечисленных выше способов и использовать тот, который больше всего соответствует вашим потребностям и ситуации. Удачи и наслаждайтесь своим Mac без Activation Lock!
Как включить/отключить блокировку активации на Apple Watch SUPPORTrix
Блокировка активации Apple является частью службы «Найти iPhone». Эта функция привязывает рассматриваемое устройство к вашему Apple ID, что полезно, если кто-то попытается восстановить устройство, не отключив его от вашего Apple ID. Таким образом, он станет мертвым кирпичом, и они ничего не смогут с ним сделать.
Если ваши Apple Watch работают под управлением watchOS 2 или более поздней версии, блокировка активации автоматически включается после ее настройки. Если вы хотите проверить, включена ли блокировка активации, выполните следующие действия:
Проверка включения блокировки активации на вашем iPhone
ШАГ 1: Откройте на iPhone приложение Apple Watch .
ШАГ 2. Нажмите на вкладку Мои часы .
ШАГ 3. Нажмите на значок Apple Watch.
ШАГ 4. Нажмите информационную кнопку справа от Apple Watch.
ШАГ 5: Нажмите кнопку Find My Apple Watch , чтобы открыть приложение Find My iPhone .
ПРИМЕЧАНИЕ. Если вы видите свои Apple Watch в приложении «Найти iPhone», это означает, что блокировка активации включена.
Проверка включения блокировки активации через iCloud
Если iPhone ваших часов сейчас не под рукой, вы все равно можете проверить его настройки через iCloud.com. Вот как:
ШАГ 1: Перейдите на сайт icloud.com.
ШАГ 2. Войдите в систему, используя свой Apple ID.
ШАГ 3: Щелкните значок «Найти iPhone ».
ШАГ 4. Выберите раскрывающийся список All Devices в верхней центральной части экрана.
ШАГ 5. Найдите свои Apple Watch.
ПРИМЕЧАНИЕ. Если ваши Apple Watch доступны в этом списке, это означает, что блокировка активации включена.
Включение блокировки активации на Apple Watch
Если ваши Apple Watch не отображаются в приложении «Найти iPhone», это означает, что либо вы не вошли в iCloud на своих часах, либо ваше устройство работает только с watchOS 1.
Добавление Apple ID в Apple Watch
ШАГ 1. На iPhone откройте приложение Watch .
ШАГ 2. Нажмите на вкладку Мои часы .
ШАГ 3: Выберите Общие .
ШАГ 4: Нажмите на Apple ID .
ШАГ 5. Войдите в свою учетную запись Apple ID.
Обновление программного обеспечения Apple Watch
Пошаговые инструкции по обновлению программного обеспечения Apple Watch см. в статье Как обновить программное обеспечение Apple Watch до watchOS 4. 1.
1.
Отключение блокировки активации на Apple Watch
Если вы решили продать свои Apple Watch или передать их другу или родственнику, вам необходимо восстановить их и отключить блокировку активации, прежде чем отдавать их. Чтобы отключить блокировку активации на вашем iPhone, вам просто нужно отключить Apple Watch от приложения Watch.
Инструкции см. в статье «Как разорвать пару с Apple Watch и отключить блокировку активации».
Дистанционное отключение блокировки активации
Если вы уже отдали или утилизировали iPhone, с которым были связаны ваши Apple Watch, вы все равно можете удаленно отключить блокировку активации, перейдя на iCloud.com.
ШАГ 1: Перейдите на сайт icloud.com из веб-браузера вашего компьютера.
ШАГ 2. Войдите в систему, используя свой Apple ID и пароль.
ШАГ 3: Нажмите Настройки .
ШАГ 4. В разделе Мои устройства выберите Apple Watch.
ШАГ 5: Нажмите кнопку X рядом с Apple Watch, чтобы удалить его.

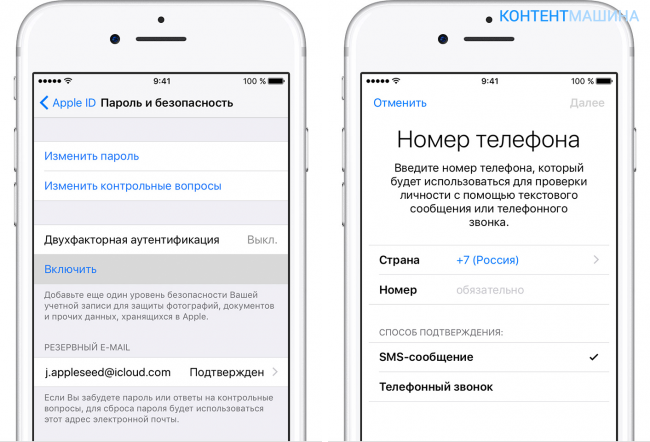 Кроме этого мы рекомендуем заранее обговорить с продавцом длительность тестирования. Например, сразу уведомить его о том, что вы хотите попробовать телефон в течение 30 минут, чтобы оценить скорость разрядки батареи.
Кроме этого мы рекомендуем заранее обговорить с продавцом длительность тестирования. Например, сразу уведомить его о том, что вы хотите попробовать телефон в течение 30 минут, чтобы оценить скорость разрядки батареи.
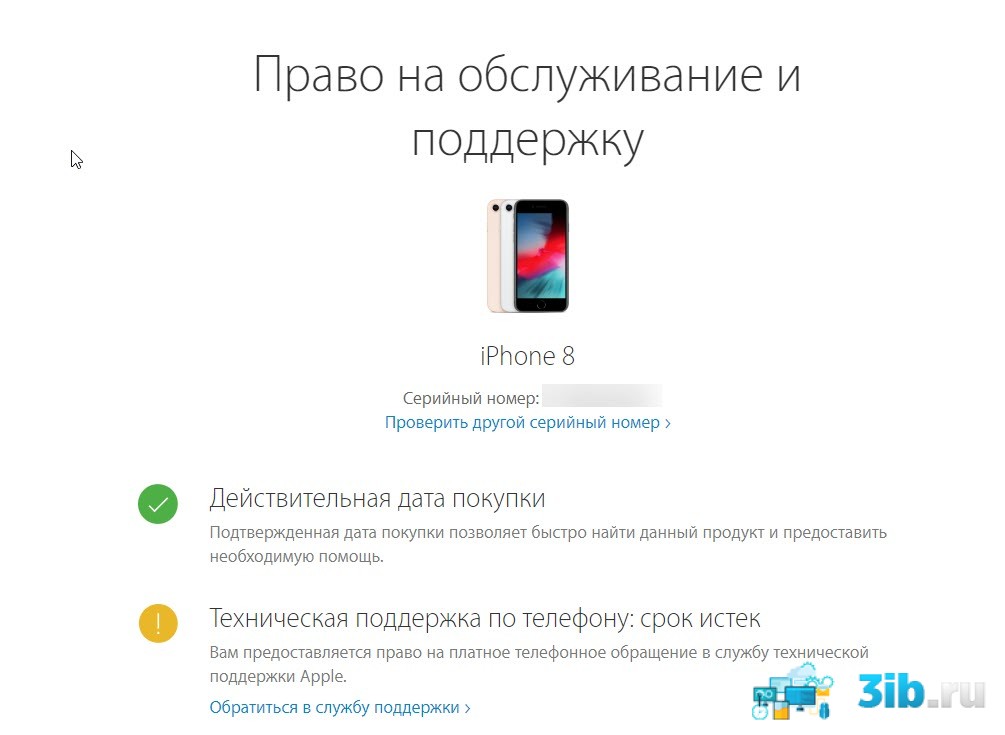 Сеточка на разговорном (фронтальном) динамике должна быть на месте.
Сеточка на разговорном (фронтальном) динамике должна быть на месте. Подключитесь к сети Wi-Fi и подождите 5-10 минут. Проблемы могут возникнуть при нагреве модуля, поэтому крайне важно подождать это время. В ходе проверки зайдите в Safari и откройте несколько страниц в интернете.
Подключитесь к сети Wi-Fi и подождите 5-10 минут. Проблемы могут возникнуть при нагреве модуля, поэтому крайне важно подождать это время. В ходе проверки зайдите в Safari и откройте несколько страниц в интернете. Пребывание в воде легко определяется с помощью специального маркера. В iPhone 5/5c/5s он скрывается под лотком для Sim-карты (чтобы его увидеть, необходимо положить телефон экраном вниз). Если посветить туда фонариком, то маркер будет красным. Это значит, что смартфон побывал в воде.
Пребывание в воде легко определяется с помощью специального маркера. В iPhone 5/5c/5s он скрывается под лотком для Sim-карты (чтобы его увидеть, необходимо положить телефон экраном вниз). Если посветить туда фонариком, то маркер будет красным. Это значит, что смартфон побывал в воде. Откройте меню Apple в Finder и выберите «Об этом». Мак.
Откройте меню Apple в Finder и выберите «Об этом». Мак. Откройте меню Apple в Finder и выберите «Системные настройки».
Откройте меню Apple в Finder и выберите «Системные настройки».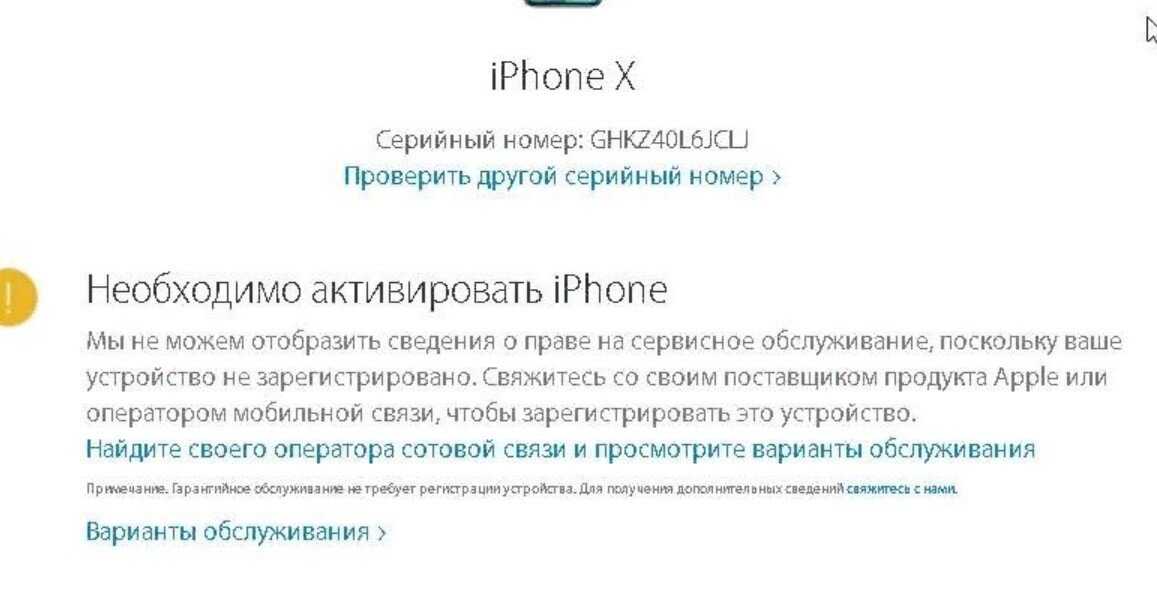 или новее
или новее Загрузите программное обеспечение Checkm8 для обхода блокировки активации Mac и установите его на разблокированный компьютер Mac.
Загрузите программное обеспечение Checkm8 для обхода блокировки активации Mac и установите его на разблокированный компьютер Mac.