Содержание
Умный дом от Apple HomeKit
Умный дом от Apple (HomeKit): быстро, просто, вариативно
Мечты фантастов о доме, который слушается каждой голосовой команды, сегодня становятся обыденной реальностью. Компания Apple предложила собственное приложение для умного дома HomeKit, настроить которое может любой рядовой пользователь без опыта программирования. Поскольку большинство систем домашней автоматизации требует либо знаний в данной сфере, либо помощи специалистов по установке и настройке, HomeKit представляется очень интересным решением.
«Умный дом» по версии Apple
HomeKit — это приложение, которое легко устанавливается на смартфоны, планшеты, смартчасы и телевизоры под управлением iOS. Оно способно управлять всеми умными гаджетами, которые установлены в вашем доме либо через собственный интерфейс, либо через помощника Siri (в том числе голосовыми командами). Идея в том, что пользователь не заходит в приложение каждого гаджета, а создаёт сценарии работы всей системы.
Любой сценарий включается одним касанием
Для начала Эпл предлагает такие сценарии:
- «Утро». Включается освещение в спальне, коридоре и на кухне. В кухне начинают работать розетки и запускается кофеварка/чайник, тостер. Одновременно снимается блокировка с входной двери. Система отопления, как правило, «просыпается» на 15–20 минут раньше, чтобы вставшему с постели хозяину не было холодно.
- «Я ушёл». Большинство приборов автоматически отключается, двери и окна блокируются, кондиционер переходит в экономный режим.
- «Я дома». Открываются гаражные ворота для въезда, включается фасадное освещение со стороны гаража, снимается блокировка с входной двери, температура в комнатах поднимается/опускается до нужного уровня. В зависимости от привычек владельца одновременно включается освещение и розетки на кухне, или подсветка и телевизор в гостиной.
- «Ночь». Блокируются двери, переходит в экономный режим отопление.
 Освещение либо переводится в режим ночника, либо включается на минимуме мощности после получения сигнала от датчика движения.
Освещение либо переводится в режим ночника, либо включается на минимуме мощности после получения сигнала от датчика движения. - «Кино». Закрываются шторы/жалюзи, гаснет основное освещение, кондиционер переходит в тихий режим.
Аналогично разработаны сценарии «Вечеринка», «Романтика», «Ужин», к тому же каждый пользователь может не только модифицировать существующие, но и создавать собственные сценарии. Чтобы выполнить все подобные операции с помощью разных приложений пришлось бы потратить 1–2 минуты, а в HomeKit достаточно одного касания.
Особенности работы Home Kit
Краткий перечень устройств, управляемых через HomeKit
HomeKit становится связующим звеном между изделиями разных производителей. В отличие от предлагаемой Гугл системы Nest, которая предполагает взаимодействие приборов на облачных серверах, все элементы HomeKit связываются между собой в локальной WiFi. Специалисты считают, что такой вариант намного безопаснее и возможность того, что вашим домом сможет управлять посторонний хакер, минимальна.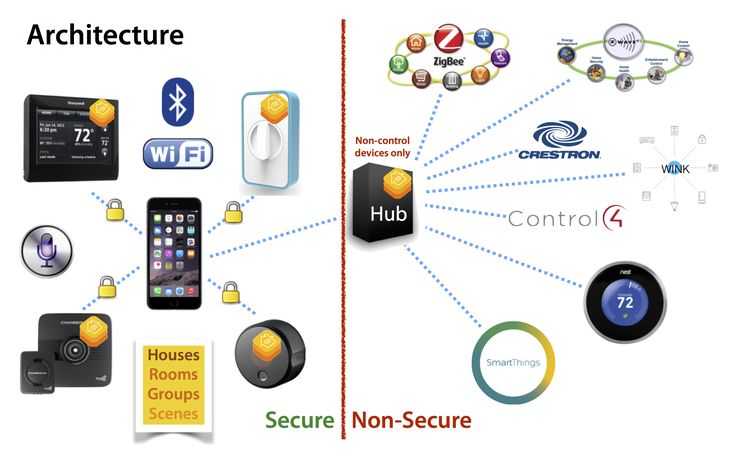
Важно отметить, что HomeKit устанавливается не на все устройства Apple, а только гаджеты последних поколений. Полный список поддерживаемых моделей указан на официальном сайте производителя.
Работа приложения на примере освещения
Дополнительные функции HomeKit
Кроме удобного управления домом внутри помещения, это приложение помогает реализовать и другие возможности:
- Управление из любой точки мира. Даже если вы находитесь на работе, в пробке или в командировке, вы можете полноценно управлять всеми системами, от просмотра видеонаблюдения до контроля температуры в спальне. При необходимости возможно создание сценария для имитации присутствия хозяев. Чтобы пользоваться такой функцией необходимо связать все исполняющие гаджеты с общим центром: домашним планшетом либо Apple TV. Тогда вы со смартфона будете посылать сигнал на Apple TV, а уже он — на осветительные приборы, кондиционер и т. д.
- Автоматизация по геопозиции.
 Домашний центр управления будет отслеживать ваше местоположение и запустит сценарий «Я дома» или просто откроет дверь при вашем приближении.
Домашний центр управления будет отслеживать ваше местоположение и запустит сценарий «Я дома» или просто откроет дверь при вашем приближении. - Автоматизация по времени. «Расскажите» HomeKit, когда должно включаться и выключаться отопление, в какое время должен включится сценарий «Я ушёл», в котором часу самостоятельно активировать сценарий «Ночь». Пусть дом обеспечивает ваш комфорт, не дожидаясь сигнала с вашего смартфона.
- Автоматизация по ситуации. Датчик движения можно настроить так, чтобы ночью он включал свет на 15%, а днём — на 95%.
HomeKit также даёт возможность подключить голосовое управление сценариями через Siri. Но при этом помощник должен постоянно быть в активном состоянии, что сказывается на ресурсе батареи.
На официальном сайте Apple также указано, что ХоумКит способен управлять камерами, гаражными дверьми, жалюзи, системами сигнализации и другими приборами. Важно отметить, что к HomeKit подключаются только те устройства, которые одобрены центром сертификации Apple Made for iPhone (MFI). Специалисты Эпл тщательно проверяют как сам прибор, так и поддерживающие его программы, чтобы гарантировать качество продукта и его оптимальное взаимодействие с основной платформой.
Специалисты Эпл тщательно проверяют как сам прибор, так и поддерживающие его программы, чтобы гарантировать качество продукта и его оптимальное взаимодействие с основной платформой.
Только товары с такой маркировкой можно использовать совместно с HomeKit
Мнение пользователей
В Америке достоинства данной системы умного дома уже оценили многие. Некоторые строительные компании изначально оборудуют новые дома умными замками, датчиками открывания окон, термостатами и осветительными приборами под общим управлением HomeKit.
HomeKit используют на планшетах, смартфонах, смартчасах
У нас пока пользуются популярностью только умные лампы «Philips Hue» и комплексы устройств от Elgato. Рядовые пользователи остаются довольны как простотой установки, так и интуитивно понятным управлением. Поскольку устройств в системе немного, программные «глюки» обычно не наблюдаются. Недовольство вызывает только высокая цена системы (стоимость полного комплекта для дома оценивается в 2,5 тысячи долларов) и возможность синхронизации только с гаджетами Apple.
Практика показала, что HomeKit — это удобное приложение для создания, настройки и управления системой умного дома. Для тех, кто уже обзавёлся умным домом от других производителей, или предпочитает пользоваться гаджетами других фирм, использование HomeKit будет неудобным. Но если вы постоянно пользуетесь устройствами Apple, оно станет логичным дополнением вашего быта и сделает жилище намного комфортнее для всех членов семьи.
Как подключить любые гаджеты к системе умный дом Apple HomeKit через Raspberry Pi
Продолжаем строить умный дом вместе.
После того, как мы создали специальный хаб HomeBridge на основе компьютера Raspberry Pi, пришло время подключать умные устройства с его помощью к HomeKit.
Для начала потребуется произвести еще несколько манипуляций с нашим мостом, чтобы потом можно было легко решать возникающие проблемы. Нам необходимо настроить доступ к Raspberry по SSH и вот статья по этой теме.
Как подключить умные устройства.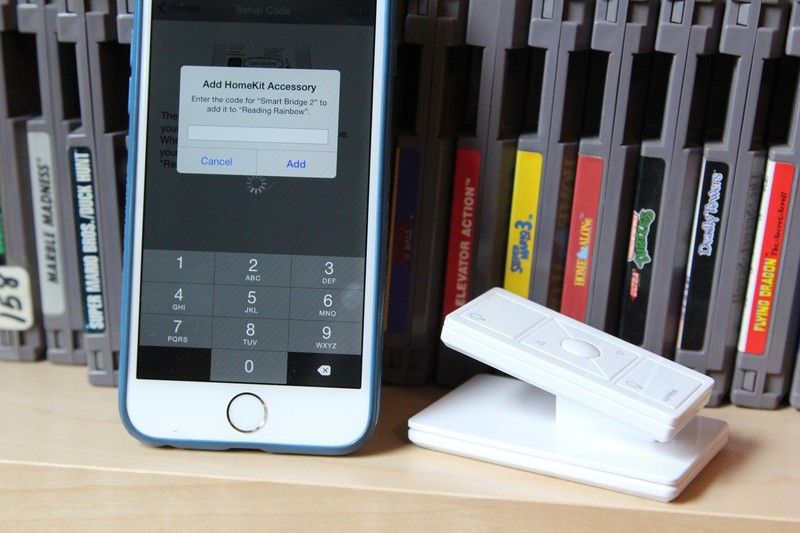
Для работы умного девайса с HomeKit через мост в виде HomeBridge требуется две вещи:
- установленный плагин
- данные об устройстве в файле конфигурации
Искать плагин можно самостоятельно. На просторах GitHub можно найти файлы практически для любого умного устройства.
Или впишите в Google: mi air purifier 2 homebridge (для очистителя воздуха Xiaomi Mi Air Purifier 2) и по одной из первых ссылок найдете нужный плагин.
Альтернативным способом поиска плагинов является специальный раздел в веб-интерфейсе HomeBridge. Если устанавливали систему по инструкции, веб-интерфейс уже должен работать.
На специальной вкладке Плагины можно осуществить поиск нужного дополнения, аналогично поиску в Google. Вписываем название девайса (с китайскими гаджетами от всевозможных суб-брендов придется повозиться) и выбираем один из предложенных плагинов.
Установка нужного плагина:
На GitHub странице плагина или на другом сайте, где было найдено дополнение, первым делом описывается процесс установки.
Для установки непосредственно на Raspberry Pi или через SSH используется приведенная в описании плагина команда такого вида:
sudo npm install -g homebridge-mi-acpartner
Для установки через веб-интерфейс достаточно нажать кнопку Install возле найденного в поиске дополнения.
Изменение файла конфигурации:
Файл конфигурации тоже может быть изменен на самом устройстве с сервисом HomeBridge, через SSH или через веб-интерфейс. В первом случае редактируем файл config.json командой nano ~/.homebridge/config.json, а во втором переходим в визуальный редактор на вкладке веб-интерфейс.
На странице с описанием плагина находим пример конфигурации:
«platforms»: [{
«platform»: «XiaoMiAcPartner»,
«devices»:{
«192.168.31.120»:»your_token_here»
}]
Нужно интегрировать данный код в уже имеющуюся конфигурацию.
В большинстве случаев плагины интегрируются в разделы “platforms” или “accessories”. Особо сложные дополнения могут иметь части кода в обоих разделах.
Особо сложные дополнения могут иметь части кода в обоих разделах.
Тем, кто сталкивался с программированием, не составит труда корректно внести нужные части кода, другим рекомендуем внимательно методом проб и ошибок научиться редактировать файл конфигурации. Без этого все равно ничего не получится.
Заполнение параметров устройства:
Обратите внимание, что в большинстве случаев требуется указать два параметра подключаемого девайса: IP-адрес и токен. С поиском адреса в домашней сети проблем не возникнет (ищите через приложение роутера или его веб-интерфейс), а вот с токеном не так все просто.
Уникальный идентификатор умных устройств можно получить разными способами. Самый простой – воспользоваться модифицированным приложением Mi Home на Android. Если смартфона или планшета с нужной ОС на руках нет – устанавливаем эмулятор Android
1. Устанавливаем на Android модифицированное приложение Mi Home.
2. Авторизуемся в своей учетной записи с указанием правильного региона (в большинстве случаев это Материковый Китай).
3. Находим нужный девайс и в разделе Настройки – Общие параметры – Информация о сети видим поле с нужным нам токеном.
Здесь же можно найти IP-адрес.
Для устройств других производителей придется использовать другие способы добычи токенов.
Теперь можно заполнить данные девайса в конфигурации, сохранить файл и перезагрузить HomeBridge.
Если все было сделано верно, устройство появится в приложении Дом на iPhone и им можно будет управлять, как нативным девайсом с поддержкой HomeKit.
Проблемы и их решение:
Если файл конфигурации был изменен с ошибками, то HomeBridge повторно не запустится. Об этом вы поймете по зависшему веб-интерфейсу или по «отвалившимся» устройствам в приложении Дом.
Не стоит паниковать! Порядок действий следующий:
1. Подключаемся к Raspberry Pi по SSH.
2. Открываем файл config.json для редактирования.
3. Пытаемся найти ошибку или просто удаляем последний внесенный блок кода.
4. Сохраняем файл (Comman+X при работе в терминале или по SSH).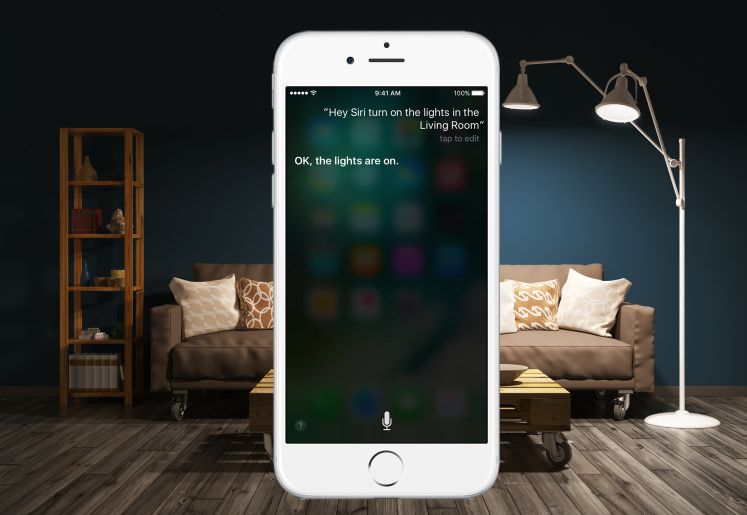
5. Перезапускаем HomeBridge командой: sudo -n systemctl restart homebridge.
Вот так происходит добавление всех умных устройств в HomeKit через HomeBridge. Не забывайте периодически сохранять удачные версии конфигурации.
Устранение неполадок HomeKit и проблем с подключением
Устройства HomeKit могут включать в себя все, от продуктов Apple, таких как Apple TV и HomePod, до устройств сторонних производителей, таких как интеллектуальные розетки, интеллектуальные лампочки, камеры видеонаблюдения, камеры дверных звонков, открыватели гаражных ворот, выключатели света и многое другое.
Устройства HomeKit используются с приложением Home на iPhone, iPad или Mac, и хотя они должны работать нормально после начальной настройки, иногда вы можете столкнуться с проблемами подключения или другими проблемами с HomeKit. Возможно, вы видите ошибку о том, что устройство недоступно, или, например, вы просто не можете подключиться к устройству HomeKit.
Программы для Windows, мобильные приложения, игры — ВСЁ БЕСПЛАТНО, в нашем закрытом телеграмм канале — Подписывайтесь:)
Если у вас возникли проблемы с устройством HomeKit, ознакомьтесь с некоторыми распространенными шагами по устранению неполадок и приемами, которые потенциально могут решить проблему с устройством HomeKit и приложением Home на iPhone, iPad или Mac.
Хотя приложение Home может быть очень расплывчатым, когда дело доходит до устранения неполадок проблемных устройств HomeKit, мы собираемся рассмотреть некоторые общие шаги и приемы по устранению неполадок, которые могут помочь решить проблемы с подключением к продуктам HomeKit. Некоторые из этих советов по устранению неполадок также будут нацелены на iPhone, iPad или Mac, поскольку иногда проблема связана с этим устройством, а не с самим устройством HomeKit.
1. Убедитесь, что устройство HomeKit включено
Это может показаться очевидным, но сначала убедитесь, что устройство HomeKit включено, поскольку без электричества вы будете использовать любое устройство HomeKit (в любом случае HomeKit футуристичен, но мы не так далеко в будущем).
Иногда устройство может быть случайно отключено или отключено от сети, или удлинитель отключается, что может препятствовать включению устройства по мере необходимости.
2. Выключите устройство HomeKit, подождите, снова включите
Следующий распространенный совет по устранению неполадок — выключить устройство HomeKit, подождать около 10-15 долгих секунд, а затем снова включить устройство.
Часто простая перезагрузка устройства HomeKit может решить проблемы с ним.
3. Перезагрузите iPhone, iPad или Mac.
Иногда проблема заключается в iPhone, iPad или Mac, использующем приложение Home, а не в самом устройстве HomeKit.
Таким образом, просто выключите iPhone или iPad, подождите несколько секунд, а затем снова включите iPhone или iPad, ожидая, пока он повторно подключится к той же сети Wi-Fi, что и устройство HomeKit.
Если это Mac, простая перезагрузка Mac и повторное открытие приложения Home также может решить проблему.
4. Проверьте подключение к сети Wi-Fi, перезагрузите маршрутизатор Wi-Fi.
Убедитесь, что сеть Wi-Fi работает должным образом, поскольку все устройства зависят от Интернета.
Вы можете убедиться, что Wi-Fi работает, проверив подключение к Интернету с нескольких устройств.
Иногда бывает полезна перезагрузка маршрутизатора Wi-Fi, что обычно достигается отключением кабеля питания от маршрутизатора Wi-Fi, ожиданием 10 долгих секунд, а затем повторным подключением кабеля питания к маршрутизатору Wi-Fi.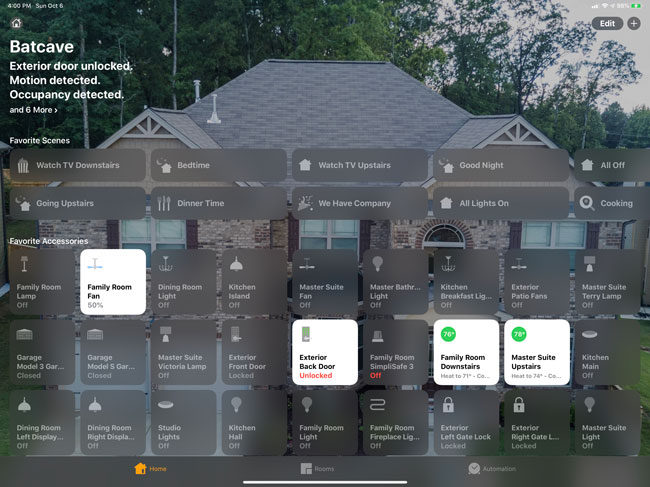 Затем подождите минуту или две, пока Wi-Fi-роутер перенастроит себя и устройства снова подключатся к нему.
Затем подождите минуту или две, пока Wi-Fi-роутер перенастроит себя и устройства снова подключатся к нему.
5. Убедитесь, что iPhone, iPad, Mac подключены к Интернету
Вам необходимо убедиться, что iPhone, iPad или Mac подключены к сети и находятся в той же сети Wi-Fi, что и устройства HomeKit.
Убедитесь, что устройства HomeKit подключены к Интернету в одной сети Wi-Fi
Вы можете проверить интернет-подключения устройств HomeKit через приложение Home на iPhone, iPad или Mac, выбрав их. Если они еще не в сети, подключите их.
Кроме того, убедитесь, что устройство (а) HomeKit подключено к той же сети Wi-Fi, что и устройство, использующее приложение Home, будь то Mac, iPhone или iPad.
7. Убедитесь, что все устройства подключены к iCloud
Убедитесь, что на iPhone, iPad или Mac выполнен вход в iCloud и используется тот же Apple ID. Для работы приложений HomeKit и Home требуется iCloud.
8. Проверьте диапазон сети Wi-Fi на 2,4 или 5 ГГц.
Некоторые устройства HomeKit лучше всего работают в диапазоне Wi-Fi 2,4 ГГц или даже работают только в диапазоне 2,4 ГГц. Таким образом, если у устройств возникают проблемы и они подключены к сети Wi-Fi 5 ГГц, стоит попробовать переключить их на сеть 2,4 ГГц или сменить маршрутизатор, чтобы убедиться, что сеть 2,4 ГГц работает.
Таким образом, если у устройств возникают проблемы и они подключены к сети Wi-Fi 5 ГГц, стоит попробовать переключить их на сеть 2,4 ГГц или сменить маршрутизатор, чтобы убедиться, что сеть 2,4 ГГц работает.
Настройки маршрутизатора различаются в зависимости от маршрутизатора Wi-Fi и производителя, но обычно настраиваются путем подключения к IP-адресу маршрутизатора через веб-браузер (например, 192.168.0.1 или 192.168.1.1) и настройки оттуда.
9. Удалите устройство из домашнего приложения, а затем повторно добавьте его.
Это немного хлопотно, но иногда удаление устройства HomeKit из приложения Home с последующим его повторным добавлением может решить проблемы с подключением.
10. Удалите устройство из дома, перезагрузите устройство HomeKit, повторно добавьте его.
Это, безусловно, самый неудобный из всех вариантов, но он может работать, когда ничего другого нет, а вы уже сделали все остальное. По сути, вы собираетесь настроить устройство HomeKit, как если бы оно было совершенно новым.
Для этого вы должны удалить его из приложения Home, сбросить настройки самого устройства HomeKit (это зависит от устройства, вам может потребоваться обратиться на веб-сайт производителя устройства или сайт поддержки, чтобы узнать, как это сделать), а затем повторно добавить его снова в приложении Home, как если бы оно было совершенно новым.
Да, это хлопотно, и да, вы потеряете все конфигурации и настройки устройства HomeKit, если пойдете по этому маршруту, но это может сработать.
11: Все еще не работает? Выполните поиск в Интернете, обратитесь к производителю устройства
Если вы сделали все вышеперечисленное, а устройство HomeKit по-прежнему не работает с приложением Home или по-прежнему недоступно с iPhone, iPad или Mac, пришло время сделать еще один шаг.
Если вы технически склонны, вы можете попробовать поискать в Интернете проблему, используя такие фразы, как «(название продукта) проблема с подключением» или «HomeKit (название продукта) не работает», и вы можете найти неожиданное решение или другой подход через поддерживайте форумы, подобные веб-сайты или где-либо еще в Интернете.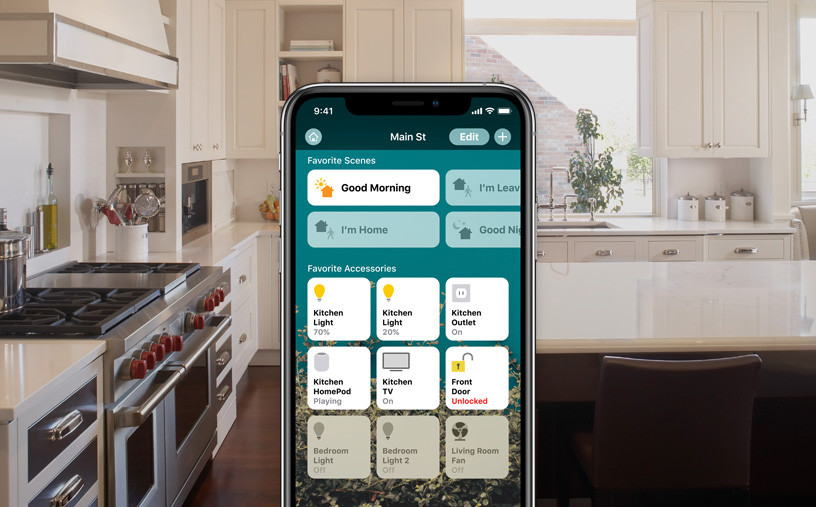
Если ничего не помогает, лучше всего обратиться напрямую к производителю устройства HomeKit и поговорить с его отделом поддержки. У них будет ряд шагов по устранению неполадок (некоторые из которых вы уже выполнили, если следовали этому руководству), а некоторые будут уникальными или специфичными для самого устройства.
—
Помогли ли описанные выше действия по устранению неполадок решить проблемы с HomeKit? С каким устройством у вас были проблемы? В чем заключалась ошибка или проблема с приложением Home? Какое решение сработало для вас? Вы нашли другое решение своей проблемы с приложением «Дом» на iPhone, iPad или Mac? Поделитесь с нами своим опытом, советами и советами в комментариях!
Программы для Windows, мобильные приложения, игры — ВСЁ БЕСПЛАТНО, в нашем закрытом телеграмм канале — Подписывайтесь:)
Камера видеонаблюдения Logitech Circle View с поддержкой Apple HomeKit
Apple HomeKit
159,95 $
Нужна помощь?
Свяжитесь с нами.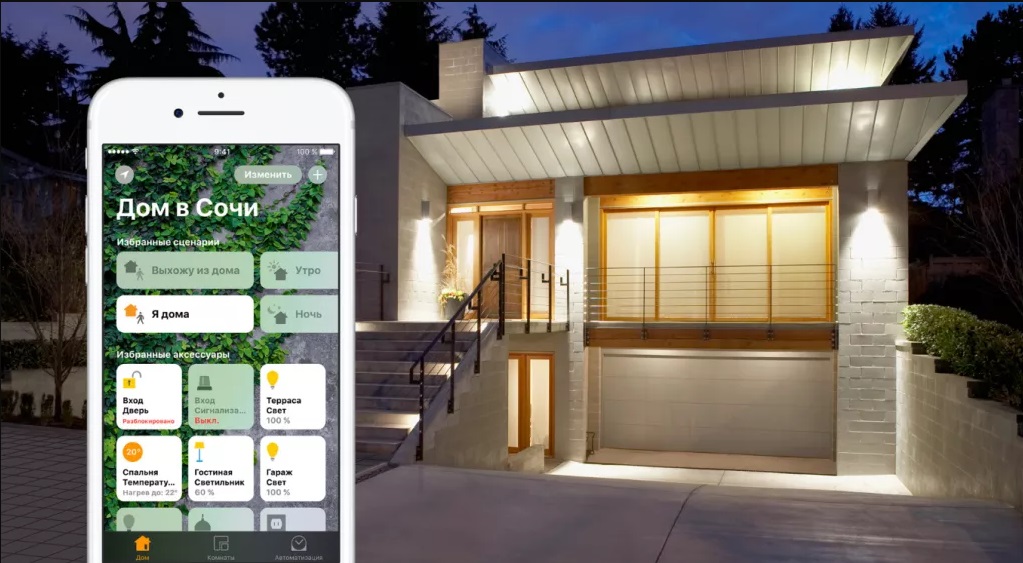
(Открывается в новом окне)
Получите расширенные функции и безопасность с HomeKit Secure Video.
Информация о продукте
Обзор
Проводная камера Circle View привносит в Apple HomeKit Secure Video лучшее в своем классе качество видео благодаря технологии Logitech TrueView™. Тщательно изготовленная стеклянная оптика и высококачественный сенсор обеспечивают невероятно четкое HD-видео 1080p, сверхширокое поле зрения по диагонали 180°, четкую контрастность с широким динамическим диапазоном и расширенные возможности инфракрасного ночного видения на расстоянии до 15 футов. Разработанный с учетом конфиденциальности и безопасности, инновационный дизайн Circle View позволяет вам наклонить камеру вниз для быстрой конфиденциальности или нажать кнопку на задней панели камеры, чтобы полностью отключить потоковую передачу и запись.
 Apple HomeKit Secure Video обеспечивает сквозное шифрование с домашним видеоанализом, который выполняется на вашем домашнем концентраторе. Вместе Circle View и Apple HomeKit обеспечивают идеальное решение для обеспечения конфиденциальности и безопасности.
Apple HomeKit Secure Video обеспечивает сквозное шифрование с домашним видеоанализом, который выполняется на вашем домашнем концентраторе. Вместе Circle View и Apple HomeKit обеспечивают идеальное решение для обеспечения конфиденциальности и безопасности.Основные моменты
Лучшее в своем классе качество видео с Logitech TrueView™ — видео 1080p и стеклянная оптика с углом обзора 180° для захвата видео с потрясающим уровнем четкости и детализации.
Разработанный специально для Apple HomeKit, наслаждайтесь плавным просмотром на своих устройствах Apple с помощью мощного приложения Home.
Высококачественный сенсор с широким динамическим диапазоном позволяет увидеть больше деталей в высококонтрастных видео, наслаждаться четкой картинкой на солнце или в тени.
Лучшее в своем классе устройство ночного видения с инфракрасным питанием, оптимизированное для полного обзора и превосходной четкости в темноте на расстоянии до 15 футов.

Конфиденциальность превыше всего — контролируйте конфиденциальность с помощью приложения Apple Home или непосредственно с камеры.
Прочный атмосферостойкий корпус с прилагаемым настенным кронштейном для легкой установки.
Комплектация
Камера безопасности на базе Wi-Fi 2,4 ГГц с привязанным 10-футовым кабелем питания
USB-адаптер питания
Крепление к стене
Краткое руководство пользователя
Технические характеристики
Другие особенности: совместимость с HomeKit, безопасное видео с HomeKit
Источник питания: USB
Высота: 2,24 дюйма / 5,68 см
Длина: 2,78 дюйма / 7,05 см
Ширина: 2,64 дюйма / 6,72 см
Глубина: 2,24 дюйма / 5,68 см
Вес: 8,92 унции.
 / 253 г
/ 253 гСистемные требования
Операционная система: iPhone с iOS 13.2 или новее / iPad с iPadOS 13.2 или новее с приложением Home. Продукты Apple, поддерживающие камеру, будут состоять из всех продуктов, поддерживающих HomeKit Secure Video.
Совместимость
Модели iPhone
- Айфон 14 Про
- Айфон 14 Про Макс
- айфон 14
- айфон 14 плюс
- айфон 13 про
- Айфон 13 Про Макс
- айфон 13 мини
- айфон 13
- iPhone SE (3-го поколения)
- iPhone 12 Pro
- iPhone 12 Pro Max
- iPhone 12 мини
- iPhone 12
- Айфон 11 Про
- Айфон 11 Про Макс
- айфон 11
- iPhone SE (2-го поколения)
- айфон хз
- айфон хз макс
- айфон хр
- айфон х
- айфон 8
- айфон 8 плюс
- айфон 7
- айфон 7 плюс
- айфон 6s
- айфон 6с плюс
- iPhone SE (1-го поколения)
Модели iPad
- iPad Pro 12,9 дюйма (5-го поколения)
- iPad Pro 12,9 дюйма (4-го поколения)
- iPad Pro 12,9 дюйма (3-го поколения)
- iPad Pro 12.
 9-дюйм (2 поколение)
9-дюйм (2 поколение) - iPad Pro 12,9 дюйма (1-го поколения)
- iPad Pro 11 дюймов (3-го поколения)
- iPad Pro 11 дюймов (2-го поколения)
- iPad Pro 11 дюймов (1-го поколения)
- iPad Pro 10,5 дюйма
- iPad Pro 9,7 дюйма
- iPad Air (5-го поколения)
- iPad Air (4 поколения)
- iPad Air (3 поколения)
- Айпад Эйр 2
- iPad (9-го поколения)
- iPad (8-го поколения)
- iPad (7 поколения)
- iPad (6 поколения)
- iPad (5-го поколения)
- iPad mini (5-го поколения)
- айпад мини 4
Модели Apple TV
- Apple TV 4K (2-го поколения)
- Apple TV 4K (1-го поколения)
- Apple TV HD
Модели HomePod
- HomePod
- HomePod мини
Модели iPod
- iPod touch (7 поколения)
The ēdn SmallGarden — Apple
Apple HomeKit
199,95 $
Нужна помощь?
Свяжитесь с нами.
(Открывается в новом окне)
Информация о продукте
Обзор
SmallGarden с питанием от ēdn Wi-Fi обеспечивает оптимальное освещение и подкормку, чтобы дать вашим растениям все, что им нужно для роста. В сочетании с приложением ēdn вы можете легко управлять графиком освещения, просматривать оповещения о садах и получать подробные рекомендации по росту ваших растений, которые помогут вам перейти от посадки к сбору урожая и далее. SmallGarden создан для умного дома будущего и полностью интегрирован с Apple HomeKit.
Основные моменты
Компактное выращивание: выращивайте до 10 разных растений одновременно из различных трав, овощей и цветов.

Автоматическое освещение: нет необходимости в окнах или лампах для выращивания растений.
Уведомления о воде через приложение ēdn, чтобы ваши растения никогда не испытывали жажду.
Поддержка Wi-Fi и управление через приложение: управляйте своим садом со своего телефона в любое время и в любом месте.
Включает 10 стручков Basil SeedPods и специально разработанную почву для чистого и легкого выращивания.
Выращивайте травы, овощи, цветы и многое другое из коллекции SeedPod Эдна.
Комплектация
Эдн Малый Сад
Базилик SeedPod Starter Kit
Источник питания
Технические характеристики
Длина кабеля: 60 дюймов/150 см
Высота: 10,6 дюйма / 27 см
Длина: 16,1 дюйма / 41 см
Ширина: 6,3 дюйма / 16 см
Вес: 61 унция.
 / 1735.г
/ 1735.гСистемные требования
Операционная система: iOS 13 или новее
Совместимость
Модели iPhone
- Айфон 14 Про
- Айфон 14 Про Макс
- айфон 14
- айфон 14 плюс
- iPhone 12 Pro
- iPhone 12 Pro Max
- iPhone 12 мини
- iPhone 12
- Айфон 11 Про
- Айфон 11 Про Макс
- айфон 11
- iPhone SE (2-го поколения)
- айфон хз
- айфон хз макс
- айфон хр
- айфон х
- айфон 8
- айфон 8 плюс
- айфон 7
- айфон 7 плюс
- айфон 6s
- айфон 6с плюс
- Айфон 6
- айфон 6 плюс
- iPhone SE (1-го поколения)
Посмотрите, как Apple Accessibility меняет жизнь, работая рука об руку с HomeKit [Видео]
Для людей с тяжелыми формами инвалидности не будет преувеличением сказать, что Apple Accessibility меняет жизнь, но может быть трудно оценить влияние, которое даже незначительное -Звуковые изменения могу внести, пока сам не увидишь.
Колин Хьюз, бывший телепродюсер, а ныне участник кампании по защите прав инвалидов, любезно показал мне свой дом, чтобы увидеть, как он использует как функции специальных возможностей, так и управление HomeKit, чтобы максимизировать независимость, которую он сохраняет в своей повседневной жизни…
HomeKit также может быть функцией специальных возможностей
В отношении специальных возможностей часто упоминается то, что они также могут приносить пользу другим, а не только предполагаемым пользователям.
Например, скрытые субтитры в видео изначально были предназначены для глухих или слабослышащих людей, но теперь многие люди любят использовать субтитры — будь то для помощи с акцентом или просто для возможности смотреть передачи с выключенным звуком.
Автоматические двери изначально предназначались для тех, кто пользуется инвалидными колясками и костылями, но теперь они также подходят для покупателей, у которых заняты руки.
Программа чтения с экрана
была предназначена для помощи слепым и слабовидящим людям, но такие функции, как чтение входящих сообщений, когда мы за рулем, оказались для многих большим преимуществом.
То же самое относится и к технологии умного дома. Хотя это может быть нацелено на тех, кто хочет футуристический дом, технология также помогает людям с ограниченными возможностями делать повседневные вещи, такие как включение чайников или написание электронных писем.
В квартире Хьюза есть несколько сделанных на заказ устройств, таких как открыватель входной двери, управляемый Siri, но большинство из них просто используют стандартные функции Apple Accessibility и обычные продукты для умного дома.
Независимость — это все
Одно из самых больших разочарований людей с ограниченными возможностями — это то, что они могут зависеть от других людей в выполнении повседневных дел. Для Хьюза лучшее, что есть в специальных возможностях и HomeKit, — это независимость, которую они ему дают.
В жизни все еще есть области, где ему нужна помощь, например, вставать с постели по утрам, но то, что действительно выделяется из повседневного видео ниже, это то, сколько свободы он может себе позволить.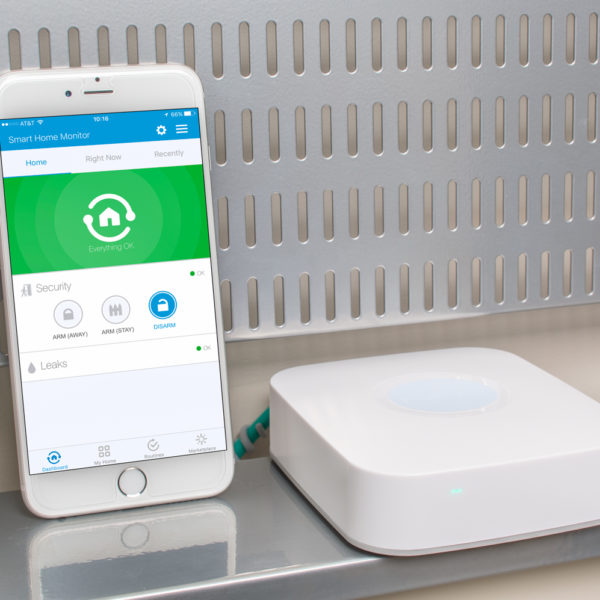 заряд своего дня.
заряд своего дня.
Один день из жизни
Видео ниже иллюстрирует типичный день из жизни Хьюза и все роли, которые играют специальные возможности и комплект для умного дома. Колин также объясняет, как эти вещи меняют его жизнь.
(Чтобы предотвратить нежелательную активацию Siri на ваших устройствах, я вырезал часть «Привет, Siri» во всех голосовых командах.)
Мелочи
Иногда мелочи могут иметь значение. Например, мы уже давно можем попросить Siri позвонить, но не было возможности попросить Siri повесить трубку. Это делало Хьюза зависимым от человека на другом конце линии — или застревало после того, как он оставил голосовое сообщение.
Это то, что Apple исправила в iOS 16 — и это имело огромное значение.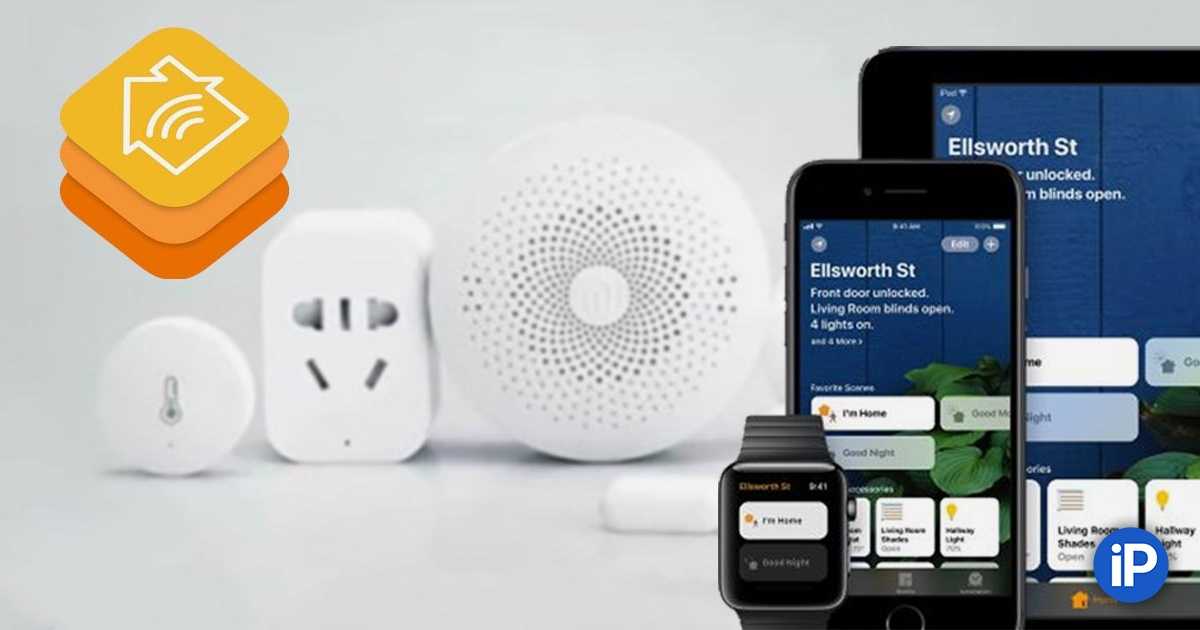
Я не сторонник публичных проявлений эмоций, но то, что я впервые смог повесить трубку на своем iPhone без помощи рук и одним голосом, было особенным моментом! Ком в горле, аж в глазах мурашки!
Абсолютное облегчение от того, что я наконец-то могу делать то, что так много людей считают само собой разумеющимся, было особенным моментом, который я никогда не забуду.
Больше не нужно застревать в ящиках голосовой почты людей, ожидая истечения времени ожидания, бессильные что-либо сделать. Также легко отклонить надоедливых нежелательных холодных звонков, и если Siri по ошибке позвонит не тому человеку, теперь я могу остановить звонок на ходу.
Наконец-то он здесь, и он меняет жизнь и волшебство!
Как бы много это ни значило для него, Хьюз снова подчеркивает, что речь идет не только о людях с ограниченными возможностями.
Это очень многофункциональная функция, которая должна быть полезна всем, у кого много работы.
Например, умывание и нежелание прикасаться к экрану телефона мокрыми или грязными руками. Приятно видеть, что Apple планирует перенести эту функцию из настроек специальных возможностей в настройки Siri в ближайшем будущем. Этот шаг основан на всеобъемлющем подходе Apple.
Точно так же iPhone может предлагать автоответчик на вызов, но вы не можете включать и выключать его через Siri. Опять же, iOS 16 исправляет это.
Наконец, возможность объявлять уведомления без использования AirPods имела большое значение.
Также было очень приятно видеть, что Apple расширила уведомления об объявлениях, где сообщения автоматически зачитываются по мере их поступления, и вы можете воздействовать на них только своим голосом.
Раньше эта функция была доступна только в том случае, если вы носили наушники AirPods компании, но теперь она будет работать на динамике iPhone, что очень полезно, когда iPhone стоит на моем столе рядом с MacBook.
Хьюз похвалил Apple за то, что она прислушалась к тому, о чем его и другие просили.
Это был звездный год для доступности и технологий Apple, особенно для тех из нас, кому нужны улучшения голоса. Apple явно прислушивалась к тому, что говорили пользователи с ограниченными возможностями, и это приятно видеть.
Некоторым людям эти три обновления могут показаться незначительными, но они много значат в моей повседневной жизни, и невозможно переоценить легкость и независимость, которые они предлагают.
Я хотел бы поблагодарить Энди Кимптон-Най за съемку снаружи, Майкла В. Смита II за цветокоррекцию и, конечно же, Колина Хьюза за его вклад и помощь. Для тех, кто хочет воспроизвести настройку Колина, вы можете найти подробности ниже.
Устройства Apple
1) iPhone 14 Pro
2) iPhone X
3) Apple Watch Ultra
4) AirPods Pro 2
5) Powerbeats Pro
6) HomePod Mini x 2
Air Music для музыки потоковая передача через старый Bose Lifestyle 30
8) MacBook Pro M 1 16 дюймов, 32 ГБ ОЗУ, 2 ТБ, твердотельный накопитель
9) Intel MacBook Pro 2015
Приложения для iOS и macOS
1) Голосовое управление на MacBook Pro
2) Siri на MacBook Pro, iPhone и Watch
3) Ярлыки Siri на iPhone, MacBook и Watch
4) Broadlink на iPhone и MacBook для управления телевизорами Samsung и LG и Sky Q
5) IFTTT в сочетании с ярлыками для управления жалюзи Somfy TaHoma
6) Philips Hue для освещения (и с HomeKit)
7) Приложение термостата Honeywell Home с HomeKit
8) Приложение eWelink для управления входной дверью с помощью iPhone и часов с переключателем Sonoff
9) Приложение Smarter для чайника
10) Приложение IFTTT
11) Параллели на MacBook Pro для более продолжительной и серьезной диктовки с продуктом Dragon Professional для Windows
12) Датчики движения Philips Hue для автоматизации HomeKit.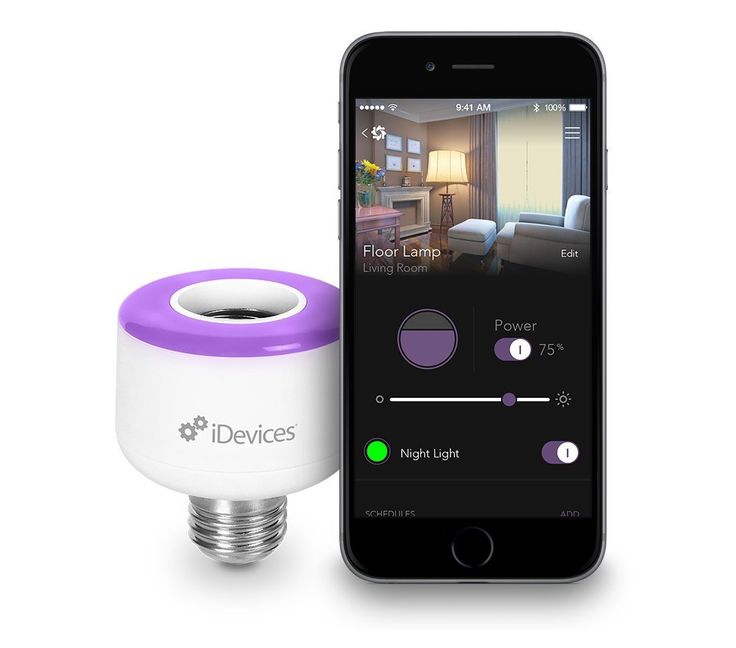
Оборудование не Apple
1) Освещение Philips Hue
2) Умные настенные выключатели Niko (только для Великобритании, но доступны альтернативы)
3) Беспроводной термостат Honeywell Lyric
4) Smarter iKettle
5) Broadlink RM4 и концентратор Harmony для телевизоров и управления Sky Q
6) Умные розетки Meross HomeKit
7) Переключатель WiFi-модуля Sonoff для открытия двери квартиры
8) KeyboardMike от SpeechWare для максимальной точности при диктовке
FTC: мы используем автоматические партнерские ссылки, приносящие доход. Еще.
Посетите 9to5Mac на YouTube, чтобы узнать больше новостей Apple:
Вы читаете 9to5Mac — экспертов, которые день за днем сообщают новости об Apple и окружающей ее экосистеме.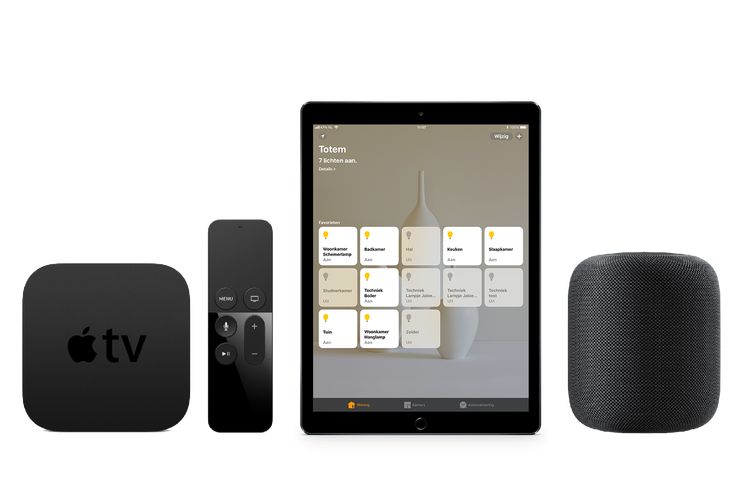
 Освещение либо переводится в режим ночника, либо включается на минимуме мощности после получения сигнала от датчика движения.
Освещение либо переводится в режим ночника, либо включается на минимуме мощности после получения сигнала от датчика движения.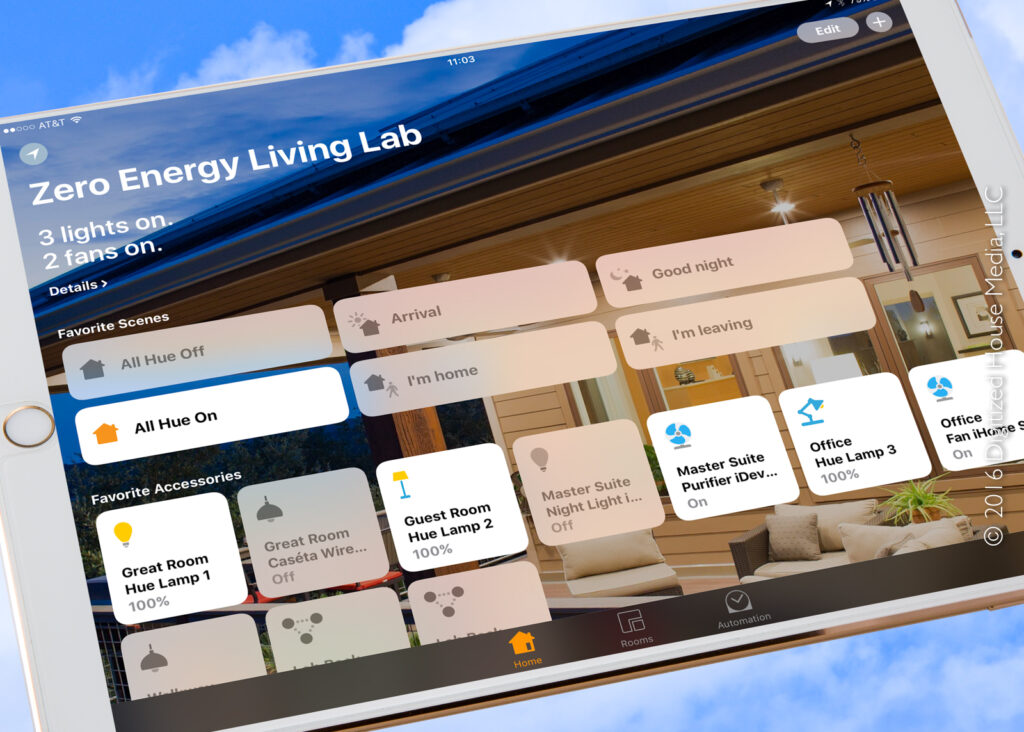 Домашний центр управления будет отслеживать ваше местоположение и запустит сценарий «Я дома» или просто откроет дверь при вашем приближении.
Домашний центр управления будет отслеживать ваше местоположение и запустит сценарий «Я дома» или просто откроет дверь при вашем приближении.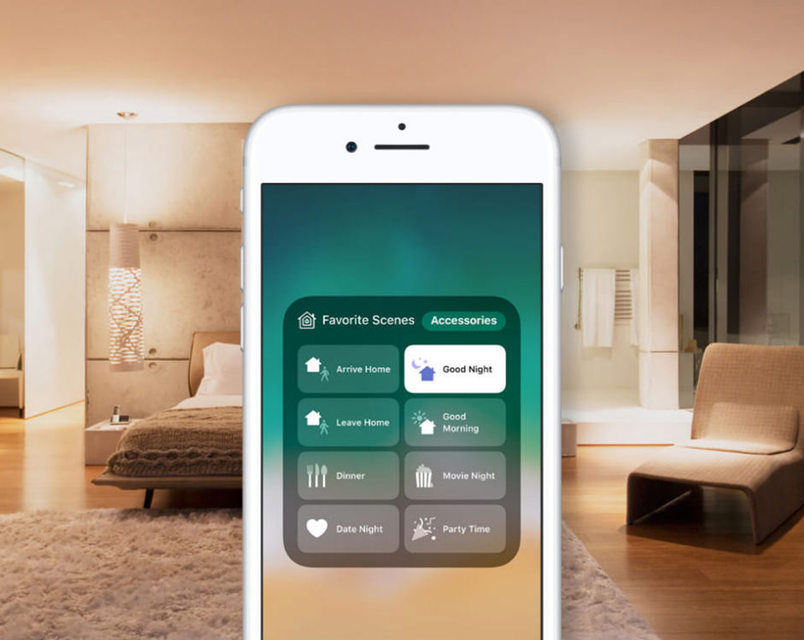 Apple HomeKit Secure Video обеспечивает сквозное шифрование с домашним видеоанализом, который выполняется на вашем домашнем концентраторе. Вместе Circle View и Apple HomeKit обеспечивают идеальное решение для обеспечения конфиденциальности и безопасности.
Apple HomeKit Secure Video обеспечивает сквозное шифрование с домашним видеоанализом, который выполняется на вашем домашнем концентраторе. Вместе Circle View и Apple HomeKit обеспечивают идеальное решение для обеспечения конфиденциальности и безопасности.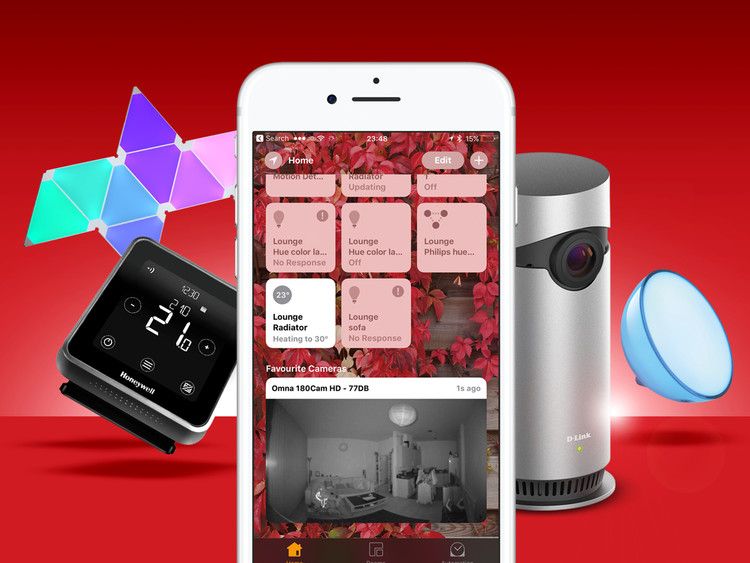
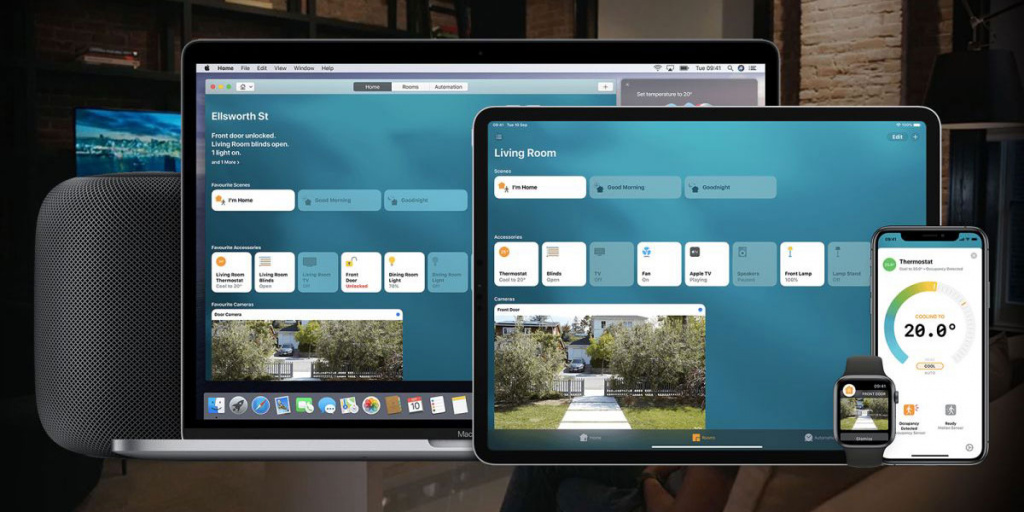 / 253 г
/ 253 г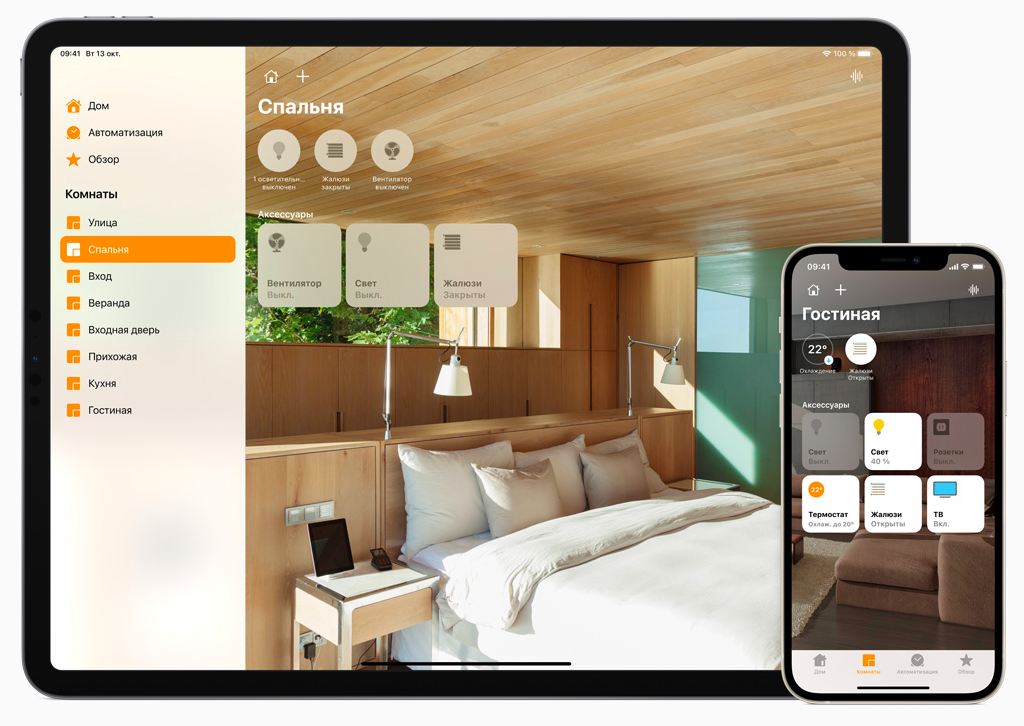 9-дюйм (2 поколение)
9-дюйм (2 поколение)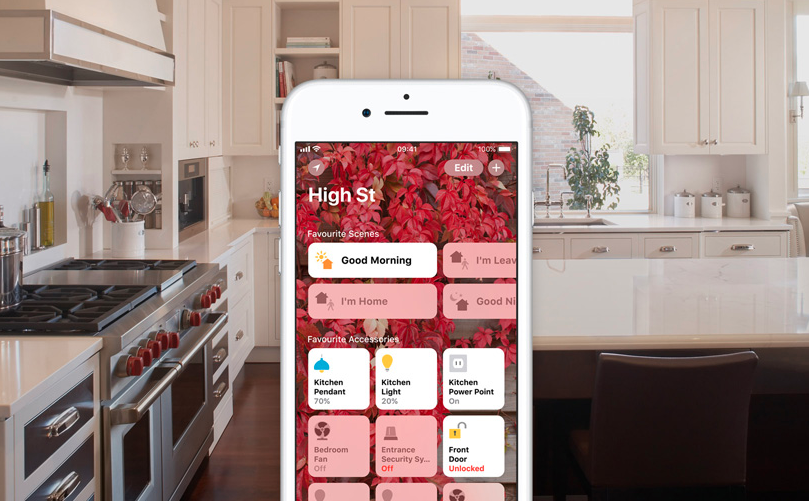
 / 1735.г
/ 1735.г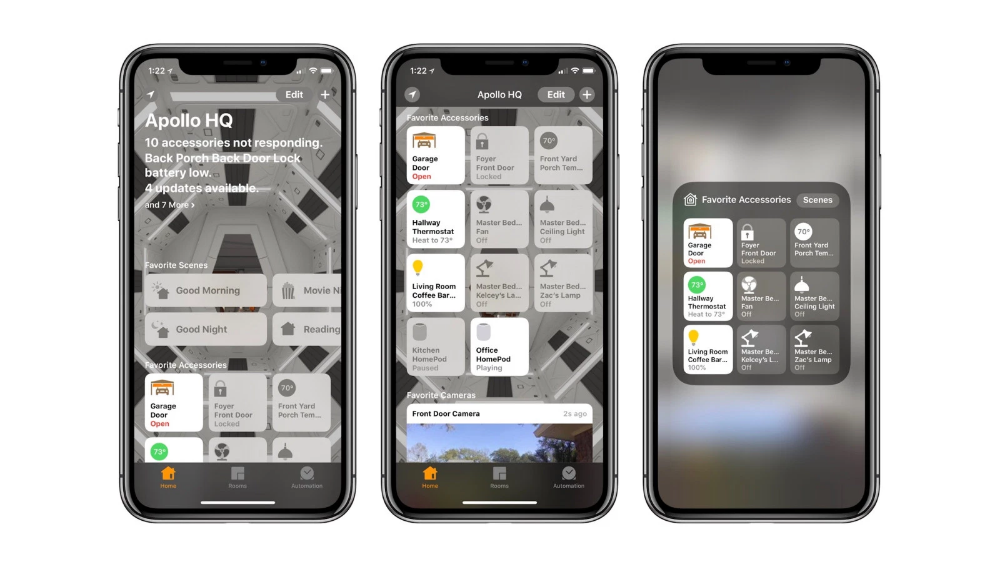
 Например, умывание и нежелание прикасаться к экрану телефона мокрыми или грязными руками. Приятно видеть, что Apple планирует перенести эту функцию из настроек специальных возможностей в настройки Siri в ближайшем будущем. Этот шаг основан на всеобъемлющем подходе Apple.
Например, умывание и нежелание прикасаться к экрану телефона мокрыми или грязными руками. Приятно видеть, что Apple планирует перенести эту функцию из настроек специальных возможностей в настройки Siri в ближайшем будущем. Этот шаг основан на всеобъемлющем подходе Apple.