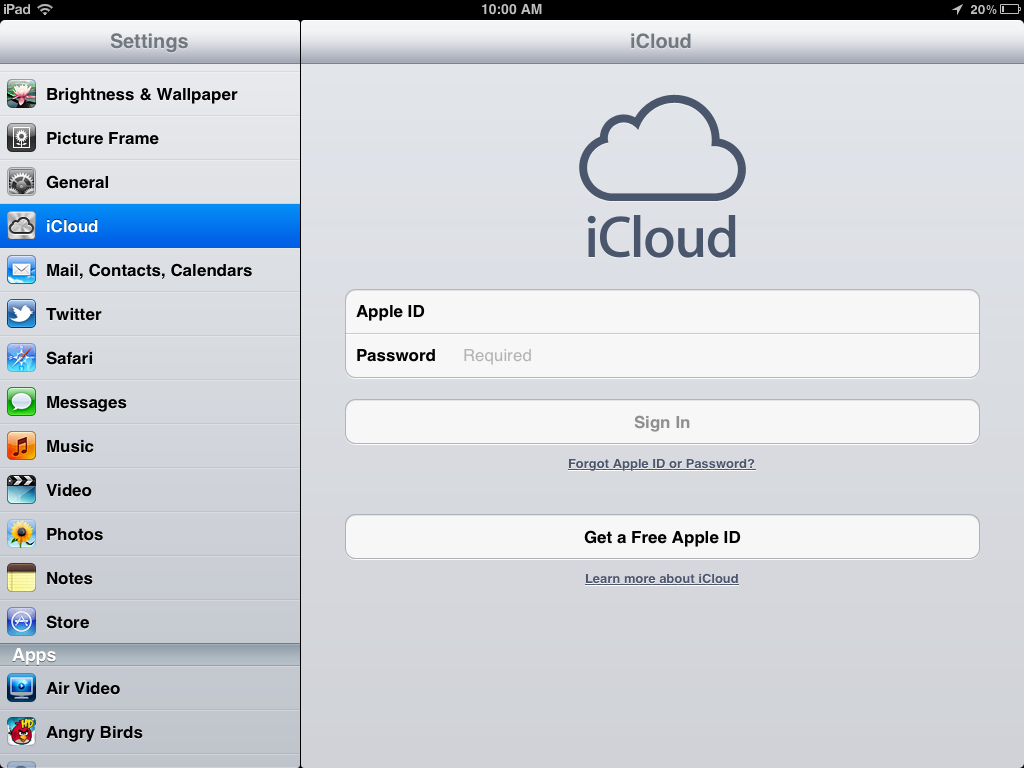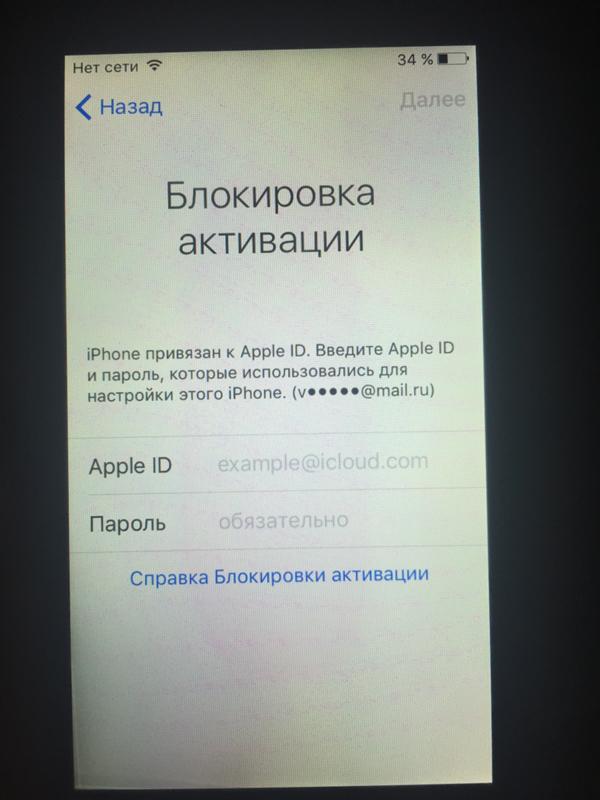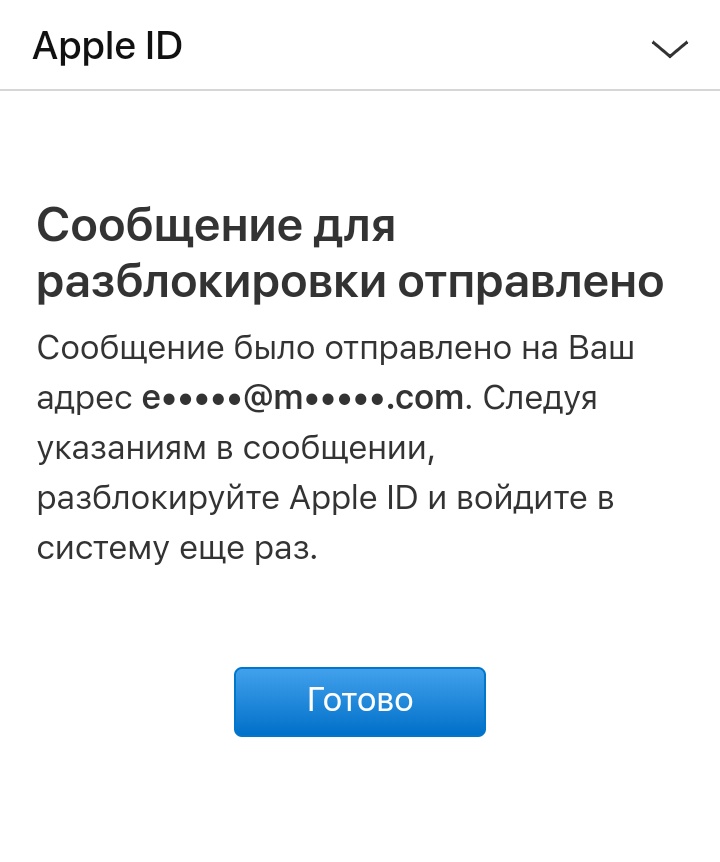Содержание
Как найти телефон iPhone, отследить его местоположение, использовать iCloud для отслеживания геолокации при потере «Айфона» – Санкт-Петербург и Ленинградская область
Все мы иногда бываем рассеянные: то забудем, что потерявшийся телефон у нас в руке, то оставим его на полке в ванной — и затем полдня теряем в поисках. Но бывают случаи посерьезнее, когда мобильный действительно канул в Лету, а вместе с ним — и все важные контакты, фото и доступы. В этой статье поделимся способами найти пропавший или украденный гаджет — подойдет всем, у кого «Айфон». Если у вас телефон другой марки, у нас уже вышла статья для владельцев Huawei и следом выйдут для обладателей Samsung и Xiaomi.
23 августа 2022
8 минут на чтение
Первый шаг, который нужно было сделать до пропажи телефона
Самый простой вариант найти iPhone — через облако iCloud. Но чтобы вы могли воспользоваться этой функцией, ее сначала надо было активировать. Даже если делать это уже поздно, все равно прочитайте — чтобы не попасть в ту же ситуацию в следующий раз. Активируется функция следующим образом:
Активируется функция следующим образом:
1. Откройте «Настройки»;
2. Найдите в Apple ID список устройств и выберите «Айфон»;
3. На открывшейся странице выберите пункт «Найти iPhone» и активируйте его;
Если система предложит вам выбор между «Отменить» и «OK», нажмите на второй вариант. Но этого может оказаться недостаточно, чтобы полностью подготовить мобильное устройство к поиску через облако iCloud. Чтобы проверить активность всех нужных систем, еще раз войдите в «Настройки», выберите пункт «Конфиденциальность», далее — «Службы геолокации».
Здесь в разделе «Поделиться геопозицией» есть опция «Найти iPhone» — проверьте, чтобы она была включена. Ну вот и все. Теперь вы можете просматривать местонахождение своего «Айфона» на карте. В следующем шаге расскажем, как это делается.
Ищем «Айфон» через iCloud
Перейдите на сайт iCloud.com и авторизуйтесь, используя Apple ID и пароль. После этого в главном меню нажмите на иконку «Найти iPhone».
Альтернативный вариант — сразу перейти на страницу поиска, которая находится по адресу icloud. com/find. При этом тоже нужно будет авторизоваться с помощью Apple ID и пароля.
com/find. При этом тоже нужно будет авторизоваться с помощью Apple ID и пароля.
Если у вас несколько устройств, найдите в списке то, которое хотите отыскать, и укажите на него. Откроется карта, на которой показывается актуальное местонахождение вашего устройства.
Также облако iCloud предоставляет владельцу украденного или потерявшегося телефона три функции:
1. «Воспроизвести звук» — девайс начнет пронзительно пищать, и тот, кто находится поблизости, получит возможность его найти.
2. «Режим пропажи» — этот вариант лучше использовать, если вы надеетесь вернуть iPhone, но предполагаете, что это вряд ли произойдет в ближайшее время. В режиме пропажи нужно ввести пароль, с помощью которого вы впоследствии разблокируете мобильное устройство. Любой другой человек, в чьих руках окажется ваш телефон, не сможет им воспользоваться, и доступа к конфиденциальной информации у него не будет. При этом можно создать сообщение, отображающееся на экране, и указать в нем ваши контактные данные — для того, кто случайно отыщет девайс и решит вернуть его законному владельцу.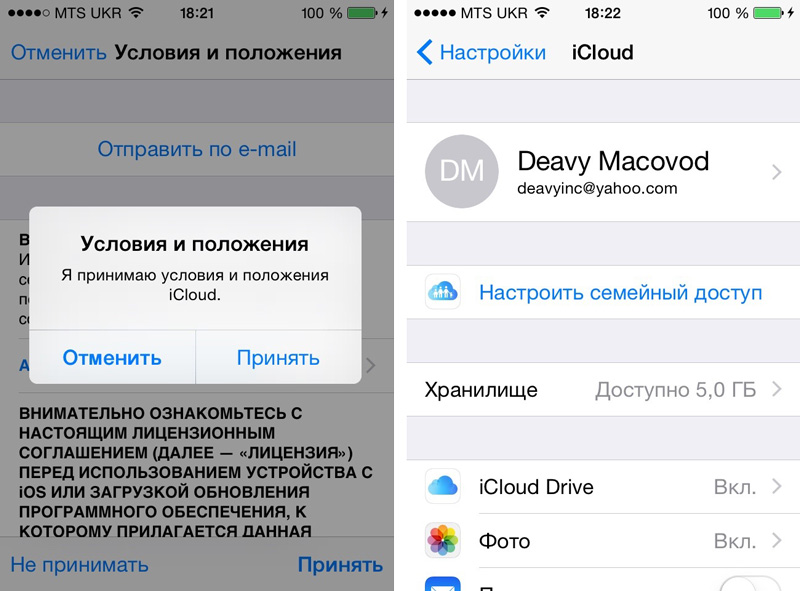 Также на телефоне отключится служба Apple Pay, и он не будет издавать звуков при входящих сообщениях или уведомлениях.
Также на телефоне отключится служба Apple Pay, и он не будет издавать звуков при входящих сообщениях или уведомлениях.
3. «Стереть данные» — оптимальное решение на тот случай, если вы сомневаетесь, что получится вернуть iPhone. Эта функция полностью уничтожает информацию, которая хранится в памяти смартфона. Восстановить ее не получится, поэтому важно иметь заранее созданную копию важных данных.
Если на вашем устройстве установлена операционная система iOS 15 или более поздняя версия, даже после стирания данных у вас будет возможность искать устройство и дистанционно воспроизводить на нем звук с помощью программы «Локатор». Для более ранних версий операционной системы iOS такая возможность не предусмотрена.
То, что ваш iPhone отображается на карте, само по себе еще не является гарантией того, что вы обязательно его найдете. Но вероятность вернуть себе свой мобильный девайс существенно увеличивается.
Можно ли найти iPhone, если он выключен
Да, но это будет нелегко.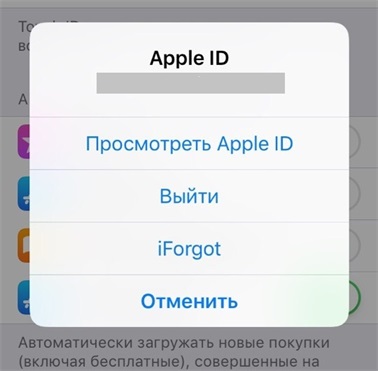 Дело в том, что функция «Найти iPhone» в сервисе iCloud покажет текущее местоположение гаджета, если соблюдаются три условия: устройство включено, у него есть доступ в интернет, а геолокация активирована. Значок телефона на карте в этом случае будет зеленым.
Дело в том, что функция «Найти iPhone» в сервисе iCloud покажет текущее местоположение гаджета, если соблюдаются три условия: устройство включено, у него есть доступ в интернет, а геолокация активирована. Значок телефона на карте в этом случае будет зеленым.
А вот если телефон выключен и не соблюдаются другие два условия, тогда отобразится последнее известное местонахождение, в котором ваш «Айфон» подключался к интернету. В этом случае значок будет серый.
Но не спешите расстраиваться. Есть вероятность, что потерянный iPhone остался там же, откуда в последний раз подал сигнал. Вы можете отправиться на это место и поискать телефон. Серый цвет значка может означать и то, что телефон не разрядился, а его включили специально. Иными словами — украли и намеренно отключили, чтобы его нельзя было отследить. Найти его по-прежнему можно, но это будет сложнее. Расскажем ниже, как это сделать.
Ищем iPhone через приложение «Локатор»
На устройствах с операционной системой iOS 13 и более поздними версиями приложение «Найти iPhone» сменило новое — «Локатор».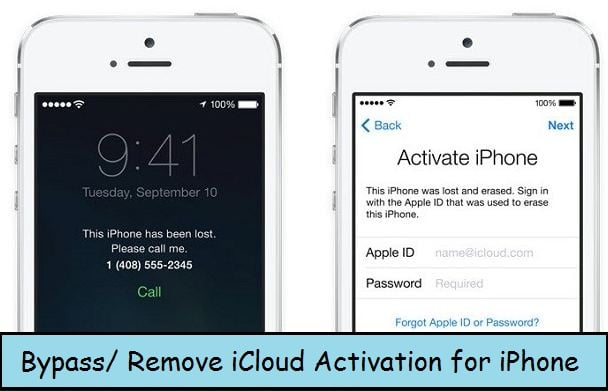
У него те же функции, что и у сервиса iCloud, а еще оно в фоновом режиме отправляет в окружающий мир зашифрованный сигнал о местонахождении телефона. Происходит это через Bluetooth. Любое совместимое устройство Apple, будь то телефон, планшет или ноутбук, может его принять без ведома своего владельца и ретранслировать дальше. За счет этого можно увидеть, где сейчас находится пропажа, на экране другого девайса с приложением «Локатор». Но информация о местонахождении будет известна только хозяину.
Чтобы пользоваться этой функцией, войдите в «Настройки» и откройте пункт «Локатор». После этого откройте пункт «Найти iPhone» и активируйте опцию. Теперь, если у вас есть еще одно устройство Apple, включите на нем приложение «Локатор» — оно покажет, где находится потерявшийся телефон. Так, например, выглядит значок приложения в Finder на MacBook. Приложение умеет все то же, что и Cloud:
- воспроизводит звук,
- отмечает телефон пропавшим,
- стирает данные с устройства.

Поиск через сервис «Найти друзей»
Владельцам мобильных устройств Apple доступен сервис, с помощью которого можно поделиться с другими людьми своей геопозицией. Это удобно, если вы хотите быть уверены, что муж или жена вовремя добрались до аэропорта, ребенок не опоздал на занятия в школе и так далее. Сервис называется «Найти друзей», и возможность пользоваться им зависит от того, какая версия операционной системы iOS установлена на вашем телефоне.
В последних версиях этот сервис совмещен с приложением «Локатор». В более ранних версиях он часто предустановлен на устройстве, но может быть и так, что понадобится скачать его из магазина приложений App Store.
Чтобы пользоваться сервисом «Найти друзей», его необходимо установить на обоих устройствах. Также нужно дать родственнику или другу разрешение на то, чтобы он видел вашу геопозицию.
Этот сервис указывает актуальное местонахождение iPhone, поэтому его можно использовать, если девайс потеряется. Однако дополнительных возможностей он не предоставляет. Все, что доступно тем, с кем вы поделились геопозицией, — отметка о том, где сейчас находится устройство.
Все, что доступно тем, с кем вы поделились геопозицией, — отметка о том, где сейчас находится устройство.
Ищем iPhone через мобильного оператора
Операторы мобильной связи получают информацию о местонахождении устройств, которые подключены к их сетям. Поэтому они, как правило, предоставляют услуги, позволяющие отслеживать другие телефоны — при условии, что их владельцы не против. Например, у нас есть сервис «Геопоиск+». Он похож на сервис «Найти друзей», о котором шла речь выше: вы подключаете его и отправляете другому абоненту запрос на определение его местонахождения. Если получено подтверждение, то вы будете видеть его на карте, а также сможете просматривать маршруты его передвижений, устанавливать геозоны и получать уведомления о том, что он вышел за их пределы.
Однако точность определения геопозиции составляет примерно 400–1000 м. К тому же возможны ограничения, если абонент находится вне сети Tele2 домашнего региона.
Еще одна наша услуга, позволяющая отслеживать местонахождение телефона — «Родительский контроль».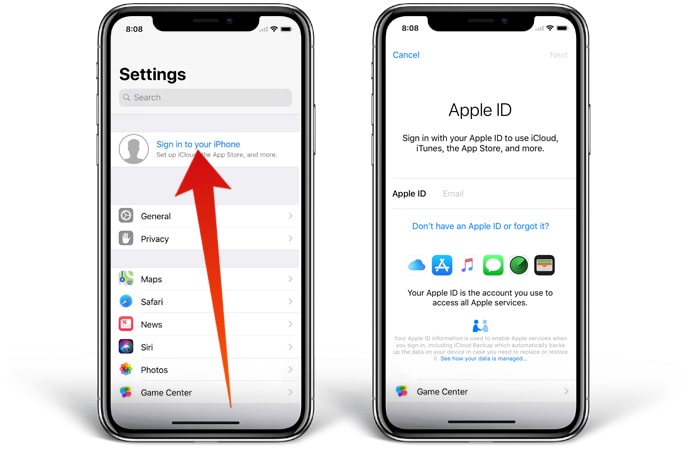 Подойдет, чтобы отыскать потерянный ребенком «Айфон».
Подойдет, чтобы отыскать потерянный ребенком «Айфон».
Можно ли найти iPhone по IMEI
Сначала объясним, что это вообще такое. IMEI — уникальный идентификатор любого мобильного телефона. Он обычно указывается на упаковке. С его помощью действительно можно найти пропавший девайс. Но оператор мобильной связи не предоставит частному лицу информацию о местонахождении его «Айфона». Такие данные передаются только органам охраны правопорядка. Если вы обратитесь в полицию, тогда ее сотрудники отправят соответствующий запрос вашему оператору — по-другому это не работает.
Важно: не рекомендуем использовать интернет-сервисы, которые якобы предлагают отыскать ваш телефон за деньги. Это типичная мошенническая схема.
Если iPhone украли: что делать помимо отслеживания
Если вы уверены, что «айфон» не просто потерялся, а его украли, необходимо как можно быстрее:
- заблокировать устройство через iCloud или приложение «Локатор»;
- заблокировать sim-карту;
- отвязать от учетной записи банковские карты;
- сменить пароли приложений, которыми вы пользуетесь.

Предупредите близких, ведь злоумышленники могут использовать украденный телефон, чтобы получить деньги от ваших родственников и друзей.
И еще один очень важный шаг: обязательно обратитесь в полицию. И вот тут есть нюансы.
В полиции вас, скорее всего, попросят отключить «Режим пропажи» — пока он включен, отыскать девайс с помощью идентификатора IMEI невозможно. Просто имейте это в виду.
Если же полицейские предлагают воспользоваться функцией «Стереть данные» — лучше не делать этого, если вы считаете, что еще есть шанс вернуть «Айфон». Дело в том, что пароль безопасности при этом тоже сбрасывается, и вор сможет установить новый пароль и полноценно пользоваться девайсом. Но здесь рекомендуем всегда оценивать ущерб: если страшнее то, что мошенник доберется до важных данных, чем сам факт пропажи телефона — стирайте.
Напоследок пожелаем, чтобы вам никогда не пришлось пользоваться инструкциями из этой статьи 🙂
Вам понравилась статья?
Что такое Apple ID? Отличается ли это от iTunes и iCloud?
Apple ID — это и ваша учетная запись iTunes, и логин для вашей учетной записи iCloud . Это в основном ваш универсальный магазин для всего, Apple. Он включает информацию об оплате и доставке для покупок в магазинах цифровой музыки, фильмов, приложений и физических продуктов на Apple.com. Он хранит вашу личную информацию, ваши пароли и безопасность, а также хранит все ваши подписки и покупки в приложении в App Store.
Это в основном ваш универсальный магазин для всего, Apple. Он включает информацию об оплате и доставке для покупок в магазинах цифровой музыки, фильмов, приложений и физических продуктов на Apple.com. Он хранит вашу личную информацию, ваши пароли и безопасность, а также хранит все ваши подписки и покупки в приложении в App Store.
Lifewire /. Мэдлин Спокойной ночи
Так в чём же путаница?
Поскольку Apple перешла от компании, продающей музыку через iTunes для воспроизведения на iPod, к компании, которая продает смартфоны и планшеты, вход в эти продукты с помощью «учетной записи iTunes» просто не имел смысла. Поэтому учетная запись iTunes была переименована в Apple ID.
Apple ID используется со всеми продуктами Apple, от iPhone до iPad, от Mac до Apple TV. Если у вас есть какое-либо из этих устройств, вас попросят войти в систему или создать Apple ID для использования устройства. Вам не нужно более одного Apple ID. На самом деле удобнее использовать один и тот же Apple ID на всех устройствах. Вы можете загружать приложения на свой iPad, приобретенные на iPhone, а некоторые приложения даже позволяют загружать версию Apple TV.
Вы можете загружать приложения на свой iPad, приобретенные на iPhone, а некоторые приложения даже позволяют загружать версию Apple TV.
И хотя вас просят войти в iCloud отдельно, это то же самое, что и Apple ID. Помимо использования iCloud на Mac, iPhone или iPad, вы можете войти на icloud.com, чтобы получить доступ к веб-версиям Pages, Number, Keynote, Notes, Find My iPhone / iPad и другим.
Почему мы должны входить в Apple ID и iCloud?
Хотя может показаться непонятным вход в Apple iPad и iCloud на вашем iPad, на самом деле это довольно интересная функция. Это позволяет вам делиться учетной записью iCloud с вашим супругом, чтобы оба могли получить доступ к библиотеке фотографий iCloud и другим облачным функциям, сохраняя Apple ID отдельно.
Что такое разделение семьи?
Family Sharing — это способ объединить идентификаторы Apple ID в одно устройство. Это позволяет родителям лучше контролировать, какие приложения загружают их дети, даже позволяя ребенку запросить загрузку приложения и открыв диалоговое окно на устройстве родителя, чтобы подтвердить загрузку.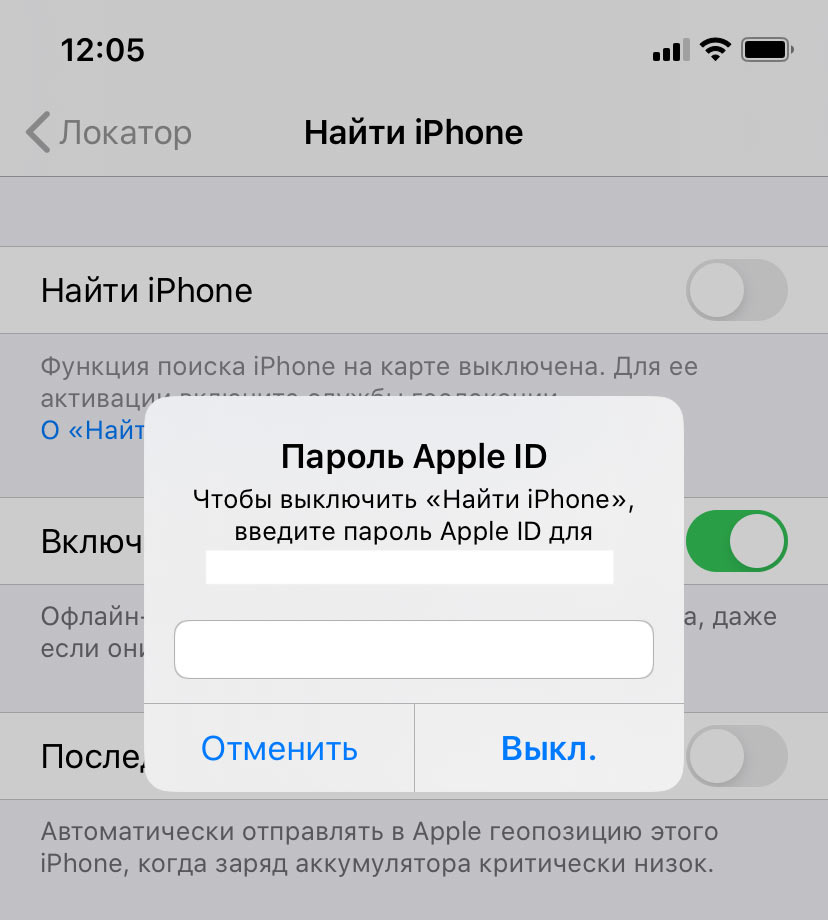 Кроме того, многие приложения позволяют каждому Apple ID в семейной учетной записи загружать его после его покупки.
Кроме того, многие приложения позволяют каждому Apple ID в семейной учетной записи загружать его после его покупки.
Вам нужен семейный обмен? Многие семьи просто используют один и тот же Apple ID на всех своих устройствах. Достаточно просто защитить iPad от детей, чтобы ограничить загрузку приложений. И тот же Apple ID, что и у вашего супруга, значительно упрощает обмен приложениями, музыкой, фильмами и т. Д.
Это может немного сбивать с толку, потому что вас просят войти в свое устройство, чтобы получить доступ к App Store и iTunes, и вас также просят войти в iCloud. Но хотя вы можете войти в каждую из них по отдельности, вы используете одну и ту же учетную запись Apple ID для обоих.
Узнайте больше о Family Sharing
Как изменить свой пароль Apple ID
Рекомендуется регулярно менять пароли, особенно если компания, с которой вы ведете бизнес, стала жертвой взлома. Вы можете управлять своей учетной записью на сайте Apple ID Apple. Просто нажмите на ссылку « Создать новый пароль» .
Помимо изменения пароля вы также можете изменить секретный вопрос и настроить двухфакторную аутентификацию . Чтобы внести какие-либо изменения в свою учетную запись, вам нужно будет ответить на исходные вопросы безопасности, чтобы подтвердить свою личность.
Является ли мой пароль iCloud таким же, как мой пароль Apple ID? Могу ли я использовать пароль Apple ID для входа в учетную запись iCloud? В чем разница между паролем iCloud и паролем Apple ID?
Даже если вы какое-то время пользовались устройствами iOS, вы не сможете отличить эти два пароля. Что делать, если вы забыли пароль своего Apple ID? Можно ли войти в iPhone с паролем iCloud? Просто узнайте больше о пароле iCloud и пароле Apple ID из статьи.
Список руководств
- Часть 1: разница между Apple ID и iCloud
- Часть 2: Как сбросить iPhone без пароля iCloud
- Часть 3. Часто задаваемые вопросы о пароле Apple ID и пароле iCloud
Часть 1.
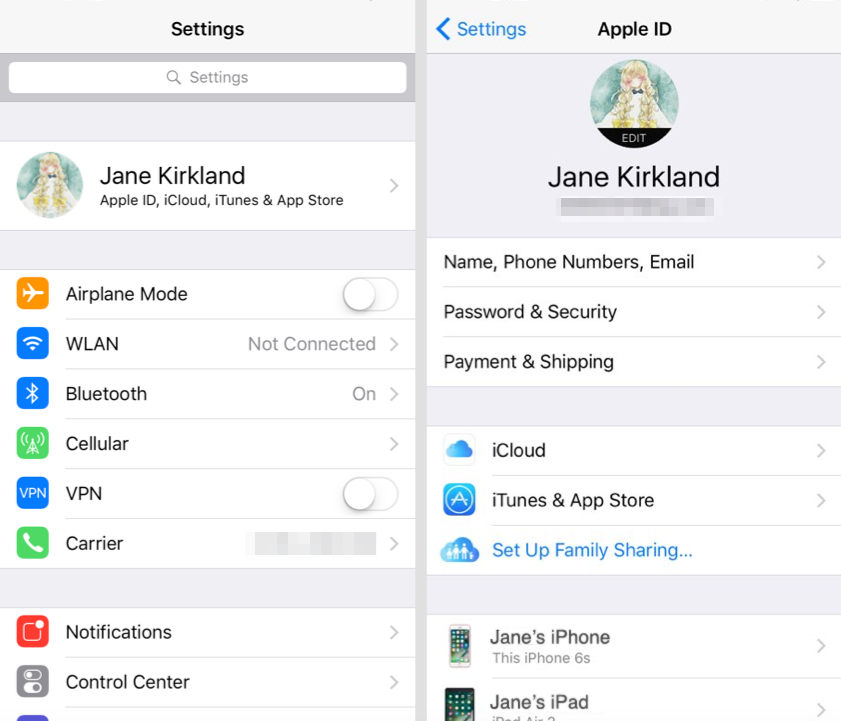 Разница между Apple ID и iCloud
Разница между Apple ID и iCloud
Чтобы узнать больше о различиях между паролем iCloud и паролем Apple ID, вы должны знать, совпадает ли Apple ID с iCloud ID.
Если вы создали учетную запись Apple ID и учетную запись iCloud с одним и тем же адресом электронной почты, вы должны знать, что Apple ID используется для входа в учетную запись iCloud, но iCloud можно рассматривать как дополнительную службу Apple ID. iCloud и Apple ID — это две разные учетные записи.
Apple ID можно использовать для оплаты денег и загрузки приложений из App Store или покупки цифровой музыки и фильмов. Каждому устройству Apple предлагается создать Apple ID, и один Apple ID можно использовать на всех устройствах для сохранения вашей информации, и это может сделать ваше устройство более безопасным, настроив двухфакторную аутентификацию.
Учетная запись iCloud также должна использовать адрес электронной почты, вы можете использовать тот же адрес электронной почты, что и Apple ID, и это может быть основной причиной того, что вы думаете, что ваш пароль iCloud совпадает с вашим паролем Apple ID.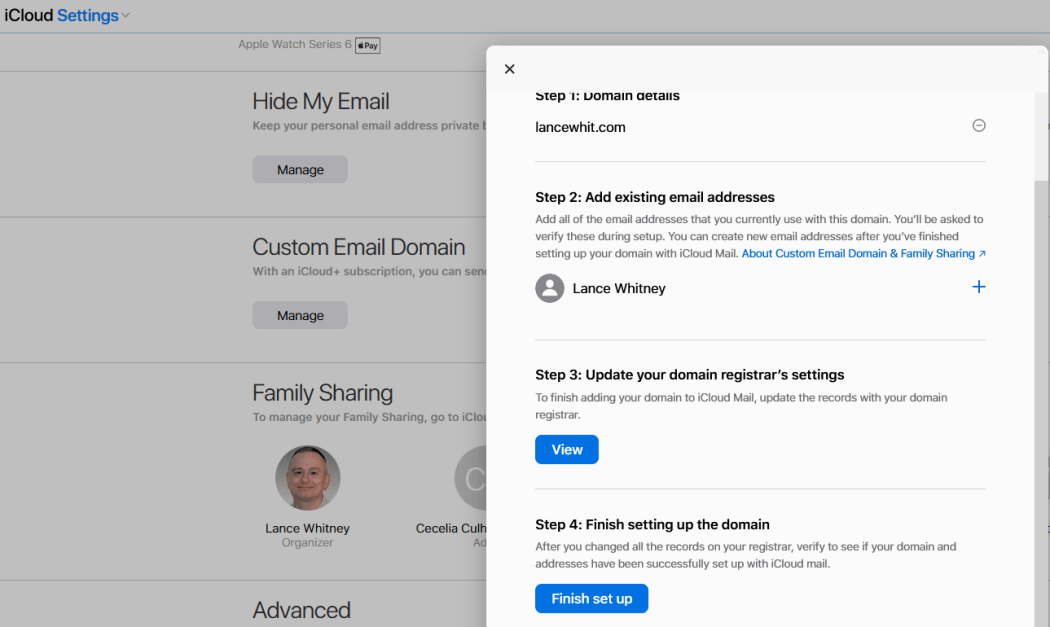 Вы можете получить доступ к информации или использовать функцию «Найти iPhone» со своего iPhone, даже если он не поставляется с вами.
Вы можете получить доступ к информации или использовать функцию «Найти iPhone» со своего iPhone, даже если он не поставляется с вами.
Если вы использовали разные Apple ID для iCloud и iTunes, у вас могут быть разные имена и пароли для разных учетных записей . Вы можете использовать учетную запись iCloud в качестве дополнительной функции Apple ID, и один и тот же Apple ID может управлять множеством разных учетных записей iCloud.
Часть 2. Как сбросить iPhone без пароля iCloud
Есть ли способ сбросить iPhone без пароля iCloud или пароля Apple ID? FoneLab iOS Unlocker — это эффективный способ снять ограничения и блокировки вашего iPhone, в том числе удалить Apple ID, стереть пароль и даже обойти пароли ограничения экранного времени без потери данных. Более того, программа совместима с последней версией iOS 16 для всех устройств iOS.
- Восстановление заводских настроек iPhone без пароля iCloud или пароля Apple ID.
- Код разблокировки экрана из 4-значного, 6-значного, Touch ID и Face ID.

- Обход этого ограничения для блокировки активации iCloud и других ограничений одним щелчком мыши.
- Совместимость с iPhone 14/13/12 Pro Max, iPad 2019, iPad Pro и более ранними моделями.
FoneLab iOS Unlocker
FoneLab Помогает разблокировать экран iPhone, удаляет Apple ID или его пароль, удаляет экранное время или ограничивает пароль в секундах.
Помогает разблокировать экран iPhone.
Удаляет Apple ID или его пароль.
Удалите экранное время или ограничьте код доступа в секундах.
Скачать бесплатно Скачать бесплатно Узнать больше
Шаг 1. Загрузите FoneLab iOS Unlocker с официального сайта и запустите программу. Подключите ваш iPhone к компьютеру с помощью кабеля Lightning USB, а затем выберите Удалить параметр Apple ID .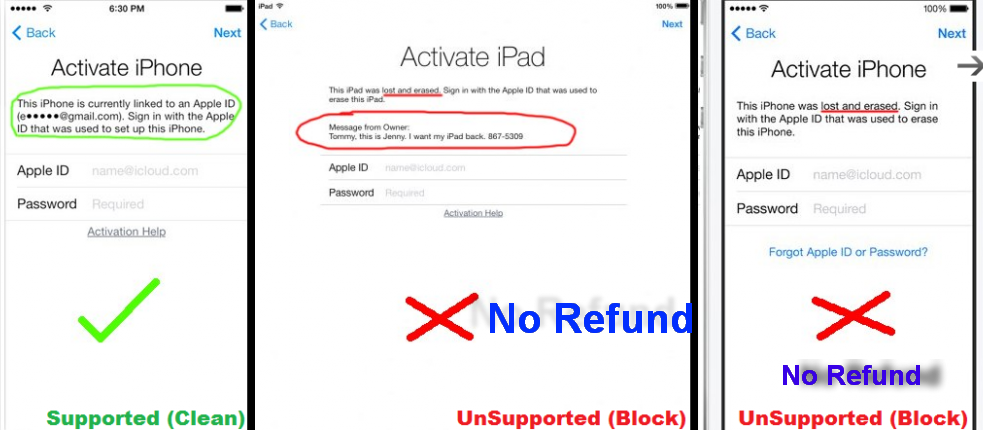
Шаг 2. Приложение автоматически распознает ваш iPhone. Затем выберите опцию Trust на экране iPhone и введите код доступа к экрану. Затем нажмите кнопку Start , чтобы удалить Apple ID и учетную запись iCloud.
Шаг 3. Откройте приложение Settings , выберите параметр Reset на странице General p[topm. Затем нажмите кнопку Сбросить все настройки , перед этим действием вам может быть предложено ввести пароль для подтверждения этого действия.
Примечания:
- Удаление Apple ID приведет к одновременному удалению всех ваших данных.
- Во время процесса вы должны держать свое устройство подключенным к компьютеру.
Ваше устройство перезагрузится после подтверждения сброса всех настроек, терпеливо подождите, после чего программа заработает автоматически.
FoneLab iOS Unlocker
FoneLab Помогает разблокировать экран iPhone, удаляет Apple ID или его пароль, удаляет экранное время или ограничивает пароль в секундах.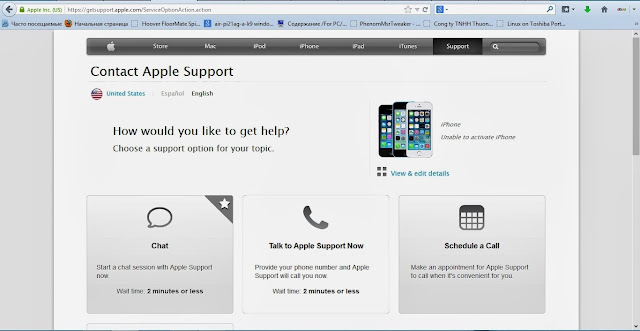
Помогает разблокировать экран iPhone.
Удаляет Apple ID или его пароль.
Удалите экранное время или ограничьте код доступа в секундах.
Скачать бесплатно Скачать бесплатно Узнать больше
Часть 3. Часто задаваемые вопросы о пароле Apple ID и пароле iCloud
1. Зачем одновременно входить в Apple ID и iCloud?
Хотя одновременный вход с помощью Apple ID и пароля вызывает путаницу, эта функция довольно крутая. Эта функция позволяет вам поделиться своей учетной записью iCloud с семьей, а затем вы можете поделиться альбомами iCloud и другими функциями и в то же время сохранить Apple ID отдельно.
2. Могу ли я создать новый Apple ID с тем же адресом электронной почты?
Нет, нельзя. Одно электронное письмо может быть связано только с одним Apple ID. Если вы хотите создать новый Apple ID, вы можете подписаться только на новую электронную почту.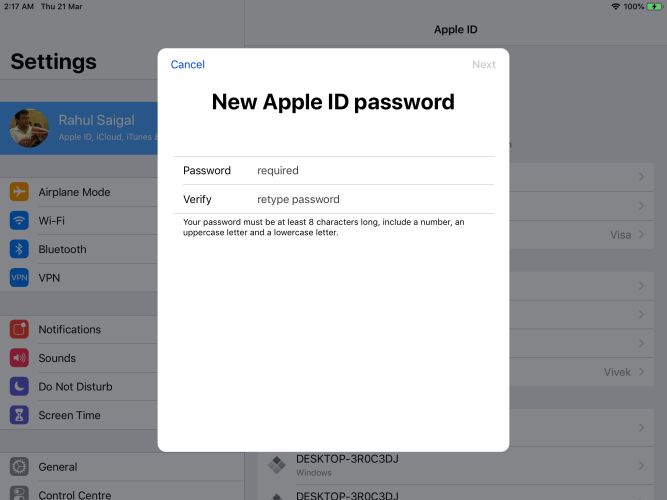
3. Как удалить Apple ID на моем iPhone?
Чтобы реализовать цель удаления Apple ID, вы можете стереть все содержимое и настройки только с помощью приложения «Настройки» по умолчанию.
FoneLab iOS Unlocker
FoneLab Помогает разблокировать экран iPhone, удаляет Apple ID или его пароль, удаляет экранное время или ограничивает пароль в секундах.
Помогает разблокировать экран iPhone.
Удаляет Apple ID или его пароль.
Удалите экранное время или ограничьте код доступа в секундах.
Скачать бесплатно Скачать бесплатно Узнать больше
Заключение
Если вы не помните пароль iCloud, знайте, что пароль iCloud не совпадает с паролем Apple ID. Что касается ситуации, вы можете выбрать FoneLab iOS Unlocker в качестве подходящего метода для соответствующего сброса устройства iOS.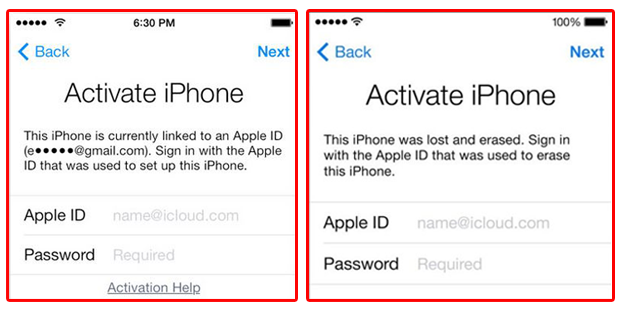
Могу ли я использовать два iPhone с одним и тем же Apple ID [2022]
«Пожалуйста, я только что получил новое устройство iOS для своей семьи, но я хочу продолжать использовать тот же Apple ID моего предыдущего устройства — Могу ли я использовать два iPhone с одинаковым Apple ID?»
Если коротко, то да! Вы можете использовать два iPhone с одним Apple ID. Тем не менее, будет лучше, если вы прочитаете всю статью, потому что есть так много вещей, которые вы должны знать, если думаете об использовании 2 iPhone с одним и тем же Apple ID.
В этом руководстве вы найдете все, что связано с использованием двух iPhone с одним Apple ID. Например, как синхронизировать два iPhone с одним и тем же Apple ID? Как разделить два iPhone в одной учетной записи iCloud? Плюс альтернативы использованию одного и того же Apple ID на двух телефонах.
Часть 1. Можно ли использовать один Apple ID на двух телефонах
Да, можно. Люди могут использовать одну и ту же учетную запись iCloud на 10 устройствах.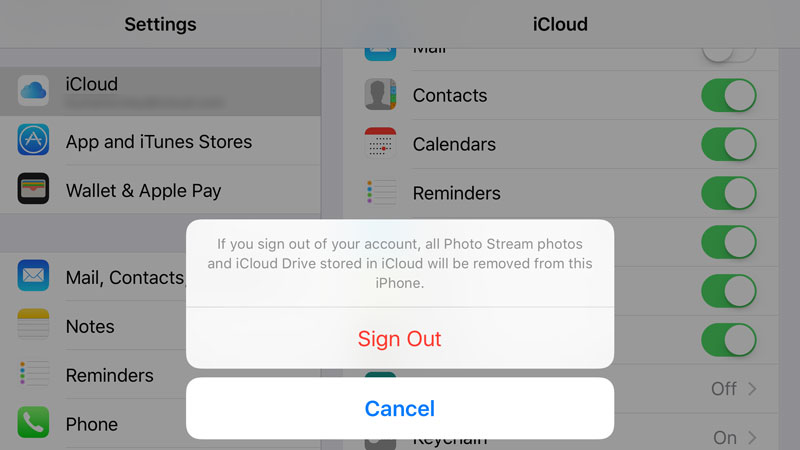 Однако при использовании одного и того же Apple ID на двух iPhone следует делать это без зеркалирования.
Однако при использовании одного и того же Apple ID на двух iPhone следует делать это без зеркалирования.
Вот несколько причин, почему вам следует избегать зеркалирования при использовании 2 iPhone с одинаковым Apple ID :
- Вся важная и конфиденциальная информация будет совместно использоваться двумя iPhone.
- Другой пользователь iPhone может получить доступ ко всем текстовым сообщениям, фотографиям и журналам вызовов.
- Другой человек может изменить список воспроизведения.
- Другой человек может изменить пароль и заблокировать ваше устройство.
Итак, при использовании одного и того же iCloud на двух iPhone следует практиковать разделение и отключить функцию синхронизации .
- Сначала войдите в систему с одним и тем же Apple ID на обоих iPhone.
- Выберите параметр «Войти в свой iPhone».
- Введите идентификатор Apple ID и пароль на обоих устройствах.
После успешного входа на 2 iPhone с одним и тем же Apple ID отключите параметр синхронизации, чтобы предотвратить зеркальное отображение.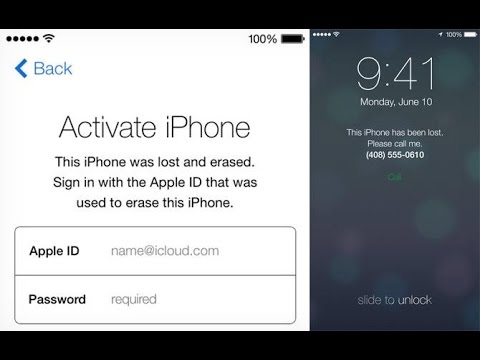 Для этого:
Для этого:
- Откройте Настройки на обоих iPhone.
- Нажмите на Apple ID.
- Выберите вариант iTunes и Apple Store и нажмите «Отключить автоматическую загрузку для ваших приложений».
Выполнив описанные выше шаги, вы сможете избежать зеркалирования и не будет конфликта данных между двумя iPhone. Если вы собираетесь использовать один и тот же Apple ID более чем на двух устройствах, просто выполните этот процесс на всех устройствах.
Часть 2: Как разделить два iPhone на одной учетной записи iCloud
Как уже упоминалось, одной из самых больших проблем при использовании двух iPhone с одним и тем же Apple ID является обмен личными данными. И чтобы избавиться от этого, вы можете отменить синхронизацию 2 iPhone с одним и тем же Apple ID. Есть два способа разделить два iPhone в одной учетной записи iCloud:
Способ 1. Разделение двух iPhone с помощью настроек iPhone
Вот как разделить два iPhone в одной учетной записи iCloud с помощью настроек iPhone:
Шаг 1: устройство).
Шаг 2: Нажмите на свой профиль, чтобы открыть страницу Apple ID.
Шаг 3: На новой странице выберите iPhone, который хотите удалить, затем нажмите «Удалить», чтобы отменить связь iPhone с тем же Apple ID.
Вам может быть предложено ввести пароль, просто используйте пароль, связанный с Apple ID или учетной записью iCloud.
Это запустит процесс и удалит учетную запись Apple ID или iCloud с другого устройства. Вы можете войти через новый Apple ID на другом iPhone после удаления предыдущего.
Способ 2: разъединить два iPhone с помощью iTunes
Вот как разделить два iPhone на одной учетной записи iCloud с помощью iTunes (на Mac или Windows):
Шаг 1: Откройте приложение iTunes на своем устройстве Mac или Windows.
Шаг 2: Перейдите в iTunes на вкладке «Облако» и нажмите «Управление устройствами».
Шаг 3: Выберите iPhone, с которого вы хотите удалить Apple ID, и подтвердите удаление.
Процесс остается одинаковым как на устройствах Windows, так и на устройствах Mac. Как только вы подтвердите удаление, Apple ID с выбранного iPhone будет удален.
Часть 3. Альтернативы использованию одного Apple ID на двух iPhone [рекомендуется]
Большинство пользователей используют один Apple ID на двух iPhone, потому что хотят поделиться файлами со своим супругом или другими членами семьи. И если это так, вы можете использовать эти альтернативные методы и беспрепятственно обмениваться файлами между двумя Apple iPhone.
Способ 1. Использование функции «Семейный доступ»
Apple включает встроенную функцию для создания семейных групп и приглашения других участников присоединиться к группе, чтобы все они могли удобно обмениваться данными друг с другом.
Вот как настроить общий доступ к семье и избежать использования 2 iPhone с одним и тем же Apple ID:
- Перейдите в «Настройки».
- Нажмите на свое имя.

- Выберите опцию «Семейный доступ».
- Следуйте инструкциям на экране, чтобы включить семейный доступ и пригласить других членов семьи присоединиться к группам.
Вы также можете присоединиться к чужой группе. Кроме того, вы также можете включить опцию «Семейный доступ» через Mac и беспрепятственно обмениваться файлами между iPhone и Mac (вашим и другими членами семьи).
Способ 2: Получить MobileTrans
Не делясь одним и тем же Apple ID со своими близкими, вы можете выбрать часть информации, хранящейся в вашем iCloud, и отправить ее им, даже если они используют телефон Android.
MobileTrans — это универсальный инструмент для обмена, который позволяет вам экспортировать различные типы ваших данных iCloud на любое мобильное устройство и не влияет на существующие данные на телефонах. Кроме того, вы также можете передавать, создавать резервные копии и восстанавливать данные телефона и данные WhatsApp так, как вам удобно.
MobileTrans — совместное использование данных iCloud
Поделитесь своими данными iCloud с телефонами ваших семейных номеров
- Экспортируйте фотографии, видео, контакты, заметки, события календаря и напоминания, которые раньше синхронизировались с iCloud.

- Поддерживает восстановление данных iCloud на более чем 6000 устройств Android.
- Поддержка восстановления фотографий iCloud на ваш собственный iPhone и устройство iOS, использующее другой Apple ID.
- Никогда не записывайте личную информацию пользователей.
скачать бесплатно скачать бесплатно
4 085 556 человека скачали его
4,5/5 Отлично
Вот как использовать MobileTrans для обмена данными между двумя iPhone. Это позволяет вам обмениваться данными на других iPhone через iCloud независимо от того, какое устройство (Android или iOS) они используют:
Шаг 1: Запустите MobileTrans на своем компьютере> Подключите телефон к ПК с помощью кабеля> От в главном интерфейсе нажмите «Передача по телефону» в верхней части, затем выберите «iCloud на телефон».
Шаг 2: Войдите в свою учетную запись iCloud. Введите код подтверждения, отправленный на ваш телефон.
Шаг 3: Выберите категорию данных, которые вы хотите восстановить из iCloud, затем выберите файлы и нажмите кнопку «Восстановить на устройство» в правом нижнем углу экрана.
Шаг 4: Нажмите «Пуск», чтобы начать восстановление данных iPhone из iCloud.
Шаг 5: Как только файл будет восстановлен на вашем телефоне в течение нескольких минут, отключите устройство от ПК.
Бесплатная загрузка Бесплатная загрузка
Заключение,
Apple ID напрямую влияет на покупки в Appstore, Apple Music, iCloud, iMessage, Facetime, Apple Books и другие функции на iPhone. Таким образом, это больше похоже на дело с одним устройством и одним идентификатором.