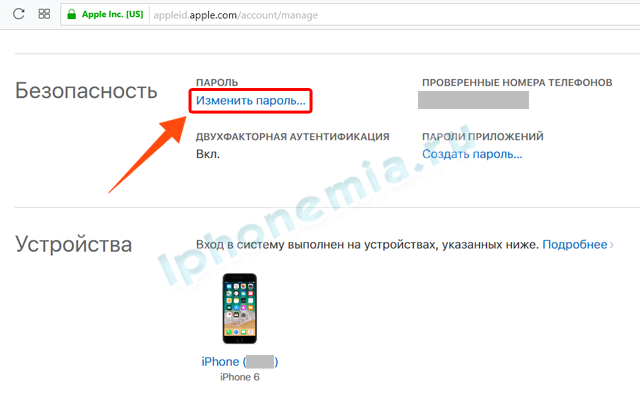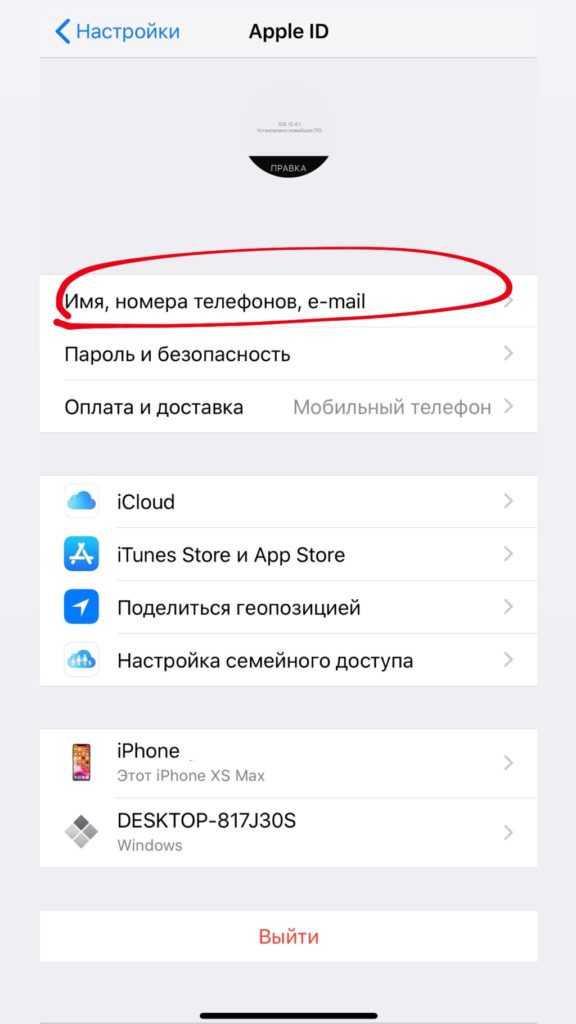Содержание
Как изменить или сбросить пароль учетной записи Macs |
Содержание
- 1 Перед блокировкой: настройте разблокировку Apple ID на своем Mac
- 2 Как изменить пароль учетной записи пользователя Mac, если вы знаете свой текущий
- 3 Как сбросить пароль учетной записи пользователя Mac, используя свой Apple ID
- 4 Как сбросить пароль учетной записи пользователя Mac, если вы знаете другой пароль учетной записи администратора
- 5 Как сбросить пароль учетной записи пользователя Mac, если FileVault включен
- 5.1 Использование Reset Password Assistant
- 5.2 ключ восстановления
- 6 Как только вы вернетесь: создайте новую цепочку для ключей входа
- 7 Что произойдет, если вы все еще не можете вспомнить или сбросить пароль
- 8 Любые вопросы?
- 9 macOS Каталина
Экран входа в систему — это главная дверь вашего компьютера к вашим ценным и конфиденциальным данным. Даже если вы используете iMac, который никогда не покидает ваш домашний офис, вы должны защитить эти данные паролем. Это может быть неудобно (хотя Apple Watch ускоряет процесс), но ваша личная безопасность всегда стоит того.
Это может быть неудобно (хотя Apple Watch ускоряет процесс), но ваша личная безопасность всегда стоит того.
В более старых версиях OS X Apple позволяла использовать пароль Apple ID в качестве опции разблокировки Mac, которая автоматически изменялась при изменении пароля в Apple ID. Тем не менее, вам не нужно использовать свой пароль Apple ID, чтобы разблокировать ваш Mac. На самом деле, это не очень хорошая идея.
В идеале вы должны использовать отдельный пароль для каждого устройства и службы, в которую вы входите из соображений безопасности; Вот почему хороший менеджер паролей неоценим. Если злоумышленник или группа людей каким-то образом завладевает одним из ваших паролей, его нельзя использовать для доступа к чему-либо еще, что вы хотите защитить.
Если вы использовали iPhone или Apple Watch (или Touch ID на MacBook Pro), чтобы разблокировать Mac, возможно, вы забудете пароль своей учетной записи. Есть несколько способов изменить или сбросить пароль учетной записи пользователя Mac, с помощью которых вы можете попытаться вернуть вас.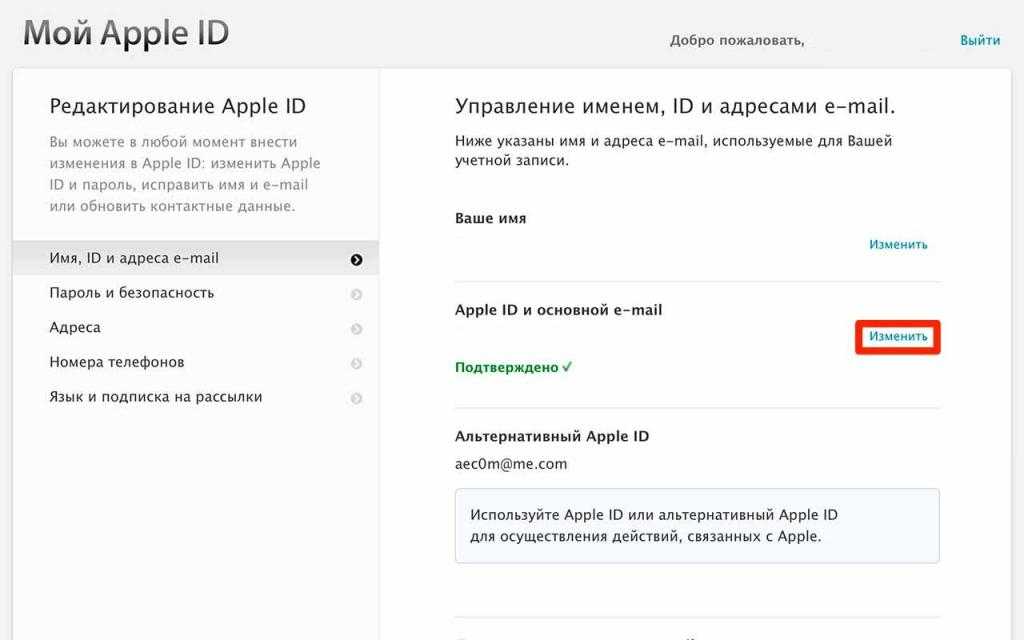
Как настроить новую учетную запись пользователя Mac
- Перед блокировкой: настройте разблокировку Apple ID на своем Mac
- Как изменить пароль учетной записи пользователя Mac, если вы знаете свой текущий
- Как сбросить пароль учетной записи пользователя Mac, используя свой Apple ID
- Как сбросить пароль учетной записи пользователя Mac, если вы знаете другой пароль учетной записи администратора
- Как сбросить пароль учетной записи пользователя Mac, если FileVault включен
- Как только вы вернетесь: создайте новую цепочку для ключей входа
Перед блокировкой: настройте разблокировку Apple ID на своем Mac
Если вы читаете это, и вы не заблокированы на своем Mac и все еще помните пароль своей учетной записи, выполните следующие действия, чтобы убедиться, что у вас есть резервный способ разблокировать свою учетную запись с помощью Apple ID. Если вы забудете пароль своей учетной записи в будущем, это может оказаться самым простым решением. Конечно, вам нужно убедиться, что вы помните свой пароль Apple ID.
Конечно, вам нужно убедиться, что вы помните свой пароль Apple ID.
- Нажми на Меню Apple значок в левом верхнем углу вашего Mac.
Нажмите на Системные настройки из выпадающего меню.
- Нажмите на пользователей группы.
Нажмите на замок в левом нижнем углу окна, чтобы разблокировать настройки.
- Введите ваш Пароль учетной записи Mac.
Нажмите отпереть.
- Выберите свой учетная запись пользователя.
Убедитесь, что пароль вкладка выбрана.
- Установите флажок для Разрешить пользователю сбросить пароль с помощью Apple ID.
Нажмите на замок еще раз, чтобы сохранить изменения.
В будущем, если вы забудете пароль учетной записи пользователя Mac, при попытке войти в систему после трех попыток ваш Mac предложит вам сбросить пароль с помощью Apple ID.
Как изменить пароль учетной записи пользователя Mac, если вы знаете свой текущий
Если вы уже знаете свой текущий пароль и просто хотите изменить его, вам повезло. Это легко.
- Нажми на Меню Apple значок в левом верхнем углу вашего Mac.
Нажмите на Системные настройки из выпадающего меню.
- Нажмите на пользователей группы.
Нажмите на замок в левом нижнем углу окна, чтобы разблокировать настройки.
- Введите свой текущий Пароль учетной записи Mac.
Нажмите отпереть.
- Выберите свой учетная запись пользователя.
Убедитесь, что пароль вкладка выбрана.
- Нажмите на Измени пароль.
- Введите ваш текущий пароль под старым паролем.
- Введите новый пароль. Вы можете использовать помощник по паролям вашего Mac, чтобы предложить один для вас.

- Введите новый пароль снова под Проверкой.
Включить Подсказка пароля чтобы помочь вам вспомнить, если вы забудете это в будущем.
- Нажмите Измени пароль.
Нажмите на замок еще раз, чтобы сохранить изменения.
Как сбросить пароль учетной записи пользователя Mac, используя свой Apple ID
Если вы создали Apple ID Unlock при создании учетной записи пользователя, вам повезло. Это самый простой способ сбросить пароль.
- На экране блокировки вашего Mac попробуйте ввести пароль три раза. Новая опция появится после третьей неудачной попытки.
- Нажмите на стрелка рядом с сообщением Apple ID.
- Введите ваш идентификатор Apple ID.
- Создать новый пароль. Запишите это вниз!
- Нажмите Запустить снова.
- Введите новый пароль учетной записи пользователя чтобы залогиниться.

Если вы сбросили пароль своей учетной записи, весьма вероятно, что вам придется создать новую цепочку ключей для входа (поскольку для доступа к ней требуется ваш старый пароль).
Как сбросить пароль учетной записи пользователя Mac, если вы знаете другой пароль учетной записи администратора
Возможно, вы знаете пароль для другой учетной записи администратора на вашем Mac (это должна быть учетная запись администратора для внесения изменений в другие пароли учетных записей пользователей). Если вам действительно известен пароль для учетной записи администратора на вашем Mac (отличается от вашего собственного), войдите в эту учетную запись пользователя и выполните следующие действия.
- Нажми на Меню Apple значок в левом верхнем углу вашего Mac.
Нажмите на Системные настройки из выпадающего меню.
- Нажмите на пользователей группы.
Нажмите на замок в левом нижнем углу окна, чтобы разблокировать настройки.

- Введите админа Пароль учетной записи Mac.
Нажмите отпереть.
- Выберите свой учетная запись пользователя.
Нажмите на Сброс пароля.
- Введите новый пароль. Вы можете использовать помощник по паролям вашего Mac, чтобы предложить один для вас.
- Введите новый пароль снова под Проверкой.
- Включить Подсказка пароля чтобы помочь вам вспомнить, если вы забудете это в будущем.
- Нажмите Измени пароль.
Нажмите на замок еще раз, чтобы сохранить изменения.
Если вы сбросили пароль своей учетной записи, весьма вероятно, что вам придется создать новую цепочку ключей для входа (поскольку для доступа к ней требуется ваш старый пароль).
Как сбросить пароль учетной записи пользователя Mac, если FileVault включен
Если у вас включен FileVault, вы можете использовать несколько разных способов для сброса пароля.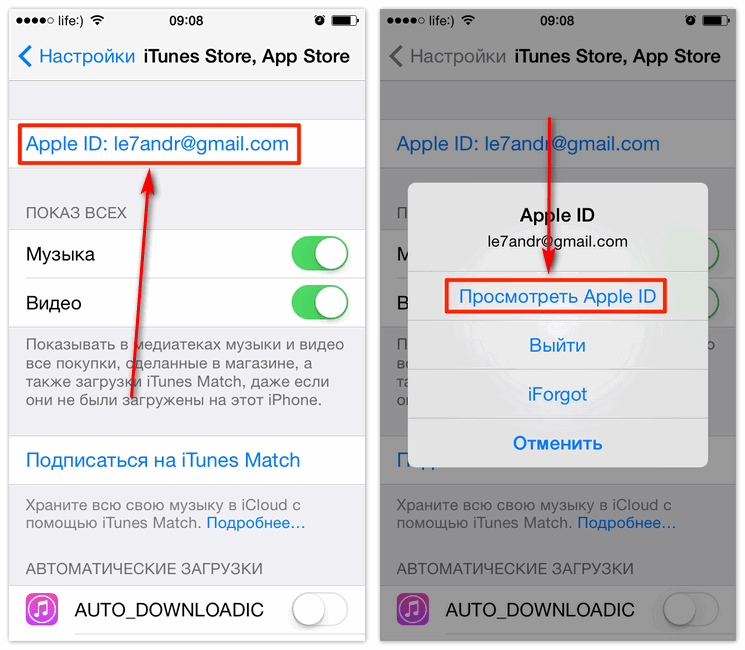 Повезло тебе!
Повезло тебе!
Чтобы определить, включен ли FileVault, подождите одну минуту на экране входа в систему сообщение о том, что «Вы можете использовать кнопку питания на своем Mac для выключения и повторного запуска в Recovery OS. * Если вы этого не видите сообщение, у вас не включен FileVault.
Использование Reset Password Assistant
- нажмите Кнопка питания на вашем Mac, чтобы отключить его.
- нажмите Кнопка питания на вашем Mac, чтобы включить его снова.
- Когда появится окно «Сброс пароля», установите флажок Я забыл свой пароль.
- Введите новый пароль.
- Нажмите на Запустить снова.
- Введите новый пароль учетной записи пользователя чтобы залогиниться.
Если вы сбросили пароль своей учетной записи, весьма вероятно, что вам придется создать новую цепочку ключей для входа (поскольку для доступа к ней требуется ваш старый пароль).
ключ восстановления
Если у вас есть ключ восстановления FileVault, вы можете использовать его вместо пароля учетной записи пользователя для входа в систему. Помните, что для использования этой опции у вас должен быть включен FileVault.
- На экране блокировки вашего Mac попробуйте ввести пароль три раза. Новая опция появится после третьей неудачной попытки.
- Нажмите на стрелка рядом с сообщением ключа восстановления.
- Введите ваш ключ восстановления.
- Создать новый пароль. Запишите это вниз!
- Нажмите Запустить снова.
- Введите новый пароль учетной записи пользователя чтобы залогиниться.
Как только вы вернетесь: создайте новую цепочку для ключей входа
После сброса пароля учетной записи пользователя Mac вы можете получить сообщение о том, что ваш Mac не может разблокировать вашу цепочку ключей для входа. Ну, это потому, что ты только что изменил это.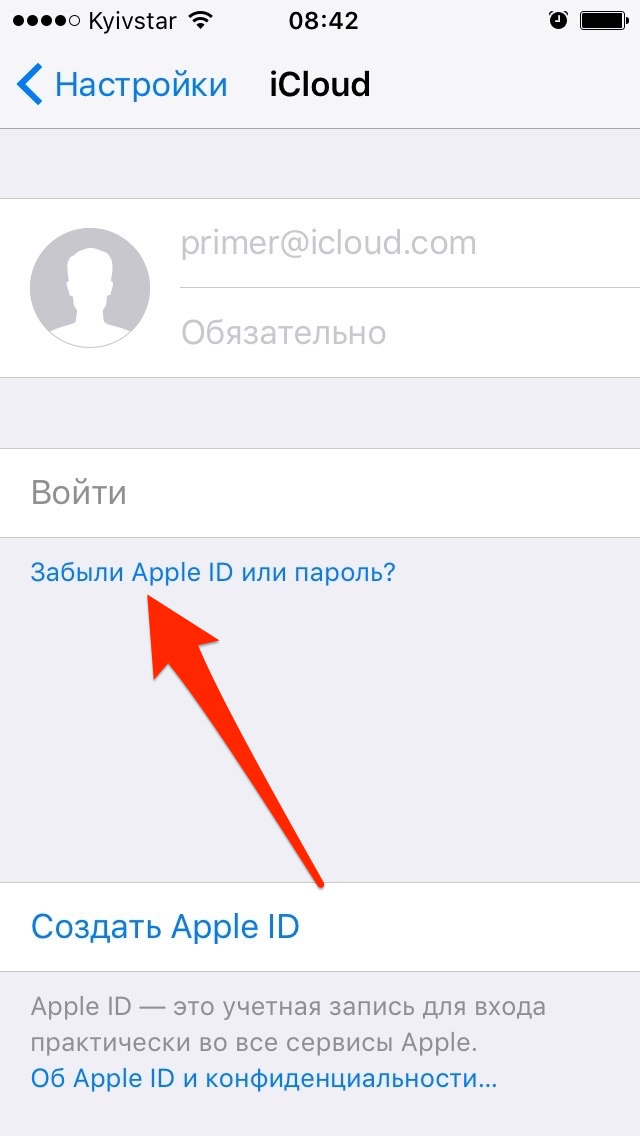 Нет, важная персона. Вы можете сбросить его, введя новый пароль учетной записи пользователя Mac, который вы только что изменили.
Нет, важная персона. Вы можете сбросить его, введя новый пароль учетной записи пользователя Mac, который вы только что изменили.
Нажмите на Создать новый брелок когда появится сообщение и введите новый пароль, который вы только что создали.
Если вы продолжаете получать сообщения с просьбой ввести старый пароль учетной записи, вы можете вручную сбросить связку ключей.
- Нажмите на искатель в вашем доке.
Нажмите на Приложения.
- Дважды щелкните на Папка Утилиты.
Дважды щелкните на Брелок Доступ.
- Нажмите на Брелок Доступ в верхнем левом углу экрана вашего Mac.
- Нажмите на предпочтения.
Нажмите на Сбросить мои брелки по умолчанию.
- Введите новый пароль Вы только что создали для своей учетной записи пользователя Mac.
- Нажмите Хорошо чтобы подтвердить.

Вам нужно будет выйти и снова войти на свой Mac, чтобы синхронизировать изменения. После повторного входа ваш новый пароль и цепочка для ключей входа снова совпадут.
Что произойдет, если вы все еще не можете вспомнить или сбросить пароль
Если вам не подходит ни один из перечисленных выше вариантов (вход в Apple ID, запоминание пароля для другой учетной записи администратора или включение FileVault), ваша последняя попытка — сжечь его и начать все сначала. Если вы выполните чистую установку macOS, она сотрет все на вашем Mac, включая ваши пароли и настройки. Это следует делать только в том случае, если у вас нет другого способа войти в свой Mac. Вы начнете с нуля.
Любые вопросы?
Есть ли у вас какие-либо вопросы по поводу изменения или сброса пароля учетной записи пользователя Mac? Поместите их в комментарии, и мы поможем вам (помните: мы не можем помочь вам вернуть ваш пароль).
macOS Каталина
Оцените статью!
[решено] Что делать, если я не могу изменить свой пароль iCloud?
Брэдли Джонатан
| 15 сентября 2022 г.
Журналист-ветеран, посвятивший себя освещению последних технологических инноваций в области смартфонов. Он сам тестирует все методы, чтобы предоставить беспристрастное руководство по всем проблемам с iPhone.
Что может быть более неприятным, чем когда вы пытаетесь изменить свой пароль iCloud, но ничего не работает! Ваш Apple ID совпадает с вашим iCloud ID, что позволяет использовать все функции устройства.
По какой-либо причине, если вы не можете изменить или сбросить свой пароль iCloud, мы покажем вам, что делать, чтобы избавиться от этой боли. Давайте погрузимся!
Почему вы не можете сбросить или изменить свой пароль iCloud?
Apple требуется достаточно информации, чтобы убедиться, что вы являетесь первоначальным владельцем идентификатора Apple или iCloud (оба идентификатора одинаковы). Apple запрашивает информацию, которую вы предоставили Apple в настройках безопасности.
В большинстве случаев это ваш доверенный номер телефона, ключ восстановления и доверенное устройство; они необходимы для двухфакторной аутентификации.
Чтобы сбросить пароль iCloud, вы должны пройти процесс проверки Apple, предоставив правильную информацию. Хорошо, что у Apple есть другие способы помочь вам сбросить пароль iCloud, если вы не можете предоставить информацию.
Fix 2 Использование Mobitrix Lockaway для удаления пароля iCloud без доверенных телефонных номеров
При выборе профессионального инструмента для удаления ищите простое в использовании, безопасное и надежное программное обеспечение. Вы можете использовать Mobitrix LockAway, чтобы удалить забытый пароль iCloud с гораздо меньшими затратами, не отправляя свой iPhone.
Простые инструкции к программному обеспечению помогут безопасно и надежно удалить пароли iCloud.
Шаги по удалению пароля iCloud
- Сначала вам нужно скачать
Загрузите и установите «Mobitrix LockAway» . - Нажмите «Разблокировать Apple ID» сейчас, затем подключите свой iPhone/iPad к настольному компьютеру или ноутбуку.

- Просто нажмите кнопку «Пуск» , и начнется удаление Apple ID.
- После завершения процесса и удаления Apple ID и пароля теперь вы можете ввести свой новый Apple ID.
Разблокировать Apple ID
Trustpilot
Почему я рекомендую Mobitrix LockAway?
- Вы можете удалить свой Apple ID в течение 20 минут.
- Не нужно быть техническим гением, так как все это можно сделать всего несколькими нажатиями.
- Высокий показатель успеха (99%) делает его надежным решением.
- Предлагается полная поддержка iPhone 5s-14 и iOS 12/13/14/15/16 и более поздних версий.
2 133 423
пользователей
Бывший техник Apple
Mobitrix Lockaway Применимые сценарии
Давайте посмотрим, когда Mobitrix Lockaway чрезвычайно полезен на iPhone/iPad и как лучше всего это сделать:
- Когда вы забыли свой пароль Apple или iCloud и хотите удалить его без каких-либо проблем.

- Ваш недавно купленный отремонтированный iPhone/iPad , заблокированный учетной записью iCloud предыдущего владельца.
- Из соображений безопасности или конфиденциальности вы хотите изменить свой пароль Apple.
- Ваш Apple ID заблокирован или отключен, и вы хотите его удалить.
В течение 30 минут Mobitrix LockAway может удалить забытый пароль iCloud на вашем iPhone или iPad. Никаких технических проблем и все решается всего за несколько нажатий быстро!
Если вы все еще хотите восстановить доступ к своей учетной записи iCloud после ее удаления. Есть метод, который вы можете попробовать. Теперь давайте посмотрим на «Запрос восстановления учетной записи» .
Исправление 3: запрос на восстановление учетной записи с использованием настроек устройства
Используя этот метод, мы можем запросить восстановление учетной записи с помощью настроек устройства.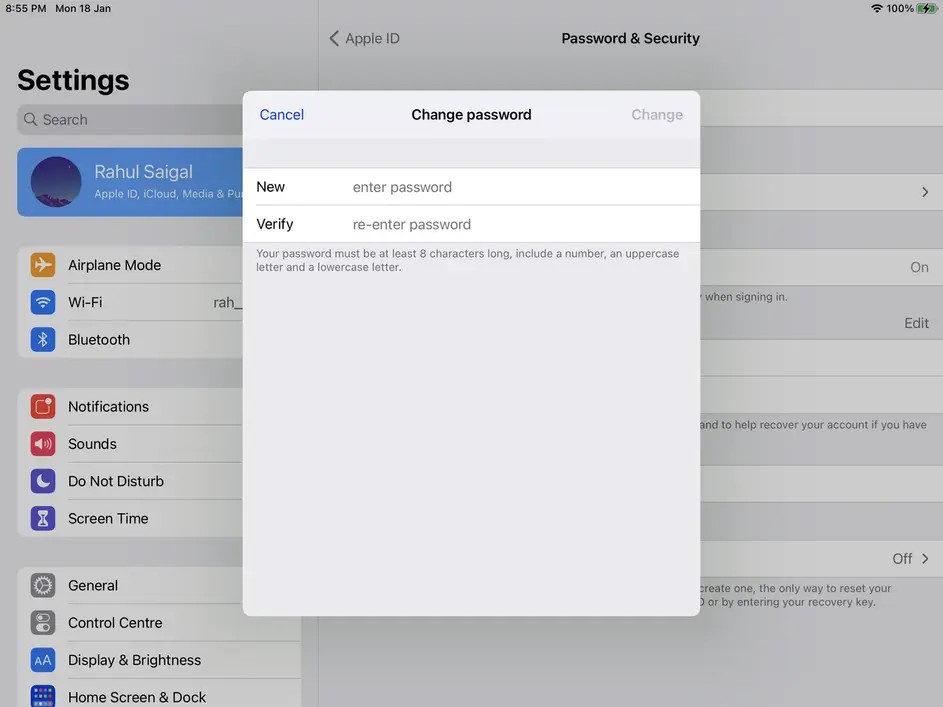 Следующие шаги были выполнены на iPhone, и те же шаги могут быть выполнены для iPad и MAC. Давайте сделаем шаги, чтобы запросить восстановление учетной записи.
Следующие шаги были выполнены на iPhone, и те же шаги могут быть выполнены для iPad и MAC. Давайте сделаем шаги, чтобы запросить восстановление учетной записи.
- Нажмите Настройки Приложение на главном экране.
- Нажмите на свой профиль/имя , затем проведите пальцем вниз и нажмите Выйти .
- Появится всплывающее окно с просьбой ввести ваш Apple ID . Это закроет « Find My ».
- Нажмите « Забыли пароль? ». Если вы пропустили вход с помощью Apple ID во время установки. Откройте настройки и нажмите «Войти на свое [устройство]», а затем «У вас нет Apple ID или вы забыли его?».
- Теперь введите свой пароль в появившемся всплывающем окне.
- Нажмите » Забыли пароль .»
- Теперь введите свой доверенный номер телефона и нажмите Далее.

- Введите проверочный код , полученный на ваш доверенный номер телефона.
- На этом этапе вам будет предложено ввести пароль экрана .
- Теперь нажмите Начать восстановление учетной записи и следуйте инструкциям на экране.
Щелкните выход
Исправление 4: запрос на восстановление учетной записи в Интернете
Вы можете запросить восстановление учетной записи в любом веб-браузере через страницу учетной записи Apple ID. Веб-сайт Apple используется для восстановления учетных записей и сброса идентификаторов Apple ID под названием «iforgot.com». Выполните следующие действия.
- Перейти на страницу учетной записи Apple ID (https://iforgot.apple.com/password/verify/appleid)
- Теперь введите адрес электронной почты Apple ID, пароль которого вы хотите восстановить, и нажмите Продолжить .
- Введите номер телефона, связанный с вашим Apple ID. В качестве подсказки Apple отображает две последние цифры вашего номера телефона.

- На веб-странице нажмите « У вас нет доступа к вашему iPhone?» .
- Теперь нажмите « Не можете использовать какие-либо из этих параметров?» .
- Сообщение будет таким: «Без устройства Apple вам придется подождать, чтобы сбросить пароль». Нажмите «Все равно продолжить» .
- Введите код, который вы получите в качестве подтверждения на ваш доверенный номер телефона.
- Если вы не получили код подтверждения, нажмите «Не получили код подтверждения?» затем нажмите «Отправить текст повторно или позвоните мне».
- Если у вас нет доступа к доверенному номеру телефона, нажмите «Дополнительные параметры», а затем «Больше не использовать этот номер?». Этот временной код будет отправлен на вашу электронную почту.
- Введите код, полученный по электронной почте, и нажмите Продолжить .
- Восстановление учетной записи началось, если вы видите « Спасибо.
 Мы скоро вышлем вам обновление » на своей веб-странице.
Мы скоро вышлем вам обновление » на своей веб-странице.
Нажмите «Все равно продолжить»
.
Часто задаваемые вопросы об изменении пароля iCloud
Что произойдет, если я забуду контрольные вопросы?
- Сначала проверьте правильность написания слов и написания, а также попробуйте ввести вопросы с другими формулировками.
- Вы можете посетить сайт appleid.apple.com, чтобы изменить контрольные вопросы. Но здесь вам нужен ваш Apple ID и пароль, так что это может быть бесполезно, поскольку вы решаете проблему с паролем Apple с помощью этой статьи.
- Отправьте электронное письмо для сброса пароля. Если вы отвечаете на контрольные вопросы, вы также должны увидеть опцию «получить электронное письмо». Выберите это, чтобы получить электронное письмо для сброса пароля.
- Обновите механизм безопасности до двухфакторной аутентификации. Если вы перейдете на двухфакторную аутентификацию, контрольные вопросы вам не понадобятся.

Я не могу получить проверочный код для восстановления учетной записи; что делать?
a) Случай 1: Убедитесь, что у вас есть надежный номер телефона, устройство или адрес электронной почты вашего Apple ID, чтобы получить код подтверждения. Если у вас нет к ним доступа и вы не можете получить код подтверждения, вы не можете запросить восстановление учетной записи для сброса пароля Apple ID.
b) Случай 2: Если вы включили ключ восстановления, у вас нет возможности запросить восстановление учетной записи.
Майкл Цай — Блог — Изменение пароля Apple ID с помощью только устройства и пароля
Джоанна Стерн и Николь Нгуен (твит, Hacker News, MacRumors):
Применяя чрезвычайно примитивный трюк, воры наблюдают, как владельцы iPhone вводят свои коды доступа, а затем крадут телефоны своих жертв — и их цифровые жизни.
[…]
Имея только iPhone и его код доступа, злоумышленник может в течение нескольких секунд изменить пароль, связанный с идентификатором Apple ID владельца iPhone. Это заблокирует жертву от ее учетной записи, которая включает в себя все, что хранится в iCloud. Вор также часто может ограбить финансовые приложения телефона, поскольку код доступа может разблокировать доступ ко всем сохраненным паролям устройства.
[…]
Они не обязательно объясняют туман ночной барной сцены, полной молодых людей, где хищники подружатся со своими жертвами и заманивают их, чтобы раскрыть свои коды доступа. Когда у воров есть и пароль, и телефон, они могут использовать функцию, специально разработанную Apple для удобства: позволяя забывчивым клиентам использовать свой пароль для сброса пароля учетной записи Apple.
[…]
Аналогичная уязвимость существует в мобильной операционной системе Android от Google. Однако, по словам сотрудников правоохранительных органов, более высокая стоимость iPhone при перепродаже делает их гораздо более распространенной мишенью.
Конечно, получив доступ к Apple ID, они могут просто отключить блокировку активации.
Apple недавно представила возможность использовать аппаратные ключи безопасности, небольшие USB-ключи, для защиты Apple ID. При тестировании журнала ключи безопасности не препятствовали изменению учетной записи с использованием только кода доступа, и код доступа можно было использовать даже для удаления ключей безопасности из учетной записи.
[…]
Такие приложения, как Apple Photos, iCloud Drive и Google Drive, теперь предлагают возможность поиска текста в изображениях и документах. В тестах журнала поиск в приложении Apple Photos «SSN» (номер социального страхования) и «TIN» (идентификационный номер налогоплательщика) немедленно дал фотографию 1099 налоговая форма с информацией социального обеспечения, которая была сохранена на телефоне.
Джо Россиньол:
Я пишу репортажи об Apple уже более десяти лет, и я не знал или давно забыл, что вы можете сбросить пароль Apple ID на iPhone, просто введя четырехзначный код доступа — ничего другого обязательные шаги!
Я всегда считал код доступа iPhone слабым местом, но я ошибочно полагал, что смогу защитить себя, не вводя свой пароль Apple ID в менеджер паролей Apple. Я понятия не имел, что само устройство будет рассматриваться как проверка для сброса пароля.
Я также подумал, имеет ли смысл использовать для моего Apple ID учетную запись электронной почты с , а не , настроенную на iPhone, чтобы было не так просто сбросить пароль, а затем просто прочитать подтверждение электронная почта. Однако это сложно, потому что кажется, что если я включил iCloud Keychain, Mac все равно загрузит мои пароли электронной почты в облако. Я уже исключил свои ключевые финансовые пароли из Apple Passwords, но мне нужно, чтобы мои почтовые пароли были в цепочке ключей, чтобы иметь возможность использовать Mail.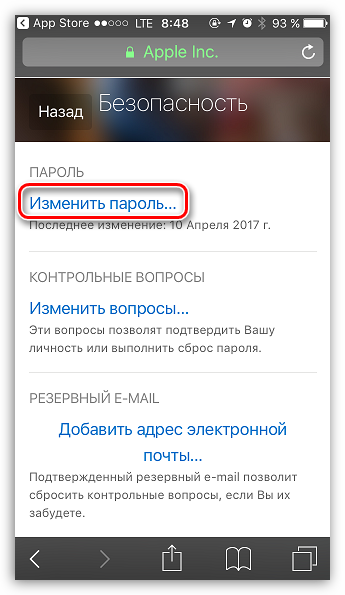 Есть ли способ пометить определенные пароли как несинхронизируемые?
Есть ли способ пометить определенные пароли как несинхронизируемые?
Предложения:
Необходимо улучшить FaceID, чтобы мне не приходилось постоянно вводить пароль публично (даже с Apple Watch!) и чтобы мне не приходилось выбирать короткий пароль, легко печатать.
Если на самом деле он не не может распознать мое лицо, а вместо этого выполняет периодическую проверку того, что я знаю свой код доступа, он должен делать это, когда узнает, что я дома.
Я хотел бы иметь возможность защитить свои пароли более длинным мастер-паролем.
Должен существовать простой способ отказаться от сброса паролей Apple ID, используя только устройство и пароль. До сих пор лучший вариант, который я видел, — использовать Экранное время, чтобы запрашивать дополнительный пароль для изменений учетной записи, но это неясно.
Ранее:
- Ключи безопасности для Apple ID
- Могут ли воры взломать 6-значный пароль iPhone?
- Слишком безопасно
Обновление (27 февраля 2023 г. ): Джефф Джонсон:
): Джефф Джонсон:
Я слышал, но не проверял, что аварийный сброс может обойти экранное время и при этом изменить ваш пароль Apple ID.
См. также: Дэйв Марк и Адам Энгст.
Обновление
(01.03.2023): См. также: Ток-шоу. Обновление
(2023-03-02): оказалось, что возможность сбрасывать пароли Apple ID, используя только iPhone и пароль, была добавлена еще в iOS 11. Я написал об этом в блоге, но в то время меня больше беспокоили связанные перейти на резервные копии iTunes.
Грубер и Армент говорят, что пароль всегда можно использовать в качестве запасного варианта в случае сбоя Face ID, что это главный ключ для всего. Это верно для системных вещей, но у сторонних приложений есть выбор. Приложения с конфиденциальными данными, такие как банковские приложения и менеджеры паролей, могут разрешать доступ только через биометрию. Если Face ID не работает, вы должны ввести пароль для конкретного приложения. Я проверил это, и это работает правильно, и это здорово. Вы можете сбросить Face ID, используя только пароль, но это не дает вам доступа к данным приложения, ранее защищенным с помощью Face ID.
Я проверил это, и это работает правильно, и это здорово. Вы можете сбросить Face ID, используя только пароль, но это не дает вам доступа к данным приложения, ранее защищенным с помощью Face ID.
Но, кажется, есть лазейка. Мне удалось добавить альтернативный внешний вид Face ID, используя только мой пароль (прикрывая сенсор пальцем). Таким образом, кто-то с вашим телефоном и вашим кодом доступа может добавить свое собственное лицо в Face ID, а затем использовать его, чтобы войти в ваш менеджер паролей. Кажется, вы можете предотвратить это, добавив себя в качестве альтернативного внешнего вида. Тогда будущие изменения Face ID потребуют сброса.
Грубер также отмечает, что если кто-то захватит вашу учетную запись Apple ID таким образом, вы можете потерять свои данные, если используете сквозное шифрование. Даже если вы сохранили ключи восстановления или у вас есть контакт для восстановления, они могут быть отозваны любым лицом, контролирующим вашу учетную запись. Тогда ни вы, ни Apple не сможете расшифровать данные на своих серверах. Другие устройства, зарегистрированные в вашем Apple ID, также могут быть запущены, хотя, возможно, они сохраняют кэш некоторых данных.
Тогда ни вы, ни Apple не сможете расшифровать данные на своих серверах. Другие устройства, зарегистрированные в вашем Apple ID, также могут быть запущены, хотя, возможно, они сохраняют кэш некоторых данных.
Ранее:
- Расширенная защита данных для iCloud
- iOS 11 позволяет устройству и ПИН-коду сбрасывать резервную копию iTunes и пароли Apple ID
Обновление (2023-03-03): Дэйв:
Если кто-то украдет пароль вашего iPhone и добавит альтернативный внешний вид в Face ID на вашем iPhone, Face ID будет автоматически отключен для 1Password, и вам потребуется ввести свой пароль учетной записи, чтобы снова включить Face ID при следующей попытке разблокировать приложение.
Bank of America сделал то же самое для меня, но PasswordWallet больше не требовал мой пароль. Поскольку кажется, что поведение зависит от приложения, я все же считаю хорошей идеей настроить свой собственный альтернативный внешний вид.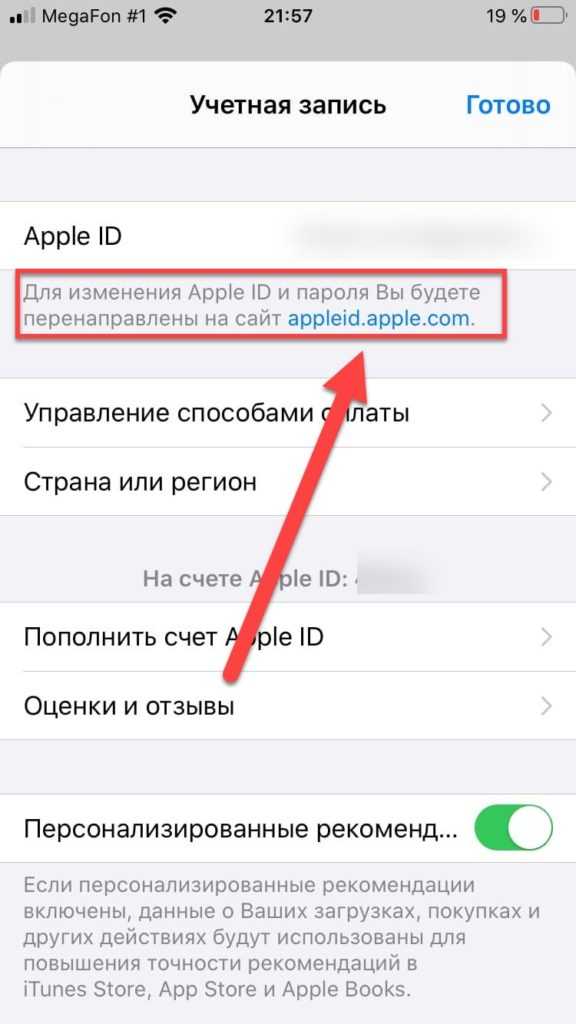


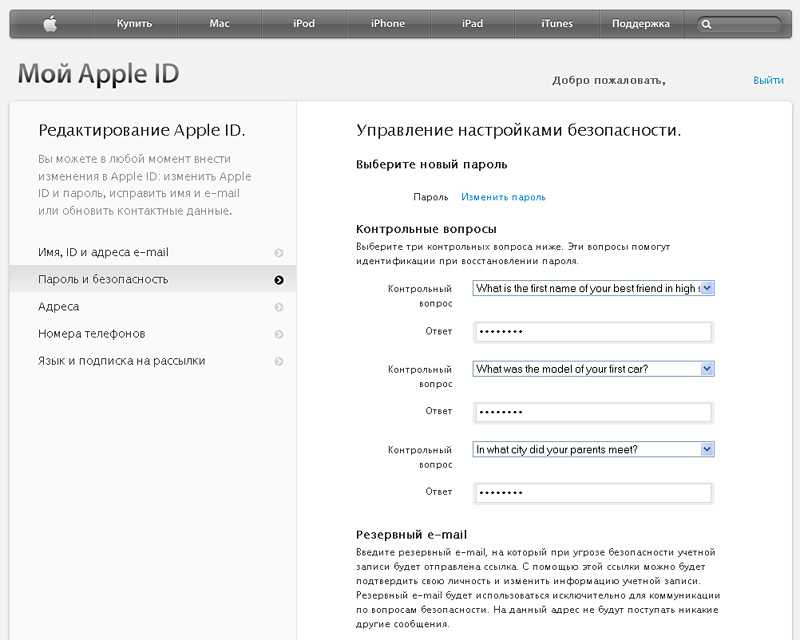
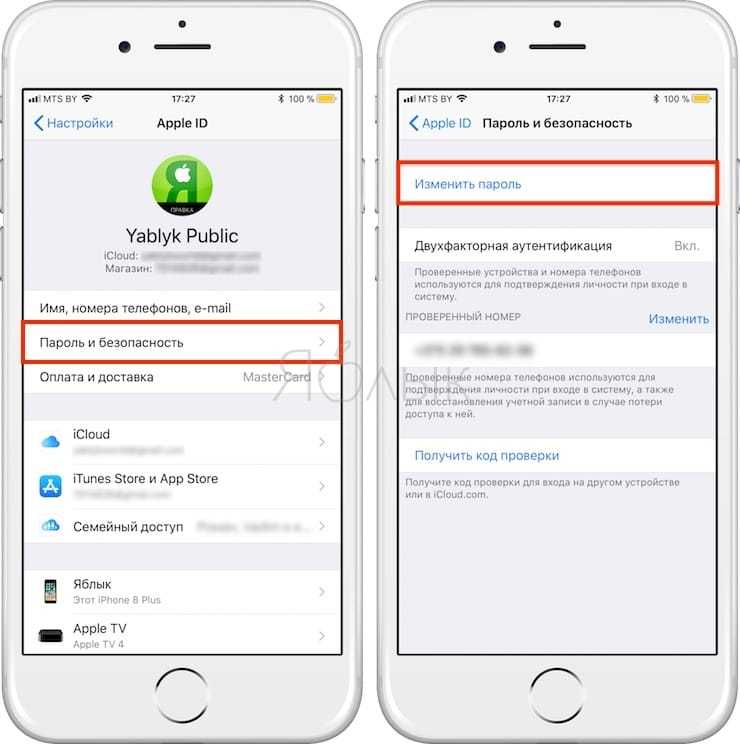
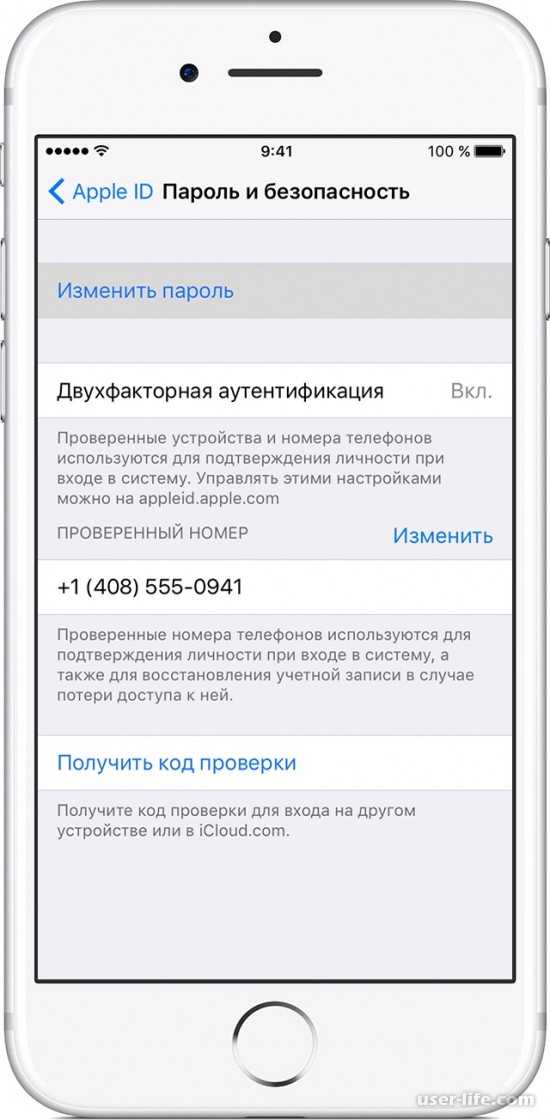



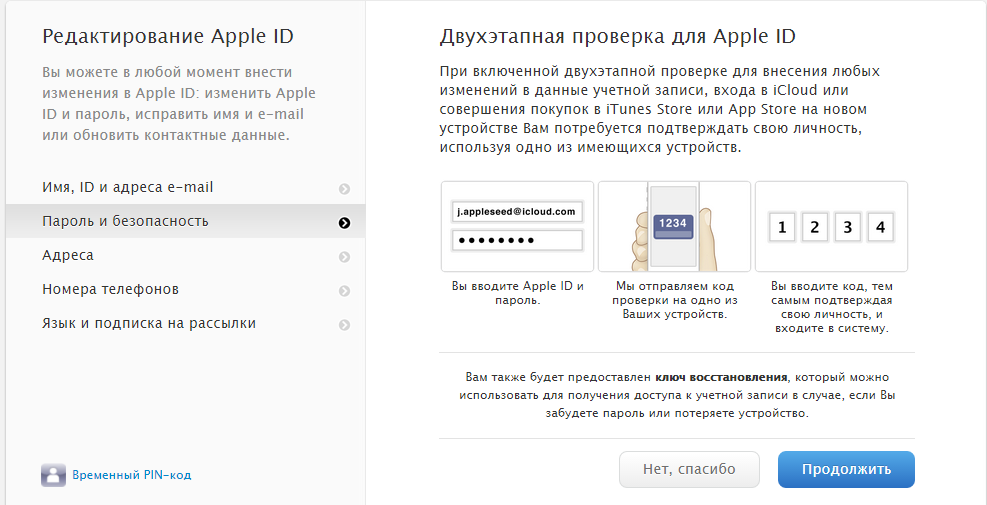 Мы скоро вышлем вам обновление » на своей веб-странице.
Мы скоро вышлем вам обновление » на своей веб-странице.