Содержание
Карта сайта
Размер
A
A
A
Интервал
=
Цвет
A
A
A
Закрыть
- Главная
- Читателям
- Задать вопрос
|
|
Задать вопросЧасто задаваемые вопросы
Наши телефоны
вспомните историю iOS за последние 10 лет существования iPhone
Индекс
- OS 1
- OS 2
- OS 3
- Система IOS 4
- Система IOS 5
- Система IOS 6
- Система IOS 7
- Система IOS 8
- Система IOS 9
- Система IOS 10
- заключительные мысли
29 июня — особенный день для многих любителей технологий. В конце июня 2007 года впервые был выпущен iPhone. Вместе с ним появилась операционная система OS 1, первая из серии новых версий, которые сопровождали 10-летнюю эволюцию устройств, составляющих передовую пехоту Apple.
В конце июня 2007 года впервые был выпущен iPhone. Вместе с ним появилась операционная система OS 1, первая из серии новых версий, которые сопровождали 10-летнюю эволюцию устройств, составляющих передовую пехоту Apple.
В соответствии с NetMarketShare, в мае 2017 г. Операционная система Apple захватила 33% рынка смартфонов и планшетов. Спор с конкурентом Android вызывает ожесточенные столкновения на форумах и в кругах друзей по всему миру. Но исключительно сегодня это дань духу, который оживлял каждый iPhone с момента его первого выпуска в 2007 году. краткая история iOS и изменения, которыми отмечены основные версии этой операционной системы.
Apple OS 1 на первом iPhone
OS 1
О душе первого iPhone было объявлено в январе 2007 года. Фактически, первая мобильная операционная система Apple родилась без названия. Только с запуском первого SDK (Software Development Kit) в 2008 году это прозвище iPhone OS был назначен системе (обозначение iOS будет только в версии 4).
Стив Джобс объявил, что ОС разделяет то же ядро Unix, что и его брат OS X. В первой версии отсутствовала поддержка 3G и e-mail, не было возможности редактировать документы или отправлять MMS-сообщения. Несмотря на все эти аспекты, это была первая современная операционная система, в которой использовался экран. сенсорный экран как неотъемлемая часть вашего интерфейса.
Она также считалась первой ОС с действительно практичной клавиатурой, помимо того, что она была пионером в создании значок сетки таким образом, который до сих пор определяет рабочий стол смартфонов. Компания стремилась создать продукт, в котором наиболее важные функции сотового телефона были бы чрезвычайно просты в использовании и эффективны.
В последующих обновлениях были добавлены другие функции.
- iTunes Music Store на ОС 1.1;
- Поддержка международной клавиатуры в ОС 1.1.2;
- Возможность прослушивания музыки через гарнитуру с Bluetooth-подключением в OS 1.
 3;
3;
Это был лишь первый выход iOS на рынок смартфонов.
Стив Джобс представляет App Store при запуске ОС 2
OS 2
OS 2 была выпущена вместе с iPhone 3G в 2008 году и представляла собой важную эволюцию в истории iOS. Самым главным нововведением стало введение магазина приложений, позволяя пользователям устанавливать и запускать сторонние приложения и игры. Поддержка сетей 3G e GPS были также ключевыми дополнениями.
Было три промежуточных варианта, OS 2.0, 2.1 e 2.2 Версия 2.0 принесла больше новостей. Помимо App Store, это была первая операционная система iPhone, позволяющая Снимок экрана (напечатать экран) и представил протокол WPA2 для безопасности сетей Wi-Fi. Google Street View был добавлен только в версии 2.2.
OS 3
В 2009 году, с дебютом iPhone 3GS, настала очередь OS 3 лицо. Это была первая версия, в которой была добавлена возможность копировать и вставлять файлы, в дополнение к отправке MMS-сообщений. Приложение камеры было обновлено и теперь позволяет записывать видео, включая функцию автофокуса. Позже были сделаны еще две версии со следующими новыми функциями:
Это была первая версия, в которой была добавлена возможность копировать и вставлять файлы, в дополнение к отправке MMS-сообщений. Приложение камеры было обновлено и теперь позволяет записывать видео, включая функцию автофокуса. Позже были сделаны еще две версии со следующими новыми функциями:
- OS 3.1: Добавлено голосовое управление через Bluetooth и ряд улучшений безопасности;
- OS 3.2: пользователям разрешено менять фон смартфона и реализована клавиатура яблока блютуз, позволяет использовать другие беспроводные клавиатуры.
Стив Джобс представляет iPhone 4 на конференции WWDC 2010. iOS 4 была выпущена в том же году.
Система IOS 4
Представленная в июне 2010 года операционная система Apple получила название «iOS X». Одной из наиболее важных реализаций была многозадачность, что позволило пользователям отправлять электронные письма, например, во время прослушивания музыки.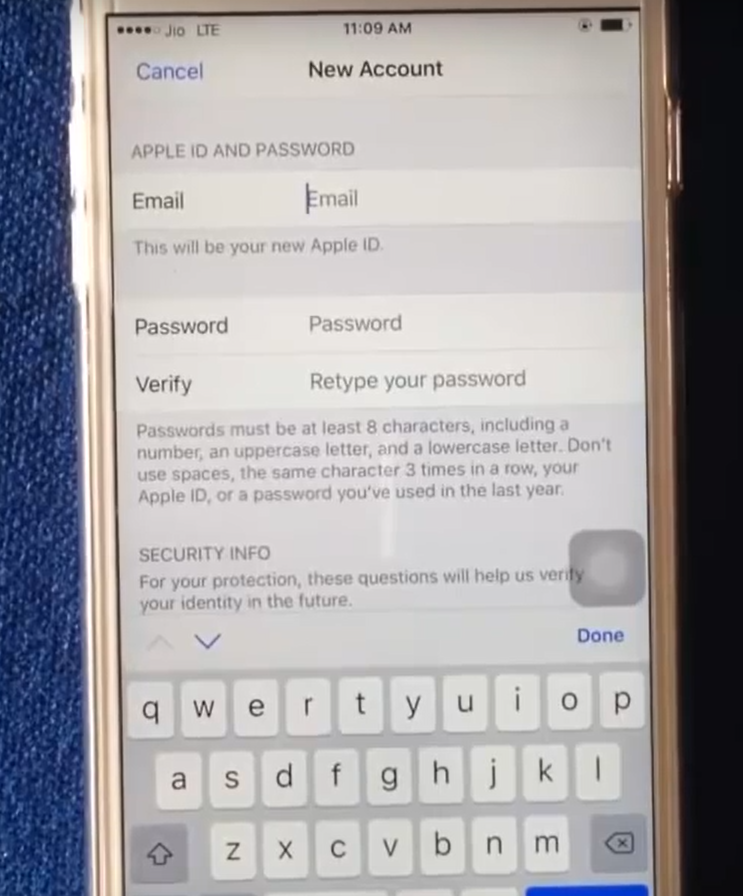 Именно в этой версии приложение интерактивные книги был введен в систему вместе с iBookstore.
Именно в этой версии приложение интерактивные книги был введен в систему вместе с iBookstore.
Во время различных обновлений были реализованы и другие улучшения, такие как введение FaceTime, программное обеспечение Apple для видеозвонков. Возможность выбора и удаления нескольких фотографий одновременно, простая вещь в наши дни, также была включена в Система IOS 4.
Система IOS 5
В 2011 году Apple выпустила iPhone 4S, а вместе с ним и Система IOS 5. Большой новостью было то, Siri, виртуальный помощник Apple с голосовым управлением (ранее этот функционал был доступен в виде отдельного приложения в App Store). Интегрированная в iPhone, Siri теперь позволяет транскрибировать текст и совершать звонки, в дополнение к другим возможностям через голосовые команды.
С сотнями дополнений и новых функций iOS 5 впервые получила Шеззаде. Также в этой версии Твиттер был интегрирован к системе и ICloud, онлайн-система резервного копирования Apple, была внедрена для замены старой MobileMe.
iOS 6. Слева направо: приложение Погода, рабочий стол и Сири
Система IOS 6
Na WWDC de 2012, Тим Кук подарил новинку, которая удивила многих пользователей. Новая iOS больше не будет интегрирована с Google Maps, но с Apple Maps, от самой компании. Среди новых функций большое обновление Siri представило возможность получать рекомендации ресторанов и кофе. Очень практическая задача диктовки чириканье и сообщения на Facebook также были реализованы в виртуальном центре. Кстати, Интеграция с Facebook была еще одна новинка обновления, выпущенного в 2012 году.
Перед Google Wallet, Сберегательная книжка. Это было приложение Apple для управления покупкой и хранением билетов. билеты и купоны на мероприятия, а также кредитные и дебетовые карты.
Интерфейс iOS 7. Кредиты: CultofMac
Система IOS 7
iOS 7 вышла вместе с сиамскими братьями iPhone 5S и 5C. Он принес большие эстетические изменения по сравнению со своими предшественниками. считается Самое большое изменение в мобильной системе Apple. Созданием нового эстетического стандарта руководил Jony Ive, в то время вице-президент по дизайну. iOS 7 изменил аспекты схематический (в которых используются орнаменты и техники для придания более реалистичной эстетики) и реализован более плоский дизайн. (плоский дизайн). Новый дизайн вызвал бурные обсуждения и стал одним из самых больших нововведений в истории iOS.
Он принес большие эстетические изменения по сравнению со своими предшественниками. считается Самое большое изменение в мобильной системе Apple. Созданием нового эстетического стандарта руководил Jony Ive, в то время вице-президент по дизайну. iOS 7 изменил аспекты схематический (в которых используются орнаменты и техники для придания более реалистичной эстетики) и реализован более плоский дизайн. (плоский дизайн). Новый дизайн вызвал бурные обсуждения и стал одним из самых больших нововведений в истории iOS.
голосовой помощник Siri был обновлен, чтобы использовать как мужские, так и женские голоса, в дополнение к свободному владению французским и немецким языками. был представлен Воздушная капля, для обмена файлами через WiFi, а также обновления App Store и новые способы использования приложения камеры.
айфон 6 с прошивкой 8
Система IOS 8
В 2014 году WWDC анонсировала iOS 8. Большой новостью стала интеграция Аптечку и HomeKit, приложения для отображать данные о здоровье и контролировать бытовую технику, подключенную к Интернету. Помимо обновлений всех основных приложений и функций, мы также добавили новое приложение поддержки для Apple, часы. Новое приложение позволяло синхронизировать и соединять два устройства. НАШИ Apple Music, представленный в выпуске 8.4, был еще одним крупным системным обновлением.
Большой новостью стала интеграция Аптечку и HomeKit, приложения для отображать данные о здоровье и контролировать бытовую технику, подключенную к Интернету. Помимо обновлений всех основных приложений и функций, мы также добавили новое приложение поддержки для Apple, часы. Новое приложение позволяло синхронизировать и соединять два устройства. НАШИ Apple Music, представленный в выпуске 8.4, был еще одним крупным системным обновлением.
Служба поддержки Siri и интерфейс поиска в iOS 9. Кредиты: Телеграф
Система IOS 9
O Система IOS 9 сделал твой дебют в 2015 году. Такие приложения, как Карты, Заметки e Siri получил редизайн и графические улучшения. Важным внедрением стало введение «малая мощность“, который закрывает приложения, работающие в фоновом режиме, для экономии заряда батареи. НАШИ Банковская книжка, представленный в iOS 6, был заменен на Кошелек. Другим новым приложением, которое было включено, было Новости Apple, заменив прежний Газетный киоск.
Другим новым приложением, которое было включено, было Новости Apple, заменив прежний Газетный киоск.
В iOS 10 появилась функция просмотра улиц для Apple Maps.
Система IOS 10
Анонсированная в июне 2016 года на WWDC, iOS 10 стала доступна в сентябре того же года. В новую версию включены улучшения блокировки экрана и новый вид новостей и музыкальные приложения, Apple Maps были обновлены, чтобы включить функцию просмотра улиц..
Одна вещь, которая отметила iOS 10, была открытие сдк чтобы разработчики могли впервые работать над Siri, Maps и iMessages. Этот факт способствовал повышению конкурентоспособности приложений. Карты Apple были обновлены и новые расширения начали позволять его интеграцию с другими приложениями. виртуальный помощник Siri также получила обновления, позволяющие взаимодействовать со сторонними приложениями..
заключительные мысли
Это были долгие десять лет, десятилетие эволюции iOS.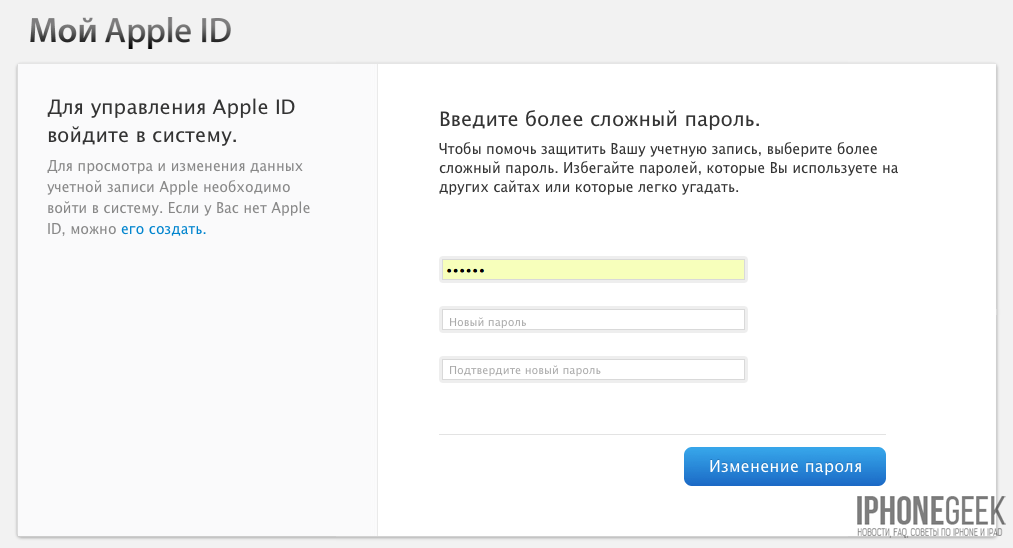 С момента своего рождения, когда это была всего лишь OS 1, и до сегодняшнего дня, уже получившая безошибочное крещение «i», которое сопровождает продукты Apple, операционная система погружалась все глубже и глубже с серьезной реконструкцией и добавлением новых функций.
С момента своего рождения, когда это была всего лишь OS 1, и до сегодняшнего дня, уже получившая безошибочное крещение «i», которое сопровождает продукты Apple, операционная система погружалась все глубже и глубже с серьезной реконструкцией и добавлением новых функций.
В истории iOS уже 10 полных глав, а 11-ю начали писать в 2017 году. Все указывает на то, что история iOS еще далеко. На счастье всех поклонников iOS и ее олицетворений во плоти и крови (также известных как iPhone, iPad и т.п.) X из iOS X anda будет продолжать расти в течение длительного времени.
Подпишитесь, чтобы получать наши новости:
E-mail *
Ежедневный информационный бюллетень Еженедельная сводка
Расширьте возможности входа с помощью Apple — WWDC22 — Видео
Скачать
Рам: Привет. Меня зовут Рам. Я инженер в группе взаимодействия с аккаунтом. Ко мне присоединится мой коллега Патрик, чтобы поговорить о том, как вы можете улучшить свой опыт входа с помощью Apple для своего приложения.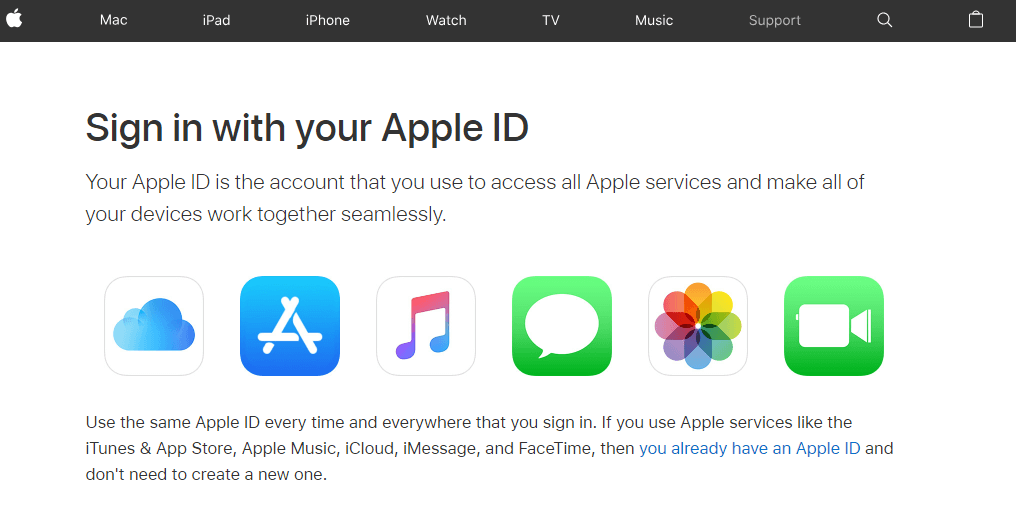 Поскольку функция «Вход с Apple» была представлена в iOS 13, людям нравится быстрая и простая настройка учетной записи и вход в систему. С помощью всего нескольких строк кода вы можете включить быструю настройку учетной записи одним нажатием без форм или паролей. Каждый вход с учетной записью Apple защищен надежной двухфакторной проверкой подлинности, которая уже используется для защиты идентификатора Apple ID пользователя. Если вам нужно общаться со своими пользователями, функция «Вход с Apple» предоставляет вам адрес электронной почты, который просто работает. Дополнительная проверка не требуется. Войти с помощью Apple также дает индикатор того, насколько вероятно, что пользователь действительно реален. Это может помочь вам в борьбе с мошенничеством. И функция «Войти с Apple» работает везде, включая управляемые идентификаторы Apple ID, которые вы используете для работы и учебы. Чтобы узнать больше о том, как вы можете интегрировать свое приложение с рабочими и учебными учетными записями, ознакомьтесь с сеансом «Узнайте, как входить в систему с помощью Apple на работе и в школе».
Поскольку функция «Вход с Apple» была представлена в iOS 13, людям нравится быстрая и простая настройка учетной записи и вход в систему. С помощью всего нескольких строк кода вы можете включить быструю настройку учетной записи одним нажатием без форм или паролей. Каждый вход с учетной записью Apple защищен надежной двухфакторной проверкой подлинности, которая уже используется для защиты идентификатора Apple ID пользователя. Если вам нужно общаться со своими пользователями, функция «Вход с Apple» предоставляет вам адрес электронной почты, который просто работает. Дополнительная проверка не требуется. Войти с помощью Apple также дает индикатор того, насколько вероятно, что пользователь действительно реален. Это может помочь вам в борьбе с мошенничеством. И функция «Войти с Apple» работает везде, включая управляемые идентификаторы Apple ID, которые вы используете для работы и учебы. Чтобы узнать больше о том, как вы можете интегрировать свое приложение с рабочими и учебными учетными записями, ознакомьтесь с сеансом «Узнайте, как входить в систему с помощью Apple на работе и в школе». На этом занятии мы поговорим о том, как вы можете улучшить и упростить процесс входа с помощью Apple.
На этом занятии мы поговорим о том, как вы можете улучшить и упростить процесс входа с помощью Apple.
Сначала я расскажу, как вы можете предотвратить дублирование учетных записей, проверив существующие учетные данные в своем приложении. Далее я подробно расскажу об учетных данных Apple ID, а затем расскажу о некоторых способах отслеживания изменений учетных данных и о том, как обрабатывать такие сценарии, как удаление учетной записи. И, наконец, Патрик расскажет, как интегрировать функцию «Вход с Apple» в Интернете и на других платформах. Давайте начнем. Вход с помощью Apple — это удобная и безопасная альтернатива традиционной аутентификации на основе имени пользователя и пароля, но ваши пользователи могут по-прежнему иметь учетные записи, разблокированные с помощью паролей. Поэтому, если у вашего пользователя уже есть подходящая учетная запись, важно не создавать вторую учетную запись для вашего приложения.
Я расскажу, как помочь кому-то принять правильное решение при входе в систему.
Это Juice, пример приложения, использующего функцию «Вход с Apple». Вы можете найти его исходный код в соответствующих ссылках для этого видео.
Вы можете войти в Juice либо с помощью традиционной электронной почты и пароля, либо с помощью входа с помощью Apple. Если у вашего пользователя уже есть какие-либо из этих учетных данных, вы можете помочь ему войти в нужную учетную запись. Для начала обязательно внедрите автозаполнение пароля, чтобы существующие учетные данные пароля отображались на клавиатуре для экрана входа в систему.
Таким образом, пользователь может автоматически заполнить учетные данные одним касанием.
Кроме того, вы должны предоставить своим пользователям возможность обновить свои учетные записи на основе пароля до входа с помощью Apple. После обновления ваши пользователи получат учетную запись со встроенной защитой, и им нужно будет помнить на один пароль меньше. Это реализовано с помощью расширения модификации аутентификации учетной записи.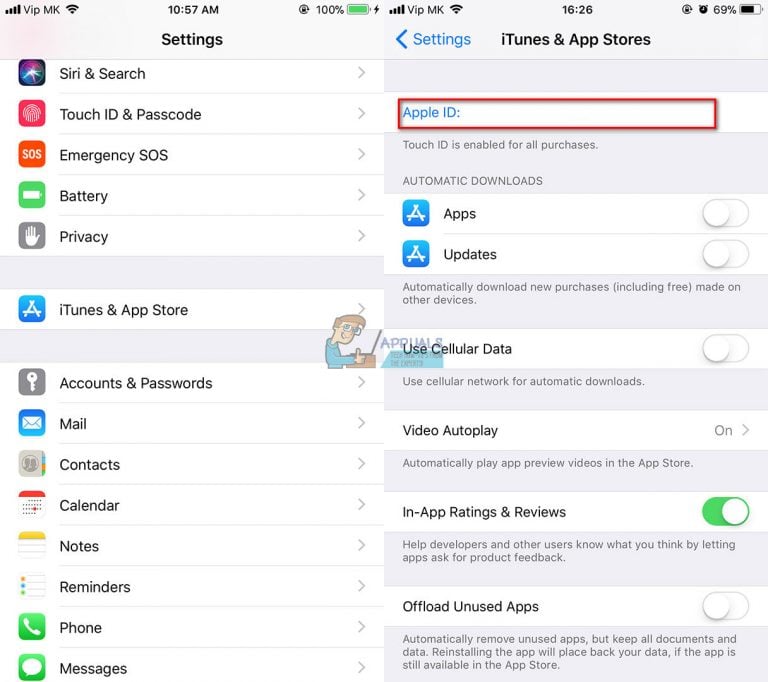 API на основе расширений обеспечивает беспрепятственный доступ пользователей к обновлению способа входа с помощью функции «Войти с Apple».
API на основе расширений обеспечивает беспрепятственный доступ пользователей к обновлению способа входа с помощью функции «Войти с Apple».
Для получения дополнительной информации о предоставлении обновлений безопасности для учетных записей ваших пользователей ознакомьтесь с документами «Получить максимальную отдачу от входа с помощью Apple» и «Обновления безопасности учетных записей одним касанием». Помимо автозаполнения пароля, вы можете сделать еще один шаг, предоставив существующие учетные данные, как только ваше приложение запустится. Таким образом, ваши пользователи могут войти в систему, используя правильную учетную запись, даже до того, как они перейдут на экран входа.
Таким образом, API служб аутентификации действительно гибок. Помимо предоставления пользователю возможности создать учетные данные для входа с помощью Apple, API также может предоставлять существующие учетные данные, в том числе учетные данные на основе пароля.
Принять это очень просто. Позвольте мне рассказать вам о том, как этого добиться.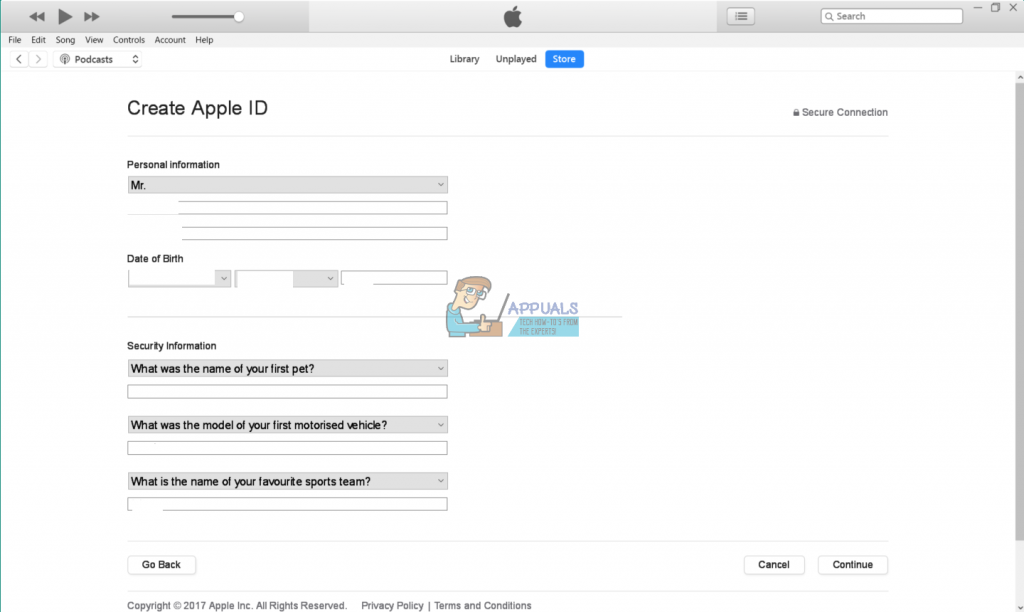 Если вы уже используете Authentication Services API, этот код должен быть вам знаком.
Если вы уже используете Authentication Services API, этот код должен быть вам знаком.
Вы начинаете с создания экземпляра ASAuthorizationController и включаете как ASAuthorizationAppleIDProvider, так и ASAuthorizationPasswordProvider в массив запроса авторизации. Затем вам нужно настроить делегата и объект, чтобы помочь с представлением интерфейса. И, наконец, вам нужно вызвать PerformRequests с параметром PreferImmediatelyAvailableCredentials на вашем контроллере авторизации. Этот параметр является новым в iOS 16. Он сообщает системе, что вам нужны только те учетные данные, которые сразу же доступны на устройстве. Он предназначен специально для вызова при запуске приложения.
Если вы хотите поддерживать предыдущие версии iOS, вы можете использовать PerformRequests. Когда вы это сделаете, вам будет представлен список существующих учетных данных. Теперь ваш пользователь может выбрать либо существующие учетные данные для входа с Apple, либо существующие учетные данные с паролем.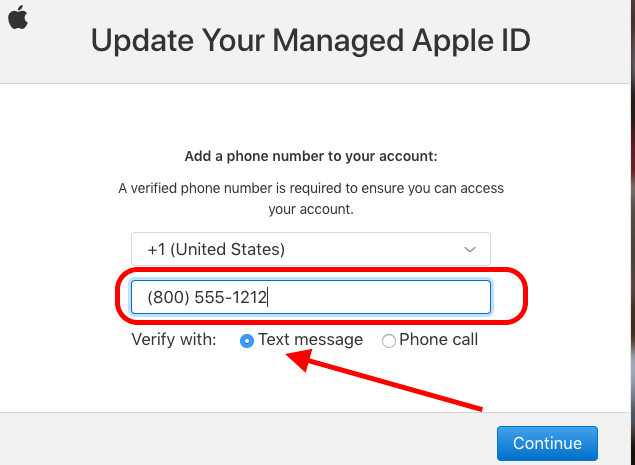 После того, как пользователь выбрал учетные данные, система вызовет didCompleteWithAuthorization для делегата ASAuthorizationController. Если пользователь выбрал «Вход с учетной записью Apple», вы продолжите с помощью appleIDCredential. Если пользователь выбрал учетную запись на основе пароля, вы входите с возвращенным паролемCredential. Если у пользователя нет существующих учетных данных, API не предложит пользователю создать учетную запись «Вход с Apple». Вместо этого система вызовет didCompleteWithError. В таких сценариях следует вернуться к отображению стандартных процессов входа в систему.
После того, как пользователь выбрал учетные данные, система вызовет didCompleteWithAuthorization для делегата ASAuthorizationController. Если пользователь выбрал «Вход с учетной записью Apple», вы продолжите с помощью appleIDCredential. Если пользователь выбрал учетную запись на основе пароля, вы входите с возвращенным паролемCredential. Если у пользователя нет существующих учетных данных, API не предложит пользователю создать учетную запись «Вход с Apple». Вместо этого система вызовет didCompleteWithError. В таких сценариях следует вернуться к отображению стандартных процессов входа в систему.
Кстати, тот же API сервисов аутентификации без проблем работает и для паролей. Чтобы узнать больше о ключах доступа, технологии проверки подлинности нового поколения для замены паролей, ознакомьтесь с сеансом «Знакомство с ключами доступа». Всего несколько строк кода, и вы сможете в полной мере воспользоваться преимуществами входа в систему. Теперь вы можете помочь своим пользователям выбрать правильную учетную запись, и, надеюсь, это предотвратит создание дубликатов учетных записей в вашей системе.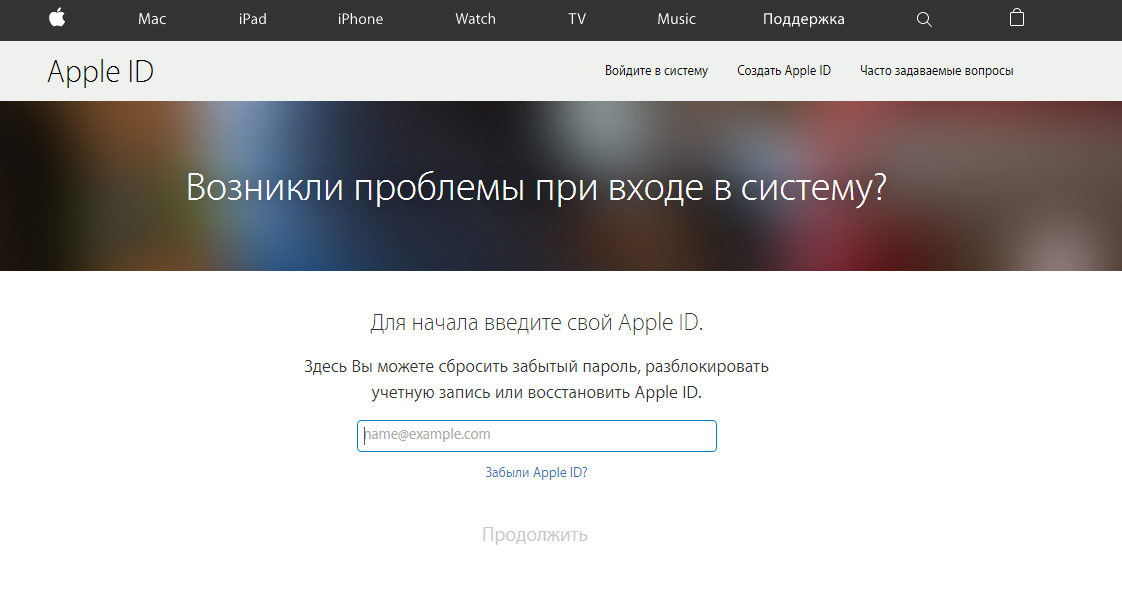
Далее я хотел бы подробно рассказать вам об учетных данных Apple ID.
Как вы знаете, ответ, который вы получаете после успешной авторизации с помощью Sign in with Apple, представляет собой объект ASAuthorizationAppleIDCredential. Он содержит такие значения, как user, fullName, email, realUserStatus, identityToken и authorCode.
Я кратко расскажу о каждом из них. Пользователь — уникальный и стабильный идентификатор. Это один и тот же идентификатор во всех приложениях в вашей команде разработчиков.
Используйте это для уникальной идентификации пользователей в вашей системе. Вы должны запрашивать полное имя, только если вам это нужно. По запросу ваши пользователи могут поделиться любым именем, которое они хотят. Если вы хотите общаться со своими пользователями, вы должны попросить адрес электронной почты. По запросу у ваших пользователей есть два варианта поделиться своим адресом электронной почты. Один из вариантов — поделиться электронной почтой, связанной с их Apple ID.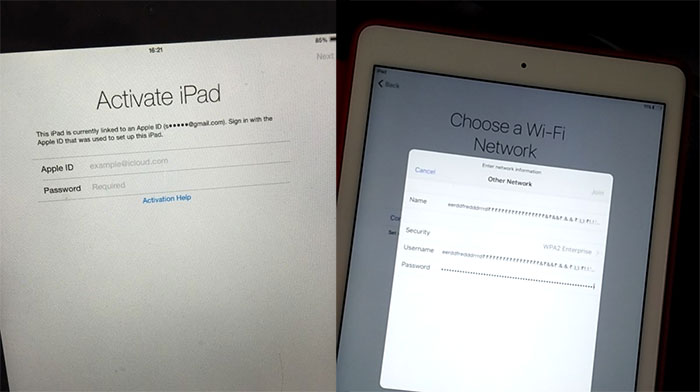 Другой вариант — использовать функцию «скрыть мою электронную почту». Это создает скрытый адрес электронной почты, который направляется в их почтовый ящик.
Другой вариант — использовать функцию «скрыть мою электронную почту». Это создает скрытый адрес электронной почты, который направляется в их почтовый ящик.
Это двусторонний ретранслятор, поэтому он также может обрабатывать ответы.
Независимо от того, какой вариант выбран, адрес электронной почты был предварительно проверен Apple и готов к использованию. Кроме того, не все учетные записи имеют связанный адрес электронной почты, поэтому будьте готовы к сценариям, в которых электронная почта не имеет значения, даже если вы запросили ее.
RealUserStatus — это высокоточный индикатор того, насколько вероятно, что пользователь настоящий. Он рассчитывается с использованием машинного обучения на устройстве, истории учетной записи и аттестации оборудования при сохранении конфиденциальности пользователя. Есть три типа для realUserStatus. «Вероятно, настоящий» означает, что пользователь выглядит как реальный человек. Предоставьте этому пользователю лучший опыт, например, пропустите дополнительные проверки на мошенничество, такие как CAPTCHA.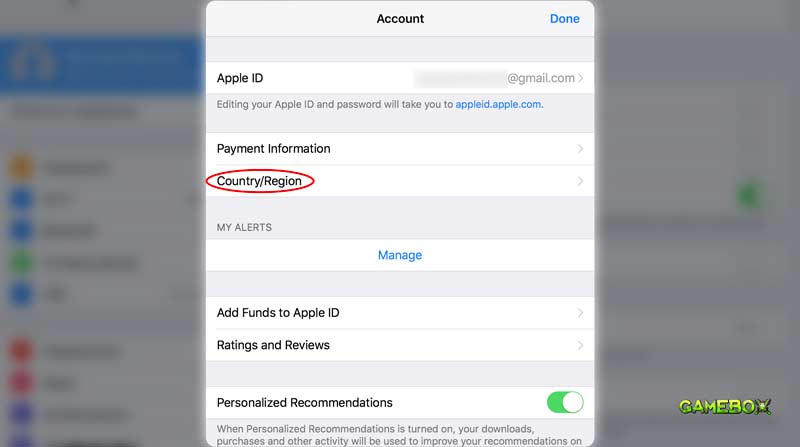 «Неизвестно» — это когда система не определила, является ли пользователь реальным человеком. Доверяйте этому пользователю так же, как и любой учетной записи с ограниченной информацией, требующей дополнительных шагов проверки. Пользователь все еще может быть реальным, поэтому не блокируйте ему доступ к вашему приложению.
«Неизвестно» — это когда система не определила, является ли пользователь реальным человеком. Доверяйте этому пользователю так же, как и любой учетной записи с ограниченной информацией, требующей дополнительных шагов проверки. Пользователь все еще может быть реальным, поэтому не блокируйте ему доступ к вашему приложению.
И, наконец, «не поддерживается» означает, что система не способна на это определение.
Я должен воспользоваться моментом, чтобы отметить, что такие свойства, как fullName, email и realUserStatus, возвращаются только при первом создании учетной записи.
Они не возвращаются при последующих входах в систему, поэтому обязательно надежно кэшируйте такие свойства, как fullName и адрес электронной почты, пока не убедитесь, что учетная запись была создана в вашей системе.
identityToken — это веб-токен JSON, который содержит большую часть данных, необходимых серверу приложений, включая информацию о пользователе. Это стандартный для отрасли подход к аутентификации.
Веб-маркер JSON, или JWT, состоит из трех частей: заголовка URL-адреса в кодировке base-64, полезной нагрузки URL-адреса в кодировке base-64 и подписи, подписанной Apple.
Вы должны проверить подпись с помощью открытого ключа Apple, чтобы убедиться, что ответ не был подделан и действительно получен от серверов Apple ID. Также не менее важно, чтобы ваш сервер приложений проверял действительность токена. После декодирования полезной нагрузки вы должны убедиться, что издателем является appleid.apple.com, убедиться, что поле аудитории является идентификатором пакета вашего приложения, а затем убедиться, что отметка времени истечения срока действия больше текущего времени, чтобы вы знали, что токен действителен. Тема будет вашим идентификатором пользователя. Если вы запросили адрес электронной почты пользователя, он также будет включен. Вы также можете найти файл realUserStatus. Значение будет равно 0 для «неподдерживаемого», 1 для «неизвестного», 2 для «вероятно реального». И, наконец, убедитесь, что одноразовый номер совпадает с тем, который был сгенерирован до создания запроса на авторизацию.
И, наконец, убедитесь, что одноразовый номер совпадает с тем, который был сгенерирован до создания запроса на авторизацию.
Для получения дополнительной информации о одноразовом номере и о том, как защитить процесс авторизации для предотвращения атак с повторным воспроизведением, ознакомьтесь с сеансом «Получите максимальную отдачу от входа с помощью Apple». AuthorizationCode — это недолговечный одноразовый токен, который вы можете предоставить серверам Apple ID в обмен на токены обновления.
Если в ваших системах уже используются открытые стандарты, такие как OAuth 2.0, это может быть вам знакомо.
Чтобы сгенерировать токен обновления, вы должны отправить почтовый запрос на конечную точку аутентификации/токена.
Вы передаете идентификатор клиента и секрет клиента вместе с только что полученным кодом авторизации. Подробное описание того, как создать секрет клиента, доступно в документации Apple Developer. В ответ вы получите токен обновления, токен доступа и новый токен удостоверения, аналогичный тому, который вы получили ранее. Если у вас есть токен доступа с истекшим сроком действия, вы можете использовать токен обновления, чтобы получить новый токен доступа, используя ту же конечную точку. Вы также можете продолжать использовать тот же токен обновления, пока он не станет недействительным. Токен обновления может стать недействительным, если проверка токена завершится неудачно или если во время сеанса пользователя произошли изменения.
Если у вас есть токен доступа с истекшим сроком действия, вы можете использовать токен обновления, чтобы получить новый токен доступа, используя ту же конечную точку. Вы также можете продолжать использовать тот же токен обновления, пока он не станет недействительным. Токен обновления может стать недействительным, если проверка токена завершится неудачно или если во время сеанса пользователя произошли изменения.
Говоря о сеансе пользователя, далее я расскажу об обработке и мониторинге изменений состояния учетных данных.
После проверки маркера идентификации ваше приложение отвечает за управление сеансом пользователя.
Существуют различные сценарии, которые могут инициировать изменение сеанса пользователя. Например, пользователь мог прекратить использовать Apple ID с вашим приложением в настройках или выйти из устройства.
Для корректной обработки изменений сеанса вызовите getCredentialState(forUserID:) в ASAuthorizationAppleIDProvider. Этот API рекомендуется вызывать сразу после запуска вашего приложения или в любой момент, когда вы хотите проверить его состояние.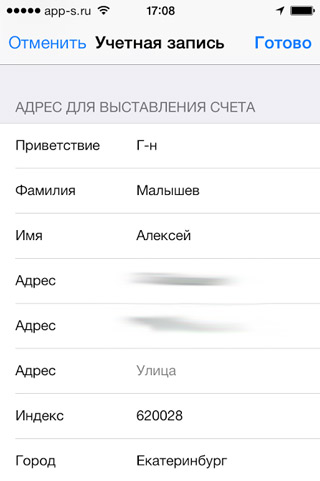 Вы также должны следить за credentialRevokedNotification, чтобы ваше приложение уведомлялось об отзыве учетных данных. Если вы наблюдаете какие-либо изменения в состоянии, вы должны предположить, что другой пользователь вошел в систему, и выйти из приложения текущего пользователя. Если у вас есть сервер приложений, вы должны подписаться на межсерверные уведомления. Ваш сервер будет получать важные обновления о ваших пользователях и их учетных записях. Уведомления отправляются каждой группе приложений для следующих сценариев: когда пользователь отключает или включает свои настройки пересылки почты; когда пользователь перестает использовать свой Apple ID с вашим приложением; или когда пользователь навсегда удаляет свой Apple ID.
Вы также должны следить за credentialRevokedNotification, чтобы ваше приложение уведомлялось об отзыве учетных данных. Если вы наблюдаете какие-либо изменения в состоянии, вы должны предположить, что другой пользователь вошел в систему, и выйти из приложения текущего пользователя. Если у вас есть сервер приложений, вы должны подписаться на межсерверные уведомления. Ваш сервер будет получать важные обновления о ваших пользователях и их учетных записях. Уведомления отправляются каждой группе приложений для следующих сценариев: когда пользователь отключает или включает свои настройки пересылки почты; когда пользователь перестает использовать свой Apple ID с вашим приложением; или когда пользователь навсегда удаляет свой Apple ID.
Чтобы начать получать уведомления, необходимо сначала зарегистрировать URL-адрес конечной точки на портале Apple Developer. Все события поступают на один и тот же URL-адрес конечной точки.
События отправляются в виде веб-токенов JSON, подписанных Apple. Если переадресация почты отключена, в полезной нагрузке JWT вы получите событие отключения электронной почты.
Если переадресация почты отключена, в полезной нагрузке JWT вы получите событие отключения электронной почты.
Когда пользователь перестанет использовать свой Apple ID с вашим приложением, вы получите событие отзыва согласия.
При получении этого события важно аннулировать любой активный сеанс пользователя.
И если пользователь удалит свой Apple ID, вы получите событие удаления учетной записи. Опять же, обязательно аннулируйте все активные сеансы пользователей и обновите их учетные записи в соответствии с вашим процессом.
Теперь я хотел бы сосредоточиться на удалении учетной записи. Учетные записи являются частью нашей личности, и мы используем их для управления некоторыми из наших самых личных и личных данных. Кто-то может захотеть удалить свою учетную запись, и вы должны поддерживать это в своем приложении.
Вы должны предоставить способ инициировать удаление учетной записи из вашего приложения, и вы несете ответственность за управление всем процессом удаления.
Если у вас есть сервер приложений, на котором хранится информация о пользователях, обычно приложение уведомляет сервер об удалении учетных записей пользователей. Теперь вы можете включить функцию «Вход с Apple» в процесс удаления. Это делается с помощью новой конечной точки REST, которую ваш сервер может использовать для удаления учетной записи, связанной с вашим приложением. Позвольте мне кратко рассказать вам об этом API.
Чтобы удалить учетную запись, у вас должен быть действительный токен обновления или действительный токен доступа для пользователя. Если у вас нет ни одного из токенов, вы можете сгенерировать их с помощью конечной точки аутентификации/токена. Получив один из токенов, вы можете использовать конечную точку аутентификации/отзыва с необходимыми параметрами. При использовании токена обновления задайте тип токена REFRESH_TOKEN.
Если вы хотите удалить с помощью токена доступа, установите тип токена ACCESS_TOKEN.
Если вы получите успешный ответ, токены и активные сеансы пользователя будут немедленно аннулированы.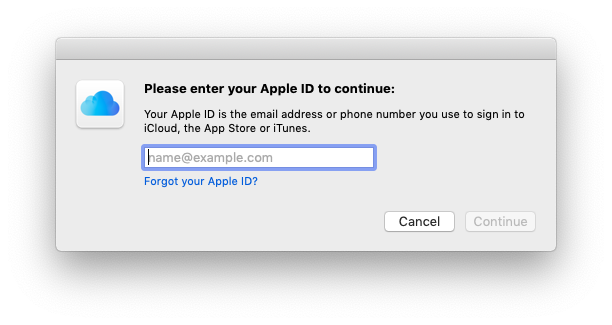
После удаления пользователь, вернувшийся в ваше приложение и воспользовавшийся функцией «Войти через Apple», будет работать так же, как и при первом создании учетной записи в приложении.
После этого я выйду из системы и передам ее своему коллеге Патрику, чтобы обсудить, как вы можете использовать функцию «Вход с Apple» в Интернете и на других платформах.
Патрик: Спасибо, Рэм! Людям нравится, как функция «Вход с Apple» работает без проблем на всех платформах Apple. Но это не останавливается на достигнутом. Вход с помощью Apple также без проблем работает в Интернете и на других платформах. Давайте обсудим, как можно расширить возможности входа с помощью Apple для поддержки Интернета и других платформ.
У нас есть существующее приложение для iOS, которое Ram представил вам ранее, под названием Juice. Мы хотели бы сделать Juice доступным еще большему количеству пользователей за счет выхода в Интернет. Давайте начнем с обсуждения того, как сгруппировать наши похожие приложения вместе.
Рекомендуется сгруппировать связанные приложения, чтобы упростить взаимодействие с пользователем. Сгруппировав связанные приложения вместе, вашим пользователям нужно только один раз предоставить свое согласие, чтобы поделиться своей информацией с вашим приложением.
Например, ваше приложение может быть доступно для iOS и macOS, но использовать разные идентификаторы пакета для каждой платформы.
Рекомендуется сгруппировать эти приложения вместе.
При использовании функции «Войти через Apple» ваши пользователи увидят значок приложения, установленного вами в качестве основного приложения.
Давайте узнаем, как настроить идентификатор службы для поддержки входа с помощью Apple на вашем веб-сайте.
Для начала войдите на портал разработчиков Apple и перейдите в раздел «Сертификаты, идентификаторы и профили». Выберите переключатель рядом с идентификаторами служб и нажмите «Продолжить». Введите описание вашего сервиса.
Введите уникальный идентификатор вашего Сервиса и нажмите «Продолжить».
Установите флажок рядом с пунктом «Войти через Apple», а затем нажмите кнопку «Настроить».
На экране конфигурации веб-аутентификации выберите идентификатор основного приложения в раскрывающемся меню.
Затем введите домены и субдомены, которые ваш веб-сайт будет использовать для поддержки входа с помощью Apple. Наконец, введите URL-адрес перенаправления, чтобы Apple перенаправляла пользователя обратно в ваше приложение или на веб-сайт после успешной авторизации. Вот и все! Вы настроили идентификатор службы для поддержки входа с помощью Apple на своем веб-сайте.
Вам понадобится кнопка, чтобы показать пользователям, что ваш веб-сайт поддерживает функцию «Войти через Apple».
Apple предоставляет API-интерфейс кнопок с широкими возможностями настройки для создания изображений кнопки «Войти с помощью Apple».
Используйте это, чтобы настроить и встроить выбранную вами кнопку в свое приложение или на веб-сайт. Sign in with Apple JS — это простая платформа Javascript, которая еще больше упрощает интеграцию Sign in with Apple в Интернете.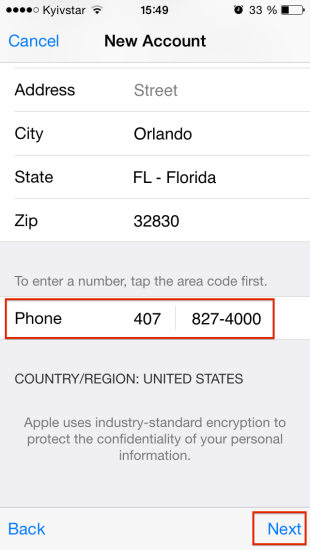
В своем приложении или на веб-сайте начните с включения платформы Sign in with Apple JavaScript. Этот простой API позволит вам аутентифицировать ваших пользователей и получать различные активы, такие как кнопка «Войти с помощью Apple», которую вы можете создать с помощью всего одного простого DIV. Вы также можете настроить кнопку в соответствии с вашим приложением или веб-сайтом, изменив свойства кнопки.
Например, с текущими свойствами вы получите белую кнопку «Войти через Apple» с рамкой и радиусом угла по умолчанию.
Изменяя свойство data-color, мы можем выбрать другой цвет фона для кнопки.
Если мы изменим тип данных на «Продолжить», текст кнопки изменится и покажет «Продолжить с Apple». Кроме того, вы можете создать кнопку только для логотипа, установив для свойства режима данных значение только для логотипа.
API входа с помощью Apple Javascript Button предоставляет еще больше настраиваемых свойств. Вы можете обратиться к ресурсу кнопки «Войти с помощью Apple», чтобы легко настроить эти многочисленные параметры.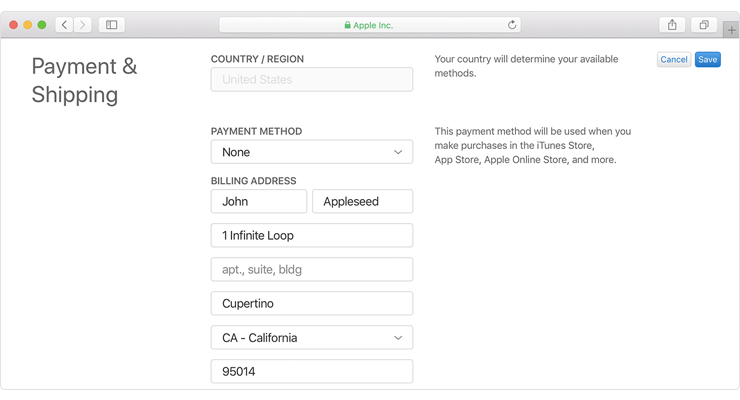
Если вы предпочитаете использовать REST API для создания кнопки «Вход с Apple», вы можете использовать одну из конечных точек кнопки Apple ID для создания кнопки. Существуют отдельные конечные точки для кнопок с выравниванием по центру, с выравниванием по левому краю и с логотипом.
Кнопку можно настроить с помощью параметров запроса. В этом примере запроса я настроил белую кнопку «Вход с Apple» с рамкой. Я получаю ответ с настроенной кнопкой в виде изображения PNG. Теперь, когда вы персонализировали кнопку «Войти с помощью Apple», пришло время аутентифицировать вашего пользователя.
Вам необходимо отправить запрос на авторизацию с необходимыми параметрами в Apple. Это параметры, необходимые для успешного входа пользователя.
Поскольку вы уже внедрили функцию «Вход с Apple» на платформе Apple, эти параметры вам хорошо знакомы.
Во-первых, нам нужно установить «clientID». Это будет идентификатор службы, который вы создали на портале разработчиков Apple для своего приложения или веб-сайта.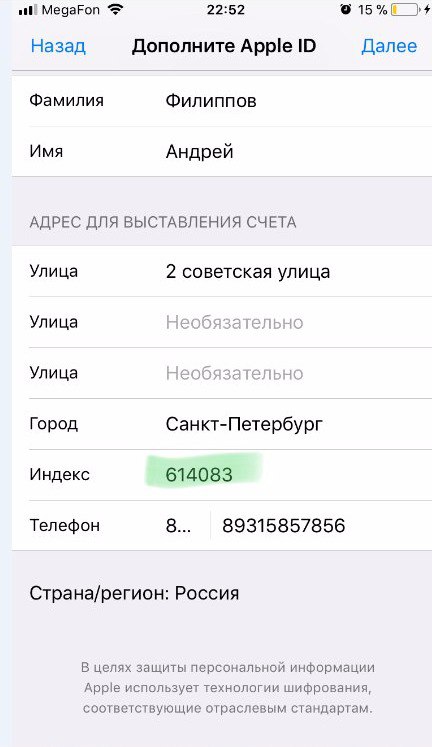
Далее, если для вашего приложения или веб-сайта требуется адрес электронной почты или имя, заполните параметр «область действия». Если вы запрашиваете несколько областей, используйте пробел для разделения каждой области.
Важно запрашивать только те данные, которые вам нужны.
Параметр «redirectURI» — это место, куда вы добавляете URL-адрес, зарегистрированный ранее на портале разработчиков Apple, и сообщает Apple, куда направить пользователя на вашем веб-сайте.
Вы также можете добавить «состояние» и «одноразовый номер» для защиты вашего запроса.
И, наконец, с помощью параметра «usePopup» вы можете выбрать отображение экрана входа в отдельное всплывающее окно или перенаправление существующего окна на веб-сайт Apple Sign in.
Если кто-то использует Safari, он увидит собственный экран, подобный этому, который обеспечит ему первоклассный опыт входа на ваш веб-сайт.
После того, как сервер Apple ID обработает запрос на авторизацию, вы получите DOM-событие, содержащее результаты авторизации.
Чтобы обработать ответ об успешном завершении, добавьте прослушиватель событий для «AppleIDSignInOnSuccess». Чтобы обработать ответ об ошибке, добавьте прослушиватель событий для «AppleIDSignInOnFailure». Если авторизация прошла успешно, вы получите ответ, содержащий код авторизации, идентификационный токен и информацию о пользователе, если она будет запрошена. Это похоже на ответ, к которому вы уже привыкли на платформах Apple. Если вы предпочитаете использовать REST API для прямой интеграции с серверами Apple ID, направьте запрос авторизации на конечную точку авторизации с необходимыми параметрами. Если авторизация прошла успешно, вы получите ответ, содержащий код авторизации, токен идентификации и информацию о пользователе. Это очень похоже на ответ, к которому вы уже привыкли на платформах Apple. Вот и все! Вы успешно внедрили функцию «Войти через Apple» на свой веб-сайт! В заключение я хотел бы выделить некоторые важные моменты, о которых следует помнить при реализации функции «Вход с Apple».
Если ваше приложение не требует значительных функций на основе учетной записи, разрешите людям использовать ваше приложение без входа в систему. Например, вы можете разрешить пользователю покупать товар с помощью Apple Pay, а затем при желании предложить ему привязать свою покупку к учетной записи после завершения покупки.
Предложите существующим пользователям возможность повысить безопасность своей учетной записи, переключившись с аутентификации по имени пользователя и паролю на «Вход с Apple».
Если вам просто нужен уникальный идентификатор для идентификации пользователя, не собирайте имя или адрес электронной почты.
И если вы собираете электронную почту через Sign In with Apple, убедитесь, что вы уважаете выбор пользователя.
Вы не должны запрашивать дополнительный адрес электронной почты.
Важно внедрить функцию «Вход с Apple» на всех платформах, на которых доступно ваше приложение или веб-сайт.
Ваши пользователи могут использовать несколько платформ, и они будут везде использовать функцию «Вход с Apple».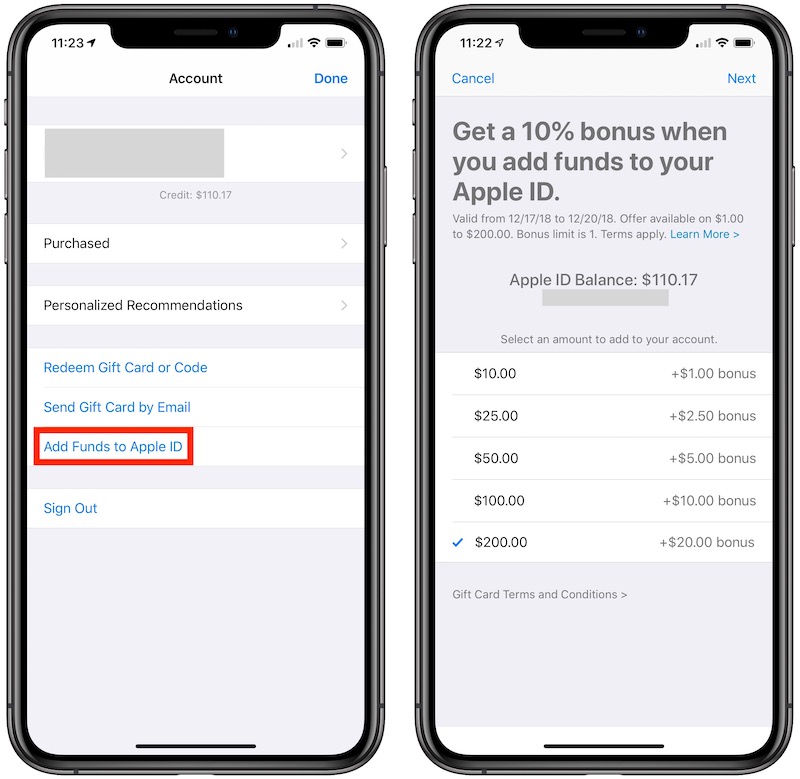
Мы очень рады видеть, что вы делаете с функцией «Войти с Apple» в своих приложениях, и мы с нетерпением ждем ваших отзывов. Спасибо за просмотр и наслаждайтесь остальной частью WWDC!
Apple ID — «Вы не можете войти в данный момент» при входе в iCloud
спросил
Изменено
10 месяцев назад
Просмотрено
55 тысяч раз
Недавно я обновил свой довольно новый MacBook Pro до OS X 10.11 (El Capitan). Я запустил приложение «Заметки», надеясь увидеть свои заметки, но их там не было. Я щелкнул iCloud в приложении «Настройки» и ввел свой Apple ID и пароль, и в диалоговом окне появилось сообщение «Вы не можете войти в систему в настоящее время. Попробуйте войти снова».
Я уверен, что ввожу правильный идентификатор Apple ID и пароль, потому что я могу войти в систему с телефона и с веб-сайта iCloud.
Я попытался удалить каталог ~/Library/Application Support/iCloud/Accounts, как описано здесь, и это, похоже, ничего не дало.
Я попробовал процедуру, описанную здесь, и она тоже не сработала.
Почему это происходит? Что можно с этим сделать?
- icloud
- apple-id
- macos
Я позвонил в службу поддержки Apple. Мы попробовали несколько вещей. В конце концов, я запустил Keychain Access и в меню «Keychain Access» щелкнул «Настройки». В настройках я нажал кнопку «Сбросить мою связку ключей по умолчанию». Мне пришлось повторно ввести пароли Mac и iCloud. Теперь все работает нормально.
3
После звонка в службу поддержки Apple они потратили 30, пытаясь помочь мне с этой проблемой, но не смогли. В конце концов я понял это. В настройках обновите дату, время и часовой пояс, затем перезагрузите компьютер. Попробуйте войти в систему позже, и это должно сработать.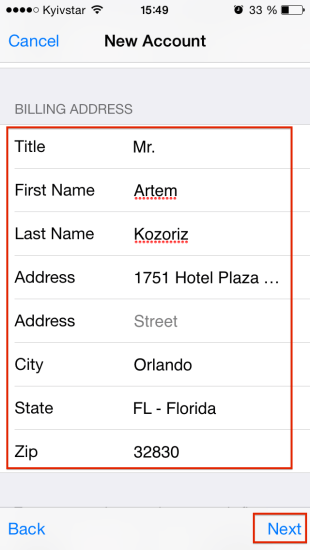
1
На данный момент, 20220412, это был недействительный сертификат.
Служба поддержки Apple указала на новый сертификат
https://www.apple.com/certificateauthority/AppleISTCA2G1.cer
и на их сервер сертификатов в целом.
https://www.apple.com/certificateauthority/
Загрузите сертификат, дважды щелкните загруженный файл .cer, и Keychain Access включит его в вашу цепочку ключей. Сертификат iCloud действителен до 20 мая и называется Apple IST CA 2-G1. Это решает проблему для меня.
- Убедитесь, что все системы Apple запущены и работают по этой ссылке
- Обратитесь в службу поддержки Apple, так как у них часто есть документация по поддержке, недоступная для публичного просмотра (источник: бывший сотрудник Apple). Они передают проблему инженеру (затем старшему инженеру) до тех пор, пока не будет найдено исправление. Используйте эту ссылку
2
У меня была такая же проблема на моем новом MacBook Pro, Catalina 10.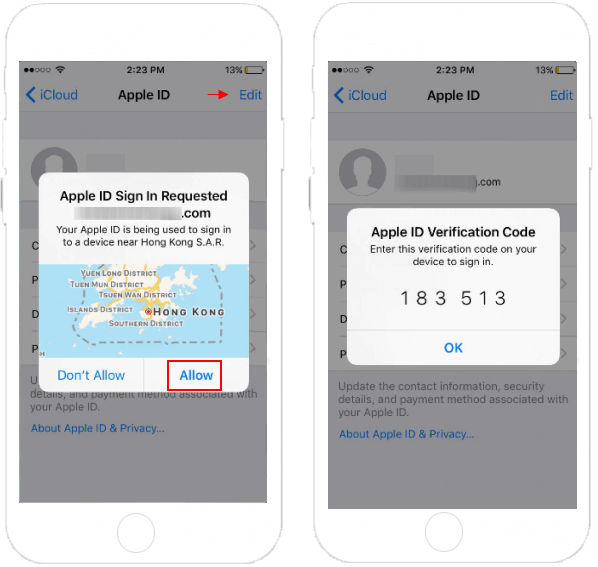
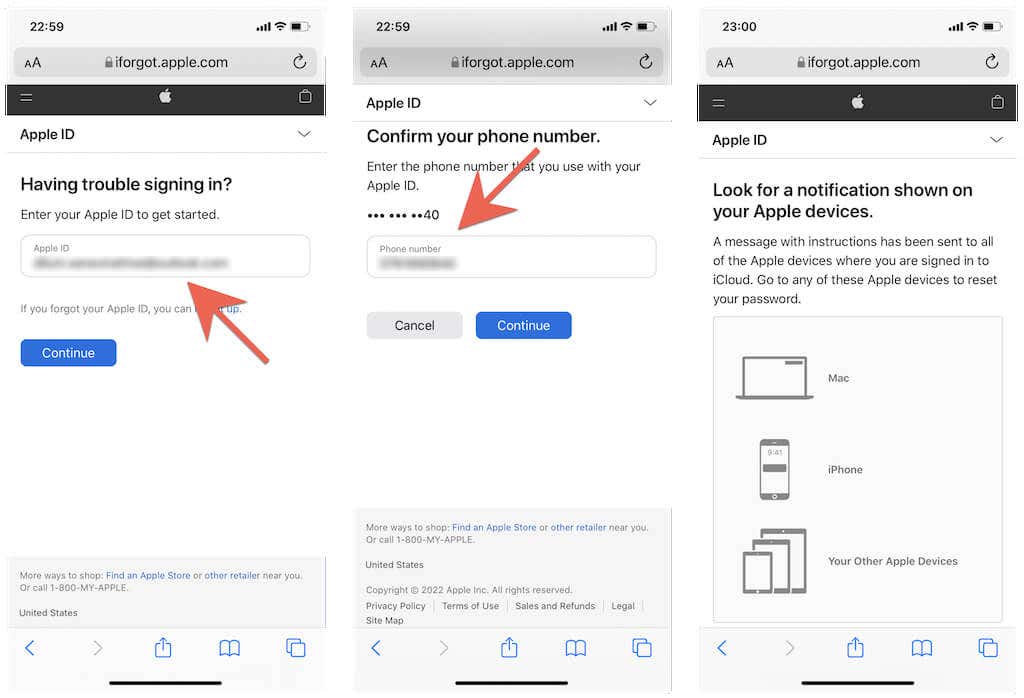 3;
3;